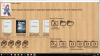0
1
30.04.2014 17:37
У Вас не запускается установка программы CoolReader, я правильно понимаю? Какие-нибудь сообщения при этом возникают?
0
0
04.07.2016 10:07
У меня тоже не запускается на 8.1. Ничего не выдает, просто окно проводникаа едва жаметно маргает при запуске и всё
Что можно сделать?
5
0
04.12.2016 07:40
Мне помогло запускать от имени администратора.
28
1
20.02.2017 10:30
Ставил версии 3.3.61 и 3.0.36 на Win-10 :
1. Распаковывал архив в C:/Program Files в заранее созданную папку (например CR3).
2. Клик правой кнопкой мыши на файле cr3.exe — Устранение проблем с совместимостью — Использовать рекомендованные параметры — Далее — Да, сохранить эти параметры для программы.
3. Клик правой кнопкой мыши на том же файле — Свойства — Совместимость — галку на пункте «Выполнять эту программу от имени администратора» (для того, чтобы открывать прогу просто двойным щелчком мыши).
4. Ну и создать ярлык на рабочий стол.
Обе версии работают.
0
0
11.06.2018 14:27
Так же была подобная проблема, в какой-то момент перестала запускаться программа. В диспетчере на секунду мелькал процесс аномально большого размера и тут же пропадал. Переустановка не помогла. В адресе кириллицы не было. После плясок с бубном получилось так: пришлось удалить файлы с корневой папки (на скрине видно), попробывать запустить программу. Получил сообщение, что отсутствует один из dll файлов. Восстановил данные файлы с корзины — и заработало
5
1
30.06.2019 16:07
Лично мне ничего из всех выше, сказанных советов не помог.После недели танцов с бубном я отчаялся.И решил попробовать метод который пришел мне в голову.Я нажал на одну из книг и и выбрал функцию открыть с помошью.И я просто указал ему путь.И он открылься.НО СКАЖУ ЭТО ОДИН ИЗ МЕТОДОВ.ЕСЛИ НЕ ПОЛУЧИЛОСЬ ПОПРОБУЙТЕ ДРУГИЕ.Приятного вам чтения
2
1
03.09.2019 16:51
Ставил версии 3.3.61 и 3.0.36 на Win-10 :
1. Распаковывал архив в C:/Program Files в заранее созданную папку (например CR3).
2. Клик правой кнопкой мыши на файле cr3.exe — Устранение проблем с совместимостью — Использовать рекомендованные параметры — Далее — Да, сохранить эти параметры для программы.
3. Клик правой кнопкой мыши на том же файле — Свойства — Совместимость — галку на пункте «Выполнять эту программу от имени администратора» (для того, чтобы открывать прогу просто двойным щелчком мыши).
4. Ну и создать ярлык на рабочий стол.Обе версии работают.
================
Спасибо, мне этот способ помог, но только после пошагового выполнения всех пунктов
В ответ на сообщение от Михаил
#170988
0
0
13.10.2019 22:05
Михаил
Ставил версии 3.3.61 и 3.0.36 на Win-10 :
1. Распаковывал архив в C:/Program Files в заранее созданную папку (например CR3).
2. Клик правой кнопкой мыши на файле cr3.exe — Устранение проблем с совместимостью — Использовать рекомендованные параметры — Далее — Да, сохранить эти параметры для программы.
3. Клик правой кнопкой мыши на том же файле — Свойства — Совместимость — галку на пункте «Выполнять эту программу от имени администратора» (для того, чтобы открывать прогу просто двойным щелчком мыши).
4. Ну и создать ярлык на рабочий стол.Обе версии работают.
Огромное спасибо! Заработало благодаря Вашей подсказке.
В ответ на сообщение от Михаил
#170988
4
0
16.12.2019 19:46
Не помогает ни один из описанных способов. Версия ридера 3.3.61 на виндовс 10.
0
0
12.03.2020 18:16
А не проще скачать с другого места ? Где нормальные а не глючные программы ?
7
0
18.04.2020 13:39
У меня перестал работать без всякой причины. Драйвера не обновлял, антивирус не мешает, стоит виндовс7 х64. У меня ничего из перечисленного не помогло.
Я подумал, если ничего на компе не менял, значит проблема в самой программе, наверное в кэше. Я залез в C:\Users\Admin где храняться временные файлы и удалил оттуда папку cr3. На этом все заработало как раньше. В папке мои документы ничего не было.
2
0
02.05.2020 12:16
spasitel
У меня перестал работать без всякой причины. Драйвера не обновлял, антивирус не мешает, стоит виндовс7 х64. У меня ничего из перечисленного не помогло.
Я подумал, если ничего на компе не менял, значит проблема в самой программе, наверное в кэше. Я залез в C:\Users\Admin где храняться временные файлы и удалил оттуда папку cr3. На этом все заработало как раньше. В папке мои документы ничего не было.
Добрый день помог данный способ.Только слетели всё настройки программы.Спасибо.
В ответ на сообщение от spasitel
#214343
Гость с решением установки этой проги на 10-ке#220342
4
0
31.01.2021 16:09
Ребят, у кого на 10-ке не устанавливается, просто перекиньте папку с программкой на диск С 
2
0
07.02.2021 11:29
ГостВалерий
spasitel
У меня перестал работать без всякой причины. Драйвера не обновлял, антивирус не мешает, стоит виндовс7 х64. У меня ничего из перечисленного не помогло.
Я подумал, если ничего на компе не менял, значит проблема в самой программе, наверное в кэше. Я залез в C:\Users\Admin где храняться временные файлы и удалил оттуда папку cr3. На этом все заработало как раньше. В папке мои документы ничего не было.Добрый день помог данный способ.Только слетели всё настройки программы.Спасибо.
Спасибо тебе, добрый человек, у меня на XP такая же фигня случилась, помог только твой способ!
В ответ на сообщение от ГостВалерий
#214803
1
0
17.06.2022 03:59
у кого на 10-ке не устанавливается, просто перекиньте папку с программкой на диск С Долго мучилась. но это помогло. на 7 ке работает из любой папки.
1
0
21.06.2023 10:28
Запускайте прямо из архива. Иначе многие антивирусы после распаковки не дают ей запуститься.
Windows 10 предоставляет пользователям широкие возможности для чтения электронных книг, и одна из самых популярных программ для этой цели — Cool reader. Однако, встречаются ситуации, когда пользователи сталкиваются с проблемой запуска Cool reader на своих устройствах под управлением Windows 10. В этой статье мы разберем основные причины такой проблемы и предоставим решения для ее устранения.
Одна из наиболее распространенных причин проблемы с запуском Cool reader на Windows 10 — несовместимость программы с операционной системой. Windows 10 имеет более высокие требования к программному обеспечению по сравнению с предыдущими версиями ОС, поэтому некоторые старые версии Cool reader могут быть несовместимы. Решение этой проблемы может состоять в обновлении Cool reader до последней версии или поиске альтернативных программ для чтения электронных книг, совместимых с Windows 10.
Другой возможной причиной проблемы может быть повреждение файлов программы Cool reader или отсутствие необходимых библиотек. В таком случае, рекомендуется проверить целостность файлов программы с помощью встроенного в ОС инструмента проверки целостности файлов. Если проблема обнаружена, можно попробовать переустановить программу Cool reader или установить необходимые библиотеки. Помимо этого, важно убедиться, что программе Cool reader предоставлены необходимые разрешения и она не блокируется системой безопасности или другими программами.
Важно отметить, что приведенные выше решения являются общими рекомендациями и могут не сработать во всех случаях. В случае, если проблема с запуском Cool reader на Windows 10 по-прежнему остается, рекомендуется обратиться к службе поддержки программы или специалистам по обслуживанию компьютеров для получения дополнительной помощи.
Содержание
- Решение проблемы: Cool reader для windows 10
- Не запускается файл
- Отсутствуют файлы программы
- Проблемы совместимости программы
- Проверьте наличие последней версии программы
- Отключите антивирусное программное обеспечение
- Переустановите программу
- Свяжитесь с технической поддержкой
Решение проблемы: Cool reader для windows 10
Если Cool reader для windows 10 не запускается, возможно, проблема связана с некорректно установленным программным обеспечением или несовместимостью с операционной системой. В этом случае можно попробовать следующие решения:
- Проверьте, что у вас установлена последняя версия Cool reader, совместимая с Windows 10. Если ваша версия устарела, обновите программу.
- Убедитесь, что ваш компьютер соответствует минимальным системным требованиям для запуска Cool reader. Проверьте, достаточно ли у вас оперативной памяти и свободного места на жестком диске, а также обновлены ли все необходимые драйверы.
- Попробуйте запустить Cool reader от имени администратора. Если программа не может получить необходимые разрешения, она может не запускаться.
- Проверьте наличие обновлений для операционной системы Windows 10. Возможно, проблема с Cool reader вызвана багом в системе, который исправлен в последних обновлениях.
- Последняя возможность — переустановка Cool reader полностью. Удалите программу и все связанные с ней файлы и папки, а затем скачайте и установите программу заново.
Если ни одно из вышеперечисленных решений не решает проблему, возможно, причина кроется глубже и вам потребуется обратиться за помощью к разработчикам Cool reader или в службу поддержки Windows 10.
Не запускается файл
Проблема:
Возникают сложности с запуском файла Cool reader на операционной системе Windows 10.
Возможные причины:
- Неустановленный или поврежденный файл Cool reader.
- Несовместимость версии Cool reader с операционной системой Windows 10.
- Проблемы с настройками безопасности.
Решения:
1. Проверьте файл Cool reader:
Убедитесь, что у вас установлена последняя версия Cool reader и файлы не повреждены. В случае необходимости, загрузите и установите свежую копию программы с официального сайта. Если проблема остается, перейдите к следующему решению.
2. Перепроверьте совместимость:
Убедитесь, что используемая версия Cool reader совместима с вашей операционной системой. Проверьте требования к системе на официальном сайте проекта. Если ваша версия Cool reader не поддерживает Windows 10, попробуйте найти альтернативную программу для чтения электронных книг.
3. Проверьте настройки безопасности:
В некоторых случаях, либо ваш антивирусный программное обеспечение, либо Windows Defender может блокировать запуск Cool reader. Убедитесь, что программе разрешен доступ через настройки безопасности и антивирусные программы. Если необходимо, добавьте Cool reader в список доверенных программ или временно отключите антивирусное программное обеспечение для проверки.
Если после выполнения всех вышеуказанных решений проблема не решается, рекомендуется обратиться в службу поддержки Cool reader или поискать подробные инструкции по устранению неполадок на форумах и сообществах пользователей.
Отсутствуют файлы программы
Одной из возможных причин, по которой Cool reader не запускается на вашем компьютере с операционной системой Windows 10, может быть отсутствие необходимых файлов программы. В таком случае, рекомендуется выполнить следующие действия:
- Проверьте, что у вас установлена последняя версия Cool reader для Windows 10. Для этого можно посетить официальный сайт разработчика программы и загрузить актуальную версию.
- Убедитесь, что все файлы программы Cool reader были успешно скачаны и распакованы. Если вы заметили, что какие-то файлы отсутствуют или неправильно распакованы, повторно загрузите программу и убедитесь в корректности процесса распаковки.
- Проверьте наличие антивирусного программного обеспечения на вашем компьютере. В некоторых случаях, антивирусные программы могут блокировать исполняемые файлы Cool reader, воспринимая их как потенциально опасные. Попробуйте временно отключить антивирусное ПО или добавить Cool reader в список исключений для дальнейшей работы программы.
- Проверьте права доступа к файлам программы Cool reader. Убедитесь, что вы имеете достаточные привилегии для запуска программы.
Если после выполнения вышеуказанных действий Cool reader по-прежнему не запускается, рекомендуется обратиться в службу поддержки разработчика программы или на специализированные форумы, где пользователи могут предложить свои решения проблемы.
Проблемы совместимости программы
Проблемы совместимости могут возникать из-за различных факторов, таких как изменения в API операционной системы, конфликты с другими программами или неправильные настройки совместимости. Зачастую, владельцы ПК обновляют операционную систему до новой версии без проверки совместимости программ, что становится причиной возникновения проблем.
Для решения проблемы совместимости программы Cool reader для Windows 10 можно использовать несколько подходов. Вот некоторые из них:
- Обновите программу: проверьте, не выпущено ли обновление программы, которое исправляет проблемы совместимости с Windows 10. Перейдите на официальный сайт разработчика программы и скачайте последнюю версию. Установите ее и проверьте, работает ли программа корректно.
- Измените настройки совместимости: если обновление программы не доступно или не исправляет проблему, попробуйте изменить настройки совместимости самой программы. Щелкните правой кнопкой мыши на ярлыке программы, выберите «Свойства» и перейдите на вкладку «Совместимость». Поставьте галочку напротив «Запуск этой программы в режиме совместимости» и выберите более старую версию Windows из выпадающего списка. Нажмите «Применить» и «ОК», затем попробуйте запустить программу.
- Установите виртуальную машину: если все прочие методы не помогают, вы можете установить виртуальную машину на свой компьютер и запустить программу Cool reader в ней. Виртуальная машина позволяет создать среду, имитирующую конкретную операционную систему. Существуют различные программы для создания виртуальных машин, такие как VirtualBox или VMware. Установите одну из этих программ на свой компьютер, настройте виртуальную машину с Windows-совместимой операционной системой и установите в ней Cool reader. Запустите виртуальную машину и попробуйте запустить программу для чтения книг внутри нее.
При наличии проблем совместимости программы Cool reader для Windows 10 рекомендуется обратиться к службе поддержки разработчика или поискать решения на форумах и сообществах пользователей. Часто пользователи сталкиваются с похожими проблемами и могут поделиться своим опытом и решениями.
Проверьте наличие последней версии программы
Перед тем, как искать причину неработоспособности Cool reader на Windows 10, важно убедиться, что у вас установлена последняя версия программы. Разработчики постоянно выпускают обновления, которые исправляют ошибки и обеспечивают более стабильную работу приложения.
Для того чтобы проверить наличие обновлений Cool reader и установить последнюю версию выполните следующие действия:
- Откройте программу Cool reader на вашем компьютере.
- В верхней панели меню выберите «Справка» или «Помощь».
- В выпадающем списке кликните на «Проверить обновления» или «Поиск обновлений».
- Подождите некоторое время, пока программа проверяет наличие новых версий.
- Если обновления найдены, следуйте инструкциям на экране для их установки.
После установки последней версии программы попробуйте запустить Cool reader на Windows 10 еще раз. В большинстве случаев проблема с неработоспособностью может быть устранена с помощью этого простого шага.
Если после установки последней версии Cool reader проблема не была решена, следует переходить к другим методам исправления ошибки. Возможно, проблема связана с другими программами или настройками операционной системы.
Отключите антивирусное программное обеспечение
Если Cool reader для Windows 10 не запускается, возможно, это связано с конфликтом с антивирусным программным обеспечением. Некоторые антивирусные программы могут блокировать запуск некоторых приложений, считая их потенциально опасными.
Чтобы исправить эту проблему, попробуйте временно отключить антивирусное программное обеспечение и повторно запустить Cool reader. Для этого:
- Щелкните правой кнопкой мыши на иконке антивирусного программного обеспечения в системном трее (рядом с часами в нижнем правом углу экрана).
- Выберите опцию «Защита в режиме реального времени» или что-то подобное.
- Выберите «Отключить» или «Выключить» для временного отключения защиты.
- Повторно запустите Cool reader и проверьте, запускается ли оно без ошибок.
Обратите внимание, что отключение антивирусного программного обеспечения может представлять некоторые риски для безопасности компьютера. Поэтому после тестирования Cool reader рекомендуется снова включить антивирусную защиту.
Если после отключения антивирусного программного обеспечения Cool reader продолжает не запускаться, рекомендуется обратиться в службу поддержки Cool reader или провести дополнительную отладку проблемы.
Переустановите программу
Если у вас возникают проблемы с запуском Cool reader на Windows 10, одним из решений может быть переустановка программы. Переустановка может помочь исправить возможные повреждения или конфликты с другими программами.
Чтобы переустановить Cool reader на Windows 10, выполните следующие шаги:
- Откройте меню «Пуск» и выберите «Параметры».
- В открывшемся окне выберите «Панель управления» и найдите раздел «Программы».
- В разделе «Программы» выберите «Удаление программы».
- Найдите Cool reader в списке установленных программ и щелкните по нему правой кнопкой мыши.
- Выберите опцию «Удалить» и следуйте инструкциям на экране, чтобы завершить процесс удаления.
- После удаления Cool reader перезагрузите компьютер.
- Загрузите последнюю версию Cool reader с официального сайта разработчика.
- Запустите установочный файл и следуйте инструкциям на экране, чтобы установить Cool reader на вашу систему.
- После завершения установки перезагрузите компьютер и запустите Cool reader для проверки.
Если после переустановки проблема с запуском Cool reader не решится, попробуйте обратиться в техническую поддержку разработчика для получения дополнительной помощи.
Свяжитесь с технической поддержкой
Если у вас возникли проблемы с запуском Cool reader на Windows 10, вы можете обратиться за помощью к технической поддержке. Они смогут провести диагностику проблемы и предложить вам соответствующее решение.
Перед обращением в техническую поддержку, убедитесь, что вы имеете последнюю версию Cool reader и что ваша операционная система Windows 10 обновлена до последней версии. Ошибки запуска иногда могут быть связаны с устаревшими версиями программного обеспечения.
Чтобы связаться с технической поддержкой Cool reader, вы можете использовать следующие способы:
- Посетите официальный веб-сайт Cool reader и найдите раздел «Техническая поддержка» или «Связаться с нами». Там вы обычно найдете контактную информацию и форму для отправки запроса.
- Проверьте наличие официального форума или группы поддержки Cool reader. Здесь вы можете найти ответы на свои вопросы или обратиться к сообществу за помощью.
- Используйте поисковые системы, чтобы найти другие ресурсы, форумы или сообщества, связанные с Cool reader. Здесь вы можете найти дополнительные ресурсы для получения поддержки.
При обращении в техническую поддержку укажите все подробности, связанные с проблемой, такие как сообщения об ошибках, версия Cool reader, версия Windows 10 и другие сведения. Это поможет специалистам быстрее и точнее оценить проблему и предложить вам наилучшее решение.
Помните, техническая поддержка всегда готова помочь вам с проблемами, связанными с Cool reader, поэтому не стесняйтесь обращаться за помощью. Они сделают все возможное, чтобы помочь вам настроить и запустить программу на вашей операционной системе Windows 10!
Cool reader — это популярное приложение для чтения электронных книг, которое позволяет удобно организовывать свою библиотеку и наслаждаться чтением в различных форматах. Однако, некоторые пользователи сталкиваются с проблемой невозможности запуска приложения на операционной системе Windows 10.
Если вы тоже столкнулись с такой проблемой, не отчаивайтесь! В данной статье мы рассмотрим несколько основных способов решения этой проблемы.
Первый способ заключается в обновлении Cool reader до последней версии. Возможно, проблема с запуском приложения связана с устаревшей версией, которая несовместима с Windows 10. Проверьте наличие обновлений на официальном сайте Cool reader и установите последнюю версию приложения.
Второй способ может помочь, если проблема с запуском Cool reader связана с совместимостью. Выполните следующие действия: найдите ярлык приложения на рабочем столе, нажмите правой кнопкой мыши и выберите «Свойства». В открывшемся окне перейдите на вкладку «Совместимость» и поставьте галочку напротив пункта «Запуск программы в режиме совместимости». В выпадающем списке выберите предыдущую версию Windows (например, Windows 7 или Windows 
Третий способ связан с установкой дополнительных компонентов, которые могут потребоваться для правильного функционирования Cool reader на Windows 10. Проверьте наличие необходимых обновлений и дополнений, служащих для поддержки сторонних приложений, на официальном сайте Microsoft. Установите все необходимые компоненты и перезагрузите компьютер. Попробуйте запустить Cool reader снова.
Помните, что периодически бывают случаи, когда решение проблемы с запуском приложений на Windows 10 связано не только с самим приложением, но и с драйверами, установленными на вашем компьютере. В этом случае рекомендуется обновить драйверы графической карты и звуковой карты, чтобы исключить возможные причины проблемы.
Надеемся, что представленные способы помогут вам решить проблему с запуском Cool reader на Windows 10. Если ни один из них не сработал, рекомендуем обратиться за поддержкой на официальный форум Cool reader или обратиться к специалистам, занимающимся поддержкой операционной системы Windows 10.
Содержание
- Решение проблемы с Cool reader на Windows 10
- Основные способы устранения проблемы
- Проверка и обновление драйверов
- Изменение настроек совместимости
Решение проблемы с Cool reader на Windows 10
Если у вас возникают проблемы с запуском Cool reader на операционной системе Windows 10, есть несколько способов решить эту проблему:
- Обновите Cool reader до последней версии. Некоторые проблемы могут быть связаны с устаревшей версией программы, и обновление может решить эти проблемы.
- Проверьте совместимость Cool reader с вашей версией Windows 10. Убедитесь, что программа совместима с вашей операционной системой. Если нет, попробуйте установить более новую или старую версию Windows 10.
- Запустите Cool reader в режиме совместимости. Если программа не запускается или работает некорректно на Windows 10, попробуйте запустить ее в режиме совместимости с предыдущей версией Windows (например, Windows 7 или Windows 8). Для этого щелкните правой кнопкой мыши на ярлыке Cool reader, выберите «Свойства», перейдите на вкладку «Совместимость» и установите необходимые параметры.
- Проверьте наличие обновлений Windows. Иногда проблемы с запуском программ могут быть связаны с отсутствием обновлений операционной системы. Убедитесь, что ваша Windows 10 находится в актуальном состоянии и установите все доступные обновления через «Центр обновления».
- Установите библиотеки и компоненты, необходимые для работы Cool reader. Иногда программа требует наличия дополнительных библиотек или компонентов, чтобы нормально функционировать. Установите все необходимые компоненты, указанные в документации Cool reader или на официальном сайте разработчика.
Надеемся, что эти рекомендации помогут вам решить проблему с запуском Cool reader на Windows 10. Если ни один из этих способов не сработал, вам могут понадобиться дополнительные инструкции или поддержка от разработчиков программы.
Основные способы устранения проблемы
Если у вас возникают проблемы с запуском Cool reader на Windows 10, есть несколько способов, которые могут помочь вам решить эту проблему:
1. Переустановите программу: Попробуйте удалить Cool reader с вашего компьютера и затем скачать и установить его снова. Иногда повторная установка помогает исправить ошибки, возникшие в процессе первоначальной установки.
2. Обновите драйверы: Проверьте, что у вас установлены последние версии драйверов для вашей видеокарты и звуковой карты. Устаревшие драйверы могут быть причиной неправильной работы программы.
3. Запустите программу от имени администратора: Правой кнопкой мыши нажмите на ярлык Cool reader и выберите «Запустить от имени администратора». Это может помочь, если проблема связана с недостаточными правами доступа.
4. Проверьте наличие обновлений: Проверьте, что у вас установлена последняя доступная версия Cool reader. Разработчики программы могли выпустить обновление, которое исправляет известные ошибки.
5. Проверьте наличие конфликтующих программ: Возможно, Cool reader конфликтует с другой программой на вашем компьютере. Попробуйте временно отключить антивирусное ПО, брандмауэр или другие программы, которые могут мешать его нормальной работе.
6. Обратитесь за помощью в поддержку: Если ни один из вышеперечисленных способов не помог вам решить проблему, обратитесь за помощью в службу поддержки Cool reader или на форум, посвященный этой программе. Там вам могут предложить более конкретные решения, учитывая вашу конкретную ситуацию.
Попробуйте эти способы по очереди и, как правило, один из них поможет решить проблему с запуском Cool reader на Windows 10.
Проверка и обновление драйверов
Если у вас возникают проблемы с запуском Cool reader на Windows 10, необходимо проверить и обновить драйверы вашего компьютера. Устаревшие или несовместимые драйверы могут быть причиной некорректной работы программы.
Существует несколько способов проверки и обновления драйверов на Windows 10:
- Встроенная функция обновления драйверов Windows: откройте «Диспетчер устройств», найдите устройство, связанное с проблемной программой, щелкните правой кнопкой мыши на нем и выберите «Обновить драйвер». Windows автоматически проверит наличие новой версии драйвера и, если таковая найдется, предложит вам ее установить.
- Сайт производителя устройства: это самый надежный и актуальный способ проверить и загрузить последнюю версию драйверов. На сайте производителя найдите раздел «Поддержка» или «Драйверы и загрузки», введите модель устройства и операционную систему (Windows 10), после чего загрузите и установите последнюю версию драйвера.
- Специализированные программы: существуют программы, которые автоматически сканируют ваш компьютер, определяют устаревшие драйверы и предлагают обновить их. Некоторые из таких программ — Driver Booster, Driver Easy, Snappy Driver Installer и другие.
После обновления драйверов перезагрузите компьютер и попробуйте снова запустить Cool reader. Если проблема не исчезла, попробуйте другие методы, описанные в этой статье.
Изменение настроек совместимости
Если у вас возникают проблемы при запуске Cool reader на Windows 10, вы можете попробовать изменить настройки совместимости программы.
Для этого выполните следующие шаги:
- Найдите ярлык программы Cool reader на рабочем столе или в меню «Пуск».
- Щелкните правой кнопкой мыши на ярлыке и выберите в контекстном меню пункт «Свойства».
- В открывшемся окне «Свойства» перейдите на вкладку «Совместимость».
- Установите флажок напротив опции «Запустить эту программу в режиме совместимости с» и выберите предыдущую версию Windows из выпадающего списка.
- Щелкните на кнопке «Применить» и затем на кнопке «ОК», чтобы сохранить изменения.
После выполнения этих шагов попробуйте запустить Cool reader снова. Если проблема с запуском продолжается, вы можете повторить шаги и выбрать другую версию Windows из списка совместимости.
Изменение настроек совместимости может помочь в решении проблем с запуском программы на Windows 10, поскольку оно позволяет воссоздать условия работы предыдущих операционных систем, которые могут быть совместимы с Cool reader.
На чтение 5 мин Опубликовано Обновлено
Cool reader — это удобная программа для чтения электронных книг на компьютере с операционной системой Windows 10. Однако, некоторые пользователи сталкиваются с проблемой, когда программа не запускается. В этой статье мы рассмотрим 7 основных причин, почему это может происходить, а также предоставим решения для исправления этих проблем.
1. Несовместимость с операционной системой. Cool reader может быть несовместим с некоторыми версиями Windows 10. Убедитесь, что у вас установлена последняя версия программы, а также обновите операционную систему до последней доступной версии.
2. Ошибка при установке. Если программа не запускается после установки, возможно, произошла ошибка при установке. Попробуйте переустановить программу, следуя инструкциям на официальном сайте Cool reader.
3. Отсутствие необходимых компонентов. Возможно, некоторые компоненты, необходимые для работы Cool reader, не установлены на вашем компьютере. Установите или обновите Microsoft .NET Framework и Microsoft Visual C++ Redistributable.
4. Антивирусное программное обеспечение. Некоторые антивирусные программы могут блокировать запуск Cool reader, считая его потенциально опасным. Проверьте настройки антивирусного программного обеспечения и добавьте Cool reader в список доверенных программ.
5. Конфликты с другими программами. Программа Cool reader может конфликтовать с другими установленными на вашем компьютере программами. Попробуйте закрыть все запущенные приложения, перед запуском Cool reader.
6. Неправильные настройки совместимости. Возможно, для Windows 10 необходимо установить определенные настройки совместимости для запуска Cool reader. Щелкните правой кнопкой мыши на ярлыке программы, выберите «Свойства» и установите совместимость с предыдущей версией Windows.
7. Поврежденные файлы программы. Если ничего из вышеперечисленного не помогло, возможно, некоторые файлы программы Cool reader повреждены. Попробуйте удалить программу полностью, а затем скачать и установить ее заново.
Надеемся, что эта статья помогла вам разобраться с проблемами запуска Cool reader на вашем компьютере с операционной системой Windows 10. Если после применения вышеуказанных решений проблема все еще не решена, рекомендуем обратиться в службу поддержки Cool reader для получения дополнительной помощи.
Неправильно установленные системные требования
Существуют определенные системные требования, которым должен соответствовать ваш компьютер, чтобы запустить Cool reader для Windows 10. Если системные требования неправильно установлены или не соответствуют требованиям программы, это может привести к проблемам с запуском приложения.
Вот несколько возможных причин и способы исправления проблемы с неправильно установленными системными требованиями:
- Проверьте операционную систему. Cool reader для Windows 10 требует установленной версии операционной системы, подходящей для этой программы. Убедитесь, что у вас установлена Windows 10 и обновите ее до последней доступной версии, если это необходимо.
- Проверьте архитектуру процессора. Cool reader для Windows 10 доступен для установки на 32-битной и 64-битной архитектуре процессора. Убедитесь, что ваш компьютер поддерживает нужную архитектуру и установите соответствующую версию программы.
- Проверьте объем оперативной памяти. Cool reader для Windows 10 может требовать определенный объем оперативной памяти для работы. Убедитесь, что у вас достаточно памяти и, если это необходимо, увеличьте объем оперативной памяти в своем компьютере.
- Проверьте свободное место на жестком диске. Для успешной работы программы может потребоваться свободное место на жестком диске. Убедитесь, что у вас достаточно свободного места и, если это необходимо, освободите некоторое пространство на диске.
- Проверьте наличие необходимых библиотек и компонентов. Некоторые программы, включая Cool reader для Windows 10, могут требовать наличие определенных библиотек и компонентов для работы. Убедитесь, что все необходимые библиотеки и компоненты установлены на вашем компьютере.
- Проверьте наличие обновлений для системы. Возможно, проблема с запуском Cool reader для Windows 10 может быть вызвана отсутствием или неправильным установленным обновлений для вашей операционной системы. Проверьте наличие доступных обновлений и установите их, чтобы исправить возможные ошибки и проблемы.
- Проверьте наличие необходимых драйверов. Драйверы для различного оборудования вашего компьютера также могут повлиять на работу программы. Убедитесь, что все необходимые драйверы установлены и обновлены на вашем компьютере.
Если после всех этих проверок проблема с запуском Cool reader для Windows 10 все еще не решена, рекомендуется обратиться к разработчикам программы или прочитать документацию пользователя для получения дальнейшей помощи.
Отсутствие необходимых драйверов
Для исправления этой проблемы вам следует следовать нескольким шагам:
- Проверьте, совместим ли ваш компьютер с операционной системой Windows 10. Если компьютер не поддерживает данную систему, то может возникать множество проблем при запуске различных приложений, включая Cool reader.
- Обновите операционную систему и установите все необходимые обновления. Постоянное обновление системы позволит вам иметь последнюю версию драйверов и исправления для возможных уязвимостей.
- Проверьте наличие и установку драйверов для видеокарты, звуковой карты и других устройств, которые могут использоваться Cool reader. Для этого зайдите в «Диспетчер устройств» в панели управления и убедитесь, что все необходимые драйверы установлены и работают без ошибок.
- Если необходимые драйверы отсутствуют или устарели, загрузите и установите их с официальных сайтов производителей устройств. Помните, что использование неподлинных и недоверенных источников может привести к установке вредоносного или неподходящего драйвера, что может привести к дальнейшему некорректному функционированию компьютера.
- Перезагрузите компьютер после установки или обновления драйверов, чтобы изменения вступили в силу.
- После выполнения всех этих действий повторно запустите Cool reader и проверьте, работает ли он без ошибок.
Если после проведения всех вышеуказанных действий проблема остается, возможно, стоит обратиться за помощью к технической поддержке разработчика Cool reader или операционной системы Windows.
Coolreader — это популярное приложение для чтения книг в форматах FB2, TXT, EPUB, MOBI и других. Однако, многие пользователи Windows 10 сталкиваются с проблемой запуска этой программы.
Если вы используете Windows 10 и Coolreader не запускается, есть несколько шагов, которые можно предпринять, чтобы исправить эту проблему.
-
Обновите Coolreader и установите все доступные обновления Windows 10.
Если вы используете устаревшую версию Coolreader, это может быть причиной проблемы. Убедитесь, что у вас установлена самая последняя версия Coolreader и что все обновления Windows 10 установлены.
-
Проверьте требования системы Coolreader и компьютера.
Убедитесь, что ваш компьютер соответствует требованиям системы Coolreader. Проверьте, что у вас достаточно оперативной памяти и свободного места на жестком диске. Также убедитесь, что у вас установлены все необходимые компоненты, такие как Java или .NET Framework.
-
Попробуйте запустить Coolreader от имени администратора.
Некоторые проблемы с запуском могут возникать из-за ограничений безопасности Windows. Попробуйте запустить Coolreader от имени администратора, щелкнув правой кнопкой мыши на ярлыке программы и выбрав «Запуск от имени администратора».
-
Отключите антивирусное программное обеспечение.
Некоторые антивирусные программы могут блокировать запуск Coolreader или считать его подозрительным файлом. Попробуйте временно отключить антивирусное программное обеспечение и запустить Coolreader снова.
Надеемся, что эти шаги помогут вам решить проблему запуска Coolreader на Windows 10 и снова наслаждаться чтением своих любимых книг.
Содержание
- Решение проблемы запуска Coolreader на Windows 10
- Проверка совместимости программы Coolreader с Windows 10
- Обновление версии Coolreader
Решение проблемы запуска Coolreader на Windows 10
Если у вас возникли проблемы с запуском Coolreader на Windows 10, вы можете попробовать следующие шаги для их решения:
1. Проверьте совместимость: Убедитесь, что у вас установлена последняя версия Coolreader и она совместима с операционной системой Windows 10. Вы можете проверить совместимость на официальном сайте Coolreader или на странице загрузки приложения.
2. Обновите драйверы: Проверьте, что у вас установлены последние драйверы для вашего устройства, особенно для видеокарты. Устаревшие драйверы могут вызывать проблемы с запуском приложений. Вы можете обновить драйверы вручную или с помощью специальных программ обновления драйверов.
3. Запустите приложение от имени администратора: Попробуйте запустить Coolreader с правами администратора. Для этого щелкните правой кнопкой мыши на ярлыке приложения и выберите «Запуск от имени администратора». Это может помочь при решении проблем с доступом к файлам или системными настройками, которые могут блокировать запуск приложения.
4. Выполните команду совместимости: Попробуйте выполнить команду совместимости для Coolreader, чтобы запустить его в режиме совместимости с предыдущей версией Windows. Щелкните правой кнопкой мыши на ярлыке приложения, выберите «Свойства» и перейдите на вкладку «Совместимость». Установите флажок «Запустить совместимость с» и выберите предыдущую версию Windows, с которой Coolreader работал без проблем. Затем нажмите «Применить» и «ОК».
5. Проверьте наличие обновлений Windows: Убедитесь, что у вас установлены все доступные обновления для Windows 10. Иногда проблемы с запуском приложений могут быть связаны с необходимостью установки последних обновлений операционной системы.
Если ни один из этих шагов не помог вам решить проблему, вы можете обратиться к разработчикам Coolreader или поискать решение на форумах и сообществах пользователей. Там вы можете найти дополнительные советы и рекомендации от других пользователей, которые столкнулись с похожими проблемами.
Проверка совместимости программы Coolreader с Windows 10
Прежде чем пытаться устранить проблемы запуска Coolreader на вашем компьютере с ОС Windows 10, важно убедиться, что эта программа совместима с этой операционной системой. Вот несколько способов проверить совместимость Coolreader с Windows 10:
- Проверьте системные требования: Перейдите на официальный сайт Coolreader и убедитесь, что ваша версия Windows 10 соответствует требованиям программы. Обратите внимание на версию ОС, рекомендуемый объем оперативной памяти и свободное место на жестком диске.
- Посмотрите обновления программы: Проверьте наличие обновлений Coolreader, которые могут добавить поддержку ОС Windows 10. Посетите страницу загрузок на сайте Coolreader и проверьте, доступна ли версия программы, совместимая с вашей операционной системой.
- Посетите форумы и обсуждения: Перейдите на форумы, посвященные Coolreader и Windows 10, и поищите информацию о проблемах совместимости. Возможно, другие пользователи уже сталкивались с подобной проблемой и нашли решение.
- Свяжитесь с разработчиками: Если все вышеперечисленное не помогло, обратитесь к разработчикам Coolreader для получения поддержки. Они могут предоставить дополнительные рекомендации или исправить проблему запуска на вашей системе.
Проверка совместимости программы Coolreader с Windows 10 является важным шагом перед устранением проблем запуска. Убедитесь, что ваша система соответствует требованиям и поддерживает эту программу, чтобы избежать ненужных сложностей в дальнейшем.
Обновление версии Coolreader
Обновление версии Coolreader может быть полезным для решения проблем, с которыми вы столкнулись при запуске программы на Windows 10. Новые версии Coolreader обычно предлагают исправления ошибок, улучшенную совместимость с операционной системой, а также новые функции и улучшения в работе.
Чтобы обновить версию Coolreader на Windows 10, вы можете следовать следующим шагам:
- Посетите официальный сайт Coolreader и перейдите на страницу загрузки программы.
- Найдите последнюю версию Coolreader, доступную для Windows 10, и нажмите на ссылку для скачивания.
- После завершения загрузки откройте установочный файл Coolreader.
- Следуйте инструкциям установщика и укажите путь для установки программы.
- Дождитесь завершения установки.
После успешной установки новой версии Coolreader вы можете попробовать запустить программу и проверить, решена ли проблема, с которой вы столкнулись. Если проблема продолжает возникать, вы можете попробовать перезагрузить компьютер и проверить наличие обновлений для операционной системы Windows 10.
Обновление версии Coolreader может снизить вероятность возникновения ошибок и улучшить работу программы на Windows 10. Если проблема не устраняется после обновления, рекомендуется обратиться к разработчикам Coolreader или сообщить о проблеме на форуме поддержки программы.