HDD Regenerator
Шота никто не ведёт данный разделал, посему приложусь снова Я. И опять сегодня прога из раздела «может кому понадобится на 1-2 раза».
HDD Regenerator — программа для восстановления жестких дисков. Умеет восстанавливать плохие сектора (не скрывать их, а именно восстанавливать, ну по крайней мере так заявляют создатели). Принцип работы — применение специального алгоритма перемагничивания нечитаемого сектора, позволяющего во многих случаях восстановить его. Для этого используется специальная загрузочный диск / флешка, создающаяся после запуска программы. Если флешку/диск записывать лень, можно попытаться «работать» прямо из Windows-а.
Да, т.к. программа не обращает внимания на файловую систему, теоретически можно «прогонять» и флешки (правда не с полным функционалом).
З.Ы.: программа добавит себя в автозапуск, поэтому если надо — сразу выкидывайте её оттуда.
Коротко:
Платформа: Windows XP и выше;
Размер установочника: около 15 Мб;
Язык: английски, но есть и русификатор (не доделанный до ума правда);
Простенькая работа
Есть веник, вроде живой, но лучше помочь чем можем. Запускаем прогу, и жмём то как показано на картинке:
Не русифицированная версия проги (в русифицированной версии — «Восстановление» — «Старт обработки из-под Windows»)
Далее, мы попадаем на окно с перечнем всех дисков которые заметила программа:
Выбираем нужный, и жмякаем «Старт процесса», выскочит окно:
Типичный процесс восстаановления (из-под Винды) выглядит так:
bad sectors found — кол-во найденых плохих секторов;
bad sectors recovered — кол-во плохих секторов которые удалось привести в чувства;
В углу таймер прошедшего времени, и расчётного времени окончания текущей операции.
иногда выбивает такое:
это значит, что програма не может восстановить сектор, т.к. с этого диска запущена Винда. Если интересно что написано, смотрим в спойлер
если не интересно, просто жмякаем «1»
Тяжёлый случай или битые сектора
Сразу уясним одну вещь, программа не умеет творить чудеса. Если веник «посыпался» физически, то тут прога не поможет.
Если же проблема не в физическом износе жёсткого диска, то можно попробовать «тяжёлую артиллерию». Утверждение что битые сектора перемагничиваются (как утверждают авторы) не совсем верно, правильнее наверное сказать — битый сектор много раз перезаписывается в надежде что он «придёт в норму». Другие же юзеры утверждают, что программа всего лишь маскирует битые сектора…
Хватит рассуждений. Есть в программе одна функция которая может восстановить некоторый процент битых секторов. В общем начало как и описано в верху, но когда выскочит:
жмякаем циферку 2. Выскочит:
Тута жмякаем 3 (Regenerate all sectors):
Выскочит:
Не рекомендуется для жёсткого диска содержащего важную информацию. Есть вероятность потери данных, т.к. проблемные сектора будут перезааписаны. Но если важной инфы нету, то продолжаем, а именно жмякаем кнопку «C» в латинской рааскладке клавиатуры (с русским у проги не лады, а русик этот кнопочный нюанс не решает):
Тута мы можем начать Регенерацию секторов (некорректный термин, ну да оставим это на совести авторов проги). Можно:
1. начать регенерацию с самого начала;
2. продолжить с места остановки (в моём случае сектора 7500000 какого-то);
3. начать с какого то конкретного сектора.
Если жмякаем 1, то скоро мы увидим:
bad sector found — кол-во найденных дефектных секторов;
bad sectors recovered — кол-во плохих секторов которые удалось привести в чувства;
Покажу как восстановить диск с помощью программы HDD Regenerator 2011. С помощью программы Crystal Disk Info я проверил свой жесткий диск. Столкнулся вот с такой проблемой.
Содержание статьи:
- Создать загрузочную флешку для восстановления поврежденных секторов
- Выставить загрузочную флешку в BIOS на первое место по степени важности загрузки
- Восстановление поврежденных секторов с помощью HDD Regenerator 2011
- Итоги
Как видите на моём диске появились переназначенные сектора, нестабильны сектора, неисправимые ошибки секторов.
Покажу как восстановить диск с помощью программы HDD Regenerator 2011.
Скачиваем программу HDD Regenerator 2011 (она бесплатная). Считав с диска S.M.A.R.T. информацию программа также показывает, что мой диск умирает. И рекомендуется сделать копию всех файлов на диске (Backup data immediately).
Проверьте и вы состояние своего жесткого диска, как я показал на видео.
1. Создать загрузочную флешку для восстановления поврежденных секторов.
Чтобы использовать программу по восстановлению поврежденного диска сделаем загрузочную флешку, чтобы безопасно загрузиться с неё и сделать проверку диска и восстановление поврежденных секторов. Для этого понадобится флешка размером более 1 ГБ.
Если попытаться сделать восстановление дефектных секторов диска непосредственно из-под Windows (XP / Vista / 7 / 8), то выдаст ошибку Unable to obtain exclusive access to Hard Drive 1, because disk [C:] is in use. Не удалось получить доступ к жесткому диску С, так как он используется.
Возвращаемся в главное меню программы и нажимаем Загрузочная USB Flash, чтобы сделать загрузочную флешку для восстановления поврежденных секторов.
Выбираем USB Flash диск и нажимаем ОК.
Если выдало ошибку Error has occured! Bootable regenerating flash not created! Произошла ошибка! Загрузочная флешка восстановления не была создана.
Тогда вначале форматируем флешку и стираем с неё все данные. Нажимаем Сброс размера Flash.
Все данные на флешке будут уничтожены а флешка переформатирована. Нажимаем ОК.
Выбираем USB Flash диск и нажимаем ОК.
Готово. Теперь у нас есть загрузочная флешка для восстановления поврежденных секторов на диске. Программа спрашивает перезагрузить компьютер сейчас? Нажимаем Yes. Кстати очень хорошее решение проблемы — это SSD диск можете в статье Как поменять жесткий диск на SSD. Полный разбор.
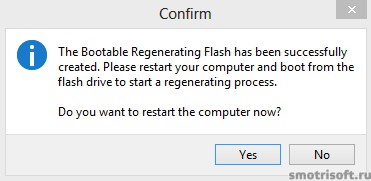
2. Выставить загрузочную флешку в BIOS на первое место по степени важности загрузки.
Теперь заходим в BIOS нажатием F2 или del или F10 или ту клавишу, что указана в самом начале при включении вашего компьютера слева снизу
На моём ноутбуке Samsung надо нажать F2, чтобы войти в BIOS.
Заходим во вкладку Boot (Загрузка) далее в пункт Boot Device Priority (Приоритет загрузки с устройства).
Здесь указаны все устройства с которых может быть произведена загрузка. В моем случае приоритет стоит так:
1. USB HDD: WD My Passport 0743
2. IDE HDD: ST500LM000-1EJ162
3. IDE CD: TSSTcorp CDDVDW TS-L633A
8. USB HDD: SanDisk Cruzer Blade
то есть сначала идет считывание и поиск загрузочной информации с внешнего жесткого диска, затем если она не найдена переходит поиск к внутреннему жесткому диску, затем если не найдена к DVD-приводу, затем к флешке. А надо поставить, чтобы изначально был поиск загрузочной информации с флешки.
Выбираем флешку и нажимаем F6 чтобы поднять её выше на первое место.
Готов. Теперь загрузочная информация будет вначале искаться на флешке.
Нажимаем F10, чтобы сохранить настройки BIOS.
Выбираем Yes, чтобы сохранить конфигурацию и выйти из BIOS.
Перезагружаем комп.
3. Восстановление поврежденных секторов с помощью HDD Regenerator 2011
Итак теперь мы загрузились с флешки. Тут отображены диски подключенные к компьютеру. У меня
1. 30 Gb
2. 465 Gb
Это 1 диск просто разделён на 2 части. Выбираем тот что больше, т.е. номер 2 (набираем на клавиатуре) и нажимаем Enter.
1. Prescan (show bad sectors). Предварительное сканирование (показать плохие секторы)
2. Normal Scan (with / without repair). Нормальное сканирование (с \ без восстановления)
3. Version Info. Информация о версии.
4. Show Statistics. Показать статистику.
Для начала сделаем предварительное сканирование и узнаем сколько плохих секторов есть на диске. Набираем на клавиатуре цифру 1 и нажимаем Enter.
1. Start Sector 0. Начать с сектора 0.
2. Resume Last Proccess. Возобновить предыдущий процесс.
3. Set Start/End Sectors Manually. Установить начальный\конечный сектор вручную.
Начнем сканирование с нулевого (начального) сектора диска. Набираем на клавиатуре цифру 1 и нажимаем Enter.
Началось предварительное сканирование и поиск поврежденных и плохих секторов.
Спустя какое-то время предварительное сканирование обнаружило что у меня имеются плохие и поврежденные сектора на диске.
Спустя 1 час 48 минут предварительное сканирование выдало результат и показало, что у меня на диске более 46 поврежденных секторов. Они обозначаются буквой B — bad. Также были обнаружены задержки на диске (124), они обозначаются буквой D — delay.
1. List sectors scanned. Список просканированных секторов.
2. List this session sectors. Список секторов этой сессии.
3. List all sectors. Список всех секторов.
4. Clear Drive Map statistics. Очистить статистику диска.
Просмотрим список просканированных секторов. Набираем на клавиатуре цифру 1 и нажимаем Enter.
Вот список. Посмотрев его нажимаем любую клавишу, чтобы выйти из списка.
Может будет интересна статья Как переместить дисковое пространство диска E на диск C без переустановки windows.
Вернувшись в главное меню программы.
1. Prescan (show bad sectors). Предварительное сканирование (показать плохие секторы)
2. Normal Scan (with / without repair). Нормальное сканирование (с \ без восстановления)
3. Version Info. Информация о версии.
4. Show Statistics. Показать статистику.
Теперь начнем сканирование и восстановление поврежденных секторов. Набираем на клавиатуре цифру 2 и нажимаем Enter.
1. Scan and repair. Сканировать и исправить.
2. Scan, but do not repair (show bad sectors). Сканировать, но не исправлять (показать плохие секторы).
3. Regerate all sectors in a range (even if not bad). Восстановить все плохие секторы в диапазоне (даже если не плохие).
Набираем на клавиатуре цифру 1 и нажимаем Enter.
1. Scan Sectors 0. Начать с сектора 0.
2. Resume Last Proccess. Возобновить последний процесс.
3. Set Start/End Sectors Manually. Установить начальный \ конечный сектор вручную.
Начнем сканирование и восстановление поврежденных секторов диска с нулевого сектора. Набираем на клавиатуре цифру 1 и нажимаем Enter.
Сканирование и восстановление секторов началось. Это может занять очень много времени (до нескольких дней) в зависимости от размера диска и количества поврежденных секторов. Но вы можете закончить восстановление и сканирование, а продолжить его потом, хоть через несколько дней или даже недель. На флешке сохранится ваш прогресс в восстановлении и то место, где вы остановитесь.
Спустя около 2 часов прогресс завершился на 45% и было обнаружено и восстановлено 140 поврежденных секторов на диске.
Спустя около 8 часов прогресс стал 55% и было обнаружено и восстановлено 827 поврежденных секторов на диске.
Спустя около 20 часов прогресс стал 56% и было обнаружено и восстановлено 5 753 поврежденных секторов на диске. И сверху справа появилась надпись Interface HANG-UP! Set-up BIOS to compatible IDE mode! Интерфейс повис! Установить BIOS в совместимый IDE режим. Но в моем BIOS нету режима IDE. У меня ноутбук и там только режим SATA. Это ошибка программы, т.к. она думает, что жесткий диск работает не в том режиме, но на самом деле. Поврежденных секторов на моем жестком диске настолько много, что весь процесс по восстановлению почти подвисает и движется ооооооооооочень медлеееееееееееенно.
Я прервал процесс нажав ESC. И загрузил Windows поработал в нем поведение диска стало заметно получше и он стал меньше подвисать. Потом на следующий день я вновь загрузился с флешки и продолжил восстановление диска.
Вернувшись в главное меню программы.
1. Prescan (show bad sectors). Предварительное сканирование (показать плохие секторы)
2. Normal Scan (with / without repair). Нормальное сканирование (с \ без восстановления)
3. Version Info. Информация о версии.
4. Show Statistics. Показать статистику.
Продолжим сканирование и восстановление поврежденных секторов. Набираем на клавиатуре цифру 2 и нажимаем Enter.
1. Continue proccess. Продолжить процесс.
2. Show statistics. Показать статистику.
3. Change start/end sectors. Изменить начальный \ конечный сектор.
4. Change mode. Изменить режим.
5. Exit program. Выйти из программы.
Продолжим процесс восстановления поврежденных секторов. Набираем на клавиатуре цифру 1 и нажимаем Enter.
Процесс продолжается с того же места на котором был прерван.
Спустя сутки процесс стал 60% и было обнаружено и восстановлено 8 342 поврежденных секторов на диске.
Спустя еще какое-то время процесс вообще завис остановившись и восстановив 10 001 секторов. Появилась надпись Drive is not ready! Диск не готов!
Но это опять же проблема конкретно моего диска, который уже находится при смерти и есть места на диске перейдя в которые диск просто становится загруженным на 100% и намертво повисает и спасает от этого только выключение и включение компьютера вновь.
В итоге статистика показала, что восстановила очень много поврежденных секторов, но дойдя до тех секторов в которых диск намертво зависал она не смогла восстановить их.
Позже при попытке продолжить сканирование и восстановление поврежденных секторов на диске. Программа выдавало надпись о том, что Диск не готов, перезагрузите компьютер и попробуйте снова продолжить процесс.
Это проблема конкретно моего случая, в котором при переходе в определенный сектор диска диск полностью повисал. Дальше я не стал пробовать его восстановить (это занимало очень много времени и я думаю мой диск уже невозможно восстановить, только если обрезать его в размере отделив дефектную (мертвую часть) от целой, но тогда жесткий диск уменьшится в размере) я просто скопировал данные что мог и купил себе новый жесткий диск. Стоят жесткий диски для ноутбуков от 1500 руб. В принципе это не дорого и можно себе позволить.
4. Итоги
Прежде чем покупать новый диск советую попробовать его восстановить. А если уже не получится по какой-то причине, то покупайте новый. Также никогда не забывайте иметь второй жесткий диск на которой периодически копируйте всю информацию с основного диска.
Для верности можно еще проверить жесткий диск на ошибки и восстановить поврежденные секторы.
Про Windows у меня также есть другие уроки:
- Как переместить дисковое пространство диска E на диск C без переустановки windows
- Как разделить диск
- Как сделать чтобы загружался сразу рабочий стол в Windows 8.1
- Горячие клавиши Windows 7
- Горячие клавиши Windows 8
Watch this video to learn, how to repair hard disk bad sectors with HDD Regenerator. HDD Regenerator is an easy-to-use program that repairs hard disk bad sectors with a special reversal magnetization algorithm, and the developer claims that it allows recovering almost 60% of damaged hard disks.
HDD Regenerator: 🤍🤍softpedia.com/get/System/Hard-Disk-Utils/HDD-Regenerator.shtml or
🤍hdd-regenerator.en.softonic.com/
Комментарии пользователей:
Brad Habong
2023-03-21 18:17:55
HDD Regenerator 2020 doesn’t exist, as Joey Del Mars says, it’s a 2011 version. 12 years ago, what an update! 
Joey Del Mars Jr.
2022-02-26 22:10:40
lol the program says 2011 lol
Cris Lino
2020-02-22 16:28:56
O meu aparece isso… o que fazer?
Some bad sectors cannot be repaired under Windows
1. Continue regenerating process under Windows (not recommended)
2. Scan only, do not regenerate (show bad sectors)
3. Create Bootable Regenerating Flash
4. Create Bootable Regenerating CD
5. Exit console
-
Foamplast
New Member
- Публикаций:
-
0
- Регистрация:
- 6 ноя 2003
- Сообщения:
- 80
- Адрес:
- Russia
Существует ряд программ (например, HDD Regenerator), которые якобы «восстанавливают bad-блоки диска путём перемагничивания».
1. Правда ли это?
2. Как это работает?
-
Да, правда. И работает. Моего IBM-ку старенького на 30 гигов полечил хорошо. Теперь пашет без вопросов и все блоки видны.
В программе гуевый и консольный модули. Сердце видимо в консольке. Может пахать из под Win9X или с загрузочной дискеты.
Вот что они сами пишут.
Introduction
———————————————————————- ——————-
Welcome to HDD Regenerator — the unique software program for regeneration of hard
disk drives. The program eliminates physical damages (bad sectors) from hard disk
drive surface. It does not hide bad sectors, it really restores them!
How it works
———————————————————————- ——————-
Almost 60 % of all damaged by bad sectors hard drives have incorrectly magnetized
disk surface. Our researches have been fruitful and we have found algorithm which
is special sequence of high and low level signals. These signals are generated by
the software and they switch damaged surface. Even low level formatting is not
able to handle this task!
Main benefits of HDD Regenerator
———————————————————————- ——————-
HDD Regenerator regenerates bad sectors by magnetic reversal. If your hard drive
is damaged by bad sectors, the disk not only becomes unfit for use, but also you
risk losing information stored on the disk. HDD Regenerator will regenerate your
hard disk (almost 60 % of damaged hard disks are subject to regeneration). As a
result, not readable damaged information will be restored. With all this going on
the existing information will not be affected!
Minimum system requirements
———————————————————————- ——————
The product can be installed on Windows 95/98/ME/NT4/2000/XP/2003 and it is
intended for:
1. Starting the regenerating process directly under Windows (Windows
95/98/ME only)
2. Creating the Bootable Regenerating Diskette to start the regenerating
process under DOS (requires floppy disk drive available on the computer)
If you cannot boot your computer to Windows (no operating system is installed
on your computer or the operating system is damaged), install HDD Regenerator
on any computer with Windows 95/98/ME/NT4/2000/XP/2003 operating system and
create the bootable regenerating diskette, then boot your computer from this
diskette to start the process.
If windows 95/98/ME is installed on your computer, the regenerating process
can be started directly under Windows and floppy drive is not required.
To start the process on a computer with Windows NT/2000/XP/2003 operating system,
floppy drive is required to create the Bootable Regenerating Diskette. If floppy
drive is not available on your computer:
1. Install HDD Regenerator Shell on any computer with floppy drive and CDRW
drive available
2. Create the bootable regenerating diskette
3. Using the bootable regenerating diskette create bootable CD
4. Boot your laptop from the bootable CD which you have created.
Supported file systems
———————————————————————- ——————-
The product works exclusively at physical level. It ignores file system
and can be used with FAT, NTFS or any other file system, and also with
unformatted or unpartitioned disks. During regeneration, the disk structure
will not be changed and the existing data will not be affected.
As the product does not change the logical structure of hard disk drive, the
file system may contain marked earlier bad sector labels, even if your hard
disk is already regenerated and not damaged by bad sectors. If you want to
remove these marks, repartition your hard disk drive or take advantage of
PowerQuest PartitionMagic (Bad Sectors Retest option)
-
Работает, но не очень. Подохший на работе винт как бы восстановился, но реально выжило не больше 20% информации. Чудо не состоялось.
-
CyberManiac
А по моему 20% и есть настоящее чудо.
«Увидели, да не узнали.»
-
Foamplast
New Member
- Публикаций:
-
0
- Регистрация:
- 6 ноя 2003
- Сообщения:
- 80
- Адрес:
- Russia
Описание продукта я читал. Мне интересно, IDE-диски поддерживают низкоуровневые команды?
-
valterg
Active Member
- Публикаций:
-
0
- Регистрация:
- 19 авг 2004
- Сообщения:
- 2.105
Поддерживают. Вот только у разных фирм они разные.
Есть комплекс программ PC3000(коммерческий),
который позволяет микропрограммы менять.
Сам проверял, правда починить диски так и не удалось.
http://www.acelab.ru/products/pc/
А тут тусовка по программам восстановления.
http://mhddsoftware.com/forum/

HDD Regenerator инструкция
HDD regenerator — это программный продукт создан для работы с жесткими дисками, а именно восстановление их поврежденных секторов.
Данная программа имеет возможность работать с жесткими дисками как в операционной системе Windows так и из-под операционной системы. Запустив программу на любом персональном компьютере, первое что она нам предложит создать ее копии на загрузочной флешке, или на загрузочный диск.
И так открываем пункт меню «Регенерация» и выбираем «Запустить процесс под Windows». В окне что появится нам нужно выбрать винчестер с которым будем работать.
Перед началом работы нужно закрыть все активные программы, их работа может ограничивать доступ к диску и блокировать работу самого HDD Regenerator.
Если Вы все сделали правильно то перед вами откроется Dos окно в котором на выбор будет предложено четыре операции:
Провести диагностику и после нее восстановить поврежденные сектора жесткого диска;
Провести диагностирование и по завершению показать только их результаты;
Провести регенерацию поврежденных секторов, предварительно указав с которой и по какую точку;
Показать статистику (в случае если программа не может провести диагностику)
Для экономии времени рекомендуется воспользоваться вторым пунктом (для этого между квадратными скобками у слова «Choice» вводим порядковую цифру пункта меню и жмем «Ввод»), чтобы узнать в каком именно месте размещены поврежденные сектора.
Делается это для того, чтобы следующим шагом выбрать из которой точки по котрою точку (диапазон с поврежденными секторами) проводить восстановление. Указав его жмем также «Enter»
После завершения процесса востановления программа покажет нам информацию о проведенной работе и ее результатах.
Жёсткий диск – память, устройство произвольного доступа для хранения информации: системы, программ, фото, видео файлов, работает при помощи магнитной записи. От целостности устройства зависит быстродействие системы, а кроме того возможность работы с хранящимися на нём данными. В случае неисправности, повреждённых секторов — необходима корректировка и оптимизация работы жёсткого диска, что возможно с помощью такой программы, как hdd
regenerator
delays
detected
. «Что это? Сможет ли она восстановить диск полностью?» — возникает вопрос у тех, кто впервые решил самостоятельно «подлечить» свой «винчестер». При начале проверки стоит позаботиться о том, чтобы вся важная информация была скопирована, потому что, если система расположена на повреждённом диске, манипуляции и разные способы диагностики и восстановления, могут привести к её некорректной работе.
Возможные проблемы
Какого бы хорошего качества не были составляющие системного блока, рано или поздно возникнут проблемы. А учитывая то, что в среднем на каждого человека, немного разбирающегося в железе и их неисправностях, приходится по 20 человек «дяди, тёти, бабушки, их знакомые» – эта тема уже коснулась всех. Начиная работу с возникшей проблемой, не стоит рассчитывать на её быстрое решение – проверка может занять от нескольких часов до суток, так 1 Тб на компьютере со средними характеристиками будет обрабатываться около суток. Для повышения эффективности восстановления, программкой можно воспользоваться дважды – есть вероятность, что те сектора, которые не удалось восстановить первый раз, всё же поддадутся реанимации. При возможных неисправностях устройства для хранения данных, обращаем внимание проявления:
- Некоторые программы или файлы не открываются, не копируются. Важно отличать неисправность диска или битую программу.
- Продолжительный процесс открытия папки. Если исключаются проблемы нехватки оперативной памяти.
- Некорректный запуск операционной системы. При возникновении до боли знакомого «синего экрана смерти», обращаем внимание на надписи: «NTFS
FILE
SYSTEM
», «KERNEL
STACK
INPAGE
ERROR
», говорящие о наличии битых секторов запоминающего устройства. - Продолжительное «зависание» компьютера, даже при очень простых действиях, сопровождающихся минимальной загруженностью оперативной памяти.
- Невозможность установки новой операционной системы. Кроме того, повреждённые устройства с большим количеством битых секторов, даже при устранении их программой, нежелательно использовать для установки ОС (операционной системы): это ухудшит быстродействие, отклик и долговечность ОС.
Способы решения проблем
Битый диск – не самая большая проблема: если его удастся реанимировать – подойдёт для хранения данных, если нет – заменить на другой. Большинство утилит скрывают битые сектора, программы типа HDD
Regenerator
восстанавливают жёсткий диск. Стоит разобраться, как это сделать грамотно:
- Устанавливаем Регенератор, можно даже пробную версию на флешку
или другой внешний носитель, так будет удобнее, но можно работать и через ОС. - Нужно отключить всё, что взаимодействует с памятью, сектора которой необходимы для работы с программой восстановления.
- Если работа будет проходить с внешнего устройства, то открыв Регенератор необходимо выбрать в левом верхнем углу вкладку «Regeneration
», потом «Start
Process
under
Windows
». - Чтобы выбрать диск для восстановления и проверки нужно открыть «Choose
Drive
to Process
», после нажать «Start
Process
». На этом этапе HDD
Regenerator
предложит закрыть пропущенные программы, которые не удалось закрыть в п.2, если их работа не принципиальна – соглашаемся. - Появится командная строка – чёрное окно, в нем возможно управление только клавиатурой. Для проведения полноценного сканирование с последующим выбором восстановления секторов нажимаем «2» и «Enter
» на клавиатуре, выбирая второй пункт. - Далее будет два варианта: проверка с исправлением ошибок — №1 «scan
and
repair
» или только проверка — №2 «scan
, but
do not
repair
»/ - Этап проведения проверки – отображается на экране в процентах, фиксируются показатели «В» красная – количество найденных ошибок, «R» бирюзовая – число исправленных.
- После окончания проверки появится отчёт, кроме показателей найденных и исправленных ошибок, будет отображаться такой, как «D» белая, означающий время задержки. Высокие цифры этого значения говорят о том, что устройство сильно повреждено, возможно, необходима замена
Существует много подобных вспомогательных способов, при помощи Victoria
hdd
или MHDD
, они больше ориентированы на диагностику и анализ состояния памяти и хранения данных, тогда как HDD
Regenerator
в состоянии исправить до 80% повреждённых секторов, стабилизировать работу устройства. На практике можно использовать несколько вариантов, подобрав для себя более удобный способ диагностики. Процесс проверки медленный, может занять до суток, в зависимости от характеристик персонального компьютера. Но оно того стоит – существование дополнительного слота памяти ещё некоторое время порадует владельца, при этом важную информацию всё же стоит дублировать.
Disk boot failure, insert system disk and press enter. Надпись, от которой по спине начинается шествие легионов мурашек, каждая сама размером с жесткий диск. По закону подлости происходит это, когда ничто не предвещает беды. Но не спеши судорожно перезапускать систему — это игра в русскую рулетку. Лучше загрузиться с другого носителя и взяться за тщательную проверку. Поможет в этом испытанный инструмент — MHDD.
Введение
Если SMART показывает проблемы, чаще всего это означает одно: диск вот-вот начнет сыпаться, и повлиять может даже лишняя загрузка ОС. Следующее, что нужно понять, — это софтверные на нем «бэды» или хардварные. Если хардварных не так много, то диск еще можно попытаться вернуть к жизни.
Думаю, ты слышал о таких продуктах, как MHDD и Victoria. Они незаменимы для низкоуровневой работы с жестким диском и помогут тебе совершить великие подвиги в восстановлении и диагностике. О Victoria , теперь настало время разобраться со второй — архаичной, но по-прежнему мегаполезной утилитой.
MHDD — это небольшая, но мощная бесплатная программа, которая предназначена для работы с накопителями на самом низком уровне (насколько это возможно). Первая версия была выпущена Дмитрием Постриганем в 2000 году. Она могла сканировать поверхность накопителя с интерфейсом IDE в режиме CHS. Сейчас MHDD — это значительно больше, чем диагностика. С MHDD ты можешь делать все что угодно: диагностировать накопители, выполнять чтение и запись произвольных секторов, управлять системой SMART, парольной системой, системой управления шумовыми характеристиками, а также изменять размер накопителя.
Несмотря на то что работа с MHDD возможна и через установленную Windows, я крайне рекомендую записать образ на флешку или внешний (или второй загрузочный) диск и загрузить оттуда голый DOS. Поверь, в хардварном вопросе лучше максимально исключить все звенья цепи, которые могут привести к глюкам или зависанию компьютера во время работы.
Ох уж эти интерфейсы
Не каждый интерфейс может корректно распознаваться программой.
Интерфейс SATA.
Есть вероятность, что диск не определится в MHDD. Причина может заключаться в режиме работы SATA-контроллера (IDE и AHCI) в BIOS. MHDD, увы, не поддерживает режим AHCI. Необходимо менять настройки BIOS. Хуже всего то, что нынче не все матплаты поддерживают этот режим. Выходом может стать только использование машины с подходящей материнкой или отказ от MHDD.
Интерфейс IDE.
Для данного интерфейса характерно распределение устройств на шлейфе — master/slave. По умолчанию MHDD скрывает все устройства в режиме slave. Исправить это можно двумя способами. Первый — изменить расположение жесткого диска (переключить перемычку на master) и проверить соответствие настройки в BIOS. Второй способ — попробовать в MHDD сменить номер диска на 2 или 4. Ну и не забывай про конфигурационный файл mhdd.cfg , который лежит в папке CFG. В данном случае важен параметр PRIMARY_ENABLED=TRUE .
Интерфейс SCSI.
Может не определиться драйвер SCSI-контроллера.
Интерфейс USB.
Подключить диск через USB теоретически возможно с помощью дополнительного драйвера и настройки программы. Драйвер эмулирует режим работы через SCSI. Также необходимо отключить все лишние USB-накопители. Целевой диск должен быть подключен до загрузки MHDD. В config.sys потребуется прописать: device=X:\USBASPI.SYS /w /v , где X:\ — путь к диску.
Итак, я беру с полки один из сломанных дисков (я обычно клею на них этикетку broken) и сейчас попробую воскресить его, чтобы показать тебе, как это работает на практике. У меня на руках оказался винт WDC WD7500BPVX-60JC3T0 с винегретом вместо системы и всех файлов на нем.
Раз уж ситуация настолько печальна, я могу с чистой совестью форматировать диск вдоль и поперек, что заметно упрощает мою задачу. Но для начала давай разберемся с небольшой теорией и планом восстановления.
Готовимся
Первоначально диск должен инициализироваться программой, что вполне логично. После этого производится сканирование поверхности, которое дает понимание текущего положения дел: MHDD покажет состояние поверхности харда. Затем нужно будет отформатировать диск и провести проверку еще раз. Обычно на этом этапе софт-бэды пропадают, и остаются только хардварные. Далее можно будет выполнить процедуру REMAP, чтобы бэд-блоки переназначить в служебную область.
Главная проблема в том, что служебная область не резиновая, и даже после всех операций за диском нужно смотреть. Если бэд-блоки продолжают появляться, то диск, как ни старайся, уже не жилец. Но в более удачных случаях этот способ должен помочь. Как показывает практика, после ремапа диск может проработать еще очень много времени и даже пережить соседей по корзине. В другие разы он умирает сразу же после перезагрузки — тут уж как повезет, и предсказать эффект практически невозможно.
Не убий
Угробить диск значительно проще, чем восстановить его. К примеру, каждому известно (или должно быть известно), что к печальным последствиям ведет отсоединение шлейфа во время работы. Также крайне не рекомендуем бездумно переключать флаги и выполнять команды в MHDD. Внимательно читай документацию и не начинай что-то делать, если до конца не понимаешь, к чему это может привести.
Что ж, можно приступать к делу! Для начала создаем загрузочную флешку. Для этого я рекомендую — полная инструкция и сам DOS есть . Когда носитель готов, остается только бросить в его корень MHDD, чтобы лишний раз не лазить по директориям из командной строки.
Чтобы диск, подключенный на первый канал, точно отображался, нужно подредактировать конфиг mhdd.cfg, который лежит в папке CFG.
PRIMARY_ENABLED=TRUE
Как я уже говорил, сканирование любого устройства возможно, только если оно определяется командами ID или EID (или нажатием F2).
Сканируем
Чтобы выполнить сканирование, набираем SCAN и жмем ENTER или используем F4. Появится меню, из которого можно изменить часть настроек. По умолчанию начальный сектор равен нулю (стартовый сектор). Конечный сектор равен максимально возможному (конец диска). Все деструктивные по отношению к пользовательским данным функции (Remap, Erase Delays) по умолчанию выключены.
Давай пройдемся по параметрам сканирования.
- Start LBA
— начальный сектор для сканирования, по дефолту 0, то есть начало диска. - End LBA
— сектор завершения сканирования, по дефолту конец диска. Иногда удобнее сканировать не всю поверхность (особенно когда объем диска переваливает за несколько терабайт), а только рабочую область, где лежит ОС. К примеру, диск С равен 50 Гбайт, тогда конечная область будет равна 2 * 50 * 1024 * 1024 = 104 857 600-й сектор. Можно посчитать проще: (объем * 2) * 1 000 000 , итого 100 000 000. - Remap
помечает сектор как сбойный в специальной служебной области, после чего диск к нему не обращается. - Timeout
— время задержки на чтение сектора, после которого проверка переходит к следующему сектору. - Spindown after scan
— остановить жесткий диск после сканирования. - Loop test/repair
— проводить сканирование или проверку циклично. - Erase Delays
— стирать сектора, в которых обнаружены задержки чтения.
Снова нажимаем F4 для запуска сканирования. MHDD сканирует накопители блоками. Для накопителей IDE/SATA один блок равен 255 секторам (130 560 байт).
Вот как работает сканирование:
- MHDD посылает команду VERIFY SECTORS с номером LBA (номер сектора) и номером секторов в качестве параметров.
- Накопитель поднимает флаг BUSY.
- MHDD запускает таймер.
- После того как накопитель выполнил команду, он опускает флаг BUSY.
- MHDD вычисляет затраченное накопителем время и выводит соответствующий блок на экран. Если встретилась ошибка (bad block), программа выводит букву, которая описывает ошибку.
MHDD повторяет шаги 1–5 до конечного сектора. Если нужен протокол сканирования, его всегда можно найти в файле log/mhdd.log. Во время сканирования ты можешь увидеть много прямоугольников разного цвета. Чтобы ты не сильно пугался, привожу выдержку из справки:
Наличие красных (>500 ms) блоков на полностью здоровом накопителе недопустимо. Если они есть, необходимо произвести стирание (erase) всей поверхности диска и, если это не помогло, избавиться от задержек, можно делать выводы, что данный накопитель перестал быть достаточно надежным. Буквенно-символьные блоки, например x , S и т.п., недопустимы: они говорят о наличии bad-блоков на поверхности.
Первое, что должно быть сделано, — это полная очистка поверхности командой erase. Если это не помогло, то scan с включенной опцией EraseWaits. Если bad-блоки так и не исчезли, следует запустить scan с включенной опцией Remap.
Восстанавливаем
Если сканирование выявило ошибки, первое, что необходимо сделать, — скопировать все данные с накопителя (если они, конечно, тебе нужны). В моем случае это было неактуально. Затем нужно полностью очистить поверхность при помощи команды ERASE , которая стирает каждый сектор на накопителе.
Накопитель пересчитает поля ECC для каждого сектора. Это помогает избавиться от так называемых soft-bad-блоков. Если стирание не помогло, запускаем сканирование с включенной опцией REMAP.
Если видишь, что каждый блок содержит ошибку, не пытайся стирать накопитель или сканировать с включенной опцией REMAP. Скорее всего, у накопителя повреждена служебная область, и это не может быть исправлено стандартными командами MHDD.
Внимательный читатель, посмотрев на картинки сканирования диска, вероятно, присвистнул и сокрушенно покачал головой. Да, мой диск, пока я писал статью, умер окончательно. Количество хардварных бэдов превысило все допустимые пределы, и к набиванию последних строк статьи он уже хрустел, как трактор «Беларусь». Это к слову о том, что если диск начинает сыпаться, то доверять ему нельзя, особенно если появляются хардварные бэды. Ремап сможет помочь тогда, когда диск еще не начал активно сыпаться, но на поверхности возникли дефекты. В любом случае, даже если починить удалось, используй такой диск только для некритичных данных и ни в коем случае не как основной.
О чем сигнализируют индикаторы
- BUSY
— накопитель занят и на команды не реагирует; - WRFT
— ошибка записи; - DREQ
— накопитель жаждет обменяться данными с внешним миром; - ERR
— возникла ошибка в результате какой-либо операции.
Когда загорается ERR, смотри в правую верхнюю часть экрана: там будет отображен тип последней ошибки:
- AMNF
— Address Mark Not Found — обращение к какому-то конкретному сектору не удалось. Скорее всего, означает, что сектор поврежден. Однако сразу после включения накопителя как раз наоборот — свидетельствует об отсутствии проблем и сообщает об успешном выполнении внутренней диагностики; - T0NF
— Track 0 Not Found — не найден нулевой трек; - ABRT
— Abort, команда отвергнута; - IDNF
— Sector ID Not found; - UNCR
— Uncorrectable Error, ошибка, не скорректированная кодом ECC. Скорее всего, в этом месте логический бэд-блок.
Вверху могут появляться еще два индикатора: PWD сигнализирует об установленном аппаратном пароле, HPА появляется в том случае, если размер накопителя был изменен с помощью команды HPA (обычно используется для скрытия бэд-блоков в конце диска).
Несмотря на то, что флеш-память стремительно дешевеет, и с каждым годом на рынке появляются все более доступные и вместительные SSD (твердотельные накопители), именно накопители на жестких магнитных дисках все еще стоят на большинстве устройств. Это всем известные «харды» или HDD, которые славятся своей доступностью и большими объемами. Нередко в компьютерах SSD используются только в качестве системного диска, дабы ускорить загрузку и работу ОС. Ну а основную информацию мы все равно храним на HDD. И порой целостность этих носителей может быть поставлена под вопрос.
Наличие битых секторов и технических повреждений снижает эффективность работы жесткого диска, вплоть до полной потери находящейся на нем информации. В случае если речь идет о работе, то такие потери могут быть крайне болезненны. Так что лучше до этого не доводить и содержать свой жесткий диск в состоянии идеальной работоспособности. Тем более что сегодня это можно сделать на софтверном уровне.
2
Преимущества
На данный момент утилита поддерживается всеми версиями Windows, начиная от Xp и заканчивая 10. Файловая система ей также не важна. При этом работать можно как непосредственно из ОС, так и с загрузочной флешки либо CD.
В отличие от многих других подобных программ, HDD Regenerator очень просто освоить, так как она имеет интуитивно понятный интерфейс. При этом процесс можно завершить на полпути и всегда возобновить с любого места.
3
Незначительный недостаток
Чем больше объем винчестера, тем дольше будет работать программа. При большом количестве поврежденных секторов скорость восстановления не порадует вас. Так что в целом лучше просто оставить программу работать и заниматься другими делами.
4
Основные функции программы
- Получение самой полной информации о текущем состоянии вашего диска. Температура, фрагментация и прочие данные доступны в реальном времени. При этом программа может постоянно следить за состоянием HDD и оповещать пользователя о минимальных изменениях;
- Программа может сканировать винчестер на предмет нахождения поврежденных секторов и автоматически исправлять проблемы.
Важно! Программа может быть запущена не только из-под операционной системы, но и с загрузочного диска либо флешки. Это позволяет не только использовать ее для разных компьютеров, но и восстанавливать сильно поврежденные жесткие диски, которые уже не могут обеспечить полноценную работу компьютера.
5
Создаем загрузочную флешку/дискРассмотрим вопрос создания загрузочной флешки. При открытом окне программы в пункте «Восстановление» выбираем, что будем создавать – загрузочный флеш-накопитель или CD. После этого утилита выдаст нам список всех подключенных накопителей, среди которых выбирается тот, что планируем сделать загрузочным. Далее происходит форматирование, уничтожающее всю информацию на флешке, после чего туда записывается сама программа.
6
Запуск программы из-под WindowsСамый простой способ, не предполагающий перезагрузку компьютера. После открытия программы нажимаем на тот же пункт «Восстановление», после чего выйдет окно с перечнем всех используемых в системе жестких дисков. Вам стоит лишь выбрать нужный, и далее нажать «Старт процесса».
Важно! Если в момент запуска программы на диске находятся рабочие приложения, то об этом будет оповещено. Для продолжения работы все программы и процессы с этого HDD нужно будет закрыть.
Далее появляется DOS-окно с белым текстом на черном фоне. Выбираем второй вариант с полным сканированием и восстановлением поврежденных секторов. Можно выбрать и без восстановления, что будет доступно во втором окне. Но лучше нажать первый вариант Scan and repair. Наконец, появляется третье окно, в котором можно выбрать сканирование с самого начала (1), продолжение, если процесс был запущен ранее (2), либо выбрать диапазон проверяемых секторов вручную (3).
Выбираем первый пункт и процесс запускается, после чего остается лишь дождаться его завершения, либо прервать нажатием клавиши ESC. При этом выйдет список с возможными дальнейшими действиями:
- Continue process – процесс сканирования продолжается;
- Show Statistics – если мы хотим посмотреть статистику;
- Change start/end sectors – если мы хотим выбрать или поменять начальные и конечные секторы;
- Change mode – если хотим поменять режим сканирования;
- Exit program – если хотим закрыть программу.
Если вы захотели проверить статистику, то в ней красной буквой «B», будут отображаться поврежденные сектора, а буквой «R» — восстановленные.
7
Как запустить с загрузочной флешкиПеред тем, как применять этот способ, необходимо зайти в BIOS и выставить параметры загрузки так, чтобы диск или флеш-накопитель грузились первыми, перед HDD. Эти действия знакомы всем тем, кто ранее устанавливал операционную систему.
8
Что нужно знать про регенерацию поверхности дискаВ первом окне под третьим номером вам будет предложен пункт Regenerate all sectors in a range (even if not bad). Это означает, что программа, используя свои возможности перемагничивания, будет восстанавливать все секторы, в том числе и неповрежденные. Тут важно отметить два нюанса:
- Перед началом процесса необходимо сохранить все важные данные, так как они сотрутся. Так что если к диску есть хотя бы частичный доступ, то попробуйте вытащить из него все необходимое;
- Процесс очень долог и может занимать десятки часов. Так что если объемы диска большие, либо повреждений много, рекомендуется выбрать другие режимы работы.
Жесткий диск – один из важнейших элементов компьютера. Во избежание серьезных проблем с компьютером, необходимо следить за состоянием жесткого диска. Если вы задумались о проверке состояния жесткого диска, то целесообразнее всего проделать эту процедуру с помощью программы HDD Regenerator
.
HDD Regenerator уникальная тем, что она позволяет восстанавливать битые сектора вашего жесткого диска, в отличие от других программ, которые их просто скрывают. К первым серьезным звоночкам проблем с жестким диском относятся:
1)
Долгое открытие папок и файлов;
Этапы проверки жесткого диска.
2.
Для использования HDD Regenerator лучше всего создать загрузочную флешку или диск с программой, но самый простой способ начать проверку – загрузить с Windows.
Для этого запустите главное окно программы и откройте в левом верхнем углу вкладку «Regeneration»
, а затем выберите пункт «Start Process under Windows»
.
3.
В разделе «Choose Drive to Process»
выберите диск, который будет подвергаться проверке и восстановлению, а затем нажмите маленький пункт «Start Process»
.
4.
Программа предупредит, что для старта проверки необходимо закрыть все запущенные на компьютере программы. По возможности закройте как можно больше программ.
5.
Появится черное окно, в котором управление осуществляется не мышью, а исключительно клавиатурой. Для начала давайте проведем нормальное сканирование, в котором вы сможете выбрать, восстанавливать битые сектора или нет. Этот параметр находится под пунктом номер 2
, поэтому наберите эту цифру на клавиатуре и нажмите клавишу Enter.
6.
В следующем этапе программа предложит выбрать, собираетесь ли вы восстанавливать битые сектора или хотите ограничиться лишь проверкой с отчетом. Выбрав цифру 1, программа начнет проверку на ошибки с последующим исправлением, второй пункт будет выполнять исключительно проверку.
7.
Наблюдайте за ходом выполнения процесса. В нижней части окна будут отображаться выполненный процесс, количество найденных битых секторов и количество исправленных секторов.
8.
Как только процесс HDD Regenerator будет окончен, программа отобразит подробный отчет о количестве найденных и исправленных ошибок.
Отдельно хочется отметить пункт «Delays detected», который обозначает задержку. Если в этом пункте стоит слишком высокая цифра, то, скорее всего, проверка диска осуществлялась очень длительное время. Это говорит о том, что жесткий диск порядком изношен и поврежден. В связи с этим целесообразнее произвести его замену.
Заключение.
Конечно, HDD Regenerator не является 100% решением всех . По мере возможности программа может помочь с восстановлением битых секторов, но если диск чрезмерно поврежден, то программа уже бессильна.
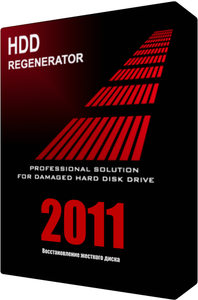
















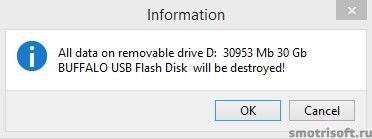
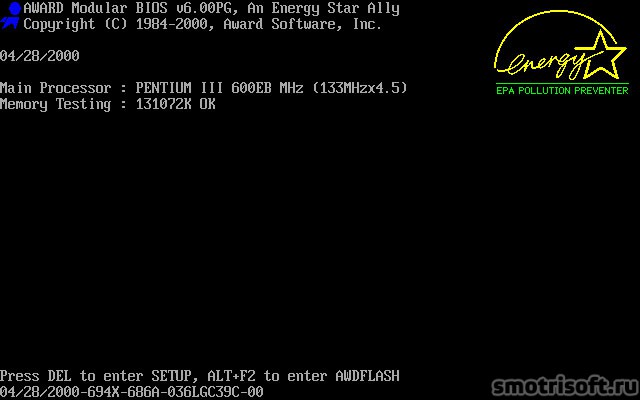
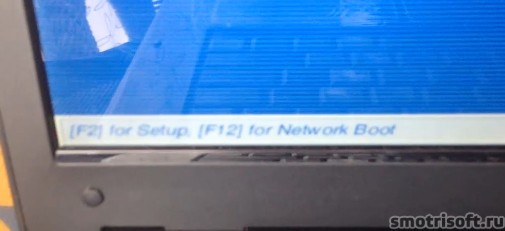



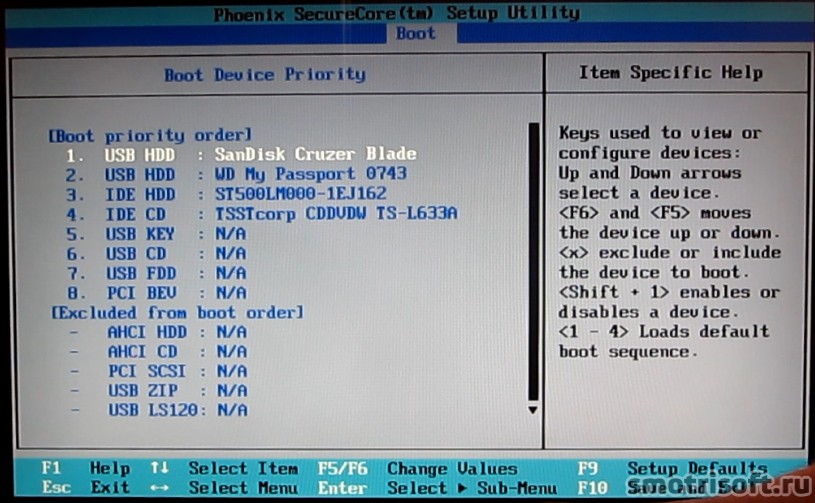






















 «Увидели, да не узнали.»
«Увидели, да не узнали.» 


















