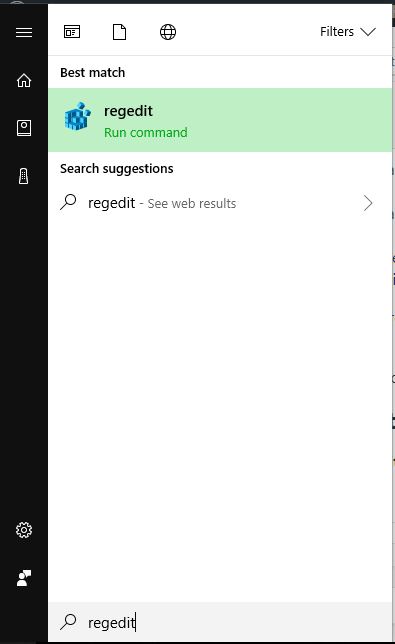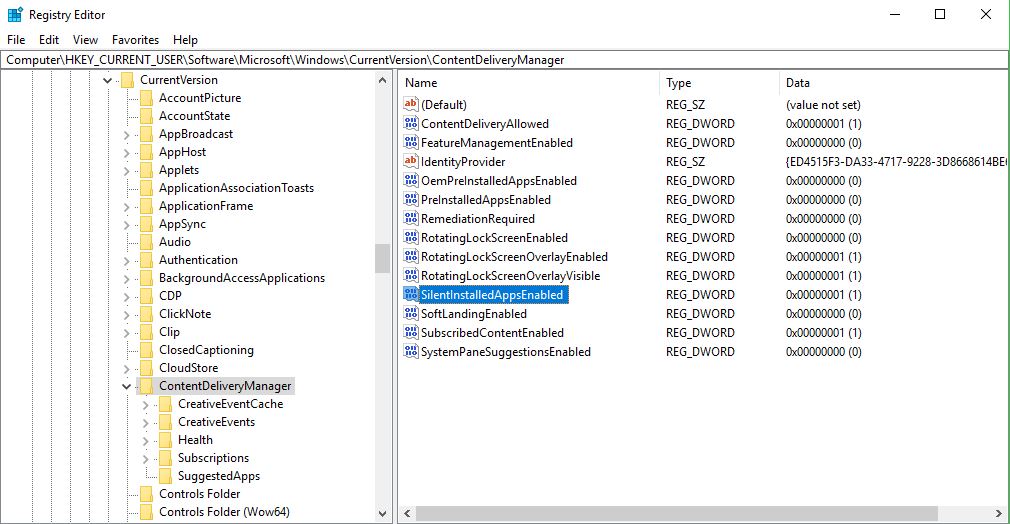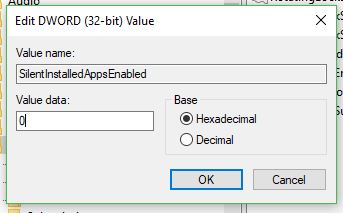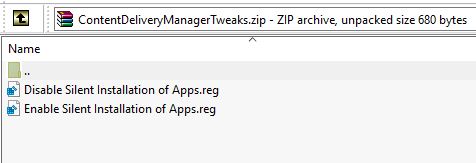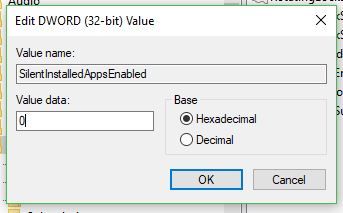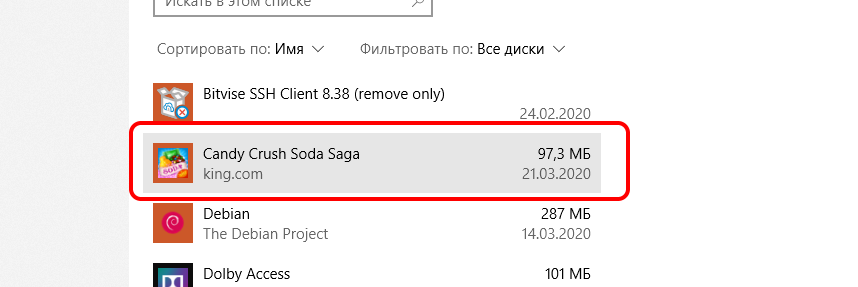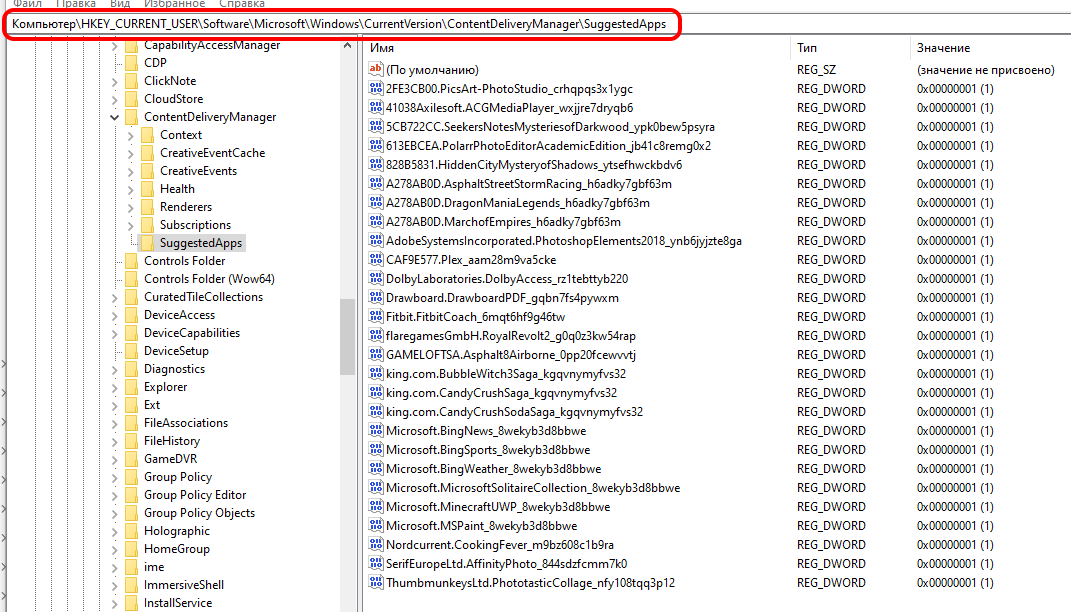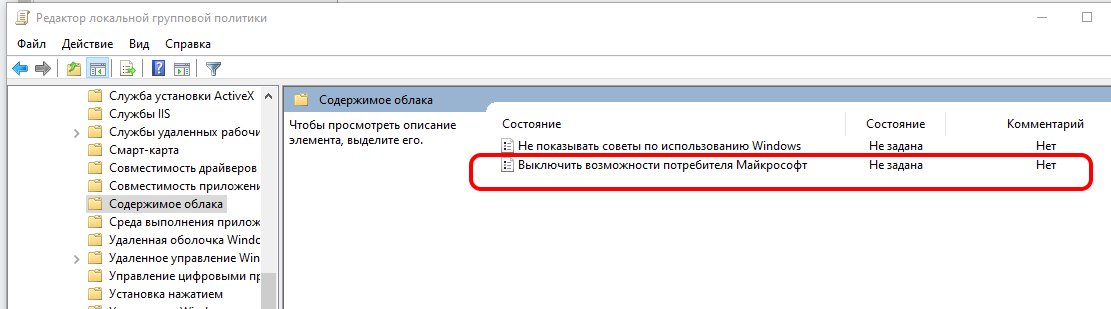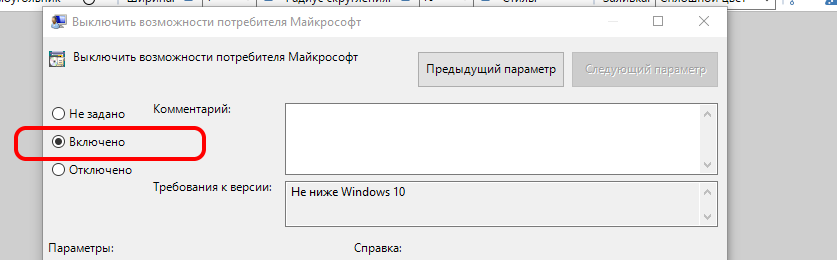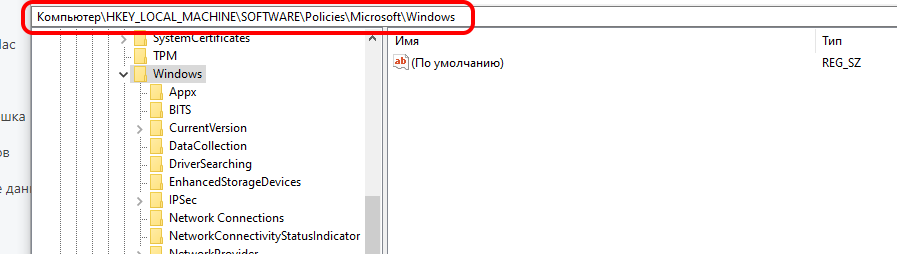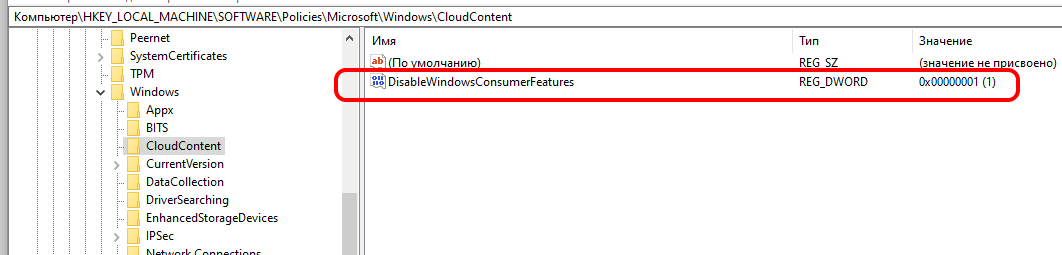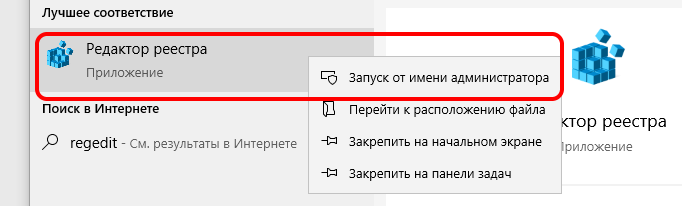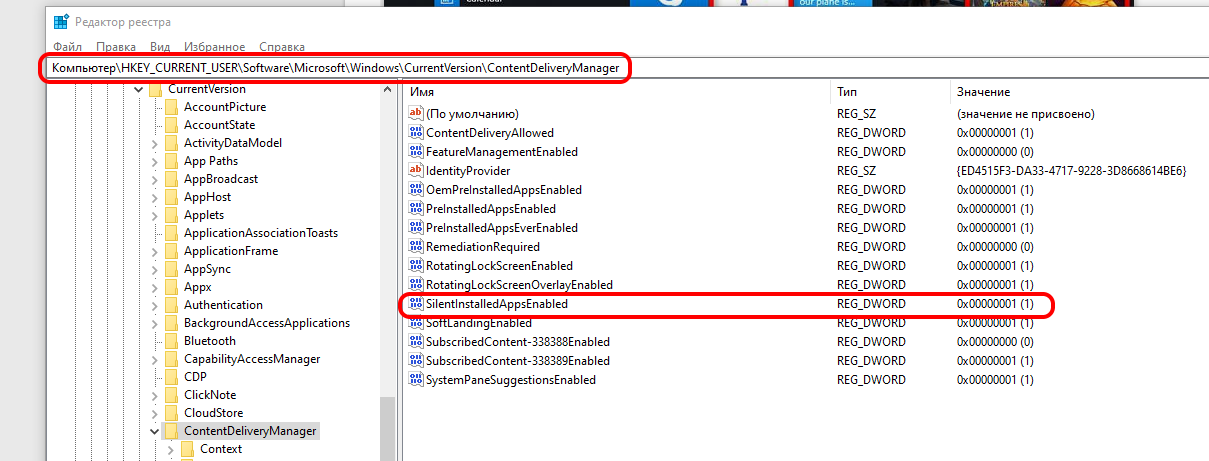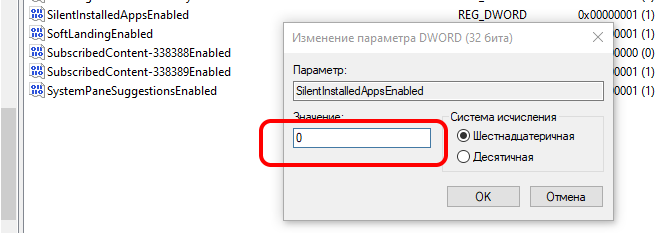Функция Content Delivery Manager без разрешения пользователя устанавливает на систему уязвимые приложения.
Исследователь безопасности из команды Google Project Zero Тэвис Орманди (Tavis Ormandy) обнаружил в Windows 10 предустановленный сторонний менеджер паролей Keeper, позволяющий удаленно похищать хранящиеся в нем учетные данные.
Начиная с Windows 10 Anniversary Update (версия 1607), Microsoft добавила в свою ОС новую функцию под названием Content Delivery Manager. Функция автоматически устанавливает на компьютеры «предлагаемые приложения» без разрешения пользователей.
Менеджер паролей Keeper был загружен на ПК Орманди с Microsoft Developer Network. Узнав, что сторонние приложения теперь устанавливаются по умолчанию, исследователь решил протестировать Keeper на наличие уязвимостей. Вскоре он обнаружил уязвимость, позволяющую «полностью скомпрометировать безопасность Keeper и предоставляющую любым сайтам возможность похищать любые пароли».
Выявленная Орманди уязвимость практически идентична той, которую исследователь обнаружил в невстроенной в Windows 10 версии менеджера еще в августе 2016 года. «Я проверил, и оказалось, в новой версии они делают то же самое. Думаю, с моей стороны является большой щедростью посчитать эту уязвимость новой и подождать 90 дней до ее раскрытия. Я в прямом смысле просто поменял селекторы, и атака снова работает», — сообщил исследователь.
Орманди выпустил PoC-эксплоит, позволивший ему похитить из встроенного в Windows 10 менеджера Keeper пароль для авторизации вTwitter. Исследователь сообщил разработчикам приложения о своей находке, и в пятницу, 15 декабря, была выпущена исправленная версия Keeper 1.4.
Как сделать так, чтобы обои на экране блокировки менялись автоматически на Windows 10?
В Windows 10, как и в предыдущих версиях американской операционной системы, есть возможность на экране блокировки активировать опцию меняющихся обоев. Однако пользователи, которые используют вариант обоев Windows: интересное, могут столкнуться с ситуацией, когда такие обои автоматически не меняются или опция смены картинки на экране блокировки вообще не активна.
Причины, почему фон экрана блокировки в Windows 10 не меняется
Есть одна особенность опции живых обоев в Windows 10 – это доступ к серверу Майкрософт к разделу с картинками для экрана блокировки или рабочего стола. Когда пользователи выбирают «Windows интересное» в разделе оформления, то они не обращают внимание на то, что обои будут меняться ТОЛЬКО при подключении к сети Интернет.
Кроме отсутствия подключения к сети живые обои могут не меняться по следующим причинам:
- Сбой в работе приложения Content Delivery Manager, которое отвечает за смену обоев.
- Отключение обновления операционной системы, а также служб, которые отвечают за обновление системы.
- Использование VPN.
- Блокировка изменения обоев в редакторе реестра и локальной групповой политики (в данном случае в Параметрах Windows 10 кнопка смены обоев на рабочем столе или экране блокировки будет серой, то есть неактивной).
Как сделать, чтобы обои сами менялись, когда возник сбой?
Если вы хотите установить меняющиеся обои на рабочий стол или экран блокировки, то нужно включить обновление системы, отключить VPN, прокси-сервера, а также программы, которые направлены на отключение слежки за пользователем.
Если на вашем ПК не установлены сторонние программы, которые препятствуют смене живых обоев, а также есть подключение к сети, то нужно отключить запрет на смену картинки на экране блокировки. Для этого выполняем следующие действия:
- Жмем «Win+R» и вводим «gpedit.msc».
- Откроется окно редактора локальной групповой политики. Переходим по ветке «Конфигурация компьютера», «Административные шаблоны», «Панель управления», «Персонализация». Находим параметр «Запретить изменение изображения экрана блокировки». Задаем ему значением «Отключено». Для других параметров в этом разделе должно быть выставлено значение «Не задано».
- Теперь нужно нажать «Win+R» и ввести «regedit». Откроется окно редактора реестра. Переходим по ветке HKEY_LOCAL_MACHINE\SOFTWARE\Policies\Microsoft\Windows\Personalization. Теперь нужно найти параметр «NoChangingLockScreen» и задать ему значение «0» или же полностью удалить.
Если сбой в смене живых обоев сопровождается другими глюками, то возможно стоит перерегистрировать Content Delivery Manager. Для этого нужно запустить PowerShell с правами Администратора и ввести Get-AppxPackage -allusers *ContentDeliveryManager* | foreach .
Если обои не меняются автоматически на экране блокировки, то стоит попробовать следующий вариант решения проблемы:
- Открываем «Параметры», «Персонализация», «Экран блокировки» и переключаем фон с «Windows: интересное» на любое другое слайд-шоу.
- Теперь открываем «Проводник» и в адресную строку вставляем %USERPROFILE%/AppData\Local\Packages\Microsoft.Windows.ContentDeliveryManager_cw5n1h2txyewy\LocalState\Assets. Удаляем все содержимое открытой папки с кэшем обоев экрана блокировки.
- Далее переходим по ветке %USERPROFILE%/AppData\Local\Packages\Microsoft.Windows.ContentDeliveryManager_cw5n1h2txyewy\Settings и копируем файлы roaming.lock и settings.dat и помещаем их в другое место (на случай, чтобы вернуть). Удаляем все содержимое и перезагружаем ПК. Если ошибка с отображением живых обоев не исправлялась, стоит назад в папку Settings вернуть файлы roaming.lock и settings.dat.
Если настроить экран блокировки не удается, стоит обновить Windows 10, чтобы убедиться, что система получает актуальные файлы с серверов Майкрософт.
Content delivery manager windows 10 что это
Функція Content Delivery Manager без дозволу користувача встановлює на систему вразливі програми.
Дослідник безпеки з команди Google Project Zero Тевіс Орманді (Tavis Ormandy) виявив у Windows 10 встановлений сторонній менеджер паролів Keeper, що дозволяє віддалено викрадати облікові дані, що зберігаються в ньому.
Починаючи з Windows 10 Anniversary Update (версія 1607), Microsoft додала до своєї ОС нову функцію під назвою Content Delivery Manager. Функція автоматично встановлює на комп’ютері «пропоновані програми» без дозволу користувачів.
Менеджер паролів Keeper був завантажений на ПК Орманді з Microsoft Developer Network. Дізнавшись, що сторонні програми тепер встановлюються за умовчанням, дослідник вирішив протестувати Keeper на наявність уразливостей. Незабаром він виявив уразливість, що дозволяє «цілком скомпрометувати безпеку Keeper і надає будь-яким сайтам можливість викрадати будь-які паролі».
Виявлена Орманді вразливість практично ідентична тій, яку дослідник виявив у невбудованій у Windows 10 версії менеджера ще у серпні 2016 року. «Я перевірив, і виявилося, у новій версії вони роблять те саме. Думаю, з мого боку є великою щедрістю порахувати цю вразливість нової та почекати 90 днів до її розкриття. Я у прямому розумінні просто поміняв селектори, і атака знову працює», — повідомив дослідник.
Орманді випустив PoC-експлоїт, який дозволив йому викрасти з вбудованого в Windows 10 менеджера Keeper пароль для авторизації у Twitter. Дослідник повідомив розробникам додатки про свою знахідку, і в п’ятницю, 15 грудня, було випущено виправлену версію Keeper 1.4.
Быть, а не казаться
Предустанавливаемая в Windows 10 программа позволяет воровать пароли. Отключаем установку приложений без ведома пользователя.
Если на вашем ПК используется Windows 10, то есть вероятность, что на компьютере будет без вашего ведома установлено стороннее приложение для управления паролями, которое позволит злоумышленнику удаленно украсть все ваши учетные данные.
Начиная с обновления Windows 10 Anniversary Update (версия 1607), Microsoft добавила новую функцию под названием Content Delivery Manager, которая незаметно для пользователя устанавливает новые «предлагаемые приложения».
Исследователь Google Project Zero рассказал, что нашел ранее известный менеджер паролей «Keeper» на своей недавно установленной системе Windows 10, которую он загрузил непосредственно из Microsoft Developer Network (MSDN).
Он был не единственным, кто обнаружил менеджер паролей Keeper. Ранее некоторые пользователи Reddit жаловались на скрытый менеджер паролей около шести месяцев назад. При этом один из пользователей сообщил что обнаружил Keeper установленным на виртуальной машине под управлением Windows 10 Pro.
Все это было бы не так опасно, если бы не обнаруженная критическая уязвимость в этом менеджере, позволяющая вредоносным веб-сайтам воровать пароли.
Уязвимость в Keeper была почти идентична той, которую исследователь обнаружил в другой версии того же менеджера паролей в августе 2016 года.
После того, как команда разработчиков Keeper была уведомлена о проблеме, они выпустили исправление для версии 11.4.
Компонент Content Delivery Manager практически сразу после установки чистой ОС Windows 10 устанавливает незаметно от пользователя такие приложения как Adobe Photoshop Express, Asphalt 8: Airborne, FarmVille, Netflix и PicsArt. Все они устанавливаются без подтверждения со стороны пользователя. Мало того, это происходит, когда на компьютере не используется учетная запись Microsoft.
Чтобы запретить Content Delivery Manager устанавливать приложения без ведома пользователя, необходимо запустить редактор реестра: для этого откройте Пуск, введите regedit и нажмите Enter.
Перейдите к ключу:
\HKEY_CURRENT_USER\Software\Microsoft\Windows\CurrentVersion\ContentDeliveryManager
Там необходимо дважды щелкнуть по SilentInstalledAppsEnabled и установить значение 0.
Эта несложная операция позволит вам запретить установку приложений без ведома пользователя.
https://www.devicelock.com/ru/blog/predustanavlivaemaya-v-windows-10-programma-pozvolyaet-vorovat-paroli-otklyuchaem-ustanovku-prilozhenij-bez-vedoma-polzovatelya.html
Если на вашем ПК используется Windows 10, то есть вероятность, что на компьютере будет без вашего ведома установлено стороннее приложение для управления паролями, которое позволит злоумышленнику удаленно украсть все ваши учетные данные.
Начиная с обновления Windows 10 Anniversary Update (версия 1607), Microsoft добавила новую функцию под названием Content Delivery Manager, которая незаметно для пользователя устанавливает новые «предлагаемые приложения».
Исследователь Google Project Zero рассказал, что нашел ранее известный менеджер паролей «Keeper» на своей недавно установленной системе Windows 10, которую он загрузил непосредственно из Microsoft Developer Network (MSDN).
Он был не единственным, кто обнаружил менеджер паролей Keeper. Ранее некоторые пользователи Reddit жаловались на скрытый менеджер паролей около шести месяцев назад. При этом один из пользователей сообщил что обнаружил Keeper установленным на виртуальной машине под управлением Windows 10 Pro.
Все это было бы не так опасно, если бы не обнаруженная критическая уязвимость в этом менеджере, позволяющая вредоносным веб-сайтам воровать пароли.
Уязвимость в Keeper была почти идентична той, которую исследователь обнаружил в другой версии того же менеджера паролей в августе 2016 года.
После того, как команда разработчиков Keeper была уведомлена о проблеме, они выпустили исправление для версии 11.4.
Компонент Content Delivery Manager практически сразу после установки чистой ОС Windows 10 устанавливает незаметно от пользователя такие приложения как Adobe Photoshop Express, Asphalt 8: Airborne, FarmVille, Netflix и PicsArt. Все они устанавливаются без подтверждения со стороны пользователя. Мало того, это происходит, когда на компьютере не используется учетная запись Microsoft.
Чтобы запретить Content Delivery Manager устанавливать приложения без ведома пользователя, необходимо запустить редактор реестра: для этого откройте Пуск, введите regedit и нажмите Enter.
Перейдите к ключу:
\HKEY_CURRENT_USER\Software\Microsoft\Windows\CurrentVersion\ContentDeliveryManager
Там необходимо дважды щелкнуть по SilentInstalledAppsEnabled и установить значение 0.
Сохраните изменения.
Эта несложная операция позволит вам запретить установку приложений без ведома пользователя.
Автор: Владимир Безмалый
This entry was posted on 18.12.2017 at 18:20 and is filed under «Полезняшки», ИТ-безопасность, Компьютеры и Интернет, Компьютеры и Интернет, Мысли вслух, Мысли вслух, Необходимо знать! Советы параноика, Правила цифровой гигиены, Сказки для безопасников, Статьи, IT-Security, Windows 10. You can follow any responses to this entry through the RSS 2.0 feed.
You can leave a response, or trackback from your own site.
Content Delivery Manager (CDM) — это инструмент, предоставляемый операционной системой Windows 10, который позволяет пользователям контролировать загрузку обновлений и других контентных файлов. CDM является важной частью системы доставки контента Windows Update и может быть использован как для управления доставкой обновлений операционной системы, так и для загрузки приложений, игр и других файлов.
Одной из главных особенностей CDM является возможность распределенной загрузки контента. Это означает, что файлы могут быть загружены сразу с нескольких серверов, что увеличивает скорость загрузки и снижает нагрузку на отдельные серверы. CDM также позволяет пользователям управлять скоростью загрузки и установки обновлений, что особенно полезно для пользователей с ограниченным интернет-трафиком или с медленным интернет-соединением.
Для использования CDM пользователю необходимо перейти в настройки системы и выбрать раздел «Обновление и безопасность». Здесь можно найти вкладку CDM, где можно настроить параметры загрузки и установки обновлений, а также выбрать предпочтительные источники загрузки. Пользователи могут также управлять приоритетами загрузки, устанавливать временные интервалы, в которые CDM может загружать обновления, и настраивать другие параметры поведения инструмента.
Содержание
- Что такое Content Delivery Manager Windows 10?
- Описание и функциональность
- Как пользоваться Content Delivery Manager Windows 10
- Установка и настройка
- Управление и контроль загрузок
- Вопрос-ответ
- Content Delivery Manager Windows 10: что это?
- Зачем нужен Content Delivery Manager в Windows 10?
- Как пользоваться Content Delivery Manager в Windows 10?
- Как отключить Content Delivery Manager Windows 10?
- Как проверить состояние Content Delivery Manager?
Что такое Content Delivery Manager Windows 10?
Content Delivery Manager Windows 10 — это инструмент, предоставляемый операционной системой Windows 10, который отвечает за управление и распределение контента на компьютере пользователя.
Content Delivery Manager (CDM) загружает и устанавливает различные типы контента, такие как обновления операционной системы, драйверы устройств, приложения и другие файлы. Он также отвечает за управление процессом обновления и обеспечивает доставку контента с минимальными прерываниями для пользователя.
CDM полностью автоматизирует процесс доставки контента, обеспечивая своевременное обновление системы и приложений без необходимости вмешательства пользователя. Он самостоятельно загружает и устанавливает необходимые файлы, основываясь на заданных настройках и расписании.
CDM также обладает возможностью преоритезации и контроля загрузки контента. Он может определить, в каких условиях предпочтительно загружать контент, чтобы минимизировать влияние на производительность компьютера и снизить нагрузку на сеть. Например, CDM может определить, что лучше всего загружать данные, когда устройство находится в неактивном режиме или подключено к беспроводной сети Wi-Fi.
Одним из основных преимуществ Content Delivery Manager является его способность управлять большим объемом данных и эффективно распределять их при доставке. Это позволяет быстро и безопасно обновлять и синхронизировать контент на большом количестве компьютеров и устройств под управлением Windows 10.
Итак, Content Delivery Manager Windows 10 является важной частью операционной системы, обеспечивающей надежное и эффективное обновление и доставку контента на компьютеры пользователей.
Описание и функциональность
Content Delivery Manager (CDM) — это инструмент, предоставляемый операционной системой Windows 10, который позволяет управлять доставкой контента на компьютер. CDM предоставляет возможность загружать и устанавливать различные виды контента, включая обновления операционной системы, приложения и драйверы.
Основной функциональностью Content Delivery Manager является оптимизация процесса доставки контента на компьютер. С помощью CDM операционная система может автоматически определить оптимальное время для загрузки и установки контента, чтобы минимизировать влияние на производительность компьютера и использование сетевых ресурсов.
Content Delivery Manager также предоставляет возможность настроить параметры доставки контента. Можно указать предпочтительные типы соединения, ограничить использование сетевого трафика в конкретное время суток и установить максимальный размер загружаемых файлов.
CDM также обеспечивает мониторинг процесса доставки контента. Пользователь может видеть список загружаемых файлов, отслеживать прогресс загрузки и установки, а также просматривать журнал событий, связанных с доставкой контента.
Использование Content Delivery Manager может значительно облегчить процесс управления и обновления контента на компьютере с операционной системой Windows 10. Он предоставляет удобный способ загрузки и установки различных видов контента, обеспечивает оптимизацию доставки и позволяет настроить параметры соответствующим образом.
Как пользоваться Content Delivery Manager Windows 10
Content Delivery Manager – это инструмент, встроенный в операционную систему Windows 10, который позволяет контролировать доставку контента на компьютеры внутри организации. Этот инструмент позволяет настраивать и управлять обновлениями и другими важными компонентами операционной системы.
Вот несколько шагов, которые помогут вам настроить и использовать Content Delivery Manager Windows 10:
- Откройте меню «Пуск» и выберите «Параметры».
- В открывшемся окне «Параметры» выберите раздел «Обновление и безопасность».
- В левой панели выберите «Доставка содержимого».
- Настройте параметры доставки контента, например, укажите предпочтительные сети для загрузки обновлений или определите интервалы времени, когда компьютер может загружать обновления.
- Кликните на кнопку «Применить» или «Сохранить», чтобы сохранить изменения.
Кроме того, с помощью Content Delivery Manager Windows 10 можно управлять группами компьютеров и контролировать их состояние. Вы можете просматривать список компьютеров и получать информацию о том, какие обновления уже были загружены.
Также в Content Delivery Manager имеется возможность управления обновлениями для определенных приложений. Вы можете выбрать приложение из списка установленных на компьютере и настроить доступность обновлений для него.
| Приложение | Доступность обновлений |
|---|---|
| Microsoft Office | Всегда обновлять автоматически |
| Adobe Photoshop | Запрашивать разрешение перед обновлением |
| Google Chrome | Не обновлять |
Content Delivery Manager Windows 10 – это мощный инструмент для управления доставкой контента на компьютеры внутри организации. Он позволяет контролировать и настраивать обновления операционной системы, приложений и других компонентов. Пользуйтесь Content Delivery Manager Windows 10, чтобы обеспечить безопасность и эффективность работы своих компьютеров.
Установка и настройка
Для того чтобы начать использовать Content Delivery Manager на компьютере с операционной системой Windows 10, необходимо выполнить несколько шагов по установке и настройке программы. Ниже приведены инструкции по установке и начальной настройке Content Delivery Manager:
- Скачайте установочный файл Content Delivery Manager с официального сайта разработчика.
- Запустите установочный файл и следуйте указаниям мастера установки.
- После завершения установки, откройте приложение Content Delivery Manager.
- На первом экране вам будет предложено выбрать язык интерфейса. Выберите язык, подходящий вам, и нажмите кнопку «Далее».
- Далее вам будет предложено ввести свои учетные данные для входа в систему. Введите свой логин и пароль, затем нажмите кнопку «Войти». Если у вас еще нет учетной записи, создайте ее, следуя инструкциям на экране.
- После успешной авторизации вы будете перенаправлены в главное окно Content Delivery Manager, где вы сможете настроить параметры доставки контента.
Content Delivery Manager предоставляет широкий набор настроек для управления доставкой контента на компьютеры с операционной системой Windows 10. Эти настройки позволяют установить расписание доставки контента, выбрать способ доставки (например, через локальную сеть или интернет), задать приоритеты доставки и многое другое.
| Тип доставки | Описание |
|---|---|
| Local | Доставка контента через локальную сеть. |
| Internet | Доставка контента через интернет. |
Для настройки параметров доставки контента выберите соответствующий раздел в меню программы и следуйте инструкциям на экране. После настройки параметров доставки вы будете готовы использовать Content Delivery Manager для управления доставкой контента на компьютеры с операционной системой Windows 10.
Управление и контроль загрузок
В составе Content Delivery Manager в операционной системе Windows 10 присутствуют инструменты для управления и контроля загрузок. Эти функции позволяют управлять процессом загрузки файлов и контролировать скорость и приоритет передачи данных.
Content Delivery Manager предоставляет следующие возможности для управления и контроля загрузок:
-
Ограничение скорости загрузки — с помощью данной функции вы можете установить максимальную скорость загрузки файлов. Это особенно полезно в случае, когда необходимо ограничить использование интернет-трафика или предоставить преимущество другим приложениям, которые также используют сетевое подключение.
-
Приоритет загрузок — Content Delivery Manager позволяет задать приоритет для загрузок. Вы можете установить наивысший приоритет для определенных файлов или задач, чтобы обеспечить их более быструю загрузку. Это может быть полезно при загрузке больших файлов или в случае необходимости загрузить определенные данные с наивысшим приоритетом.
-
Управление очередью загрузок — Вы можете контролировать очередность выполнения загрузок. Это позволяет установить порядок загрузки файлов, чтобы прежде всего загружались наиболее важные или актуальные файлы.
Использование инструментов управления и контроля загрузок в Content Delivery Manager поможет вам эффективно управлять и контролировать процесс загрузки файлов, улучшая скорость и возможности передачи данных.
Вопрос-ответ
Content Delivery Manager Windows 10: что это?
Content Delivery Manager (Менеджер доставки контента) — это компонент операционной системы Windows 10, который отвечает за доставку различного контента на ваш компьютер. Этот контент может включать в себя обновления операционной системы, приложения из Windows Store, информационные баннеры и другое.
Зачем нужен Content Delivery Manager в Windows 10?
Content Delivery Manager нужен для того, чтобы обеспечить пользователей Windows 10 актуальным контентом. Он помогает в доставке обновлений операционной системы, что позволяет улучшать безопасность и функциональность ПК. Кроме того, Content Delivery Manager может доставлять приложения из Windows Store и другой полезный контент.
Как пользоваться Content Delivery Manager в Windows 10?
Content Delivery Manager в Windows 10 работает автоматически и вам, обычно, не требуется его специальное использование. Он загружает и устанавливает обновления операционной системы самостоятельно. Если вы хотите проверить состояние Content Delivery Manager, вы можете открыть параметры Windows, затем выбрать «Обновление и безопасность» и «Доставка контента». Здесь вы найдете информацию о состоянии загрузки и установки контента.
Как отключить Content Delivery Manager Windows 10?
Отключить Content Delivery Manager Windows 10 нельзя, так как он является важной частью операционной системы и отвечает за доставку необходимого контента. Однако, вы можете настроить его работу, чтобы контент загружался только через Wi-Fi или определенные сети, что позволит вам более тщательно контролировать использование интернет-трафика.
Как проверить состояние Content Delivery Manager?
Чтобы узнать состояние Content Delivery Manager, откройте параметры Windows, выберите «Обновление и безопасность» и перейдите на вкладку «Доставка контента». Здесь вы найдете информацию о текущих загрузках и установках, а также сможете настроить режим работы Content Delivery Manager.
Since the Windows 10 Anniversary Update people have been complaining about various apps popping up in their start menu.Windows 10 comes with “Content Delivery Manager’ the evil which install apps without even prompting us
Reports about various Apps emerging on User Start Menu have been reported, all because of Content Delivery Manager which is turned ON by default and there is no OFF option in the settings (great going Microsoft)
Drawback of Leaving Content Delivery Manager Turned On
Anything running without my consent is a bad thing , but let see some other dangers in Microsoft 10 Content Delivery Manager
- Content Delivery Manager consumes your bandwidth because it frequently checks with network for any new pushed App or update of an older pushed App
- Content Delivery Manager consumes your processor as there is running process which would download and ‘silently’ install an App in the background
- Chances of being hacked by messed up app sent through Microsoft Content Delivery Manager
- Consume disk space without our consent
Above mentioned aspects are the major ones, the biggest and obvious is “A process running on background without our consent”
Lets go ahead and stop Windows 10 from installing unwanted apps without our consent
Disabling Content Delivery Manager on Windows 10
- Open the Registry Editor. The simplest way to do so is to open Start, type ‘regedit’ and press Enter.
Registry Editor in Windows 10 - Once, Registry Editor is open navigate to:
HKEY_CURRENT_USER\SOFTWARE\Microsoft\Windows\CurrentVersion\ContentDeliveryManager
RegEdit -Silent Installed Apps Enabled for Content Delivery Manager - Double click on “SilentInstalledAppsEnabled” set the “Value Data” as 0 (if its already 0, you are good to go)
Edit Value Data to 0 for disabling CDM - Hit “Ok” and close Registry Editor
- Restart your machine to be welcomed to Windows 10 with no CDM running in the background
Auto Disable Content Delivery Manager on Windows 10 Script
The above steps are very simple but if you are lazy and just need a double click script to do so, just download and run this <1KB RegEdit Tweak file.If Fix 1 doesn’t work try the Fix 2 (by Will Dormann )
Fix 1 : Disable Windows 10 CDM
Fix 2 : Disable Windows 10 Foistware
Microsoft should stop bundling such Packages onto Windows ,until they do that we need to fix things our self.
Updated : 6 January 2018
Windows • Конфигурирование • Компьютерные истории • Истории
Сегодня я хочу рассказать про одну неприятную особенность Windows 10. На самом деле, в целом, у меня к этой операционке достаточно положительное отношение. Если честно, то я и к её предшедственницам, то есть, к Windows 8/8.1, относился хорошо и искренне не понимал, почему они вызывают так много недовольства? Хотя, может, в отличии от многих, я с самого начала использовал и использую до сих пор эти версии Windows на устройствах с touch screen-ами, то есть, на планшетах и ноутбуках-трансформерах. Не то, чтобы все совсем идеально, но очень и очень достойно.
Тем не менее, время от времени всплывают некоторые странные моменты. Например, сегодня, зайдя в настройках системы для того, чтобы установить Microsoft Edge, основанный на Chromium, в качестве приложения по умолчанию, я совершенно случайно и неожиданно для себя увидел в списке установленных приложений такую вот картину:
Как говаривал герой одного замечательного фильма[1]: «Ктоооо он такоой этот потерпевший? Куда он пошёёёл?? Я его, говорит, первый раз вижу!». Я амнезией по типу «тут — помню, а тут — не помню»[2] не страдаю и точно знаю, что никаких Candy Crush Soda Saga не устанавливал, особенно, если учесть тот факт, что смотрел я на этот самый список приложений именно 21.03.2020. Если бы не дата, я бы, наверное, и не обратил бы внимание на эту игру — подумал бы, что это одна из тех программ, которые устанавливаются вместе с Windows 10.
Прежде чем продолжить, хочу отметить, что сама тема не нова, есть много мест, в которых приводится и описание проблемы и ее решение. И я одним из этих решений, собственно говоря, и воспользовался. Так зачем же писать о том, что уже не раз жёвано-пережёвано? Ну, во-первых, иногда приводимые решения не работают, как обещано. И даже не всегда по вине тех, кто эти решения предложил: бывает, изменилась версия чего-нибудь, бывает, конфигурация железа/программного обеспечения довольно сильно отличается от используемой при описании предлагаемого решении, а бывает и так, что руки у применяющего решение растут не совсем оттуда, откуда должны. Во-вторых, решений, как правило, бывает несколько, и приходится каждое (или некоторые) из них пробовать и уже после выбирать лучшее, исходя из каких-то объективных (опять же, конфигурация софта/ железо) или субъективных (проще говоря, одно решение нравится больше остальных из-за каких-то личных тараканов в голове) причин. Так что, не ругайте меня за попытку «сплагиатить» чужие решения и идеи — я не просто копирую прочитанный (увиденный) на каком-то ресурсе текст — да, идеи не мои, но мною выстраданы и проверены. Ну и в-третьих, блог я веду, по большей части, для себя (о чем говорит количество комментариев под статьями 🙁), и, бывает так, что источник, в котором удалось найти то или иное решение, просто перестаёт существовать. Или же, например, спустя какое-то время я позабыл причины, по которым использовал именно это решение, а не какое-то другое. Вот и приходится фиксировать и само решение, и процесс его принятия. Ну а если кому-то это еще и поможет, так и вообще — здорово.
Но вернемся к увиденной мной в списке установленных приложений игре — что это за зверь такой и откуда он взялся. Про саму игру сказать ничего не могу, а вот про то, откуда она взялась на моем планшете, мне удалось узнать довольно быстро при помощи всезнающего великого и ужастного Гугла.
Если кратко, то, начиная с версии 1607 Anniversary Update, в Windows 10 появилась крайне «полезная» функция — автоматическое скачивание и последующая установка неких «рекомендуемых» программ. Список программ меняется в зависимости от различных факторов, например, от используемой локазизации, или, скажем, от редакции Windows, что ожидаемо. Да что там говорить, он зависит даже от того, под каким пользователем вы вошли в Windows: так, если вы воспользовались любой учётной записью для входа в Windows 10 Home или локальной учёткой для Windows 10 Pro, то получите достаточно большое количество игр, если же использовали учётку Active Directory в Windows 10 Pro или Enterprise, то вместо игр получите, например, клиента Twitter.
Список приложений, которые Microsoft считает очень нужными на моем планшете, я нашёл в реестре Windows в ветке \HKEY_CURRENT_USER\Software\Microsoft\Windows\CurrentVersion\ContentDeliveryManager\SuggestedApps:
Как видно, тут есть и Candy Crush Soda Saga и много чего еще. Не знаю, что будет, если удалить все элементы этой ветки (или хотя бы их часть), а также, что будет, если вместо значение 1 для них прописать 0 — описание этой ветки реестра я не нашел, а удалять или менять то, чего не понимаешь, считаю не очень удачной затеей.
Но я не очень долго предавался унынию, так как нашел на достаточно серьезных площадках внушительное количество обсуждений того, как можно избавиться от этих не совсем желанных приложений. Предложения, высказанные участниками этих обсуждений, я и приведу ниже, с небольшими моими комментариями. Для особо нетерпеливых сделаю оговорку, что решение, которое я, в конце концов, применил у себя, описано в самом конце. Итак.
Первое решение, которое мне удалось найти, предлагало задействовать групповую политику под названием Выключить возможности потребителя Майкрософт (вот ссылочка на документацию по этой политике). Для этого надо запустить Редактор политик (gpedit.msc), перейти в раздел Конфигурация компьютера / Административные шаблоны / Компоненты Windows / Содержимое облака и отредактировать параметр Выключить возможности потребителя Майкрософт:
выставив ему значение Включено:
Однако, в таком решении есть одна вещь, которая меня смущает: и в документации, и во многих обсуждениях отмечается, что данная политика действует только для редакций Enterprise и Education. Если честно, то когда я это прочёл, то решил, что вообще не найду такой политики в своей версии Pro. Какова же была моя радость, когда я ее увидел там, где и было описано! Правда, потом меня начали терзать сомнения по поводу того, будет ли операционка на нее реагировать — вдруг политика есть, но она игнорируется? Хотя, изменение политики приводит к изменению реестра:
То есть, в ветке HKEY_CURRENT_USER\Software\Policies\Microsoft\Windows\CloudContent появился параметр DisableWindowsConsumerFeatures со значением 1, а это именно и есть то изменение реестра, которое предлагалось сделать вручную (или при помощи скиптов) на многих ресурсах.
Но, если честно, изменение реестра не прибавило мне уверенности в том, что редктирование данной политики позволит мне достигнуть нужного эффекта — документация явно упоминала что эта политика предназначена для администраторов и позволяет включить функции, которые обычно предназначены только для потребителей. Были, также, перечислены и сами функции:
- предложения «Пуск» — это, скорее всего, реклама в меню «Пуск»
- уведомления о членстве — не представляю себе, что это такое
- установка приложений после OOBE — это, видимо и есть та «фича», от которой я старался избавиться
- плитки перенаправления — тоже не знаю, «что это за зверь и с чем его едят».
То есть, политика отключала не одну функцию, а целый класс, что мне, в принципе, тоже не особо импонировало — хотя, конечно, может они все и не нужны, но я сторонник прицельных и точных вмешательств. Просто потому, что не хочу войти в число тех пользователей, которые после очередного обновления или патча начинают жаловаться на «синие экраны», замедление работы и прочие сбои в системе и приложениях — меня пока эти невзгоды обходят стороной, хотя оборудование у меня весьма разнообразное и, местами, специфическое.
Поэтому я продолжил поиски и, в конце концов, нашел то, что искал на сайте DrWeb. В материале предложено два решения волнующей меня проблемы. Одно (первое) основано на использовании Политики управления приложениями (secpol.msc) — предлагается создать новое правило, запрещающее выполнение компонента под названием Content Delivery Manager. И оно (решение) меня бы полностью устроило, если бы не ремарка, что произведенные изменения полностью остановят работу Windows Spotlight (Windows: интересное), с помощью которого система подбирает фоновые изображения для экрана блокировки и экрана входа в систему. На самом деле, мне эта функциональность совсем не интересна, но кто знает, какие еще возможности Microsoft добавит в этот компонент в будущем.
По этой причине я остановился на втором предложенном решении — точечно отключить при помощи реестра именно «молчаливую» установку приложений. Вот что для этого предлагается сделать:
- Запускаем
Редактор реестра Windows(regedit) (от имениАдминистратора, если учетная запись, под которой вы работаете, не обладает достаточными привелегиями)
- Переходим в ветку реестра
HKEY_CURRENT_USER\SOFTWARE\Microsoft\Windows\CurrentVersion\ContentDeliveryManagerи находим параметрSilentInstalledAppsEnabled
- Редактируем этот параметр, выставляя его значение равным
0
- Не забываем сохранить изменения
Теперь можно спокойно удалить ненужные игры (а также и другой софт из списка рекомендованных приложенй) и быть уверенным (или надеяться? 🤔), что они не появятся вновь. Вот, собственно, и все.
-
Речь про «Мимино» Георгия Данелия ↩︎
-
Крылатая фраза героя другого фильма — «Джентльмены удачи» ↩︎
Subscribe to Записки на полях
Get the latest posts delivered right to your inbox
Great! Check your inbox and click the link to confirm your subscription.
Please enter a valid email address!