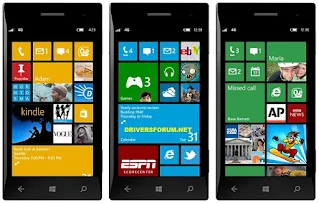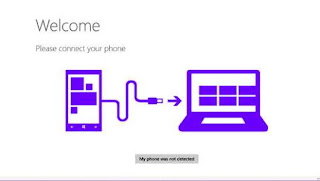Для работы проектов iXBT.com нужны файлы cookie и сервисы аналитики.
Продолжая посещать сайты проектов вы соглашаетесь с нашей
Политикой в отношении файлов cookie
Функция «Связь с Windows»
на мой взгляд одна из полезнейших функций ОС, на которую стоит обратить
внимание. С ней можно управлять телефоном через свой ПК, что во многих случаях
бывает очень полезно и удобно. Я лично пользуюсь этой функцией уже не первый
год, еще с тех времён, когда она была доступна только для телефонов Samsung. Сейчас же к ПК можно
подключить любой телефон на Android и получать уведомления с телефона, совершать звонки,
перекидывать файлы и делать практически всё то же самое что и на телефоне.
Ниже я расскажу и покажу, как в несколько действий настроить программу
«Связь с Windows» и что
можно через неё делать.
Первым делом нам нужно привязать телефон к компьютеру. Можно сделать
это вот так:

Но даже если использовать красивую веревочку, ничего работать не
будет. Поэтому на самом деле первым делом нам нужно на телефоне скачать и установить с Google Play программу «Связь с Windows».

На компьютере нам нужно найти в меню пуск программу «связь с телефоном»
и запустить её:
Скажу сразу. Эта функция есть в Windows 10 и Windows
11. В более ранних версиях windows вроде как эту функцию не завозили, или я о ней не знаю. Тут
уже сами проверяйте у себя на компьютере.
Следующее действие, это как раз процесс связи. На компьютере нажимаем «связать
с помощью QR-кода», а
на телефоне через скачанную программу сканируем этот код:

Естественно, и компьютер и телефон должны находиться в одной домашней
сети. Ну а после того, как код принят, нужно на телефоне просто дать разрешения
программе на использование различных функций телефона. В моём случае
подключается телефон Xiaomi Redmi Note
10 Pro. Запрос на
разрешение ко всем функциям программы выглядит вот так:

Ну и на этом, собственно, всё. Телефон привязан к компьютеру. Теперь мы,
сидя за компьютером можем получать и видеть все уведомления с телефона, видеть
и отвечать на входящие звонки, читать смс, управлять телефоном и пользоваться
галереей телефона. И всё это без разблокировки самого телефона, он может просто
лежать где-то рядом.
Например, вот так выглядит набор номера. Мы набираем мышкой нужные
цифры или выбираем контакт и жмём кнопку дозвона. Разговаривать можно так же
через компьютер, если у вас подключен и настроен микрофон:

Точно так же можно и принимать звонки. Если на телефон кто-то
позвонит, то у вас появится уведомление на рабочем столе, и можно будет ответить
на входящий звонок.
А вот так выглядит галерея. Здесь можно просматривать фотографии, а
можно сразу скопировать их на компьютер:

А вот так выглядит чтение и управление смс сообщениями:

Также на некоторых моделях телефонов есть функция просмотра экрана. Но
на моём Redmi Note
10 Pro
эта функция не доступна.
Как выглядит процесс пользования программой в моём случае. Я прихожу
домой, телефон автоматически подключается к компьютеру. Сам телефон может
лежать в сумке или кармане или на столе. Я работаю за компьютером, и, если
приходит какое-либо уведомление, я его вижу на компьютере. Без необходимости
доставать телефон и смотреть чего там пиликнуло. То же самое с входящими звонками,
если телефон звонит, я уже вижу кто именно мне звонит и могу ответить. Так же и,
если мне нужно позвонить, я просто открываю окно программы и совершаю звонок,
без необходимости брать в руки телефон. Если же у компьютера нет микрофона, то
я просто вижу вот такое уведомление, которое всегда показывается поверх
активных окон:

И да, если у вас несколько телефонов, их можно подключить одновременно.
Что тоже удобно.
Заключение:
Несмотря на то, что функция «Связь с Windows» существует довольно давно, ей
пользуются не так много людей. Сужу об этом по своим знакомым. Я не скажу, что
это прям нужная функция, и без нее нельзя жить. Просто это удобно, и стоит попробовать
в своём сценарии использования телефона и компьютера. И сделать выводы. Лично
мне функция нравится, и я активно ей пользуюсь. Данную статью пишу не для того,
чтобы навязать вам своё мнение, а для того, чтобы рассказать вообще о
существовании этой программы и показать, как она работает. Ну а выводы вы делайте
сами.
Сейчас на главной
Новости
Публикации

Альтернативная энергия — это энергия, извлекаемая из естественных ресурсов, которые восстанавливаются с быстротой, превосходящей скорость ее расходования. Альтернативная энергия имеет…

Большие языковые модели (БЯМ) — это искусственные нейронные сети, способные обрабатывать и генерировать текст на естественном языке. Они стали очень популярными в последние годы, так…

В наше время интернет стал неотъемлемой частью жизни многих людей. Он помогает нам общаться, учиться, работать, развлекаться и многое другое. Но для того, чтобы интернет был доступен везде и…

Проектор
BenQ W4000i ориентирован на людей, которые приобретут его для домашнего
кинотеатра, расположенного в отдельной комнате большой квартиры или дома. Цена
у данной модели не маленькая,…

Под космическим мусором понимают любые искусственные предметы, которые находятся в космосе, но не имеют полезного назначения. Это могут быть части ракет, спутники, осколки столкновений,…

Несомненно, смартфоны стали обыденностью в нашей современной жизни, обеспечивая связь и коммуникацию в любой точке мира. Однако, когда речь идет о полетах на борту коммерческих самолетов, они…
Microsoft Lumia Windows Phone, if you have a Windows phone and you want to connect with a PC then you are on the right page. we have provided here the simple method for connecting your Windows Phone to a PC.
you just follow our given instructions below. if you have a Windows phone like,
Microsoft Nokia Lumia 640 XL, Microsoft Lumia 535, Nokia Lumia 730, Nokia Lumia 520, Nokia Lumia 920, Nokia Lumia 950 XL, Microsoft Lumia 550, Microsoft Lumia 530, Microsoft Lumia 630, Microsoft Lumia 540 Dual SIM, Microsoft Lumia 525, Microsoft Lumia 635, Microsoft Lumia 435, Nokia Lumia 510, Nokia Lumia 900, Nokia 532, Nokia Lumia 625, Nokia Lumia 650, Microsoft Lumia 640 Dual Sim, Nokia Lumia 1520, Nokia Lumia 735, Microsoft Lumia 940, Nokia Lumia 620, and Microsoft Lumia 550, etc.
when you are trying to connect so you are facing some problems. like,
<Windows phone not detected in Windows 10> <Windows phone charging but not connecting to PC> <how to connect Windows phone to PC Windows 7> <connecting Windows 10 phone to pc via USB> <how to connect Windows phone to pc with USB cable> <Windows phone desktop app> <Windows 10 phone not showing up on PC.
Now just concentrate on the given instructions below about How To Connect Windows Phone To a PC.
How to Connect Windows Phone Lumia 535/530/540/640/525 to PC
- First of all, Download Lumia USB Driver from the below-given download link
- Now open the program «C» from PC.
- Then open the specific folder or selected folder which you have selected before downloading
- Now double-click on the downloaded file and launch it on Windows
- Then it will start «RUN» as an administration
- After completion of this process, it will show an option for installing a USB Driver
- Now simply install Lumia USB Driver on your PC
- After installation use the original USB data cable between Lumia 535 and the PC
- Then will show an option for connecting! so just click on the option and connect your Windows phone to your PC.
- I am sure that, if you have installed successfully USB Driver and you have used the original USB data cable then will connect 100% of your phone to your PC.
Remember That: This method can be used for All Windows Phones to connect
Now just download Windows Phone Drivers from the given download link and install it on your device via USB data cable. we have provided simple, free, and official links at the bottom of this page. the given links are working properly this time. just click to download it free.
USB Data cable transferring is an important process in transferring files. Now you need to know how to connect your windows phone to your PC. If you connected your PC Windows, then you’ll be able to easily transfer files between them. You can also use your phone for internet. So follow the given steps to know how to do the process.
How To Connect Windows Phone To PC For Internet
- Open your computer and your Windows phone.
- Get a USB cable compatible with a windows phone. Connect the smaller side of the cord to the USB port located at the bottom of the phone.
- Connect the other side of the USB cable to your computer’s USB port.
- Open Windows Explorer. Click on the folder icon located at the taskbar to open Windows Explorer. For Windows XP and Vista users, you can press the Windows button + E to open up Windows Explorer.
- Click on Windows phone to open files. Your phone will appear as a new device on the navigation panel of Windows Explorer located on the left side of the window, below “Computer.” Click on the Windows Phone icon to open and explore your files.
- Connect. Your phone should now be connected to your computer.
- Done.
Once you connect your phone to PC, then you can easily synchronize data (such as your contacts, apps, and photos of your Phone. You can also use your phone as a modem for internet purpose.
If you wish to connect your Windows phone to PC with latest USB Driver, then you need to download and install the latest USB Driver of your Windows phone for PC. If you wish to download latest Windows Phone Driver, then click the given link for download Windows phone driver for free. If you wish to read the detailed article of windows phone driver, then click the given link for reading detail article of Windows Phone Driver and download Windows phone USB driver for free.