AirPods Connect
An app that helps you switch your AirPods between your Windows PC and other Apple Family Devices. Written with MAUI and .NET 7.0
Disclaimer
- This is an highly experimental app which I do not guarantee that it will work on each computer nor claim that it will serve its intended functionality
- To use you have to lower UAC restrictions 0 or else it’ll ask you an UAC Prompt after pressing Connect/Disconnect
Usage
To use you first have to clone the repo. Change the AirPodsName in MainPage.xaml.cs#L19. Then you have to run
dotnet publish -f net7.0-windows10.0.19041.0 -c Release
After that you should have your installer at AirPodsConnect.MAUIApp\bin\Release\net7.0-windows10.0.19041.0\win10-x64\AppPackages\AirPodsConnect.MAUIApp_X.X.X.X_Test.
Credits
All the visual resources were fetched from apple.com
The PnP Disconnect and Connect scripts were derived from this answer on Stackoverflow
Всем привет! Сегодня я расскажу вам – как подключить наушники AirPods к компьютеру или ноутбуку c Windows 10 или 7 (разберу обе инструкции). Если подключение к iPhone, iPad или iMac происходит в автономном режиме, то в «окнах» все делается куда сложнее. В первую очередь нам понадобится Bluetooth модуль. На ноутбуках чаще всего он установлен и вшит сразу в материнскую плату. Но вот со стационарным компьютером не все так просто – чаще всего Bluetooth у него нет.
Поэтому скорее всего вам понадобится Bluetooth адаптер. Можете выбрать любой и установить его к себе на ПК. Далее я расскажу две инструкции: для семерки и десятки – поэтому смотрите главу под свою ОС. Советую читать все подробно, так как у вас могут возникнуть некоторые трудности, с которыми столкнулся я – о решениях я также написал в статье.
Содержание
- Windows 10
- Windows 7
- Задать вопрос автору статьи
- В правом нижнем углу в трее находим значок «Голубого зуба» и нажимаем по нему правой кнопок мыши. Из выпадающего меню выбираем «Добавление устройства Bluetooth».
- Нажмите на кнопку сопряжения, которая находится на корпусе основного кейса. Нужно зажать кнопку до тех пор, пока не начнет мигать индикатор.
ПРИМЕЧАНИЕ! Индикатор на Apple гарнитуре Эйрподс может находиться внутри, спереди или сзади кейса.
- Нажимаем на кнопку добавления, которая имеет значок плюсика во втором блоке. Далее нужно будет выбрать тип – «Bluetooth».
- Далее вы должны увидеть свои наушники – нажмите на них. В самом конце сопряжения кликаем на кнопку «Готово».
Достаем наушники и слушаем музыку. В настройках Виндовс вы увидите сопряжение, которое можно как удалить, так и отключить. Если спрятать наушники в кейс, то они автоматически отключатся и звук будет идти на динамики, которые указаны в системе.
Теперь давайте настроим микрофон – ведь AirPods можно использовать как гарнитуру. В параметрах в разделе звука, в разделе устройства вывода должны стоять наушники. Вы также можете изменить тут громкость.
Для настройки микрофона в строке «Ввод» нужно также указать эти наушники. Но есть небольшой косяк – при этом звук переходит в режим «Моно» (может у меня только так). В интернете говорят, что помогает установка драйверов на звуковую карту. Только скачивать их следует с официального сайта.
Если у вас такая же проблема, то попробуйте зайти в диспетчер устройств – для этого нажимаем на «Win+R» и прописываем команду: «devmgmt.msc». В разделе звука (значок динамика) найдите свою звуковую карту, нажмите правой кнопкой и выберите «Удалить устройство». После удаления звуковуха появится в разделе «Другие устройства» – кликаем по ней правой кнопкой и выбираем «Обновить драйвер». После этого скачиваем их с серверов Microsoft.
Также драйвер можно скачать с официального сайта поддержки вашего бренда. Если у вас ПК, а Bluetooth вшит в материнку, то ищем в интернете вашу материнскую плату и скачиваем дрова оттуда.
Windows 7
- На семерке подключается все аналогично, как и на десятке. Находим значок «Bluetooth», нажимаем правой кнопкой и выбираем «Добавить устройство».
- Если вы не видите ваши наушники, то зажмите кнопку, которая находится на корпусе кейса.
- По идее все должно подключиться, но вы можете встретиться с проблемой, с которой столкнулся я, тогда вы увидите вот такое окошко. Это значит, что ваш Bluetooth адаптер имеет неактуальные драйвера.
- Вам нужно зайти в диспетчер устройств – нажмите на клавиши и английскую букву R и пропишите команду: «devmgmt.msc».
- Заходим в раздел «Радиомодули», кликаем правой кнопкой мыши и заходим в «Свойство». Далее на вкладке «Драйвер» вы увидите дату разработки ПО – как я и говорил, у меня стоят слишком старые драйвера и их нужно обновить.
- Теперь можно попробовать скачать драйвер отсюда, нажав на кнопку «Обновить». После этого выбираем «Автоматический поиск обновленных драйверов». Если драйвера будут найдены, то устанавливаем их.
Если проблема сохранится, или драйвера не обновляются с сервером Microsoft, то придется их искать на официальном сайте. Если у вас ноутбук, то вбейте его название в поисковик. После этого заходим на страницу вашего аппарата и скачиваем свежие драйвера для Bluetooth. Или вы можете просто зайти на официальный сайт производителя ноутбука, вбить точную модель в поисковую строку и скачать драйвера. Название модели можно найти на этикетке под корпусом.
После этого в «Устройствах Bluetooth» (Пуск – Устройства и Принтеры) нужно нажать правой кнопкой и «Удалить устройство». После чего подключаемся по аналогии как в самом начале. Ушки должны будут подключиться.
Звук должен появиться сразу, но если его нет, то найдите динамик в правом нижнем углу в трее нажмите по нему правой кнопкой мыши. После зайдите в «Устройства воспроизведения» – там вы увидите ваши наушники, их нужно выбрать как аппарат связи по умолчанию.
Если у вас будут какие-то проблемы со звуком, то нужно будет по аналогии обновить драйвера для звуковой карты. Это можно сделать через «Диспетчер устройств», но лучше всего скачивать их с официального сайта производителя ноутбука или материнской платы.
Hi everyone, took me a few weeks to sort out but I have my Airpods working fully on windows 10, this includes the microphone I am now able to use Airpods as a Bluetooth headset for gaming etc.
The key is in the Bluetooth software that windows does not provide via windows driver update. For example I have a Asus BT-400 dongle, when getting the drivers for this they only include the driver files, for Airpods you will need extra software that comes from the chip manufacturer Broadcom. This is called Bluetooth Headset Helper. This is needed to tell windows to add Airpods as a headset as well as stereo headphones.
For anyone else who has this adaptor and is struggling use this link and thank me later, again this exe comes with the driver AS WELL AS the management software needed to recognise Airpods properly. https://download.lenovo.com/ibmdl/pub/pc/pccbbs/mobiles/h1bn01ww.exe
Its not perfect and the driver is from 2013, but I was extremely happy to get it working hopefully this will help others.
Apple Footer
-
This site contains user submitted content, comments and opinions and is for informational purposes
only. Apple may provide or recommend responses as a possible solution based on the information
provided; every potential issue may involve several factors not detailed in the conversations
captured in an electronic forum and Apple can therefore provide no guarantee as to the efficacy of
any proposed solutions on the community forums. Apple disclaims any and all liability for the acts,
omissions and conduct of any third parties in connection with or related to your use of the site.
All postings and use of the content on this site are subject to the
Apple Support Community Terms of Use.
See how your data is managed…
Copyright ©
Apple Inc. All rights reserved.
Connecting your AirPods to a Windows device is a simple process that allows you to enjoy your favorite music, podcasts, and videos without any interruptions.
Whether you’re using Windows 10 or Windows 11, you can easily pair your AirPods with your PC or laptop and start listening to your favorite content as long as you know how to connect AirPods to Windows.
To connect your AirPods to your Windows device, you’ll need to make sure that your AirPods are in pairing mode and that your Windows device has Bluetooth turned on.
Once you’ve done that, you can follow a few simple steps to connect your AirPods to your Windows device and start enjoying your audio content.
Whether you’re using your AirPods for work or play, connecting them to your Windows device is a great way to enhance your audio experience and stay connected to the world around you.
So, if you’re ready to connect your AirPods to your Windows device, let’s get started!
Follow the steps outlined in this article to connect your AirPods to your Windows device and start enjoying your favorite audio content without any interruptions.
Check Compatibility
Before you start connecting your AirPods to your Windows PC, you need to make sure that your device is compatible with the AirPods.
AirPods work best with Apple devices, but they can also be used with Windows PCs that support Bluetooth connectivity.
To check if your Windows PC is compatible with AirPods, follow these steps:
- Check your operating system: AirPods work with Windows 10 and Windows 11. If your device is running an older version of Windows, you may need to update your operating system to use AirPods.
- Check your Bluetooth version: AirPods require Bluetooth 4.0 or later to connect to a Windows PC. You can check your Bluetooth version by going to Settings > Devices > Bluetooth & other devices > More Bluetooth options. Under the Bluetooth tab, you will see your Bluetooth version.
- Check your PC’s hardware: AirPods require a Bluetooth-enabled device to connect. If your PC doesn’t have Bluetooth, you can purchase a Bluetooth adapter to enable Bluetooth connectivity.
Once you have verified that your Windows PC is compatible with AirPods, you can proceed to the next step of connecting them to your device.
How To Connect AirPods To Windows
Connecting your AirPods to your Windows PC is a straightforward process that can be done in a few easy steps. Here’s how to do it:
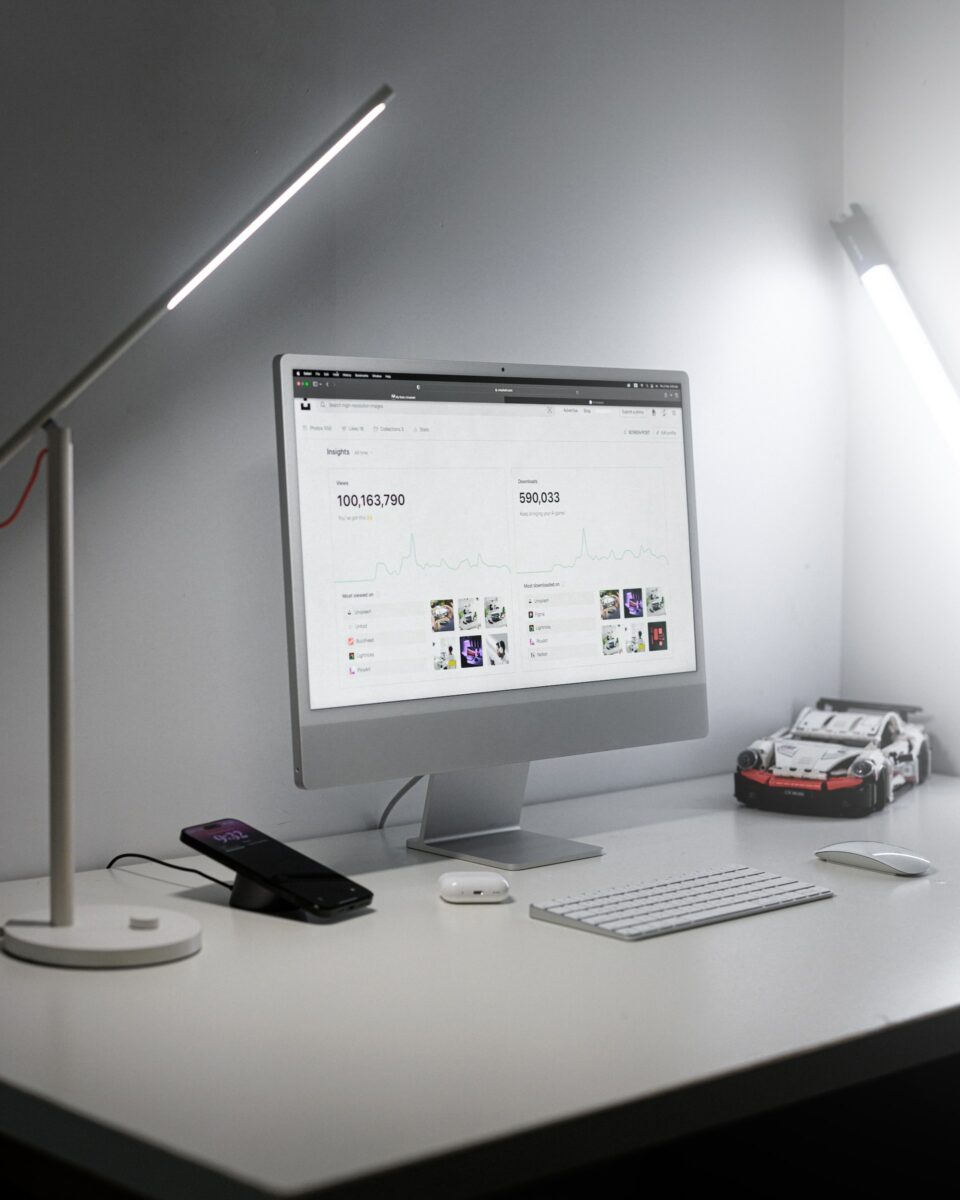
- First, make sure that your AirPods are fully charged and that your Windows PC has Bluetooth capabilities.
- Turn on Bluetooth on your Windows PC. You can do this by going to Settings > Devices > Bluetooth & other devices and toggling the switch to “On.”
- Open the lid of your AirPods case and press and hold the button on the back until the LED light on the front of the case flashes white.
- On your Windows PC, click on “Add Bluetooth or other device” and select “Bluetooth.”
- Your PC will start searching for available Bluetooth devices. When your AirPods appear in the list of available devices, click on them to connect.
- If prompted, enter the PIN code “0000” to pair your AirPods with your PC.
- Once your AirPods are connected, you can adjust the volume, skip tracks, and perform other functions using the controls on your AirPods.
That’s it! You should now be able to enjoy your AirPods on your Windows PC.
If you ever want to disconnect your AirPods from your PC, simply go to Settings > Devices > Bluetooth & other devices and click on “Remove device” next to your AirPods.
Pairing AirPods With iPhone
Pairing your AirPods with your iPhone is a simple process that only takes a few steps. Here’s how to do it:
- Make sure your AirPods are charged and in their case.
- Open the lid of your AirPods case and press and hold the setup button on the back of the case until the status light starts flashing white.
- On your iPhone, go to Settings > Bluetooth and make sure Bluetooth is turned on.
- Your AirPods should appear in the list of available Bluetooth devices. Tap on them to connect.
Once your AirPods are connected, you should see a message on your iPhone indicating that they are connected.
You can now listen to music, take phone calls, and use Siri with your AirPods.
If you’re having trouble connecting your AirPods to your iPhone, try resetting them by following these steps:
- Put your AirPods in their case and close the lid.
- Wait 15 seconds, then open the lid.
- Press and hold the setup button on the back of the case until the status light starts flashing amber.
- When the status light starts flashing white, your AirPods have been reset and are ready to be paired with your iPhone again.
That’s it! Pairing your AirPods with your iPhone is a quick and easy process that will allow you to enjoy all the benefits of wireless audio.
Pairing AirPods With Mac
Connecting your AirPods to your Mac is a quick and easy process. Follow these steps to get started:

- Place your AirPods in your ears and make sure they are charged.
- Click on the Bluetooth icon in the menu bar on your Mac.
- Select your AirPods from the list of available devices.
- If your AirPods do not appear in the list, make sure they are in discoverable mode by holding down the button on the back of the charging case until the LED light flashes white.
- If you have multiple Bluetooth devices connected to your Mac, make sure your AirPods are selected as the audio output device.
Once your AirPods are connected to your Mac, you can adjust the settings to customize your listening experience.
In the Audio section of System Preferences, you can adjust the EQ and noise control settings for your AirPods.
You can also use your AirPods with other Apple devices, such as your iPhone or Apple Watch, by connecting them through Bluetooth.
To disconnect your AirPods from your Mac, simply remove them from your ears or click on the Bluetooth icon in the menu bar and select “Disconnect” next to your AirPods in the devices list.
Overall, pairing your AirPods with your Mac is a simple process that allows you to enjoy your favorite music, podcasts, and more with high-quality sound and wireless convenience.
Troubleshooting
If you are experiencing connectivity issues with your AirPods and Windows device, don’t worry.
There are a few things you can do to troubleshoot the problem.
First, make sure your AirPods are charged and within range of your Windows device.
If they are, try resetting your AirPods by following these steps:
- Put both AirPods in their case and close the lid.
- Wait at least 15 seconds, then open the lid.
- Press and hold the button on the back of the case until the LED light on the front flashes white.
- Release the button and wait for the AirPods to reconnect.
If resetting your AirPods doesn’t solve the problem, try forgetting your AirPods on your Windows device and then reconnecting them. Here’s how:
- Open the Settings app on your Windows device.
- Click on Devices, then Bluetooth & other devices.
- Find your AirPods in the list of devices and click on them.
- Click on Remove device, then click Yes to confirm.
- Put your AirPods back in their case and close the lid.
- Open the lid and press and hold the button on the back of the case until the LED light on the front flashes white.
- Release the button and wait for the AirPods to reconnect.
If you’re still having trouble, try cleaning your AirPods and the charging case.
Use a soft, dry cloth to wipe them down, and make sure to clean the charging ports as well.
If none of these steps work, try checking for firmware updates for your AirPods.
You can do this on your Windows device by opening the Device Manager and looking for updates for your connected Bluetooth devices.
If you’re still having trouble, contact Apple Support for further assistance.
They can help you troubleshoot any issues with your AirPods and ensure they are functioning properly.
Key Takeaways
Connecting your AirPods to your Windows PC can be a simple process when you know the steps involved.
Here are the key takeaways to keep in mind when connecting your AirPods to your Windows PC:
- Make sure your AirPods are charged before attempting to connect them to your PC.
- Ensure that your Windows PC has Bluetooth capability and that it is turned on.
- On your Windows PC, navigate to the Bluetooth & Devices page in the Settings app to connect your AirPods.
- Once your AirPods are connected, make sure to select them as your audio output device in the Sound settings of your PC.
By following these key takeaways, you will be able to connect your AirPods to your Windows PC and enjoy wireless audio without any hassle.
It’s important to note that while AirPods are designed to work best with Apple devices, they can still function with Windows PCs.
However, some features such as Siri voice commands may not be available on Windows.
Additionally, the quality of audio may vary depending on the Bluetooth capabilities of your PC.












