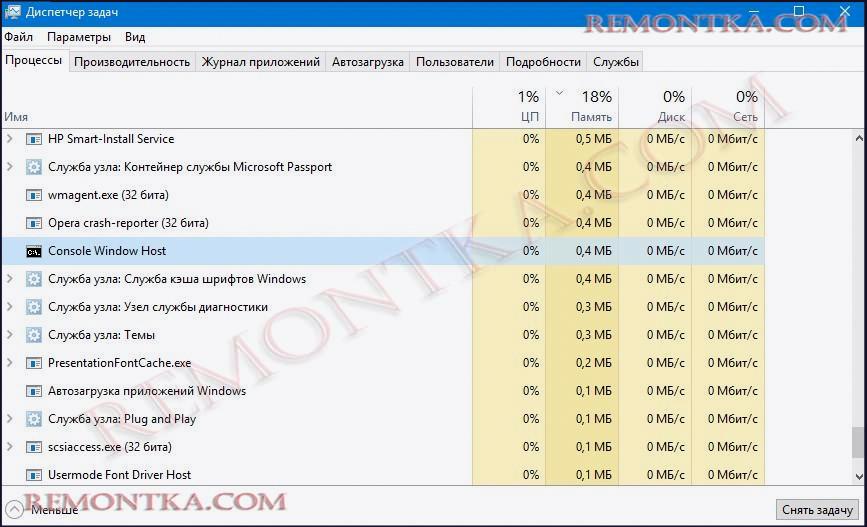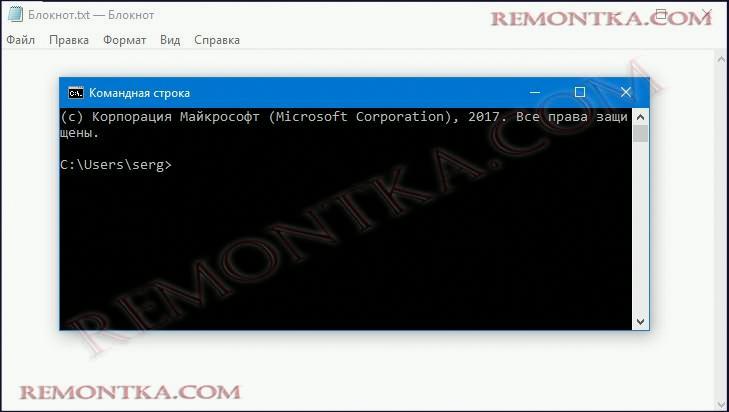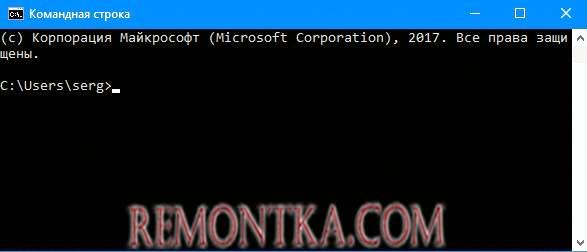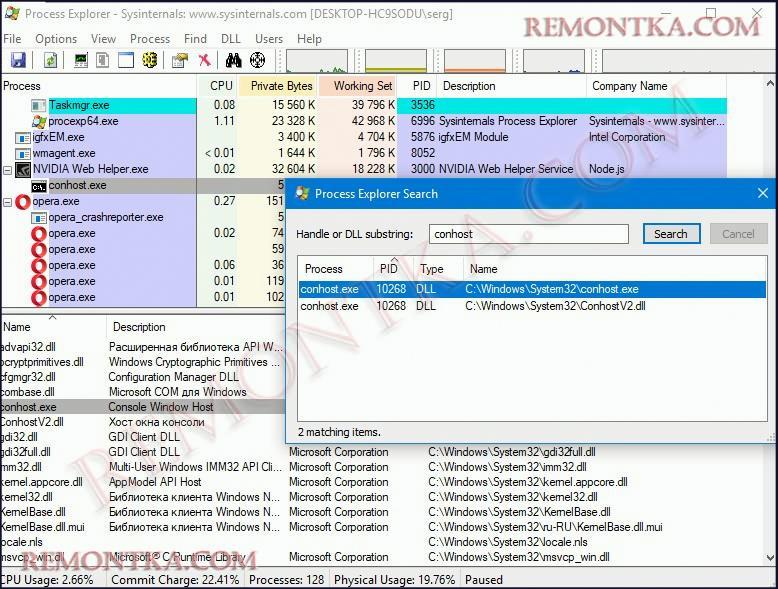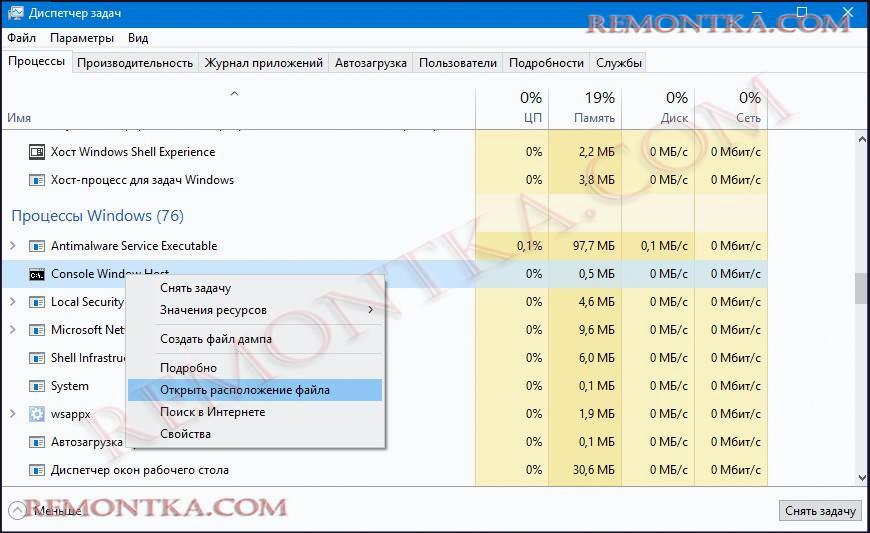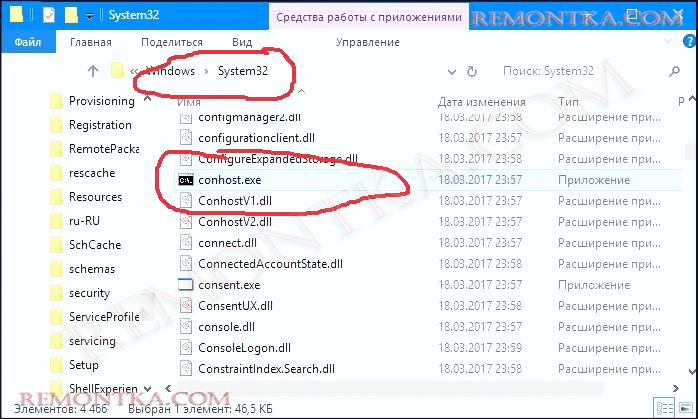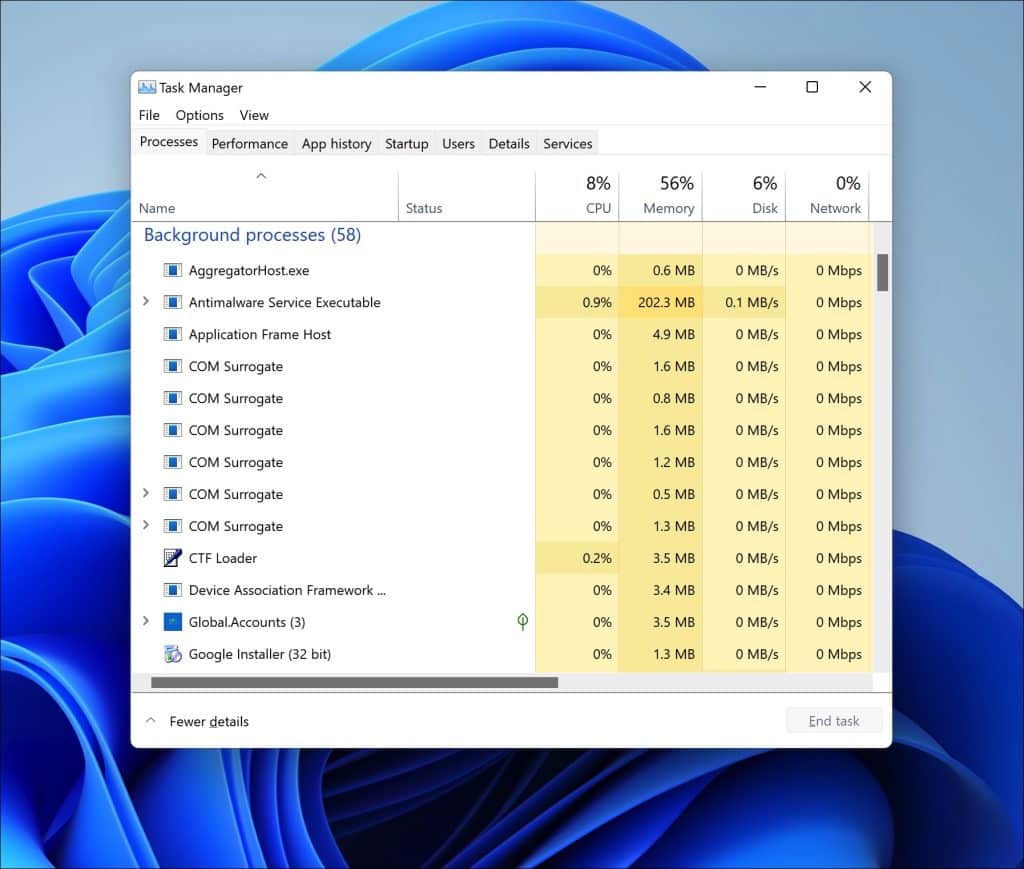When a Windows PC is running, millions of computations are taking place, telling the computer how to do everything from loading a web page to opening a piece of software. This process requires any number of system services to take you from A to B, with processes like ntoskrnl.exe designed to play a part in the overall user experience.
This includes conhost.exe, a system process that will appear any time you open a command prompt window. But what is conhost.exe exactly? And is it safe to leave this process running on your PC? This guide will explain everything you need to know about conhost.exe, including how to spot a fake system process.
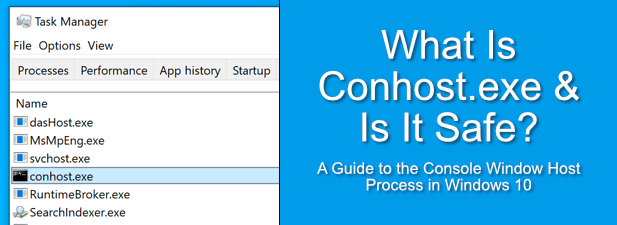
The conhost.exe process, also known as the Console Window Host process, originated in Windows XP as a way for the command prompt (cmd.exe) to interface with other elements of Windows, including Windows Explorer as part of the Client Server Runtime System Service (csrss.exe).
If you decided to drag a file onto a command prompt window, for instance, CSRSS would ensure that the location of the file would correctly appear on the command prompt line.
Unfortunately, as a major system process, this presents huge security risks. Allowing the command line (with full control over your PC) this kind of access to the file system could bring down your PC. This security threat forced Microsoft to make changes to how the system operated.
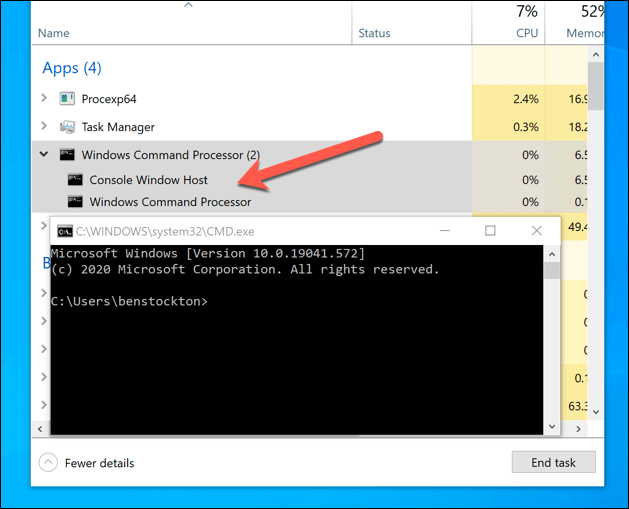
Windows Vista offered greater security but with reduced functionality, making it impossible to drag-and-drop files onto a command line window. For Windows 10, Microsoft introduced the conhost.exe process, which (along with a much-smaller csrss.exe process) allows the command line to safely work with other processes without the same level of security risks that csrss.exe presented in Windows XP.
This allows Microsoft to more closely integrate processes like the command line into Windows 10, with modern themes and drag-and-drop features like those seen in XP’s version of csrss.exe. If you’re using the modern Windows Powershell, you’ll see even greater security, with csrss.exe and conhost.exe disregarded entirely.
Can Conhost.exe Cause High CPU, RAM or Other High System Resource Usage?
While unlikely, it has been reported that conhost.exe causes high CPU or RAM usage (or high system resource usage generally) on Windows 10 PCs. If this happens to you, it could point to a larger problem with your PC.
Under normal circumstances, conhost.exe should not cause high system resource usage. It should only appear if you (or a background app) is using the command line. With the Windows PowerShell now the default terminal tool in Windows, you shouldn’t find it necessary to open cmd.exe at all.
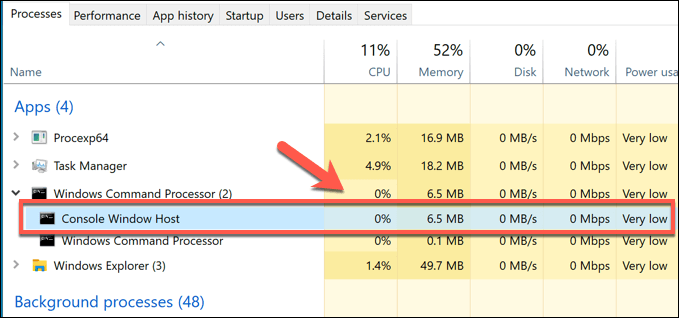
That doesn’t discount the possibility that other background apps might still be using a hidden command line to run, however. While playing old DOS games isn’t likely to cause a spike in system resource usage, some newer system apps may cause problems.
To find the culprit, you can use the Microsoft-developed Process Explorer app. This allows you to see which running apps might be interfacing with conhost.exe and causing high CPU usage.
- To do this, download and run Process Explorer from the Microsoft website. In the Process Explorer window, select Find > Find Handle or DLL to open the search box. Alternatively, press Ctrl + F on your keyboard.
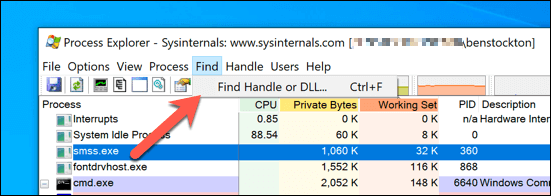
- In the Process Explorer Search box, search for conhost, then select the Search button. In the list, select one of the results. Process Explorer will immediately change view to bring the item into focus.
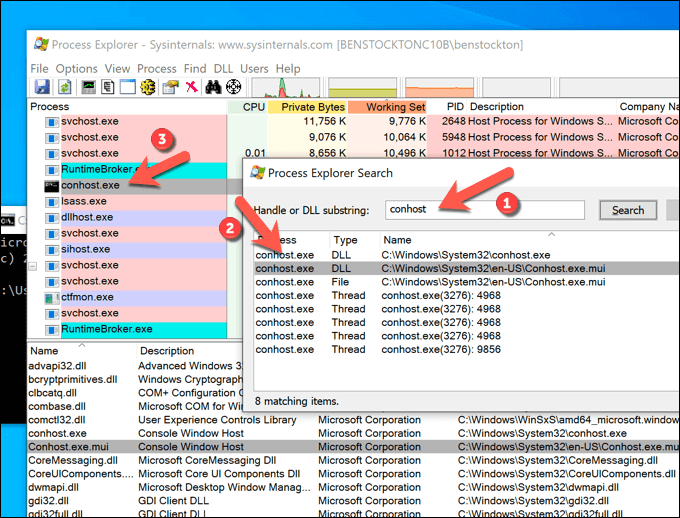
- Do this for each example of conhost.exe running on your PC. If the system resource usage (for example, CPU under the CPU column) is too high, you can end the process by right-clicking and selecting the Kill Process option.
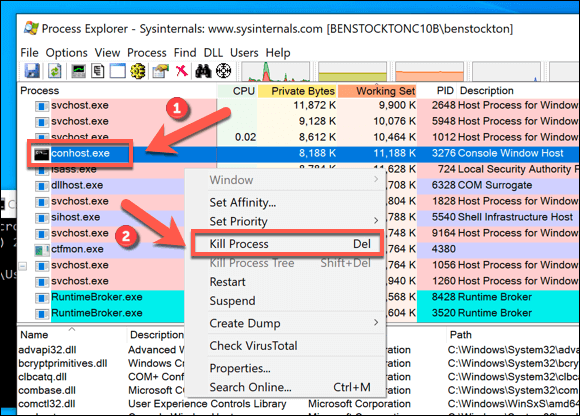
If you find conhost.exe is interfacing with another app or service that you don’t recognize, it may point to a malware infection. If this happens, scan your PC for malware to make sure that your PC is safe to use.
How to Remove Conhost.exe from Windows 10
The interface that conhost.exe provides for background apps continues to prove essential, even as the command line becomes less important in Windows 10. As an important system process in its own right, you can’t remove conhost.exe from running. And attempting to do so could prevent other apps and services from running.
For most users, the conhost.exe process doesn’t cause any issues and is entirely safe to leave running. If it runs, it runs in the background, allowing other apps to interface with lower levels of the Windows operating system.
If you’re running it yourself, it still shouldn’t be a problem, although we’d still recommend switching to the newer PowerShell in the long run. Where conhost.exe can prove to be problematic, however, is when it’s co-opted by rogue software.
Some malware will run fake processes (using the conhost.exe name) to disguise itself, while others will interface with conhost.exe to gain additional control over your PC and its resources. If you’re worried about this (even after scanning for malware), you can check if conhost.exe is a legitimate system process.
How to Check if Conhost.exe is Real and Safe
In almost all cases, system processes like conhost.exe and msmpeng.exe should only run from one place on your PC: the Windows folder (C:\Windows) or one of its subfolders (eg. C:\Windows\System32). While there are exceptions for packaged UWP apps like yourphonexe.exe, this is still true for conhost.exe.
This makes it easy to determine if conhost.exe is safe and legitimate or whether it’s fake by using Windows Task Manager to open the location of any running conhost.exe processes. If you want to be sure that conhost isn’t interfacing with malware, you can use the Process Explorer (as explained above) to check first.
- To check if conhost.exe is safe, right-click the taskbar and select the Task Manager option.
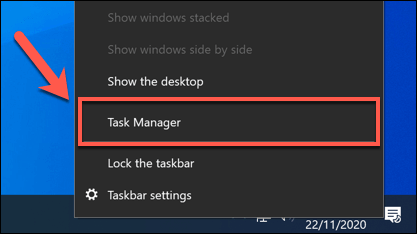
- In the Processes tab of the Task Manager window, look for the Console Window Host process. You may need to press the arrow icon next to each process to find it listed under another process. Alternatively, search for conhost.exe in the Details tab instead.
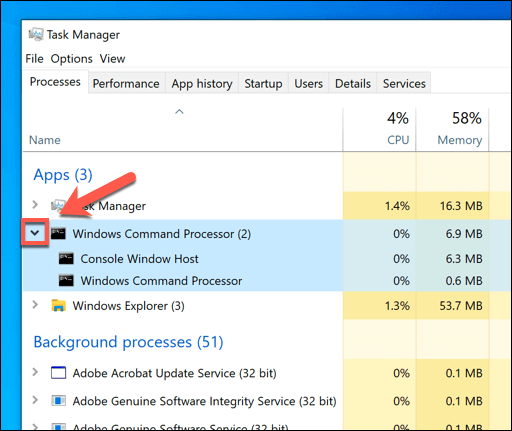
- To check if the conhost.exe process is real, right-click it in the Processes or Details tab, then select the Open file location option.
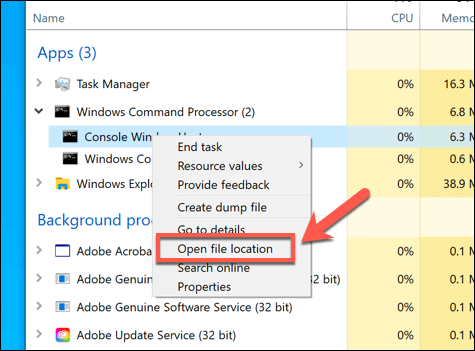
- This will open the C:\Windows\System32 folder in Windows File Explorer. If it doesn’t, then the currently running conhost.exe process is fake. You’ll need to take steps to scan your PC to get rid of the likely malware infection if this is the case.
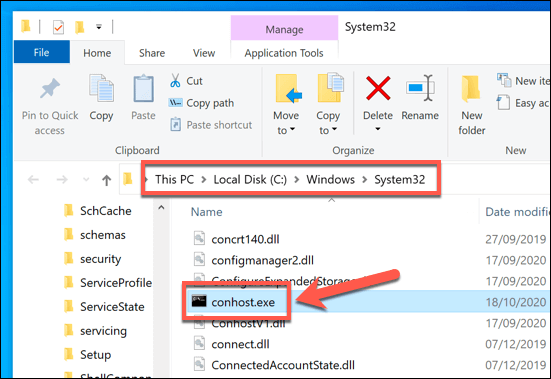
Securing a Windows 10 System
Conhost.exe is just one of many different system processes that play a part in making the overall Windows operating system work properly. By following the steps above, you can be confident that the processes your PC relies are on are safe to run and use without needing to stop or remove them.
That doesn’t mean that every process running on your PC is safe. If you’re worried, you can schedule a boot-level Windows Defender scan to check every file on your PC for malware. And, if that doesn’t work, there are plenty of third-party apps out there that can remove stubborn malware instead.

Процесс нужный и безопасный, то есть выключать его просто так нельзя, но посмотрите где он расположен (в диспетчере правой кнопкой по процессу и там можно выбрать расположение), он должен быть только тут — C:\Windows\System32, а если он лежит в другой папке, то может быть и вирусняк какой-то залез на комп!
В Windows 7 и более современных ОС, внешний вид командной строки обрабатывается именно этим процессом, и это одно из весомых улучшение по сравнению с XP (там этим руководил csrss.exe). Он теперь стоит как бы прослойкой между cmd.exe и csrss.exe.
То есть другими словами, черное окно консоли благодаря этому процессу и имеет более современный вид с визуальными эффектами, потому за внешний вид его отвечает проводник (а вот в XP оно всегда было в одном классическом оформлении). Именно conhost.exe делает так, что командной стройкой намного удобнее пользоваться — и перетаскивать можно прямо из папки в консоль файл, чтобы в консоли появился путь к нему. В Vista не все эти фишки были доступны, там еще была безопасность под вопросом
Процесс conhost.exe будет в диспетчере виден только если вы сами открыли командную строку, ну, или это сделали программы. Также часто консоль в скрытом режиме используют инсталляционные пакеты.
Вот у меня Windows 10 и такого процесса не было, но стоило запустить командную строку, как он сразу появился:

Теперь посмотрим характеристики, только опять же напомню, что у меня это «десятка», у вас может быть другая система и другие сведения, итак вот что выдает подсказка:
Если у вас процессов много, а также к этому еще ест engine.exe, тут точно нужно проверить компьютер на вирусы. Вот пример подозрительной активности процессов:
Еще дам вам такой совет, если вы видите conhost.exe в диспетчере задач, но при этом на компьютере ничего не делаете, программы не устанавливаете, но кажется что комп что-то делает — это реально может быть вирус, который использует консоль (а из-за нее ведь и появляется процесс conhost.exe) в своих целях, тут вам нужно как можно быстрее проверить комп!
Проверить на вирусы можно как Dr.Web CureIt!, так и сканером Eset, я лично рекомендую последний просто потому что он мне не один раз помогал 
На главную!
10.01.2016
Windows Задать вопросНаписать пост
Conhost или conhost.exe, каким его видят пользователи в диспетчере задач – это процесс операционной системы Windows, который стартует при запуске любой консольной команды. По сути это аббревиатура. Полное название процесса — «Console Windows Host».
Является безопасным только в том случае, когда запускается из папки Windows\System 32. Он отвечает за перетаскивание консольных окон, поскольку в ранних версиях Виндоус, например, Vista, это было сделать проблематично.
А в Windows XP conhost был включен в процесс Client Server Runtime System Service (CSRSS). Такое соединение создавало проблемы. Любой баг в окне консоли узла мог привести к краху всей системы.
На данный момент conhost.exe является оболочкой для служб CSRSS и позволяет интегрировать в нее современные элементы интерфейса.
Почему запущено несколько процессов
Так как console windows host для каждой открытой командной строки свой, то в окне диспетчера задач пользователь сможет увидеть несколько запущенных процессов, даже если пользователь не открывал окно командой cmd.exe.
Например, фоновое приложение Plex Media Server работает с поддержкой постоянно открытого окна командной строки. Но пользователь его не видит. А процесс будет отображаться в запущенных.
Это естественная работа приложений. А их размер не занимает больше 10 мегабайт памяти и не нагружает центральный процессор (ЦПУ).
Conhost не является вирусной программой. Но чаще всего разработчики вирусов специально создают вредоносные программы с именами популярных процессов, которые работают на компьютере под этими именами. Это делается для того, чтобы пользователи и антивирусы установленные на компьютерах не заметили вирус.
Для распознания подозрительных процессов необходимо посмотреть, в какой папке находится исполняемый файл, запустивший его. Для этого нужно кликнуть по процессу, который вызывает подозрение правой кнопкой мыши и выбрать пункт «Открыть расположение файла».
Есть несколько условий, по которым можно определить вирус:
- если файл находится в папке «C:\Users\USERNAME», то процент опасности повышается до 60. Файл не имеет детального описания и начинает работы при запуске Windows;
- если элемент находится в «C:\Program Files», то процент опасности также остается высоким. Файл повторяет действия в выше описанном пункте;
- если элемент запускающий процесс находится в других папках, а не в Windows\System32, то процент опасности составляет 100. При этом показатели загруженности процессора и ОЗУ достигают 80 процентов и выше при полном простое операционной системы.
В таких случаях необходимо найти и удалить вирусы, которые могут повредить информацию на компьютере или даже уничтожить данные.
Как очистить компьютер
Для того, чтобы очистить компьютер от файла, зараженного вирусом необходимо запустить сканирование на вирусы. Программа Spy Hunter поможет вычислить вирус и избавиться от него.
Если же пользователь обладает некоторыми знаниями в области IT технологий, то можно попытаться устранить его вручную. Это делается следующим образом:
- Открыть командный интерпретатор с помощью клавиш Win + R.
- В открывшемся окне набрать «control panel».
- Откроется окно контрольной панели. В ней выбрать «Установка и удаление программ».
- Если присутствует утилита «conhost» в открывшемся списке, то удалить ее, кликнув правой кнопкой мыши и выбрав пункт «Удалить».
Если этот вирус находится в браузере, то нужно поступить следующим образом:
- Открыть браузер, нажать на три точки справа в углу, если это Chrome. Откроется меню браузера. В других браузерах меню открывается по другому, но его легко найти. Обычно обозначается, как три точки или три линии, расположенных вертикально.
- Выбрать пункт «Расширения» и нажать на кнопку корзины перед расширением conhost, который пользователь увидит в открытом окне.
Способы профилактики
Чтобы компьютер не заразился вирусом не нужно:
- открывать файлы, которые приходят с почтой от неизвестных пользователей;
- обновлять приложения и программы, в которых не уверены;
- перед установкой какого-либо приложения внимательно прочитать инструкции.
Reader Interactions
Вы, несомненно, читаете эту статью, потому что наткнулись на процесс Console Window Host (conhost.exe) в диспетчере задач и задаетесь вопросом, что это такое. У меня есть ответ для вас.
Эта статья является частью серии, объясняющей различные процессы, обнаруженные в диспетчере задач, такие как MOM.exe , svchost.exe, dwm.exe, ctfmon.exe, mDNSResponder.exe, rundll32.exe, Adobe_Updater.exe и многие другие. Не знаете, что это такое? Начните читать !
Итак, что такое процесс conhost.exe?
Понимание процесса Console Window Host требует немного истории. В дни Windows XP командная строка обрабатывалась процессом с именем ClientServer Runtime System Service (CSRSS). Как следует из названия, CSRSS был сервисом на системном уровне. Это создало пару проблем. Во-первых, сбой в CSRSS мог привести к сбою всей системы, которая выявила не только проблемы с безопасностью, но и возможные уязвимости безопасности. Вторая проблема заключалась в том, что CSRSS не может быть тематическим, потому что разработчики не хотели подвергать риску программный код для запуска в системном процессе. Таким образом, командная строка всегда имела классический вид, и не использовала новые элементы интерфейса.
Обратите внимание на скриншот Windows XP ниже, командная строка не получает тот же стиль, что и приложения, например, «Блокнот».
Windows Vista представила Desktop Window Manager — службу, которая «рисует» составные виды окон на вашем рабочем столе, вместо того чтобы позволить каждому отдельному приложению использовать их самостоятельно. Командная строка получила некоторые поверхностные темы (например, стеклянную рамку, присутствующую в других окнах), но это произошло за счет возможности перетаскивания файлов, текста и т. д. в окно командной строки.
Тем не менее, эта тематика не зашла так далеко. Если вы посмотрите на консоль в Windows Vista, похоже, что она использует ту же тему, что и все остальные, но вы заметите, что полосы прокрутки по-прежнему используют старый стиль. Это связано с тем, что диспетчер окон рабочего стола обрабатывает чертежи и рамки заголовков, но старое окно CSRSS все еще находится внутри.
Войдите в Windows 7 и Console Window Host process. Как видно из названия, это хост-процесс для окна консоли. Сорт процесса находится посередине между CSRSS и командной строкой (cmd.exe), позволяя Windows исправить обе предыдущие проблемы — элементы интерфейса, такие как полосы прокрутки, рисуются правильно, и вы можете снова перетащить их в командную строку. И это метод, который все еще используется в Windows 8 и 10, что позволяет использовать все новые элементы интерфейса и стили, которые появились с Windows 7.
Несмотря на то, что диспетчер задач представляет Console Window Host как отдельный объект, он все еще тесно связан с CSRSS. Если вы проверите процесс conhost.exe в Process Explorer , вы увидите, что он действительно работает под процессом csrss.ese.
В конце концов, Console Window Host является чем-то вроде оболочки, которая поддерживает возможность запуска службы на системном уровне, такой как CSRSS, но при этом предоставляет возможность интеграции современных элементов интерфейса.
Почему существует несколько экземпляров процесса?
Вы часто увидите несколько экземпляров процесса Console Window Host, запущенных в диспетчере задач. Каждый экземпляр командной строки запускает свой собственный процесс Console Window. Кроме того, в других приложениях, использующих командную строку, будет создан собственный процесс Console Window, даже если вы не увидите для них активного окна. Хорошим примером этого является приложение Plex Media Server, которое работает как фоновое приложение и использует командную строку, чтобы сделать ее доступной для других устройств в вашей сети.
Многие фоновые приложения работают таким образом, поэтому нет ничего необычного в том, что несколько экземпляров процесса Console Window работают в любой момент времени. Это нормальное поведение. По большей части каждый процесс должен занимать очень мало памяти (обычно менее 10 МБ) и почти нулевой ЦП, если процесс не активен.
Тем не менее, если вы заметили, что конкретный экземпляр Console Window Host или связанная с ним служба вызывает проблемы, такие как постоянное чрезмерное использование ЦП или ОЗУ, вы можете проверить конкретные приложения, которые задействованы. Это может по крайней мере дать вам представление о том, где начать поиск и устранение неисправностей. К сожалению, сам диспетчер задач не предоставляет хорошую информацию об этом. Хорошей новостью является то, что Microsoft предоставляет отличный передовой инструмент для работы с процессами в составе линейки Sysinternals. Просто загрузите Process Explorer и запустите его — это портативное приложение, поэтому нет необходимости его устанавливать. Process Explorer предоставляет всевозможные расширенные функции — и я настоятельно рекомендую прочитать руководство по пониманию Process Explorer, чтобы узнать больше.
Самый простой способ отслеживать эти процессы в Process Explorer — сначала нажать Ctrl + F, чтобы начать поиск. Найдите «conhost», а затем щелкните результаты. Когда вы это сделаете, вы увидите изменение основного окна, которое покажет вам приложение (или службу), связанное с этим конкретным экземпляром Console Window Host.
Если чрезмерное использование ЦП или ОЗУ, вызывает у вас беспокойство, по крайней мере, вы сузите поиск к определенному приложению.
Может ли этот процесс быть вирусом?
Сам процесс является официальным компонентом Windows. Хотя возможность, что вирус заменил реальный Console Window Host собственным исполняемым файлом, маловероятно. Если вы хотите быть уверенным, вы можете проверить базовое расположение файла процесса. В диспетчере задач щелкните правой кнопкой мыши на процессе и выберите опцию «Открыть расположение файла».
Если файл хранится в вашей папке WindowsSystem32, вы можете быть уверены, что не имеете дело с вирусом.
На самом деле есть троян, называемый Conhost Miner, который маскируется как процесс Console Window Host. В диспетчере задач он выглядит так же, как и реальный процесс, но место расположения покажет, что он хранится в %userprofile%AppDataRoamingMicrosoft а не в папке WindowsSystem32. Троян действительно используется для захвата вашего компьютера, поэтому необычное поведение, которое вы можете заметить, заключается в использовании памяти выше, чем вы могли ожидать, а использование ЦП поддерживается на очень высоких уровнях (часто выше 80%).
Конечно, использование хорошего антивирусного сканера — лучший способ предотвратить (и удалить) вредоносное ПО, например, Conhost Miner, и это то, что вы должны делать в любом случае. Береженого Бог бережет!
В вычислительной технике встреча с неизвестными процессами или именами файлов является довольно частым явлением, которое может вызвать определенные опасения у пользователей. conhost.exe является одним из таких файлов, который обычно сбивает с толку. В этом всеобъемлющем руководстве мы рассмотрим суть conhost.exe, его функциональная роль в вашей компьютерной системе и потенциальная необходимость его удаления.
Что такое Conhost.exe?
Conhost.exe, сокращение от Console Host, является законным системным процессом в Windows Операционная система. Он управляет и размещает командную строку windows (cmd.exe) или консольные приложения.
Conhost.exe является посредником между консольным приложением и Windows графический пользовательский интерфейс (GUI). Он обрабатывает такие задачи, как рендеринг текста, обработка ввода с клавиатуры, управление изменением размера окна и предоставление моста для связи между консольным приложением и операционной системой.
Когда вы запускаете окно командной строки или запускаете консольное приложение, Conhost.exe предоставляет необходимую среду для запуска и взаимодействия с пользователем. Он обеспечивает правильное отображение окна консоли на экране, обрабатывает вводимые пользователем данные и управляет базовыми функциями консоли.
Conhost.exe обычно находится в папке «C:\Windows\System32» на Windows системы. Это критический системный процесс, который не считается вредоносным ПО. Однако, как и в случае любого исполняемого файла, важно обеспечить подлинность и легитимность файла Conhost.exe, работающего в вашей системе. Чтобы убедиться в его легитимности, вы можете проверить расположение файла, цифровую подпись и scan защитите свою систему надежным антивирусным программным обеспечением.
Является ли Conhost.exe вредоносным ПО?
Нет, Conhost.exe не является вредоносным ПО. Это законный системный процесс в Windows операционная система, отвечающая за хостинг и управление командной строкой windows (cmd.exe) или консольные приложения.
Однако важно проявлять осторожность и обеспечивать подлинность файла Conhost.exe, работающего в вашей системе. Авторы вредоносных программ могут использовать имена, похожие на законные процессы, для обмана пользователей.
Как удалить Conhost.exe?
Вообще говоря, нет необходимости удалять Conhost.exe из вашей системы. Это важная часть определенного программного обеспечения, и его удаление может нарушить процедуры лицензирования и активации.
Тем не менее, рекомендуется принять некоторые защитные меры, если вы наблюдаете какие-либо странные действия или у вас есть основания полагать, что файл мог быть подделан. Вот несколько действий, которые вы могли бы рассмотреть:
- Используйте надежное приложение безопасности, например Malwarebytes в scan защитите вашу систему от потенциальных угроз, таких как вирусы и вредоносное ПО.
- Убедитесь, что ваше программное обеспечение обновлено до последней версии. Conhost.exe регулярно выпускает обновления для устранения лазеек в системе безопасности и повышения производительности программного обеспечения.
- Если вы продолжаете сомневаться в подлинности Conhost.exe, не стесняйтесь обращаться в их службу поддержки. Они оборудованы для обеспечения необходимых указаний и помогают аутентифицировать целостность файла.
Имейте в виду, что любое изменение или удаление ключевых системных файлов может привести к нежелательным результатам и потенциально помешать работе вашего программного обеспечения. Таким образом, очень важно действовать с осторожностью и обращаться за советом к специалисту, если вы окажетесь в состоянии неопределенности.
Каковы общие проблемы с Conhost.exe?
Conhost.exe, как правило, является стабильным Windows программный компонент, но, как и любая программа, он может иногда сталкиваться с проблемами. Некоторые из распространенных проблем, с которыми пользователи могут столкнуться при работе с Conhost.exe, включают:
Conhost.exe Высокая загрузка ЦП
Иногда этот файл может использовать необычно высокие ресурсы ЦП, что может замедлить работу вашей системы. Это может быть связано с устаревшим программным обеспечением или временными сбоями в системе.
Сообщения об ошибках Conhost.exe
Пользователи могут столкнуться с сообщениями об ошибках, связанных с Conhost.exe, из-за проблем с программным обеспечением, проблем с подключением или даже из-за устаревшего программного обеспечения.
Conhost.exe потенциальные угрозы безопасности
В некоторых редких случаях вредоносные программы или вирусы могут маскироваться под Conhost.exe. Если файл находится за пределами обычной папки или ведет себя подозрительно, это может быть угрозой безопасности.
Conhost.exe Конфликты
Конфликты с другим программным обеспечением или системными процессами иногда могут вызывать проблемы с Conhost.exe, что приводит к нестабильности системы или сбоям.
Что делать, если я не доверяю Conhost.exe?
Предположим, вы не доверяете Conhost.exe. Попробуй scan ваш компьютер на наличие любых потенциальных вредоносных программ, которые могли быть установлены без вашего согласия.
Средство защиты от вредоносных программ Malwarebytes является важным инструментом в борьбе с вредоносным ПО. Malwarebytes может удалить многие типы потенциальных conhost.exe вредоносные программы, которые другие программы часто пропускают. Malwarebytes вам абсолютно ничего не стоит. При очистке зараженного компьютера программа Malwarebytes всегда была бесплатной, и я рекомендую ее как незаменимый инструмент в борьбе с вредоносными программами.
Скачать Malwarebytes
Установить Malwarebytesи следуйте инструкциям на экране.
Нажмите Scan запустить вредоносное ПО scan.
Подождите, пока Malwarebytes scan заканчивать. После завершения просмотрите conhost.exe обнаружения.
Нажмите Карантин для продолжения.
Перезагружать Windows после того, как все обнаруженные рекламные программы будут перемещены в карантин.
Переходите к следующему шагу.
На этом втором этапе удаления вредоносных программ мы начнем второй scan чтобы на вашем компьютере не осталось остатков вредоносных программ. HitmanPRO — это cloud scanнер это scans каждый активный файл на предмет вредоносной активности на вашем компьютере и отправляет его в Sophos cloud для обнаружения. В Софосе cloud, как антивирус Bitdefender, так и антивирус Касперского scan файл для злонамеренных действий.
Скачать HitmanPRO
После загрузки HitmanPRO установите HitmanPro 32-bit или HitmanPRO x64. Загрузки сохраняются в папку «Загрузки» на вашем компьютере.
Откройте HitmanPRO, чтобы начать установку и scan.
Примите лицензионное соглашение Sophos HitmanPRO, чтобы продолжить. Прочтите лицензионное соглашение, установите флажок и нажмите Далее.
Нажмите кнопку «Далее», чтобы продолжить установку Sophos HitmanPRO. Обязательно создайте копию HitmanPRO для регулярного использования. scans.
HitmanPRO начинается с scan. Дождитесь антивируса scan результаты.
После scan, нажмите «Далее» и активируйте бесплатную лицензию HitmanPRO. Нажмите «Активировать бесплатную лицензию».
Введите свой адрес электронной почты, чтобы получить бесплатную XNUMX-дневную лицензию Sophos HitmanPRO. Щелкните Активировать.
Бесплатная лицензия HitmanPRO успешно активирована.
Вам будут представлены результаты удаления вредоносных программ. Нажмите Далее, чтобы продолжить.
Вредоносное ПО было частично удалено с вашего компьютера. Перезагрузите компьютер, чтобы завершить удаление.
Будьте в безопасности!