Introduction
Installing the Configuration Manager Client on Windows 10 is a simple process that can be completed in a few steps. This guide will walk you through the process of downloading and installing the Configuration Manager Client on Windows 10. It will also provide helpful tips and tricks to ensure a successful installation. By following this guide, you will be able to quickly and easily install the Configuration Manager Client on your Windows 10 computer.
Step-by-Step Guide to Installing Configuration Manager Client on Windows 10
Step 1: Download the Configuration Manager Client Package
The first step in installing the Configuration Manager Client on Windows 10 is to download the Configuration Manager Client package. This package can be downloaded from the Microsoft website.
Step 2: Install the Configuration Manager Client
Once the Configuration Manager Client package has been downloaded, the next step is to install it. To do this, double-click on the package and follow the on-screen instructions.
Step 3: Configure the Client
Once the Configuration Manager Client has been installed, the next step is to configure it. This can be done by opening the Configuration Manager Console and selecting the “Client Settings” option. From here, you can configure the client to meet your specific needs.
Step 4: Verify the Installation
Once the Configuration Manager Client has been configured, the next step is to verify the installation. To do this, open the Configuration Manager Console and select the “Client Status” option. This will show you the status of the client and whether or not it is working correctly.
Step 5: Troubleshoot
If the Configuration Manager Client is not working correctly, the next step is to troubleshoot the issue. This can be done by checking the log files and making sure that all of the necessary services are running. If the issue persists, you may need to contact Microsoft Support for further assistance.
By following these steps, you should be able to successfully install and configure the Configuration Manager Client on Windows 10.
How to Troubleshoot Common Issues When Installing Configuration Manager Client on Windows 10
Installing the Configuration Manager Client on Windows 10 can be a complex process, and it is not uncommon for users to encounter issues during the installation process. This article provides a guide to troubleshooting some of the most common issues that may arise when installing the Configuration Manager Client on Windows 10.
The first step in troubleshooting any issue is to ensure that the system meets the minimum requirements for the Configuration Manager Client. The system must have at least Windows 10 version 1709 or later, and the Windows 10 ADK must be installed. Additionally, the system must have the latest Windows 10 cumulative update installed.
If the system meets the minimum requirements, the next step is to check the installation log files. The log files are located in the C:WindowsCCMLogs folder. The log files can provide valuable information about the installation process, and can help to identify any errors that may have occurred.
If the log files do not provide any useful information, the next step is to check the Windows Update service. The Windows Update service must be running in order for the Configuration Manager Client to be installed. To check the status of the Windows Update service, open the Services window and look for the Windows Update service. If the service is not running, start it and then try to install the Configuration Manager Client again.
Finally, if the issue persists, it may be necessary to reset the Windows Update components. To do this, open an elevated command prompt and run the following commands:
• net stop wuauserv
• net stop bits
• net stop cryptsvc
• ren %systemroot%SoftwareDistribution SoftwareDistribution.old
• ren %systemroot%system32catroot2 catroot2.old
• net start wuauserv
• net start bits
• net start cryptsvc
Once the Windows Update components have been reset, try to install the Configuration Manager Client again. If the issue persists, contact Microsoft Support for further assistance.
Exploring the Benefits of Installing Configuration Manager Client on Windows 10
The installation of Configuration Manager Client on Windows 10 offers a range of benefits to users. Configuration Manager Client is a software program that allows users to manage their Windows 10 devices, including the ability to deploy, manage, and secure applications, settings, and operating systems.
One of the primary benefits of installing Configuration Manager Client on Windows 10 is the ability to deploy applications and settings to multiple devices. This allows users to quickly and easily deploy applications and settings to multiple devices, saving time and effort. Additionally, Configuration Manager Client allows users to manage the security of their devices, including the ability to set up and enforce security policies. This ensures that devices are secure and compliant with organizational policies.
Another benefit of installing Configuration Manager Client on Windows 10 is the ability to manage operating systems. This includes the ability to deploy, manage, and update operating systems, as well as the ability to monitor the health of devices. This ensures that devices are running the latest version of the operating system, as well as ensuring that devices are secure and compliant with organizational policies.
Finally, Configuration Manager Client allows users to monitor the performance of their devices. This includes the ability to monitor the performance of applications, as well as the ability to monitor the performance of the operating system. This allows users to quickly identify any issues that may be affecting the performance of their devices, allowing them to take corrective action.
Overall, the installation of Configuration Manager Client on Windows 10 offers a range of benefits to users. It allows users to quickly and easily deploy applications and settings to multiple devices, manage the security of their devices, manage operating systems, and monitor the performance of their devices. As such, it is an invaluable tool for managing Windows 10 devices.
Understanding the Security Implications of Installing Configuration Manager Client on Windows 10
The installation of Configuration Manager Client on Windows 10 can have serious security implications if not done properly. It is important to understand the security risks associated with this process in order to ensure that the system remains secure.
The first security risk associated with installing Configuration Manager Client on Windows 10 is the potential for malicious code to be installed on the system. Malicious code can be installed through the installation process, either through a malicious file or through a malicious website. It is important to ensure that the installation process is done securely, and that any files or websites used during the installation process are verified to be safe.
The second security risk associated with installing Configuration Manager Client on Windows 10 is the potential for unauthorized access to the system. Configuration Manager Client can be used to manage user accounts, and if the system is not properly secured, it is possible for an unauthorized user to gain access to the system. It is important to ensure that the system is properly secured, and that any user accounts are properly managed.
Finally, the third security risk associated with installing Configuration Manager Client on Windows 10 is the potential for data leakage. Configuration Manager Client can be used to manage sensitive data, and if the system is not properly secured, it is possible for an unauthorized user to gain access to this data. It is important to ensure that the system is properly secured, and that any sensitive data is properly managed.
In conclusion, it is important to understand the security implications of installing Configuration Manager Client on Windows 10. It is important to ensure that the installation process is done securely, and that any user accounts or sensitive data are properly managed. By taking the necessary steps to secure the system, it is possible to ensure that the system remains secure.
Tips for Optimizing Performance When Installing Configuration Manager Client on Windows 10
1. Ensure that the Windows 10 version is supported by Configuration Manager.
2. Install the latest version of Configuration Manager Client on Windows 10.
3. Use the latest version of Windows 10.
4. Disable unnecessary services and applications that are running on the system.
5. Disable Windows Defender and other third-party antivirus software.
6. Disable Windows Update and other automatic updates.
7. Disable Windows Firewall.
8. Disable User Account Control (UAC).
9. Disable Windows Error Reporting.
10. Disable Windows Search.
11. Disable Windows Telemetry.
12. Disable Windows Defender SmartScreen.
13. Disable Windows Defender Application Guard.
14. Disable Windows Defender Exploit Guard.
15. Disable Windows Defender Network Protection.
16. Disable Windows Defender Antivirus.
17. Disable Windows Defender Security Center.
18. Disable Windows Defender Firewall.
19. Disable Windows Defender Application Control.
20. Disable Windows Defender Credential Guard.
21. Disable Windows Defender Device Guard.
22. Disable Windows Defender Exploit Guard.
23. Disable Windows Defender Application Guard.
24. Disable Windows Defender Antivirus Cloud Protection.
25. Disable Windows Defender Antivirus Real-Time Protection.
26. Disable Windows Defender Antivirus Cloud-Delivered Protection.
27. Disable Windows Defender Antivirus Tamper Protection.
28. Disable Windows Defender Antivirus Network Protection.
29. Disable Windows Defender Antivirus Ransomware Protection.
30. Disable Windows Defender Antivirus Exploit Protection.
31. Disable Windows Defender Antivirus Controlled Folder Access.
32. Disable Windows Defender Antivirus Attack Surface Reduction.
33. Disable Windows Defender Antivirus Exploit Guard Network Protection.
34. Disable Windows Defender Antivirus Exploit Guard Controlled Folder Access.
35. Disable Windows Defender Antivirus Exploit Guard Attack Surface Reduction.
36. Disable Windows Defender Antivirus Exploit Guard Network Protection.
37. Disable Windows Defender Antivirus Exploit Guard Controlled Folder Access.
38. Disable Windows Defender Antivirus Exploit Guard Attack Surface Reduction.
39. Disable Windows Defender Antivirus Exploit Guard Network Protection.
40. Disable Windows Defender Antivirus Exploit Guard Controlled Folder Access.
41. Disable Windows Defender Antivirus Exploit Guard Attack Surface Reduction.
42. Disable Windows Defender Antivirus Exploit Guard Network Protection.
43. Disable Windows Defender Antivirus Exploit Guard Controlled Folder Access.
44. Disable Windows Defender Antivirus Exploit Guard Attack Surface Reduction.
45. Disable Windows Defender Antivirus Exploit Guard Network Protection.
46. Disable Windows Defender Antivirus Exploit Guard Controlled Folder Access.
47. Disable Windows Defender Antivirus Exploit Guard Attack Surface Reduction.
48. Disable Windows Defender Antivirus Exploit Guard Network Protection.
49. Disable Windows Defender Antivirus Exploit Guard Controlled Folder Access.
50. Disable Windows Defender Antivirus Exploit Guard Attack Surface Reduction.
51. Disable Windows Defender Antivirus Exploit Guard Network Protection.
52. Disable Windows Defender Antivirus Exploit Guard Controlled Folder Access.
53. Disable Windows Defender Antivirus Exploit Guard Attack Surface Reduction.
54. Disable Windows Defender Antivirus Exploit Guard Network Protection.
55. Disable Windows Defender Antivirus Exploit Guard Controlled Folder Access.
56. Disable Windows Defender Antivirus Exploit Guard Attack Surface Reduction.
57. Disable Windows Defender Antivirus Exploit Guard Network Protection.
58. Disable Windows Defender Antivirus Exploit Guard Controlled Folder Access.
59. Disable Windows Defender Antivirus Exploit Guard Attack Surface Reduction.
60. Disable Windows Defender Antivirus Exploit Guard Network Protection.
61. Disable Windows Defender Antivirus Exploit Guard Controlled Folder Access.
62. Disable Windows Defender Antivirus Exploit Guard Attack Surface Reduction.
63. Disable Windows Defender Antivirus Exploit Guard Network Protection.
64. Disable Windows Defender Antivirus Exploit Guard Controlled Folder Access.
65. Disable Windows Defender Antivirus Exploit Guard Attack Surface Reduction.
66. Disable Windows Defender Antivirus Exploit Guard Network Protection.
67. Disable Windows Defender Antivirus Exploit Guard Controlled Folder Access.
68. Disable Windows Defender Antivirus Exploit Guard Attack Surface Reduction.
69. Disable Windows Defender Antivirus Exploit Guard Network Protection.
70. Disable Windows Defender Antivirus Exploit Guard Controlled Folder Access.
71. Disable Windows Defender Antivirus Exploit Guard Attack Surface Reduction.
72. Disable Windows Defender Antivirus Exploit Guard Network Protection.
73. Disable Windows Defender Antivirus Exploit Guard Controlled Folder Access.
74. Disable Windows Defender Antivirus Exploit Guard Attack Surface Reduction.
75. Disable Windows Defender Antivirus Exploit Guard Network Protection.
76. Disable Windows Defender Antivirus Exploit Guard Controlled Folder Access.
77. Disable Windows Defender Antivirus Exploit Guard Attack Surface Reduction.
78. Disable Windows Defender Antivirus Exploit Guard Network Protection.
79. Disable Windows Defender Antivirus Exploit Guard Controlled Folder Access.
80. Disable Windows Defender Antivirus Exploit Guard Attack Surface Reduction.
81. Disable Windows Defender Antivirus Exploit Guard Network Protection.
82. Disable Windows Defender Antivirus Exploit Guard Controlled Folder Access.
83. Disable Windows Defender Antivirus Exploit Guard Attack Surface Reduction.
84. Disable Windows Defender Antivirus Exploit Guard Network Protection.
85. Disable Windows Defender Antivirus Exploit Guard Controlled Folder Access.
86. Disable Windows Defender Antivirus Exploit Guard Attack Surface Reduction.
87. Disable Windows Defender Antivirus Exploit Guard Network Protection.
88. Disable Windows Defender Antivirus Exploit Guard Controlled Folder Access.
89. Disable Windows Defender Antivirus Exploit Guard Attack Surface Reduction.
90. Disable Windows Defender Antivirus Exploit Guard Network Protection.
91. Disable Windows Defender Antivirus Exploit Guard Controlled Folder Access.
92. Disable Windows Defender Antivirus Exploit Guard Attack Surface Reduction.
93. Disable Windows Defender Antivirus Exploit Guard Network Protection.
94. Disable Windows Defender Antivirus Exploit Guard Controlled Folder Access.
95. Disable Windows Defender Antivirus Exploit Guard Attack Surface Reduction.
96. Disable Windows Defender Antivirus Exploit Guard Network Protection.
97. Disable Windows Defender Antivirus Exploit Guard Controlled Folder Access.
98. Disable Windows Defender Antivirus Exploit Guard Attack Surface Reduction.
99. Disable Windows Defender Antivirus
Comparing the Different Versions of Configuration Manager Client for Windows 10
Windows 10 is the latest version of the Windows operating system, and it has been designed to provide users with a more secure and efficient computing experience. As such, it is important to ensure that the Configuration Manager Client for Windows 10 is up to date and running optimally. In this article, we will compare the different versions of the Configuration Manager Client for Windows 10 to help you determine which one is best suited for your needs.
The first version of the Configuration Manager Client for Windows 10 is the Current Branch (CB). This version is the most up-to-date and is designed to provide the most secure and efficient experience for users. It is the recommended version for most organizations and is the version that is most widely used.
The second version of the Configuration Manager Client for Windows 10 is the Long-Term Servicing Branch (LTSB). This version is designed for organizations that require a more stable and secure environment. It is not as up-to-date as the CB version, but it is more secure and reliable.
The third version of the Configuration Manager Client for Windows 10 is the Current Branch for Business (CBB). This version is designed for organizations that require a more secure and reliable environment, but also need to keep up with the latest features and updates. It is more up-to-date than the LTSB version, but not as up-to-date as the CB version.
Finally, the fourth version of the Configuration Manager Client for Windows 10 is the Long-Term Servicing Channel (LTSC). This version is designed for organizations that require a more secure and reliable environment, but also need to keep up with the latest features and updates. It is more up-to-date than the LTSB version, but not as up-to-date as the CB or CBB versions.
In conclusion, the different versions of the Configuration Manager Client for Windows 10 offer different levels of security and reliability. Depending on your organization’s needs, one of these versions may be more suitable than the others. It is important to evaluate your organization’s needs and choose the version that best meets those needs.
Q&A
Q1: How do I install Configuration Manager Client on Windows 10?
A1: To install the Configuration Manager Client on Windows 10, you will need to use the Configuration Manager console. From the console, you can deploy the client to Windows 10 computers using the Client Push Installation method.
Q2: What are the prerequisites for installing the Configuration Manager Client on Windows 10?
A2: Before installing the Configuration Manager Client on Windows 10, you will need to ensure that the computer meets the following prerequisites:
• The computer must be running Windows 10 version 1709 or later.
• The computer must have the latest Windows updates installed.
• The computer must have the .NET Framework 4.5 or later installed.
• The computer must have the Windows Management Framework 5.0 or later installed.
Q3: How do I verify that the Configuration Manager Client is installed on Windows 10?
A3: To verify that the Configuration Manager Client is installed on Windows 10, you can open the Control Panel and look for the Configuration Manager icon. If the icon is present, then the client is installed.
Q4: How do I troubleshoot Configuration Manager Client installation issues on Windows 10?
A4: To troubleshoot Configuration Manager Client installation issues on Windows 10, you can use the Configuration Manager log files to identify the cause of the issue. The log files are located in the %windir%ccmlogs folder.
Q5: How do I uninstall the Configuration Manager Client from Windows 10?
A5: To uninstall the Configuration Manager Client from Windows 10, you can use the Control Panel to remove the client. Alternatively, you can use the Configuration Manager console to uninstall the client.
Q6: What are the benefits of using the Configuration Manager Client on Windows 10?
A6: The Configuration Manager Client on Windows 10 provides a number of benefits, including:
• Automated software deployment and patching.
• Remote control and troubleshooting.
• Asset inventory and reporting.
• Software metering and usage tracking.
• Endpoint protection and compliance.
In this post, I will cover the 3 best ways to install SCCM console on Windows 10 computers. I’ll demonstrate how to remotely install the Configuration Manager console using the command prompt, as well as talk about log files that are related to the ConfigMgr console.
When you install SCCM, the console is also installed on the server. The SCCM admins use the console to manage the Configuration Manager environment. Using the Configuration Manager console, you can either connect to a central administration site or a primary site. However, you cannot connect a Configuration Manager console to a secondary site.
It is not advised to use the console installed on the site server if you have a team that regularly uses SCCM console to complete daily tasks. I would suggest that IT professionals install the console on their laptops instead.
In my previous post on SCCM console deployment, I covered the steps to package and deploy the Configuration Manager console using SCCM. If you want to deploy the SCCM console using SCCM, you can use the steps mentioned in that post. In this post, I will cover the manual installation of the ConfigMgr console. It is always good to know the alternate ways to install the SCCM console.
I have also published a dedicated guide on installing the SCCM console on Windows 11 devices. Although the console installation methods are similar, ensure you read the prerequisites section.
Where can I find SCCM Console Source Files?
When you install SCCM (current branch 1902 and above), the console installs files are available at two locations:
- On Configuration Manager Site server: <ConfigMgr site server installation path>\Tools\ConsoleSetup
- SCCM installation media: <Configuration Manager installation media>\SMSSETUP\BIN\I386
You can browse to either of the above locations and grab the console install files.
#1. Install SCCM Console on Windows 10 Using Setup Wizard
To manually install SCCM Console on a Windows 10 computer using the Setup Wizard:
- First of all, you need source files for SCCM Console installation copied over to Windows 10 computer.
- From the SCCM installation Media, launch the splash.hta.
- Under Tools and Standalone components, click Install Configuration Manager console.
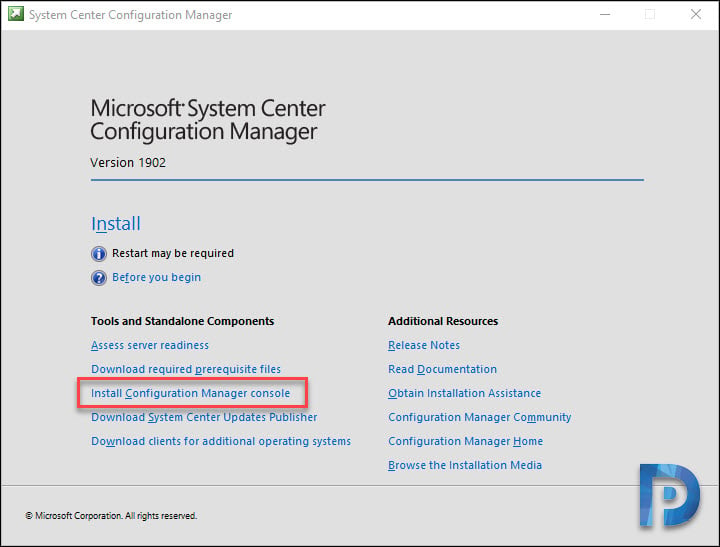
You now see Configuration Manager Console setup wizard. Click Next.
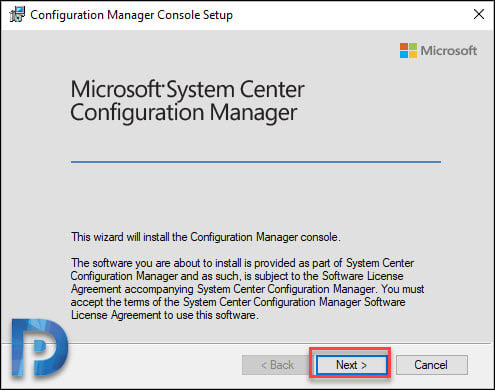
Specify the site server name (FQDN). Click Next.

That’s the default location for console installation. Click Next.
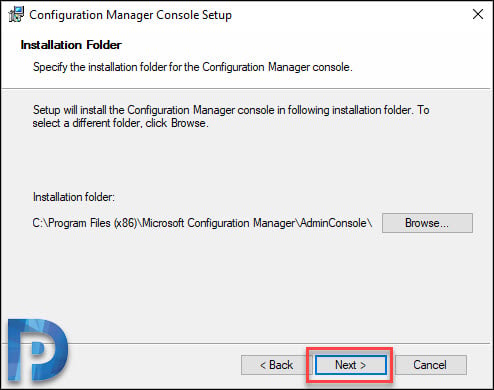
To initiate the console install, click Install.
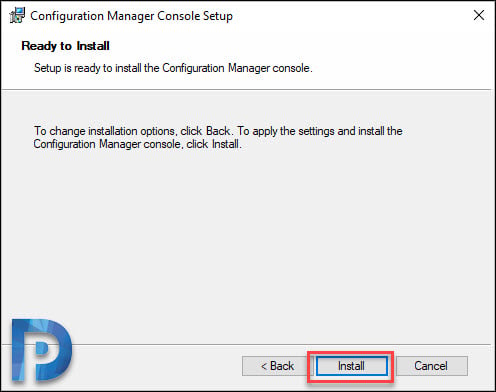
The Configuration Manager console installation is complete on Windows 10 computer. Click Finish.
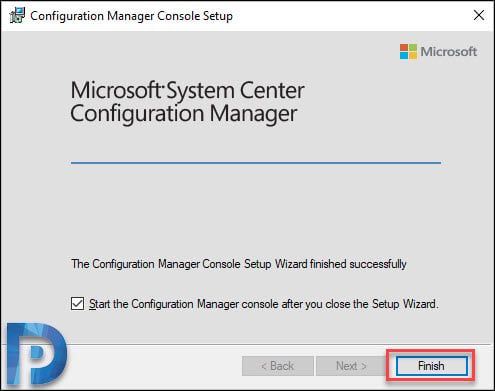
#2. Install Configuration Manager Console on Windows 10 Using ConsoleSetup
If you don’t have the SCCM installation files with you, you can still install the console. The installation steps are pretty much same as shown above. Most of all there is a slight change in deploying Configuration Manager console in SCCM 1902.
In earlier versions of SCCM, we only used consolesetup.exe to package and deploy the console. However starting with SCCM version 1902, you need all the below files to install the console properly.
- ConsoleSetup.exe
- AdminConsole.msi
- ConfigMgr.AC_Extension.i386.cab
- ConfigMgr.AC_Extension.amd64.cab
The Console Setup files are located here – <ConfigMgr site server installation path>\Tools\ConsoleSetup
First of all copy entire ConsoleSetup folder on Windows 10 machine. Right-click ConsoleSetup and Run as administrator. On the Configuration Manager Console Setup window, click Install.
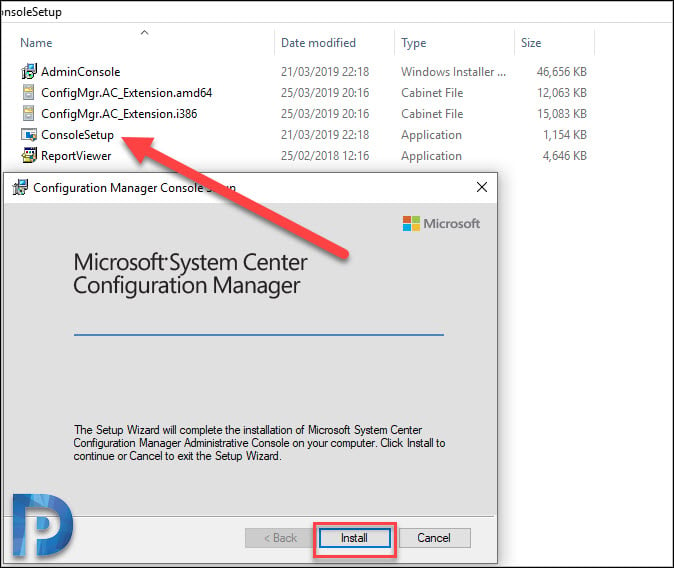
The console installation is complete. Click Finish.
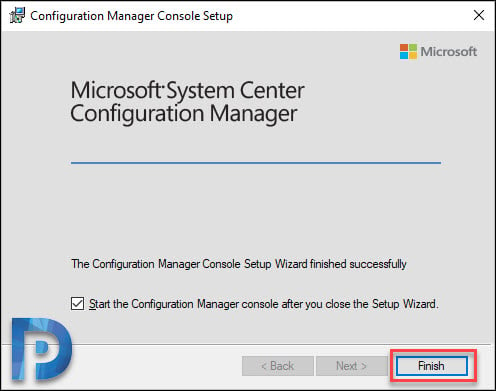
#3. Install ConfigMgr Console on Windows 10 via Command Prompt
You can install the ConfigMgr console on Windows 10 devices by using Command Prompt and the following steps:
- Run the command prompt as administrator.
- Change the path to a folder that contains Configuration manager console setup files.
- Now run the below command to install the SCCM console.
ConsoleSetup.exe /q TargetDir="%ProgramFiles%\ConfigMgr Console" DefaultSiteServerName=MyServer.Contoso.com
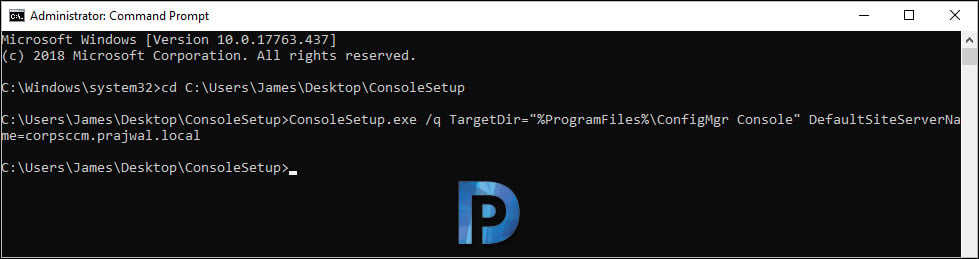
Since we are using the /q switch in the console install command, the Configuration Manager console installation is unattended. In addition to the above command, Microsoft supplies another command to install the console with language packs.
Console is installed by default with English set as the default language. In order to specify the path to the folder containing the language files, use the command below with the LangPackDir switch. Read the following guide to change the language of ConfigMgr console.
ConsoleSetup.exe /q TargetDir="C:\Program Files\ConfigMgr Console" DefaultSiteServerName=MyServer.Contoso.com LangPackDir=C:\Downloads\ConfigMgr
SCCM Console Log Files
Finally, I will cover about SCCM console log files. The log files are important when you see the console installation fails or any errors related to console. The below table lists all the all console log files.
| Console Log File Name | Description | Location of Log File |
|---|---|---|
| ConfigMgrAdminUISetup.log | Records the installation of the Configuration Manager console. | Computer that runs the Configuration Manager console |
| SmsAdminUI.log | Records information about the operation of the Configuration Manager console. | Computer that runs the Configuration Manager console |
| Smsprov.log | Records activities performed by the SMS Provider. Configuration Manager console activities use the SMS Provider. | Site server or site system server |

Prajwal Desai is a Microsoft MVP in Intune and SCCM. He writes articles on SCCM, Intune, Windows 365, Azure, Windows Server, Windows 11, WordPress and other topics, with the goal of providing people with useful information.
Uptimetech Support Stories

The Energy of Help Emotion: How Emotional Help Can Rework Lives
Introduction Feelings play a major function in our lives, influencing our ideas, behaviors, and general well-being. Whereas adverse feelings can have…
Zixo Designer
Sep 17, 2023
7 min read

The Significance of Superior Trauma Life Help: Saving Lives in Essential Conditions
When a person experiences a life-threatening harm or trauma, each second counts. In these crucial conditions, the appliance of superior trauma…
Zixo Designer
Sep 14, 2023
6 min read

Cannon Help: Enhancing English Language Expertise
Cannon Help in English Introduction English is a world language spoken by hundreds of thousands of individuals world wide. It’s the…
Zixo Designer
Sep 11, 2023
3 min read

Technical Assist: Making certain Easy Operations and Buyer Satisfaction
Technical Assist Introduction Technical assist performs an important function in immediately’s technology-driven world. It supplies help and steerage to customers going…
Zixo Designer
Sep 8, 2023
11 min read

Direct TV Technical Assist
Direct TV Technical Assist The Significance of Direct TV Technical Assist In terms of having fun with seamless leisure at dwelling,…
Zixo Designer
Sep 5, 2023
7 min read

Understanding the Significance of IT 247 Assist
IT 247 Assist Introduction In at the moment’s fast-paced digital world, companies closely depend on expertise to streamline their processes and…
Zixo Designer
Sep 2, 2023
4 min read

How you can Get an Emotional Help Pet: A Complete Information
Emotional help animals (ESAs) have gained important recognition and recognition lately as a method of offering consolation, companionship, and therapeutic advantages…
Zixo Designer
Aug 30, 2023
8 min read

QuickBooks Help: Making Monetary Administration a Breeze
Introduction Managing funds is a vital side of working a profitable enterprise. It includes numerous duties akin to bookkeeping, invoicing, payroll…
Zixo Designer
Aug 27, 2023
5 min read

Netgear Help: Your Final Information to Getting Help
Netgear Help Introduction Netgear, a world networking firm, is thought for its dependable and revolutionary merchandise. Nevertheless, even the very best…
Zixo Designer
Aug 24, 2023
3 min read

Fb Help Cellphone Numbers
Fb Help Cellphone Numbers Fb has grow to be an integral a part of our lives, permitting us to attach with…
Zixo Designer
Aug 21, 2023
3 min read

The Significance of Ark Baby Help
Baby help is a vital facet of making certain the well-being and growth of youngsters whose dad and mom have separated…
Zixo Designer
Aug 18, 2023
5 min read

Help Teams Close to Me: Discovering Group and Therapeutic
Help teams have emerged as a robust software for people dealing with numerous challenges in life. Whether or not it is…
Zixo Designer
Aug 15, 2023
8 min read
Прежде всего скопируйте всю папку ConsoleSetup на компьютер с Windows 10. Щелкните правой кнопкой мыши ConsoleSetup и запустите от имени администратора. В окне «Установка консоли Configuration Manager» нажмите «Установить». Установка консоли завершена.
Содержание
- 1 Как запустить SCCM в Windows 10?
- 2 Как установить консоль SCCM в Windows 10?
- 3 Как установить программный центр SCCM?
- 4 Как мне получить SCCM?
- 5 Сколько стоит SCCM?
- 6 Как мне найти мою версию клиента SCCM?
- 7 Где мне установить консоль SCCM?
- 8 Как получить доступ к веб-консоли SCCM?
- 9 Где я могу скачать SCCM?
- 10 Как установить SCCM вручную?
- 11 Где находится программный центр в Windows 10?
- 12 Где находится Центр программного обеспечения Microsoft?
- 13 Является ли Microsoft SCCM бесплатным?
- 14 Что SCCM может для меня сделать?
- 15 Требуется ли для SCCM Active Directory?
Самый простой способ открыть консоль на компьютере с Windows 10, нажать Пуск и начать вводить консоль Configuration Manager. Возможно, вам не потребуется вводить всю строку, чтобы Windows могла найти наилучшее соответствие.
Как установить консоль SCCM в Windows 10?
Установите консоль SCCM с помощью мастера установки
- Откройте мастер установки консоли SCCM, дважды щелкните consolesetup.exe.
- На странице «Сервер сайта» введите полное доменное имя (FQDN) сервера сайта, к которому подключается консоль SCCM.
- На странице «Папка установки» введите папку для установки консоли SCCM.
17 окт. 2018 г.
Как установить программный центр SCCM?
Чтобы включить новый Центр программного обеспечения, запустите консоль диспетчера конфигурации, нажмите «Администрирование»> «Обзор»> «Настройки клиента». Щелкните правой кнопкой мыши настройки клиента (по умолчанию или пользовательские), выберите «Свойства». В настройках агента компьютера вы найдете новый параметр под названием «Использовать новый центр программного обеспечения».
Как мне получить SCCM?
Запустите консоль ConfigMgr / SCCM — щелкните Пуск | <Все программы> | Microsoft System Center | Консоль диспетчера конфигураций. Журналы консоли SCCM находятся в следующем месте. Проблемы с административной консолью SCCM / ConfigMgr можно отследить в SMSAdminUI. журнальный файл.
Сколько стоит SCCM?
Стандартная лицензия на управление (ML) имеет прейскурантную цену в размере 1323 долларов США, которая позволяет лицензировать две среды операционной системы (OSE). Цена Datacenter ML составляет 3607 долларов США за неограниченное количество операционных сред на два физических процессорных сокета.
Как мне найти мою версию клиента SCCM?
Как проверить номер версии клиента SCCM?
- Перейдите в панель управления и найдите апплет «Configuration Manager».
- Дважды щелкните апплет Configuration Manager.
- На вкладке «Общие» вы сможете увидеть номер версии клиента SCCM.
31 янв. 2019 г.
Где мне установить консоль SCCM?
- Найдите установочные файлы на сервере SCCM. Перейдите по следующему адресу, используя ваш файловый браузер dc-sccm-1 SMS_PS1 tools.
- Скопируйте файлы на свой рабочий стол. Скопируйте всю папку ConsoleSetup на рабочий стол.
- Запустите программу установки. Запустите файл ConsoleSetup.exe. …
- Адрес сервера.
Как получить доступ к веб-консоли SCCM?
Для подключения к веб-консоли
Откройте веб-браузер на любом компьютере и введите http: // <веб-хост> / OperationsManager, где веб-хост — это имя компьютера, на котором размещена веб-консоль. Для получения информации об установке веб-консоли см. Установка веб-консоли Operations Manager.
Где я могу скачать SCCM?
Базовую медиа-версию SCCM можно загрузить из Microsoft VLSC (Центр обслуживания корпоративного лицензирования). Центр обслуживания корпоративного лицензирования (VLSC) дает вам легкий доступ к преимуществам корпоративного лицензирования.
Как установить SCCM вручную?
Запустите ccmsetup.exe, когда клиент будет установлен, перейдите в Панель управления, нажмите Configuration Manager. Перейдите на вкладку «Сайт», нажмите «Настроить параметры», чтобы поднять окно, а затем нажмите «Найти сайт». Убедитесь, что отображается правильное название сайта, а затем нажмите OK. Теперь клиент загрузит и применит ваши клиентские политики.
Где находится программный центр в Windows 10?
Как получить доступ к программному обеспечению и обновлениям Windows 10 через Центр программного обеспечения
- Нажмите кнопку Windows в левом нижнем углу:
- Введите «Центр программного обеспечения» в поле поиска и выберите «Центр программного обеспечения» в меню, как показано на рисунке ниже:
- Это откроет Центр программного обеспечения, как показано ниже.
21 апр. 2017 г.
Где находится Центр программного обеспечения Microsoft?
Для простейшего способа запустить Центр программного обеспечения на компьютере с Windows 10 нажмите Пуск и введите Центр программного обеспечения. Возможно, вам не потребуется вводить всю строку, чтобы Windows могла найти наилучшее соответствие. Чтобы перейти в меню «Пуск», найдите в группе «Диспетчер конечных точек Microsoft» значок «Центр программного обеспечения».
Является ли Microsoft SCCM бесплатным?
В 2012 году Microsoft начала бесплатно включать лицензирование SCCM в большинство соглашений об университетских городках. По сути, все функции и преимущества SCCM были предоставлены ИТ-отделам бесплатно, без каких-либо текущих затрат на владение или лицензирование (помимо тех, которые предусмотрены соглашением о университетском городке с Microsoft).
Что SCCM может для меня сделать?
Microsoft System Center Configuration Manager (SCCM) — это продукт Windows, который обеспечивает управление, развертывание и безопасность устройств и приложений на предприятии. Помимо прочего, администраторы обычно используют SCCM для защиты конечных точек, управления исправлениями и распространения программного обеспечения.
Требуется ли для SCCM Active Directory?
Все системы сайта Configuration Manager должны быть членами поддерживаемого домена Active Directory. Клиентские компьютеры Configuration Manager могут быть членами домена или членами рабочей группы.
Запускаем ccmsetup.exe, после установки клиента заходим в Панель управления, нажимаем Диспетчер настроек. Перейдите на вкладку «Сайт», нажмите «Настроить параметры», чтобы открыть окно, а затем нажмите «Поиск по сайту». Убедитесь, что отображается правильное имя сайта, а затем нажмите OK. Теперь клиент загрузит и применит свои клиентские политики.
-
1
Как вручную установить клиент SCCM? -
2
Как загрузить клиент SCCM? -
3
Как установить диспетчер настроек Windows 10? -
4
Как развернуть клиент Configuration Manager? -
5
Как вручную восстановить клиент SCCM? -
6
Как узнать, установлен ли клиент SCCM? -
7
Является ли Microsoft SCCM бесплатным? -
8
Как включить SCCM в Windows 10? -
9
Как установить сервер SCCM? -
10
Как перейти к свойствам диспетчера конфигураций? -
11
Как найти диспетчер конфигурации? -
12
Как я могу открыть системные настройки? -
13
Сколько времени занимает установка клиента SCCM? -
14
Что такое клиент Microsoft Configuration Manager? -
15
Как переустановить Центр программного обеспечения SCCM?
Как вручную установить клиент SCCM?
Как вручную установить клиентский агент SCCM
- Войдите на компьютер с учетной записью, имеющей права администратора.
- Нажмите «Пуск» и запустите командную строку от имени администратора.
- Измените путь к папке с установочными файлами агента клиента SCCM.
- Запустите команду –ccmsetup.exe /install, чтобы установить агент вручную.
Реклама
Массажная подушка с прогревом
- Способствует снятию отёков, мышечного напряжения и усталости
- Способствует избавлению от дискомфорта в суставах и мышцах
- Заменяет полноценный сеанс массажа
Подробнее >>>
18 февраля. 2021 г.
Как загрузить клиент SCCM?
Загрузите MSIфайл клиента Mac в системе Windows. Запустите msi, и он создаст файл dmg в расположении по умолчанию «C: Program FilesMicrosoftSystem Center Configuration Manager для клиента Mac» в системе Windows. Скопируйте файл dmg в сетевую папку или папку на компьютере Mac.
Реклама
Массажная подушка с прогревом
- Способствует снятию отёков, мышечного напряжения и усталости
- Способствует избавлению от дискомфорта в суставах и мышцах
- Заменяет полноценный сеанс массажа
Подробнее >>>
Воспользуйтесь мастером настройки
пссст: Можно ли взломать Windows 7?
ТОП-3 безопасных займов без процентов
WEBBANKIR
— Ставка: 0%
— Сумма: до 30 000 рублей
— Срок: до 30 дней
СрочноДеньги
— Ставка: 0%
— Сумма: до 8 500 рублей
— Срок: до 7 дней
Max Credit
— Ставка: 0%
— Сумма: до 10 000 рублей
— Срок: до 30 дней
Найдите исходный путь и откройте ConsoleSetup.exe. Всегда устанавливайте консоль с помощью ConsoleSetup.exe. Хотя вы можете установить консоль Configuration Manager, запустив AdminConsole. msi, этот метод не выполняет предварительные требования или проверки зависимостей.
Как развернуть клиент Configuration Manager?
Воспользуйтесь мастером принудительной установки клиента
- В консоли Configuration Manager перейдите в рабочую область «Администрирование», разверните узел «Конфигурация сайта» и выберите узел «Сайты».
- Выберите сайт, для которого вы хотите настроить автоматическую установку pushклиента для всего сайта.
Реклама
Массажная подушка с прогревом
- Способствует снятию отёков, мышечного напряжения и усталости
- Способствует избавлению от дискомфорта в суставах и мышцах
- Заменяет полноценный сеанс массажа
Подробнее >>>
4 цента 2019 г.
Как вручную восстановить клиент SCCM?
Добавить командную строку восстановления SCCM
- В консоли SCCM.
- Выберите нужное приложение, выберите тип развертывания и перейдите в Свойства.
- На вкладке Программа укажите команду для восстановления приложения в новом поле.
20 дек. 2018 г.
Как узнать, установлен ли клиент SCCM?
Лучший способ определить, установлен SCCM или нет, — это проверить панели управления и найти панель с надписью «Управление системой». Просмотр этой панели управления подтверждает, что вы используете SCCM.
Является ли Microsoft SCCM бесплатным?
В 2012 году Microsoft начала включать лицензию SCCM без дополнительной оплаты в большинство соглашений о кампусе. По сути, это предоставило ИТотделу все функции и преимущества SCCM бесплатно, без текущих затрат на владение или лицензирование (за пределами соглашения университетского городка с Microsoft).
Как включить SCCM в Windows 10?
Включить службу Windows 10 с помощью SCCM
- Запустите консоль ConfigMgr.
- Перейдите в рабочую область администрирования. Разверните Параметры сайта и выберите узел Сайты.
- Выберите сайт верхнего уровня в иерархии. …
- Перейдите на вкладку Классификация свойств компонента точки обновления программного обеспечения.
- Нажмите ОБНОВИТЬ и установите флажок для параметров обновления.
пссст: Как загрузить приложения Apple в Windows 10?
2 юнь. 2020 г.
Как установить сервер SCCM?
Создайте папку для хранения обновлений установки и укажите установку SCCM в это место. Нажмите “Далее. Обновления будут загружены и установлены. Выберите языковые требования для сервера SCCM и нажмите «Далее».
Как перейти к свойствам диспетчера конфигураций?
Самый простой способ открыть консоль на компьютере с Windows 10, нажать «Пуск» и начать вводить консоль Configuration Manager. Возможно, вам не потребуется вводить всю строку для Windows, чтобы найти наилучшее совпадение.
Как найти диспетчер конфигурации?
Выполните следующие действия, чтобы получить доступ к диспетчеру конфигурации SQL Server через диспетчер компьютеров:
- Нажмите Windows Key + R, чтобы открыть окно «Выполнить».
- Введите компмгмт. msc в поле Открыть:.
- Нажмите «ОК».
- Разверните Службы и приложения.
- Разверните Диспетчер конфигурации SQL Server.
Как я могу открыть системные настройки?
Окно «Выполнить» предлагает один из самых быстрых способов открыть средство настройки системы. Одновременно нажмите клавиши Windows + R на клавиатуре, чтобы запустить его, введите «msconfig», а затем нажмите «Ввод» или нажмите / коснитесь «ОК». Инструмент настройки системы должен открыться немедленно.
Сколько времени занимает установка клиента SCCM?
Ccmsetup.exe всегда проверяет наличие необходимого программного обеспечения перед установкой и устанавливает все необходимое перед установкой фактического клиентского агента. Обычно это занимает 510 минут, но я видел, что это занимает более 30 минут.
пссст: Как проверить, установлено ли у меня последнее обновление Windows 10?
Что такое клиент Microsoft Configuration Manager?
Configuration Manager использует небольшую программную утилиту, известную как «клиент», для связи с серверами. Этот клиент регистрирует характеристики оборудования, информацию об установке программного обеспечения и обеспечивает автоматическую установку обновлений программного обеспечения и исправлений безопасности.
Как переустановить Центр программного обеспечения SCCM?
Переустановите программный центр
Откройте Диспетчер задач (Ctrl + Alt + Delete > Диспетчер задач). Найдите процесс ccmsetup.exe. Когда процесс завершится, Центр программного обеспечения завершит удаление. Перезагрузите компьютер.

