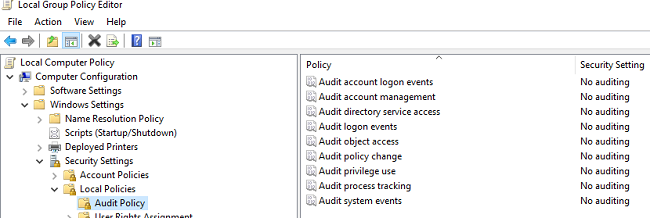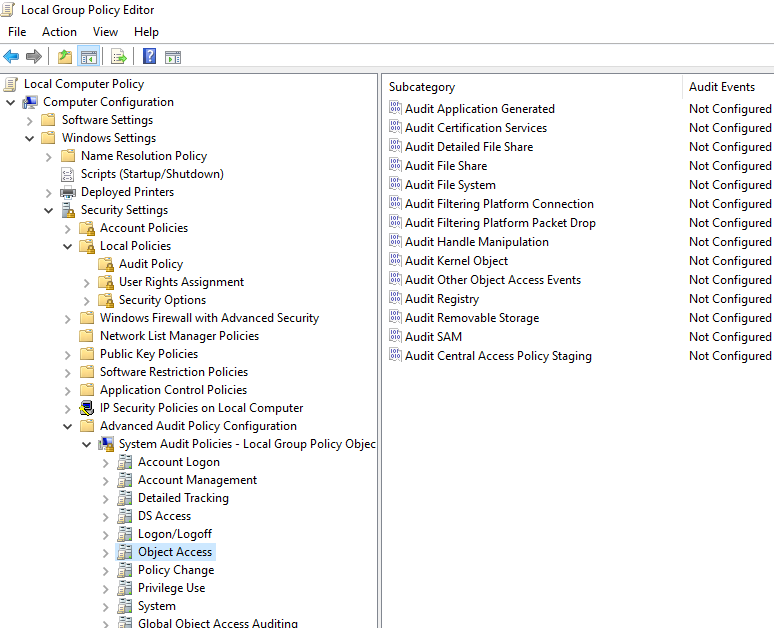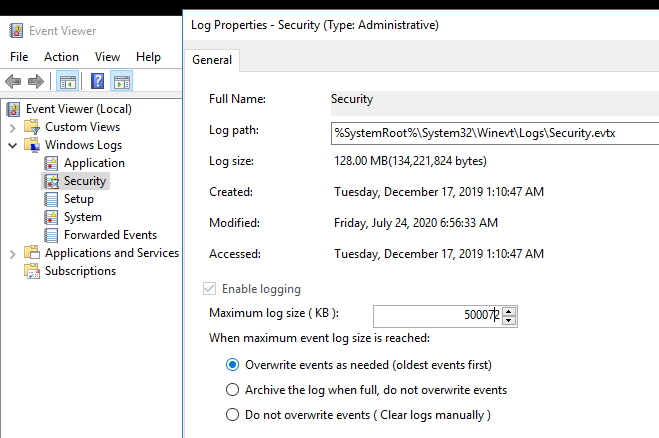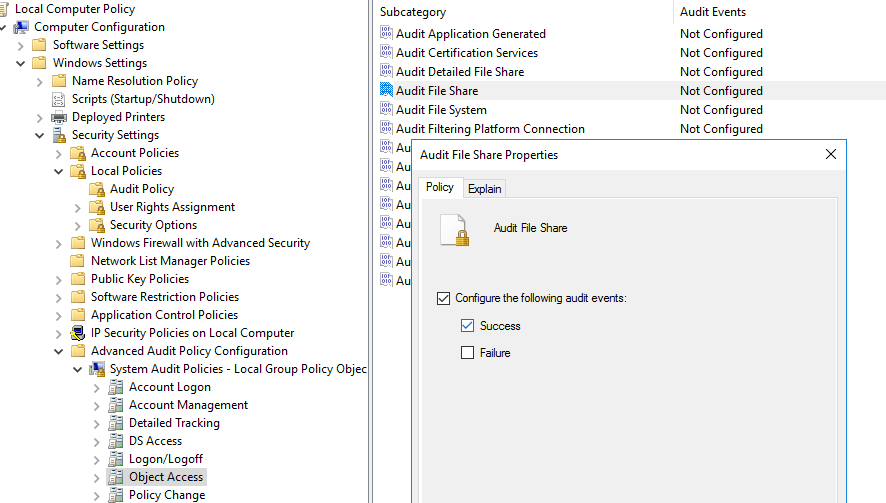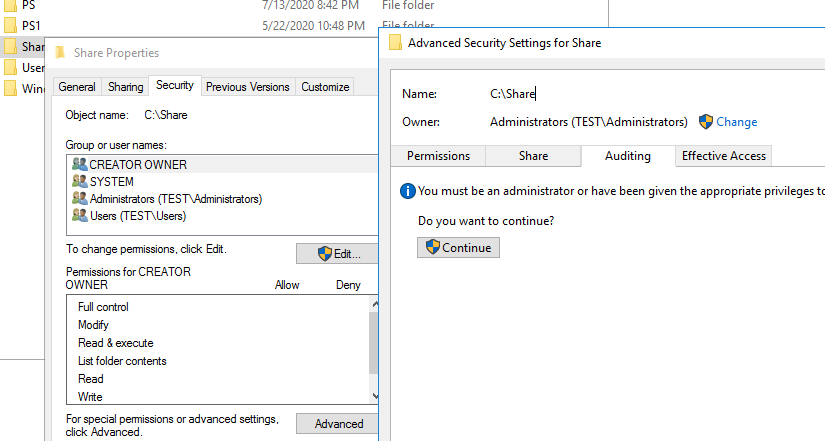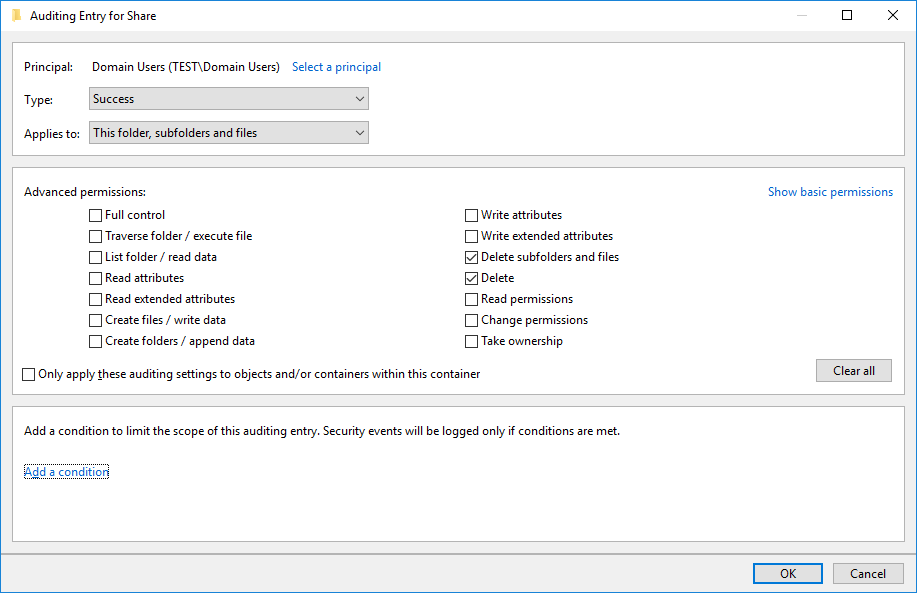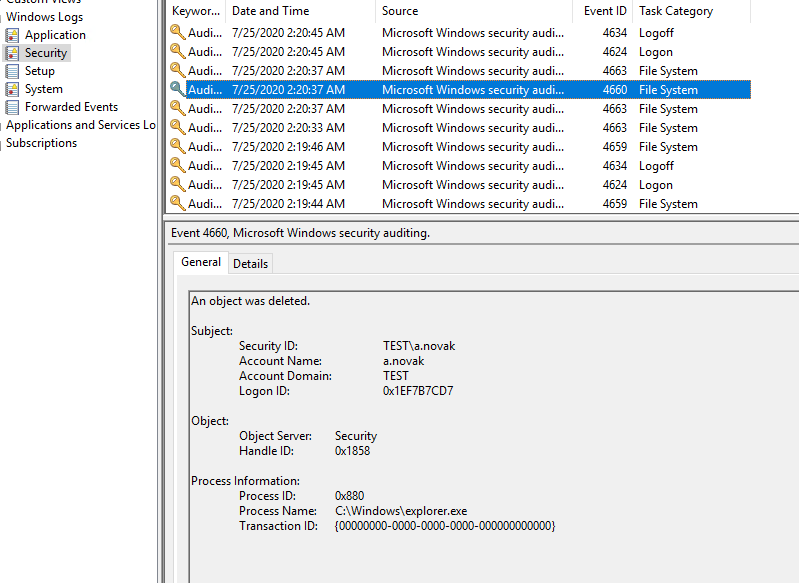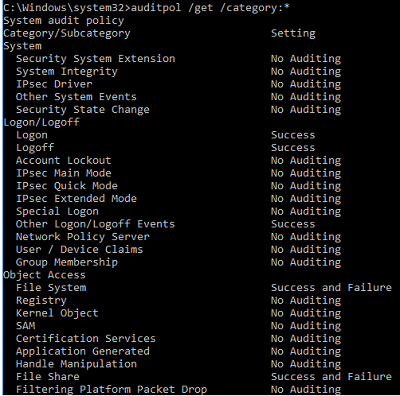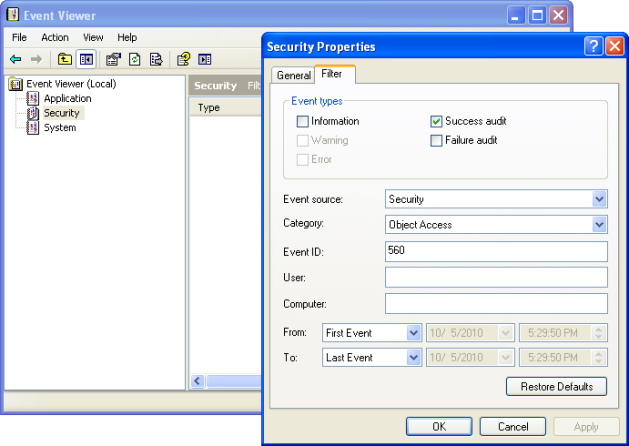Как настроить политики аудита Windows таким образом, чтобы охват мониторинга SOC был полноценным? Рассмотрим оптимальный список политик, а также выделим самое необходимое, отсеяв лишнее.
- Введение
- Знакомство с расширенным аудитом Windows
- Настройка политик аудита
- Усиление цифровой обороны
- Выводы
Введение
Все мы любим заворожённо читать про очередное расследование инцидента, где шаг за шагом распутывается клубок: как проник злоумышленник, какие инструменты он использовал и когда, что за процессы создавались на скомпрометированном хосте, что происходило в сети и, конечно же, кто виноват и что делать.
На практике ответы на эти вопросы находятся не всегда. Зачастую при расследовании специалисты отделов ИБ сталкиваются с тем, что аудит не настроен, логи перезаписались, отсутствует единая система хранения и анализа журналов, «перезалит» заражённый хост (популярное решение всех проблем).
Ниже мы разберём один из самых важных этапов, который нужен для того, чтобы расследование не завершилось ещё в самом начале: сбор и хранение журналов аудита. Будут рассмотрены возможности расширенного аудита ОС Windows и его настройка.
Знакомство с расширенным аудитом Windows
Речь пойдёт о настройках для систем Microsoft Windows Vista / Server 2008 и выше. Начиная с указанных операционных систем компания Microsoft сделала шаг вперёд в понимании аудита и управления им. Так появился расширенный аудит. Теперь администраторы и специалисты по информационной безопасности могут управлять аудитом на уровне не только категорий, но и подкатегорий.
Давайте подробнее остановимся на них. Откроем оснастку локальной групповой политики, используя команду «gpedit.msc» (или через «secpol.msc»). Для групповых политик всё будет аналогично, только все действия будут выполняться через «gpmc.msc».
Полный путь к настройкам аудита выглядит следующим образом: Конфигурация компьютера / Конфигурация Windows / Параметры безопасности / Локальные политики / Политика аудита (Computer Configuration / Windows Settings / Security Settings / Local Policies / Audit Policy).
Рисунок 1. Политика аудита
Расширенный аудит, в свою очередь, находится здесь: Конфигурация компьютера / Конфигурация Windows / Параметры безопасности / Конфигурация расширенной политики аудита (Computer Configuration / Windows Settings / Security Settings / Advanced Audit Policy Configuration).
Рисунок 2. Конфигурация расширенной политики аудита
Ниже на рисунке видно, как они коррелируют между собой.
Рисунок 3. Корреляция аудита и расширенного аудита
В общей сложности нам доступны 10 политик и 60 подкатегорий.
Таблица 1. Категории и подкатегории аудита
| Категория (Category) | Подкатегория (Subcategory) | |
| Вход учётной записи (Account Logon) | Аудит проверки учётных данных (Audit Credential Validation) | |
| Аудит службы проверки подлинности Kerberos (Audit Kerberos Authentication Service) | ||
| Аудит операций с билетами службы Kerberos (Audit Kerberos Service Ticket Operations) | ||
| Аудит других событий входа учётных записей (Audit Other Account Logon Events) | ||
| Управление учётными записями (Account Management) | Аудит управления группами приложений (Audit Application Group Management) | |
| Аудит управления учётными записями компьютеров (Audit Computer Account Management) | ||
| Аудит управления группами распространения (Audit Distribution Group Management) | ||
| Аудит других событий управления учётными записями (Audit Other Account Management Events) | ||
| Аудит управления группами безопасности (Audit Security Group Management) | ||
| Аудит управления учётными записями пользователей (Audit User Account Management) | ||
| Подробное отслеживание (Detailed Tracking) | Аудит активности DPAPI (Audit DPAPI Activity) | |
| PNP-действие аудита (Audit PNP Activity) | ||
| Аудит создания процессов (Audit Process Creation) | ||
| Аудит завершения процессов (Audit Process Termination) | ||
| Аудит событий RPC (Audit RPC Events) | ||
| Проверка изменений прав маркера (Audit Token Right Adjusted) [Windows 10 / Server 2016 и выше] | ||
| Доступ к службе каталогов DS (DS Access) | Аудит подробной репликации службы каталогов (Audit Detailed Directory Service Replication) | |
| Аудит доступа к службе каталогов (Audit Directory Service Access) | ||
| Аудит изменения службы каталогов (Audit Directory Services Changes) | ||
| Аудит репликации службы каталогов (Audit Directory Service Replication) | ||
| Вход / выход (Logon / Logoff) | Аудит блокировки учётных записей (Audit Account Lockout) | |
| Аудит заявок пользователей или устройств на доступ (Audit User / Device Claims) | ||
| Аудит расширенного режима IPsec (Audit IPsec Extended Mode) | ||
| Аудит основного режима IPsec (Audit IPsec Main Mode) | ||
| Аудит быстрого режима IPsec (Audit IPsec Quick Mode) | ||
| Аудит выхода из системы (Audit Logoff) | ||
| Аудит входа в систему (Audit Logon) | ||
| Аудит сервера политики сети (Audit Network Policy Server) | ||
| Аудит других событий входа и выхода (Audit Other Logon / Logoff Events) | ||
| Аудит специального входа (Audit Special Logon) | ||
| Доступ к объектам (Object Access) | Аудит событий, создаваемых приложениями (Audit Application Generated) | |
| Аудит служб сертификации (Audit Certification Services) | ||
| Аудит сведений об общем файловом ресурсе (Audit Detailed File Share) | ||
| Аудит общего файлового ресурса (Audit File Share) | ||
| Аудит файловой системы (Audit File System) | ||
| Аудит подключения платформы фильтрации (Audit Filtering Platform Connection) | ||
| Аудит отбрасывания пакетов платформой фильтрации (Audit Filtering Platform Packet Drop) | ||
| Аудит работы с дескрипторами (Audit Handle Manipulation) | ||
| Аудит объектов ядра (Audit Kernel Object) | ||
| Аудит других событий доступа к объектам (Audit Other Object Access Events) | ||
| Аудит реестра (Audit Registry) | ||
| Аудит съёмного носителя (Audit Removable Storage) | ||
| Аудит диспетчера учётных записей безопасности (Audit SAM) | ||
| Аудит сверки с централизованной политикой доступа (Audit Central Access Policy Staging) | ||
| Изменение политики (Policy Change) | Аудит изменения политики аудита (Audit Policy Change) | |
| Аудит изменения политики проверки подлинности (Audit Authentication Policy Change) | ||
| Аудит изменения политики авторизации (Audit Authorization Policy Change) | ||
| Аудит изменения политики платформы фильтрации (Audit Filtering Platform Policy Change) | ||
| Аудит изменения политики на уровне правил MPSSVC (Audit MPSSVC Rule-Level Policy Change) | ||
| Аудит других событий изменения политики (Audit Other Policy Change Events) | ||
| Использование привилегий (Privilege Use) | Аудит использования привилегий, не затрагивающих конфиденциальные данные (Audit Non Sensitive Privilege Use) | |
| Аудит других событий использования привилегий (Audit Other Privilege Use Events) | ||
| Аудит использования привилегий, затрагивающих конфиденциальные данные (Audit Sensitive Privilege Use) | ||
| Система (System) | Аудит драйвера IPsec (Audit IPsec Driver) | |
| Аудит других системных событий (Audit Other System Events) | ||
| Аудит изменения состояния безопасности (Audit Security State Change) | ||
| Аудит расширения системы безопасности (Audit Security System Extension) | ||
| Аудит целостности системы (Audit System Integrity) | ||
| Аудит доступа к глобальным объектам (Global Object Access Auditing) | Файловая система (File system) | |
| Реестр (Registry) |
Теперь вместо включения аудита «Доступ к объектам» мы можем очень тонко настроить его по подкатегориям. Например, мы не будем включать аудит событий «платформы фильтрации Windows», потому что он генерирует крайне большое количество событий (всё сетевое взаимодействие хоста), которые к тому же лучше отслеживать на специализированном оборудовании, таком как межсетевые экраны, маршрутизаторы, прокси- и DNS-серверы.
Включим аудит файловой системы, реестра, съёмного носителя и других событий доступа к объектам, а всё остальное оставим в выключенном состоянии (параметр «Не настроено»).
Рисунок 4. Пример настройки аудита доступа к объектам через подкатегории
События аудита могут иметь значение «Успех и отказ», изображённое на рис. 4, или поддерживать только одно из двух состояний. Например, аудит создания процессов (Event ID 4688: A new process has been created) может быть только «успешным» (рис. 5).
Рисунок 5. Аудит создания процессов регистрирует успешные события
Если вы не знаете, нужна ли вам та или иная политика аудита, то ознакомиться с их описанием тоже очень легко. Оно есть на вкладке «Пояснение» соответствующей политики.
Рисунок 6. Вкладка с описанием политики
Для некоторых политик аудита дополнительно нужно настраивать системные списки управления доступом (SACL). Это в первую очередь касается файлового аудита и аудита реестра (альтернатива — использовать весьма специфичную политику «Аудит доступа к глобальным объектам»).
Например, чтобы отслеживать изменения в файле «hosts», откроем его свойства и перейдём в настройки аудита: «Безопасность» -> «Дополнительно» -> «Аудит». Добавим субъект аудита: выбираем группу «Все». Тип аудита — «Успех». Ставим галочки напротив записи данных, удаления, смены разрешений и смены владельца.
Рисунок 7. Настройка SACL
Если в вашей компании уже существуют различные групповые политики с настройками аудита, но вы хотите начать использовать расширенный аудит и подкатегории, то для этого случая Microsoft учла и ввела новую политику, которая называется «Аудит: принудительно переопределяет параметры категории политики аудита параметрами подкатегории политики аудита (Windows Vista или следующие версии)» (Audit: Force audit policy subcategory settings (Windows Vista or later) to override audit policy category settings). По умолчанию она включена. Проверить состояние политики можно здесь: Конфигурация компьютера / Конфигурация Windows / Параметры безопасности / Локальные политики / Параметры безопасности (Computer Configuration / Windows Settings / Security Settings / Local Policies / Security Options).
Рисунок 8. Принудительное переопределение параметров политики аудита
Дополнительно вы можете управлять политиками аудита через инструмент командной строки «auditpol.exe».
Рисунок 9. Использование инструмента auditpol
Настройка политик аудита
Очень часто можно услышать совет: «давайте включим все политики». Это, конечно, — «путь джедая», но, как показывает практика, не все джедаи добрались до финала.
Для большинства сценариев мониторинга нет острой необходимости включать всё. Это излишне. Включая все политики, вы можете получить гигантский поток событий, в котором очень легко «утонуть». В большой инфраструктуре с несколькими тысячами Windows-хостов поток событий может исчисляться десятками тысяч EPS (событий в секунду). Это порождает другую, не менее сложную задачу: как этим управлять, где это хранить, как обрабатывать.
Предлагаем рассмотреть оптимальный список политик, который может вам понадобиться. Также стоит обратить внимание на то, что фактически настроек две (и, соответственно, существуют две различные GPO). Первая — исключительно для контроллеров домена, так как часть событий (например, ID 4768: A Kerberos authentication ticket (TGT) was requested) фиксируется исключительно на них. Вторая — для рядовых серверов и АРМ пользователей.
Таблица 2. Рекомендуемые настройки аудита Windows
| Категория | Подкатегория | Включить | Хост (DC, сервер, АРМ) | Категория (успех / отказ) |
| Account Logon | Audit Credential Validation | + | DC, сервер, АРМ | Успех и отказ |
| Audit Kerberos Authentication Service | + | DC | Успех и отказ | |
| Audit Kerberos Service Ticket Operations | + | DC | Успех и отказ | |
| Audit Other Account Logon Events | — | |||
| Account Management | Audit Application Group Management | + | DC | Успех и отказ |
| Audit Computer Account Management | + | DC | Успех | |
| Audit Distribution Group Management | + | DC | Успех | |
| Audit Other Account Management Events | + | DC, сервер, АРМ | Успех | |
| Audit Security Group Management | + | DC, сервер, АРМ | Успех | |
| Audit User Account Management | + | DC, сервер, АРМ | Успех и отказ | |
| Detailed Tracking | Audit DPAPI Activity | + | DC, сервер, АРМ | Успех и отказ |
| Audit PNP Activity | + | DC, сервер, АРМ | Успех и отказ | |
| Audit Process Creation | + | DC, сервер, АРМ | Успех | |
| Audit Process Termination | — | |||
| Audit RPC Events | — | |||
| Audit Token Right Adjusted | — | |||
| DS Access | Audit Detailed Directory Service Replication | + | DC | Успех и отказ |
| Audit Directory Service Access | + | DC | Успех и отказ | |
| Audit Directory Services Changes | + | DC | Успех и отказ | |
| Audit Directory Service Replication | + | DC | Успех и отказ | |
| Logon/Logoff | Audit Account Lockout | + | DC, сервер, АРМ | Отказ |
| Audit User / Device Claims | — | |||
| Audit IPsec Extended Mode | — | |||
| Audit IPsec Main Mode | — | |||
| Audit IPsec Quick Mode | — | |||
| Audit Logoff | + | DC, сервер, АРМ | Успех | |
| Audit Logon | + | DC, сервер, АРМ | Успех и отказ | |
| Audit Network Policy Server | — | |||
| Audit Other Logon / Logoff Events | + | DC, сервер, АРМ | Успех и отказ | |
| Audit Special Logon | + | DC, сервер, АРМ | Успех | |
| Object Access | Audit Application Generated | — | ||
| Audit Certification Services | — | |||
| Audit Detailed File Share | — | |||
| Audit File Share | — | |||
| Audit File System | + | DC, сервер, АРМ | Успех и отказ | |
| Audit Filtering Platform Connection | — | |||
| Audit Filtering Platform Packet Drop | — | |||
| Audit Handle Manipulation | — | |||
| Audit Kernel Object | — | |||
| Audit Other Object Access Events | + | DC, сервер, АРМ | Успех и отказ | |
| Audit Registry | + | DC, сервер, АРМ | Успех и отказ | |
| Audit Removable Storage | + | DC, сервер, АРМ | Успех и отказ | |
| Audit SAM | — | |||
| Audit Central Access Policy Staging | — | |||
| Policy Change | Audit Policy Change | + | DC, сервер, АРМ | Успех |
| Audit Authentication Policy Change | + | DC, сервер, АРМ | Успех | |
| Audit Authorization Policy Change | + | DC, сервер, АРМ | Успех | |
| Audit Filtering Platform Policy Change | — | |||
| Audit MPSSVC Rule-Level Policy Change | + | DC, сервер, АРМ | Успех и отказ | |
| Audit Other Policy Change Events | — | |||
| Privilege Use | Audit Non Sensitive Privilege Use | + | DC, сервер, АРМ | Успех и отказ |
| Audit Other Privilege Use Events | — | |||
| Audit Sensitive Privilege Use | + | DC, сервер, АРМ | Успех и отказ | |
| System | Audit IPsec Driver | — | ||
| Audit Other System Events | + | DC, сервер, АРМ | Успех и отказ | |
| Audit Security State Change | + | DC, сервер, АРМ | Успех | |
| Audit Security System Extension | + | DC, сервер, АРМ | Успех | |
| Audit System Integrity | — | |||
| Global Object Access Auditing | File system | — | ||
| Registry | — |
После включения описанных политик у вас будут все необходимые события для мониторинга и расследования инцидентов.
Усиление цифровой обороны
Для максимальной отдачи необходимо выполнить ещё одну настройку — включить логирование «командной строки процесса». Тогда на рабочих станциях и серверах, к которым применяется этот параметр политики, сведения из командной строки будут заноситься в журнал событий «Безопасность» (Security) с ID 4688.
Рисунок 10. Журналирование командной строки процесса
Требования к версии ОС: не ниже Windows Server 2012 R2, Windows 8.1. Данная функциональность также доступна и на ОС Windows 7, Windows Server 2008 R2, Windows 8, Windows Server 2012 после установки обновления KB 3004375.
Путь к политике: Конфигурация компьютера / Административные шаблоны / Система / Аудит создания процессов (Computer Configuration / Administrative Templates / System / Audit Process Creation). Имя: «Включать командную строку в события создания процессов» (Include command line in process creation events).
Рисунок 11. Путь к аудиту создания процессов
Включаем политику, выставив соответствующее значение, и нажимаем «Применить» (Apply).
Рисунок 12. Настройка «Включать командную строку в события создания процессов»
После включения этой политики в журнале событий «Безопасность» (Security) в событиях с кодом 4688 появится дополнительное значение «Командная строка процесса» (Process Command Line), где будет отображаться тело исполняемой команды.
В примере ниже демонстрируется, как это поможет заглянуть чуть глубже. На первый взгляд в событии происходит запуск легитимного процесса «opera_autoupdate.exe», но вот строка «Process Command Line» больше похожа на запуск утилиты «mimikatz». Без активированной политики «Включать командную строку в события создания процессов» мы этого не зафиксируем.
Рисунок 13. Детектирование mimikatz
Укрепим нашу оборону и полным журналированием работы самого мощного инструмента ОС Windows — PowerShell. Для этого необходима версия PowerShell 5.0 или выше.
PowerShell 5.0 / 5.1 предустановлен в Windows 10, Windows Server 2016 и Windows Server 2019. Для остальных операционных систем необходимо обновить модуль Windows Management Framework.
Список поддерживаемых ОС:
- Windows Server 2012 R2
- Windows Server 2012
- Windows Server 2008 R2 SP1
- Windows 8.1
- Windows 8
- Windows 7 SP1
Скачайте с сайта Microsoft соответствующую версию, выполните установку и перезагрузку хоста. Также обязательным требованием является наличие Microsoft .NET Framework 4.5 или выше.
Включим регистрацию блоков сценариев PowerShell через соответствующую политику. Она находится по следующему пути: Административные шаблоны / Компоненты Windows / Windows PowerShell (Administrative Templates / Windows Components / Windows PowerShell). Имя: «Включить регистрацию блоков сценариев PowerShell» (Turn on PowerShell Script Block Logging)
Рисунок 14. Путь к аудиту Windows PowerShell
Включаем политику и нажимаем «Применить» (Apply). При этом устанавливать галочку напротив поля «Регистрация начала или остановки вызова блоков сценариев» (Log script block invocation start / stop events) не нужно. Данная функция увеличивает количество регистрируемых событий, которые не несут полезной информации.
Рисунок 15. Включить регистрацию блоков сценариев PowerShell
После включения этой политики PowerShell будет регистрировать в журнале событий трассировки Microsoft-Windows-PowerShell/Operational с кодом события 4104 все блоки сценариев, в том числе — путь, тело скрипта и все используемые командлеты.
Рисунок 16. Пример регистрируемого события 4104
Хорошей практикой является увеличение размера самих журналов, даже если вы используете SIEM или сервер сборщика событий (Windows Event Collector). Например, журнал «Безопасность» (Security) по умолчанию имеет размер 20 МБ. При настроенном аудите на типичном АРМ этого объёма хватит на журналирование нескольких дней, на сервере — нескольких часов, а на контроллере домена 20 МБ не хватит ни на что.
Рекомендуем для всех основных журналов следующие объёмы:
- журнал «Установка» (Setup) — не менее 10 МБ,
- журнал «Система» (System) — не менее 50 МБ,
- журнал «Приложение» (Application) — не менее 50 МБ,
- журнал «Безопасность» (Security) — не менее 200 МБ (для контроллера домена — не менее 500 МБ).
При этом оставляем функцию перезаписи старых событий (по умолчанию она активирована).
Рисунок 17. Настройка хранения журналов аудита
Выводы
Настройка необходимых для мониторинга политик аудита, локальное долговременное хранение журналов, протоколирование запуска процессов и команд PowerShell позволит не упустить важные события безопасности и тщательно расследовать инциденты. Это — один из ключевых этапов в построении процессов непрерывного мониторинга, снижения рисков ИБ и повышения уровня защищённости.
В дальнейшем важно будет обеспечить централизованный сбор и хранение журналов в SIEM-системе, настройку корреляционных правил, киберразведку (Threat Intelligence), проведение активных испытаний безопасности в формате Red / Blue Team.
Уровень сложности
Средний
Время на прочтение
5 мин
Количество просмотров 4.8K

Журналирование событий информационной безопасности является важным элементом системы защиты информации. Нам необходимо знать какое событие когда произошло, когда какой пользователь пытался зайти в систему, с какого узла, удачно или нет, и так далее. Конечно, некоторые события ИБ сохраняются в журналах ОС при использовании настроек по умолчанию, например, не/удачные входы в систему, изменения прав доступа и т. д. Однако, настроек по умолчанию и локального хранения логов недостаточно для эффективного мониторинга и реагирования на события ИБ.
В этой статье мы посмотрим, как можно организовать эффективный аудит узлов под управлением ОС Windows, а в следующей статье настроим централизованный сбор событий с нескольких узлов и попробуем с помощью Powershell автоматизировать обработку собранных событий.
Зачем нужно централизованное хранение
Локальное хранение журналов событий имеет целый ряд недостатков, не позволяющих использовать этот механизм для мониторинга событий ИБ. С точки зрения безопасности локальные журналы хранят все события только на данной машине. Пока злоумышленник пытается получить доступ и поднять привилегии на данной машине, некоторые события обличающие его действия, возможно будут сохраняться в логах, но как только он получит необходимые права, он сможет почистить журнал событий, затем заполнить его фиктивными логами, в результате чего мы не увидим событий, связанных с компрометацией узла.
Да, при очистке лога будет создано событие ‘1102 Журнал аудита был очищен’, но от этого события тоже можно избавиться, просто заполнив лог большим количеством фиктивных событий.
Так как, обычно EventLog пишется по принципу циклической записи, более старые события удаляются, и их заменяют более новые.
Ну а создать поддельные события можно с помощью того же PowerShell, используя командлет Write-EventLog.
Таким образом, локальное хранение событий это не самый лучший вариант работы с логами с точки зрения безопасности. Ну а кроме того, нам не слишком удобно анализировать журналы событий, если они хранятся только локально. Тогда необходимо подключаться к журналам событий каждой локальной машины и работать с ними локально.
Гораздо удобнее пересылать логи на отдельный сервер, где их можно централизованно хранить и анализировать. В таком случае, в процессе выполнения атаки мы можем получать события от атакуемого узла, которые точно не будут потеряны. Кроме того, даже если злоумышленник сможет очистить лог на локальной машине, на удаленном сервере все события сохраняться. Ну и если события от нескольких узлов сохраняются централизованно на одном сервере, то с ними гораздо удобнее работать, что тоже не маловажно при анализе логов.
Эффективный аудит
Мы разобрались с необходимостью централизованного мониторинга событий. Однако, еще необходимо разобраться с тем, какие именно события должны присутствовать в наших логах. С одной стороны в логах должны присутствовать важные события с точки зрения ИБ, а с другой, в нем не должно быть слишком много неинтересных событий, например постоянных обращений к каким-либо файлам или сообщений о запуске каких-либо процессов, не представляющих никакого интереса для ИБ. Таким образом, чтоб нам не потонуть в большом объеме ненужных событий и не потерять что-то действительно важное, нам необходимо грамотно настроить политики аудита.
Для настройки откроем Политики аудита (Конфигурация компьютера / Конфигурация Windows / Параметры безопасности / Локальные политики / Политика аудита (Computer Configuration / Windows Settings / Security Settings / Local Policies / Audit Policy).
Также нам потребуются расширенные политики аудита, которые можно открыть здесь: Конфигурация компьютера / Конфигурация Windows / Параметры безопасности / Конфигурация расширенной политики аудита (Computer Configuration / Windows Settings / Security Settings / Advanced Audit Policy Configuration).
Отличием политики расширенного аудита является наличие подкатегорий и теперь мы можем управлять аудитом на уровне не только категорий, но и подкатегорий. Если сравнить Политики аудита и Расширенные политики аудита, то можно заметить, что разделы в обычных политиках в свою очередь разделены на подразделы в расширенных политиках, что позволяет нам настраивать более подробные категории аудита. Так, для группы Вход учётной записи (Account Logon) мы можем настроить четыре проверки -Аудит проверки учётных данных, Аудит службы проверки подлинности Kerberos, Аудит операций с билетами службы Kerberos, Аудит других событий входа учётных записей.
Для каждого типа аудита мы можем настроить аудит событий успеха или отказа. С событиями успеха нужно быть аккуратными. Так, для того же аудита входов в систему мы рискуем получить большое количество событий успешного входа, которые по факту не будут представлять никакой ценности. Также, не стоит включать в аудите доступа к объектам, аудит событий «платформы фильтрации Windows», потому что он генерирует крайне большое количество событий (всё сетевое взаимодействие хоста). В результате мы снова рискуем получить большое количество ненужных событий. В результате срабатывания настроек политик аудита, в журнале создаются события, каждое из которых имеет собственный код.
Для эффективного аудита нам необходим сбор следующих типов событий: 4624 (Успешный вход в систему), 4647 (Выход из системы), 4625 (Неудачный вход в систему), 4778/4779 (Соединение/разъединение по RDP), 4800/4801 (Блокировка/Разблокировка рабочей станции) и некоторые другие.
При анализе событий нам важно понимать, как именно был осуществлен вход в систему или с каким кодом мы получили событие о неудачном входе в систему.
Посмотрим типы входа в систему:
2 – интерактивный
3 – сетевой (через сетевой диск)
4 – запуск по расписанию
5 – запуск сервиса
7 – разблокировка экрана
8 – сетевой (Basic Authentication в IIS)
10 – подключение по RDP
11 – вход по закешированным учетным данным
В приведенном ниже скриншоте у нас представлен вход в систему при запуске сервиса
И посмотрим, как мы можем узнать причину неудачного входа в систему
0xC0000064 — такого пользователя не существует
0xC000006A — неверный пароль
0xC0000234 — пользователь заблокирован
0xC0000072 — пользователь отключен
0xC000006F — пользователь попытался войти в систему вне установленных для него ограничений по дням недели или времени суток
0xC0000070 — ограничение рабочей станции или нарушение изолированной политики аутентификации (найдите идентификатор события 4820 на контроллере домена)
0xC0000193 — срок действия учетной записи истек
0xC0000071 — истек пароль
0xC0000133 — часы между DC и другим компьютером слишком сильно рассинхронизированы
0xC0000224 — пользователю необходимо сменить пароль при следующем входе в систему
0xc000015b Пользователю не был предоставлен запрошенный тип входа в систему (он же право входа в систему) на этом компьютере
Таким образом, по значениям данных кодов в соответствующих событиях мы можем понять, что стало причиной неудачного входа в систему или каким образом пользователь или сервис осуществили вход.
На картинке ниже представлен неудачный интерактивный вход в систему, причиной которого стало указание неверного пароля.
В следующей статье мы посмотрим, как средствами PowerShell можно извлекать различные значения из событий и делать обработку логов более “человеко-удобной.
Заключение
В этой статье мы рассмотрели виды аудита в современных версиях ОС Windows, поговорили о том, какие именно события должны собираться в системе и что означают некоторые поля в этих событиях. В следующей статье мы настроим централизованный сбор событий с нескольких источников и попробуем с помощью PowerShell настроить автоматический анализ собираемых событий.
Напоследок приглашаю вас на бесплатный вебинар, где мы узнаем, зачем нужны бэкапы и как их организовать путем сервисов в Windows.
С помощью аудита событий безопасности администратор может получать достоверную информацию обо всех событиях в системе, контролировать действия пользователей, и использовать информацию для выявления уязвимых мест в системе безопасности сервера или AD. В Windows такие события записываются в журнал Security операционной системы. В этой статье мы покажем, как настраивать политики аудита безопасности в Windows на примере настройки аудит доступа к файлам и папкам.
Для настройки политик аудита в Windows используется консоль настройки групповых политик. Если вы настраиваете политики для компьютеров/серверов домена, используйте Group Policy Management Console (gpmc.msc). При настройке политики аудита на отдельном сервере можно использовать консоль Local Group Policy Editor (gpedit.msc).
В консоли GPO есть две секции, в которых находятся политики аудита базовая и расширенная.
Базовая политика аудита находится в разделе Computer Configuration –> Windows Settings -> Security Settings -> Local Policies -> Audit Policy. В ней доступны следующие категории событий:
- Audit account logon events
- Audit account management
- Audit directory service access
- Audit logon events
- Audit object access
- Audit policy change
- Audit privilege use
- Audit process tracking
- Audit system events
Расширенные политики аудита находятся в секции: Computer Configuration -> Windows Settings -> Security Settings -> Advanced Audit Policy Configuration. Здесь находится 60 различных политик аудита, разделенные на 10 категорий:
- Account Logon
- Account Management
- Detailed Tracking
- DS Access
- Logon/Logoff
- Object Access
- Policy Change
- Privilege Use
- System
- Global Object Access Auditing
В большинстве случаев нужно использовать политики аудита из секции Advanced Audit Policy Configuration. Они позволяют настроить аудит более тонко и исключить ненужные события безопасности.
Прежде чем включать политики аудита в Windows рекомендуем увеличить максимальный размер журнала Security со 128 Mb (по-умолчанию в Windows Server)
Запустите консоль Event Viewer (eventvwr.msc), разверните Windows Logs и откройте свойства журнала Security. Увеличьте значение в поле Maximum log size (KB).
Теперь нужно настроить политику аудита доступа пользователей к файлам и папкам в сетевой папке. Перейдите в секцию Advanced Audit Policy -> Object Access. Откройте свойства подкатегории Audit File Share и Audit File System.
Включите политику: Configure the following audit events.
Укажите, какие события нужно записывать в журнал Security:
- Success – успешный доступ пользователя к объектам в сетевой папке
- Failure – события неуспешного доступа к папкам.
В нашем случае достаточно вести аудит только Success событий.
Теперь нужно назначить политику аудита к сетевой папке (создать системные списки управления доступом – SACL).
Откройте свойства сетевой папки, перейдите на вкладку Security -> Advanced -> Auditing tab -> Continue.
Нажмите кнопку Add -> Select a principal и добавьте субъекты – это пользователи или группы (локальные или из Active Directory), чьи действия нужно аудировать. Я добавил группы Domain Users или Everyone (это значит, я буду вести аудит доступа к сетевой папке для всех пользователей).
Далее в секции Permissions укажите, какие действия пользователей нужно записывать в журнал. Я выбрал события из категории Delete.
Сохраните изменения и обновите политики на компьютере с помощью команды:
gpupdate /force
Теперь, если любой пользователь удалит файл или папку в вашей сетевой папке, в журнале Security появится событие c EventID 4660 от источника Microsoft Windows security с Task Сategory File System: An object was deleted.
В событии указан пользователь, который удалил файл (Account Name).
Не рекомендуется включать много событий аудита сразу – это может вызвать повышенную нагрузку на компьютер. Кроме того, в большом количестве событий безопасности сложно искать.
Также вы можете управлять политиками аудита через утилиту командной строки auditpol.exe.
Чтобы вывести информацию о всех включенных политиках аудита, выполните:
auditpol /get /category:*
Чтобы включить определенную политику аудита, используется такой синтаксис:
auditpol /set /subcategory:"Registry" /success:enable
Для сброса политик аудита в исходное состояние, используется команда:
AuditPol /clear
Среда, 31 — Август — 2011
Иногда случаются события, которые требуют от нас ответить на вопрос «кто это сделал?» Такое может происходить «редко, но метко», поэтому к ответу на вопрос следует готовиться заранее.
Практически повсеместно существуют проектные отделы, бухгалтерия, разработчики и другие категории сотрудников, совместно работающие над группами документов, хранящихся в общедоступной (Shared) папке на файловом сервере или на одной из рабочих станций. Может случиться так, что кто-то удалит важный документ или директорию из этой папки, в результате чего труд целого коллектива может быть потерян. В таком случае, перед системным администратором возникает несколько вопросов:
-
Когда и во сколько произошла проблема?
-
Из какой наиболее близкой к этому времени резервной копии следует восстановить данные?
-
Это случилось непреднамеренно, или же кто-то действовал с умыслом?
-
Может, имел место системный сбой, который может повториться ещё раз?
В Windows имеется система Аудита, позволяющая отслеживать и журналировать информацию о том, когда, кем и с помощью какой программы были удалены документы. По умолчанию, Аудит не задействован — слежение само по себе требует определённый процент мощности системы, а если записывать всё подряд, то нагрузка станет слишком большой. Тем более, далеко не все действия пользователей могут нас интересовать, поэтому политики Аудита позволяют включить отслеживание только тех событий, что для нас действительно важны.
Система Аудита встроена во все операционные системы Microsoft Windows NT: Windows XP/Vista/7, Windows Server 2000/2003/2008. К сожалению, в системах серии Windows Home аудит спрятан глубоко, и его настраивать слишком сложно.
Что нужно настроить?
Для включения аудита зайдите с правами администратора в компьютер, предоставляющий доступ к общим документам, и выполните команду Start → Run → gpedit.msc. В разделе Computer Configuration раскройте папку Windows Settings → Security Settings → Local Policies → Audit Policies:
Дважды щёлкните по политике Audit object access (Аудит доступа к объектам) и выберите галочку Success. Этот параметр включает механизм слежения за успешным доступом к файлам и реестру. Действительно, ведь нас интересуют только удавшиеся попытки удаления файлов или папок. Включите Аудит только на компьютерах, непосредственно на которых хранятся отслеживаемые объекты.
Простого включения политики Аудита недостаточно, мы также должны указать, доступ к каким именно папкам требуется отслеживать. Обычно такими объектами являются папки общих (разделяемых) документов и папки с производственными программами или базами данных (бухгалтерия, склад и т.п.) — то есть, ресурсы, с которыми работают несколько человек.
Заранее угадать, кто именно удалит файл, невозможно, поэтому слежение и указывается за Всеми (Everyone). Удавшиеся попытки удаления отслеживаемых объектов любым пользователем будут заноситься в журнал. Вызовите свойства требуемой папки (если таких папок несколько, то всех их по очереди) и на закладке Security (Безопасность) → Advanced (Дополнительно) → Auditing (Аудит) добавьте слежение за субъектом Everyone (Все), его успешными попытками доступа Delete (Удаление) и Delete Subfolders and Files (Удаление подкаталогов и файлов):
Событий может журналироваться довольно много, поэтому также следует отрегулировать размер журнала Security (Безопасность), в который они будут записываться. Для
этого выполните команду Start → Run → eventvwr.msc. В появившемся окне вызовите свойства журнала Security и укажите следующие параметры:
-
Maximum Log Size = 65536 KB (для рабочих станций) или 262144 KB (для серверов)
-
Overwrite events as needed.
На самом деле, указанные цифры не являются гарантированно точными, а подбираются опытным путём для каждого конкретного случая.
Итак, кто же удалил документы (Windows 2003/XP)?
Нажмите Start → Run → eventvwr.msc и откройте для просмотра журнал Security (Безопасность). Журнал может быть заполнен событиями, прямого отношения к проблеме не имеющими. Щёлкнув правой кнопкой по журналу Security, выберите команду View → Filter и отфильтруйте просмотр по следующим критериям:
- Event Source:Security;
- Category: Object Access;
- Event Types: Success Audit;
- Event ID: 560;
Просмотрите список отфильтрованных событий, обращая внимание на следующие поля внутри каждой записи:
- Object Name. Название искомой папки или файла;
- Image File Name. Имя программы, с помощью которой удалили файл;
- Accesses. Набор запрашиваемых прав.
Программа может запрашивать у системы сразу несколько типов доступа — например, Delete+Synchronize или Delete+Read_Control. Значимым для нас правом является Delete.
Итак, кто же удалил документы (Windows 2008/Vista)?
Нажмите Start → Run → eventvwr.msc и откройте для просмотра журнал Security (Безопасность). Журнал может быть заполнен событиями, прямого отношения к проблеме не имеющими. Щёлкнув правой кнопкой по журналу Security, выберите команду View → Filter и отфильтруйте просмотр по следующим критериям:
- Event Source: Security;
- Category: Object Access;
- Event Types: Success Audit;
- Event ID: 4663;
Не спешите интерпретировать все удаления как злонамеренные. Эта функция зачастую используется при обычной работе программ — например, исполненяя команду Save (Сохранить), программы пакета Microsoft Office сначала создают новый временный файл, сохраняют в него документ, после чего удаляют предыдущую версию файла. Аналогично, многие приложения баз данных при запуске сначала создают временный файл блокировок (.lck), затем удаляют его при выходе из программы.
Мне приходилось на практике сталкиваться и со злонамеренными действиями пользователей. Например, конфликтный сотрудник некоей компании при увольнении с места работы решил уничтожить все результаты своего труда, удалив файлы и папки, к которым он имел отношение. События такого рода хорошо заметны — они генерируют десятки, сотни записей в секунду в журнале безопасности. Конечно, восстановление документов из Shadow Copies (Теневых Копий) или ежесуточно автоматически создаваемого архива не составляет особого труда, но при этом я мог ответить на вопросы «Кто это сделал?» и «Когда это произошло?».
Last Content Update: 05-Oct-2010
В этой статье мы рассмотрим, как с помощью политик аудита Windows можно узнать какие программы запускались на компьютере. Довольно часто от администратора требуют предоставить информацию о том, какие приложения запускает пользователь, когда он запускал приложение в последний раз и т.д. Эту информацию можно собрать из журнала событий Windows и преобразовать в удобный отчет с помощью PowerShell.
Сначала нужно включить политику аудита запуска/остановки процессов в Windows.
- Откройте редактор локальной групповой политики gpedit.msc ;
Если вы хотите включить политику аудита процессов на компьютерах в домене Active Directory, нужно использовать редактор доменных GPO –
gpmc.msc
. - Перейдите в раздел GPO Computer Configuration -> Windows Settings -> Security Settings -> Local Policies -> Audit Policy;
- Включите политику Audit process tracking и тип событий Success;
- Сохраните изменения и обновите локальные политики на клиенте командой:
gpupdate /force
Откройте Event Viewer (
eventvwr.msc
) и разверните раздел Windows Logs -> Security. Теперь при запуске любой программы (процесса) в этом журнале событий появляется событие Process Creation с EventID 4688.
A new process has been created.
В информации о событии указан пользователь, запустивший программу (
Creator Subject
), имя исполняемого файла процесса (
New Process Name
) и родительский процесс, из которого было запущено приложение (
Creator Process Name
).
Обратите внимание, что при включении рассмотренной выше политики Audit process tracking в журнал Security начинают сохранятся все события, связанные с процессами. Если вы хотите уменьшить число событий в Event Viewer и сохранять только информацию о событиях запуска, можно отключить данную политику и включить только расширенную политику аудита Audit Process Creation (Windows Settings -> Security Settings -> Advanced Audit Policy Configurations -> System Audit Policy -> Detailed Tracking).
Чтобы в события аудита записывалась информация о параметрах запуска процессов (аргументы, с которыми запускаются программы), включите также параметр GPO Include command line in process creation events в Computer Configuration -> Administrative Templates -> System -> Audit Process Creation.
После включения этой политики в аргументе Process Command Line видно, с каким аргументом запускался тот или иной процесс.
Не забудьте увеличить размер журнала Security со стандартных 20 Мб. Это позволит хранить история запуска приложения за более длительный период. Для этого откройте свойства журнала Security и увеличьте значение параметра Maximum log size.
Для анализа программ, запущенных пользователем можно использовать фильтры Event Viewer. Но это не очень удобно. Ниже я покажу несколько PowerShell скриптов который позволят вам получить удобные списки событий с историей запуска приложений пользователями. Для получения событий из журнала Event Viewer мы будем использовать команду Get-WinEvent:
$processhistory = @()
$today = get-date -DisplayHint date -UFormat %Y-%m-%d
$events=Get-WinEvent -FilterHashtable @{
LogName = 'Security'
starttime="$today"
ID = 4688
}
foreach ($event in $events){
$proc = New-Object PSObject -Property @{
ProcessName=$event.Properties[5].Value
Time=$event.TimeCreated
CommandLine=$event.Properties[8].Value
User=$event.Properties[1].Value
ParentProcess=$event.Properties[13].Value
}
$processhistory += $proc
}
$processhistory| Out-GridView
Данный PowerShell скрипт выберет все события запуска программ за сегодняшний день и выведет список процессов, времени запуска и пользователях в графическую таблицу Out-GridView.
Полученный массив объектов можно использовать для выполнения различных запросов.
Например,
- Найти всех пользователей, которые запускали определённое приложение:
$proc_name=”notepad++.exe”
$processhistory | where-object {$_.ProcessName –like “*$proc_name*”}|out-gridview
- Вывести список программ, которые запускал сегодня определенный пользователь:
$username="aivanov"
$processhistory | where-object {$_.User –like “*$username*”}|out-gridview
Такие скрипты часто используем для анализа запуска программ пользователей на серверах RDS фермы.
Также история запуска программ в Windows ведется в файле %SystemRoot%\AppCompat\Programs\Amcache.hve. Файл заблокирован Windows и прочитать его можно только, загрузившись с LiveCD или загрузочного/установочного диска. В файле есть метки запуска, установки/удаления программы, контрольные суммы исполняемого файла (SHA1). Для преобразования этого бинарного файла в текстовый формат нужно использовать сторонние утилиты (например, regripper).