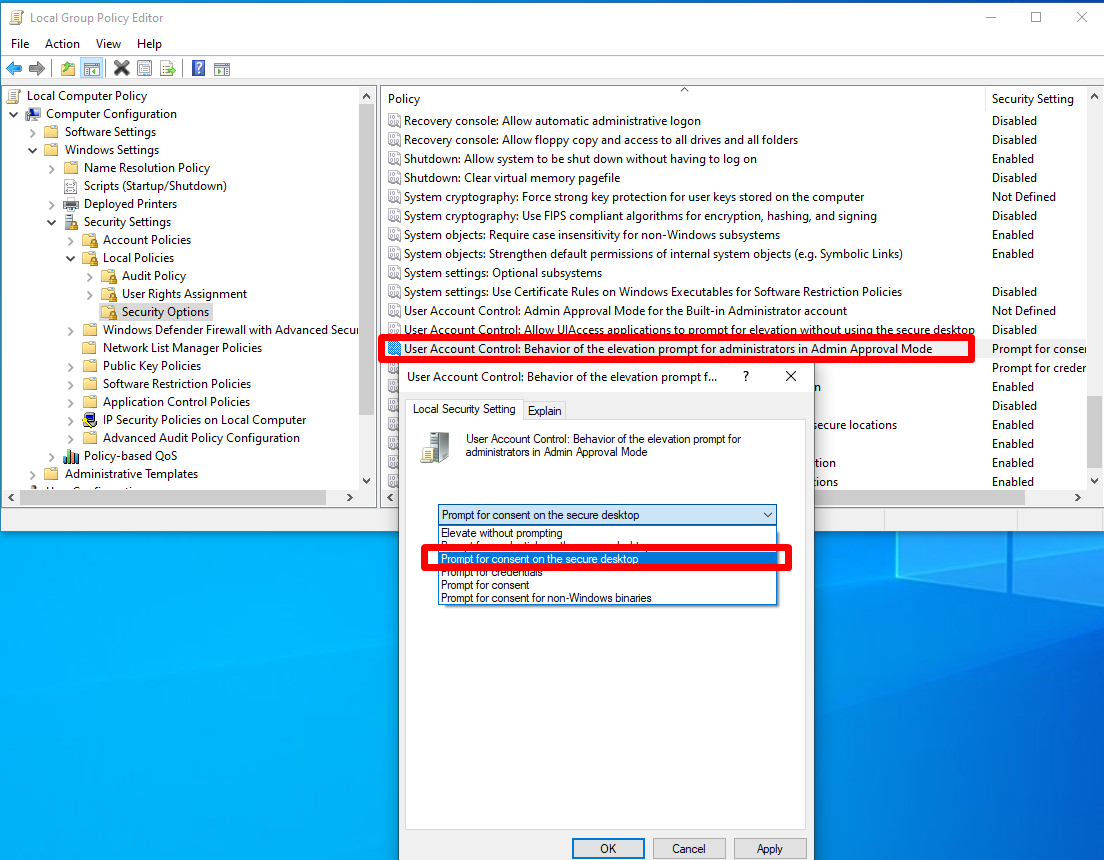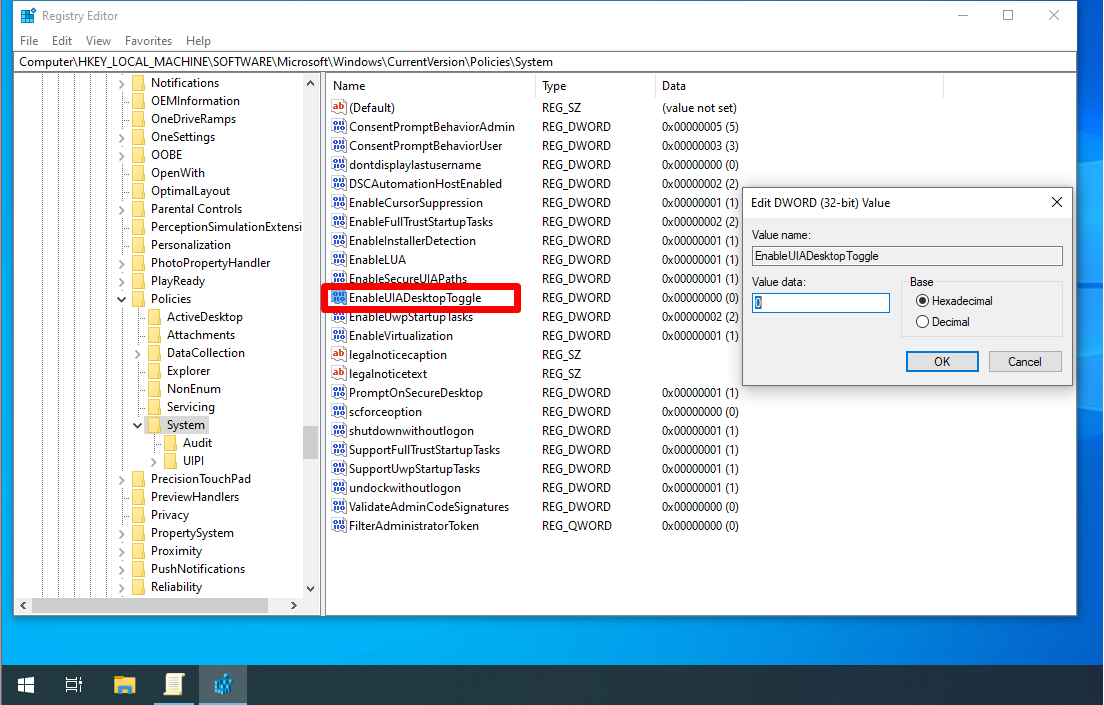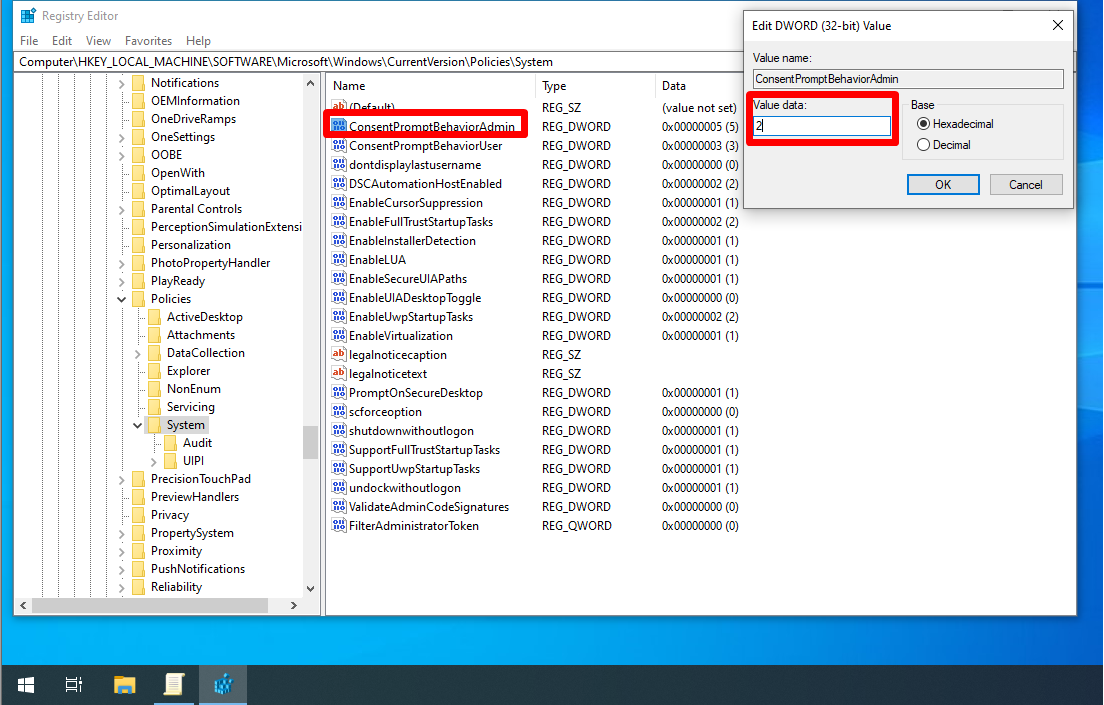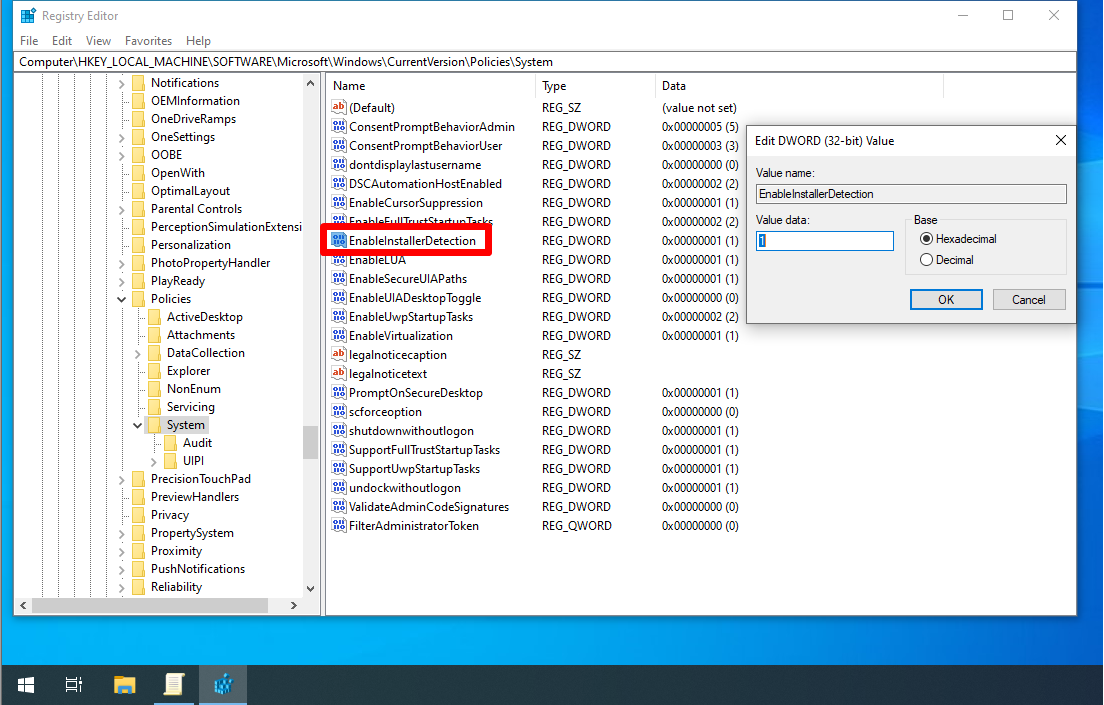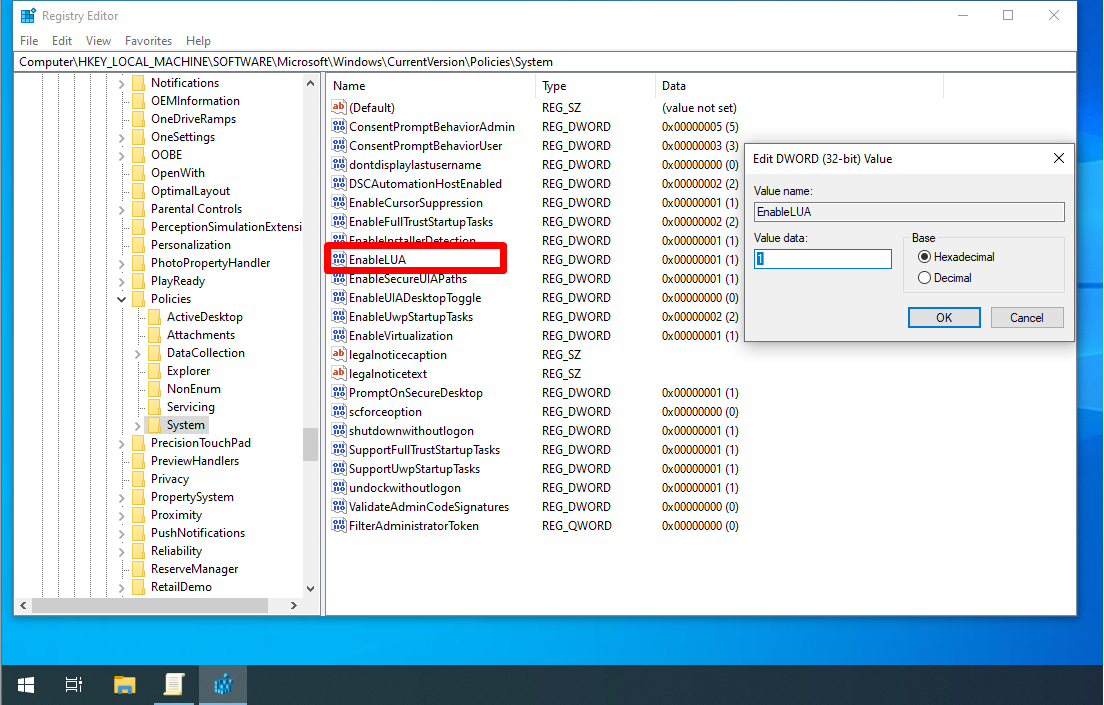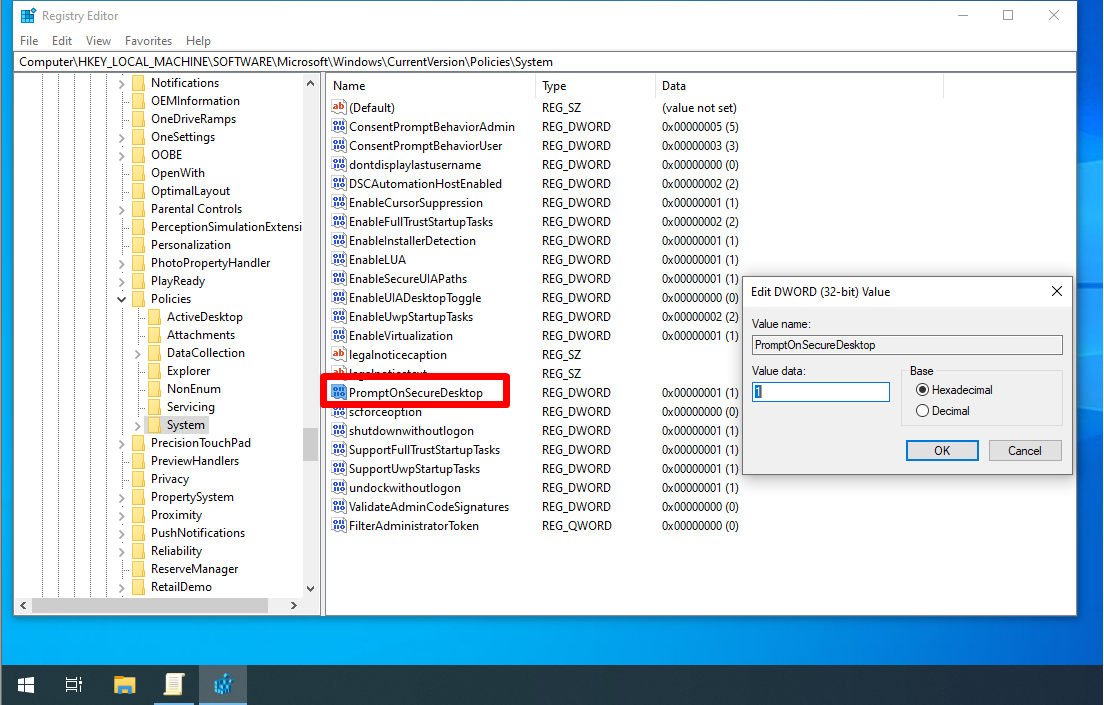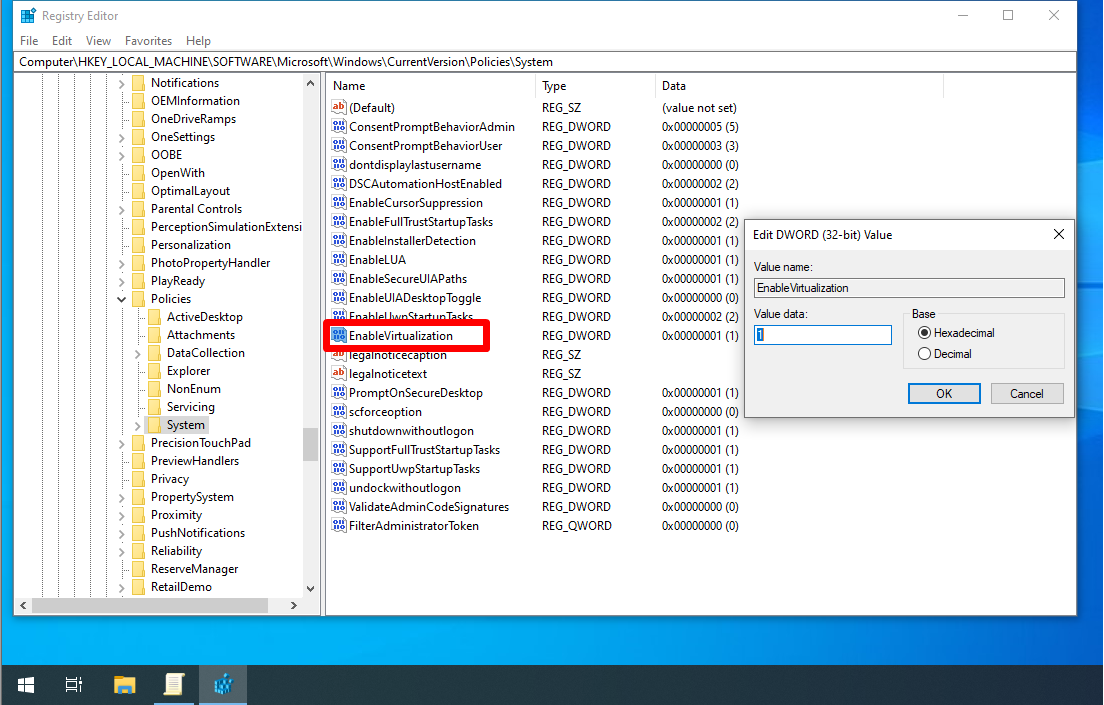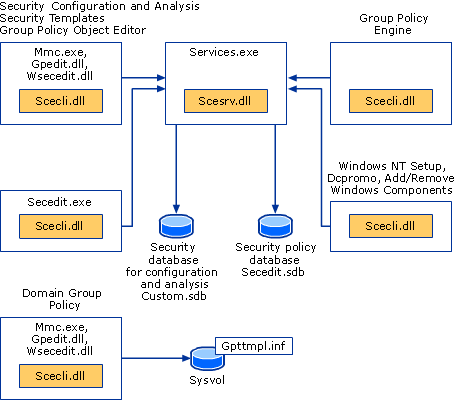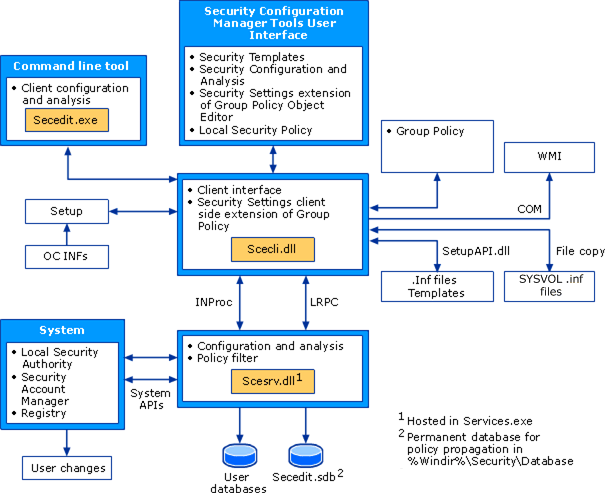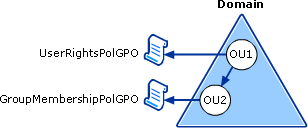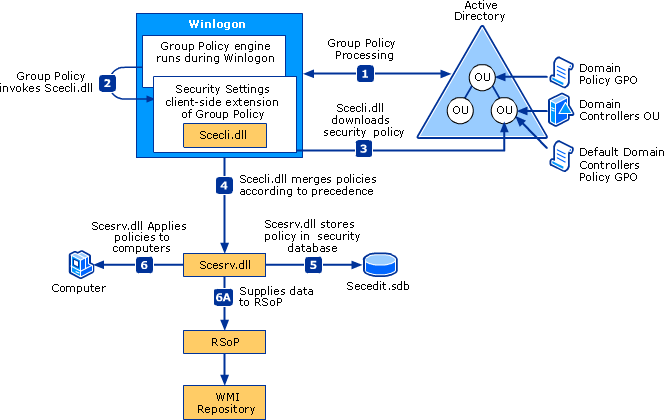UAC (User Account Control или контроль учетных записей) важный компонент системы защиты Windows. При запуске любого приложения или процесса, который требует прав администратора, пытается изменить системные настройки, ветки реестра или файлы, компонент контроля учетных записей UAC переключает рабочий стол в защищенный режим и запрашивает подтверждение этих действий у администратора. Тем самым UAC позволяет предотвратить запуск процессов и вредоносных программ, которые потенциально могут нанести вред вашему компьютеру.
На скриншоте ниже показано, что при запуске редактора реестра (
regedit.exe
) в Windows 10 появляется окно подтверждения UAC:
Контроль учетных записей Разрешить этому приложению вносить изменения на вашем устройстве?
User Account Control Do you want to allow this app to make changes to your device?
В этой статье мы рассмотрим, как управлять настройками UAC на отдельном компьютере, или на множестве компьютеров в домене с помощью групповых политик.
Содержание:
- Ползунок User Account Control
- Как отключить User Account Control в Windows через GPO?
- Настройка параметров UAC в реестре
- Особенности использования UAC в Windows Server
- Ползунок User Account Control и параметры GPO
Ползунок User Account Control
В Windows 7 (и выше) настройки UAC на компьютере управляются с помощью специального ползунка (вызывается через панель управления или файлом
UserAccountControlSettings.exe
). С помощью ползунка вы можете выбрать один из четырех предопределенных уровней защиты UAC.
- Уровень 4 — Always notify — Всегда уведомлять (максимальный уровень защиты UAC);
- Уровень 3 — Notify only when programs try to make changes to my computer (default) – Уведомить только когда программа пытается внести изменения в мой компьютер (стандартный уровень защиты);
- Уровень 2 — Notify only when programs try to make changes to my computer (do not dim my desktop) – то же что и предыдущий уровень, но без переключения на Secure Desktop с блокировкой рабочего стола;
- Уровень 1 — Never notify – Никогда не уведомлять (UAC отключен).
По умолчанию в Windows 10 выбран 3 уровень защиты UAC, который выводит уведомление только при попытке изменить системные файлы или параметры.
Как отключить User Account Control в Windows через GPO?
В большинстве случае не рекомендуется полностью отключать UAC. Контроль учетных записей это простое, но довольно эффективное средство защиты Windows. В своей практике я никогда не отключаю UAC на компьютерах пользователей без реального подтверждения того, что UAC мешает нормальной работе. Даже в этих случая есть простые обходные решения по отключению UAC для конкретного приложения, или запуску программ без прав администратора и подавления запроса UAC.
Вы можете отключить UAC с помощью групповой политики. На отдельном компьютере можно использовать редактор локальный групповой политики
gpedit.msc
. Если нужно распространить политику на компьютеры в домене, нужно использовать консоль Group Policy Management Console —
gpmc.msc
(рассмотрим этот вариант).
- В консоли управления доменными GPO щелкните по OU с компьютерами, на которых вы хотите отключить UAC и создайте новую политику;
- ОтредактируйтеполитикуиперейдитевразделComputer Configuration -> Policies -> Windows Settings -> Security Settings -> Local Policies -> Security Options;
- В этом разделе есть несколько параметров, которые управляют настройками UAC. Имена этих параметров начинаются с User Account Control;
- Для полного отключения UAC установите следующие значения параметров:
- User Account Control: Behavior of the elevation prompt for administrators in Admin Approval Mode =
Elevate without prompting
; - User Account Control: Detect application installations and prompt for elevation =
Disabled
; - User Account Control: Run all administrators in Admin Approval Mode =
Disabled
; - User Account Control: Only elevate UIAccess applications that are installed in secure locations =
Disabled
.
- Чтобы обновить настройки групповых политик на компьютерах и отключить UAC, нужно перезагрузить их. После перезагрузки UAC переключится в режим “Никогда не уведомлять”;
Также можно точечно отключать UAC только для некоторых пользователей/компьютеров через реестр, а настройки распространить через Group Policy Preferences.
Создайте новый параметр реестра в ветке GPO Computer Configuration -> Preferences -> Windows Settings -> Registry со следующими настройками:
- Action: Replace
- Hive: HKEY_LOCAL_MACHINE
- Key Path: SOFTWARE\Microsoft\Windows\CurrentVersion\Policies\System
- Value name: EnableLUA
- Value type: REG_DWORD
- Value data: 0
Затем перейдите на вкладку Common и включите опции:
- Remove this item when it is no longer applied
- Item-Level targeting
Нажмите на кнопку Targeting и укажите компьютеры, или доменные группы, на которые должна применяться политика отключения UAC.
Настройка параметров UAC в реестре
Вы можете управлять настройками UAC через реестр. Параметры, отвечающие за поведение контроля учетных записей, находятся в ветке реестра HKLM\SOFTWARE\Microsoft\Windows\CurrentVersion\Policies\System.
Когда вы меняете значение ползунка UAC в панели управления, Windows меняет значение параметров реестра из этой ветки следующим образом (ниже приведены готовые REG файлы для разных уровней ползунка User Account Control:
UAC уровень 4 (Always notify):
Windows Registry Editor Version 5.00 [HKEY_LOCAL_MACHINE\SOFTWARE\Microsoft\Windows\CurrentVersion\Policies\System] "ConsentPromptBehaviorAdmin"=dword:00000002 "ConsentPromptBehaviorUser"=dword:00000003 "EnableInstallerDetection"=dword:00000001 "EnableLUA"=dword:00000001 "EnableVirtualization"=dword:00000001 "PromptOnSecureDesktop"=dword:00000001 "ValidateAdminCodeSignatures"=dword:00000000 "FilterAdministratorToken"=dword:00000000
UAC уровень 3 (Notify only when programs try to make changes to my computer):
"ConsentPromptBehaviorAdmin"=dword:00000005 "ConsentPromptBehaviorUser"=dword:00000003 "EnableInstallerDetection"=dword:00000001 "EnableLUA"=dword:00000001 "EnableVirtualization"=dword:00000001 "PromptOnSecureDesktop"=dword:00000001 "ValidateAdminCodeSignatures"=dword:00000000 "FilterAdministratorToken"=dword:00000000
UAC уровень 2:
"ConsentPromptBehaviorAdmin"=dword:00000005 "ConsentPromptBehaviorUser"=dword:00000003 "EnableInstallerDetection"=dword:00000001 "EnableLUA"=dword:00000001 "EnableVirtualization"=dword:00000001 "PromptOnSecureDesktop"=dword:00000000 "ValidateAdminCodeSignatures"=dword:00000000 "FilterAdministratorToken"=dword:00000000
UAC уровень 1 (Never notify — UAC отключен):
"ConsentPromptBehaviorAdmin"=dword:00000000 "ConsentPromptBehaviorUser"=dword:00000003 "EnableInstallerDetection"=dword:00000001 "EnableLUA"=dword:00000001 "EnableVirtualization"=dword:00000001 "PromptOnSecureDesktop"=dword:00000000 "ValidateAdminCodeSignatures"=dword:00000000 "FilterAdministratorToken"=dword:00000000
Вы можете изменить значение любого параметра из редактора реестра или из командной строки. Например, чтобы отключить UAC на компьютере (потребуется перезагрузка) можно выполнить команду:
reg.exe ADD HKLM\SOFTWARE\Microsoft\Windows\CurrentVersion\Policies\System /v EnableLUA /t REG_DWORD /d 0 /f.
Или аналогичная команда на PowerShell:
New-ItemProperty -Path HKLM:Software\Microsoft\Windows\CurrentVersion\policies\system -Name EnableLUA -PropertyType DWord -Value 0 -Force
Особенности использования UAC в Windows Server
User Account Control в Windows Server работает и управляется так же как в дектопных редакциях Windows.
Допустимо полностью отключать UAC в Windows Server 2016/209, если выполняются следующие условия.
- Только администраторы имеют удаленный доступ к рабочему столу сервера (RDP доступ к серверу для обычных пользователей должен быть отключен). На RDS серверах нужно оставлять UAC включенным;
- Администраторы должны использовать Windows Server только для выполнения административных задач. Работа с офисными документами, мессенджерами, веб браузером должна выполняться только на рабочей станции администратора под обычной учёткой пользователя с включенным UAC, а не на серверах (см. статью о лучших практиках по защите аккаунтов администраторов),
UAC всегда отключен в редакциях Windows Server Core.
При включенном UAC Windows Server запрещает удаленное подключение под локальными аккаунтами (через net use, winrm, Powershell Remoting). Токен такого пользователя будет отфильтрован включенным параметром UAC
LocalAccountTokenFilterPolicy
(об этом рассказано в предыдущей секции).
Ползунок User Account Control и параметры GPO
Вы можете управлять настройками UAC как с помощью ползунка, так и с помощью групповых политик. Но в редакторе групповых политик отсутствует единый параметр, позволяющий выбрать один из 4 уровней защиты (соответствующий положению ползунка UAC). Вместо этого предлагается регулировать настройки UAC 10 различными политиками. Как мы уже говорили выше, эти политики находятся в разделе:
Computer Configuration -> Policies -> Windows Settings -> Security Settings -> Local Policies -> Security Options (Конфигурация компьютера –> Конфигурация Windows –> Параметры безопасности –> Локальные политики). Имена политик, относящихся к UAC, начинаются с User Account Control (Контроль учетных записей).
В следующей таблице представлен список политик UAC, и соответствующие им параметры реестра.
| Имя политики | Ключ реестра, настраиваемый политикой | |
| User Account Control: Admin Approval Mode for the Built-in Administrator account | Контроль учетных записей: использование режима одобрения администратором для встроенной учетной записи администратора | FilterAdministratorToken |
| User Account Control: Allow UIAccess applications to prompt for elevation without using the secure desktop | Контроль учетных записей: разрешать UIAccess-приложениям запрашивать повышение прав, не используя безопасный рабочий стол | EnableUIADesktopToggle |
| User Account Control: Behavior of the elevation prompt for administrators in Admin Approval Mode | Контроль учетных записей: поведение запроса на повышение прав для администраторов в режиме одобрения администратором | ConsentPromptBehaviorAdmin |
| User Account Control: Behavior of the elevation prompt for standard users | Контроль учетных записей: поведение запроса на повышение прав для обычных пользователей | ConsentPromptBehaviorUser |
| User Account Control: Detect application installations and prompt for elevation | Контроль учетных записей: обнаружение установки приложений и запрос на повышение прав | EnableInstallerDetection |
| User Account Control: Only elevate executables that are signed and validated | Контроль учетных записей: повышение прав только для подписанных и проверенных исполняемых файлов | ValidateAdminCodeSignatures |
| User Account Control: Only elevate UIAccess applications that are installed in secure locations | Контроль учетных записей: повышать права только для UIAccess-приложений, установленных в безопасном местоположении | EnableSecureUIAPaths |
| User Account Control: Run all administrators in Admin Approval Mode | Контроль учетных записей: включение режима одобрения администратором | EnableLUA |
| User Account Control: Switch to the secure desktop when prompting for elevation | Контроль учетных записей: переключение к безопасному рабочему столу при выполнении запроса на повышение прав | PromptOnSecureDesktop |
| User Account Control: Virtualize file and registry write failures to per-user locations | Контроль учетных записей: при сбоях записи в файл или реестр виртуализация в размещение пользователя | EnableVirtualization |
По умолчанию для стандартных настроек UAC (уровень 3) используются следующие настройки групповых политик:
UAC Уровень 3 (по умолчанию)
Admin Approval Mode for the Built-in Administrator account =
Disabled
Allow UIAccess applications to prompt for elevation without using the secure desktop =
Disabled
Behavior of the elevation prompt for administrators in Admin Approval Mode =
Prompt for consent for non-Windows binaries
Behavior of the elevation prompt for standard users =
Prompt for credentials on the secure desktop
Detect application installations and prompt for elevation =
Enabled
для рабочих групп,
Disabled
для домена
Only elevate executables that are signed and validated =
Disabled
Only elevate UIAccess applications that are installed in secure locations =
Enabled
Run all administrators in Admin Approval Mode =
Enabled
Switch to the secure desktop when prompting for elevation =
Enabled
Virtualize file and registry write failures to per-user locations =
Enabled
UAC (User Account Control или контроль учетных записей) важный компонент системы защиты Windows. При запуске любого приложения или процесса, который требует прав администратора, пытается изменить системные настройки, ветки реестра или файлы, компонент контроля учетных записей UAC переключает рабочий стол в защищенный режим и запрашивает подтверждение этих действий у администратора. Тем самым UAC позволяет предотвратить запуск процессов и вредоносных программ, которые потенциально могут нанести вред вашему компьютеру.
На скриншоте ниже показано, что при запуске редактора реестра (
regedit.exe
) в Windows 10 появляется окно подтверждения UAC:
Контроль учетных записей Разрешить этому приложению вносить изменения на вашем устройстве?
User Account Control Do you want to allow this app to make changes to your device?
В этой статье мы рассмотрим, как управлять настройками UAC на отдельном компьютере, или на множестве компьютеров в домене с помощью групповых политик.
Содержание:
- Ползунок User Account Control
- Как отключить User Account Control в Windows через GPO?
- Настройка параметров UAC в реестре
- Особенности использования UAC в Windows Server
- Ползунок User Account Control и параметры GPO
Ползунок User Account Control
В Windows 7 (и выше) настройки UAC на компьютере управляются с помощью специального ползунка (вызывается через панель управления или файлом
UserAccountControlSettings.exe
). С помощью ползунка вы можете выбрать один из четырех предопределенных уровней защиты UAC.
- Уровень 4 — Always notify — Всегда уведомлять (максимальный уровень защиты UAC);
- Уровень 3 — Notify only when programs try to make changes to my computer (default) – Уведомить только когда программа пытается внести изменения в мой компьютер (стандартный уровень защиты);
- Уровень 2 — Notify only when programs try to make changes to my computer (do not dim my desktop) – то же что и предыдущий уровень, но без переключения на Secure Desktop с блокировкой рабочего стола;
- Уровень 1 — Never notify – Никогда не уведомлять (UAC отключен).
По умолчанию в Windows 10 выбран 3 уровень защиты UAC, который выводит уведомление только при попытке изменить системные файлы или параметры.
Как отключить User Account Control в Windows через GPO?
В большинстве случае не рекомендуется полностью отключать UAC. Контроль учетных записей это простое, но довольно эффективное средство защиты Windows. В своей практике я никогда не отключаю UAC на компьютерах пользователей без реального подтверждения того, что UAC мешает нормальной работе. Даже в этих случая есть простые обходные решения по отключению UAC для конкретного приложения, или запуску программ без прав администратора и подавления запроса UAC.
Вы можете отключить UAC с помощью групповой политики. На отдельном компьютере можно использовать редактор локальный групповой политики
gpedit.msc
. Если нужно распространить политику на компьютеры в домене, нужно использовать консоль Group Policy Management Console —
gpmc.msc
(рассмотрим этот вариант).
- В консоли управления доменными GPO щелкните по OU с компьютерами, на которых вы хотите отключить UAC и создайте новую политику;
- ОтредактируйтеполитикуиперейдитевразделComputer Configuration -> Policies -> Windows Settings -> Security Settings -> Local Policies -> Security Options;
- В этом разделе есть несколько параметров, которые управляют настройками UAC. Имена этих параметров начинаются с User Account Control;
- Для полного отключения UAC установите следующие значения параметров:
- User Account Control: Behavior of the elevation prompt for administrators in Admin Approval Mode =
Elevate without prompting
; - User Account Control: Detect application installations and prompt for elevation =
Disabled
; - User Account Control: Run all administrators in Admin Approval Mode =
Disabled
; - User Account Control: Only elevate UIAccess applications that are installed in secure locations =
Disabled
.
- Чтобы обновить настройки групповых политик на компьютерах и отключить UAC, нужно перезагрузить их. После перезагрузки UAC переключится в режим “Никогда не уведомлять”;
Также можно точечно отключать UAC только для некоторых пользователей/компьютеров через реестр, а настройки распространить через Group Policy Preferences.
Создайте новый параметр реестра в ветке GPO Computer Configuration -> Preferences -> Windows Settings -> Registry со следующими настройками:
- Action: Replace
- Hive: HKEY_LOCAL_MACHINE
- Key Path: SOFTWAREMicrosoftWindowsCurrentVersionPoliciesSystem
- Value name: EnableLUA
- Value type: REG_DWORD
- Value data: 0
Затем перейдите на вкладку Common и включите опции:
- Remove this item when it is no longer applied
- Item-Level targeting
Нажмите на кнопку Targeting и укажите компьютеры, или доменные группы, на которые должна применяться политика отключения UAC.
Настройка параметров UAC в реестре
Вы можете управлять настройками UAC через реестр. Параметры, отвечающие за поведение контроля учетных записей, находятся в ветке реестра HKLMSOFTWAREMicrosoftWindowsCurrentVersionPoliciesSystem.
Когда вы меняете значение ползунка UAC в панели управления, Windows меняет значение параметров реестра из этой ветки следующим образом (ниже приведены готовые REG файлы для разных уровней ползунка User Account Control:
UAC уровень 4 (Always notify):
Windows Registry Editor Version 5.00 [HKEY_LOCAL_MACHINESOFTWAREMicrosoftWindowsCurrentVersionPoliciesSystem] "ConsentPromptBehaviorAdmin"=dword:00000002 "ConsentPromptBehaviorUser"=dword:00000003 "EnableInstallerDetection"=dword:00000001 "EnableLUA"=dword:00000001 "EnableVirtualization"=dword:00000001 "PromptOnSecureDesktop"=dword:00000001 "ValidateAdminCodeSignatures"=dword:00000000 "FilterAdministratorToken"=dword:00000000
UAC уровень 3 (Notify only when programs try to make changes to my computer):
"ConsentPromptBehaviorAdmin"=dword:00000005 "ConsentPromptBehaviorUser"=dword:00000003 "EnableInstallerDetection"=dword:00000001 "EnableLUA"=dword:00000001 "EnableVirtualization"=dword:00000001 "PromptOnSecureDesktop"=dword:00000001 "ValidateAdminCodeSignatures"=dword:00000000 "FilterAdministratorToken"=dword:00000000
UAC уровень 2:
"ConsentPromptBehaviorAdmin"=dword:00000005 "ConsentPromptBehaviorUser"=dword:00000003 "EnableInstallerDetection"=dword:00000001 "EnableLUA"=dword:00000001 "EnableVirtualization"=dword:00000001 "PromptOnSecureDesktop"=dword:00000000 "ValidateAdminCodeSignatures"=dword:00000000 "FilterAdministratorToken"=dword:00000000
UAC уровень 1 (Never notify — UAC отключен):
"ConsentPromptBehaviorAdmin"=dword:00000000 "ConsentPromptBehaviorUser"=dword:00000003 "EnableInstallerDetection"=dword:00000001 "EnableLUA"=dword:00000001 "EnableVirtualization"=dword:00000001 "PromptOnSecureDesktop"=dword:00000000 "ValidateAdminCodeSignatures"=dword:00000000 "FilterAdministratorToken"=dword:00000000
Вы можете изменить значение любого параметра из редактора реестра или из командной строки. Например, чтобы отключить UAC на компьютере (потребуется перезагрузка) можно выполнить команду:
reg.exe ADD HKLMSOFTWAREMicrosoftWindowsCurrentVersionPoliciesSystem /v EnableLUA /t REG_DWORD /d 0 /f.
Или аналогичная команда на PowerShell:
New-ItemProperty -Path HKLM:SoftwareMicrosoftWindowsCurrentVersionpoliciessystem -Name EnableLUA -PropertyType DWord -Value 0 -Force
Особенности использования UAC в Windows Server
User Account Control в Windows Server работает и управляется так же как в дектопных редакциях Windows.
Допустимо полностью отключать UAC в Windows Server 2016/209, если выполняются следующие условия.
- Только администраторы имеют удаленный доступ к рабочему столу сервера (RDP доступ к серверу для обычных пользователей должен быть отключен). На RDS серверах нужно оставлять UAC включенным;
- Администраторы должны использовать Windows Server только для выполнения административных задач. Работа с офисными документами, мессенджерами, веб браузером должна выполняться только на рабочей станции администратора под обычной учёткой пользователя с включенным UAC, а не на серверах (см. статью о лучших практиках по защите аккаунтов администраторов),
UAC всегда отключен в редакциях Windows Server Core.
При включенном UAC Windows Server запрещает удаленное подключение под локальными аккаунтами (через net use, winrm, Powershell Remoting). Токен такого пользователя будет отфильтрован включенным параметром UAC
LocalAccountTokenFilterPolicy
(об этом рассказано в предыдущей секции).
Ползунок User Account Control и параметры GPO
Вы можете управлять настройками UAC как с помощью ползунка, так и с помощью групповых политик. Но в редакторе групповых политик отсутствует единый параметр, позволяющий выбрать один из 4 уровней защиты (соответствующий положению ползунка UAC). Вместо этого предлагается регулировать настройки UAC 10 различными политиками. Как мы уже говорили выше, эти политики находятся в разделе:
Computer Configuration -> Policies -> Windows Settings -> Security Settings -> Local Policies -> Security Options (Конфигурация компьютера –> Конфигурация Windows –> Параметры безопасности –> Локальные политики). Имена политик, относящихся к UAC, начинаются с User Account Control (Контроль учетных записей).
В следующей таблице представлен список политик UAC, и соответствующие им параметры реестра.
| Имя политики | Ключ реестра, настраиваемый политикой | |
| User Account Control: Admin Approval Mode for the Built-in Administrator account | Контроль учетных записей: использование режима одобрения администратором для встроенной учетной записи администратора | FilterAdministratorToken |
| User Account Control: Allow UIAccess applications to prompt for elevation without using the secure desktop | Контроль учетных записей: разрешать UIAccess-приложениям запрашивать повышение прав, не используя безопасный рабочий стол | EnableUIADesktopToggle |
| User Account Control: Behavior of the elevation prompt for administrators in Admin Approval Mode | Контроль учетных записей: поведение запроса на повышение прав для администраторов в режиме одобрения администратором | ConsentPromptBehaviorAdmin |
| User Account Control: Behavior of the elevation prompt for standard users | Контроль учетных записей: поведение запроса на повышение прав для обычных пользователей | ConsentPromptBehaviorUser |
| User Account Control: Detect application installations and prompt for elevation | Контроль учетных записей: обнаружение установки приложений и запрос на повышение прав | EnableInstallerDetection |
| User Account Control: Only elevate executables that are signed and validated | Контроль учетных записей: повышение прав только для подписанных и проверенных исполняемых файлов | ValidateAdminCodeSignatures |
| User Account Control: Only elevate UIAccess applications that are installed in secure locations | Контроль учетных записей: повышать права только для UIAccess-приложений, установленных в безопасном местоположении | EnableSecureUIAPaths |
| User Account Control: Run all administrators in Admin Approval Mode | Контроль учетных записей: включение режима одобрения администратором | EnableLUA |
| User Account Control: Switch to the secure desktop when prompting for elevation | Контроль учетных записей: переключение к безопасному рабочему столу при выполнении запроса на повышение прав | PromptOnSecureDesktop |
| User Account Control: Virtualize file and registry write failures to per-user locations | Контроль учетных записей: при сбоях записи в файл или реестр виртуализация в размещение пользователя | EnableVirtualization |
По умолчанию для стандартных настроек UAC (уровень 3) используются следующие настройки групповых политик:
UAC Уровень 3 (по умолчанию)
Admin Approval Mode for the Built-in Administrator account =
Disabled
Allow UIAccess applications to prompt for elevation without using the secure desktop =
Disabled
Behavior of the elevation prompt for administrators in Admin Approval Mode =
Prompt for consent for non-Windows binaries
Behavior of the elevation prompt for standard users =
Prompt for credentials on the secure desktop
Detect application installations and prompt for elevation =
Enabled
для рабочих групп,
Disabled
для домена
Only elevate executables that are signed and validated =
Disabled
Only elevate UIAccess applications that are installed in secure locations =
Enabled
Run all administrators in Admin Approval Mode =
Enabled
Switch to the secure desktop when prompting for elevation =
Enabled
Virtualize file and registry write failures to per-user locations =
Enabled
One of the features used for authorization in Windows is User Account Control (UAC) protection. UAC is used to control some operations performed by the user.
Control: User account audit and approval mechanism for authorized users should be operated.
Precaution: For the specified control substance, the measures that can be taken can be listed as follows.
The necessary settings for user account auditing can be performed with the Group Policy Object as follows:
1.Group Policy Security Options
Here we go to Security Options from Group Policy settings. The options under Security Options contain user-related security policies.
`Computer Configuration` –> Windows Settings –> Security Settings –> Local Policies –> Security Options
User Account Control: Admin Approval Mode for the Built-in Administrator account
The built-in administrator account logs on in Admin Approval Mode so that any operation that requires elevation of privilege displays a prompt that provides the administrator with the option to permit or deny the elevation of privilege.
- `User Account Control`: Admin Approval Mode for the Built-in Administrator account –> Enabled
User Account Control: Allow UIAccess applications to prompt for elevation without using the secure desktop
This check verifies whether User Interface Accessibility programs can automatically disable the secure desktop for elevation prompts for a standard user.
User Account Control: Allow UIAccess applications to prompt for elevation without using the secure desktop –> Disabled
User Account Control: Behavior of the elevation prompt for administrators in Admin Approval Mode
When an operation requires elevation of privilege, the user is prompted on the secure desktop to select Permit or Deny. If the user selects Permit, the operation continues with the user’s highest available privilege.
- `User Account Control`: Behavior of the elevation prompt for administrators in Admin Approval Mode –> Prompt for consent on the secure desktop
User Account Control: Behavior of the elevation prompt for standard users
This policy setting determines the behavior of the elevation prompt for standard users.
- `User Account Control`: Behavior of the elevation prompt for standard users –> Automatically deny elevation requests
User Account Control: Detect application installations and prompt for elevation
This policy setting determines the behavior of application installation detection for the entire system. Some software might attempt to install itself after being given permission to run. The user may give permission for the program to run because the program is trusted. Then the user is prompted to install an unknown component. This security policy provides another way to identify and stop these attempted software installations before they can do damage.
- `User Account Control`: Detect application installations and prompt for elevation –> Enabled
User Account Control: Only elevate UIAccess applications that are installed in secure locations
This policy setting enforces the requirement that apps that request running with a UIAccess integrity level (by means of marking of UIAccess=true in their app manifest), must reside in a secure location on the file system. Relatively secure locations are limited to the following directories.
- Program Files including subdirectories
- Windowssystem32
- Program Files (x86) including subdirectories for 64-bit versions of Windows
- `User Account Control`: Only elevate UIAccess applications that are installed in secure locations –> Enabled
User Account Control: Run all administrators in Admin Approval Mode
This policy setting determines the behavior of all User Account Control (UAC) policies for the entire system. This is the setting that turns UAC on or off.
- `User Account Control`: Run all administrators in Admin Approval Mode –> Enabled
User Account Control: Switch to the secure desktop when prompting for elevation
This policy setting determines whether the elevation request prompts on the interactive user desktop or on the secure desktop.
The secure desktop presents the login UI and restricts functionality and access to the system until the logon requirements are satisfied.
The secure desktop’s primary difference from the user desktop is that only trusted processes running as SYSTEM are allowed to run here (that is, nothing is running at the user’s privilege level). The path to get to the secure desktop from the user desktop must also be trusted through the entire chain.
- `User Account Control`: Switch to the secure desktop when prompting for elevation –> Enabled
User Account Control: Virtualize file and registry write failures to per-user locations
This policy setting enables or disables the redirection of the write failures of earlier applications to defined locations in the registry and the file system. This feature mitigates applications that historically ran as administrator and wrote runtime application data to %ProgramFiles%, %Windir%, %Windir%system32, or HKEY_LOCAL_MACHINESoftware.
This feature can be disabled for applications on devices running at least Windows Vista because it is unnecessary.
- `User Account Control`: Virtualize file and registry write failures to per-user locations –> Enabled
2.User Account Control security in the registry
- The necessary settings can be performed with the Registry as follows
HKEY_LOCAL_MACHINE SOFTWARE Microsoft Windows CurrentVersion Policies System
FilterAdministratorToken
FilterAdministratorToken is disabled by default (0) but can be set to (1) instead which would require the user to approve operations that require elevations of privileges.
FilterAdministratorToken(REG_DWORD) –> 1
EnableUIADesktopToggle
EnableUIADesktopToggle is disabled by default (0). It determines whether UIAccess applications can prompt for elevation without the secure desktop. UIAccess applications are digitally signed.
- `EnableUIADesktopToggle` (REG_DWORD) –> 0
ConsentPromptBehaviorAdmin
This key defines the User Account Control behavior for system administrators. The default value is set to prompt but do not require credentials to be entered. Here are all possible values.
The value of 2 displays the UAC prompt that needs to be permitted or denied on a secure desktop. No authentication is required.
- `ConsentPromptBehaviorAdmin` (REG_DWORD) –> 2
ConsentPromptBehaviorUser
A value of 0 will automatically deny any operation that requires elevated privileges if executed by standard users.
- `ConsentPromptBehaviorUser` (REG_DWORD) –> 0
EnableInstallerDetection
EnableInstallerDetection set to 1 on all versions of Windows except Enterprise where it is set to 0. It determines whether application installations prompt for elevation (0 disabled, 1 enabled).
- `EnableInstallerDetection` (REG_DWORD) –> 1
EnableSecureUIAPaths
EnableSecureUIAPaths is enabled by default (1). If disabled (0), will allow the execution of UIAccess applications from non-secure locations.
EnableSecureUIAPaths(REG_DWORD) –> 1
EnableLUA
EnableLUA enabled by default (1). If disabled (0), will disable admin approval mode and all related UAC policy settings.
- `EnableLUA` (REG_DWORD) –> 1
PromptOnSecureDesktop
PromptOnSecureDesktop determines whether UAC prompts are displayed on a secure desktop (1, default) or not (0). This gets rid of the full-screen prompt when disabled.
- `PromptOnSecureDesktop` (REG_DWORD) –> 1
EnableVirtualization
EnableVirtualization enabled (1) by default which redirects application write failures at run time to defined user locations. Applications that write data to protected locations will fail if disabled (0.
- `EnableVirtualization` (REG_DWORD) –> 1
Содержание
- DenTNT.trmw.ru
- Записная книжка
- Windows 10: Настройки UAC через GPO и KIS
- How to Configure Security Policy Settings
- To configure a setting for your local computer
- To configure a setting for computer that is joined to a domain
- To configure a setting for a domain controller
- Настройка, отключение User Account Control (UAC) с помощью групповых политик
- Ползунок User Account Control
- Как отключить User Account Control в Windows через GPO?
- Настройка параметров UAC в реестре
- Особенности использования UAC в Windows Server
- Ползунок User Account Control и параметры GPO
DenTNT.trmw.ru
Записная книжка
Windows 10: Настройки UAC через GPO и KIS
Некоторое время назад я заметил, что при попытке какой-то программой запросить повышение привилегий, диалоговое окно UAC появляется, но экран не темнеет, а остаётся прозрачным. Это было неудобно хотя бы потому, что периодически оно теряло фокус. Началось это после какого-то обновления. Я выставил настройки UAC на уровень 4 и перезагрузил комп. Через некоторое время (было еще несколько перезагрузок) диалог UAC опять стал появляться без затемненного экрана, т.е. режим «Switch to the secure desktop when prompting for elevation» не работал.
Я решил попробовать настроить поведение UAC через политики.
Computer Configuration -> Windows Settings -> Security Settings-> Local Policies -> Security Options -> User Account Control: *
Но когда запустил gpedit.msc снова, то увидел, что все значения опять были выставлены по дефолту!
Я подумал, что это KIS «балуется» и отключил его, но ничего не изменилось — политики не применялись. Причем не применялись только настройки UAC. Я проверил на других значениях — они успешно сохранялись!
Пока не понял, кто виноват…
Попробовал следующий способ:
- Нажать Win + R
- Ввести «msconfig» (без кавычек) и нажать Enter
- В появившемся окне перейти на вкладку «Tools»
- Выбрать пункт «Change UAC Settings» и затем нажать на кнопку в правом нижнем углу «Launch»
- Выставить желаемый уровень UAC и перезагрузить компьютер.
Теперь после перезагрузки у меня в GPO заданы три позиции:
- Behavior of the elevation prompt for administrators in Admin Approval Mode = Prompt for consent on the secure desktop
- Run all administrators in Admin Approval Mode = Enabled
- Switch to the secure desktop when prompting for elevation = Enabled
Ну это уже лучше!
update 18.11.16:
Был установлен KIS 2017, при нем и была проблема. Решения, описанные выше, уже не помогали. Удалил его, поставил старую версию — KIS 2016. Как результат, проблема исчезла…
Да здравствует Касперыч 🙂
Сделай доступ «только для чтения» и не будут меняться. Light-XP
Будут «меняться» 😉 Не помогало это, он просто очищал нафиг всю ветку [HKEY_LOCAL_MACHINESOFTWAREMicrosoftWindowsCurrentVersionPoliciesSystem].
Как следствие, UAC устанавливался на уровень 3…
update 03.12.16:
В KIS2016 то же самое. К моим проблемам добавилась еще одна: теперь я не могу запустить редактор Unity. При запуске появляется интерфейс редактора частично — есть окно, меню, но нет окошек редактора, приложение зависает а через некоторое время вылетает утилита для отправки баг-репорта. Если KIS отключить (или отключить его компоненты), то ничего не помогает, т.к. в памяти висят драйвера: 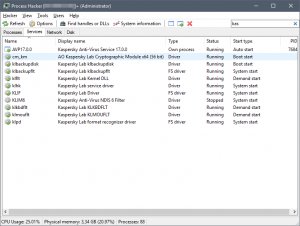
Помогает только удаление KIS.
Пробовал установить аудит на удаление этой ветки реестра, удалял ее вручную, через редактор реестра — в Журнале событий никаких соответствующих событий не было. Не было и при удалении через PowerShell:
update 12.12.16:
Вооружился Process Monitor и отловил момент сброса настроек UAC: 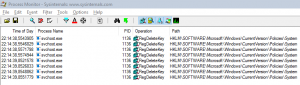
Поясню, что именно он словил:
1. Я запускаю оснастку secpol.msc .
2. Меняю текущий уровень SRP. Например был уровень «Disallowed», я поменял его на «Unrestricted» (или наоборот).
3. Какой-то из драйверов KIS (не служба, т.к. я их все отключал) ловит это событие и удаляет все ключи в
HKEY_LOCAL_MACHINESOFTWAREMicrosoftWindowsCurrentVersionPoliciesSystem
4. Поскольку ветка теперь чистая, система устанавливает ДЕФОЛТОВЫЙ уровень UAC, который к сожалению не Level 4, а Level 3.
Если менять уровень SRP через редактор реестра или через PowerShell, то проблемы НЕТ!
update 05.01.17
Был какой-то конфликт при работе KIS и svchost.exe. Для того, чтобы триггер не срабатывал, пришлось создать в KIS исключение:
1. KIS -> Настройка -> Защита -> Контроль программ -> Управление ресурсами
2. Откроется окно настроек, в левой панели для ресурса «Операционная система» необходимо создать три исключающих правила в подразделе «Параметры безопасности», для этого нужно нажать на кнопку «Добавить»: 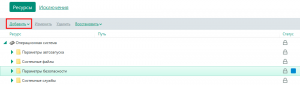
3. После этого нажимаем на строку «Ключ реестра» и выбираем HKEY_LOCAL_MACHINESOFTWAREMicrosoftWindowsCurrentVersionPoliciesSystemEnableLUA
4. Повторяем действия для HKEY_LOCAL_MACHINESOFTWAREMicrosoftWindowsCurrentVersionPoliciesSystemPromptOnSecureDesktop
5. Потом то же самое для HKEY_LOCAL_MACHINESOFTWAREMicrosoftWindowsCurrentVersionPoliciesSystemConsentPromptBehaviorUser
6. На панели с правой стороны выбираем «Вид» и снимаем галочку с «Скрывать системные программы», теперь можно будет увидеть svchost.exe.
7. Раскрываем группу «Microsoft» и находим там «Host Process for Windows Services»
8. По очереди выделяем новое правило из пункта 3-5 и для каждого из них на программе «Host Process for Windows Services» выставляем ЗАПРЕТ на удаление: 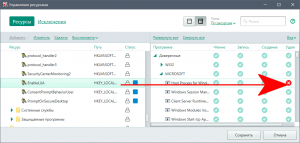
9. После всего этого нажимаем кнопку «Сохранить».
Теперь ветка реестра не будет очищаться, а значит проблема с изменением уровня UAC решена!
How to Configure Security Policy Settings
Applies To: Windows Vista, Windows Server 2008, Windows 7, Windows 8.1, Windows Server 2008 R2, Windows Server 2012 R2, Windows Server 2012, Windows 8
This procedural topic for the IT professional describes steps to configure a security policy setting on the local computer, on a domain-joined computer, and on a domain controller.
This topic pertains to the versions of Windows designated in the Applies To list above. Some of the user interface elements that are described in this topic might differ from version to version.
You must have Administrators rights on the local computer, or you must have the appropriate permissions to update a Group Policy Object (GPO) on the domain controller to perform these procedures.
When a local setting is inaccessible, it indicates that a GPO currently controls that setting.
In this topic
To configure a setting for your local computer
To open Local Security Policy, on the Start screen, type, secpol.msc.
Navigate the console tree to Local Computer PolicyWindows SettingsSecurity Settings
Under Security Settings of the console tree, do one of the following:
Click Account Policies to edit the Password Policy or Account Lockout Policy.
Click Local Policies to edit an Audit Policy, a User Rights Assignment, or Security Options.
When you find the policy setting in the details pane, double-click the security policy that you want to modify.
Modify the security policy setting, and then click OK.
Some security policy settings require that the computer be restarted before the setting takes effect. Any change to the user rights assignment for an account becomes effective the next time the owner of the account logs on.
To configure a setting for computer that is joined to a domain
The following procedure describes how to configure a security policy setting for a Group Policy Object when you are on a workstation or server that is joined to a domain.
You must have the appropriate permissions to install and use the Microsoft Management Console (MMC), and to update a Group Policy Object (GPO) on the domain controller to perform these procedures.
To open the MMC and add the Group Policy Object Editor, on the Start screen, typeВ mmc.msc.
On the File menu of the MMC, click Add/Remove snap-in, and then click Add.
In Add Standalone Snap-in, double-click Group Policy Object Editor.
In Select Group Policy Object, click Browse, browse to the GPO you would like to modify, and then click Finish.
Click Close, and then click OK.
This procedure added the snap-in to the MMC.
In the console tree, locate GroupPolicyObject [ComputerName] Policy, click Computer Configuration, click Windows Settings, and then click Security Settings.
Do one of the following:
Click Account Policies to edit the Password Policy or Account Lockout Policy.
Click Local Policies to edit an Audit Policy, a User Rights Assignment, or Security Options.
Click Event Log to edit event log settings.
In the details pane, double-click the security policy setting that you want to modify.
If this security policy has not yet been defined, select the Define these policy settings check box.
Modify the security policy setting and then click OK.
To configure a setting for a domain controller
The following procedure describes how to configure a security policy setting for only a domain controller (from the domain controller).
To open the domain controller security policy, in the console tree, locate GroupPolicyObject [ComputerName] Policy, click Computer Configuration, click Windows Settings, and then click Security Settings.
Do one of the following:
Double-click Account Policies to edit the Password Policy, Account Lockout Policy, or Kerberos Policy.
Click Local Policies to edit the Audit Policy, a User Rights Assignment, or Security Options.
Click Event Log to edit event log settings.
In the details pane, double-click the security policy that you want to modify.
If this security policy has not yet been defined, select the Define these policy settings check box.
Modify the security policy setting, and then click OK.
Always test a newly created policy in a test organizational unit before you apply it to your network. When you change a security setting through a GPO and click OK , that setting will take effect the next time you refresh the settings.
Настройка, отключение User Account Control (UAC) с помощью групповых политик
UAC (User Account Control или контроль учетных записей) важный компонент системы защиты Windows. При запуске любого приложения или процесса, который требует прав администратора, пытается изменить системные настройки, ветки реестра или файлы, компонент контроля учетных записей UAC переключает рабочий стол в защищенный режим и запрашивает подтверждение этих действий у администратора. Тем самым UAC позволяет предотвратить запуск процессов и вредоносных программ, которые потенциально могут нанести вред вашему компьютеру.
На скриншоте ниже показано, что при запуске редактора реестра ( regedit.exe ) в Windows 10 появляется окно подтверждения UAC:
В этой статье мы рассмотрим, как управлять настройками UAC на отдельном компьютере, или на множестве компьютеров в домене с помощью групповых политик.
Ползунок User Account Control
В Windows 7 (и выше) настройки UAC на компьютере управляются с помощью специального ползунка (вызывается через панель управления или файлом UserAccountControlSettings.exe ). С помощью ползунка вы можете выбрать один из четырех предопределенных уровней защиты UAC.
- Уровень 4 — Alwaysnotify — Всегда уведомлять (максимальный уровень защиты UAC);
- Уровень 3 — Notifyonlywhenprogramstrytomakechangestomycomputer(default) – Уведомить только когда программа пытается внести изменения в мой компьютер (стандартный уровень защиты);
- Уровень 2 — Notifyonlywhenprogramstrytomakechangestomycomputer(donotdimmydesktop) – то же что и предыдущий уровень, но без переключения на Secure Desktop с блокировкой рабочего стола;
- Уровень 1 — Nevernotify – Никогда не уведомлять (UAC отключен).
По умолчанию в Windows 10 выбран 3 уровень защиты UAC, который выводит уведомление только при попытке изменить системные файлы или параметры.
Как отключить User Account Control в Windows через GPO?
Вы можете отключить UAC с помощью групповой политики. На отдельном компьютере можно использовать редактор локальный групповой политики gpedit.msc . Если нужно распространить политику на компьютеры в домене, нужно использовать консоль Group Policy Management Console — gpmc.msc (рассмотрим этот вариант).
- В консоли управления доменными GPO щелкните по OU с компьютерами, на которых вы хотите отключить UAC и создайте новую политику;
- ОтредактируйтеполитикуиперейдитевразделComputer Configuration -> Policies -> Windows Settings -> Security Settings -> Local Policies -> Security Options;
- В этом разделе есть несколько параметров, которые управляют настройками UAC. Имена этих параметров начинаются с User Account Control;
- Для полного отключения UAC установите следующие значения параметров:
- User Account Control: Behavior of the elevation prompt for administrators in Admin Approval Mode = Elevate without prompting ;
- User Account Control: Detect application installations and prompt for elevation = Disabled ;
- User Account Control: Run all administrators in Admin Approval Mode = Disabled ;
- User Account Control: Only elevate UIAccess applications that are installed in secure locations = Disabled .
- Чтобы обновить настройки групповых политик на компьютерах и отключить UAC, нужно перезагрузить их. После перезагрузки UAC переключится в режим “Никогда не уведомлять”;
Также можно точечно отключать UAC только для некоторых пользователей/компьютеров через реестр, а настройки распространить через Group Policy Preferences.
Создайте новый параметр реестра в ветке GPO Computer Configuration -> Preferences -> Windows Settings -> Registry со следующими настройками:
- Action: Replace
- Hive: HKEY_LOCAL_MACHINE
- Key Path: SOFTWAREMicrosoftWindowsCurrentVersionPoliciesSystem
- Value name: EnableLUA
- Value type: REG_DWORD
- Value data: 0
Затем перейдите на вкладку Common и включите опции:
- Remove this item when it is no longer applied
- Item-Level targeting
Нажмите на кнопку Targeting и укажите компьютеры, или доменные группы, на которые должна применяться политика отключения UAC.
Настройка параметров UAC в реестре
Вы можете управлять настройками UAC через реестр. Параметры, отвечающие за поведение контроля учетных записей, находятся в ветке реестра HKLMSOFTWAREMicrosoftWindowsCurrentVersionPoliciesSystem.
Когда вы меняете значение ползунка UAC в панели управления, Windows меняет значение параметров реестра из этой ветки следующим образом (ниже приведены готовые REG файлы для разных уровней ползунка User Account Control:
UAC уровень 4 (Always notify):
UAC уровень 3 (Notify only when programs try to make changes to my computer):
UAC уровень 1 (Never notify — UAC отключен):
Вы можете изменить значение любого параметра из редактора реестра или из командной строки. Например, чтобы отключить UAC на компьютере (потребуется перезагрузка) можно выполнить команду:
reg.exe ADD HKLMSOFTWAREMicrosoftWindowsCurrentVersionPoliciesSystem /v EnableLUA /t REG_DWORD /d 0 /f.
Или аналогичная команда на PowerShell:
New-ItemProperty -Path HKLM:SoftwareMicrosoftWindowsCurrentVersionpoliciessystem -Name EnableLUA -PropertyType DWord -Value 0 -Force
Особенности использования UAC в Windows Server
User Account Control в Windows Server работает и управляется так же как в дектопных редакциях Windows.
Допустимо полностью отключать UAC в Windows Server 2016/209, если выполняются следующие условия.
- Только администраторы имеют удаленный доступ к рабочему столу сервера (RDP доступ к серверу для обычных пользователей должен быть отключен). На RDS серверах нужно оставлять UAC включенным;
- Администраторы должны использовать Windows Server только для выполнения административных задач. Работа с офисными документами, мессенджерами, веб браузером должна выполняться только на рабочей станции администратора под обычной учёткой пользователя с включенным UAC, а не на серверах (см. статью о лучших практиках по защите аккаунтов администраторов),
При включенном UAC Windows Server запрещает удаленное подключение под локальными аккаунтами (через net use, winrm, Powershell Remoting). Токен такого пользователя будет отфильтрован включенным параметром UAC LocalAccountTokenFilterPolicy (об этом рассказано в предыдущей секции).
Ползунок User Account Control и параметры GPO
Вы можете управлять настройками UAC как с помощью ползунка, так и с помощью групповых политик. Но в редакторе групповых политик отсутствует единый параметр, позволяющий выбрать один из 4 уровней защиты (соответствующий положению ползунка UAC). Вместо этого предлагается регулировать настройки UAC 10 различными политиками. Как мы уже говорили выше, эти политики находятся в разделе:
Computer Configuration -> Policies -> Windows Settings -> Security Settings -> Local Policies -> Security Options (Конфигурация компьютера –> Конфигурация Windows –> Параметры безопасности –> Локальные политики). Имена политик, относящихся к UAC, начинаются с User Account Control (Контроль учетных записей).
В следующей таблице представлен список политик UAC, и соответствующие им параметры реестра.
| Имя политики | Ключ реестра, настраиваемый политикой | |
| User Account Control: Admin Approval Mode for the Built-in Administrator account | Контроль учетных записей: использование режима одобрения администратором для встроенной учетной записи администратора | FilterAdministratorToken |
| User Account Control: Allow UIAccess applications to prompt for elevation without using the secure desktop | Контроль учетных записей: разрешать UIAccess-приложениям запрашивать повышение прав, не используя безопасный рабочий стол | EnableUIADesktopToggle |
| User Account Control: Behavior of the elevation prompt for administrators in Admin Approval Mode | Контроль учетных записей: поведение запроса на повышение прав для администраторов в режиме одобрения администратором | ConsentPromptBehaviorAdmin |
| User Account Control: Behavior of the elevation prompt for standard users | Контроль учетных записей: поведение запроса на повышение прав для обычных пользователей | ConsentPromptBehaviorUser |
| User Account Control: Detect application installations and prompt for elevation | Контроль учетных записей: обнаружение установки приложений и запрос на повышение прав | EnableInstallerDetection |
| User Account Control: Only elevate executables that are signed and validated | Контроль учетных записей: повышение прав только для подписанных и проверенных исполняемых файлов | ValidateAdminCodeSignatures |
| User Account Control: Only elevate UIAccess applications that are installed in secure locations | Контроль учетных записей: повышать права только для UIAccess-приложений, установленных в безопасном местоположении | EnableSecureUIAPaths |
| User Account Control: Run all administrators in Admin Approval Mode | Контроль учетных записей: включение режима одобрения администратором | EnableLUA |
| User Account Control: Switch to the secure desktop when prompting for elevation | Контроль учетных записей: переключение к безопасному рабочему столу при выполнении запроса на повышение прав | PromptOnSecureDesktop |
| User Account Control: Virtualize file and registry write failures to per-user locations | Контроль учетных записей: при сбоях записи в файл или реестр виртуализация в размещение пользователя | EnableVirtualization |
По умолчанию для стандартных настроек UAC (уровень 3) используются следующие настройки групповых политик:
UAC Уровень 3 (по умолчанию)
Содержание
- Configure security policy settings
- To configure a setting using the Local Security Policy console
- To configure a security policy setting using the Local Group Policy Editor console
- To configure a setting for a domain controller
- Настройка параметров политики безопасности
- Настройка параметра с помощью консоли Local Security Policy
- Настройка параметра политики безопасности с помощью консоли Редактор локальной групповой политики
- Настройка параметра контроллера домена
- Параметры политики безопасности
- Управление настройками безопасности на основе политики
- Распространенные сценарии использования политик параметров безопасности
- Зависимости от других технологий операционной системы
- Политики параметров безопасности и групповой политики
- Политики Параметры безопасности и связанные функции
- Архитектура Параметры расширения
- Процессы и взаимодействия политик параметров безопасности
- Обработка групповой политики
- Хранилище объектов групповой политики
- Порядок обработки групповой политики
- Обработка политик параметров безопасности
- Объединение политик безопасности в контроллерах доменов
- Особые соображения для контроллеров домена
- При применении параметров безопасности
- Сохранение политики параметров безопасности
- Разрешения, необходимые для применения политики
- Фильтрация политики безопасности
- Перенос GPOs, содержащих параметры безопасности
Configure security policy settings
Applies to
Describes steps to configure a security policy setting on the local device, on a domain-joined device, and on a domain controller.
You must have Administrators rights on the local device, or you must have the appropriate permissions to update a Group Policy Object (GPO) on the domain controller to perform these procedures.
When a local setting is inaccessible, it indicates that a GPO currently controls that setting.
To configure a setting using the Local Security Policy console
To open Local Security Policy, on the Start screen, type secpol.msc, and then press ENTER.
Under Security Settings of the console tree, do one of the following:
When you find the policy setting in the details pane, double-click the security policy that you want to modify.
Modify the security policy setting, and then click OK.
To configure a security policy setting using the Local Group Policy Editor console
You must have the appropriate permissions to install and use the Microsoft Management Console (MMC), and to update a Group Policy Object (GPO) on the domain controller to perform these procedures.
Open the Local Group Policy Editor (gpedit.msc).
In the console tree, click Computer Configuration, click Windows Settings, and then click Security Settings.
Do one of the following:
In the details pane, double-click the security policy setting that you want to modify.
В If this security policy has not yet been defined, select the Define these policy settings check box.
Modify the security policy setting, and then click OK.
If you want to configure security settings for many devices on your network, you can use the Group Policy Management Console.
To configure a setting for a domain controller
The following procedure describes how to configure a security policy setting for only a domain controller (from the domain controller).
To open the domain controller security policy, in the console tree, locate GroupPolicyObject [ComputerName] Policy, click Computer Configuration, click Windows Settings, and then click Security Settings.
Do one of the following:
In the details pane, double-click the security policy that you want to modify.
В If this security policy has not yet been defined, select the Define these policy settings check box.
Modify the security policy setting, and then click OK.
Источник
Настройка параметров политики безопасности
Область применения
Описывает действия по настройке параметра политики безопасности на локальном устройстве, на устройстве, соединяемом с доменом, и на контроллере домена.
Для выполнения этих процедур необходимо иметь права администраторов на локальном устройстве или иметь соответствующие разрешения на обновление объекта групповой политики (GPO) на контроллере домена.
Если локальный параметр недоступен, это указывает на то, что GPO в настоящее время контролирует этот параметр.
Настройка параметра с помощью консоли Local Security Policy
Чтобы открыть локализованную политику безопасности на экране Начните, введите secpol.mscи нажмите кнопку ENTER.
В Параметры панели безопасности консоли сделайте одно из следующих:
При нажатии параметра политики в области сведений дважды щелкните политику безопасности, которую необходимо изменить.
Измените параметр политики безопасности и нажмите кнопку ОК.
Настройка параметра политики безопасности с помощью консоли Редактор локальной групповой политики
Для выполнения этих процедур необходимо иметь соответствующие разрешения на установку и использование консоли управления Microsoft (MMC) и обновление объекта групповой политики (GPO) на контроллере домена.
Откройте редактор локальной групповой политики (gpedit.msc).
В дереве консоли нажмите кнопку Конфигурациякомпьютера, нажмите кнопку Windows Параметрыи нажмите кнопку Безопасность Параметры.
Выполните одно из следующих действий.
В области сведений дважды щелкните параметр политики безопасности, который необходимо изменить.
Если эта политика безопасности еще не определена, выберите поле Определение этих параметров политики.
Измените параметр политики безопасности и нажмите кнопку ОК.
Если вы хотите настроить параметры безопасности для многих устройств в сети, вы можете использовать консоль управления групповой политикой.
Настройка параметра контроллера домена
Следующая процедура описывает настройку параметра политики безопасности только для контроллера домена (от контроллера домена).
Чтобы открыть политику безопасности контроллера домена в дереве консоли, найдите GroupPolicyObject [ComputerName] Политика, щелкните Конфигурация компьютера, нажмите кнопку Windows Параметры, а затем нажмите кнопку Параметры .
Выполните одно из следующих действий.
В области сведений дважды щелкните политику безопасности, которую необходимо изменить.
Если эта политика безопасности еще не определена, выберите поле Определение этих параметров политики.
Измените параметр политики безопасности и нажмите кнопку ОК.
Источник
Параметры политики безопасности
Область применения
В этой справочной статье описываются общие сценарии, архитектура и процессы для параметров безопасности.
Параметры политики безопасности — это правила, которые администраторы настраивают на компьютере или нескольких устройствах с целью защиты ресурсов на устройстве или сети. Расширение Параметры редактора локальной групповой политики позволяет определять конфигурации безопасности как часть объекта групповой политики (GPO). GPOs связаны с контейнерами Active Directory, такими как сайты, домены или организационные подразделения, и они позволяют управлять настройками безопасности для нескольких устройств с любого устройства, подключенного к домену. Политики параметров безопасности используются в рамках общей реализации системы безопасности, чтобы обеспечить безопасность контроллеров доменов, серверов, клиентов и других ресурсов в организации.
Параметры безопасности могут управлять:
Для управления конфигурациями безопасности для нескольких устройств можно использовать один из следующих вариантов:
Дополнительные сведения об управлении конфигурациями безопасности см. в введении параметров политики безопасности.
Расширение Параметры безопасности редактора локальной групповой политики включает следующие типы политик безопасности:
Политики учетных записей. Эти полицейские службы определяются на устройствах; они влияют на взаимодействие учетных записей пользователей с компьютером или доменом. Политики учетной записи включают следующие типы политик:
Локальные политики. Эти политики применяются к компьютеру и включают следующие типы параметров политики:
Политика аудита. Укажите параметры безопасности, которые контролируют ведение журнала событий безопасности в журнале безопасности на компьютере, и укажите, какие типы событий безопасности необходимо входить в журнал (успех, сбой или оба).
Для устройств Windows 7 и более поздней стадии рекомендуется использовать параметры в соответствии с конфигурацией политики аудита, а не параметры политики аудита в соответствии с локальными политиками.
Назначение прав пользователей. Укажите пользователей или группы, которые имеют права или привилегии логотипа на устройстве
Параметры безопасности. Укажите параметры безопасности компьютера, такие как имена администратора и гостевой учетной записи; доступ к дискетным дискам и дискам CD-ROM; установка драйверов; подсказки logon; и так далее.
Windows Брандмауэр с расширенным обеспечением безопасности. Укажите параметры для защиты устройства в сети с помощью государственного брандмауэра, который позволяет определить, какой сетевой трафик разрешен для прохода между устройством и сетью.
Политики диспетчера списков сети. Укажите параметры, которые можно использовать для настройки различных аспектов перечисления и отображения сетей на одном устройстве или на многих устройствах.
Политики общедоступных ключей. Укажите параметры для управления шифрованием файловой системы, защиты данных и шифрования диска BitLocker в дополнение к определенным путям сертификата и настройкам служб.
Политики ограничения программного обеспечения. Укажите параметры для определения программного обеспечения и управления его возможностью запуска на локальном устройстве, организационном подразделении, домене или сайте.
Политики управления приложениями. Укажите параметры, чтобы контролировать, какие пользователи или группы могут запускать определенные приложения в организации на основе уникальных удостоверений файлов.
Политики безопасности IP на локальном компьютере. Укажите параметры для обеспечения конфиденциальной и безопасной связи через IP-сети с помощью служб криптографической безопасности. IPsec устанавливает доверие и безопасность с исходных IP-адресов на ip-адрес назначения.
Расширенные настройки политики аудита. Укажите параметры, которые контролируют ведение журнала событий безопасности в журнале безопасности на устройстве. Параметры в статье Advanced Audit Policy Configuration обеспечивают более тонкий контроль за действиями, которые необходимо отслеживать, а не настройками политики аудита в соответствии с локальными политиками.
Управление настройками безопасности на основе политики
Расширение службы Параметры групповой политики предоставляет интегрированную инфраструктуру управления на основе политики, которая поможет вам управлять политиками безопасности и применять их.
Вы можете определять и применять политики параметров безопасности для пользователей, групп и сетевых серверов и клиентов с помощью групповой политики и служб домена Active Directory (AD DS). Можно создать группу серверов с одинаковой функциональностью (например, сервер Microsoft Web (IIS), а затем объекты групповой политики можно использовать для применения общих параметров безопасности к группе. Если позже в эту группу будет добавлено больше серверов, многие из общих параметров безопасности будут автоматически применены, что снижает нагрузку на развертывание и администрирование.
Распространенные сценарии использования политик параметров безопасности
Политики параметров безопасности используются для управления следующими аспектами безопасности: политикой учетных записей, локальной политикой, назначением прав пользователей, значениями реестра, списками управления доступом и реестром (ACLs), режимами запуска служб и другими.
В рамках стратегии безопасности можно создавать GPOs с политиками параметров безопасности, настроенными специально для различных ролей в организации, таких как контроллеры домена, файловые серверы, серверы членов, клиенты и так далее.
Можно создать структуру организационного подразделения (OU), которая группировать устройства в соответствии с их ролями. Использование OUs — это лучший метод для разделения определенных требований безопасности для различных ролей в сети. Этот подход также позволяет применять настраиваемые шаблоны безопасности для каждого класса сервера или компьютера. После создания шаблонов безопасности создается новый GPO для каждого из OUs, а затем импортируется шаблон безопасности (.inf file) в новый GPO.
Импорт шаблона безопасности в GPO гарантирует, что все учетные записи, к которым применяется GPO, автоматически получают параметры безопасности шаблона при обновлении параметров групповой политики. На рабочей станции или сервере параметры безопасности обновляются регулярно (со случайным смещением не более 30 минут), и на контроллере домена этот процесс происходит каждые несколько минут, если изменения произошли в любом из применимых параметров GPO. Параметры также обновляются каждые 16 часов независимо от того, произошли ли какие-либо изменения.
Эти параметры обновления различаются между версиями операционной системы и могут быть настроены.
С помощью конфигураций безопасности на основе групповой политики и в сочетании с делегирования администрирования можно обеспечить применение определенных параметров безопасности, прав и поведения на всех серверах и компьютерах в рамках OU. Этот подход упрощает обновление ряда серверов с помощью любых дополнительных изменений, необходимых в будущем.
Зависимости от других технологий операционной системы
Для устройств, которые являются членами домена Windows Server 2008 или более позднего домена, политики параметров безопасности зависят от следующих технологий:
Доменные службы Active Directory (AD DS)
Служба Windows каталогов AD DS хранит сведения о объектах в сети и делает эти сведения доступными администраторам и пользователям. С помощью AD DS можно просматривать и управлять сетевыми объектами в сети из одного расположения, а пользователи могут получать доступ к разрешенным сетевым ресурсам с помощью единого логотипа.
Групповая политика
Инфраструктура в AD DS, которая позволяет на основе каталога управления настройками пользователей и компьютеров на устройствах, работающих Windows Server. С помощью групповой политики можно определить конфигурации для групп пользователей и компьютеров, включая параметры политики, политики на основе реестра, установку программного обеспечения, скрипты, перенаправление папок, службы удаленной установки, обслуживание Internet Explorer и безопасность.
Служба доменных имен (DNS)
Иерархическая система именования, используемая для размещения доменных имен в Интернете и частных сетях TCP/IP. DNS предоставляет службу сопоставления доменных имен DNS с IP-адресами и IP-адресов доменных имен. Это позволяет пользователям, компьютерам и приложениям запрашивать DNS для указания удаленных систем по полностью квалифицированным доменным именам, а не по IP-адресам.
Winlogon
Часть операционной системы Windows, которая обеспечивает интерактивную поддержку логотипов. Winlogon разработана вокруг интерактивной модели логотипа, состоящей из трех компонентов: исполняемого Winlogon, поставщика учетных данных и любого числа сетевых поставщиков.
Настройка
Конфигурация безопасности взаимодействует с процессом установки операционной системы во время чистой установки или обновления из более ранних версий Windows Server.
Менеджер учетных записей безопасности (SAM)
Служба Windows, используемая во время процесса логотипа. SAM поддерживает сведения о учетной записи пользователя, в том числе группы, к которым принадлежит пользователь.
Local Security Authority (LSA)
Защищенная подсистема, которая аутентифизирует и регистрирует пользователей в локальной системе. Кроме того, LSA сохраняет сведения обо всех аспектах локальной безопасности в системе, совместно известной как Местная политика безопасности системы.
Инструментарий управления Windows (WMI)
Особенностью операционной системы Microsoft Windows WMI является реализация корпорацией Майкрософт Web-Based Enterprise Management (WBEM), которая является отраслевой инициативой по разработке стандартной технологии для доступа к сведениям об управлении в корпоративной среде. WMI предоставляет доступ к сведениям об объектах в управляемой среде. С помощью WMI и интерфейса программирования приложений WMI приложения (API) приложения могут запрашивать и вносить изменения в статическую информацию в репозитории общей информационной модели (CIM) и динамической информации, поддерживаемой различными типами поставщиков.
Результативный набор политик (RSoP)
Расширенная инфраструктура групповой политики, использующая WMI для упростить планирование и отлагивание параметров политики. RSoP предоставляет общедоступные методы, которые раскрывают действия расширения групповой политики в ситуации what-if и действия расширения в реальной ситуации. Это позволяет администраторам легко определить сочетание параметров политики, которые применяются к пользователю или устройству или будут применяться к этому пользователю или устройству.
Диспетчер управления службами (SCM)
Используется для настройки режимов запуска службы и безопасности.
Реестр
Используется для настройки значений реестра и безопасности.
Файловая система
Используется для настройки безопасности.
Преобразования файловой системы
Безопасность устанавливается, когда администратор преобразует файловую систему из FAT в NTFS.
Консоль управления Майкрософт (MMC)
Пользовательский интерфейс для средства Параметры безопасности является расширением оснастки редактора локальной групповой политики MMC.
Политики параметров безопасности и групповой политики
Расширение Параметры редактора локальной групповой политики является частью набора средств Диспетчер конфигурации безопасности. Следующие компоненты связаны с безопасностью Параметры: двигатель конфигурации; движок анализа; уровень интерфейса шаблона и базы данных; логика интеграции установки; и secedit.exe командной строки. Движок конфигурации безопасности отвечает за обработку запросов на безопасность редактора конфигурации безопасности для системы, на которой она выполняется. Движок анализа анализирует системную безопасность для данной конфигурации и сохраняет результат. Уровень интерфейса шаблона и базы данных обрабатывает запросы чтения и записи из шаблона или базы данных (для внутреннего хранения). Расширение службы Параметры редактора локальной групповой политики обрабатывает групповую политику с локального или доменного устройства. Логика конфигурации безопасности интегрируется с установкой и управляет системной безопасностью для чистой установки или обновления до более Windows операционной системы. Сведения о безопасности хранятся в шаблонах (.inf files) или в базе данных Secedit.sdb.
На следующей схеме показаны Параметры и связанные функции.
Политики Параметры безопасности и связанные функции
Scesrv.dll
Предоставляет основные функции двигателя безопасности.
Scecli.dll
Предоставляет клиентские интерфейсы в движок конфигурации безопасности и предоставляет данные в resultant Set of Policy (RSoP).
Wsecedit.dll
Расширение Параметры редактора локальной групповой политики. scecli.dll загружается в wsecedit.dll для поддержки пользовательского интерфейса Параметры безопасности.
Gpedit.dll
Привязка редактора локальной групповой политики MMC.
Архитектура Параметры расширения
Расширение Параметры редактора локальной групповой политики является частью средств диспетчера конфигурации безопасности, как показано на следующей схеме.
Архитектура Параметры безопасности
Средства настройки и анализа параметров безопасности включают движок конфигурации безопасности, который предоставляет локальный компьютер (не доменный член) и конфигурацию на основе групповой политики и анализ политик параметров безопасности. Движок конфигурации безопасности также поддерживает создание файлов политики безопасности. Основными функциями двигателя конфигурации безопасности являются scecli.dll и scesrv.dll.
В следующем списке описываются основные функции двигателя конфигурации безопасности и других Параметры связанных компонентов.
scesrv.dll
Scesrv.dll выполняет конфигурацию и анализ различных параметров системы безопасности, вызывая соответствующие API системы, включая LSA, SAM и реестр.
Scesrv.dll предоставляет API, такие как импорт, экспорт, настройка и анализ. Он проверяет, что запрос выполнен по LRPC (Windows XP) и не удается вызвать, если это не так.
Связь между частями расширения Параметры безопасности происходит с помощью следующих методов:
На контроллерах домена scesrv.dll уведомления об изменениях, внесенных в SAM и LSA, которые необходимо синхронизировать между контроллерами домена. Scesrv.dll эти изменения включаются в GPO политики контроллера домена по умолчанию с помощью APIscecli.dll изменения шаблонов. Scesrv.dll также выполняет операции настройки и анализа.
Scecli.dll
Командная версия конфигурации безопасности и анализ пользовательских интерфейсов secedit.exe использует scecli.dll.
Scecli.dll реализует клиентскую расширения для групповой политики.
Scesrv.dll использует scecli.dll для скачивания применимых файлов групповой политики из SYSVOL для применения параметров безопасности групповой политики на локальном устройстве.
Scecli.dll записи применения политики безопасности в WMI (RSoP).
Scesrv.dll политики использует scecli.dll для обновления GPO политики контроллера домена по умолчанию при внесении изменений в SAM и LSA.
Wsecedit.dll
Расширение Параметры редактора объектов групповой политики. Этот инструмент используется для настройки параметров безопасности в объекте групповой политики для сайта, домена или организационного подразделения. Вы также можете использовать Параметры безопасности для импорта шаблонов безопасности в GPO.
Secedit.sdb
Это постоянная база данных системы, используемая для распространения политики, включая таблицу настойчивых параметров для целей отката.
Базы данных пользователей
База данных пользователей — это любая база данных, помимо системной базы данных, созданной администраторами для настройки или анализа безопасности.
. Шаблоны Inf
Процессы и взаимодействия политик параметров безопасности
Для устройства, на котором осуществляется администрирование групповой политики, параметры безопасности обрабатываются совместно с групповой политикой. Не все параметры настраиваются.
Обработка групповой политики
Когда компьютер запускается и пользователь входит в систему, компьютерная политика и политика пользователя применяются в соответствии со следующей последовательностью:
Начинается сеть. Запуск службы удаленной системы вызовов процедур (RPCSS) и нескольких универсальных поставщиков конвенций именования (MUP).
Для устройства получен упорядоченный список объектов групповой политики. Список может зависеть от этих факторов:
Применяется компьютерная политика. Это параметры конфигурации компьютера из собранного списка. Это синхронный процесс по умолчанию и происходит в следующем порядке: локальном, сайте, домене, организационном подразделении, детском организационном подразделении и так далее. Пользовательский интерфейс не отображается во время обработки политик компьютера.
Запускать скрипты. Это скрыто и синхронно по умолчанию; каждый сценарий должен завершиться или выйти из игры до начала следующего. Время по умолчанию — 600 секунд. Для изменения этого поведения можно использовать несколько параметров политики.
Пользователь нажимает CTRL+ALT+DEL, чтобы войти в систему.
После проверки пользователя загружается профиль пользователя; она регулируется фактическими настройками политики.
Для пользователя получен упорядоченный список объектов групповой политики. Список может зависеть от этих факторов:
Применяется политика пользователя. Это параметры под конфигурацией пользователя из собранного списка. Это синхронно по умолчанию и в следующем порядке: локальный, сайт, домен, организационное подразделение, подразделение детской организации и так далее. Пользовательский интерфейс не отображается во время обработки политик пользователей.
Запускать скрипты Logon. Скрипты логотипов на основе групповой политики по умолчанию скрыты и асинхронны. Сценарий объекта пользователя выполняется последним.
Отображается пользовательский интерфейс операционной системы, назначенный групповой политикой.
Хранилище объектов групповой политики
Объект групповой политики (GPO) — виртуальный объект, который определяется глобальным уникальным идентификатором (GUID) и хранится на уровне домена. Сведения о параметре политики GPO хранятся в следующих двух расположениях:
Контейнеры групповой политики в Active Directory.
Контейнер групповой политики — это контейнер Active Directory, содержащий свойства GPO, такие как сведения о версии, состояние GPO, а также список других параметров компонентов.
Шаблоны групповой политики в папке системного объема домена (SYSVOL).
Структура GROUP_POLICY_OBJECT содержит сведения о GPO в списке GPO, в том числе номер версии GPO, указатель на строку, указываемую на часть Active Directory GPO, и указатель на строку, указываемую путь к части файловой системы GPO.
Порядок обработки групповой политики
Параметры групповой политики обрабатываются в следующем порядке:
Объект локальной групповой политики.
Каждое устройство с Windows операционной системой, начиная с Windows XP, имеет точно один объект групповой политики, который хранится локально.
Сайт.
Все объекты групповой политики, связанные с сайтом, обрабатываются далее. Обработка синхронна и в порядке, который вы указываете.
Домен.
Обработка нескольких объектов групповой политики, связанных с доменом, синхронна и в порядке, на который вы хотите.
Организационные подразделения.
Сначала обрабатываются объекты групповой политики, связанные с наиболее высоким уровнем организации в иерархии Active Directory, затем объекты групповой политики, связанные с его детским организационным подразделением, и так далее. Наконец, обрабатываются объекты групповой политики, связанные с организационным подразделением, которое содержит пользователя или устройство.
На уровне каждого организационного подразделения в иерархии Active Directory можно связывать один, многие или никакие объекты групповой политики. Если несколько объектов групповой политики связаны с организационным подразделением, их обработка синхронна и в порядке, который вы указываете.
Этот порядок означает, что сначала обрабатывается локальный объект групповой политики, а объекты групповой политики, связанные с организационным блоком, непосредственным участником которого является компьютер или пользователь, обрабатываются последними, что перезаписывает более ранние объекты групповой политики.
Это порядок обработки по умолчанию, и администраторы могут указывать исключения из этого порядка. Объект групповой политики, связанный с сайтом, доменом или организационным подразделением **** (а не локальным объектом групповой политики), может быть задан в принудительном отношении к этому сайту, домену или организационному подразделению, чтобы ни один из его параметров политики не был переопределен. На любом сайте, домене или организационном подразделении можно выборочно пометить наследование групповой политики как block Inheritance. Однако ссылки на объект групповой политики, установленные для Принудительного, всегда применяются и не могут быть заблокированы. Дополнительные сведения см. в группе Basics — часть 2. Понимание того, какие ГПО применять.
Обработка политик параметров безопасности
В контексте обработки групповой политики политика параметров безопасности обрабатывается в следующем порядке.
Во время обработки групповой политики движок групповой политики определяет, какие политики параметров безопасности применять.
Если политики параметров безопасности существуют в GPO, group Policy вызывает расширение Параметры безопасности на стороне клиента.
Расширение Параметры безопасности загружает политику из соответствующего расположения, например из определенного контроллера домена.
Расширение Параметры безопасности объединяет все политики параметров безопасности в соответствии с правилами приоритета. Обработка идет в соответствии с порядком обработки групповой политики локального, сайта, домена и организационного подразделения (OU), как описано ранее в разделе «Порядок обработки групповой политики». Если для данного устройства действует несколько GPOs и нет конфликтующих политик, политики являются накопительными и объединяются.
В этом примере используется структура Active Directory, показанная на следующем рисунке. Данный компьютер является членом OU2, с которым связан GPO GroupMembershipPolGPO. Этот компьютер также является объектом GPO UserRightsPolGPO, связанного с OU1, выше в иерархии. В этом случае не существует конфликтующих политик, поэтому устройство получает все политики, содержащиеся в интерфейсах UserRightsPolGPO и GroupMembershipPolGPO.
Несколько GPOs и объединение политики безопасности
Выполняемая политика безопасности хранится в базе данных параметров безопасности secedit.sdb. Система безопасности получает файлы шаблонов безопасности и импортирует их в secedit.sdb.
Политики параметров безопасности применяются к устройствам. На следующем рисунке иллюстрируется обработка политик параметров безопасности.
Обработка Параметры политики
Объединение политик безопасности в контроллерах доменов
Политики паролей, Kerberos и некоторые параметры безопасности объединяются только из GPOs, связанных на корневом уровне домена. Это делается для синхронизации этих параметров во всех контроллерах домена в домене. Объединяются следующие параметры безопасности:
Существует другой механизм, который позволяет администраторам вносить изменения в политику безопасности с помощью чистых учетных записей для слияния в GPO доменной политики по умолчанию. Изменения прав пользователей, внесенные с помощью API местного органа безопасности (LSA), фильтруются в GPO политики контроллеров домена по умолчанию.
Особые соображения для контроллеров домена
Если приложение установлено на основном контроллере домена (PDC) с главной ролью операций (также известной как гибкие однообъемные операции или FSMO) и приложение вносит изменения в права пользователей или политику паролей, эти изменения необходимо сообщить, чтобы обеспечить синхронизацию между контроллерами домена. Scesrv.dll получает уведомление о любых изменениях, внесенных в диспетчер учетной записи безопасности (SAM) и LSA, которые необходимо синхронизировать между контроллерами домена, а затем включает изменения в GPO политики контроллера домена по умолчанию с помощью API scecli.dll изменения шаблонов.
При применении параметров безопасности
После редактирования политик параметров безопасности параметры обновляются на компьютерах в организационном подразделении, связанном с объектом групповой политики в следующих экземплярах:
Сохранение политики параметров безопасности
Параметры безопасности могут сохраняться, даже если параметр больше не определен в применяемой политике.
Параметры безопасности могут сохраняться в следующих случаях:
Все параметры, применяемые с помощью локальной политики или объекта групповой политики, хранятся в локальной базе данных на компьютере. Всякий раз, когда параметр безопасности изменен, компьютер сохраняет значение параметра безопасности в локальной базе данных, которая сохраняет историю всех параметров, которые были применены к компьютеру. Если политика сначала определяет параметр безопасности, а затем больше не определяет этот параметр, то параметр берет на себя предыдущее значение в базе данных. Если предыдущее значение не существует в базе данных, то параметр не вернется к чему-либо и остается определенным как есть. Такое поведение иногда называют «татуировка».
Параметры безопасности реестра и файлов будут поддерживать значения, применяемые в групповой политике, до тех пор, пока этот параметр не задастся другим значениям.
Разрешения, необходимые для применения политики
Для того чтобы параметры объекта групповой политики применялись к пользователям или группам и компьютерам, требуется применять разрешения группы и разрешения на чтение.
Фильтрация политики безопасности
По умолчанию все GPOs имеют групповую политику чтения и применения, разрешенные для группы пользователей с проверкой подлинности. Группа пользователей с проверкой подлинности включает как пользователей, так и компьютеры. Политики параметров безопасности основаны на компьютере. Чтобы указать, на каких клиентских компьютерах будет применен объект групповой политики или нет, вы можете запретить им применять групповую политику или читать разрешения на этот объект групповой политики. Изменение этих разрешений позволяет ограничить область GPO определенным набором компьютеров в пределах сайта, домена или OU.
Не используйте фильтрацию политики безопасности на контроллере домена, так как это помешает политике безопасности применяться к ней.
Перенос GPOs, содержащих параметры безопасности
В некоторых ситуациях может потребоваться перенести GPOs из одной доменной среды в другую. Двумя наиболее распространенными сценариями являются перенос тестовой и производственной миграции. Процесс копирования GPO имеет последствия для некоторых типов параметров безопасности.
Данные для одного GPO хранятся в нескольких расположениях и в различных форматах; некоторые данные содержатся в Active Directory, а другие хранятся в совместной службе SYSVOL на контроллерах домена. Некоторые данные политики могут быть допустимы в одном домене, но могут быть недействительными в домене, в который копируется GPO. Например, идентификаторы безопасности (SID), хранимые в параметрах политики безопасности, часто являются конкретными доменами. Поэтому копирование GPOs не так просто, как взять папку и скопировать ее с одного устройства на другое.
В следующих политиках безопасности могут содержаться принципы безопасности, и для успешного перемещения из одного домена в другой может потребоваться дополнительная работа.
Чтобы обеспечить правильное копирование данных, можно использовать консоль управления групповой политикой (GPMC). При переносе GPO из одного домена в другой GPMC гарантирует правильное копирование всех соответствующих данных. GPMC также предлагает таблицы миграции, которые можно использовать для обновления данных, определенных для домена, до новых значений в процессе миграции. GPMC скрывает большую часть сложности, связанные с переносом операций GPO, и предоставляет простые и надежные механизмы для выполнения операций, таких как копирование и резервное копирование GPO.
Источник
Configure security policy settings
Applies to
Describes steps to configure a security policy setting on the local device, on a domain-joined device, and on a domain controller.
You must have Administrators rights on the local device, or you must have the appropriate permissions to update a Group Policy Object (GPO) on the domain controller to perform these procedures.
When a local setting is inaccessible, it indicates that a GPO currently controls that setting.
To configure a setting using the Local Security Policy console
To open Local Security Policy, on the Start screen, type secpol.msc, and then press ENTER.
Under Security Settings of the console tree, do one of the following:
- Click Account Policies to edit the Password Policy or Account Lockout Policy.
- Click Local Policies to edit an Audit Policy, a User Rights Assignment, or Security Options.
When you find the policy setting in the details pane, double-click the security policy that you want to modify.
Modify the security policy setting, and then click OK.
- Some security policy settings require that the device be restarted before the setting takes effect.
- Any change to the user rights assignment for an account becomes effective the next time the owner of the account logs on.
To configure a security policy setting using the Local Group Policy Editor console
You must have the appropriate permissions to install and use the Microsoft Management Console (MMC), and to update a Group Policy Object (GPO) on the domain controller to perform these procedures.
Open the Local Group Policy Editor (gpedit.msc).
In the console tree, click Computer Configuration, click Windows Settings, and then click Security Settings.
Do one of the following:
- Click Account Policies to edit the Password Policy or Account Lockout Policy.
- Click Local Policies to edit an Audit Policy, a User Rights Assignment, or Security Options.
In the details pane, double-click the security policy setting that you want to modify.
В If this security policy has not yet been defined, select the Define these policy settings check box.
Modify the security policy setting, and then click OK.
If you want to configure security settings for many devices on your network, you can use the Group Policy Management Console.
To configure a setting for a domain controller
The following procedure describes how to configure a security policy setting for only a domain controller (from the domain controller).
To open the domain controller security policy, in the console tree, locate GroupPolicyObject [ComputerName] Policy, click Computer Configuration, click Windows Settings, and then click Security Settings.
Do one of the following:
- Double-click Account Policies to edit the Password Policy, Account Lockout Policy, or Kerberos Policy.
- Click Local Policies to edit the Audit Policy, a User Rights Assignment, or Security Options.
In the details pane, double-click the security policy that you want to modify.
В If this security policy has not yet been defined, select the Define these policy settings check box.
Modify the security policy setting, and then click OK.
- Always test a newly created policy in a test organizational unit before you apply it to your network.
- When you change a security setting through a GPO and click OK, that setting will take effect the next time you refresh the settings.
Источник
Контроль учетных записей пользователей: переключение к безопасному рабочему столу при выполнении запроса на повышение прав User Account Control: Switch to the secure desktop when prompting for elevation
Область применения Applies to
В этой статье описаны рекомендации, расположение, значения, правила управления политиками и безопасности для контроля учетных записей. Переключение на безопасный рабочий стол при запросе параметра политики безопасности повышенных прав . Describes the best practices, location, values, policy management and security considerations for the User Account Control: Switch to the secure desktop when prompting for elevation security policy setting.
Справочные материалы Reference
Этот параметр политики определяет, запрашивается ли запрос на повышение прав на рабочем столе пользователя или на безопасном рабочем столе. This policy setting determines whether the elevation request prompts on the interactive user desktop or on the secure desktop.
Безопасный Настольный компьютер представляет пользовательский интерфейс входа в систему и ограничивает функциональность и доступ к системе до тех пор, пока не будут удовлетворены требования к входу. The secure desktop presents the logon UI and restricts functionality and access to the system until the logon requirements are satisfied.
Основное отличие в классическом рабочем столе пользователей состоит в том, что только доверенные процессы, запущенные в качестве системы, разрешено использовать здесь (то есть, не выполняется ни один из них на уровне прав пользователя). The secure desktop’s primary difference from the user desktop is that only trusted processes running as SYSTEM are allowed to run here (that is, nothing is running at the user’s privilege level). Путь к безопасному рабочему столу на рабочем столе пользователя также должен быть надежным по всей цепи. The path to get to the secure desktop from the user desktop must also be trusted through the entire chain.
Возможные значения Possible values
Enabled Enabled
Все запросы на повышение прав по умолчанию переходят на безопасный рабочий стол. All elevation requests by default go to the secure desktop.
Отключено Disabled
Все запросы на повышение прав выводятся на интерактивный рабочий стол пользователя. All elevation requests go to the interactive user desktop.
Рекомендации Best practices
- Включите контроль учетных записей пользователей: переключение на безопасный рабочий стол при запросе параметра повышения прав. Enable the User Account Control: Switch to the secure desktop when prompting for elevation setting. Безопасный рабочий стол помогает защититься от подмены ввода и вывода путем отображения диалогового окна учетных данных в защищенном разделе памяти, доступного только в доверенных системных процессах. The secure desktop helps protect against input and output spoofing by presenting the credentials dialog box in a protected section of memory that is accessible only by trusted system processes.
Location Location
Параметры компьютера ConfigurationWindows SettingsSecurity SettingsLocal PoliciesSecurity Computer ConfigurationWindows SettingsSecurity SettingsLocal PoliciesSecurity Options
Значения по умолчанию Default values
В приведенной ниже таблице перечислены фактические и действующие значения по умолчанию для этой политики. The following table lists the actual and effective default values for this policy. Значения по умолчанию также можно найти на странице свойств политики. Default values are also listed on the policy’s property page.
| Тип сервера или объект групповой политики Server type or GPO | Значение по умолчанию Default value |
|---|---|
| Default Domain Policy Default Domain Policy | Не определено Not defined |
| Политика контроллера домена по умолчанию Default Domain Controller Policy | Не определено Not defined |
| Параметры по умолчанию для автономного сервера Stand-Alone Server Default Settings | Enabled Enabled |
| Параметры по умолчанию, действующие на контроллере домена DC Effective Default Settings | Enabled Enabled |
| Действующие параметры по умолчанию для рядового сервера Member Server Effective Default Settings | Enabled Enabled |
| Действующие параметры по умолчанию для клиентского компьютера Client Computer Effective Default Settings | Enabled Enabled |
Управление политикой Policy management
В этом разделе описаны возможности и инструменты, которые можно использовать для управления политикой. This section describes features and tools that are available to help you manage this policy.
Необходимость перезапуска Restart requirement
Нет. None. Изменения этой политики вступают в силу без перезапуска устройства, когда они хранятся на локальном компьютере или распределены с помощью групповой политики. Changes to this policy become effective without a device restart when they are saved locally or distributed through Group Policy.
Групповая политика Group Policy
Все возможности аудита интегрированы в групповую политику. All auditing capabilities are integrated in Group Policy. Вы можете настраивать, развертывать эти параметры и управлять ими с помощью консоли управления групповыми политиками (GPMC) или локальной политики безопасности для домена, сайта или подразделения (OU). You can configure, deploy, and manage these settings in the Group Policy Management Console (GPMC) or Local Security Policy snap-in for a domain, site, or organizational unit (OU).
Вопросы безопасности Security considerations
В этом разделе описывается, каким образом злоумышленник может использовать компонент или его конфигурацию, как реализовать меры противодействия, а также рассматриваются возможные отрицательные последствия их реализации. This section describes how an attacker might exploit a feature or its configuration, how to implement the countermeasure, and the possible negative consequences of countermeasure implementation.
Уязвимость Vulnerability
Диалоговые окна с запросом на повышение прав могут быть подменены, что приводит к тому, что пользователи смогут раскрывать свои пароли с вредоносными программами. Elevation prompt dialog boxes can be spoofed, causing users to disclose their passwords to malicious software. Курсоры мыши можно подменить, скрывая реальный курсор и заменяя его смещением, чтобы курсор на самом деле указывал на кнопку » Разрешить «. Mouse cursors can be spoofed by hiding the real cursor and replacing it with an offset so the cursor is actually pointing to the Allow button.
Противодействие Countermeasure
Включите контроль учетных записей пользователей: переключение на безопасный рабочий стол при запросе параметра повышения прав. Enable the User Account Control: Switch to the secure desktop when prompting for elevation setting. Безопасный рабочий стол помогает защититься от подмены ввода и вывода путем отображения диалогового окна учетных данных в защищенном разделе памяти, доступного только в доверенных системных процессах. The secure desktop helps protect against input and output spoofing by presenting the credentials dialog box in a protected section of memory that is accessible only by trusted system processes.
Возможное влияние Potential impact
Нет. None. Это конфигурация по умолчанию. This is the default configuration.
Источник
How to Configure Security Policy Settings
Applies To: Windows Vista, Windows Server 2008, Windows 7, Windows 8.1, Windows Server 2008 R2, Windows Server 2012 R2, Windows Server 2012, Windows 8
This procedural topic for the IT professional describes steps to configure a security policy setting on the local computer, on a domain-joined computer, and on a domain controller.
This topic pertains to the versions of Windows designated in the Applies To list above. Some of the user interface elements that are described in this topic might differ from version to version.
You must have Administrators rights on the local computer, or you must have the appropriate permissions to update a Group Policy Object (GPO) on the domain controller to perform these procedures.
When a local setting is inaccessible, it indicates that a GPO currently controls that setting.
In this topic
To configure a setting for your local computer
To open Local Security Policy, on the Start screen, type, secpol.msc.
Navigate the console tree to Local Computer PolicyWindows SettingsSecurity Settings
Under Security Settings of the console tree, do one of the following:
Click Account Policies to edit the Password Policy or Account Lockout Policy.
Click Local Policies to edit an Audit Policy, a User Rights Assignment, or Security Options.
When you find the policy setting in the details pane, double-click the security policy that you want to modify.
Modify the security policy setting, and then click OK.
Some security policy settings require that the computer be restarted before the setting takes effect. Any change to the user rights assignment for an account becomes effective the next time the owner of the account logs on.
To configure a setting for computer that is joined to a domain
The following procedure describes how to configure a security policy setting for a Group Policy Object when you are on a workstation or server that is joined to a domain.
You must have the appropriate permissions to install and use the Microsoft Management Console (MMC), and to update a Group Policy Object (GPO) on the domain controller to perform these procedures.
To open the MMC and add the Group Policy Object Editor, on the Start screen, typeВ mmc.msc.
On the File menu of the MMC, click Add/Remove snap-in, and then click Add.
In Add Standalone Snap-in, double-click Group Policy Object Editor.
In Select Group Policy Object, click Browse, browse to the GPO you would like to modify, and then click Finish.
Click Close, and then click OK.
This procedure added the snap-in to the MMC.
In the console tree, locate GroupPolicyObject [ComputerName] Policy, click Computer Configuration, click Windows Settings, and then click Security Settings.
Do one of the following:
Click Account Policies to edit the Password Policy or Account Lockout Policy.
Click Local Policies to edit an Audit Policy, a User Rights Assignment, or Security Options.
Click Event Log to edit event log settings.
In the details pane, double-click the security policy setting that you want to modify.
If this security policy has not yet been defined, select the Define these policy settings check box.
Modify the security policy setting and then click OK.
To configure a setting for a domain controller
The following procedure describes how to configure a security policy setting for only a domain controller (from the domain controller).
To open the domain controller security policy, in the console tree, locate GroupPolicyObject [ComputerName] Policy, click Computer Configuration, click Windows Settings, and then click Security Settings.
Do one of the following:
Double-click Account Policies to edit the Password Policy, Account Lockout Policy, or Kerberos Policy.
Click Local Policies to edit the Audit Policy, a User Rights Assignment, or Security Options.
Click Event Log to edit event log settings.
In the details pane, double-click the security policy that you want to modify.
If this security policy has not yet been defined, select the Define these policy settings check box.
Modify the security policy setting, and then click OK.
Always test a newly created policy in a test organizational unit before you apply it to your network. When you change a security setting through a GPO and click OK , that setting will take effect the next time you refresh the settings.
Источник


Используемые термины: UAC, Windows.
UAC в некоторых случаях нужно отключить, чтобы установить некоторые программы, которые могут блокироваться данным режимом безопасности.
Оконный интерфейс
Windows 10 (поздний)
Windows 7 / 8 / 10
Реестр
Командная строка
Групповая политика
Графический интерфейс
Действия в более поздних системах немного отличаются от ранних. Рассмотрим процесс подробнее.
Поздний Windows 10
В поздних версиях Windows 10 в поиске вводим «Изменение параметров контроля» — кликаем по Изменение параметров контроля учетных записей:
В появившемся окне перетащите ползунок в самый низ и нажмите OK:
Windows 7 / 8 / ранний 10
В Windows 7 нажмите Пуск — Панель управления. В Windows 8 или ранней версии 10 кликните правой кнопкой мыши по Пуск — Панель управления.
В режиме просмотра Категория нажмите по Учетные записи пользователей.
В открывшемся окне снова выберите Учетные записи пользователей.
Кликните по Изменить параметры контроля учетных записей.
В появившемся окне перетащите ползунок в самый низ и нажмите OK:
Реестр
Данный метод является универсальным и подойдет для любой версии Windows.
Запускаем редактор реестра (команда regedit) и переходим в ветку HKEY_LOCAL_MACHINESOFTWAREMicrosoftWindowsCurrentVersionPoliciesSystem.
В правой части находим ключ EnableLUA и задаем ему значение 0:
Также можно ввести команду:
reg add «HKLMSOFTWAREMicrosoftWindowsCurrentVersionPoliciesSystem» /v EnableLUA /t REG_DWORD /d 0 /f
Перезагружаем компьютер.
Командная строка
Прямой команды для отключения UAC нет, но такого эффекта можно добиться с помощью редактирования реестра:
reg add «HKEY_LOCAL_MACHINESOFTWAREMicrosoftWindowsCurrentVersionPoliciesSystem» /v EnableLUA /t REG_DWORD /d 0
* командную строку необходимо запустить от имени администратора.
Групповая политика
В корпоративной среде мы можем отключить UAC на всех компьютерах, входящих в состав доменной организации.
Также, при необходимости групповую политику можно использовать для одного компьютера (редакция Windows Pro/Enterprise/Maximum). Для входа в редактор групповых политик на локальном компьютере вводим команду:
gpedit.msc
Переходим в раздел:
Конфигурация компьютера -> Конфигурация Windows -> Параметры безопасности -> Локальные политики -> Параметры безопасности
или:
Computer Configuration -> Windows Settings -> Security Settings -> Local Policies -> Security Options
В правой части окна отредактируем 4 политики.
1. Поведение запроса на повышение прав для администраторов:
Контроль учетных записей: Поведение запроса на повышение прав для администраторов в режиме одобрения администратором
User Account Control: Behavior of the elevation prompt for administrators in Admin Approval Mode
Установите значение Повышение без запроса или Elevate without prompt.
2. Обнаружение установки приложений и запрос на повышение прав:
Контроль учетных записей: Обнаружение установки приложений и запрос на повышение прав
User Account Control: Detect application installations and prompt for elevation
Установите его значение в Disabled.
3. Администраторы работают в режиме одобрения администратором:
Контроль учетных записей: все администраторы работают в режиме одобрения администратором
User Account Control: Run all administrators in Admin Approval Mode Контроль учетных записей
Установите этот параметр в Disabled.
4. Найдите следующую политику:
Контроль учетных записей: повышать права для UIAccess-приложений только при установке в безопасных местах
User Account Control: Only elevate UIAccess applications that are installed in secure locations
Установите его значение Disabled.
Для применения политики перезагружаем компьютер или вводим команду:
gpupdate /force
Какой способ помог вам?
Поделитесь, какой из перечисленных способов помог в отключении UAC:
* в процентах показаны результаты ответов других посетителей.
Была ли полезна вам эта инструкция?
Да Нет
One of the features used for authorization in Windows is User Account Control (UAC) protection. UAC is used to control some operations performed by the user.
Control: User account audit and approval mechanism for authorized users should be operated.
Precaution: For the specified control substance, the measures that can be taken can be listed as follows.
The necessary settings for user account auditing can be performed with the Group Policy Object as follows:
1.Group Policy Security Options
Here we go to Security Options from Group Policy settings. The options under Security Options contain user-related security policies.
`Computer Configuration` –> Windows Settings –> Security Settings –> Local Policies –> Security Options
User Account Control: Admin Approval Mode for the Built-in Administrator account
The built-in administrator account logs on in Admin Approval Mode so that any operation that requires elevation of privilege displays a prompt that provides the administrator with the option to permit or deny the elevation of privilege.
- `User Account Control`: Admin Approval Mode for the Built-in Administrator account –> Enabled
User Account Control: Allow UIAccess applications to prompt for elevation without using the secure desktop
This check verifies whether User Interface Accessibility programs can automatically disable the secure desktop for elevation prompts for a standard user.
User Account Control: Allow UIAccess applications to prompt for elevation without using the secure desktop –> Disabled
User Account Control: Behavior of the elevation prompt for administrators in Admin Approval Mode
When an operation requires elevation of privilege, the user is prompted on the secure desktop to select Permit or Deny. If the user selects Permit, the operation continues with the user’s highest available privilege.
- `User Account Control`: Behavior of the elevation prompt for administrators in Admin Approval Mode –> Prompt for consent on the secure desktop
User Account Control: Behavior of the elevation prompt for standard users
This policy setting determines the behavior of the elevation prompt for standard users.
- `User Account Control`: Behavior of the elevation prompt for standard users –> Automatically deny elevation requests
User Account Control: Detect application installations and prompt for elevation
This policy setting determines the behavior of application installation detection for the entire system. Some software might attempt to install itself after being given permission to run. The user may give permission for the program to run because the program is trusted. Then the user is prompted to install an unknown component. This security policy provides another way to identify and stop these attempted software installations before they can do damage.
- `User Account Control`: Detect application installations and prompt for elevation –> Enabled
User Account Control: Only elevate UIAccess applications that are installed in secure locations
This policy setting enforces the requirement that apps that request running with a UIAccess integrity level (by means of marking of UIAccess=true in their app manifest), must reside in a secure location on the file system. Relatively secure locations are limited to the following directories.
- \Program Files\ including subdirectories
- \Windows\system32\
- \Program Files (x86)\ including subdirectories for 64-bit versions of Windows
- `User Account Control`: Only elevate UIAccess applications that are installed in secure locations –> Enabled
User Account Control: Run all administrators in Admin Approval Mode
This policy setting determines the behavior of all User Account Control (UAC) policies for the entire system. This is the setting that turns UAC on or off.
- `User Account Control`: Run all administrators in Admin Approval Mode –> Enabled
User Account Control: Switch to the secure desktop when prompting for elevation
This policy setting determines whether the elevation request prompts on the interactive user desktop or on the secure desktop.
The secure desktop presents the login UI and restricts functionality and access to the system until the logon requirements are satisfied.
The secure desktop’s primary difference from the user desktop is that only trusted processes running as SYSTEM are allowed to run here (that is, nothing is running at the user’s privilege level). The path to get to the secure desktop from the user desktop must also be trusted through the entire chain.
- `User Account Control`: Switch to the secure desktop when prompting for elevation –> Enabled
User Account Control: Virtualize file and registry write failures to per-user locations
This policy setting enables or disables the redirection of the write failures of earlier applications to defined locations in the registry and the file system. This feature mitigates applications that historically ran as administrator and wrote runtime application data to %ProgramFiles%, %Windir%, %Windir%\system32, or HKEY_LOCAL_MACHINE\Software\.
This feature can be disabled for applications on devices running at least Windows Vista because it is unnecessary.
- `User Account Control`: Virtualize file and registry write failures to per-user locations –> Enabled
2.User Account Control security in the registry
- The necessary settings can be performed with the Registry as follows
HKEY_LOCAL_MACHINE \ SOFTWARE \ Microsoft \ Windows \ CurrentVersion \ Policies \ System
FilterAdministratorToken
FilterAdministratorToken is disabled by default (0) but can be set to (1) instead which would require the user to approve operations that require elevations of privileges.
FilterAdministratorToken(REG_DWORD) –> 1
EnableUIADesktopToggle
EnableUIADesktopToggle is disabled by default (0). It determines whether UIAccess applications can prompt for elevation without the secure desktop. UIAccess applications are digitally signed.
- `EnableUIADesktopToggle` (REG_DWORD) –> 0
ConsentPromptBehaviorAdmin
This key defines the User Account Control behavior for system administrators. The default value is set to prompt but do not require credentials to be entered. Here are all possible values.
The value of 2 displays the UAC prompt that needs to be permitted or denied on a secure desktop. No authentication is required.
- `ConsentPromptBehaviorAdmin` (REG_DWORD) –> 2
ConsentPromptBehaviorUser
A value of 0 will automatically deny any operation that requires elevated privileges if executed by standard users.
- `ConsentPromptBehaviorUser` (REG_DWORD) –> 0
EnableInstallerDetection
EnableInstallerDetection set to 1 on all versions of Windows except Enterprise where it is set to 0. It determines whether application installations prompt for elevation (0 disabled, 1 enabled).
- `EnableInstallerDetection` (REG_DWORD) –> 1
EnableSecureUIAPaths
EnableSecureUIAPaths is enabled by default (1). If disabled (0), will allow the execution of UIAccess applications from non-secure locations.
EnableSecureUIAPaths(REG_DWORD) –> 1
EnableLUA
EnableLUA enabled by default (1). If disabled (0), will disable admin approval mode and all related UAC policy settings.
- `EnableLUA` (REG_DWORD) –> 1
PromptOnSecureDesktop
PromptOnSecureDesktop determines whether UAC prompts are displayed on a secure desktop (1, default) or not (0). This gets rid of the full-screen prompt when disabled.
- `PromptOnSecureDesktop` (REG_DWORD) –> 1
EnableVirtualization
EnableVirtualization enabled (1) by default which redirects application write failures at run time to defined user locations. Applications that write data to protected locations will fail if disabled (0.
- `EnableVirtualization` (REG_DWORD) –> 1
This is a list of common Active Directory Group Policies (GPOs) that should be implemented in an Active Directory environment for security and administrative convenience. Please note that not all these settings may be right for your environment so consider each carefully. As with any GPO settings, test on a small group of users and computers before rolling out.
1. Enable Audit Logs
Enabling audit logs helps to monitor activity on your network and is a great security tool for identifying threats in your infrastructure.
At a minimum, you should enable Audit System Events. This policy is in Computer Configuration -> Windows Settings –> Security Settings –> Audit Policy.
Change “Audit System Events” to Success, Failure.
See the article Windows Server Audit Policy for auditing best practices.
2. Screen Lockout Time
Enable a lock-out time from inactivity on your domain computers to protect data and privacy. A generally accepted time is 10 – 15 minutes but can be shorter if need be. Teaching your users to lock their computers when they are walking away from their desks is great. But a backup plan is always ideal.
This setting is in Computer Configuration –> Windows Settings –> Security Settings –> Local Policies –> Security Options.
Modify the time for Interactive Logon: Machine inactivity limit.
See the article GPO lock screen for more details.
3. Password Policy
Enforcing a strong password policy is critical for the security of your domain.
These settings are in Computer Configuration –> Windows Settings –> Security Settings –> Account Policies –> Password Policy.
See the article Active Directory password policy for more details.
4. Account Lockout Policy
Enforcing an account lockout policy will help keep your domain computers secure. A malicious actor could attempt to guess passwords for a domain account.
These settings are in Computer Configuration –> Windows Settings –> Security Settings –> Account Policies –> Account Lockout Policy.
See the article Active Directory account lockout policy for more details.
5. Removable Media
Allowing your users to plug in USB drives, external hard drives, or insert CDs, DVDs, should be turned off. You open the door up to your network being infected with viruses or malware.
These settings are in User Configuration –> Policies –> Administrative Templates –> System –> Removable Storage Access
You can enable Deny read and execute on specific devices or Enable All Removable Storage classes: Deny all access” to block all devices.
6. Restrict access to the command prompt and PowerShell
Limit access to the command prompt and PowerShell to prevent commands from being run by regular user accounts. If a system is compromised, the command prompt or PowerShell could be used to elevate a user account. Also, PowerShell can be used to run malicious scripts and is often used to spread ransomware.
To prevent access to the command prompt, enable the setting “Prevent access to the command prompt”.
The setting is in User Configuration –> Administrative Templates –> System.
To disable PowerShell, see the article disable PowerShell GPO.
7. Limit access to Control Panel options
You should limit access to what users can change in Control Panel. Users can change a lot of system settings in the Control Panel such as network settings, adding and removing software, and adding and removing users. All of these activities could open the door to a security breach.
To lock down access to the control panel, you want to enable “Prohibit access to Control Panel and PC Settings”.
This setting is located at User Configuration –> Administrative Templates –> Control Panel
8. Limit who can install software
All software should be tested and approved before being installed on a network. Also, regular user accounts should not be allowed to install software. This is for both security and to alleviate issues the software may cause.
This setting is in Computer Configuration –> Administrative Templates –> Windows Components –> Windows Installer.
Click on “Prohibit User Installs” and enable the policy.
9. Guest Account Settings
Guest accounts grant access to a computer without using a password. This is a security concern as well as a data access concern. It’s best to disable guest access.
This setting is in Computer Configuration –> Windows Settings –> Security Settings –> Local Policies -> Security Options
Click on “Accounts: Guest Account Status” and select disabled.
10. Prevent Storing LAN Manager Hash
LAN Manager stores account passwords in hashes in the local SAM database. The hash is weak and very susceptible to hacking. This should be turned off.
The setting is in Computer Configuration –> Windows Settings –> Security Settings –> Local Policies –> Security Options.
Set “Network Security: Do not store LAN Manager hash value on next password change” policy to Enabled.
11. Limit Local Account use of a blank password to console only
Blank passwords are a high-security threat. In the case that an admin inadvertently creates a local account with no password before it is added to the domain, you can block the ability for that account to be used via RDP, Telnet, and FTP.
This setting is in Computer Configuration –> Windows Settings –> Security Settings –> Local Policies –> Security Options.
Set “Accounts: Limit local account use of blank password to console logon only” to Enabled.
12. Turn off forced restarts
If you are using Windows Update, disable automatic restarts when users are logged on. This will prevent a lot of angry emails and phone calls.
This setting is in Computer Configuration –> Administrative Templates –> Windows Components –> Windows Updates.
Enable the policy “No auto-restart with logged on users for scheduled automatic updates installations”.
13. Monitor Changes to GPO Settings
Tracking changes to your Group Policy Object settings is very helpful when you have multiple admins making changes.
This setting is in Computer Configuration –> Policies –> Windows Settings –> Security Settings –> Advanced Audit Policy Configuration –> Audit Policies/DS Access.
Select Audit Directory Service Changes and click Success.
14. Block Microsoft Store
Users can get carried away with launching apps from Microsoft Store. This creates an admin nightmare.
To block Microsoft Store, Enable the setting “Turn off the store application”.
This setting is in Computer Configuration –> Administrative Templates -> Windows Components –> Store
There are some apps that still require updating via Microsoft Store, you can allow this by going to Computer Configuration –> Administrative Templates –> Windows Components –> Store.
Select the policy “Turn off automatic download and install of updates” and select disable.
15. Disable Anonymous SID/Name Translation
If this option is enabled, it is possible using the SID to get the name of the built-in Administrator account even if the admin account has been changed to a different name.
The setting is in Computer Configuration –> Windows Settings –> Security Settings –> Local Policies –> Security Options.
Change the policy “Network access: Allow anonymous SID/Name translation” to Disabled.
16. Limit access to the Registry
Altering the registry settings is always a major concern for admins. You can lock down the registry so that users can’t alter it.
This setting is in User Configuration –> Administrative Templates –> System.
Select the policy “Prevent access to registry editing tools” and set it to Enabled.
Then under Disable regedit from running silently, change to Yes.
17. Remove Anonymous Users from Everyone Permissions
This should be disabled by default. I would double-check. If this is enabled, anonymous users can access any resources that everyone permissions have access to.
This setting is in Computer Configuration –> Windows Settings –> Security Settings –> Local Policies –> Security Options
“Network access: Let everyone permissions apply to anonymous users” should be set to Disabled.
18. Turn on auditing for NTLM to make sure you are not using it.
NTLM is a legacy authentication protocol and has several vulnerabilities, it was replaced with Kerberos in Windows 2000. Before you disable it, make sure you don’t have any legacy clients still using these authentication methods.
Audit NTLM Usage
This setting is in Computer Configuration –> Windows Settings –> Security Settings –> Local Policies –> Security Options.
Select policy “Network Security: Restrict NTLM: Audit NTLM authentication in this domain” and enable all.
You can view the Event Viewer under Applications and Services Log – Microsoft – Windows – NTLM to see if NTLM is being used. Look for NTLM in the Authentication Package value. The Package name will show you what version of NTLM is being used.
After making sure your domain is not using NTLM, you can disable it.
Disable NTLM (Make sure you audit your network first)
This setting is in Computer Configuration –> Windows Settings –> Security Settings –> Local Policies –> Security Options.
Select policy “Network Security: Restrict NTLM: NTLM authentication in this domain” and select Deny All.
19. Disable LLMNR
Link local Multicast Name Resolution (LLMNR) is a protocol used to resolve IP Addresses to host names. Basically, it performs domain name lookups without a DNS server. It works by sending a broadcast out on the network looking for an address and any devices on the network can respond. This can easily be used by an attacker to respond to these broadcasts and connect to machines. In a business network, your devices should be using a DNS server you control or approve.
You can disable LLMNR with this policy setting.
Computer Configuration -> Administrative Templates -> Network -> DNS ClientEnable Turn Off Multicast Name Resolution policy by changing its value to Enabled
20. Control the Local Administrators Group
If you do not limit access to the local administrator’s group then how do you know which accounts are full administrator rights? Over time staff will create and add existing accounts into the local administrator’s group on workstations and laptops. This will give the account full rights to the computer allowing them to install software, and drivers, make system changes, and so on. This is bad security practice and no user should be doing their day to day work with full administrator rights.
You can use group policy to control which users are members of this group and prevent other staff from making changes.
Refer to the remove local admin rights guide for step-by-step instructions.
21. Windows Firewall
I recommend you centrally manage the Windows firewall using group policy. This is similar to the local administrator rights issue, if you are not centrally managing it the rules can get out of control. If a user gets a firewall prompt to allow or deny something that could easily click allow all the time. Any requests to unblock something should come through the IT/Security team.
See the article Windows firewall best practices for more details.
22. Enable User Account Control (UAC)
With UAC, applications run in the security context of a regular user (non-administrator account) and it prompts for permissions when the application needs administrator-level access.
This is another layer of security to help protect users, computers, and your network. This is another setting that users or other staff can disable. Use group policy to centrally force UAC to be enabled and prevent it from being disabled.
The UAC policies are located in the following:
Computer Configuration -> Policies -> Windows Settings -> Security Settings -> Local Policies -> Security Options.
23. Applocker or Software Restriction Policies
Applocker is a feature that allows you to control which applications and files can run. This can help prevent unapproved software and files from running. For example, if a user downloads software from the internet and it is not approved in the Applocker policy the software will be blocked.
This can also help prevent ransomware and other malicious viruses from installing and spreading on your network. Applocker is only available on Windows enterprise addition. If you are running Windows pro then look into software restriction policies.
The software restriction policies are located in the following.
Computer Configuration -> Policies -> Windows Settings -> Security Settings -> Software restiriction policies
I hope you enjoyed this article. What GPOs do you use to improve security?
Рассмотрим некоторые примеры создания политики Active Directory (gpo Active Directory)
Создание ярлыка на рабочем столе на запуск программы или перехода по URL:
Computer Configuration > Preferences > Windows Settings > Shortcuts
Правой кнопкой мыши > New и заполняем тип (Shell, URL, File System Object). В Location выбираем место где будет располагаться наш ярлык. Заполняем что запускать или куда переходить.
Указываем кому можно выключать компьютер:
Computer Configuration > Policies > Windows Settings > Security Settings > Local Policies > User Rights Assignment > Shut down the system
В настройках политики указываем группы пользователей, которые могут выключить компьютер.
Запрещаем доступ к настройкам панели управления и ПК
User Configuration > Policies > Administrative Templates > Control Panel > Prohibit access to Control Panel and PC settings. В настройках ставим Enabled.
Настройки политик персонализации находятся в разделе User Configuration > Policies > Administrative Templates > Control Panel > Personalization.
Настройка Firewall через политики AD:
Computer Configuration > Policies > Windows Settings > Security Settings > Windows Firewall with Advanced Security. Далее создаем нужные правила.
Выключаем обязательное нажатие CTRL+ALT+DEL перед входом в систему:
Computer Configuration > Policies > Windows Settings > Security Settings > Local Policies > Security Options > Interactive logon: Do not require CTRL+ALT+DEL. Ставим значение Enabled.
Отключаем отображение последнего залогиненного пользователя:
Computer Configuration > Policies > Windows Settings > Security Settings > Local Policies > Security Options > Interactive logon: Do not display last user name. Выбираем значение Enabled.
Блокируем вход в систему с помощью учетной записи Microsoft:
Computer Configuration > Policies > Windows Settings > Security Settings > Local Policies > Security Options > Accounts: Block Microsoft accounts. Выбираем значение Users can’t add or log on with Microsoft accounts.
Понравилось? Расскажи о нас друзьям