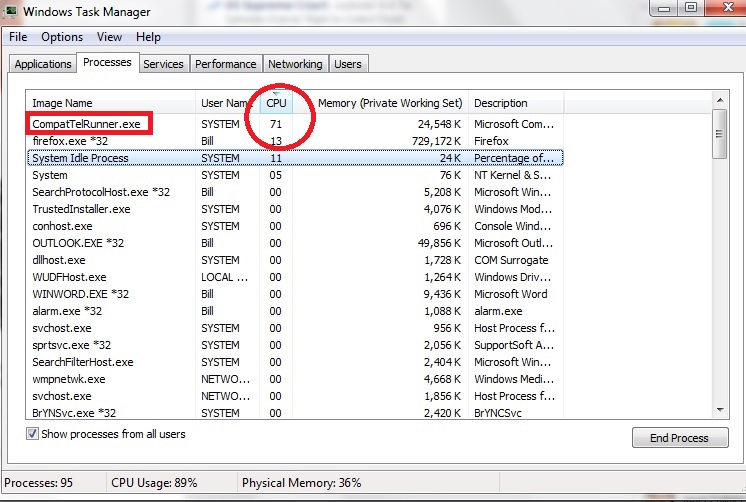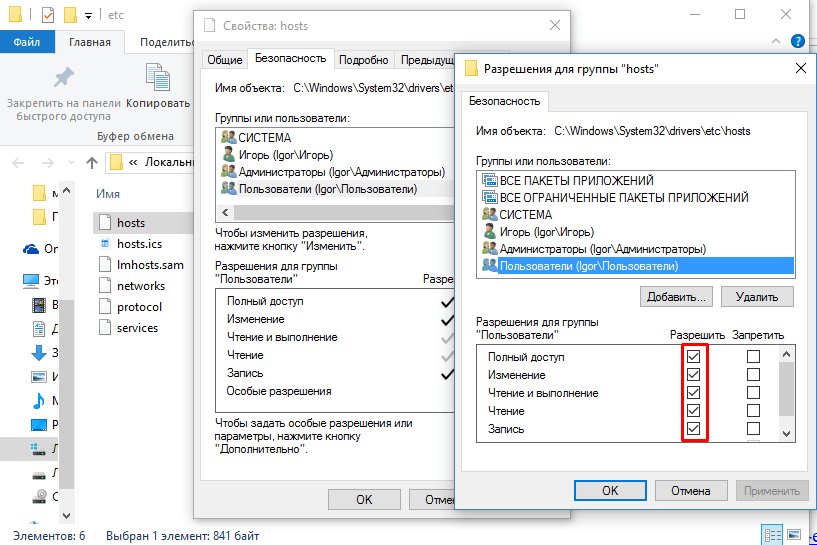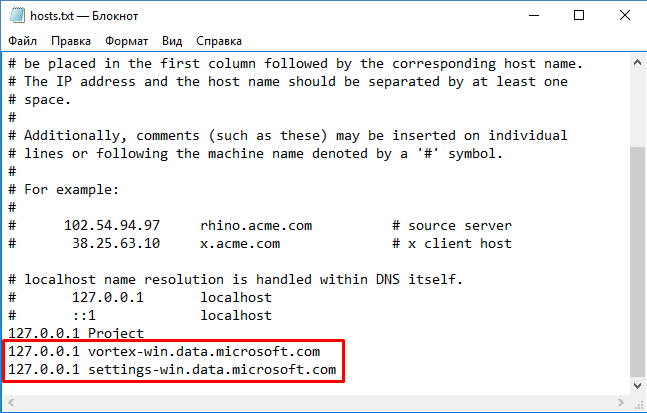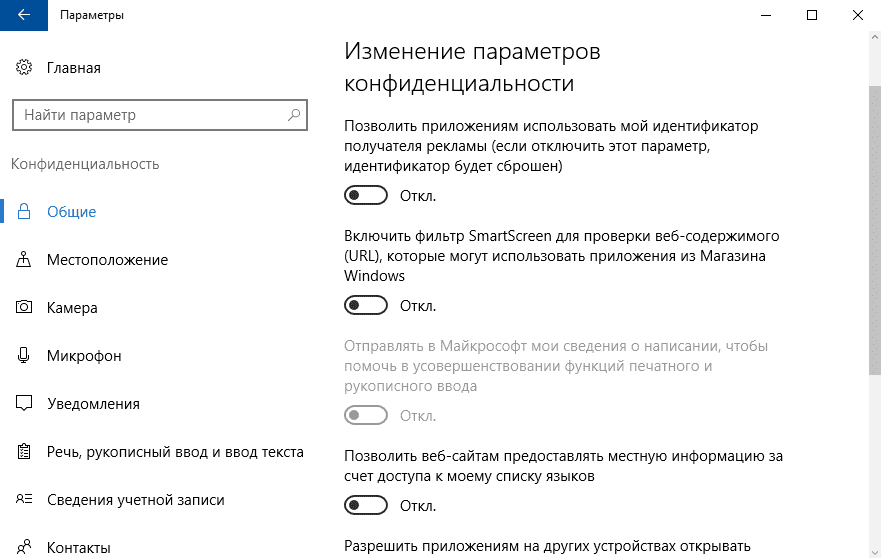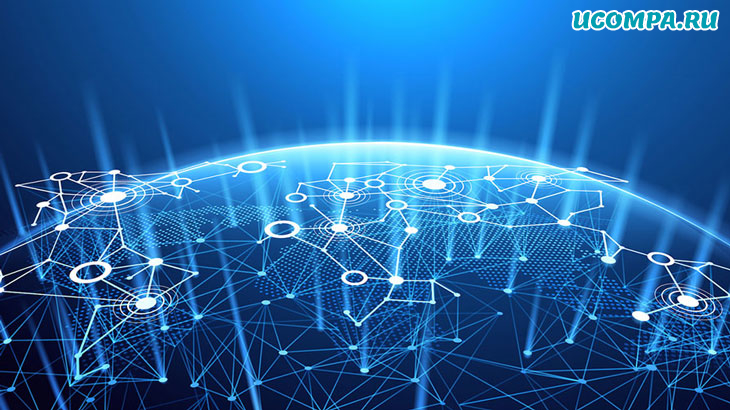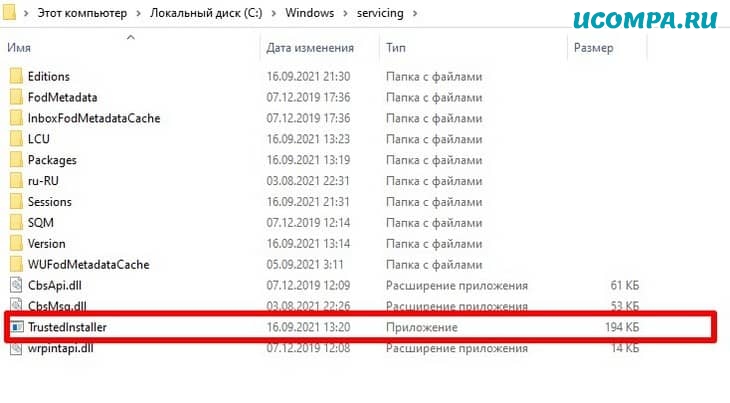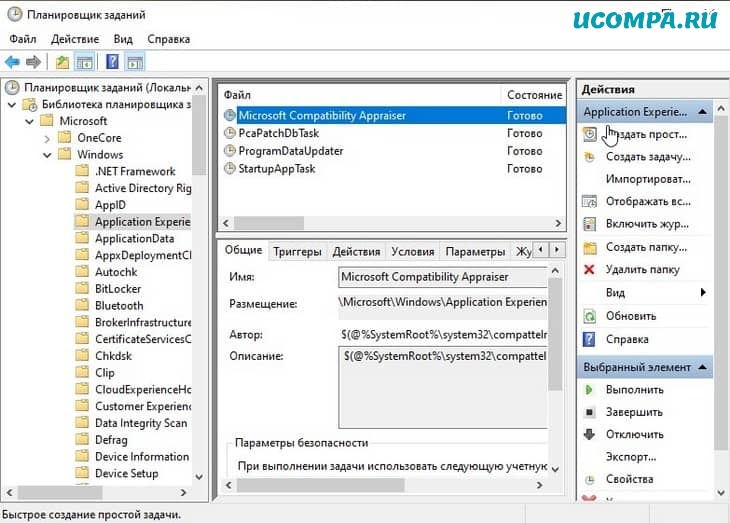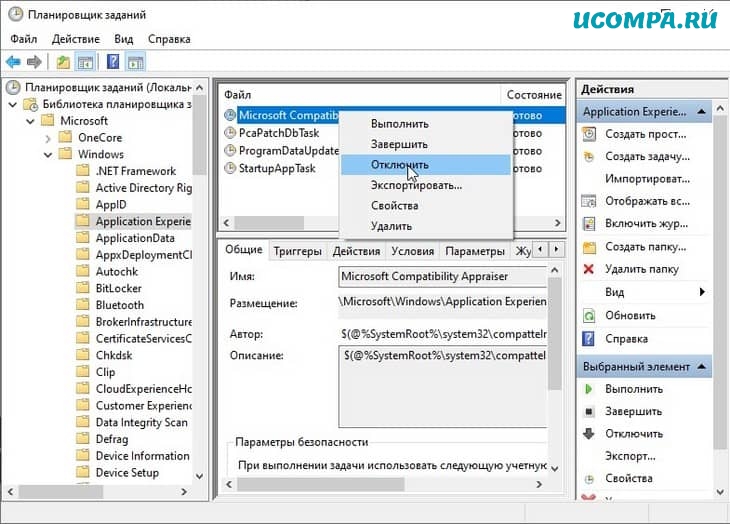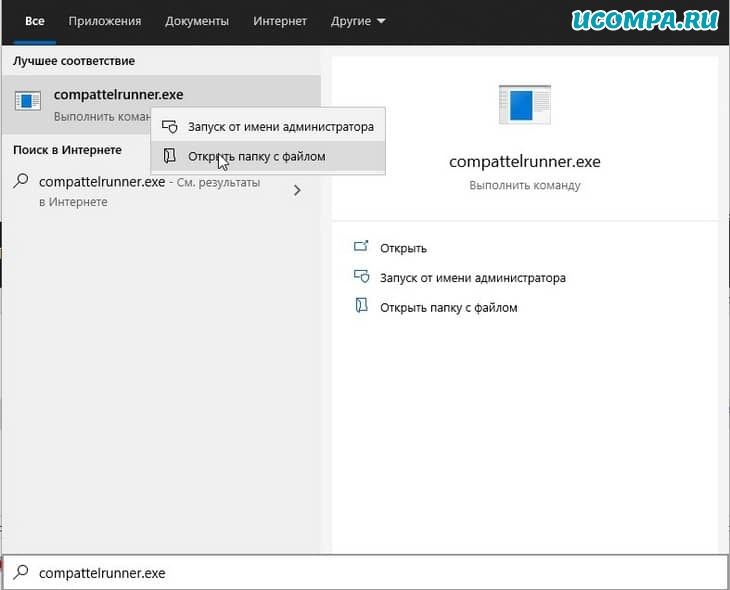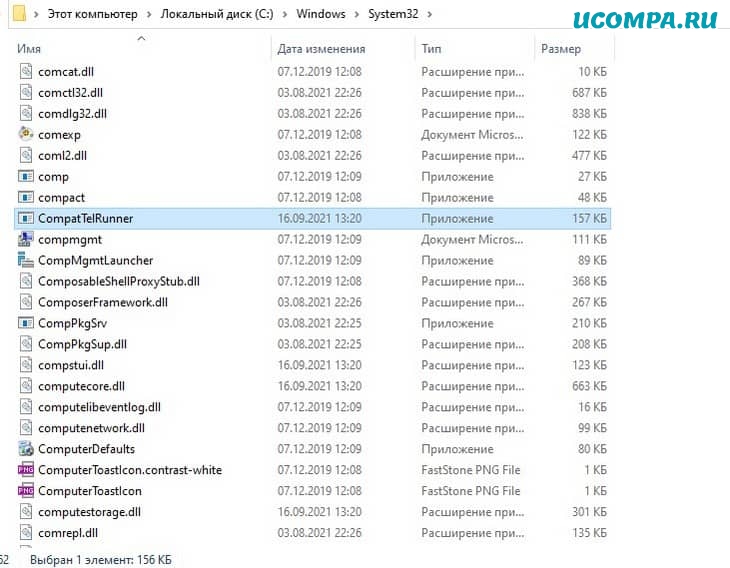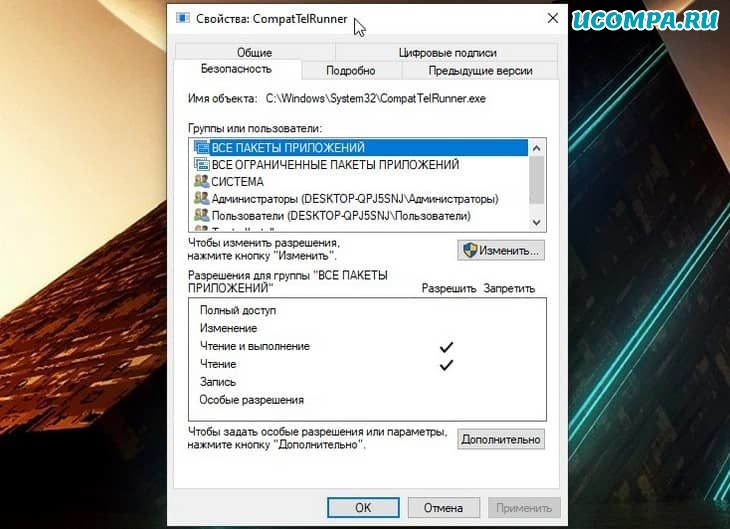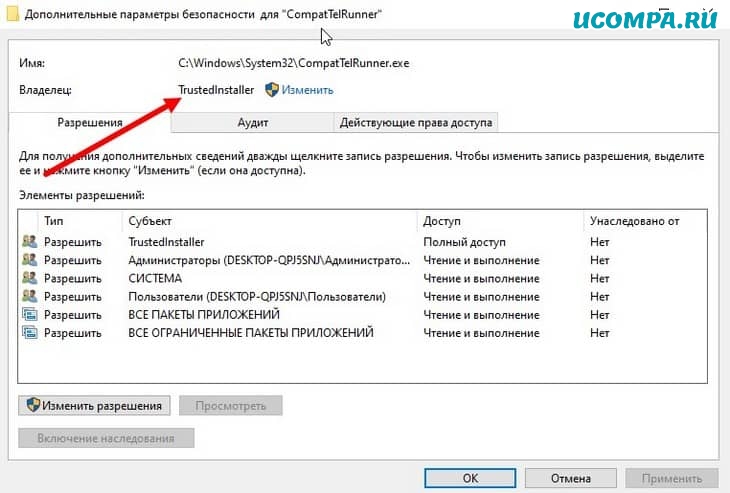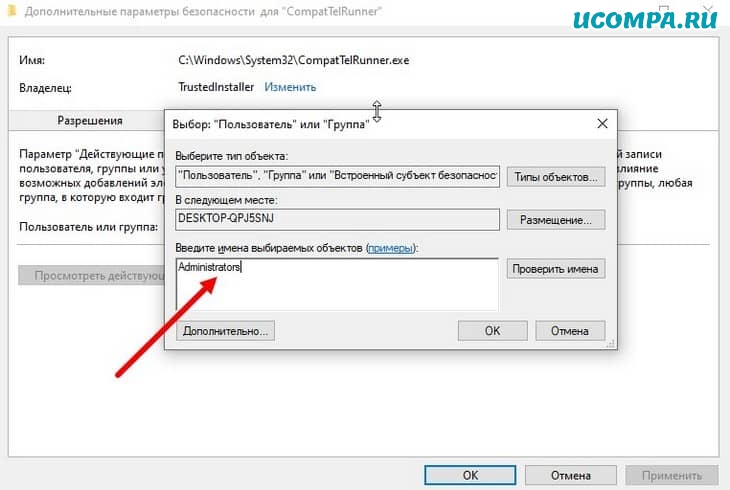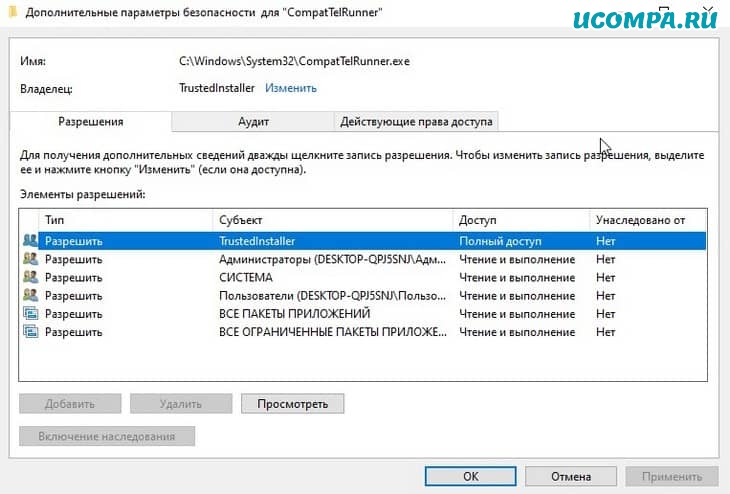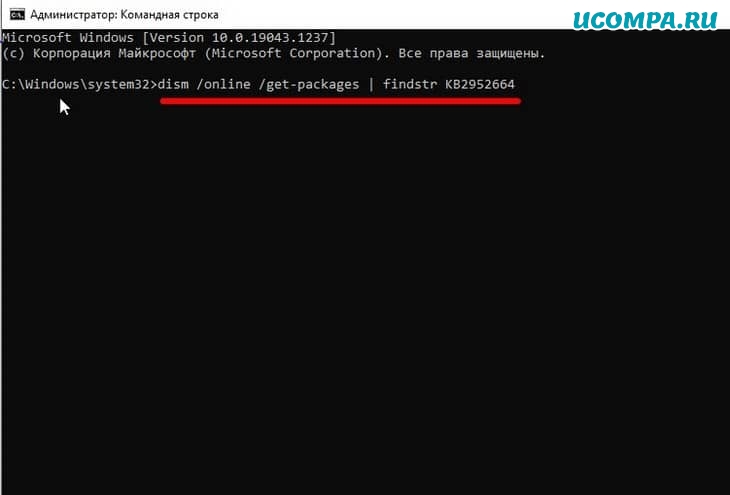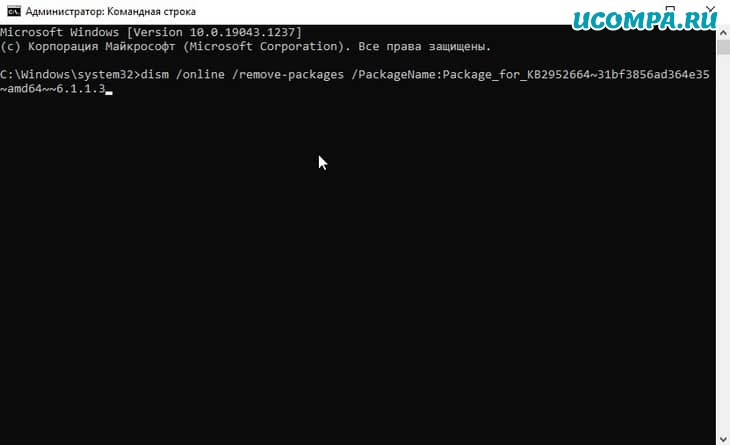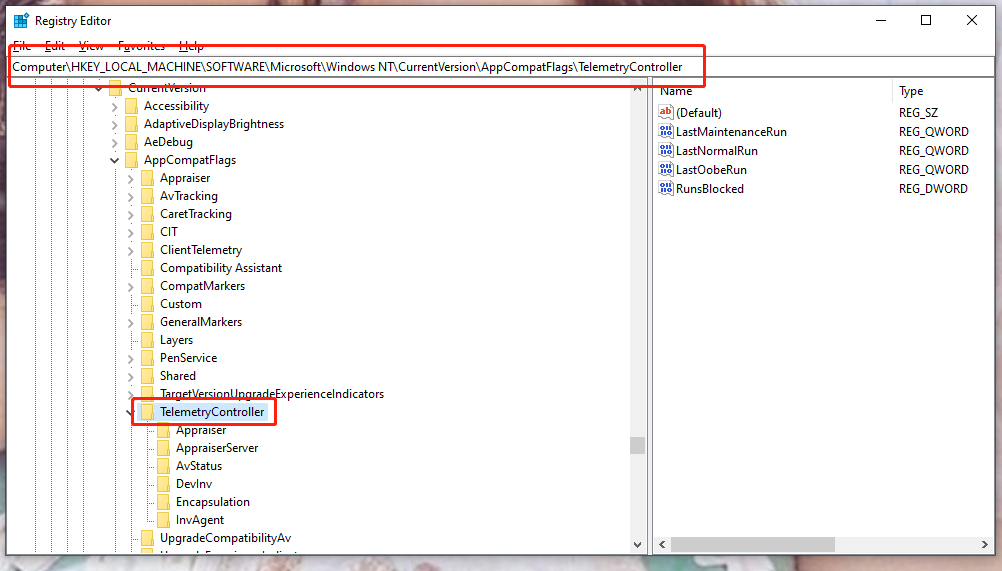-
Что такое CompatTelRunner.exe?
-
Как отключить процесс?
-
Редактирование файла hosts
-
Отключение служб телеметрии в настройках
Последняя операционная система от Microsoft раскритикована обывателями за «тотальный шпионаж» – Windows 10 следит за действиями пользователей, собирает и отправляет информацию на сервера компании. Разработчики и менеджеры утверждают, что делается это исключительно в целях совершенствования ПО и недопущения критических ошибок в будущем. Служба, отвечающая за сбор данных, и будет объектом этого обзора. Давайте рассмотрим, что это за процесс CompatTelRunner.exe и как его остановить.
CompatTelRunner.exe – это стандартный процесс Windows, который вызывается службой Microsoft Compatibility Telemetry. Как уже известно, отвечает он за сбор и отправку телеметрических данных в технический отдел компании.
Стоит отметить, что служба не опасна для компьютера и личных данных. Исключением может быть присутствие его в операционных системах Windows XP и старше – в данных версиях функция сбора данных не реализована. Не стоит забывать и про Windows 7: до выхода обновлений KB3075249 и KB3080149 операционка тоже была лишена шпионских штучек.
Процесс CompatTelRunner.exe имеет небольшую степень влияния на устойчивость системы, поэтому его можно отключить (но не удалить).
Как отключить процесс?
Существует два верных способа остановить и предотвратить повторный запуск службы.
Редактирование файла hosts
Эффективный метод, если пользоваться функцией телеметрии вы не собираетесь, но удалять системные файлы страшновато.
Выполните следующее:
- Перейдите по пути Windows\System32\drivers\etc.
- Отыщите файл hosts, с помощью ПКМ перейдите в «Свойства» – «Безопасность».
- Далее нажмите кнопку «Изменить» и добавьте все возможные разрешения для текущего пользователя.
- Закройте окно «Свойства» и кликом ПКМ по hosts выберите «Открыть с помощью» – «Блокнот».
- В конец файла скопируйте значения
127.0.0.1 vortex-win.data.microsoft.comи127.0.0.1 settings-win.data.microsoft.com(каждое с новой строки).
- Сохраните файл.
Данный способ не заглушит процесс, но позволит сохранить вашу полную конфиденциальность.
Внимание! Иногда редактирование hosts метод приводит к тому, что процесс CompatTelRunner.exe начинает грузить процессор. Если это произошло – перейдите ко второму способу.
Отключение служб телеметрии в настройках
Простой и действенный способ, который выполняется в несколько шагов.
Для этого нужно:
- Открыть «Параметры» – «Конфиденциальность» – «Общие».
- Отключить все разрешения.
- Перезагрузить компьютер.
Если предыдущие способы не помогли, попробуйте отключить соответствующие службы, хотя данный способ и не приветствуется. В качестве альтернативного варианта можно прибегнуть к удалению обновлений Windows, после которых начались проблемы с процессом, но это уже совсем другая история. Теперь вы знаете, что это за процесс CompatTelRunner.exe и как его остановить.
Когда вышла Виндовс 10, многие люди были в ужасе от того, что компания Microsoft начала собирать о них информацию. За данный процессом следит приложение CompatTelRunner. Давайте выясним, как это приложение можно выключить.
Compattelrunner.exe что это за процесс?
«>
Compattelrunner.exe является системным процессом телеметрии компании Майкрософт, который ответственен за то, что ОС собирает, анализирует и отправляет в эту компанию данные про ваш компьютер.
Что именно собирает это приложение:
- Статистику про использование различного софта;
- Статистику о выполненных процессах на операционной системе;
- На сколько расходуется память компьютера;
- Информацию с различных приборов, которые записывают данные (микрофоны, веб-камеры, даже клики по клавиатуре).
Данная служба, как заверяют сотрудники Майкрософт, не опасна для вашей информации (во что не особо верится). Данная служба нужна, чтобы анализировать и улучшать функционирование Windows, а не для того, чтобы следить за пользователями (также под сомнением).
Данный processes Compattelrunner.exe действует в Виндовс 7-10. В более раннем варианте Windows XP подобного приложения не существует.
Для сведения: в Windows 7 этот процесс появился, когда вышло обновление KB3075249 и KB3080149.
В связи с тем, что Compattelrunner.exe не входит в число важных процессов для Windows, то вы можете безбоязненно его выключить. Нюансом может быть то, что как только вышло очередное обновление, пользователю нужно будет проверить, не была ли включена эта утилита вновь.
Полностью убрать этот процесс из ОС не удастся. Отключить его можно ручным методом и в том случае, когда Телеметрия даёт сильную нагрузку на ЖД и ЦП. По большей части, функционирование Telemetry Compatibility в ОС не сразу заметишь. Особенно, если вы не желаете принимать участие в улучшении системы.
Отключаем процесс
Итак, попробуем выключить Telemetry в Виндовс, чтобы не думать о шпионских действиях системы. Есть 2 отличных метода, позволяющих удалить действие телеметрии из оперативки ПК. А именно, используя элемент hosts, или параметры Виндовс 10. Данный параметр не скрыт. Его есть возможность отключить, и ваша система не будет отправлять скрытую информацию.
Вносим изменения в элемент HOSTS
Итак, попробуем внести изменения в hosts. В данном элементе находятся перечни IP и ресурсов, с которыми вы разрешаете функционировать ПК. Кроме этого, в этот файл пользователи вносят информацию про заблокированные IP адреса. Применив второй случай, утилита, отправляющая информацию на определённый сервер, попадёт под блок.
Будем действовать по шагам, отключая Telemetry в Виндовс 7 и 10, применив блок для IP элемента hosts:
- Переходим в «Проводник» и выбираем системный диск;
- Далее, нам нужно пройти по следующему адресу: Windows\System32\drivers\etc (можно просто вставить данный адрес в адресную строку вверху);
- Открываем найденный элемент hosts, нажимаем на него ПКМ, и в ниспадающем меню выбираем вкладку «Свойства» (перед этим можно его скопировать на рабочий стол, на всякий случай);
- В открывшемся окошке выбираем меню «Безопасность» и далее нажимаем кнопочку «Изменить»;
- В новом окошке нужно поставить флажки в колонне «Разрешить», как изображено на скриншоте;
- После этого, нажимаем на кнопки «Применить» и ОК;
- Затем, нам нужно открыть элемент hosts, используя блокнот. Кликнем по нему ПКМ и в ниспадающем меню выбираем вкладку «Открыть с помощью», затем из приложений выберем «Блокнот»;
- Теперь, нужно скопировать надписи внизу и вставить в блокнот, как показано на скриншоте:
127.0.0.1 project
127.0.0.1 vortex-win.data.microsoft.com
127.0.0.1 settings-win.data.microsoft.com
Отдельные адреса вставляем по отдельности. После этого, нажимаем «Ввод». Затем, при переходе на другую строку, снова их вставляем, нажав «Ввод».
После этого, сохраняем изменения. Чтобы это сделать, нажмём на меню «Файл» и затем на вкладку «Сохранить».
Не стоит присваивать этому файлу расширение txt.
Важно: может быть, система на даст вам вносить изменения в данный файл. В этом случае как уже сказано выше, просто копируем файл и вставляем его на «Рабочий стол». Затем, производим изменения в скопированным файле, а далее, мышкой перетаскиваем файл туда, где он находился ранее. При этом система у вас спросит: «Заменить файл в папке назначения?», соглашаемся.
Если потребует подтвердить это действие как администратор, подтверждаем, нажав «Продолжить».
Данный метод не может полностью приостановить функционирование утилиты Compattelrunner.exe. Но, вы всё же ограничите каждую попытку системы что-то передать на ресурс Microsoft. Данный метод работает в ОС Виндовс 7-10.
Важно: если после данных изменений система стала долго загружаться, то нужно выполнить ещё другой метод выключения Телеметрии. Он даёт больше гарантий, что этот процесс прекратится.
Выключаем телеметрию в параметрах Виндовс 10 и 8.1
- Входим через пуск в «Параметры»;
- Затем в открывшемся окошке нужно выбрать в строке поиска «Параметры конфиденциальности» (начинаем вводить это выражение и вы его увидите в ниспадающем меню);
- Входим в меню «Общие», затем передвигаем бегунки в левом окне в положение «Выкл». Можно отключить все команды, кроме «Показывать рекомендуемое содержимое в «Параметрах». Хотя, можно отключить и его. Отлучение данных команд даст возможность приостановить отправку вашей информации на ресурс Майкрософт. В том числе, если данные команды будут видны в диспетчере с реестром, они всё равно не будут отправлены;
- Внеся изменения, нужно произвести перезагрузку ПК.
Отключаем телеметрию в Виндовс 7
В Windows 7 телеметрия отключается иначе, при этом нужно применить планировщик заданий. Он в заданное время и начинает собирать и отправлять данные в Майкрософт. Как уже упоминалось, необходимо не участвовать в программе по улучшению ПО Виндовс.
Итак, начинаем следующие шаги, чтобы отключить Compattelrunner.exe в данной системе:
- Нам нужно войти в «Панель управления»;
- Затем, перейти во вкладку «Центр поддержки»;
- После этого, нужно выбрать команду «Настройка центра поддержки»;
- После этого нужно нажать на команду «Параметры улучшения качества ПО»;
- У нас откроется новое окошко, где нужно отказаться от участия в улучшении системы;
- Нам нужно вернуться в «Панель управления» и кликнуть по вкладке «Администрирования»;
- После этого, в «Планировщике заданий» нам следует перейти по определённому адресу: Библиотека планировщика заданий > Microsoft > Windows. Далее, нам нужно выбрать папку Application Experience. Посередине данного окна, вы увидите надписи, как на скриншоте:
- Нужно в порядке очереди кликнуть по каждой из данных команд ПКМ и в ниспадающем меню выбрать вкладку «Отключить». Кроме этого, пользователи также выделяют все 3 команды в одно время, и это помогает отключить их все 3 с помощью ПКМ;
- Затем, выбираем папочку Autochk, и отключаем команду Proxy. Смотрите на скриншоте:
- Продолжим, нам необходимо отключить ещё 3 команды. Нужно перейти в «Customer Experience Improvement Program» и опять-таки выключить три команды, как на скриншоте:
- После этого, нужно закрыть каждое окно, и провести перезагрузку ПК. После этого, телеметрия вас должна перестать беспокоить.
Вывод: CompatTelRunner.exe что это, вы теперь знаете. И, самое главное, как его отключить, и больше не отсылать свои данные в компанию Microsoft. Если данные шаги не решили вашу проблему с Телеметрией, то можно элементарно выключить данный процесс в диспетчере задач. Вполне возможно, что данные шаги придётся повторять, как только ОС обновится. Но, в большинстве случаев, это не нужно и файл CompatTelRunner.exe после данных действий не появляется. Успехов!
Здравствуйте, уважаемые друзья-компьютерщики!
CompatTelRunner.exe в настоящее время является самым обсуждаемым расширением во всем мире среди пользователей Windows.
Это связано с тем, что многие пользователи Windows сообщают, что они видят неизвестное расширение с именем Compattelrunner.exe, запущенное в их диспетчере задач.
Более того, интересно отметить, что это расширение использует даже больше диска и процессора, чем Google Chrome, который, как известно, использует наибольшее количество процессора и памяти.
Теперь мы должны сообщить вам, что это не вредоносная программа или троян, как считают многие пользователи Windows.
Скорее, это расширение, которое было поставлено Microsoft в комплекте с Windows.
Что такое CompatTelRunner.exe?
CompatTelRunner.exe — это расширение Windows, которое было введено в Windows самой Microsoft.
Это расширение также помогает пользователям перейти на последнюю версию Windows или обновления пакета обновлений.
Оно также проверяет наличие проблем в Windows, связанных с совместимостью, и, если таковые имеются, создает отчет и отправляет его в корпорацию Майкрософт.
Известно, что многие пользователи Windows, предпочитающие конфиденциальность, а не новейшие функции, отключили расширение CompatTelRunner.exe.
Однако мы должны сказать вам, что отключить это расширение не так просто, как в случае с другими расширениями.
Это связано с тем, что Microsoft включила это расширение в пакет, поэтому оно подписано TrustedInstaller.
Следовательно, у вас нет права изменять это расширение, даже если вы являетесь администратором, и вы получите сообщение об ошибке «Доступ запрещен».
Однако высокая загрузка диска CompattelRunner.exe — это известная проблема, и у нас есть некоторые решения для ее отключения или удаления.
Ниже мы составили список всех возможных способов решения проблемы использования диска CompatTelRunner.exe в Windows 10 и Windows 7.
1. Отключите CompatTelRunner.exe из Планировщика заданий
Первый и самый простой способ остановить compattelrunner.exe от высокой загрузки диска — отключить его в Планировщике заданий.
Для этого — откройте диспетчер выполнения в Windows, нажав клавиши «Windows + R».
В меню «Выполнить» введите «taskschd.msc» и нажмите Enter.
Теперь вы увидите, что планировщик заданий был открыт.
В Планировщике задач вы увидите «Библиотеку планировщика заданий» с левой стороны, которую вам нужно развернуть.
После расширения перейдите в «Microsoft», затем нажмите «Windows» и, наконец, нажмите «Application Experience».
Теперь вы увидите список приложений рядом с этим окном.
Здесь вы увидите одно приложение под названием «Microsoft Compatibility Appraiser».
Щелкните его правой кнопкой мыши и выберите в списке опцию «Отключить».
Как только вы отключите средство оценки совместимости Microsoft или файл Compattelrunner.exe, у вас больше не будет проблема с высокой загрузкой диска на вашем ПК с Windows.
Однако это временное решение, и оно может не сработать для вас.
Поэтому мы также добавили решение ниже, где вы можете напрямую удалить его, а не отключать.
Итак, если вышеуказанное решение не работает, вы можете попробовать то, что упомянуто ниже.
2. Передайте право собственности на CompatTelRunner.exe, а затем удалите его
Это второй и, возможно, лучший метод удаления с вашего компьютера ошибки высокой загрузки диска compattelrunner.exe.
В этом методе мы должны полностью удалить приложение CompatTelRunner.exe с наших компьютеров.
Однако мы уже упоминали, что это расширение было включено в пакет самой Microsoft.
Это означает, что вы не можете удалить расширение напрямую, поскольку оно принадлежит TrustedInstaller.
Поэтому в первую очередь необходимо передать права собственности администратору ПК.
Убедитесь, что вы вошли в систему как администратор, поскольку он играет наиболее важную роль в этом методе.
После того, как вы это проверили, переходите к методу.
Нажмите клавишу «Windows» на клавиатуре, чтобы открыть меню «Пуск» Windows .
Введите compattelrunner.exe, и вы должны увидеть программу с именем CompattelRunner.exe в верхней части списка в разделе «Программы».
Щелкните правой кнопкой мыши CompatTelRunner и выберите команду «Открыть расположение файла».
После того, как вы нажмете «Открыть расположение файла», вы увидите новое окно, в котором установлена программа CompatTelRunner.
Он будет находиться в папке «System32» вашей установки Windows.
Теперь щелкните правой кнопкой мыши CompatTelRunner и выберите «Свойства», чтобы перейти на вкладку «Свойства».
В свойствах CompatTelRunner перейдите на вкладку «Безопасность».
Здесь вы заметите, что все другие пользователи имеют доступ только для чтения и выполнения, тогда как TrustedInstaller имеет доступ ко всем разрешениям.
Это необходимо изменить, поскольку мы хотим удалить приложение с нашего ПК, что прямо сейчас может сделать только TrustedInstaller.
Поэтому теперь мы передадим право собственности на CompatTelRunner от TrustedInstaller администратору.
Для этого нажмите кнопку «Дополнительно» на вкладке «Безопасность».
В окне дополнительных параметров вы увидите, что текущий владелец — TrustedInstaller.
Нажмите кнопку «Изменить» рядом с именем владельца и введите «Администраторы».
Нажмите «ОК», и администратор станет владельцем CompatTelRunner.
После этого нажмите «Применить», и вы успешно сменили владельца этого приложения.
Теперь, когда право собственности сменилось, оставшийся процесс очень прост.
Вам нужно закрыть расширенную вкладку безопасности, и вы увидите окно свойств нашего приложения.
На вкладке «Безопасность» вам необходимо изменить разрешения администраторов, которым мы только что передали право собственности.
Нажмите «Дополнительно» еще раз и нажмите кнопку «Изменить разрешения» ниже, которая предоставит вам доступ администратора.
Далее дважды щелкните параметр «Администраторы» в списке, предоставьте им полный доступ и нажмите «ОК».
Теперь мы полностью изменили владельца CompatTelRunner с TrustedInstaller на администратора.
Поэтому просто щелкните правой кнопкой мыши приложение compattelrunner.exe из папки «System32» и удалите его.
Хотя это наиболее известный из доступных нам методов работы, даже он не работает для некоторых пользователей согласно отчетам.
Поэтому последний вариант — полностью удалить обновление «KB2952664», которое является основной причиной установки приложения CompatTelRunner на наших компьютерах.
Но проблема в том, что Windows автоматически установит это обновление еще раз, так что это всего лишь временное решение.
3. Удаление обновления KB2952664 в Windows 7
Если вы решили, что у вас ничего не работает, и вы просто хотите удалить обновление KB2952664, вы можете использовать этот метод, указанный ниже, чтобы удалить это обновление.
Кроме того, интересно отметить, что это обновление является обновлением совместимости с Windows 7.
Оно было выпущено Microsoft, чтобы убедиться, что на вашем ПК с Windows 7 установлена последняя версия.
Откройте окно командной строки, нажав сочетание клавиш «Windows + R» и введите «cmd».
Прежде чем открыть командную строку, щелкните ее правой кнопкой мыши и выберите параметр «Запуск от имени администратора».
Теперь откройте командную строку от имени администратора и введите следующую команду, чтобы удалить обновление Windows KB2952664.
dism /online /get-packages | findstr KB2952664
Нажмите Enter после ввода команды, и вы получите список версии обновления, установленной на вашем компьютере.
Когда вы увидите список версии, установленной на вашем ПК, введите следующую команду.
dism /online /remove-packages /PackageName:Package_for_KB2952664~31bf3856ad364e35~amd64~~6.1.1.3
Наконец, убедитесь, что обновление было полностью удалено с вашего компьютера, введя следующую команду в том же окне командной строки.
Get-HotFix –id KB2952664
Как ни странно, вы можете быть уверены, что все будет удалено правильно, если вы получите сообщение об ошибке.
При вводе указанной выше команды в командной строке вы должны получить сообщение об ошибке «не удается найти HotFix», что означает, что он был успешно удален.
Как мы уже упоминали ранее, это не постоянное решение, так как compattelrunner.exe будет установлен снова, как только Windows будет обновлена.
Но, если вы столкнулись с серьезными проблемами использования диска compattelrunner.exe, это настоятельно рекомендуется на данный момент.
Кроме того, вполне возможно, что вы не используете обновление KB2952664 для Windows 7, но по-прежнему сталкиваетесь с проблемой высокой загрузки диска compattelrunner.exe.
Таким образом, вы также можете удалить версии KB2977759 или KB2976978 обновления Windows 7, которые, как сообщается, также имеют эту проблему.
Чтобы удалить эти версии, вам просто нужно заменить номер версии на вышеупомянутый KB2952664 в командной строке.
Заключение
Compattelrunner.exe не является трояном или вредоносным ПО, как мы уже упоминали в статье выше.
Однако это известная проблема, что это расширение иногда занимает до 70% использования диска и процессора, что является серьезной проблемой.
Кроме того, существует проблема конфиденциальности, поскольку расширение отслеживает, есть ли проблема в Windows или нет.
Таким образом, если у вас проблема с высоким использованием диска compattelrunner.exe или вы любите конфиденциальность, вы можете удалить / деинсталлировать / отключить это расширение, не беспокоясь о методах, упомянутых выше.
Пожалуйста, оцените страницу:
Мы были полезны? Хотите сказать спасибо?
Пожертвуйте на развитие нашего ресурса!
Спасибо за визит. До скорых встреч!
Lots of people have complained to have seen a program named CompatTelRunner.exe hogging a huge amount of CPU usage (in Windows 7) and rather high disk usage (in Windows 10) and making their machines extremely slow on boot.
Users say that this program seems to allow Windows to constantly download, install and assess for updates, which takes up much of the system resources, making both the PC and the network connection rather slow. Some users even accused CompatTelRunner.exe of acting as malware.
No need to worry so much about it, CompatTelRunner.exe is actually a legitimate Microsoft tool that scans your disk regularly so as to diagnose your system and run compatibility checks. It gets your PC ready to upgrade to Windows 10 from Windows 7 or Windows 8/8.1. You can disable it if you have no need of such service.
Disabling or deleting CompatTelRunner.exe does not look as easy as it sounds. In this post, we will show you how to stop if from hogging up your internet speed and PC resources in 3 ways! Read along 🙂
Step 1: Disable from Task Scheduler
Step 2: Delete as an Administrator
Step 3: Uninstall KB2952664
Step 1: Disable from Task Scheduler
1) On your keyboard, press Windows key and R at the same time, then type in taskschd.msc and hit Enter.
2) On the right side of the pane, expand: Task Scheduler Library > Microsoft > Windows > Application Experience.
3) Right click the task with the name Microsoft Compatibility Appraiser and choose Disable.
Step 2: Delete as an Administrator
1) Make sure that you are logged in as administrator.
2) On your keyboard, press Windows logo key and R at the same time, then type in C:\Windows\System32 and hit Enter.
3) In this folder, locate CompatTelRunner.exe folder. Right click it and choose Properties.
4) Go to Security tab, and then choose Advanced button.
5) Go to Owner tab, then choose Edit button.
6) You will be able to choose as Administrators. Then click Apply and OK to save the change.
You will see the following notification. Close all the properties windows first and hit OK to move on.
7) Right click Compatlrunner.exe and choose Properties again. And also go to Security tab and click Advanced button.

9) Select the user account that you are using and click the Allow box for Full control. Then hit OK to save the change.
10) Now you can delete the CompatTelRunner.exe file without any hindrance any more.
Step 3: Uninstall KB2952664
As mentioned above, if you are not intent to upgrade your current Windows operating system to Windows 10, you can choose to disable or delete the CompatTelRunner.exe file from your system. As an alternative, you can also choose to uninstall Windows Update KB2976978.
1) On your keyboard, press Windows key, then type cmd in the search box and right click cmd and choose Run as administrator.
In the prompted window, hit Yes to continue.
2) In the command prompt window, copy and paste in the following command and hit Enter.
dism /online /get-packages | findstr KB2952664
This will list installed version of the update.
3) Then copy and paste in the following command:
dism /online /remove-package /PackageName:Package_for_KB2952664~31bf3856ad364e35~amd64~~6.1.1.3
4) To confirm that everything is gone, type in the following command:
Get-HotFix -id KB2952664
If you see a cannot find hot-fix error, then this update is fully deleted from your PC.
Final option:
If your PC is still running not as fast as it should, try update your device drivers with Driver Easy. It is an automatic driver updater that updates all the device drivers you need for your PC in just minutes. You just need to click twice during the whole process!
The pro version and free version are equally capable in helping you located and download correct drivers. With pro version, you will be able to update all the drivers at once and get help from our skilled technicians with your driver issues.
No more waiting, act now and get your PC run fast again!
32
32 people found this helpful
-
Home
-
News
- How to Disable CompatTelRunner.exe Process in Windows 10?
By Aurelie | Follow |
Last Updated
Windows Compatibility Telemetry service on PC is known for occupying high CPU usage all the time. What should you do to disable CompatTelRunner.exe process in Windows 10? This guide on MiniTool Website will give you a satisfying answer.
CompatTelRunner.exe Process in Windows 10
There are plenty of background processes and services in Windows which occupy substantial system resources and space. CompatTelRunner.exe is among them. This executable process collects and sends usage and data to Microsoft.
The company elaborates that CompatTelRunner.exe Process improves the experience of Windows users like you. However, it is reported to be so resource-consuming that it slows down computer performance.
Therefore, you should disable it to avoid CompatTelRunner.exe high disk usage Windows 10. In this article, we will show you how to disable it hand by hand.
How to Disable CompatTelRunner.exe Process in Windows 10/11?
Method 1: Modify the Registry
This method requires you to run Registry Editor and turn off CompatTelRunner.exe in Windows 11/10.
Step 1. Type Registry Editor in the search bar and hit Enter.
Step 2. Right-click it to choose Run as administrator.
Step 3. Paste the next path in the box to navigate TelemetryController.
HKEY_LOCAL_MACHINE\SOFTWARE\Microsoft\Windows NT\CurrentVersion\AppCompatFlags\TelemetryController
Step 4. Right-click it and choose Rename.
Step 5. Tweak the name into TelemetryControllerX and press Enter.
Step 6. Restart your computer.
Tip: This is one of the easiest ways to open Task Scheduler. More methods to open Task Manager are listed in 9 Ways – How to Open Task Scheduler in Windows 10/Windows 11… and you can look it through for a while if interested.
Method 2: Make Use of Task Scheduler
Task Scheduler is one of the components of Windows which enables you to arrange the running of programs or scripts after defined intervals. You can take advantage of it to disable CompatTelRunner.exe process in Windows 10 by the following steps:
Step 1. Press Win + R to launch the Run box.
Step 2. Type taskschd.msc and press Enter.
Step 3. Go to Task Scheduler Library > Microsoft > Windows > Application Experience.
Step 4. Right-click Microsoft Compatibility Appraiser.
Step 5. Choose Disable.
Method 3: Run SFC Scan
The SFC scan allows you to fix corrupted system files by replacing them. Come on and follow the lead to execute the SFC scan to disable Windows Compatibility Telemetry service on PC.
Step 1. Type cmd in the search box to navigate Command Prompt.
Step 2. Right-click it to choose Run as administrator.
Step 3. Copy & paste sfc /scannow and tap on Enter.
Step 4. Wait for a while until this repair process completes.
Method 4: Run a Clean Boot
Running a clean boot allows you to start your PC with the fewest drivers and programs thus you can know whether there is a background program interfering with your games or other programs. As a result, it can help to disable CompatTelRunner.exe process in Windows 10.
Step 1. Paste msconfig in the Run window and hit Enter to launch System Configuration.
Step 2. Check Hide all Microsoft services and click Disable all.
Step 3. Right-click the taskbar and open Task Manager.
Step 4. In the Startup interface, right-click every startup item and disable them one by one.
Tip: Some of you might be interested in running a clean boot and when to do so. In such case, you can go to another article – How to Clean Boot Windows 10 and Why You Need to Do So for more details.
Step 5. Exit Task Manager and reboot your computer.
About The Author
Position: Columnist
Aurelie is a passionate soul who always enjoys researching & writing articles and solutions to help others. Her posts mainly cover topics related to games, data backup & recovery, file sync and so on. Apart from writing, her primary interests include reading novels and poems, travelling and listening to country music.