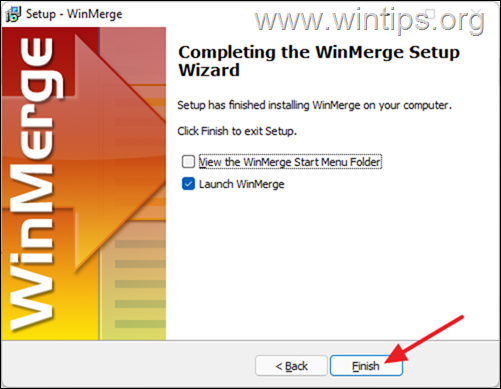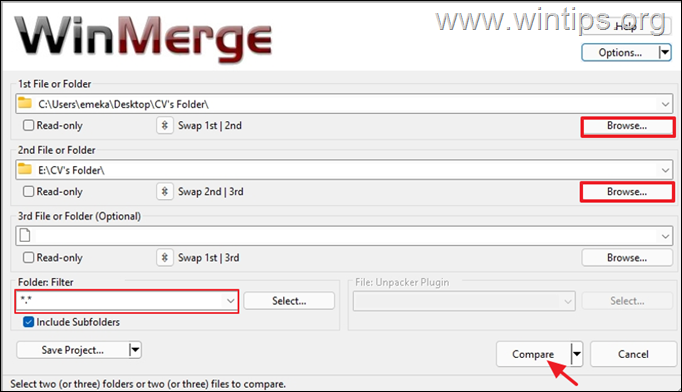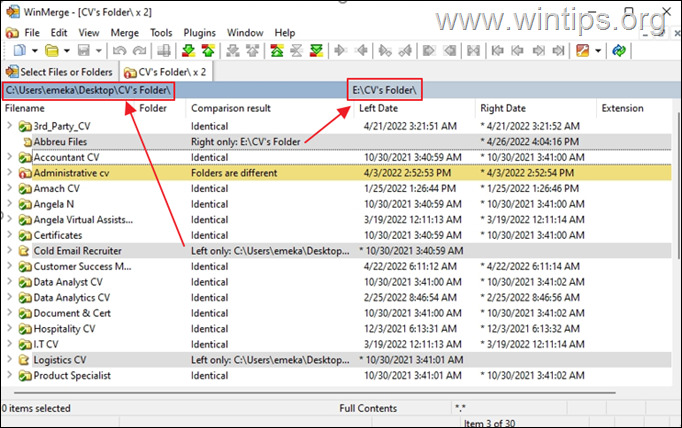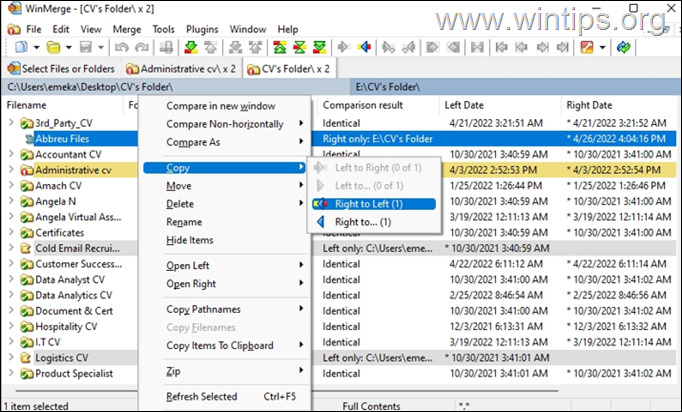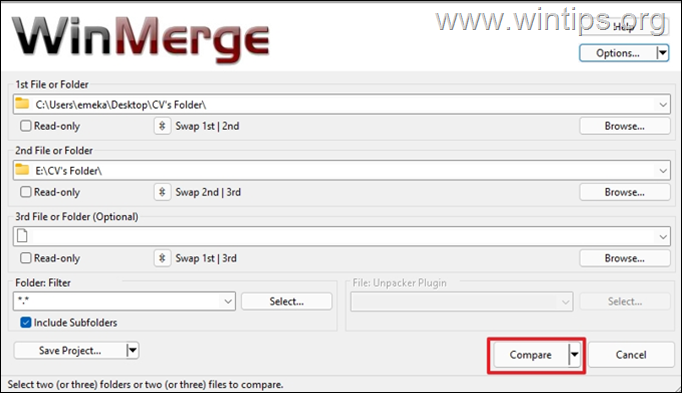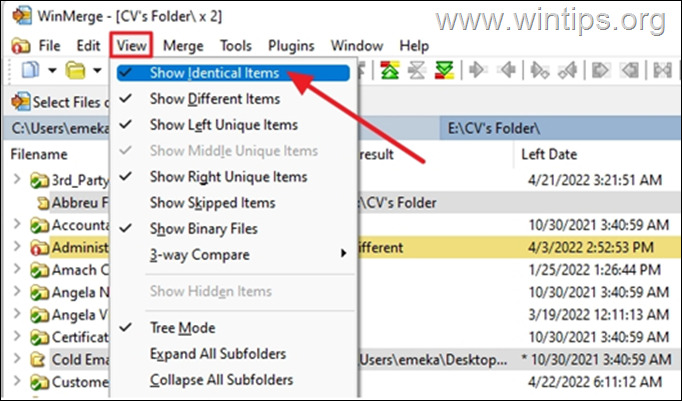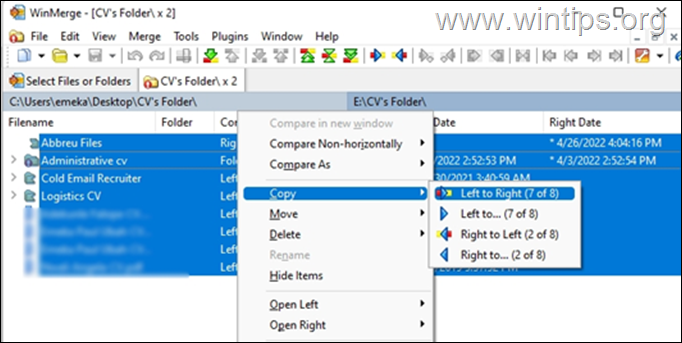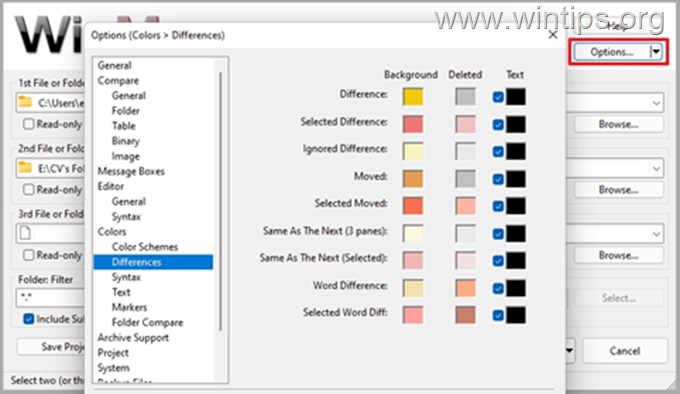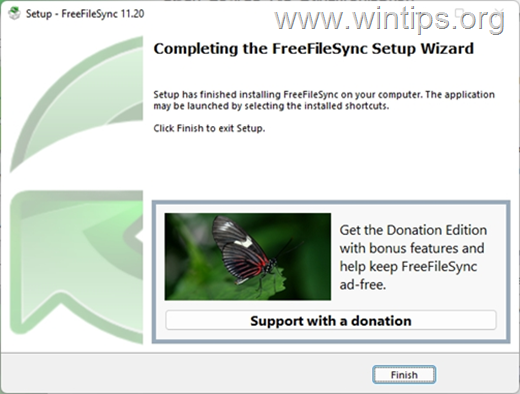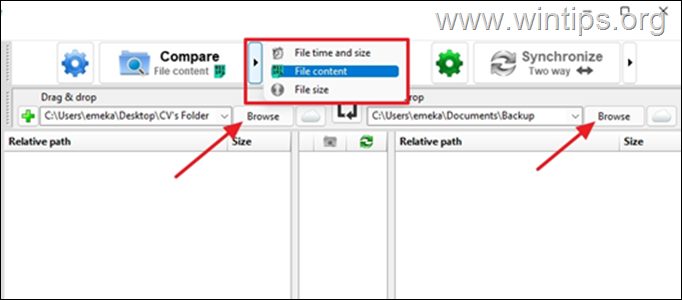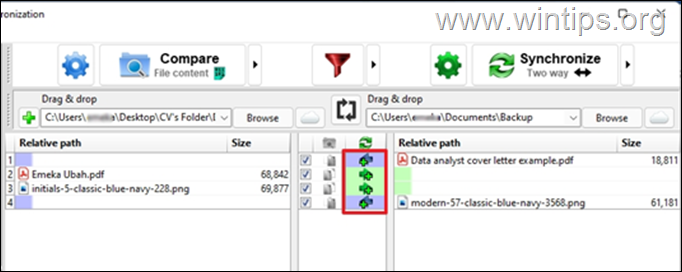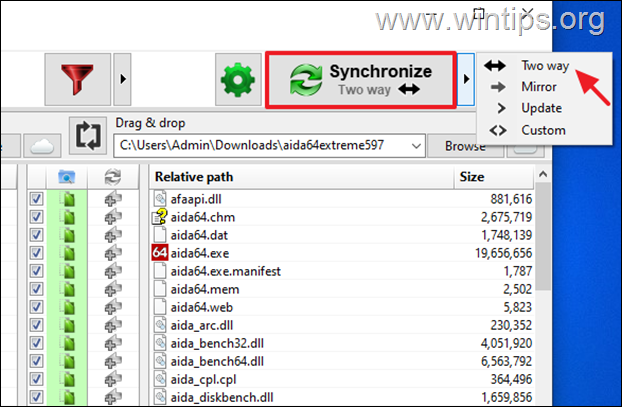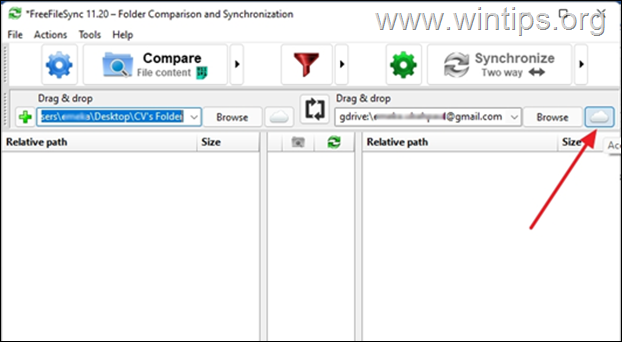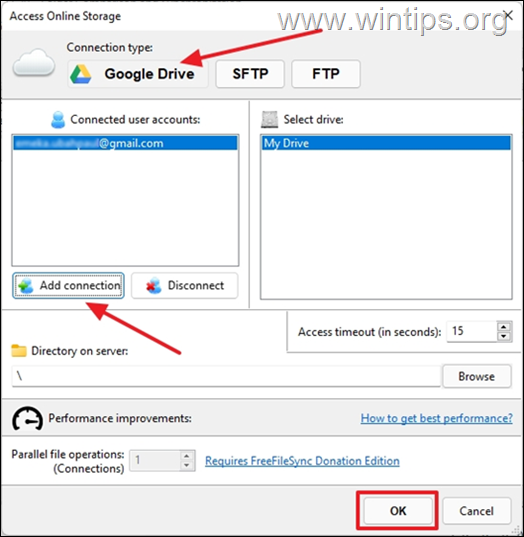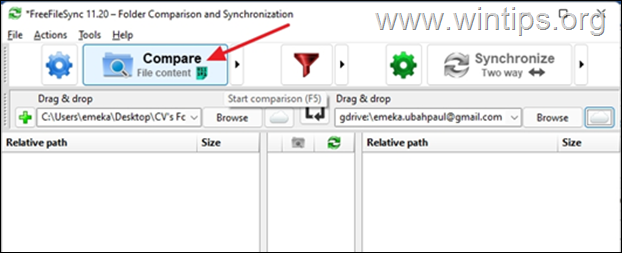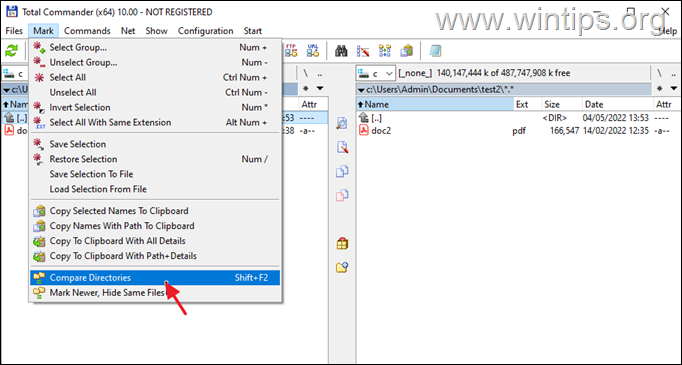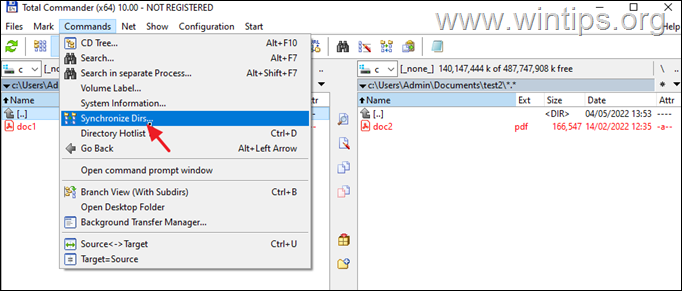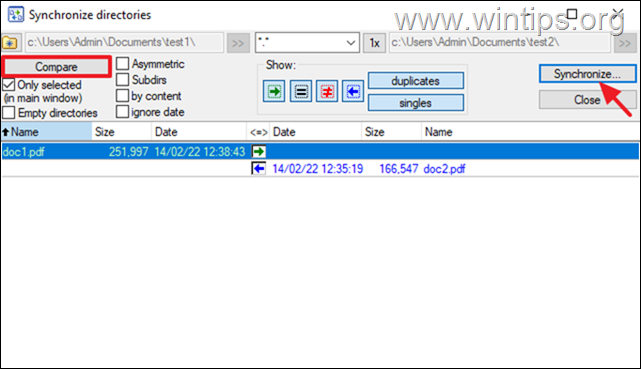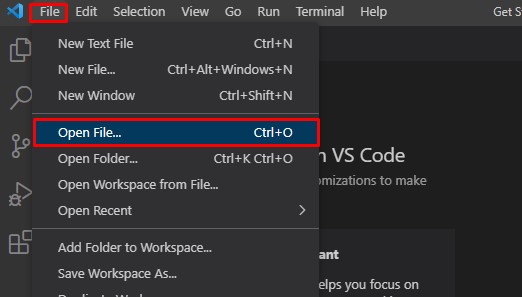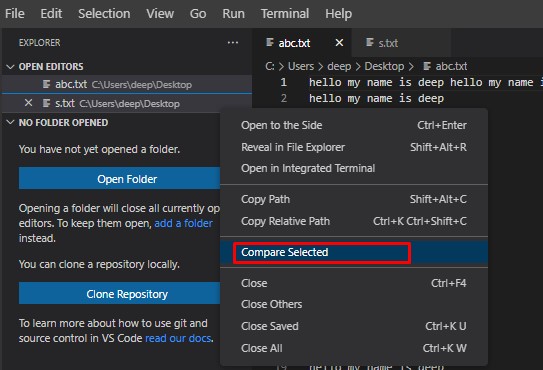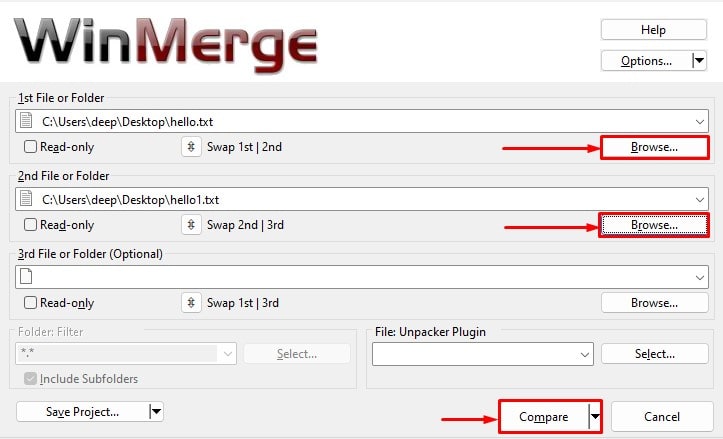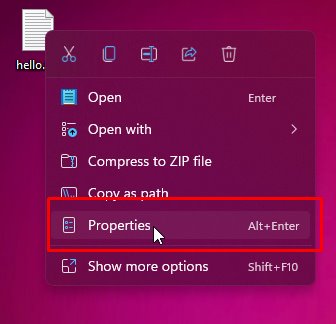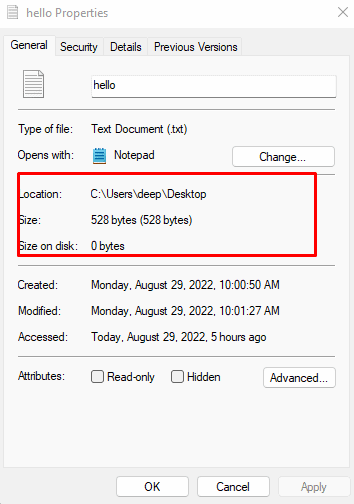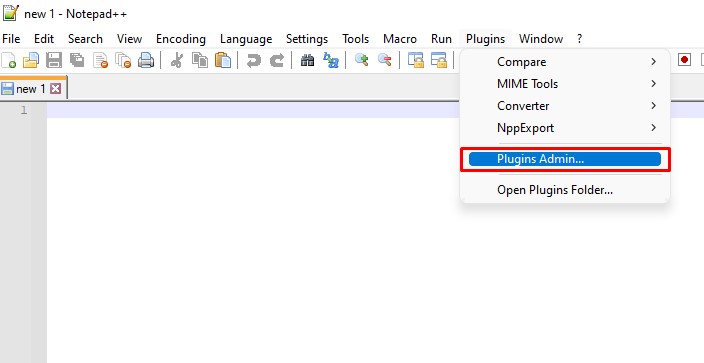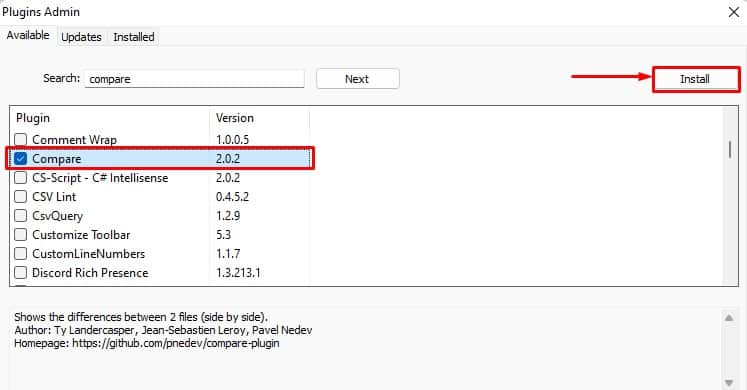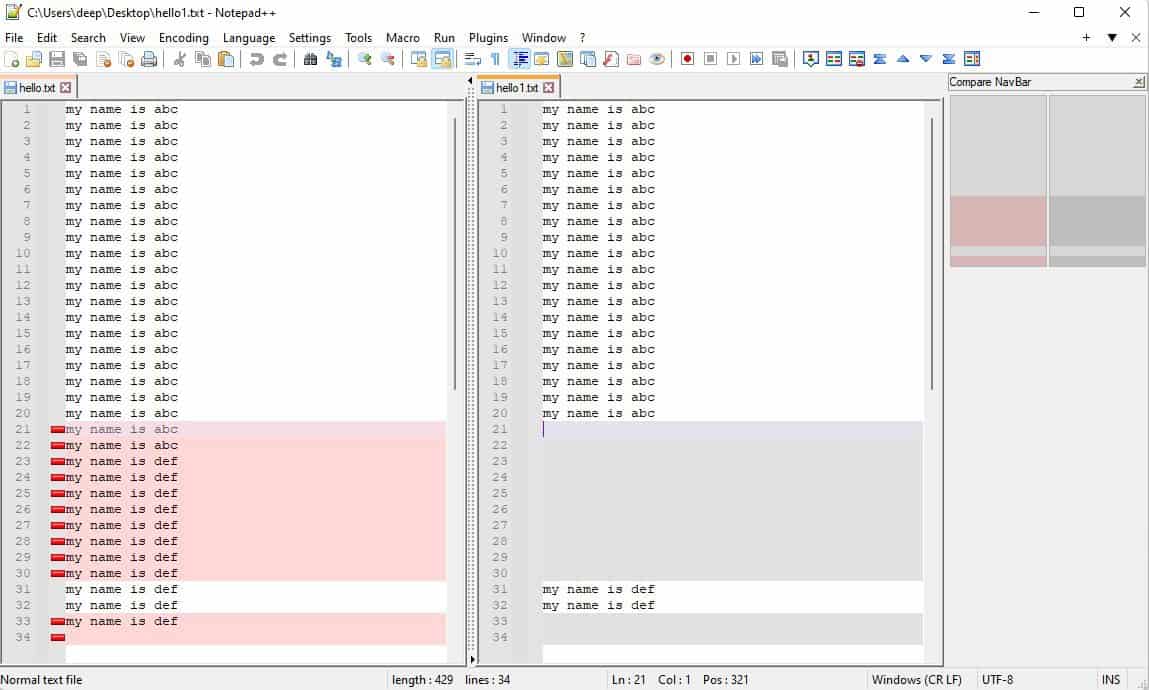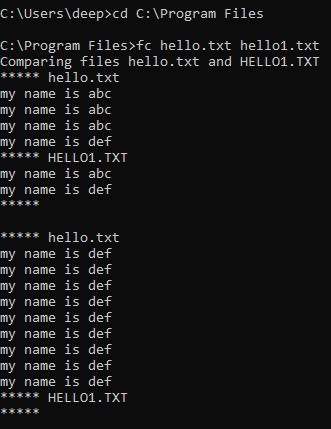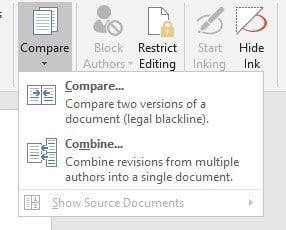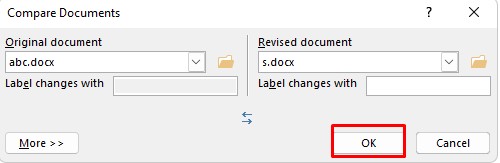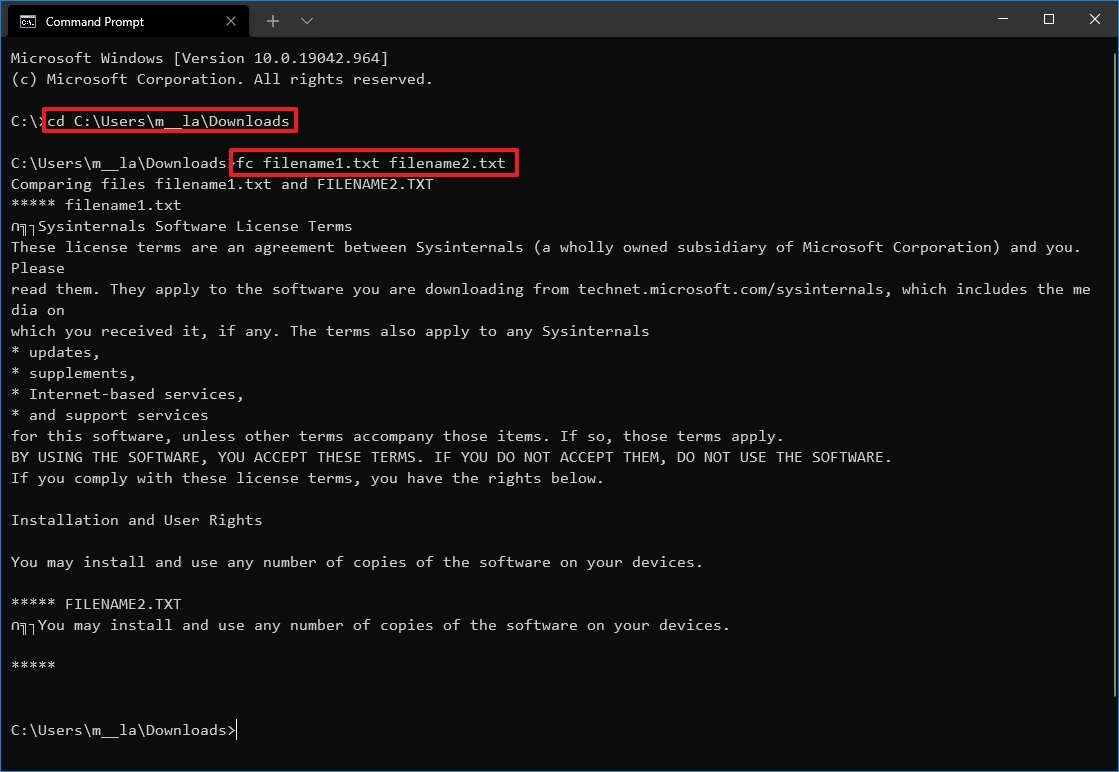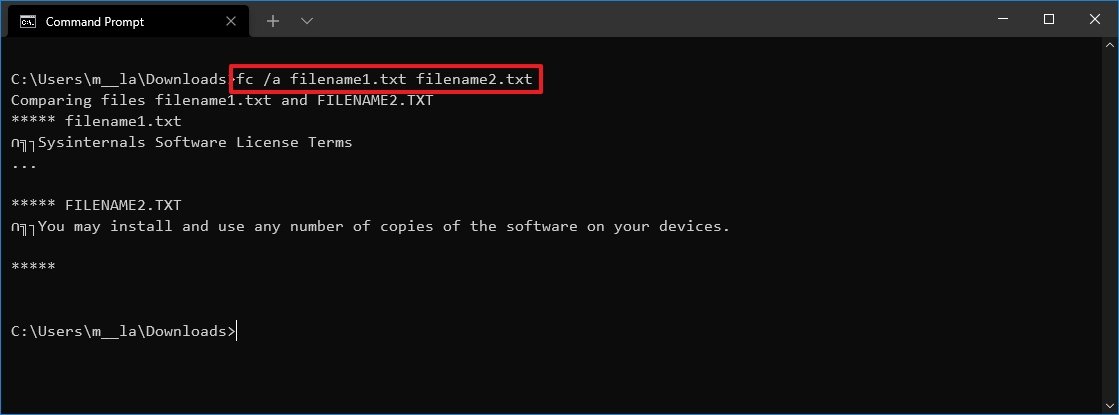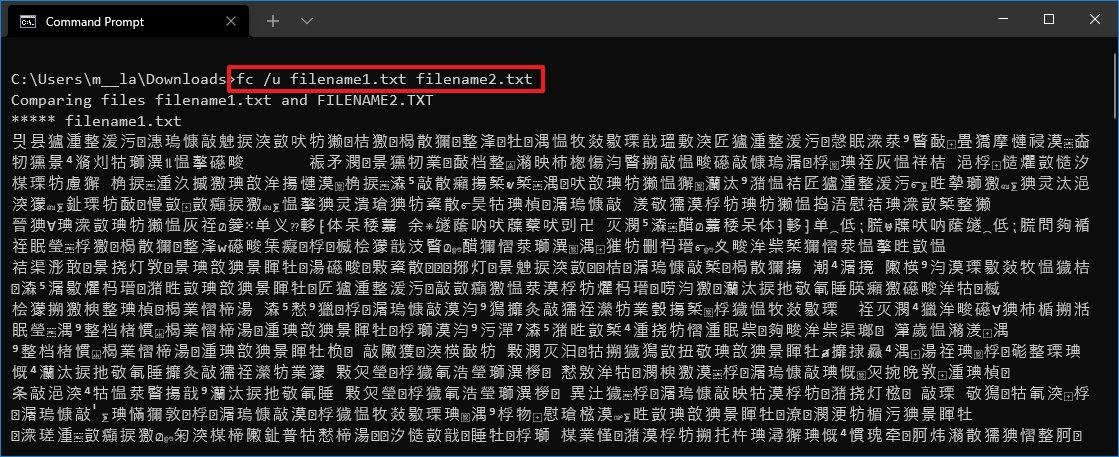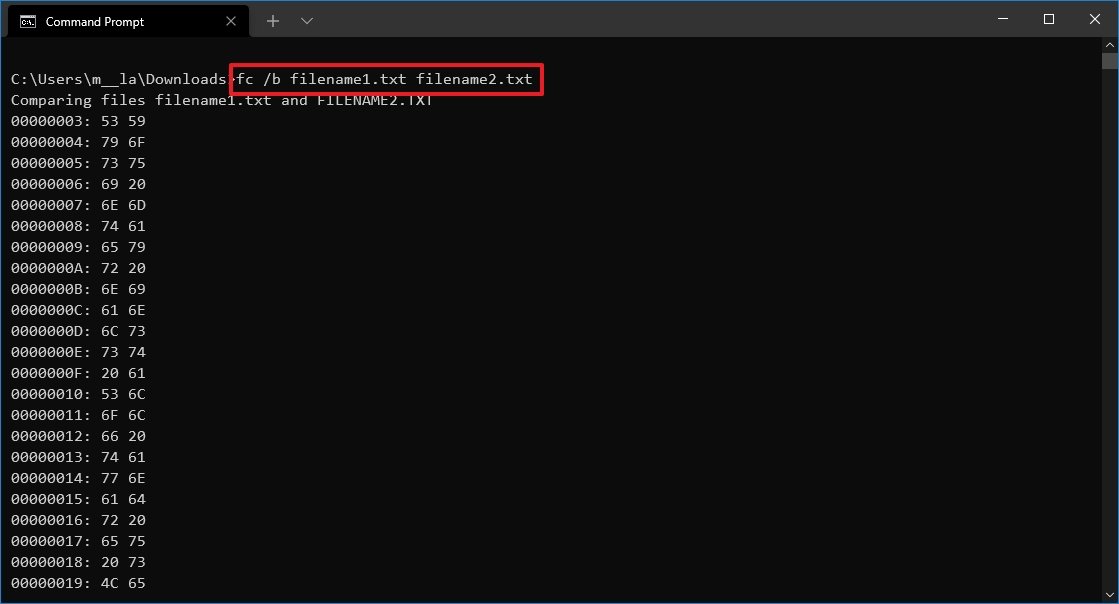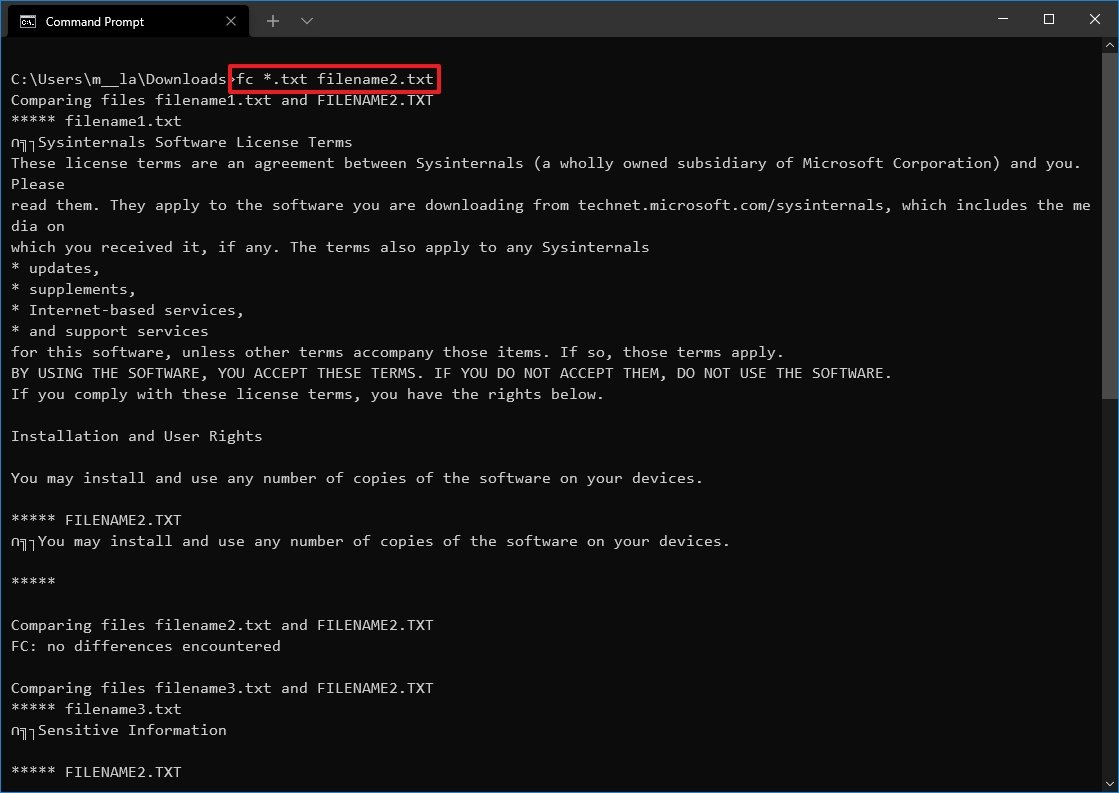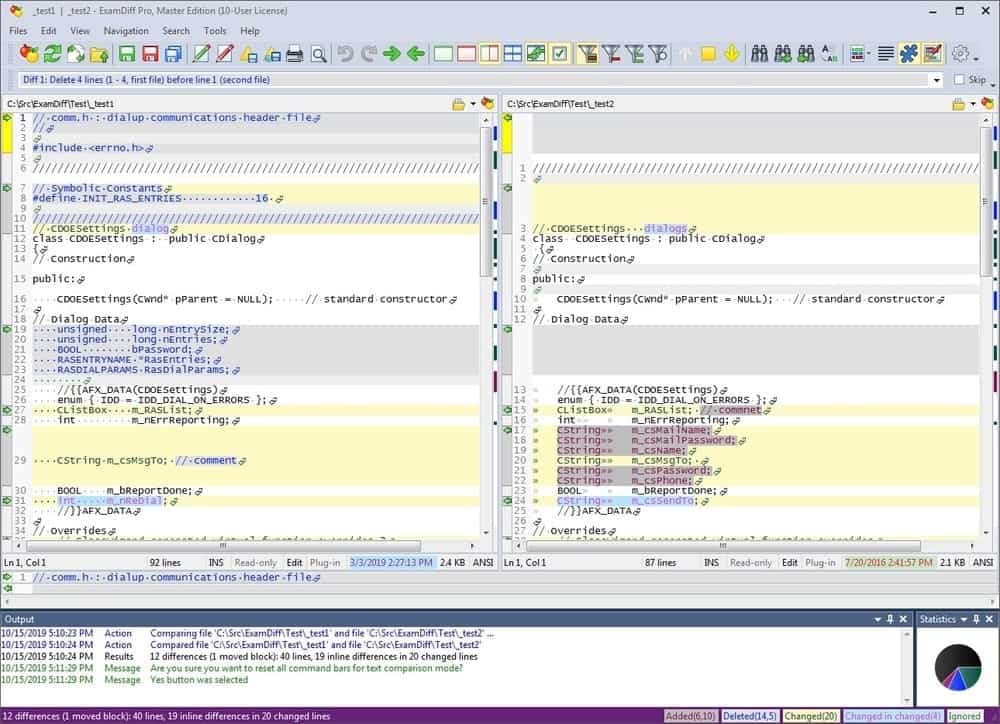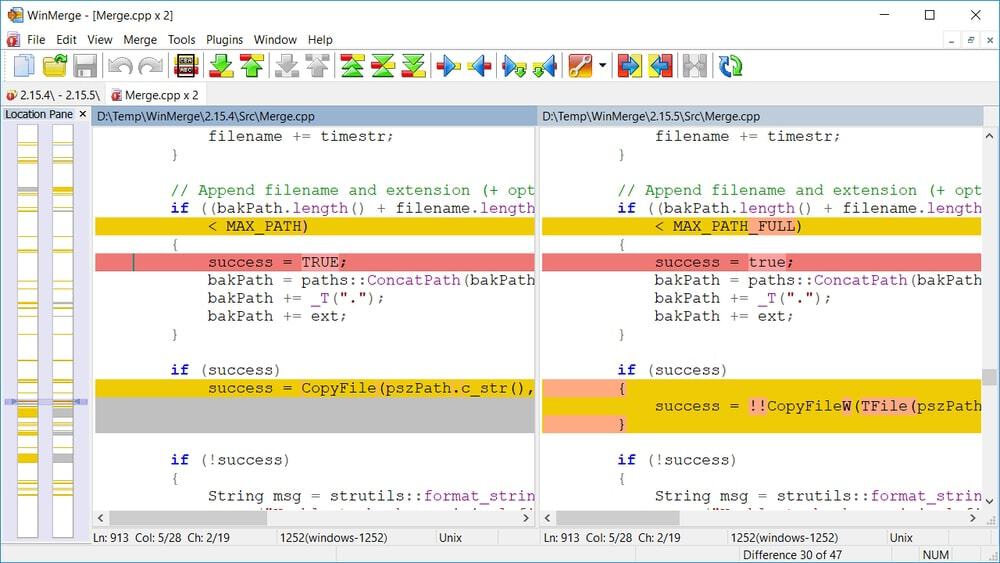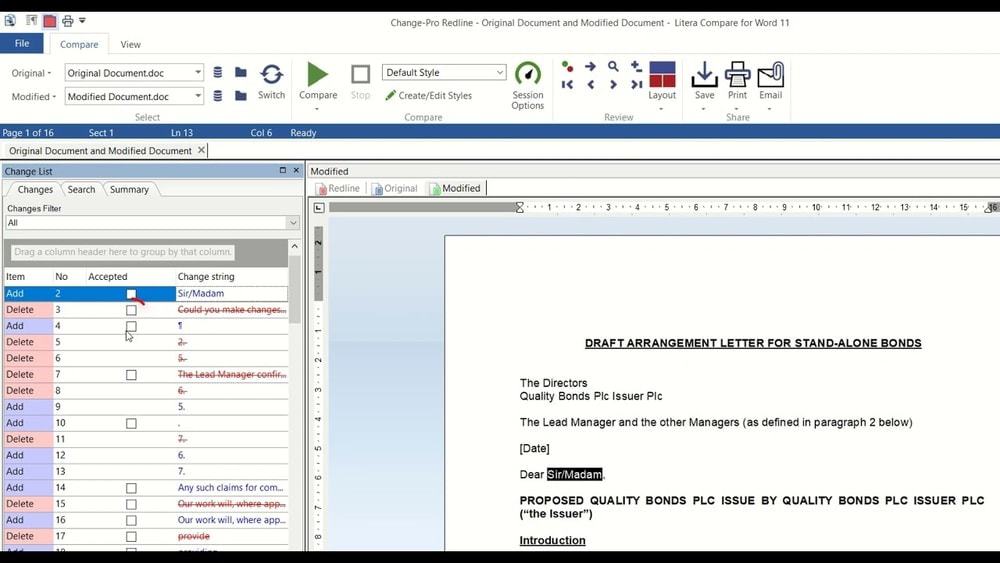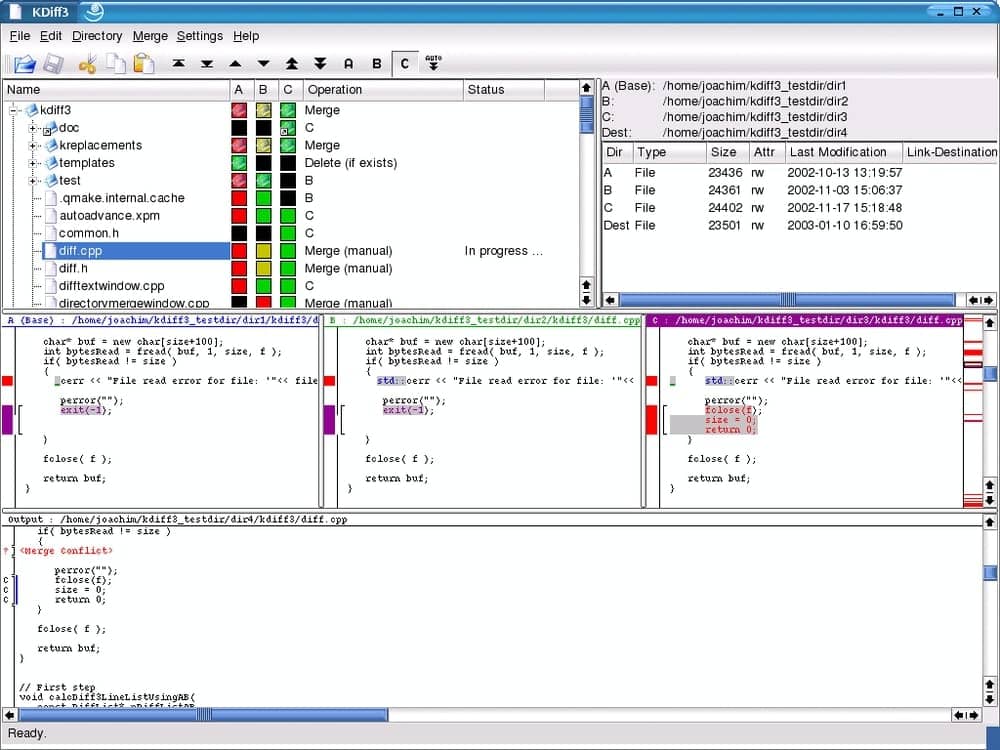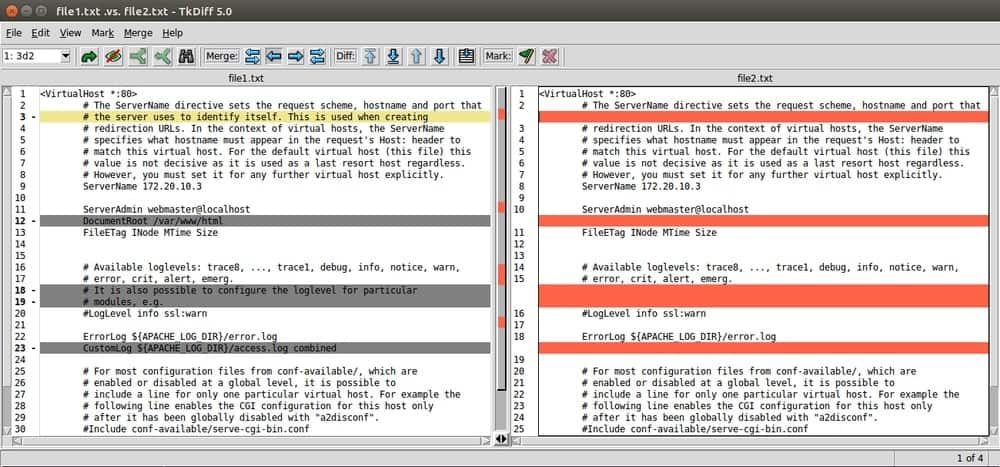If you want to compare folders and files in Windows, then keep reading this article because we will show you some very useful and free tools for comparing and synchronizing files and folders.
When you copy a large number of files from one folder to a different destination folder, you want to ensure that all files are copied to the destination. But it’s difficult to manually compare each folder and file individually to make sure they contain the same content.
In this article you will find out how you can easily compare the contents of two different directories and synchronize them to get an exact mirror copy.
3 Best Free Tools to Compare or Synchronize the Content of 2 Folders in Windows 11/10/8/7 OS.
- WinMerge.
- FreeFileSync.
- Total commander.
1. WinMerge
WinMerge is one of the best free tools for comparing and synchronizing files and folders. It is extremely useful for determining what has changed between 2 similar folders, synchronizing their contents or merge them.
You can download the WinMerge tool from its official webpage. Once the download is complete, open the downloaded file and follow the onscreen instructions to install the software.
How to Compare 2 Folders with WinMerge.
1. Launch WinMerge and from the File menu select Open or press the Ctrl + O keys to choose the folders/files that you want to compare.
2. WinMerge gives you the option to compare two (2) or three (3) files or folders at once. To compare two folders or files:
a. in 1st File or Folder, select Browse and choose the file or folder that you want to compare. Do the same for the file or folder you want to compare in the 2nd File or Folder space.
b. For Folder: Filter, if you want to compare all different types of file types, use *.* as the default choice. However, if you want to compare specific file types, specify the file extension in the box. Example: .pdf
c. Finally click Compare. It will take a while for the list of items in both locations to appear depending on the size of the files. It will display the similarities and differences between the files or folders you compare.
3. After a while, the result of the comparison will appear on the screen, with the differences highlighted so you can easily identify them.
Identical files or folders are highlighted in White. Files or folders that are present in only the one location are highlighted Grey, while folders with different content will be highlighted with yellow color.
* Note: In the Comparison result, Left Only means that the file is in the first location (1st File or Folder), while Right Only signifies that the file is present only in the second location (2nd File or Folder).
5. After viewing the comparison result, you can copy, move, compare, rename or delete a file or folder in WinMerge by right-clicking on it and applying the change you want.
How to Synchronize 2 folders with WinMerge:
WinMerge allows you to easily synchronize the contents of 2 different folders and merge them so that both folders end up containing the same files.
1. First, select the folders you want to sync, then hit the Compare button.
2. Now hide the files or folders that are identical, so you can focus on the ones you want to sync. From the View tab, uncheck the Show Identical Items option.
3. On your screen now you’ll see only the files that are either in the 1st folder (Left Only) or the 2nd folder (Right Only).
3a. Now select the files/folders that you want to synchronize (or press Ctrl + A keys to select all of them), then right-click and choose Copy.
3b. Then, from the sub-menu select the location (folder) that you want to update/synchronize.
- If the files or folders of the 1st folder are missing in the 2nd folder: Select Copy > Left to Right.
- If the files or folders of the 2nd folder are missing in the 1st folder : Select Copy > Right to Left.
- If you want to copy all the unidentical files or folders in 1st location to an entirely different folder: Select Copy > Left to…
- If you want to copy all the unidentical files or folders in the 2nd Location to a different location: Select Copy > Right to…
WinMerge Settings.
For efficiency, there are some custom settings you can make to make it easier to work with WinMerge. To open the WinMerge settings, click Options , or click Edit > Options.
The Options dialog allows you to customize many WinMerge features, such as the comparison method, the colors in the comparison results, etc.. To explore and learn more about all the options in WinMerge, visit the WinMerge manual.
2. FreeFileSync
FreeFileSync is another useful software that allows you to perform a detailed comparison on two folders, and synchronize the differences between them. With FreeFileSync, you can automate the backup of your data and save time by copying only the minimum number of files required, because it only copies the differences.
1. Visit the official webpage to download FreeFileSync on your PC.
2. Once it is downloaded, open the file to begin the installation. Installing FreeFileSync is one of the easiest software to set up. You just have to select Next several times to get the program installed.
How to Compare 2 Directories using FreeFileSync:
1. Open FreeFileSync and click the Browse button to choose the folders that you want to compare.
2. At Compare options choose the compare method. You can compare by File time and size, File content, or File size.* When done, click the Compare button to start the folder comparing.
* Note: We will recommend you to compare using File content.
3. Once the folder compare is complete, the blue arrow icon indicates files that only exists on the right side, while the green icon signifies files on the left side. You can select either the blue or green icon to manually replicate the files to the other location. By default, FreeFileSync hides identical files and displays the files that are missing in the selected locations.
How to Synchronize folders & files using FreeFileSync.
1. Open FreeFileSync and click the Browse button to choose the two folders that you want to synchronize.
2. Click Compare to compare the contents in the two locations.
3. Select the Synchronization method. FreeFileSync allows you to synchronize files in two (2) different locations using different methods such as:
- Two way: This variant synchronizes the files in both locations and applies changes to make them similar. Note, that this is the recommended variant when you intend to sync files with FreeFileSync.
- Mirror: This variant allows you to copy the unidentical files in Left-Only, and replicate them in the Right-Only folder. Besides, the mirror variant is known for removing extra files in the right folder just to make sure that files in both locations are mirroring each other.
- Update: Update performs the same function as Mirror, just that it doesn’t replace the files in the right-only location.
- Custom: This variant on the other hand allows you to configure the settings to suit what you want to archive.
4. Finally, click the Synchronize button to start the folder synchronization.
How to use FreeFileSync to Compare and Sync Local Files or Folders with Cloud.
FreeFileSync also has the ability to compare and synchronize local folders or files with the Cloud. (Google Drive, FTP, SFTP). To do that:
1. Select the Cloud icon to Access online storage settings.
2. At the new window opens, select the Connection type (Google Drive, SFTP or SFTP), and then specify the settings of the connection.
3. Once done, click Compare to compare the files between the two locations and optionally click the Synchronize button to synchronize them.
Total Commander
Total commander is a file manager that offers file comparison, directory synchronization, search feature, multiple language support, and built-in FTP clients for syncing cloud drives.
The key features on Total Commander include side-by-side file windows, comparing and synchronizing directories with enhanced search functionality. These features make Total commander a vital administrative tool for file synchronization. You can download Total Commander from the official download page.
To compare the contents of two folders with Total Commander:
1. Choose the first folder in the left pane and do the same for the second folder on the right pane.
2. From the Mark menu select Compare Directories or press SHIFT + F12
To synchronize the contents of two folders with Total Commander:
1. Choose the first folder in the left pane and do the same for the second folder on the right pane.
2. From the Commands menu and select Synchronize Dirs.
3. Finally click Compare and Synchronize.
That’s it! Let me know if this guide has helped you by leaving your comment about your experience. Please like and share this guide to help others.
Comparing two large files is impossible if you just see through their content. You can do this for files that have a couple of lines of content inside it. However, comparing two files with hundreds of lines side by side can be a hectic process.
One simple way to see if the two files are similar is by checking its file size. However, by doing this, you cannot compare the contents inside the file. This is where file comparing applications come in.
Whether you want to track changes made to a document or check documents for data loss, the file comparison application is the tool for you. Below in the article, we have listed a few ways to compare files. So without further delay, let us get right into it.
Table of Contents
Here, we have listed seven tools and applications you can use to compare two files. These tools follow a specific algorithm that compares the two files simultaneously. Once the comparison process is complete, it provides you with a detailed report on any found differences.
Now let us look at a few ways you can compare two files.
Using VS code
VS Code or Visual Studio Code is a free source code editor for Windows, Mac, and Linux. Although it is not a comparing application, there is a feature in VS code that lets you compare .txt files. You can compare any file that the VS code and read.
If VS code cannot read the file that you want to compare, you can also download an extension to read the file. Once VS code and read the file, you can compare them by following the steps below.
- Download VS code.
- Install and run the application.
- On the top of the window, click on File.
- Click on Open File.
- Browse and select the two files you want to compare.
- You can see the files that you opened on the left panel.
- Select the two files from the left panel by holding the shift key.
- Right-click on the file and select Compare selected.
- The two files will now open side by side, highlighting the parts that are different from one another.
WinMerge
WinMerge is an open-source application that you can use to compare both files and folders. The application works just like the application mentioned above. You browse the two files you want to compare, and the application gives you a report highlighting changes between the two files.
One feature that WinMerge has that makes it stand out from its competitors is that it can compare three files simultaneously. Besides this, it can also compare image files. However, below we have only explained the process of comparing two files.
- Download WinMerge from their official website.
- Install and open the application.
- Press Ctrl + O to open browse menu.
- Here, under 1st File or Folder, click on Browse and select the first file.
- Under 2nd File or Folder, click on Browse and select the second file. If you want, you can also browse the third file for comparison.
- Click on Compare.
- Another tab should open, highlighting the difference between the two files.
Compare Files Using Metadata
Metadata refers to the properties of the file. These properties include file location, type, size, size on disk, created date, modified date, and last accessed data. Although you cannot compare the actual content inside the file, using the file size and its size on disk, you can check if the two files are the same.
To compare a file’s metadata,
- Right-click on the first file and click on properties.
- Again, right-click on the second file separately, and select Properties.
- In General tab, you can see the Size and Size on disk. Files that are the exact copy of one another will most likely have the same size.
- Go to the Details tab if you want to compare the file owner and attributes.
Using Notepad++
Similar to using VS Code to compare two files, Notepad++ also does the same thing. However, you will need to install a separate plugin to compare two files. However, the application cannot compare docs or image file.
Follow the steps mentioned below to compare files using Notepad++.
- Download Notepad from their official website.
- Install and run the application.
- Click on Plugins and select Plugins Admin.
- Type Compare and Click on Next.
- Check on the Compare plugin and click on Install. The application will now close and install the plugin.
- Once the installation process is complete, open the two file in Notepad++.
- Press Ctrl + Alt + C simultaneously. Both the files will now open side by side highlighting the changes in the two files.
Using Command Line
For Windows, the command fc lets you determine the changes between the two files. However, the command only lets you compare files in the same directory. If you want to know the differences between the two files, this is the method you want to follow.
- Copy and paste the two files into C drive.
- Press the Windows + R key to open Run.
- Type
cmdand press enter to open Command Prompt. - Type
cd <File location path>and press Enter.
Replace <File Location path> with the location of the two files. Example:cd C:\Program Files - Type
fc <filename1>.txt <filename2>.txt. Replace <filename1> and <filename2> with the two filenames. Examplefc a.txt g.txt - Press Enter.
- The Command Prompt will now display the differences in both files.
Compare Microsoft Word Files
If you have files in Microsoft Word that you want to compare, you can use its built-in feature to compare the two docs files. Microsoft Word compares the two files and creates a new word document, giving you a detailed report.
To compare word files,
- Open any one of the Docx files.
- Go to the Review tab.
- Click on the drop-down menu on Compare and select Compare.
- Under Original document, click on the folder icon and select one of the files you want to compare.
- Under the Revised document, click on the folder icon and select the second file.
- Click on OK.
- A new word document will open, giving you a detailed report highlighting the differences.
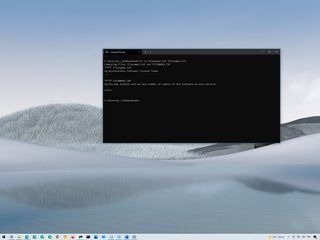
(Image credit: Windows Central)
On Windows 10, «fc» is a command-line tool that comes built-in to the system, and it allows you to compare two similar files to determine how they changed over time. Usually, fc will be helpful for comparing simple text files, determining the changes made to a script, detecting if a file has been modified, and similar scenarios.
The tool can compare two similar files or the newest version against all the other files in the same location. And it includes options to examine the changes at the text level, or in Unicode, ASCII, or binary mode.
In this Windows 10 guide, you will learn steps to use the fc tool to compare files with Command Prompt.
How to compare files with the fc command on Windows 10
To compare files with the fc command tool, use these steps:
- Open Start.
- Search for Command Prompt, right-click the top result, and select the Run as administrator option.
- Type the following command to browse to the folder with the files you want to compare and press Enter:
cd PATH\TO\FILESIn the command, update the path with the location of the folder with the files to compare.This example navigates to the Downloads folder:cd C:\Users\USERACCOUNT\Downloads - Type the following command to compare two similar files and press Enter:
fc filename1.txt filename2.txtIn the command, replace filename1.txt and filename2.txt for the name of the files you want to compare.
- Type the following command to compare two similar files in ASCII mode and press Enter:
fc /L filename1.txt filename2.txt - Type the following command to compare two files displaying only the first line that is different and press Enter:
fc /a filename1.txt filename2.txt
- Type the following command to compare two files in Unicode mdoe and press Enter:
fc /u filename1.txt filename2.txt
- Type the following command to compare two files in baniry mode and press Enter:
fc /b filename1.txt filename2.txt
- Type the following command to compare all the files (*.txt) in the same folder to the new file (filename2.txt) and press Enter:
fc *.txt filename2.txt
- Type the following command to compare two files in different locations and press Enter:
fc DRIVE:\PATH\TO\filename1.txt DRIVE:\PATH\TO\filename2.txtIn the command, replace DRIVE for the storage location drive letter and \PATH\TO\filename1.txt and \PATH\TO\filename2.txt with the path and name of the files you want to compare.This example compares two files in different folders:fc C:\Users\USERACCOUNT\Downloads\filename1.txt C:\Users\USERACCOUNT\Downloads\new\filename2.txt
- Confirm the output to see the difference between the files.Quick tip: You can view the list of options and more examples using the
fc /?command.
Once you complete the steps, you will be able to see the difference between two similar files.
While the tool allows you to compare files, remember that this is a basic tool meant to use it with text files and extensions like .exe, .com, .sys, .obj, .lib, or .bin. You may be able to compare files like those from Microsoft Office or images, but you can only compare them at the binary level.
More Windows 10 resources
For more helpful articles, coverage, and answers to common questions about Windows 10, visit the following resources:
- Windows 10 on Windows Central – All you need to know
- Windows 10 help, tips, and tricks
- Windows 10 forums on Windows Central
All the latest news, reviews, and guides for Windows and Xbox diehards.
Mauro Huculak is technical writer for WindowsCentral.com. His primary focus is to write comprehensive how-tos to help users get the most out of Windows 10 and its many related technologies. He has an IT background with professional certifications from Microsoft, Cisco, and CompTIA, and he’s a recognized member of the Microsoft MVP community.

Сегодняшняя заметка будет относиться к офисной тематике… (а точнее: речь пойдет о сравнении нескольких документов между собой).
Представьте, у вас есть парочка документов, в которых частично различается текст (например, где-то уже исправленный, а где-то «старый», с ошибками…). И теперь нужно найти между ними различия, принять их к сведению, и собрать из 2-х файлов один.
Можно, конечно, сориентироваться по дате — однако, далеко не всегда такой подход будет уместен. Но вот если бы какая-то программа нашла и выделила несовпадающие символы (строки)… это было бы здорово! 👌
Собственно, о нескольких подобных примерах и пойдет речь в этой заметке.
*
Содержание статьи📎
- 1 Нюансы: о каких файлах идет речь
- 1.1 Текстовые файлы
- 1.2 Документы Word / Excel (+ текстовые в т.ч.)
- 1.3 Др. бинарные файлы Exe, Com и пр. (возможно без расширения)
- 1.4 Картинки
→ Задать вопрос | дополнить
Нюансы: о каких файлах идет речь
Текстовые файлы
И так, начать заметку (я думаю) стоит с самых обычных текстовых файлов (коих большинство). Задача перед нами будет следующая: есть два почти одинаковых текстовых файла (в формате TXT), и нужно найти в них отличные строки и символы, и подсветить их (о чем я и сказал выше).
Для работы нам понадобится блокнот 👉 Notepad++ (ссылка на офиц. сайт). Установка у программы стандартная (поэтому ее опускаю).
Далее делаем следующее:
- запускаем Notepad++ и открываем меню «Плагины / управление плагинами» — в списке плагинов находим «Compare» и соглашаемся на его установку (см. пример ниже 👇);
Устанавливаем плагин в Notepad++
- затем открываем в программе два текстовых файла, которые нужно сравнить (стрелочка 1 на скрине ниже 👇). Далее переходим в меню «Плагины / Compare / Compare» (или нажимаем сочетание Ctrl+Alt+C);
Открываем два нужных файла и жмем кнопку сравнения
- в результате Notepad++ сравнивает построчно файлы и выделяет все различия: как в строках, так ив конкретных символах (даже, если разница всего в одну запятую или точку!). См. мои файлы ниже. 👇
Места, где есть различия, были выделены! // Notepad++
*
Документы Word / Excel (+ текстовые в т.ч.)
Начну с MS Word…
Программа универсальная и позволяет сравнивать как документы формата Docx, так и обычные текстовые файлы (TXT, RTF и пр. форматы).
*
Делается это так (на примере Word 2019):
- сначала необходимо открыть оба файла в Word (как правило достаточно по нужному файла кликнуть правой кнопкой мыши и в меню указать, что требуется открыть в Word, см. пример ниже 👇);
Открываем 2 файла в Word
- после необходимо перейти во вкладку «Рецензирование» и кликнуть по инструменту «Сравнить / сравнить 2 версии документа» (пример ниже 👇);
Рецензирование — Сравнить (Word 2019)
- далее Word попросит указать эти два документа — просто выбираем из списка исходный документ и измененный;
Выбор документов
- в итоге эти документы будут автоматически проанализированы и все отличия выведены на экран (кстати, Word автоматически покажет все исправления!). 👇
Что получается в итоге // Word подсчитал сколько было мест с исправлениями (в моем случае 8!).
*
👉 Что касается Excel
Ох-хо-хо, здесь все не просто…
С одной стороны — в Excel есть десятки способов, как можно сравнить две таблички между собой, с другой — в зависимости от конкретной задачи в каждом случае нужно «всё подгонять» под себя (универсального способа на все случаи жизни — нет!). 👌
Ниже приведу лишь парочку наиболее простых вариантов (разумеется, есть много др. способов решения).
Вариант 1
- для начала необходимо скопировать (сочетания в помощь: Ctrl+C / Ctrl+V) обе таблички на один лист в Excel (в качестве примера у меня табличка с именами 👇);
Пример двух табличек
- далее нужно выделить мышкой область с этими двумя таблицами и перейти в меню «Главная / Условное форматирование / повторяющиеся значения» (см. пример ниже 👇);
Выделяем таблицы, и вкл. повторяющиеся значения
- после, указать, что требуется выделить лишь «уникальные» значения — и Excel автоматически подсветит уникальные строки (т.е. те, которые отличны в таблицах). Как это выглядит — показано ниже. На мой взгляд задачу можно считать решенной. 👌
Все отличия были найдены!
Вариант 2
В Excel есть одна довольно мощная функция ВПР — она позволяет сравнивать 2 таблицы и при нахождении чего-то «несовпадающего» — выполнять условие (скажем, подставить значение из одной таблицы в другую). О том, как с ней работать — показано в одной моей прошлой статье (парочка ссылок ниже).
👉 В помощь!
1) Excel: как сравнить 2 таблицы с помощью функции ВПР — см. простейший пример.
2) Повторяющиеся значения в Excel: как удалить дубликаты / уникальные строки.
*
Др. бинарные файлы Exe, Com и пр. (возможно без расширения)
Тема очень специфичная, и я включил ее в заметку только для общей информации.
Сравнить два EXE-файла (или любых других, у которых нет расширения, и вы даже не знаете их тип данных) можно с помощью спец. редактора шестнадцатеричных, десятичных и бинарных файлов. Например, один из доступных для начинающих — это 👉 Hex Editor Neo (ссылка на сайт разработчика).
Как с ней работать: сначала необходимо запустить программу и открыть в ней оба файла (это стандартно, как и в др. софте). Далее перейти в раздел «Tools / File Comparison / Compare Files». 👇
Hex Editor Neo — инструмент сравнения
В результате Hex Editor Neo автоматически разделит экран поровну на две части и подсветит несовпадающий код. 👇
Пример сравнения
Разумеется, для дальнейшего редактирования и более-менее осмысленной работы — необходимы определенные знания / либо точно знать, какой кусок нужно удалить, поменять (можно, конечно, поэкспериментировать… но результаты могут быть самыми разными — от ошибок при запуске отредактированного файла, до «вылетов» синих экранов).
*
Картинки
Вообще, две картинки чаще всего сравнивают просто на «глазок», ставя их одну к одной. Впрочем, для этого можно использовать и спец. утилиты — например, те, которые используются для поиска дубликатов файлов. Я на страницах блога как-то упоминал о них, ссылка ниже в помощь.
👉 В помощь!
Программы для поиска дубликатов файлов, или как сравнить картинки, фото, документы, аудио и видео в разных папках.
Обратите внимание, программа Image Comparer 👇 автоматически выделят на картинках те области, к которым стоит присмотреться (либо есть различие, либо они не четкие и нельзя точно сказать наверняка…).
Image Comparer — скрин работы приложения (от разработчика)
*
Дополнения по теме (👇), разумеется, приветствуются!
Успехов!
👋


Every day we deal with many files and documents and regularly add up these files and documents in our computer. The more files are on our computer, the more chance of duplicating these. As a result, files take large space on computer hard drives and make our computer hard drive junk. So the best solution for this is to compare the file and delete the duplicate file from our computer. However, comparing files manually is tedious and quite an impossible task. So the smart solution for this tedious task is to use a file comparison tool for your Windows PC.
While you are going the compare manually between two files or groups of files at your local drive, there is a high chance that you would miss out on something. On the other hand, with the help of using a file comparison tool, you can ensure that hackers do not alter anything. Moreover, you can re-compare the duplicate files and delete unnecessary files from your computer to save hard drive space and save your time also.
Here we have compiled a few best file comparison tools to help you find junk files on your computer. Both free and paid versions of file comparison tools are available on the internet. And the paid tool has a trial version, so you can ensure the tool’s performance before buying the paid version.
Anyone who already uses Google Drive or Dropbox has an idea of the file comparison tool. These online applications save file versions of every session so that you can quickly return to any previous version.
But for this, you always need an internet connection. Besides, you need to upload all the files online. But you are never be assured that you are always online and all data are uploaded online. So we need to find an alternative tool that works offline and will always compare the files on your computer’s hard drive and identify duplicate files.
Many file comparison tools are available, but only the top-listed tools can create a parallel comparison between files to identify duplication. So it would be best if you found an excellent functional tool.
In this article, we have shortlisted the top 5 file comparison tools to make your task easier. We hope you will find the right tool from our list.
1. ExamDiff
ExamDiff is an easy-to-use visual file comparison tool that offers many convenient features for file comparison. In ExamDiff, you do not need to provide both filenames but enter the directory name of one of the files to be compared. Then, ExamDiff will try to find the file in the specific directory.
Some essential features that make ExamDiff unique are automatically detecting file change, one-click re-compare functions, remembering matching file compare, drag and drop feature, easy navigation and search, and more.
ExamDiff is a freeware software, but it has a Pro version with numerous helpful features at $34.99. If you are looking for more user-friendly and customizable features, you can buy the Pro version; otherwise, ExamDiff freeware is good enough for your regular task.
Key Features:
- ExamDiff can automatically detect file changes between two files and ask you to re-compare between these.
- With the help of a file editor, you can easily edit the first and second files.
- You can easily navigate the difference between file versions and see all differences in the drop-down list.
- It can highlight syntax, text, colors, font and create a ignore list for comparison.
- Besides, its search panel helps you find similar strings, and it can remember the most recent search.
- Moreover, you can filter files by using a customizable file searching panel.
Download
2. WinMerge
WinMerge is a free and open source file comparison tool for Windows. This software visually shows the difference between folders and files and merges them. With this file comparison tool, you can determine what changes happened between projects and merge between different versions.
In addition to files and folders, you can compare images and tables with WinMerge software. This software also supports Unicode, plugin, localization, and tabbed interface. The best of the software is that it can compare archive files by using 7-Zip software.
Key Features:
- You can visually see the difference between two files and merge the text of the files.
- WinMerge flexible editor can highlight the syntax line number.
- Two vertical panes show the text changes in between files.
- It shows folder comparison results in a tree-style view.
- While comparing images, WinMerge can highlight the difference of the image block.
- In the table comparison, this software shows the CSV/TSV file format in the table.
Download
3. Litera Compare
If you are looking for a bit advanced level file comparison tool, Litera Compare is perfect for you. With this tool, you can compare documents, PDF, Excel, and PowerPoint files within a few seconds. This software integrates your working life to use this software through your mobile, computer, or browser. This file comparison tool ensures that you never miss a little while comparing documents.
Litera Compare is compatible with Microsoft Office Suite, including Outlook, and it can compare embedded objects in the software. Moreover, this software provides cloud storage functionality. So you can compare documents to integrate with your existing operating system, mobile, or device that are hosted on the cloud.
Though, this software has no free version. But you can request a demo to experience the enterprise-level file comparison tool performance.
Key Features:
- Litera Compare lets you compare entire documents or highlight parts of the documents that save time to compare the entire documents.
- If there are any embedded objects or images on your documents, this software can compare them.
- Moreover, it can compare any charts, tables and shows what changes between them.
- Furthermore, it displays a change summary in a structured way that you can filter results by change type and quality.
- You can either merge or create a new document and save and send it to the recipient.
Download
4. KDiff3
With KDiff3, you can upload three files to compare at once. The interface shows three files next to next and shows the difference line by line, character by character. Besides, it offers an automatic merge option between the files. Moreover, it has an inbuilt smart editor that solves the merge conflict.
This file comparison tool is compatible with Windows and Mac OS. Additionally, it supports Unicode, UTF-8, KIO on KDE, and other codec platforms. The best thing about this software is that it comes with a responsive graphical user interface.
Key Features:
- KDiff3 allows you to simultaneously compare and merge the input text of three files.
- With the help of byte-order-mark “BOM,” this file comparison tool can detect text differences between files.
- Though this software supports Unicode, UTF-8, and other codecs, this software comparison area is extensive. Moreover, KDiff3 allows you to access FTP, SFTP, fish, smb.
- You can print the difference.
- It allows you to arrange line alignment manually.
- Moreover, it can control the merging of version history automatically.
Download
5. Tkdiff
Tkdiff is a simple file comparison software that provides a dual-pane interface to compare two files. This software works on the text document (in text format) and also in TCL. In Tkdiff, you have the option to file compare by using your browser.
It has a syntax highlighting feature that marks differences in blue color. Moreover, its search feature is helpful to search quickly while you are handling a large amount of data.
The best part of this software is that its user interface is easy to use, so whether you are a beginner or an expert, you can easily handle the software. Another impressive point of the software is it consumes minimal CPU and system memory, so it does not hinder other run-time activities of the processor.
Key Features:
- Tkdiff is highly configurable software where you can personalize the interface.
- In this software, you can bookmark the difference point between two files.
- Besides, it provides a graphical map of differences to navigate the difference quickly.
- Moreover, this software shows line numbers, bypass white space, and previews the last or next differences.
- Furthermore, it supports 3-way merging that helps you to solve merging conflicts.
Download
Our Recommendations
The file comparison tools above are a great way to compare files and documents. With these tools, you can also merge the files and documents and resolve merging conflicts. We have compiled both free and pro version file comparison tools for Windows PC in this article.
If you want a file comparison tool for personal usage, we recommend choosing a free tool such as WinMerge or KDiff3. However, Litera Compare is a professional file comparison tool specially designed for law firms, corporate solutions, and services. If you have enough budget and want a professional file comparison tool, you can use Litera Compare.
Finally, Insights
This is a concise review of the file comparison tool to analyze files to find the changes between files and merge them. This tool turns your tedious task more accessible and more accurate. Apart from the list, you find many file comparison software, but you should confirm that they meet your requirements before choosing any of them. So pick the tool that you should see the most useful for you.
Finally, let us know which software you have picked for file comparison and what you are experienced with using the software? Moreover, if you find this article helps to choose the right software, you can share this with friends to benefit.