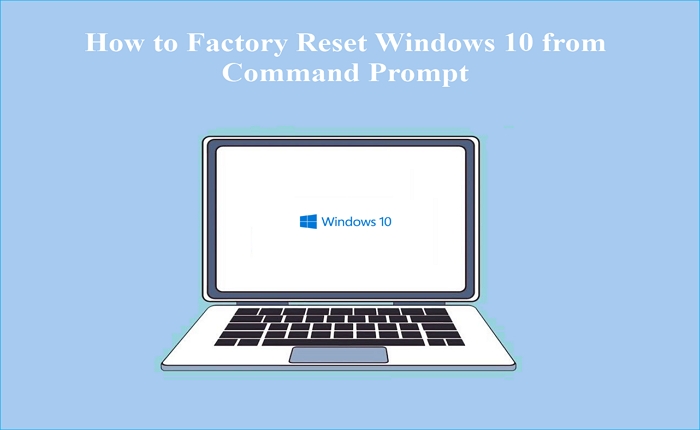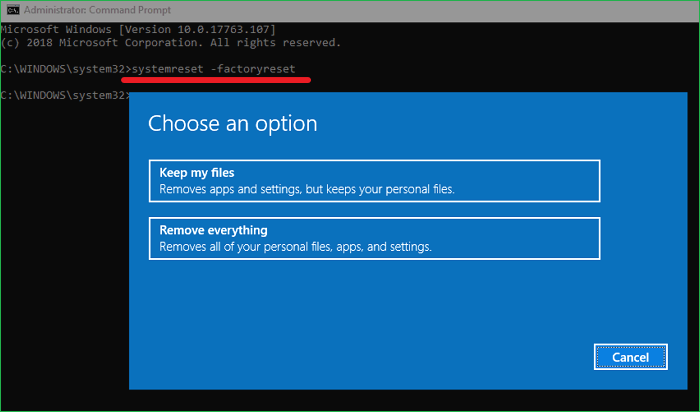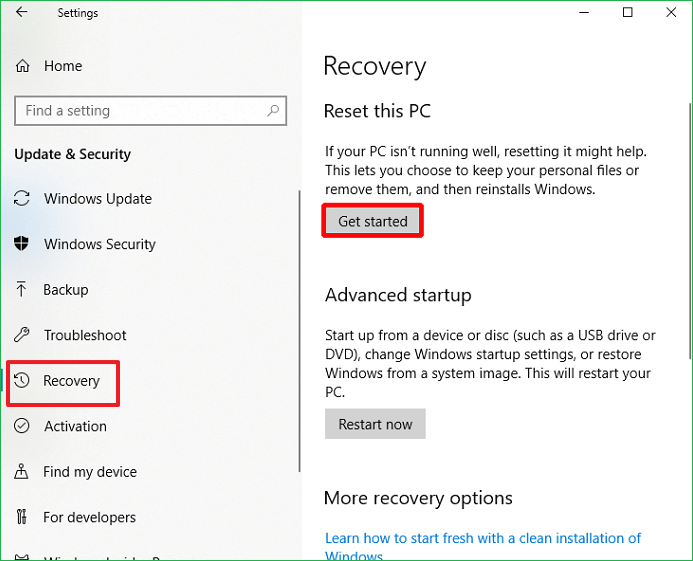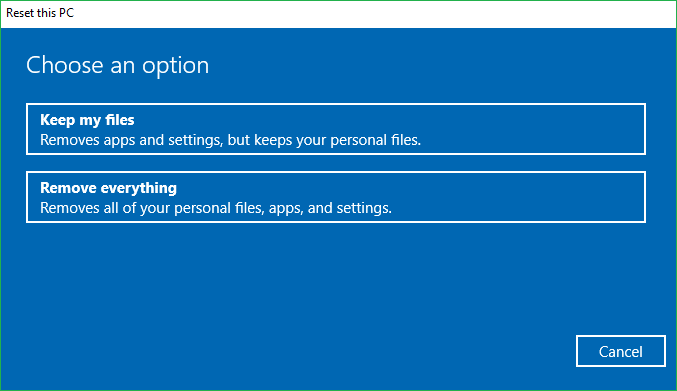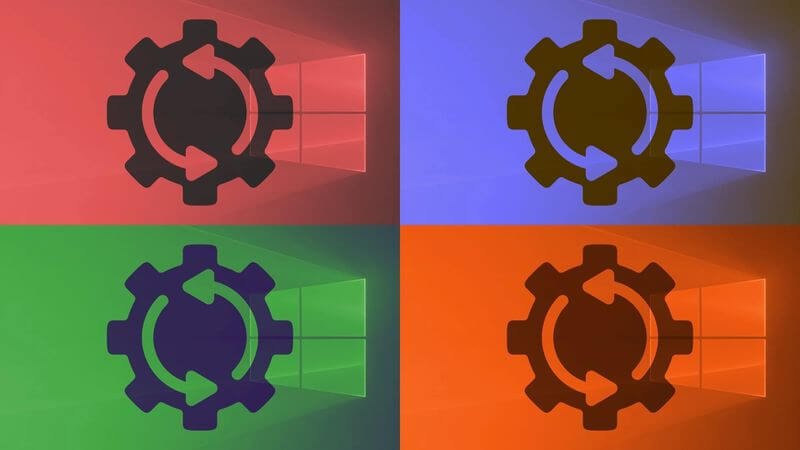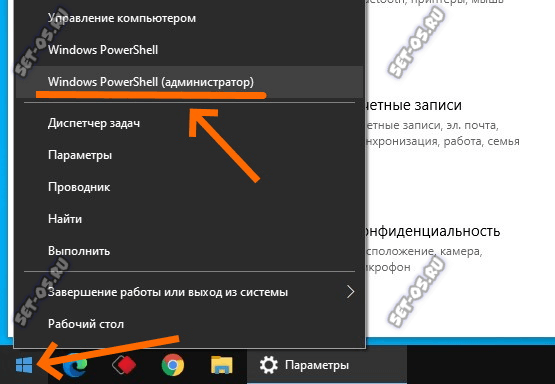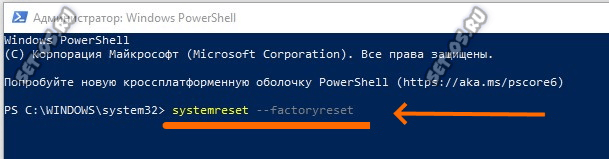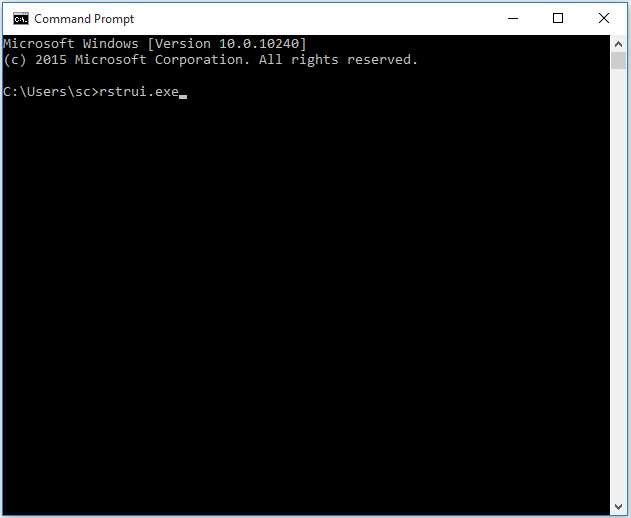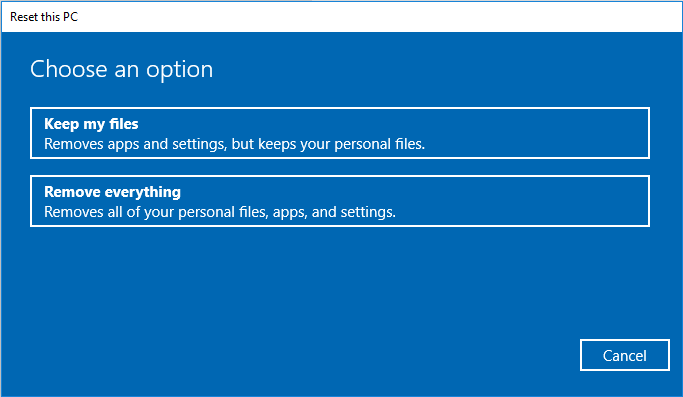Resetting your Windows 10 operating system can be a useful solution when you are facing performance issues, software conflicts, or simply want to start fresh. While there are various ways to reset Windows 10, using Command Prompt is a popular method due to its accessibility and effectiveness. In this blog post, we will explore the challenge of resetting Windows 10, the things you should prepare for, and four different methods to reset your Windows 10 system using Command Prompt.
Video Tutorial:
The Challenge of Resetting Windows 10
Resetting Windows 10 can be challenging for several reasons. Firstly, the process may delete your personal files and installed applications, so it is crucial to back up any important data before proceeding with the reset. Secondly, depending on the method you choose, you may need to have administrative access or a bootable USB drive for the reset process. Lastly, understanding the different options available for resetting Windows 10 and choosing the most suitable method can be confusing for users who are unfamiliar with Command Prompt.
Things You Should Prepare for
Before you begin resetting your Windows 10 system using Command Prompt, there are a few things you should prepare for. Here is a checklist of items you will need:
1. Backup your files: As mentioned earlier, resetting your Windows 10 system can result in the deletion of personal files and applications. It is essential to create a backup of all your important files and folders to an external storage device or cloud storage service, to ensure you do not lose any data.
2. Administrative access: To perform certain Reset options using Command Prompt, you will need administrative access to your Windows 10 system. Make sure you have the necessary credentials or are logged in as an administrator.
3. Bootable USB drive (optional): If you encounter issues while resetting Windows 10 or if your system is unbootable, having a bootable USB drive with a Windows 10 installation media can be helpful. This allows you to access the Command Prompt from the bootable USB drive and perform the reset.
Now that we have covered the essentials, let’s dive into the different methods to reset Windows 10 using Command Prompt.
Method 1: How to Reset Windows 10 via Settings
Using the Settings app is one of the easiest ways to reset Windows 10. Follow these steps:
1. Press the Windows key + I on your keyboard to open the Settings app.
2. Click on «Update & Security.«
3. From the left sidebar, select «Recovery.«
4. Under the «Reset this PC» section, click on «Get Started.«
5. You will be given two options: «Keep my files» or «Remove everything.» Choose the option that aligns with your preferences. (Note: Select «Remove everything» if you want to perform a complete reset.)
6. If prompted, enter your current password or PIN.
7. Click on «Next» and then «Reset» to begin the process.
8. Your system will restart and proceed with the reset. This may take some time, so be patient.
Pros:
1. Easy to perform with a familiar user interface.
2. Allows you to choose between keeping personal files or removing everything.
3. Does not require administrative access or a bootable USB drive.
Cons:
1. May not address deep system issues.
2. Cannot recover deleted files or applications.
Pros & Cons:
| Pros | Cons |
|---|---|
| 1. Easy to perform with a familiar user interface. | 1. May not address deep system issues. |
| 2. Allows you to choose between keeping personal files or removing everything. | 2. Cannot recover deleted files or applications. |
| 3. Does not require administrative access or a bootable USB drive. |
Using Command Prompt allows you to have more control and flexibility during the reset process. Here’s how you can do it:
1. Press the Windows key and type «Command Prompt.«
2. Right-click on the Command Prompt result and select «Run as administrator.«
3. In the Command Prompt window, type the following command and press Enter:
systemreset -cleanpc
4. A prompt will appear, asking if you want to continue with the reset. Type «Y» for Yes and press Enter.
5. Follow any additional prompts that appear to complete the reset process.
Pros:
1. Provides more control and flexibility.
2. Allows for a deeper reset, potentially addressing more complex issues.
Cons:
1. Requires administrative access.
2. Command line interface may be unfamiliar to beginner users.
Pros & Cons:
| Pros | Cons |
|---|---|
| 1. Provides more control and flexibility. | 1. Requires administrative access. |
| 2. Allows for a deeper reset, potentially addressing more complex issues. | 2. Command line interface may be unfamiliar to beginner users. |
Method 3: How to Reset Windows 10 Using Installation Media
If you have a bootable USB drive with a Windows 10 installation media, you can use it to reset your Windows 10 system. Here’s how:
1. Insert the bootable USB drive into your computer.
2. Restart your computer and boot from the USB drive.
3. On the Windows Setup screen, select your language preferences, and click «Next.«
4. Click on «Repair your computer» at the bottom left corner of the screen.
5. Select «Troubleshoot» and then «Reset this PC.«
6. Choose the reset option that suits your needs.
7. Follow the on-screen instructions to complete the reset.
Pros:
1. Allows for a reset even when the system is unbootable.
2. Provides access to advanced troubleshooting options.
Cons:
1. Requires a bootable USB drive with Windows 10 installation media.
2. May not be suitable for inexperienced users.
Pros & Cons:
| Pros | Cons |
|---|---|
| 1. Allows for a reset even when the system is unbootable. | 1. Requires a bootable USB drive with Windows 10 installation media. |
| 2. Provides access to advanced troubleshooting options. | 2. May not be suitable for inexperienced users. |
Method 4: How to Reset Windows 10 Using Recovery Partition
Some computers come with a dedicated recovery partition, which can be used to reset Windows 10. Here’s how to do it:
1. Restart your computer and repeatedly press a key (e.g., F11 or F12) to access the boot options menu.
2. Select the option that corresponds to your recovery partition, usually named «Recovery» or «Reset.«
3. Follow the on-screen instructions to initiate the reset process.
Pros:
1. Requires no additional tools or installations.
2. Allows for a recovery even when the system is unbootable.
Cons:
1. Availability of a recovery partition varies depending on the manufacturer.
2. May not be available on custom-built computers.
Pros & Cons:
| Pros | Cons |
|---|---|
| 1. Requires no additional tools or installations. | 1. Availability of a recovery partition varies depending on the manufacturer. |
| 2. Allows for a recovery even when the system is unbootable. | 2. May not be available on custom-built computers. |
Why Can’t I Reset Windows 10?
There might be several reasons why you are unable to reset Windows 10. Here are a few common ones and their possible fixes:
1. Lack of administrative access: Make sure you are signed in as an administrator or have the necessary administrative credentials to perform the reset.
2. Corrupted system files: If your Windows 10 installation contains corrupted system files, it may prevent the reset process. In this case, you can try running the System File Checker (SFC) utility to repair the files. Open Command Prompt as an administrator and type the command sfc /scannow.
3. Insufficient disk space: Free up disk space on your system drive by deleting unnecessary files or uninstalling unused applications. Windows 10 requires a certain amount of free space to perform a reset.
Additional Tips
Here are three additional tips to keep in mind when resetting Windows 10 using Command Prompt:
1. Create a system restore point: Before performing any reset, it is recommended to create a system restore point. This allows you to roll back to a previous state if any issues arise during or after the reset process. You can create a restore point by searching for «Create a restore point» in the Windows 10 search bar.
2. Verify your backup: Ensure that your backup is complete and accessible before proceeding with a reset. It is always better to double-check than to lose important data.
3. Update your drivers and software: After performing a reset, make sure to update your drivers and applications to the latest versions. This helps ensure compatibility and can improve system performance.
5 FAQs about Resetting Windows 10
Q1: Can I reset Windows 10 without losing my personal files?
A: Yes, you have the option to keep your personal files during the reset process. However, it is still recommended to create a backup of your important files as a precaution.
Q2: How long does it take to reset Windows 10?
A: The time it takes to reset Windows 10 varies depending on multiple factors such as system specifications, amount of data being reset, and the chosen reset option. It can range from a few minutes to several hours.
Q3: Will resetting Windows 10 remove all my installed applications?
A: Yes, resetting Windows 10 removes all installed applications. Make sure to reinstall any required software after the reset.
Q4: Can I cancel the reset process?
A: In most cases, you cannot cancel the reset process once it has started. It is important to ensure that you have a full backup and are ready to proceed before initiating the reset.
Q5: Do I need an internet connection to reset Windows 10?
A: An internet connection is not required to perform a reset using the methods mentioned above. However, some steps during the reset process may require an internet connection to complete, such as downloading the latest Windows updates.
In Conclusion
Resetting Windows 10 can be a helpful solution when you encounter performance issues, software conflicts, or simply want a fresh start. Using Command Prompt provides flexibility and control during the reset process. In this blog post, we explored the challenge of resetting Windows 10, the things you should prepare for, and four different methods to reset your Windows 10 system using Command Prompt. Remember to follow the necessary precautions, such as creating a backup and verifying your data, before proceeding with a reset.
Performing a factory reset helps to fix your Windows 10 PC if it has run into errors preventing it from functioning correctly. There exist a couple of ways to perform a factory reset for Windows 10. One of these ways entails using Command Prompt. In this article, you’ll learn everything you need to know about how to factory reset Windows 10 from Command Prompt.
First, we’ll describe whether factory resetting your PC using Command Prompt is possible. Next, we’ll outline things to do before performing the reset. From there, you’ll learn two ways to reset your Windows 10. In the pro tip section, we’ll teach you how to reset Windows 10 using a built-in tool.
Carrying out a factory reset on your Windows 10 computer helps to fix any issues preventing your device from working as expected. Normally, a factory reset seeks to address issues related to malware attacks, disk errors, program failures, and other software-related problems.
During factory reset, your computer system will delete all files and programs and reinstall Windows 10. There exist a couple of ways to factory reset Windows 10. On whether it’s possible to perform a Windows 10 factory reset from Command Prompt, the answer is YES. You can factory reset your Windows 10 from Command Prompt. In the next sections of this article, you’ll learn how to reset a PC acting abnormally.
If you are wondering how to reinstall Windows 10 from BIOS, you can read this article.
How to Reinstall Windows 10 from BIOS
This article discusses how to reinstall Windows 10 from BIOS and what you need to do before reinstalling Windows Read more >>
What to Do Before Performing a Factory Reset
Since a factory reset wipes out all your data and settings before reinstalling Windows, you should back up all the data on your computer. This ensures you can access your important files and programs after reinstalling the OS. EaseUS Todo Backup is one of the best software to back up your computer before performing a factory reset.
It has the ability to back up and restore all your important files whenever needed. You can create backups for your disks or partitions and store them on an external hard drive, the cloud, local drives, NAS, or the network.
This backup software also comes with advanced options like incremental and differential backups. The main backup features of EaseUS Todo Backup include:
- Multi-path backup storage.
- Simple backup management.
- Create a scheduled backup.
- Enhanced backup efficiency.
- Secured password-protect backups.
Please download and install EaseUS Todo Backup on your computer and back up your data before you start resetting Windows 10. The steps to get started with this software are very simple.
Step 1. To start backup, click the Select backup contents.
Step 2. There are four data backup categories: File, Disk, OS, and Mail.
Step 3. On the left-hand side, you’ll see a list of local and network files. Selecting the files to be backed up by expanding the directory.
Step 4. Follow the instructions on the screen and pick the location where you wish to store the backup.
In Backup Options, click Options to encrypt the backup with a password, specify the backup schedule, and choose whether or not to start the backup at a certain event in Backup Scheme. There are a variety of customizable features available for you to explore, and you may tailor the backup operation to meet your specific requirements.
Step 5. Backups can be stored on a local disk, in EaseUS’s cloud service, or on a network attached storage device (NAS).
Step 6. EaseUS Todo Backup allows customers to back up data to a third-party cloud drive or the company’s own cloud storage.
If you wish to back up your data to a third-party cloud drive, select Local Drive, scroll down to add Cloud Device and enter your account information.
You may also use EaseUS’s own cloud storage service. Click EaseUS Cloud, create an account using your EaseUS Account, then log in to your account.
Step 7. To begin a backup, choose Backup Now. It will appear in the shape of a card on the left-hand panel when the backup process has been successfully finished. To handle the backup job in more detail, right-click on it.
How to Reset Windows 10 to Factory Settings Using Command Prompt
One of the easiest ways to reset a malfunctioning Windows 10 computer is via Command Prompt. This method guarantees that you’ll have the underlying issues fixed and access your device afresh. This section will outline how to use Command Prompt to reset Windows 10 and perform a fresh start. We’ll discuss the two ways as follows.
- Way 1. Reset Windows 10 Using Command Prompt
- Way 2. Fresh Start Windows 10 via Command Prompt
Way 1. Reset Windows 10 Using Command Prompt
To reset your Windows 10 PC, you’ll need to use the factory reset command in the Command Prompt window. You’ll have the option to either keep or remove your files before Windows reinstalls. Follow the steps below:
Step 1. If your PC is bootable, you can launch Command Prompt as an administrator by typing cmd in the search bar. Otherwise, if your computer has failed to start as normal, restart it, then press and hold the Power button for about 10 seconds. Do this twice for your system to enter Windows Recovery Environment (WinRE). Once on WinRE, go to «Advanced Options»>»Troubleshoot»>»Command Prompt».
Step 2. Paste the following command in the Command Prompt window and hit «Enter»: systemreset -factoryreset
Step 3. On the next window, select whether you want to «Keep My Files» or «Remove Everything». You can select the second option if you have a backup for your files. Click «Remove everything».
Step 4. On the next screen, the system will display what resetting will do to your PC. If everything is per your selection, click on the «Reset button». The reset process will then begin, and you’ll have your Windows PC restored to its defaults. Stay patient until the reset process completes.
Way 2. Fresh Start Windows 10 via Command Prompt
If you opt to «Fresh Start» Windows 10, you’ll have the operating system reinstalled and then updated. This method will retain your data but clear all the preinstalled applications and programs. However, the system will reinstall your Microsoft Store apps once the Fresh Start process completes.
Follow the steps below to perform a Fresh Start via Command Prompt.
Step 1. Launch Command Prompt as an administrator. Next, type systemreset -cleanpc then hit the «Enter» key.
Step 2. After a short time, the Fresh Start window will appear. Hit the «Next» button to continue.
Step 3. Once you’ve decided to perform a fresh start, the system will download the required files, reinstall Windows, and perform an update. You’ll need to stay patient until this process finishes. If everything goes uninterrupted, you’ll have a fresh version of Windows installed on your PC.
Share this post with your friends if it is helpful.
Pro Tip: How to Factory Reset Windows 10 with Built-in Tool
Apart from using Command Prompt, it’s also possible to reset your Windows 10 computer by clicking on the «Reset This PC» option under Settings. This feature is built-in and is attached to your Windows ISO file. When factory resetting your PC, you’ll have the option to keep or delete your files. Follow the steps below to factory reset Windows using the «Reset This PC» option.
Step 1. Go to Settings on your PC, then click «Update & Security».
Step 2. Navigate to the «Recovery» section and click the «Get Started» button under «Reset this PC».
Step 3. When the «Choose an option» window is displayed, select whether you want to keep or delete your files.
Step 4. Follow the onscreen instructions, then click «Reset». From there, the system will restore to its defaults and then restart. Stay patient for the process to reach its completion. From there, you’ll have all errors fixed and access your computer as usual.
The Bottom Line
To sum it up, it’s possible to factory reset Windows 10 from Command Prompt, provided you follow the right steps. Command Prompt makes it very convenient for someone to reset their device. Before you reset Windows 10, it’s important to back up your data efficiently using a more reliable tool like EaseUS Todo Backup.
This not only guarantees the safety of your data before the reset process but also after. The software allows creating backups for your disks or partitions and storing them on an external hard drive, the cloud, local drives, NAS, or the network. Ensure you download EaseUS Todo Backup today and start using it.
FAQs on Factory Reset Windows 10 from Command Prompt
1. How Do I Factory Reset My Computer from BIOS?
Follow the steps below:
- Power on your computer and press the relevant keys to enter BIOS. Once on BIOS, click on «Advanced» and then «Special Configuration».
- Click on «Factory Recovery» and choose «Enabled» in the drop-down menu. Next, click on the «Home» tab and go to «Save and Exit». Click yes to confirm exit saving changes. Your computer will then restart.
- When the «Choose an option» screen displays, click on the «Troubleshoot» option.
- Next, click on «Factory Reset». Type Y to confirm the factory reset process.
2. How to Force Restart PC Using CMD?
If you want to force restart your PC using CMD, type Shutdown -r-f, then hit «Enter». If you want a timed force restart, type Shutdown -r-f-t 00 and hit «Enter».
3. What Do You Do When a Factory Reset Doesn’t Work?
If a factory reset fails to work, it’s recommended to run the system file checker (SFC) command to check for corrupted system files. The SFC command will repair these files and allow you to reset your device successfully.
4. How to Restore Windows 10 from Command Prompt?
You can restore Windows 10 from Command Prompt by enabling Safe Mode. You can achieve that via the following steps:
- Press and hold the «Shift» key, then click on the «Start». Click on «Power», then «Restart».
- Once your computer has restarted and the Choose an option setup screen appears, click «Troubleshoot>Advanced options>Startup Settings>Restart».
- When the Startup Settings screen displays, select option 6 (Enable Safe Mode with Command Prompt).
- When the CMD window opens, type rstrui.exe and hit «Enter». Next, you can choose how you want to restore your system. You can either select «use recommended restore point» or «choose a restore point». Click «Next» and follow the next set of instructions to complete this process.
We all know how handy a factory reset can be. Be it a rigid virus that just won’t leave or even if you’d just like to wipe everything clean, a factory reset will help you out.
But, most people are unaware that you can factory reset Windows 10 using Command Prompt. Don’t panic, though, as we’ve got everything covered. Follow this Windows 10 guide to get started.
Factory reset Windows 10 using Command Prompt
The Command Prompt is an interpreter that can be used to do everything without a GUI. Unsurprisingly, it can also be used to factory reset Windows 10.
But, before we get started with the actual resetting, we’d first recommend you back up everything on your PC. This ensures you have a way to restore everything, in case anything goes south during the reset process.
To factory reset Windows 10 using Command Prompt, follow these steps:
- Go to the Start menu or Search bar, type ‘command prompt,’ and click Run as administrator.
- In the Command Prompt, type
systemreset --factoryreset - Select the Remove everything option.
- Select Remove files and clean the drive.
- Finally, click on Reset to begin the process.
It might take anything from minutes to a whole hour for the factory reset process to complete, so you might have to wait for a while.
And that’s all you need to know about factory resetting your PC through Command Prompt. But this isn’t the only way to factory reset your PC. If you’re interested in other methods, check out factory resetting your PC using Windows Settings and Boot menu.
Updated November 18, 2022.
Возможно Вы слышали, что в ОС Windows 10 разработчики Microsoft сделали одну очень полезную функцию — сброс до заводских настроек. То есть как только достанут зависания, тормоза и глюки компьютера, то не нужно больше создавать загрузочную флешку и делать полную переустановку операционной системы, а достаточно просто сбросить настройки Windows 10 до тех, что идут по-умолчанию на чистой системе! А самая прелесть в том, что для этого не обязательно идти в параметры ОС и искать там соответствующий раздел — можно выполнить сброс Виндовс 10 до заводских настроек через командую строку без флешки или установочного диска.
Порядок действий:
1. Нажмите кнопку Пуск правой кнопкой мыши, чтобы открылось контекстное меню.
2. Выберите пункт меню «Командная строка (администратор)» или «Windows PowerShell (администратор)».
3. В открывшемся окне командной строки «десятки» введите команду:
systemreset —factoryreset
Нажмите на клавишу Enter для выполнения команды.
3. Результатом будет появление окна выбора режима сброса Виндовс — частичный или полный.
4. Далее надо будет ответить на вопросы мастера очистки системы и выбрать какие файлы, программы удалить, а какие оставить.
5. На предпоследнем этапе будет выбор продолжить сброс Windows 10 или отменить его. После того, как вы решите сбросить ОС до заводских параметров, нужно будет дождаться окончания выполнения процесса. В зависимости от объёма дисков и оперативной памяти это может занять от 15 минут до пары часов.
In the case of malware damage to the system files or a virus attacking your computer, in order to effectively solve such problems, you can use the Command Prompt to perform factory reset. This article will show you how to do factory reset Command Prompt.
Introduction of Factory Reset
The computer factory reset essentially means going back to the original system state. It will restore the existing operating system to the original one, and will also delete all the data on the system related partition. Factory reset usually used to fix operating system problems.
Factory reset can quickly and easily remove the problematic data or applications; in addition, if there is no way to solve the problem of the computer or the computer is running too slow, factory reset is the most suitable way.
Factory Reset Command Prompt
Setting the computer to the factory settings can easily solve problems related to the operating system. So you can make your computer recover as early as possible by executing the factory reset Command Prompt. Then how to perform factory reset Command Prompt? Here are the steps of factory reset Command Prompt.
Note: You can use MiniTool software to back up important files before doing system restore Command Prompt. You can also use third-party recovery software to do data recovery after resetting computer.
You should make sure that you have created a restore point before so that you can do factory reset Command Prompt. And there are two methods to do factory reset Command Prompt.
Option 1:
Step 1: Type cmd in the search box and click Command Prompt to continue.
Step 2: Enter rstrui.exe at first in the Command Prompt window and then press Enter to continue.
Step 3: Click Next to choose an available restore point at first and then click Next. Then click Finish and Yes to perform factory reset Command Prompt.
You need to wait for the computer to do factory reset for a period of time. After the process is completed successfully, then you can use your computer normally.
Option 2:
You can also type systemreset –factoryreset in the Command Prompt window and press the Enter. Then you can make a choice of how to do factory reset.
Note: If Windows 10 cannot load normally, then you need to boot into WinRE and choose Command Prompt to continue.
Other Ways to Factory Reset
So in addition to using Command Prompt for factory reset, what other methods can you use to reset your computer? You can also use the features that come with Windows – Reset this PC and refresh Windows with Windows ISO file. Next, I will use Windows 10 as an example to show how to use these two methods to perform factory reset.
Reset This PC
The Reset this PC feature that comes with Windows 10 can help you reset the computer, and if you choose Keep my files before resetting the computer, it will not lead to data loss.
Here are the steps of how to reset this PC:
Step 1: Click Update & Security on the Settings page to continue.
Step 2: Click Recovery and click Get Started under Reset this PC to continue.
Step 3: Make a choice of how to reset this PC.
Step 4: Read the subsequent messages and click Reset.
After the computer has restarted successfully, you have refreshed Windows 10.
Windows 10 ISO Image File
You can use this way to perform factory reset. And you can choose to keep your files and programs, then you need to download the Windows 10 ISO image file before proceeding (you can jump this step if you have a Windows 10 ISO image file).
Step 1: Find the location of the Windows 10 ISO file, then double-click it to continue.
Step 2: Double-click setup at first in the pop-out window, and then click Yes to continue.
Step 3: Choose Download and install updates (recommended) if your computer is connected to the internet, and then click Next to continue.
Step 4: Wait for a short time to check for updates, and then click Accept when you see the License terms to continue.
Step 5: Wait for the computer to check for updates and make sure you are ready to install.
Step 6: At last, when the Ready to install screen appears, you can click Change what to keep to change the things you want to keep. Then click Next and Install.
After these operations have been done step by step, then you just need to wait for the computer to restart.
Useful Suggestion
Actually, you can use MiniTool ShadowMaker – a piece of professional and secure backup and restore software to restore your computer. Besides, it backs up disks and partitions and it also supports syncing files to avoid losing your data as much as possible. It can help you to restore the computer to a previous state, too.
I highly recommended you download it and have a try.
MiniTool ShadowMaker TrialClick to Download100%Clean & Safe
If you want to use MiniTool ShadowMaker to restore your computer to factory status, then the premise is you have backed up system using MiniTool ShadowMaker when Windows is pure. Then create bootable media to boot the computer to restore system.
Step 1: Launch MiniTool ShadowMaker at first, then choose Local or Remote to get the main interface by clicking Connect. Then select the operating system you backed up to restore. Click Restore.
Step 2: Click Next at first and then check MBR and Track 0 or else you can’t boot your computer, then click Next.
Step 3: Choose a disk to restore and click Next.
Step 4: After the operation is completed, click Finish.
After the operation progress has finished, you can refresh Windows 10.
Click to Tweet
Conclusion
This article introduces how to use Command Prompt to perform factory reset. You can finish factory reset through several steps. Besides, if you want to keep your files, then you can make your computer go back to previous version through Reset this PC or Windows ISO file.
If you have some thoughts want to share, please send an email to [email protected]