on April 21, 2009
We can reboot a Windows computer from command line using the in-built shutdown command. Below you can find syntax of this command for various use cases. The below commands work on Windows 7, Windows 8, Windows 10 and all other server editions.
Command to reboot windows computer
shutdown /r
The above command will set a time out of 30 seconds to close the applications. After 30 seconds, windows reboot will start.
If you want to reboot Windows with your own time out value you can use the below command.
shutdown /r /t timeout_in_seconds
To shutdown a Windows computer
shutdown /s
To abort computer reboot
If you have issued a reboot command and have changed mind, you can stop Windows reboot by running the below command.
shutdown /a
When you run this, you would see a pop up window at the right bottom part of the screen(near system tray) that shows the message “The scheduled shutdown has been cancelled”.
To force reboot by closing applications without warning
shutdown /r /f
Open the shutdown GUI
shutdown /i
Add reason for the reboot of the computer
shutdown /r /c "This is the reason for the reboot of the computer"
Reboot Windows using WMIC commands:
Reboot windows using WMIC
You can run the below wmic command to reboot Windows OS.
wmic os where Primary='TRUE' reboot
Related Posts:
Reboot a remote computer
В Windows доступно несколько команд, которые позволяют выключить или перезагрузить локальный или удаленный компьютер. В этой статье мы рассмотрим, как использовать команду shutdown и PowerShell командлеты Restart-Computer и Stop-Computer для выключения/перезагрузки Windows.
Содержание:
- Использование команды shutdown в Windows
- Перезагрузка удаленных компьютеров командой shutdown
- Перезагрузка и выключение Windows с помощью PowerShell
Использование команды shutdown в Windows
Утилита командной строки shutdown является встроенной командой Windows, которая позволяет перезагрузить, выключить компьютер, перевести его в спящий режим или завершить сеанс пользователя. В этой инструкции мы покажем основные примеры использования команды shutdown в Windows (все рассмотренные команды запускаются в окне Выполнить — Win+R ->, в командной строке cmd.exe или в консоли PowerShell).
Команда shutdown имеет следующий синтаксис:
shutdown [/i | /l | /s | /sg | /r | /g | /a | /p | /h | /e | /o] [/hybrid] [/soft] [/fw] [/f] [/m \\компьютер][/t xxx][/d [p|u]xx:yy [/c "комментарий"]]
Как вы видите, у команды довольно много опций, а также есть возможность выключить/ перезагрузить удаленный компьютере.
Выключение Windows командой Shutdown
Для выключения ОС Windows и компьютера необходимо использовать команду shutdown с ключом /s.
shutdown /s
Перезагрузка Windows
Чтобы перезагрузить компьютер, необходимо добавить параметр /r. После выполнения этой команды Windows корректно перезагрузится.
shutdown /r
Завершение сеанса пользователя
Чтобы завершить текущую сессию пользователя (logout), нужно выполнить команду:
shutdown /l
Эта команда аналогично выполнению команды logoff.
Перевод компьютера в режим гибернации
Для перевода компьютер в режим гибернации (в этом режиме все содержимое памяти записывается в файл hyberfil.sys на диск и компьютер переходит в спящий режим с пониженным электропотреблением), выполните команду:
shutdown /h
Перезагрузка компьютера с сообщением пользователям
Вы можете предупредить всех пользователей Windows о предстоящем выключении / перезагрузки компьютера или сервера, отправив сообщение во все активные сессии (как правило эта возможность используется на терминальных RDS серверах, за которыми одновременно работают несколько пользователей, каждый в своей собственной RDP сессии).
shutdown /r /c “Этот сервер будет перезагружен через 60 секунд.”
Отложенное выключение / перезагрузка компьютера
Можно выключить или перезагрузить компьютер с определенной задержкой (по таймеру). С помощью опции /t можно указать интервал времени (в секундах), через который ПК/сервер будет перезагружен или выключен. Тем самым вы можете предоставить пользователям дополнительное время для того, чтобы успеть сохранить открытые файлы и корректно закрыть приложения. Эту опцию удобно использовать совместно с отправкой сообщения. В этом примере мы указываем, что Windows будет выключена через 10 минут (600 секунд) и информируем пользователей сообщением.
shutdown /s /t 600 /c "Сервер будет выключен через 10 минут. Сохраните свои документы!"
Пользователю будет выдано предупреждение о запланированном выключении: Ваш сеанс будет завершен.
Если задержка очень длительная, например, 100 минут (6000 секунд), то вместо предупреждающего окна появляется всплывающее сообщение в нижнем правом углу экрана: «Ваш сеанс будет завершен. Работа Windows будет завершена через 100 мин».
Отмена выключения / перезагрузки компьютера
После запуска команды выключения или перезагрузки Windows, по умолчанию утилита shutdown ожидает 60 секунд, не выполняя никаких действия. Администратор может отменить перезагрузку или выключение устройства, если в течении этого времени успеет выполнить команду:
shutdown /a
После отмены выключения появится всплывающее сообщение в нижнем правом углу экрана: «Выход из системы отменен. Запланировано завершение работы отменено».
Перезагрузить Windows немедленно
Чтобы выключить или перезагрузить компьютер немедленно, не ожидая стандартные 60 секунд, нужно указать значение 0 для параметра /t. Например, для немедленной перезагрузки компьютера:
shutdown /r /t 0
Очень важный ключ /f. Я использую его практически всегда при выключении или перезагрузки серверов Windows. Данный атрибут обеспечивает принудительное завершение всех запущенных программ и процессов, не ожидая подтверждения от пользователя (не будем же мы ждать подтверждения закрытия программ от всех пользователей на терминальном сервере, его можно просто не дождаться).
Следующая команда выполнит перезагрузку компьютера с автоматическим запуском всех зарегистрированных приложений после перезагрузки (имеются в виду приложения, зарегистрированные в системе с использованием функции API RegisterApplicationRestart).
shutdown /g
Ярлык для перезагрузки компьютера
Для удобства пользователей вы можете создать на рабочем столе ярлыки для выключения или перезагрузки компьютера с нужными настройками. Такой ярлык может быть полезен для выполнения перезагрузки из RDP сессии, когда отсутствуют кнопки перезагрузки/завершения работы компьютера в меню Пуск.
Перезагрузка Windows в определенное время
Чтобы всегда перезагружать/выключать компьютер или сервер в определенное время, вы можете добавить команду shutdown в планировщик заданий Windows taskschd.msc.
Например, следующее задание планировщика будет ежедневно перезагружать компьютер ночью в 0:00.
Либо вы можете создать новое задание планировщика из PowerShell:
$Trigger= New-ScheduledTaskTrigger -At 00:00am -Daily
$User= "NT AUTHORITY\SYSTEM"
$Action= New-ScheduledTaskAction -Execute "shutdown.exe" -Argument "–f –r –t 120"
Register-ScheduledTask -TaskName "RebootEvertyNight_PS" -Trigger $Trigger -User $User -Action $Action -RunLevel Highest –Force
Перезагрузка удаленных компьютеров командой shutdown
Вы можете перезагрузить удаленный компьютер по сети, для этого у вас должен быть к нему сетевой доступ, а учетная запись, из-под которой запускается команда shutdown должна входить в группу локальных администраторов на удаленном компьютере (сервере):
shutdown /r /t 120 /m \\192.168.1.100
Если все указанные условия выполняются, но при выполнении команды shutdown появляется ошибка ”Отказано в доступе (5)”, на удаленном компьютере нужно разрешить удаленный доступ к административным ресурсам (C$, ADMIN$), изменив значение параметра LocalAccountTokenFilterPolicy на 1.
reg add "HKLM\SOFTWARE\Microsoft\Windows\CurrentVersion\Policies\System" /v "LocalAccountTokenFilterPolicy" /t REG_DWORD /d 1 /f
Если для подключения к удаленному компьютеру нужно указать учетные данные пользователя, можно использовать команду:
net use \\192.168.31.10 /u:corp\username
shutdown /s /t 60 /f /m \\192.168.31.10
Если вам необходимо удаленно перезагрузить множество компьютеров, их список можно сохранить в текстовый файл и запустить удаленную перезагрузку всех компьютеров с помощью такого PowerShell скрипта:
$sh_msg = "Ваш компьютер будет автоматически перезагружен через 10 минут. Сохраните свои файлы и закройте запущенные программы"
$sh_delay = 600 # секунд
$computers = gc C:\PS\PC-list.txt
foreach ($comp in $computers)
{
& 'C:\Windows\System32\SHUTDOWN.exe' "-m \\$comp -r -c $sh_msg -t $sh_delay"
}
Графический интерфейс команды shutdown
Для тех, кому не комфортно работать в командной строке, есть графический интерфейс для команды shutdown, чтобы его вызвать, наберите:
shutdown /i
Как вы видите, в диалоге удаленного завершения работы вы можете добавить несколько компьютеров, которые нужно перезагрузить/выключить, указать текст уведомления и задать причину выключения для сохранения в журнале Windows.
Перезагрузка и выключение Windows с помощью PowerShell
В PowerShell есть две команды для выключения и перезагрузки компьютера: Restart-Computer и Stop-Computer. Обе команды позволяют выключить или перезагрузить локальный или удаленный компьютер по сети.
Для перезагрузки Windows выполните:
Restart-Computer -force
Чтобы выключить компьютер:
Stop-Computer
По умолчанию перезагрузка начнется через 5 секунд. Можно увеличить задержку перед перезагрузкой:
Restart-Computer –delay 15
У обоих командлетов есть параметр
–ComputerName
, который позволяет задать список удаленных компьютеров.
Например, чтобы удаленно выключить два сервера Windows:
Stop-Computer -ComputerName "Server01", "Server02"
Можно указать учетные данные администратора для подключения к удаленному хосту:
$Creds = Get-Credential
Restart-Computer -ComputerName $Names -Credential $Creds
Для подключения к удаленным компьютерам используется WMI и DCOM (он должны быть включен и настроен). Если WMI не настроен, при запуске команды появится ошибка:
Restart-Computer : Failed to restart the computer wks-t1122h2 with the following error message: Access is denied. Exception from HRESULT: 0x80070005 (E_ACCESSDENIED).
Если на удаленном компьютере настроен WinRM (Windows Remote Management), вы можете использовать для подключения WSman вместо WMI:
Restart-Computer -ComputerName wks-t1122h2 -Protocol WSMan
Если на удаленном компьютер есть активные сессии пользователей, при запуске Restart-Computer появится ошибка:
Restart-Computer : Failed to restart the computer wks-t1122h2 with the following error message: The system shutdown cannot be initiated because there are other users logged on to the computer.
Для принудительной перезагрузки нужно добавить параметр -Force:
Restart-Computer -ComputerName wks-t1122h2 –Force
С помощью параметра -For можно перезагрузить компьютер и дождаться, когда он будет доступен. Например, вы хотите убедиться, что удаленный компьютер успешно перезагрузится и на нем стартовала служба WinRM, позволяющая подключиться к нему через WS-Management:
Restart-Computer -ComputerName wks-t1122h2 -Wait -For WinRM
Restarting computer wks-t1122h2 Verifying that the computer has been restarted.
Можно дождаться запуска службы удаленного рабочего стола (RDP) или любой другой службы Windows:
Restart-Computer -ComputerName wks-t1122h2 -Wait -For TermService
Если нужно одновременно перезагрузить несколько хостов, можно использовать возможности параллельного запуска команд в версии PowerShell 7.x.
Например, вы можете получим список Windows Server в определенном контейнере (Organizational Unit) Active Directory с помощью командлета Get-ADComputer и перезагрузить их одновременно:
$Computers = (Get-ADComputer -Filter 'operatingsystem -like "*Windows server*" -and enabled -eq "true"' -SearchBase "OU=Servers,DC=winitpro,DC=loc").Name
$Computers | ForEach-Object -Parallel { Restart-Computer -ComputerName $_ -Force} -ThrottleLimit 3
Things You Should Know
- Press the Windows key + «S» to open the search bar. Type in «cmd».
- Right-click the Command Prompt and click «Run as administrator».
- Type «shutdown /r» and press «Enter». Click «Close» to shut down.
-
1
Press ⊞ Win+S. This opens the Windows Search bar.
-
2
Type cmd. A list of search results will appear.
Advertisement
-
3
Right-click Command Prompt. It’s at the top of the list.
-
4
Click Run as administrator. The command prompt will appear inside a terminal window.
-
5
Type shutdown /r at the command prompt.
-
6
Press ↵ Enter. A confirmation message will appear.
-
7
Click Close. Windows will now shut down and restart.
Advertisement
Ask a Question
200 characters left
Include your email address to get a message when this question is answered.
Submit
Advertisement
Thanks for submitting a tip for review!
About This Article
Thanks to all authors for creating a page that has been read 78,918 times.
Is this article up to date?
wikiHow Tech Help Pro:
Level up your tech skills and stay ahead of the curve
Let’s go!
—
—
The shutdown command-line tool to restart Windows and Restart-Computer cmdlet in PowerShell is used to restart windows or reboot the windows without any GUI tool.
Windows administrators periodically need to reboot computers, remote computers. Using command line restart or PowerShell Restart-Computer remotely without scripting.
In this blog post, we will discuss how to restart or reboot the Windows operating system using the command line (cmd) or PowerShell.
Restart Windows with Shutdown Command Prompt
One of the easiest ways to restart or reboot your Windows computer is through Command Prompt Shutdown command-line tool.
To restart the Windows operating system with shutdown command in Command Prompt, use these steps:
- Click on the Search icon in the Windows taskbar
- Enter cmd in the search field
- Click on the Open menu
You can use the “Run as Administrator” option to open a command prompt in administrator privileges.
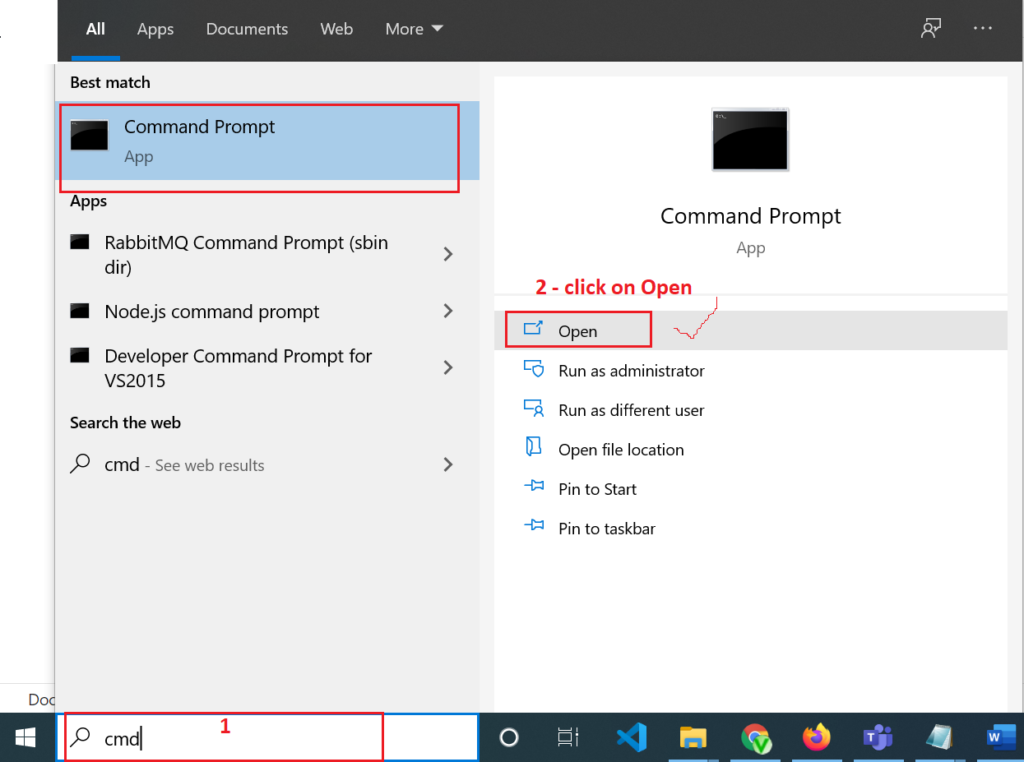
- Use the following command to restart the computer
shutdown /r
- Press Enter
Use the shutdown /r cmd command to restart computer.
After you complete the above steps, the computer will reboot.
Cool Tip: How to get a list of PowerShell Modules!
Shutdown /r command-line tool restart windows after 1-minute delay as default timer.
Use the /t parameter to specify the immediate reboot of the windows using the below command
shutdown /r /t 0
In the above command,
shutdown /r /t 0 specify to restart the windows after 0 seconds ( immediately)
If you want to cmd reboot computer after 30 seconds or after specific seconds interval time, use /t parameter to specify reboot timer in seconds as given below
shutdown /r /t 30
The above command will restart the computer after 30 seconds.
Cool Tip: How to get the last boot time of the computer using PowerShell!
Restart Remote Computer using Command Prompt
You can use the Shutdown /r /m command-line tool to restart the remote computers using the command prompt.
/m parameter in shutdown command specify remote machine name.
Use the below command to reboot the remote computer using cmd
shutdown /r /m \\SHELL-PC101 /t 60
The above command will restart the remote machine name SHELL-PC101 after 60 seconds delay.
You can force a restart of the remote computer with comments for the target machine using the below command
shutdown /r /m \\SHELL-PC101 /t 60 /c "Please save all of your documents"
In the above command,
It will display a standard windows dialog box on a remote machine with messages as
“You are about to sign out” and followed by “Please save all of your documents”
Shutdown cmd will reboot the remote computer after 60 seconds delay.
Cool Tip: How to use test-connection to ping a list of computers!
Restart Windows with Restart-Computer PowerShell Command
Restart-Computer PowerShell command is used to restart local or remote computers.
To reboot the local computer using PowerShell restart-computer command, use these steps:
- Click on the Search icon in the Windows taskbar
- Enter cmd in the search field
- Click on the Open menu
You can use the “Run as Administrator” option to open a command prompt in administrator privileges.
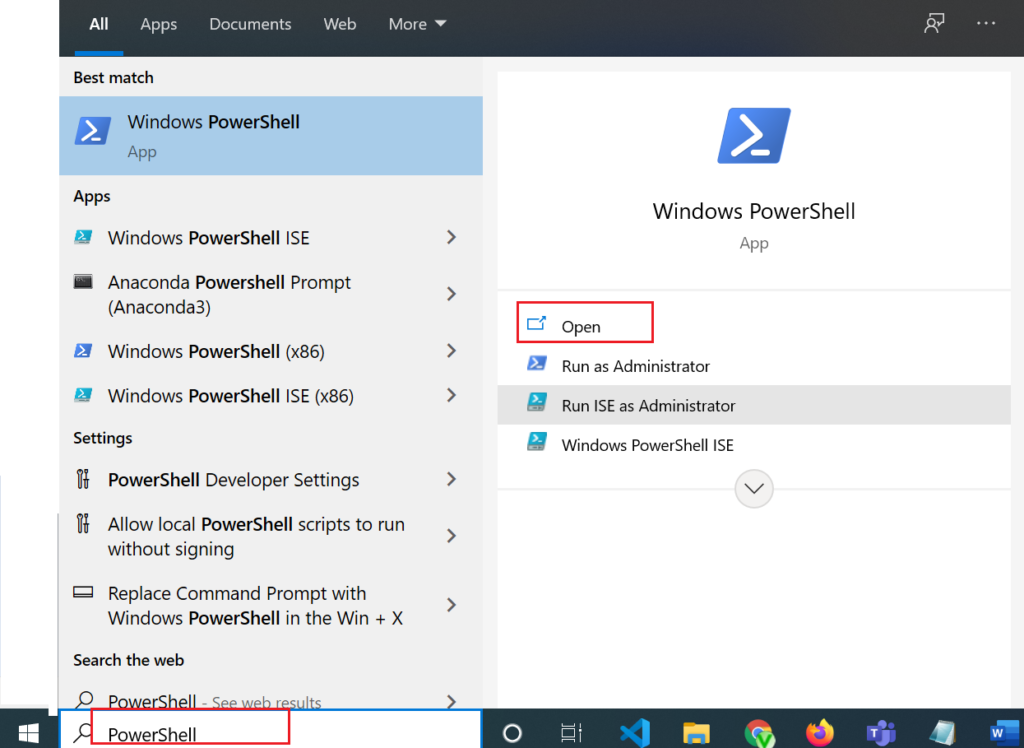
Type the below command to restart the computer using PowerShell
Restart-Computer
Restart-Computer cmdlet in PowerShell reboots the local computer.
Cool Tip: Event Id 1074 – System restart or shutdown!
How to Restart Remote Computer using PowerShell?
Use Restart-Computer cmdlet in PowerShell to restart one or more remote computers as given below
Restart-Computer -ComputerName SHELL-PC01, SHELL-PC02, localhost
In the above PowerShell script to restart multiple remote computers,
Restart-Computer cmdlet has the ComputerName parameter. We have specified multiple remote computer names to reboot using the command.
Cool Tip: How to use mkdir to create a directory!
Conclusion
I hope the above article is helpful to understand different ways to restart windows or reboot windows using command prompt and using PowerShell.
Shutdown /r command-line is used to restart/reboot local or a remote computer using a command prompt.
You can use /t parameter to delay the reboot of the computer let’s say 30 seconds delay, use /t 30
Restart-Computer cmdlet in PowerShell is used to reboot local or remote computers. You can use the -force parameter to forcefully reboot the computer.
You can find more topics about PowerShell Active Directory commands and PowerShell basics on the ShellGeek home page.
В ОС widows есть очень полезная утилита «shutdown» применяемая для перезагрузки, выключения или перевода в режим гибернации компьютера из командной строки «cmd». Вообщем про нее и пойдет дальше речь.
Запускаем командную строку. Нажимаем WIN+R, в открывшемся окне ввожим «cmd» и нажимаем «ok».
Перезагрузка компьютера под управлением windows из командной строки cmd
Для перезагрузки компьютера введем команду «shutdown» с ключем «/r».
shutdown /r
Данная команда произведет перезагрузку компьютера через минуту, выведя об этом предупреждение на экран. Если вы хотите немедленно выключить компьютер то придется еще добавить ключ «/t 0».
shutdown /r /t 0
Таким образом, можно не только ускорить перезагрузку компьютера, но и отложить перезагрузку, например на 1 час (3600).
shutdown /r /t 3600
Если вы по какимто причинам передумали перезагружать компьютер, то отменить запланированную задачу можно используя ключ «/a».
shutdown /a
Выключение компьютера под управлением windows из командной строки cmd
Для выключения компьютера нужно заменить ключ «/r» на «/s».
shutdown /s
Немедленное выключение windows.
shutdown /s /t 0
Выключение windows по расписанию. Например отсрочка выключения на 2 часа (7200).
shutdown /s /t 7200
Перевод компьютера под управлением windows из командной строки cmd в режим гибернации
Если вы хотите перевести компьютер в режим гибернации, то нужно воспользоваться ключем «/h».
shutdown /h
На этом все. Комментируем, подписываемся ну и всем пока:)




















