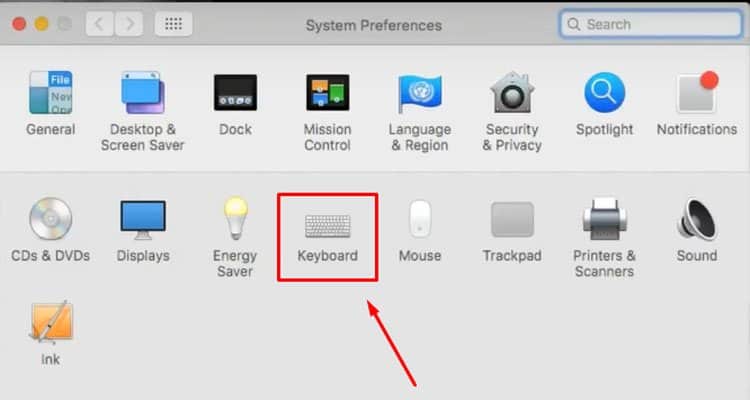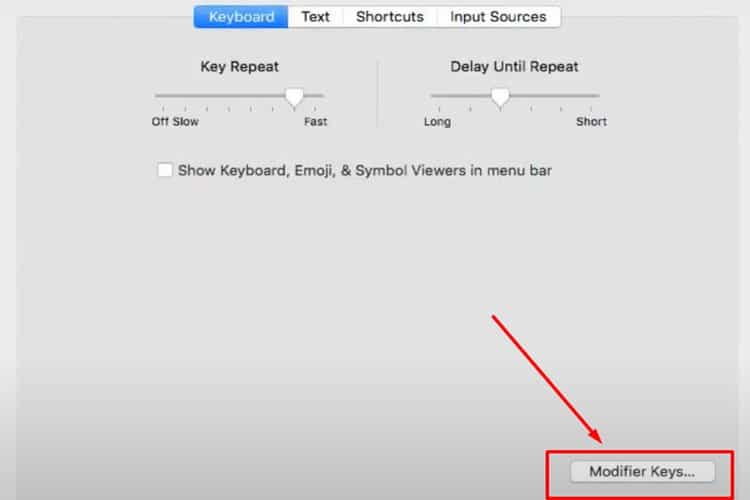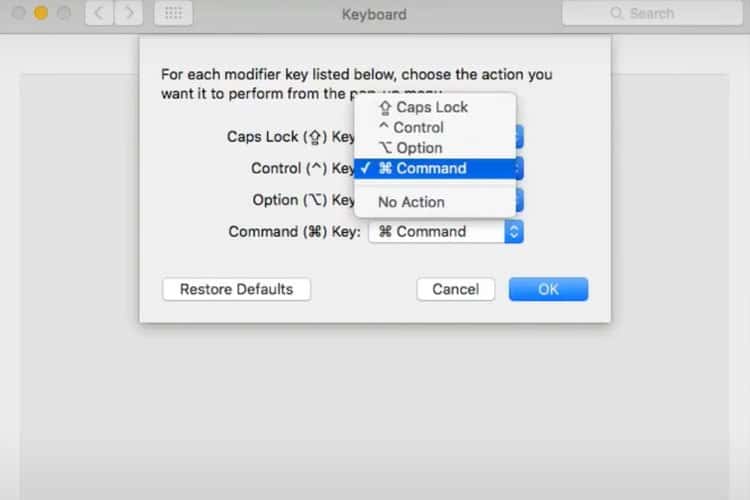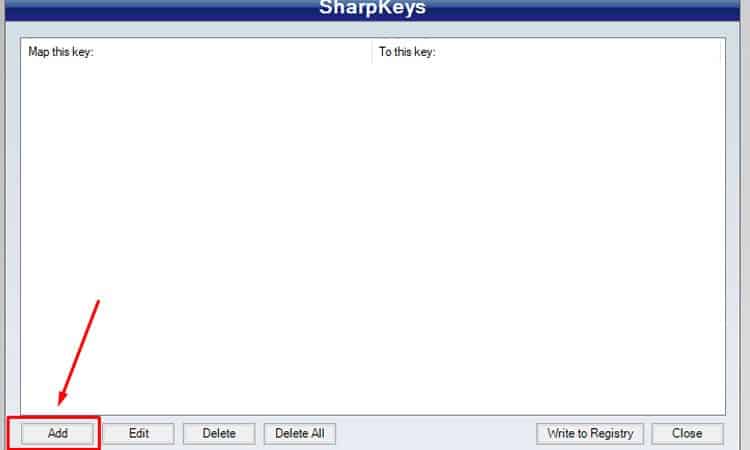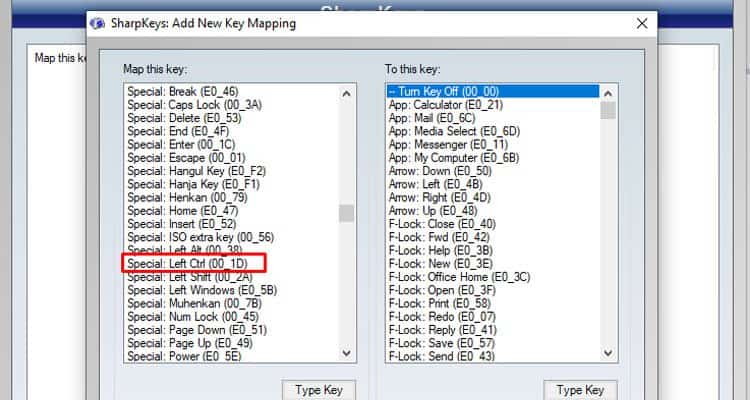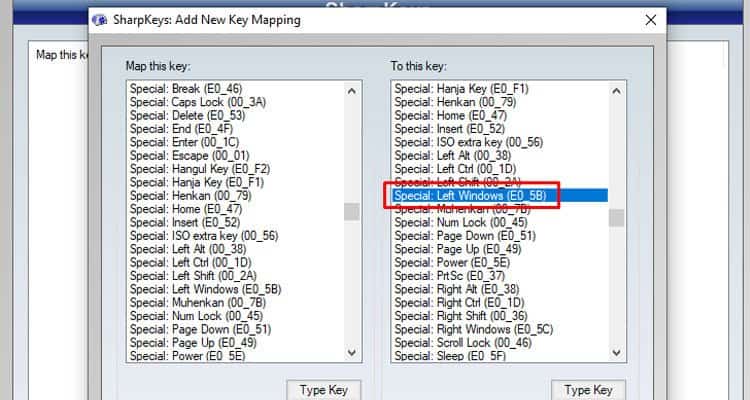Клавиша Command – это один из наиболее используемых элементов клавиатуры на компьютерах Mac. Однако она также имеет свои особенности и функции на компьютерах под управлением операционной системы Windows. В этой статье мы рассмотрим, какие команды можно выполнить с помощью клавиши Command на Windows и какие уникальные возможности она предоставляет.
Клавиша Command, также известная как клавиша «⌘» или «Cmd», часто используется в сочетании с другими клавишами для выполнения различных операций на Mac. Например, сочетание клавиш Command+C используется для копирования выделенного текста или объекта, а сочетание Command+V — для вставки скопированного контента.
На компьютерах с Windows операционная система не использует клавишу Command таким же образом, как Mac. Вместо этого, на Windows клавиша Command играет роль «Win» или «Windows» клавиши. Когда вы нажимаете клавишу Command на клавиатуре Windows, это открывает меню «Пуск» или позволяет выполнить различные горячие клавиши, связанные с операционной системой.
Содержание
- Клавиша Command на клавиатуре: особенности и функции на Windows
- Функции и использование клавиши Command на Windows
- Особенности использования клавиши Command на Windows
- Клавиша Command и ее роль в упрощении работы на Windows
Клавиша Command на клавиатуре: особенности и функции на Windows
Вместо клавиши Command на Windows можно использовать клавишу Ctrl. В большинстве случаев комбинации клавиш, которые используют клавишу Command на Mac, могут быть выполнены с использованием клавиши Ctrl на Windows.
Некоторые популярные комбинации клавиш с использованием клавиши Command на Mac и их аналоги на Windows:
- Command + C (копирование) — Ctrl + C
- Command + V (вставка) — Ctrl + V
- Command + X (вырезание) — Ctrl + X
- Command + Z (отменить действие) — Ctrl + Z
- Command + S (сохранение) — Ctrl + S
- Command + A (выделить все) — Ctrl + A
Это лишь небольшой список комбинаций клавиш, которые могут быть использованы на клавиатуре Windows вместо клавиши Command. Важно отметить, что не все комбинации клавиш будут точно аналогичными на обеих платформах. Некоторые комбинации могут отличаться в зависимости от конкретного приложения или операционной системы Windows.
Клавиша Command на клавиатуре Mac имеет также ряд дополнительных функций, таких как быстрый доступ к системным командам и горячие клавиши для навигации по операционной системе. На Windows эти функции недоступны, однако, многие из них могут быть эмулированы с помощью дополнительного программного обеспечения или настройкой соответствующих горячих клавиш в операционной системе.
В любом случае, переход с Mac на Windows не должен вызывать больших сложностей в использовании клавиш Command. Большинство основных функций и комбинаций клавиш можно легко воспроизвести с помощью клавиши Ctrl на Windows.
Функции и использование клавиши Command на Windows
Клавиша Command на Windows имеет ряд полезных функций, которые могут значительно упростить работу с компьютером.
Одной из основных функций клавиши Command на Windows является использование ее в сочетании с другими клавишами для выполнения различных команд. Например, нажатие клавиши Command + C копирует выделенный текст или объект, а нажатие клавиши Command + V вставляет скопированное содержимое в выбранное место.
Клавиша Command также используется в сочетании с другими клавишами для выполнения операций над окнами. Например, нажатие клавиши Command + M минимизирует активное окно, а нажатие клавиши Command + W закрывает текущее окно.
Кроме того, клавиша Command может использоваться для быстрого доступа к определенным функциям в приложениях. Например, нажатие клавиши Command + S сохраняет текущий документ в большинстве текстовых редакторов, а нажатие клавиши Command + P открывает окно печати.
В некоторых приложениях клавиша Command может использоваться для запуска определенных функций или вызова горячих клавиш. Например, нажатие клавиши Command + F открывает окно поиска в большинстве веб-браузеров.
Использование клавиши Command на Windows может быть особенно полезным для пользователей, привыкших работать с Apple-устройствами, так как клавиша Command на Mac имеет аналогичные функции и расположение.
В конечном итоге, использование клавиши Command на Windows может значительно повысить производительность и эффективность работы с компьютером, позволяя быстро выполнять команды и операции без необходимости использования мыши или контекстного меню.
Особенности использования клавиши Command на Windows
Одной из основных функций клавиши Command на Mac является сочетание клавиш, которое используется для выполнения различных операций, таких как копирование, вставка, вырезание и открытие контекстного меню. Эти сочетания клавиш могут отличаться в зависимости от приложения или операционной системы.
Основное отличие использования клавиши Command на Windows заключается в том, что она не имеет такой же функциональности и не запускает команду или действие. Вместо этого на Windows-компьютерах используется клавиша Control (Ctrl), которая выполняет аналогичные функции.
Несмотря на различия в использовании клавиши Command на Mac и Windows, некоторые приложения и программы могут поддерживать сочетания клавиш для клавиши Command на Windows. Это связано с тем, что некоторые приложения разрабатываются для работы как на Mac, так и на Windows, и используют комбинации клавиш, которые совместимы с обоими операционными системами.
Если вы работаете на Windows-компьютере, и вам нужно использовать функции, связанные с клавишей Command, вы можете попробовать использовать альтернативные сочетания клавиш или искать специфические настройки в программе или приложении. Однако следует отметить, что не все функции и возможности клавиши Command будут доступны на Windows.
В целом, использование клавиши Command на Windows ограничивается отсутствием некоторых функций и особенностей, которые доступны на компьютерах Mac. Для выполнения аналогичных операций на Windows-компьютерах обычно используется клавиша Control.
Клавиша Command и ее роль в упрощении работы на Windows
Одной из основных функций клавиши Command является открытие меню «Пуск», которое предоставляет доступ к различным приложениям и настройкам операционной системы. Просто нажав на клавишу Command, пользователь может быстро запустить программы, перейти к настройкам или выполнить поиск по компьютеру. Это удобное и быстрое решение для доступа к наиболее часто используемым функциям операционной системы Windows.
Клавиша Command также играет важную роль в выполнении горячих клавиш и комбинаций клавиш. Нажимая клавишу Command совместно с другими клавишами, пользователь может совершать различные действия, такие как копирование и вставка текста, открытие новой вкладки в браузере или переключение между открытыми окнами. Это помогает сэкономить время и упростить работу на компьютере.
Еще одной важной особенностью клавиши Command является возможность использования горячих клавиш для быстрого вызова конкретных программ и функций. Например, нажав клавишу Command + R, пользователь может быстро открыть окно «Выполнить» и выполнить команду или запустить программу. Это существенно экономит время и значительно повышает эффективность работы.
В итоге, клавиша Command играет важную роль в упрощении работы на компьютере под управлением операционной системы Windows. Она предоставляет быстрый доступ к функциям и приложениям, позволяет выполнять различные комбинации клавиш и горячие клавиши, а также экономит время пользователя и повышает его производительность.
The command key is known by many names, cmd key or the Apple key. However, it is only known to those who are familiar with the Apple ecosystem. As for Windows users, it might sound foreign.
The alternative to the Command key makes no sense for someone who has recently switched from Mac to Windows. But, thankfully, there is a solution.
Is There a Command Button on the Windows Keyboard?
There is no command button on a Windows-based keyboard. The closest buttons that work similarly to the Cmd key are:
- Start/Windows key with the Windows logo label
- Control key with Ctrl label
How to Do a Command Key on a Windows Keyboard?
The command key is mostly used to perform routine shortcuts on a Mac. To access the same shortcut on a Windows keyboard, you can use the Control key. The ctrl key can be used similarly to the command key. Here are a few examples.
| Shortcut | On Mac keyboard | On Windows keyboard |
| Command + P | Control + P | |
| Save | Command + S | Control + S |
| Copy | Command + C | Control + C |
| Paste | Command + V | Control + V |
| Select all | Command + A | Control + A |
There is no command key on the Windows keyboard. If you connect a Windows keyboard to a Mac system, the computer does what we call a key substitution. This means that the command key is mapped to a different key on the Windows keyboard. Unless changed, the Command key can be achieved by pressing the Control or Ctrl key on your keyboard.
How to Map the Command Key on a Windows Keyboard?
By default, the command key is mapped to the Control key. Or, you can map it to a different modifier key by following these steps on a Mac OS.
- Go to the Apple menu and select System Preferences.
- Select Keyboard.
- On the Keyboard tab, select Modifier Keys.
- Select the keyboard that you want to change the mapping for.
- Select the dropdown list next to the Command key and choose a different option.
- Test your new command key to suit your needs.
Note that, Whichever key you map it to, make sure that key isn’t being used by a different modifier key. For example, if you map the command key to the option then make sure the option key is mapped to the command.
How to Change the Command Key on Windows?
To change the command key on windows, follow these steps.
- Download and install the Mouse and Keyboard Center by Microsoft.
- Open the app from the Start Menu.
- Select the command key that you want to change.
- Select the target key.
If your keyboard is not detected by the app, use this software called SharpKeys to change the key. This app is works on all versions of Windows including Windows 11.
- Open SharpKeys from the Start Menu.
- Select Add.
- Under the From key, scroll down and select Left Ctrl.
- Under the To key, select a different key such as Left Windows or Fn.
- Press OK.
How to Fix the Command Key Not Working on the Windows Keyboard?
If the command key is not working, first you need to check if the key is physically damaged. By default, the system maps the command key to the Control key.
Use an online checker like this to press the key on your keyboard. If the on-screen button doesn’t light up, the button is physically inaccessible. Using SharpKeys, you can map the command key to a different button instead. Just make sure that the From key is set to Left Ctrl and change the To key to a working button.
There are tons of keyboard mapping apps available online. This website lists some popular alternatives to SharpKeys.
How to Disable the Command Key on Windows?
Windows does not provide a built-in method to disable the command key. There are many third-party apps that make disabling easier. SharpKeys is primarily used to map the command key on Windows. But, we can also use it to disable the key entirely. Make sure that the To key is mapped to Turn Key Off at the beginning of the list.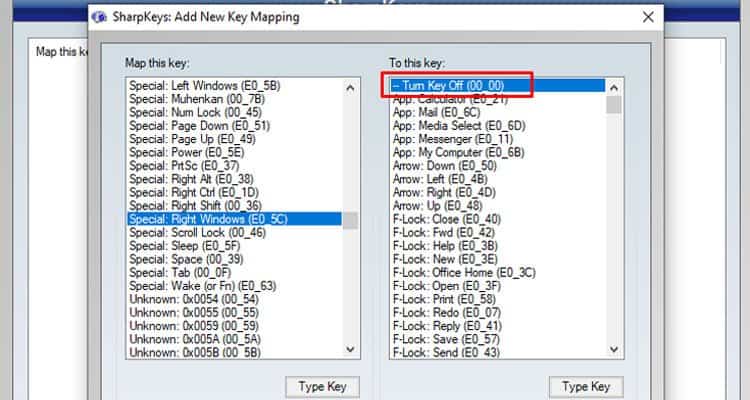
If you’ve switched from Mac to Windows, you must struggle to find your way around the features different between the two operating systems.
In addition to the software, hardware, and user interface features, you must get used to the different keyboard layouts.
You may not find some Mac keyboard keys on a standard Windows keyboard.
One of these keys is the powerful and versatile Command key, creating a wide array of shortcuts to make your job easier.
You may be wondering if a Windows keyboard has a Command key and where you can find it.
A Command key is only found on a Mac keyboard, located on either side of the spacebar.
It can perform a wide range of functions depending on the application you use it in.
Although you can’t find the same key labeled Command on a Windows keyboard, you can find a similar key that performs the same tasks.
The Control (Ctrl) key on a Windows keyboard has similar functions as the Mac Command key.
If you can’t get a specific function with the Ctrl key, you can get it with other modifier keys.
What Does The Command Key Do?
The Command key, also known as the clover key, the Apple key, the meta key, the pretzel key, and the open-Apple key, is a modifier key on standard Apple keyboards.
The key was originally labeled with the Apple symbol, but Steve Jobs changed it after deciding the logo was appearing on too many parts of Apple devices.
The new key is labeled “Command” with a quadruple loop symbol.
The Command key is next to the Space key on Apple keyboards, and you can have one or two Command keys depending on the keyboard type.
The extended Macintosh keyboard features two command keys, one on either side of the Space key.
It works as a modifier key that performs different tasks when combined with different keys.
The purpose of the key is to make the user’s job easier by creating shortcut keys and performing different tasks depending on the application.
Since it’s a modifier key, it doesn’t serve any tasks when pressed alone.
Below are some of the popular functions of the Command key:
- Command + A: Select all.
- Command + B: Makes the selected text bold.
- Command + C: Copies the selected text.
- Command + D: Used in a browser, this combination will add the web page to bookmarks.
- Command + E: Ejects a disk.
- Command + F: Opens the Apple’s Find tool.
These are only a few of these command combinations.
You can combine the Command key with most letter and number keys on the keyboard and perform different tasks through the shortcut.
The Command Key On A Windows Keyboard
The command key is only found on Apple keyboards, so you won’t find it on a standard Windows keyboard.
However, it doesn’t mean you can’t use the same shortcuts using a Windows keyboard.
You can have most of the shortcuts that Apple’s Command key provides through the Control key on a Windows keyboard.
Most standard Windows keyboards have two Control (Ctrl) keys, one on either side of the Spacebar, with similar functions to the Command key.
For example, you can copy a select text or file using the combination of Ctrl + C and paste it through Ctrl + V.
To cut a piece of text or a file, you can use Ctrl + X, and the Ctrl + P will print your selected document.
Like the Apple Command key, the Ctrl key on a Windows keyboard doesn’t do anything when pressed alone.
Other Modifier Keys
In addition to the Ctrl key, there are other combinations of keys that you can use to perform the tasks not doable by the Ctrl key.
One of these keys is the Windows key, one of the oldest combinational keys, introduced in 1994 with the Microsoft Natural Keyboard.
It’s the key with a Windows logo, located next to the Ctrl key on most keyboards.
In other keyboards, you may find it next to the Alt or Fn keys, but it’s almost always in the lowest row of the keyboard near the Spacebar.
It’s easy to find because of the Windows logo, which is different from other labels.
Unlike Apple’s Command key and the Windows Ctrl key, the Windows key isn’t purely a modifier.
Pressing the Windows key will open the Start menu, and hitting it the second time will close the menu.
In addition, the shortcuts defined for each combination may be different across Windows versions.
For example, pressing the Windows key and C will bring the Charms menu in Windows 8, but this command doesn’t exist in Windows 10.
Here are some other tasks it performs used with other keys in Windows 10:
- Win + A: Opens Action Center.
- Win + C: Opens Cortana.
- Win + D: Hides/Shows Desktop.
- Win + E: Opens File Explorer.
- Win + F: Opens the Search box.
- Win + G: Opens the Game bar.
- Win + M: Minimizes all open windows.
- Win + R: Opens the Run box.
- Win + Period: Opens the Emoji panel.
- Win + Tab: Shows the Task View.
- Win + the Plus sign: Opens the magnifier.
The Windows key combinations aren’t limited to these shortcuts mentioned above.
If you’re interested in using shortcuts instead of mouse movements, you can explore them by trying different combinations.
The Mac Keyboard Control Key
Both Windows and Macintosh keyboards have Control keys, but they have different functions.
However, their functions can confuse users who switch between the two keyboards.
That’s even more confusing when you see that the Ctrl key on a Windows keyboard replaces the Command key on a Macintosh keyboard.
As a result, the Control keys on the two keyboards have different functions.
Some Macintosh mice don’t have a right-click option, so users have to use keyboard shortcuts.
That’s one of the main jobs of the Control key on a Macintosh keyboard.
If you’re using the trackpad in your MacBook or your mouse doesn’t have a right-click button, you can use the Ctrl key as the Right-click option.
The Mac Keyboard Alt Key
Another difference between the Mac and Windows keyboards is that both have an Alt key.
However, these keys have different functions with each operating system.
The first difference is that the Alt key in Mac keyboards is also labeled as Option.
To remove the confusion, some Mac keyboards include a small Alt label under the Option label to show you they’re the same.
In addition, the European keyboards generally have the Alt key, while those used in North America have the Option key.
The Alt key in Windows is used to perform the same jobs as the Command key on Mac but through different combinations.
For example, you can close a window on a Mac through Command + W, while it’s Alt + F4 in Windows.
Ctrl + Alt + Del will log out of a Windows account while it’s Shift + Command + Q on Mac.
On the other hand, the Option key on the Mac performs a wide range of different tasks.
For example, you can minimize all open windows on your desktop by pressing the Option key while clicking the minimize button on the top right corner.
Pressing the Alt key + R in a document will give you the ® symbol.
Fn Keys
Another key found in Windows and Mac keyboards is the Fn key.
Short for Function, the Fn key differs from the 12 function keys (f1–f12) in the top row of the keyboard.
These 12 keys perform a combination of different tasks related to software, hardware, and OS features.
For example, you can use them to increase or decrease the speaker’s volume, turn the Wi-Fi on and off, enable or disable Bluetooth, and adjust the screen brightness, among others.
The Fn key can help you get even more features out of these keys.
If the key has another function printed on it, usually with a different color, you can access it by pressing the Fn key and the intended function key simultaneously.
These functions are similar on both Mac and Windows keyboards.
The only difference is that the default functions in Windows keyboards are secondary in Mac keyboards and vice versa.
As a result, you need to press the Fn key to get some functions on a Mac but not on a Windows PC to get the same functions.
Another difference between these function keys in Mac and Windows is that you can remap and customize them on the Mac.
This way, you can change how a function key works and set its primary and secondary functions based on your preferences.
If your keyboard doesn’t have a dedicated number pad, you can turn your letter keys into a number pad using the Fn and Fn Lock keys.
If your keyboard has this capability, it has numbers printed on the keys that can turn into a number pad.
You can disable the feature by pressing the same keys together (Fn and Fn lock).
Can You Connect An Apple Keyboard To A Windows PC?
People may need to switch between different keyboards for different reasons.
For example, you may have a Windows operating system installed on your Mac computer and feel more comfortable using a Windows keyboard.
Maybe you have a Windows keyboard lying around and want to connect it to your Mac.
You may wonder if switching the keyboards will present compatibility issues.
The good news is that you can use different keyboards with different operating systems and computers without major issues.
You can simply connect your new keyboard through the USB port or wirelessly through Bluetooth.
It doesn’t need specific processes to set up, as you can use it immediately after hooking it up.
You may need to set up the keyboard through simple on-screen instructions to help the computer recognize the new device.
The only catch is that when you connect your keyboard to the Mac, it will map all the keyboard actions and shortcuts to the new operating system.
The operating system will map the Command key functions to other keys, especially the Control key.
However, as mentioned, not all the Command key actions will be accessible through the Control key.
If you’re used to a Macintosh keyboard, you’ll be confused with the modifier keys and may end up pressing the wrong keys.
However, you can overcome this issue by remapping the keys on your keyboard.
Every operating system has software that determines what each key can do in addition to its main functions (usually combined with modifier keys).
You can remap your Windows keyboard to make it closer to a Macintosh keyboard.
The following steps will turn the Windows key into the Option key and the Alt key into the Command key.
To remap the keys on a Mac computer, go to the Apple menu > System Preferences > Keyboard.
Click on the Keyboard tab and select Modifier keys, a button in the right corner of the window.
Expand the dropdown menu next to Option Key and set it as “Command.”
Now that you’ve changed the Option key’s function, you should ensure two keys don’t have the same function.
Therefore, you should change the function of the Command key, too.
Do the same for the Command Key and set it as Option.
Click Ok to save changes and test the new layout of your keyboard.
This layout is closest to the Mac keyboard layout, making your job easier if you’re a touch typer.
You can choose what modifier keys do through the same steps and match them to your preferences and habits.
Remapping A Mac Keyboard On A Windows PC
Using a Macintosh keyboard with a windows PC is also possible using the same steps described above.
You can also remap the keys on a Macintosh keyboard to match your habits if you’re a Windows user.
However, unlike Mac, Windows doesn’t have a native feature to let you reassign functions to keys.
You’ll need a specific app designed by Microsoft: the Microsoft Mouse and Keyboard Center.
This app allows you to customize your keyboard and mouse to match your habits.
You can download the app here and get the correct edition for your Windows version.
After downloading the app, you can access it via the Start menu.
Connect the Mac keyboard to your Windows PC and let the app recognize it.
The app offers a host of features to customize your keyboard.
All you need to do is select the key and assign a new function to it depending on the best feature that matches your Mac habits.
There’s a caveat in using this app, though.
It mostly supports the keyboards and mice made by Microsoft.
Therefore, the app may not recognize your Mac keyboard.
Still, you can use other apps that do the same jobs.
One of the best and easiest apps to use is the SharpKeys.
It doesn’t create compatibility issues because it directly writes the new mapping information onto the Windows registry, and Windows doesn’t need other software to help it interpret the keystrokes.
After downloading the app, go to the Start menu and open it.
Click the Add button at the bottom of the window and find your target key in the Map this key column.
Find your intended function in the To this key column and select it.
Click Ok to make the changes.
If you can’t find your intended key from the list, use the Type Key feature to hit the intended key on the keyboard.
After selecting all the new keys and functions, click Write to Registry.
After restarting your computer, you can enjoy your new keyboard functions.
Клавиатура Windows обладает множеством полезных функций, включая кнопку Command. Несмотря на то, что полноценной клавиши Command на клавиатуре Windows нет, многие хоткеи и команды, которые обычно выполняются с помощью данной клавиши на клавиатуре Mac, можно выполнить и на Windows.
Зачастую кнопка Command используется для выполнения операций копирования, вставки и вырезания текста, но она также может быть использована для запуска определенных приложений и функций. Например, можно использовать хоткей Command + S для сохранения документа или Command + P для печати.
Однако, некоторые хоткеи на клавиатуре Windows требуют небольшой настройки для того, чтобы они работали аналогично клавише Command на Mac. В комбинации с другими клавишами, кнопка Command может быть использована для открытия приложений, переключения между окнами и выполнения других полезных операций.
Независимо от того, какую клавиатуру вы используете, умение использовать кнопку Command на клавиатуре Windows может значительно повысить вашу производительность и удобство работы.
Итак, в данной статье мы расскажем вам о некоторых полезных хоткеях с кнопкой Command на клавиатуре Windows, а также о том, как настроить вашу клавиатуру для их использования. Готовы узнать больше? Продолжайте чтение!
Содержание
- Кнопка Command на клавиатуре Windows: основная информация
- Что такое кнопка Command на клавиатуре Windows
- Советы по использованию кнопки Command на клавиатуре Windows
- Хоткеи, связанные с кнопкой Command на клавиатуре Windows
- Применение кнопки Command в различных приложениях на Windows
Кнопка Command является частью стандартной раскладки клавиатуры на компьютерах Macintosh, но также может быть присутствовать на некоторых клавиатурах Windows.
С помощью кнопки Command можно выполнять различные действия, такие как:
- Выполнение горячих клавиш для быстрого доступа к определенным функциям и командам в приложениях.
- Вызов контекстного меню для доступа к различным опциям и командам в приложениях.
- Выполнение сочетания клавиш для копирования, вырезания и вставки текста или другой информации.
- Вызов командной строки или терминала для выполнения команд и скриптов.
Кнопка Command является важным инструментом для повышения эффективности работы с компьютером на операционных системах Macintosh и Windows. Зная основные команды и сочетания клавиш, вы сможете значительно ускорить свою работу и выполнить необходимые действия с минимальным количеством движений мыши.
Что такое кнопка Command на клавиатуре Windows
Кнопка Command может быть использована для выполнения различных задач, таких как открытие меню, запуск определенных приложений или комбинаций клавиш для быстрого доступа к функциям. Нажатие кнопки Command в сочетании с другими клавишами может вызывать определенные действия и выполнение команд.
Однако следует отметить, что кнопка Command на клавиатуре Windows может иметь другие названия в зависимости от производителя или модели клавиатуры. Некоторые из известных названий кнопки Command включают Windows, Start, флаг Windows или похожие обозначения. Важно учитывать, что функциональность кнопки Command может отличаться в разных операционных системах.
Советы по использованию кнопки Command на клавиатуре Windows
1. Открытие меню Пуск: Нажмите кнопку Command один раз, чтобы открыть меню Пуск. Здесь вы найдете все необходимые функции и программы для управления компьютером.
2. Выполнение быстрых действий: Кнопка Command используется как модификатор для быстрого выполнения различных команд. Например, нажатие кнопки Command + E откроет окно проводника, а кнопка Command + R обновит страницу в браузере.
3. Открытие контекстного меню: Нажмите кнопку Command + щелчок мыши, чтобы открыть контекстное меню с дополнительными опциями для выбранного объекта или приложения.
4. Переключение между открытыми приложениями: Нажмите кнопку Command + Tab, чтобы переключаться между открытыми приложениями. Удерживайте кнопку Command нажатой и нажимайте Tab, чтобы переходить по списку приложений.
5. Использование горячих клавиш: Кнопка Command является основным модификатором для множества горячих клавиш в Windows. Например, Command + C для копирования, Command + V для вставки и Command + Z для отмены действия.
6. Быстрый доступ к системным утилитам: Нажмите кнопку Command + X, чтобы открыть окно Управление компьютером, где вы найдете различные системные утилиты для управления компьютером и настройки операционной системы.
Пользуясь этими советами, вы сможете максимально эффективно использовать кнопку Command на клавиатуре Windows и упростить множество повседневных задач.
Хоткеи, связанные с кнопкой Command на клавиатуре Windows
Ниже представлен список хоткеев, которые можно использовать в Windows вместо кнопки Command на клавиатуре Macintosh:
- Ctrl + C: копировать выделенный текст или объект
- Ctrl + X: вырезать выделенный текст или объект
- Ctrl + V: вставить скопированный или вырезанный текст или объект
- Ctrl + Z: отменить предыдущее действие
- Ctrl + A: выделить все текст или объекты на странице
- Ctrl + S: сохранить текущий документ или файл
- Ctrl + P: печатать текущий документ или файл
- Ctrl + F: открыть окно поиска для поиска текста на странице
- Ctrl + G: перейти к определенной странице или строке
- Ctrl + N: создать новый документ или окно
Это лишь некоторые из хоткеев, связанных с кнопкой Command на клавиатуре Windows. Есть и другие комбинации клавиш, которые выполняют различные операции в Windows. Желательно ознакомиться с документацией или поискать полный список хоткеев для Windows, чтобы максимально оптимизировать свою работу на компьютере.
Применение кнопки Command в различных приложениях на Windows
Ниже приведены некоторые примеры использования кнопки Command в различных приложениях на Windows:
1. Редактор текста: В большинстве редакторов текста на Windows, таких как Sublime Text или Visual Studio Code, можно использовать кнопку Command вместо кнопки Ctrl для выполнения команд. Например, команда «Сохранить» будет выполнена нажатием Command+S.
2. Браузер веб-страниц: В некоторых браузерах на Windows, таких как Google Chrome или Mozilla Firefox, вы можете использовать кнопку Command для выполнения операций навигации, таких как открытие новой вкладки (Command+T) или закрытие текущей вкладки (Command+W).
3. Графический редактор: В графических редакторах, таких как Adobe Photoshop или GIMP, кнопка Command используется для выполнения команд для рисования, выделения и манипулирования объектами на холсте.
4. Презентационное ПО: В программном обеспечении для создания презентаций, например Microsoft PowerPoint, кнопка Command может использоваться для управления слайдами, переходами и другими элементами презентации.
5. Музыкальное ПО: В некоторых музыкальных приложениях, таких как Ableton Live или Logic Pro, кнопка Command используется для выполнения команд, связанных с записью, воспроизведением и редактированием аудио.
В завершение, нужно отметить, что не все приложения на Windows поддерживают использование кнопки Command, так как она является специфичной для операционной системы Macintosh. Тем не менее, в некоторых случаях возможно изменить настройки приложения для использования другой клавиши вместо Command.
Содержание
- Как нажимать Command на клавиатуре Windows?
- Где находится клавиша Command на клавиатуре Microsoft?
- Что такое клавиша Command на клавиатуре других производителей?
- Что такое клавиша Command на клавиатуре Dell?
- Как сбросить клавиатуру Windows?
- Где находится клавиша Command на клавиатуре HP?
- Что такое клавиша Command в Windows 10?
- Где находится командная кнопка на ноутбуке?
- Где находится клавиша Option на клавиатуре моего ПК?
- Где находится клавиша Fn на клавиатуре?
- Что такое командная кнопка на ПК?
- Как сделать смайлы с клавиатурой?
- Клавиша управления совпадает с клавишей управления?
- Что такое клавиша Windows на клавиатуре Dell?
- Как переделать Dell?
- Как восстановить ярлыки по умолчанию в Chrome?
- Как вернуть клавиатуру в нормальное состояние?
- Когда я нажимаю клавишу на клавиатуре, она набирает разные буквы?
- Как включить функциональные клавиши на клавиатуре HP?
- Как заблокировать и разблокировать клавишу Fn?
- Какие специальные клавиши на клавиатуре компьютера?
- Как переназначить клавиши на клавиатуре?
- Можно ли использовать клавиатуру Apple на ПК?
- Что такое клавиша Command на ноутбуке HP?
- Какая клавиша Command на клавиатуре Windows?
- Что такое Ctrl P?
- Как вы используете клавиши управления на компьютере?
- Как набрать символ счастливого лица?
- Как набрать смайлик с поцелуем?
- Как сделать счастливое лицо на клавиатуре?
На клавиатуре с логотипом Microsoft Windows клавиши Windows идентичны по функциям клавишам Mac Command, как и.
Мета-клавиша на Sun или другой Unix-ориентированной клавиатуре.
И наоборот, когда USB-клавиатура Apple используется с другими операционными системами, клавиши Command работают как клавиши Windows или Meta-клавиши. Ответ:
| Клавиша Mac | Клавиша Windows |
|---|---|
| Control | Ctrl |
| Option | Alt |
| Команда (клеверный лист) | Окна |
| Удалить | Возврат |
еще 1 строка Используйте всплывающее меню рядом с клавишами Option и Command, чтобы выбрать действие, которое вы хотите, чтобы клавиши-модификаторы выполняли.
В этом примере вы хотите, чтобы клавиша Option (клавиша Alt на клавиатуре Windows) выполняла действие Command, а клавиша Command (клавиша Windows на клавиатуре Windows) выполняла действие Option. На клавиатуре с логотипом Microsoft Windows клавиши Windows идентичны по функциям клавишам Mac Command, как и.
Мета-клавиша на Sun или другой Unix-ориентированной клавиатуре.
И наоборот, когда клавиатура Apple USB используется с другими операционными системами, клавиши Command работают как клавиши Windows или Meta-клавиши.
Как нажимать Command на клавиатуре Windows?
Шаг 1. Откройте «Системные настройки» → «Клавиатура» → «Клавиши-модификаторы». Шаг 2. Выберите стороннюю клавиатуру Windows в раскрывающемся списке «Выбрать клавиатуру». Шаг 3: Для настройки клавиши Option (⌥) выберите ⌘ Command. Шаг 4: Для настройки клавиши управления (⌘) выберите (⌥) вариант.
Где находится клавиша Command на клавиатуре Microsoft?
Он расположен между клавишей Control и клавишей Command на типичной клавиатуре Mac. На современных (по состоянию на 2011 год) клавиатурах настольных компьютеров и ноутбуков Mac есть две дополнительные клавиши, по одной с каждой стороны пробела.
Что такое клавиша Command на клавиатуре других производителей?
Не нужно покупать клавиатуру Apple. На обычной USB-клавиатуре клавиша Alt работает как Option, а клавиша Windows работает как Command. Положение этих двух клавиш обычно меняется на противоположное по сравнению с клавиатурой Mac, поэтому некоторые люди меняют функции этих клавиш на панели управления OSX.
См. ТакжеЛучший ответ: Как установить PHP в Windows 10?
Что такое клавиша Command на клавиатуре Dell?
Предоставляет ярлыки для общих команд с помощью клавиатуры. Клавиша управления (CTRL) выполняет ту же функцию на компьютерах с Windows. Таким образом, клавиша Command на компьютерах Dell или любом другом компьютере под управлением Windows является клавишей Control (CTRL).
Сброс настроек клавиатуры. Откройте панель управления & gt; Язык. Выберите язык по умолчанию. Если у вас включено несколько языков, переместите другой язык в верхнюю часть списка, чтобы сделать его основным, а затем снова переместите существующий предпочтительный язык обратно в верхнюю часть списка.
Где находится клавиша Command на клавиатуре HP?
Если на вашей клавиатуре есть более одного символа на клавише с цифрой 2, нажмите Ctrl + Shift + 2, чтобы ввести знак at. Если знак at находится на клавише с буквой Q, нажмите и удерживайте клавишу ALT GR, а затем нажмите Q, чтобы ввести знак at.
Что такое клавиша Command в Windows 10?
Полное руководство по сочетаниям клавиш в Windows 10
| Сочетание клавиш | Действие |
|---|---|
| Клавиша Windows + Ctrl + D | Добавить виртуальный рабочий стол. |
| Клавиша Windows + Ctrl + стрелка влево или вправо | Переключение между виртуальными рабочими столами. |
| Клавиша Windows + Ctrl + F4 | Закрыть текущий виртуальный рабочий стол. |
| Клавиша Windows + ввод | Открыть экранный диктор. |
еще 45 строк
Где находится командная кнопка на ноутбуке?
Командная клавиша. Альтернативно называемый ключом шапочки, ключом клеверного листа, ключом cmd, ключом открытия Apple или командой, командный ключ — это ключ, созданный Сьюзан Кэре, который находится на всех клавиатурах Apple. На рисунке показан пример того, как эта клавиша выглядит на клавиатуре Apple рядом с клавишами управления и опциями.
Где находится клавиша Option на клавиатуре моего ПК?
Обычно он находится рядом с клавишей Ctrl слева в нижнем ряду. Клавиша Alt будет более знакома пользователям ПК с Windows как клавиша слева от пробела. Поэтому, если вы подключаете клавиатуру Windows или IBM PC к Mac, нажатие клавиши Alt будет иметь тот же эффект, что и нажатие клавиши Option.
Где на клавиатуре клавиша Fn?
(Функциональная клавиша) Клавиша-модификатор клавиатуры, которая работает как клавиша Shift и активирует вторую функцию клавиши двойного назначения. Клавиша Fn, обычно встречающаяся на клавиатурах ноутбуков, используется для управления такими аппаратными функциями, как яркость экрана и громкость динамика.
Что такое командная кнопка на ПК?
Клавиша Command аналогична клавише Alt на ПК — вы удерживаете ее, одновременно нажимая другую клавишу, чтобы выполнить некоторую операцию. Как правило, сочетания клавиш и команд являются сокращениями для выбора пунктов меню. Например, на рабочем столе нажатие клавиши Command и O эквивалентно выбору параметра открытия в меню файла.
Как сделать смайлы с клавиатурой?
Нажмите Windows +; (точка с запятой) или Windows +. (точка), чтобы открыть клавиатуру смайликов.
Как добавить смайлики в Windows: Сенсорная клавиатура
- Откройте сенсорную клавиатуру.
- Щелкните значок смайлика смайлика.
- Выберите смайлик.
Клавиша управления совпадает с клавишей управления?
Клавиша Command ничего не делает сама по себе. Это клавиша-модификатор, которую можно нажимать, чтобы запускать быстрые клавиши для приложений. Например, когда вы нажимаете Ctrl + C, Ctrl + X и Ctrl + V для копирования, вырезания и вставки в Windows, вы нажимаете Command + C, Command + X и Command + V, чтобы сделать то же самое на Mac.
Что такое клавиша Windows на клавиатуре Dell?
В Windows Ctrl + Esc выполняет ту же функцию, если на клавиатуре нет этой клавиши. Так, в частности, у большинства компьютерных клавиатур с клавиатурой «104/105», в том числе у Dell, есть две
клавиши Windows.
Как переделать на Dell?
Сочетания клавиш: как использовать вырезать, копировать, вставить и отменить
- Cut. Нажмите: «CTRL» + «X». У этого сочетания клавиш нет альтернативных входов (раньше было Shift + Delete, но теперь оно используется для других команд).
- Копия. Нажмите: «CTRL» + «C»
- Вставить. Нажмите: «CTRL» + «V»
- Отменить. Нажмите: «CTRL» + «Z»
Как восстановить ярлыки по умолчанию в Chrome?
Сбросьте настройки браузера:
- Щелкните меню Chrome на панели инструментов браузера.
- Выберите «Настройки».
- Нажмите «Показать дополнительные настройки» и найдите раздел «Сбросить настройки браузера».
- Щелкните «Сбросить настройки браузера».
- В открывшемся диалоговом окне нажмите «Сброс».
Как вернуть клавиатуру в нормальное состояние?
Все, что вам нужно сделать, чтобы вернуть клавиатуру в нормальный режим, — это нажать одновременно клавиши ctrl + shift. Убедитесь, что все в порядке, нажав клавишу кавычек (вторая клавиша справа от L). Если он все еще действует, нажмите ctrl + shift еще раз.
Когда я нажимаю клавишу на клавиатуре, она набирает разные буквы?
Проверьте ключ NumLock. Многие ноутбуки превратят значительную часть клавиатуры в цифровую клавиатуру, если включен NumLock. Нажмите NumLock или Fn + NumLock, чтобы убедиться, что он отключен. Попробуйте ввести еще раз, чтобы проверить, исправлены ли ваши ключи.
Как включить функциональные клавиши на клавиатуре HP?
Включите компьютер и сразу же нажмите несколько раз клавишу f10, чтобы открыть программу настройки BIOS. Нажмите кнопку со стрелкой вправо или влево, чтобы выбрать меню конфигурации системы. Нажмите клавишу со стрелкой вверх или вниз, чтобы выбрать режим клавиш действий. Нажмите клавишу Enter, чтобы отобразить меню Enabled / Disabled.
Как заблокировать и разблокировать клавишу Fn?
Если вы нажали буквенную клавишу на клавиатуре, но система показывает номер, это потому, что клавиша fn заблокирована, попробуйте следующие решения, чтобы разблокировать функциональную клавишу. Решения: одновременно нажмите FN, F12 и цифровую блокировку. Удерживая нажатой клавишу Fn, нажмите F11.
Какие специальные клавиши на клавиатуре компьютера?
Функции каждой клавиши — клавиши на клавиатуре компьютера и их функции
- Клавиша Alt. Клавиша компьютера, которую вы нажимаете вместе с другой клавишей, так что другая клавиша делает что-то отличное от того, что она обычно делает.
- Клавиша со стрелкой.
- Backspace.
- Caps Lock.
- Набор символов.
- Командная клавиша.
- Контроль.
- Клавиша управления.
Как переназначить клавиши на клавиатуре?
Щелкните «Изменить» & gt; Предпочтение & gt; Клавиатура или нажмите кнопку «Переназначить» на панели инструментов. Выберите функцию, которой вы хотите назначить клавишу. На клавиатуре нажмите клавишу, которую хотите назначить для этой функции. Вы можете назначить комбинацию клавиш для функции с помощью клавиш Alt, Ctrl и Shift (например, Alt + F1 или Ctrl + Alt + Q).
Можно ли использовать клавиатуру Apple на ПК?
Беспроводные клавиатуры Apple были разработаны для использования с компьютерами Mac, но владельцы ПК с компьютером с поддержкой Bluetooth также могут использовать клавиатуру. Беспроводная клавиатура Apple меньше по размеру, чем стандартная клавиатура, что делает ее подходящей для пользователей ПК с ограниченным рабочим местом. Клавиатуру можно обнаружить, когда она включена.
Что такое командная клавиша на ноутбуке HP?
Клавиша Function (или Fn) используется HP и другими производителями компьютеров на компактных клавиатурах (например, клавиатурах портативных компьютеров). Клавиша Fn работает так же, как клавиша Shift, ее нужно нажимать и удерживать при нажатии другой клавиши.
Какая клавиша Command на клавиатуре Windows?
На клавиатуре с логотипом Microsoft Windows клавиши Windows идентичны по функциям клавишам Mac Command, как и. Мета-клавиша на Sun или другой Unix-ориентированной клавиатуре. И наоборот, когда клавиатура Apple USB используется с другими операционными системами, клавиши Command работают как клавиши Windows или Meta-клавиши.
Что такое Ctrl P?
Ctrl + P. Откройте окно печати, чтобы распечатать просматриваемую страницу. Ctrl + R. Перезагрузите страницу в браузере или выровняйте текст по правому краю в текстовом редакторе.
Как вы используете клавиши управления на компьютере?
Хотя существуют сотни возможных сочетаний клавиш, некоторые из них более полезны, чем другие, с точки зрения работы с компьютером. Нажмите «Ctrl-Esc», чтобы открыть начальный экран. Нажмите «Windows-C», чтобы открыть меню чудо-кнопок. Нажмите «Ctrl-Shift-Esc», чтобы открыть диспетчер задач.
Как набрать символ счастливого лица?
Как ввести смайлик, используя значение его альтернативного кода ☺☻
- Убедитесь, что вы включили NumLock,
- нажмите и, удерживая клавишу Alt,
- введите значение кода Alt для смайлика 1 на цифровой клавиатуре,
- отпустите клавишу Alt, и вы получите ☺ Белый смайлик.
Как набрать смайлик с поцелуем?
Введите двоеточие, а затем звездочку, чтобы создать текстовый смайлик с помощью клавиатуры. Если вы наклоните голову влево, символы будут напоминать пару глаз и сморщенный для поцелуя рот. Если вы предпочитаете:: — вставьте дефис посередине, чтобы он напоминал нос.
Как сделать счастливое лицо на клавиатуре?
Найдите клавишу с пометкой @ и удерживайте нажатой клавишу Shift. Это должна быть клавиша 2 в числовом ряду стандартной QWERTY-клавиатуры. Если это не удается, удерживайте клавишу alt и нажмите клавишу 6 на цифровой клавиатуре, а затем клавишу 4 на цифровой клавиатуре, затем отпустите клавишу alt.
Фото в статье «Wikimedia Commons»https://commons.wikimedia.org/wiki/File:Space-cadet.jpg
По теме сообщений:
- Быстрый ответ: Как сменить клавиатуру Android?
- Вопрос: как изменить настройки клавиатуры на Android?
- Как изменить цвет шрифта на телефоне Android?
- Как включить подсветку клавиатуры в Windows 10?
- Быстрый ответ: Android Как сменить клавиатуру?
- Быстрый ответ: как увеличить клавиатуру на Android?
.