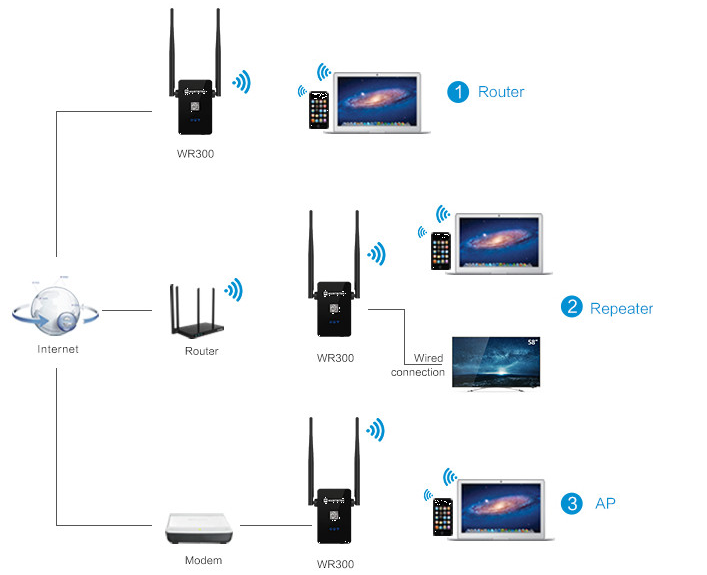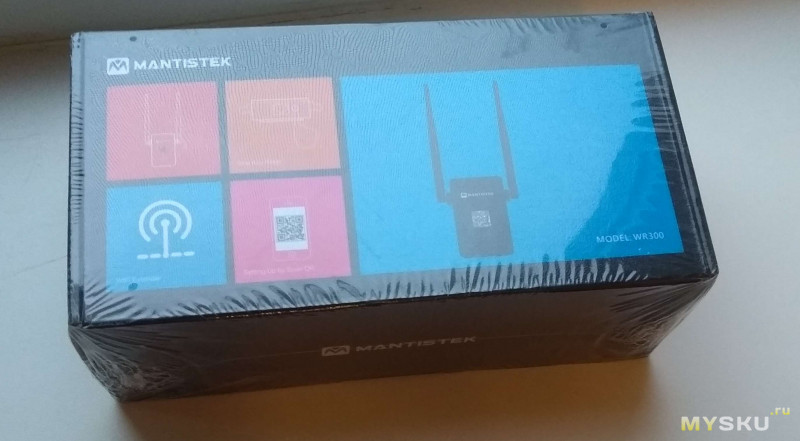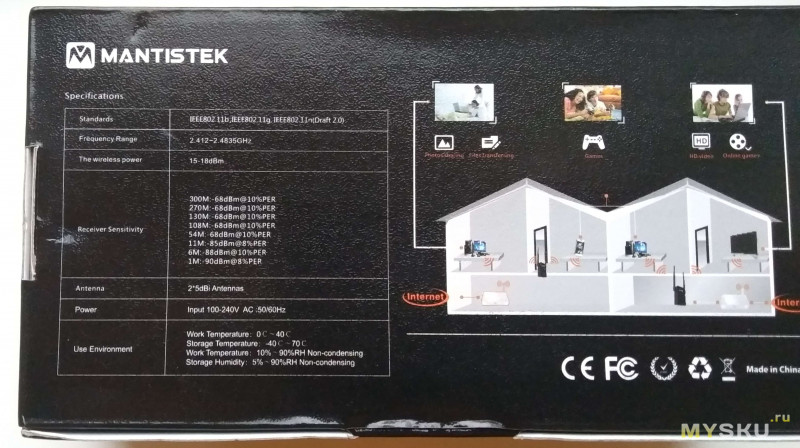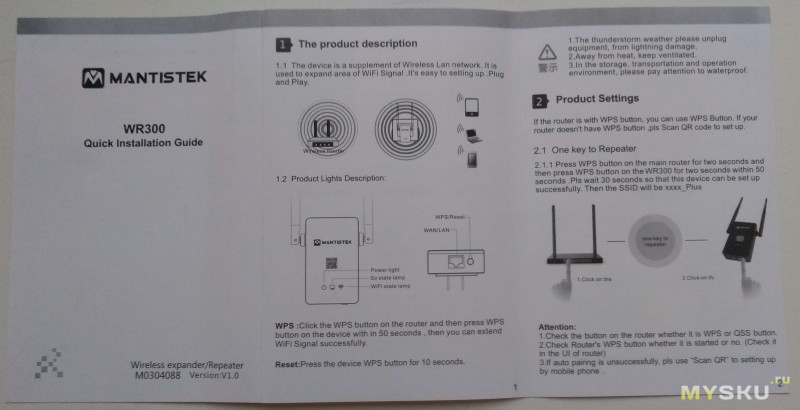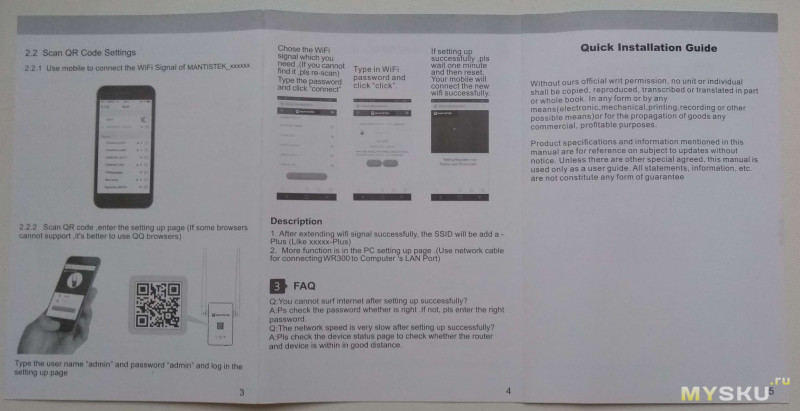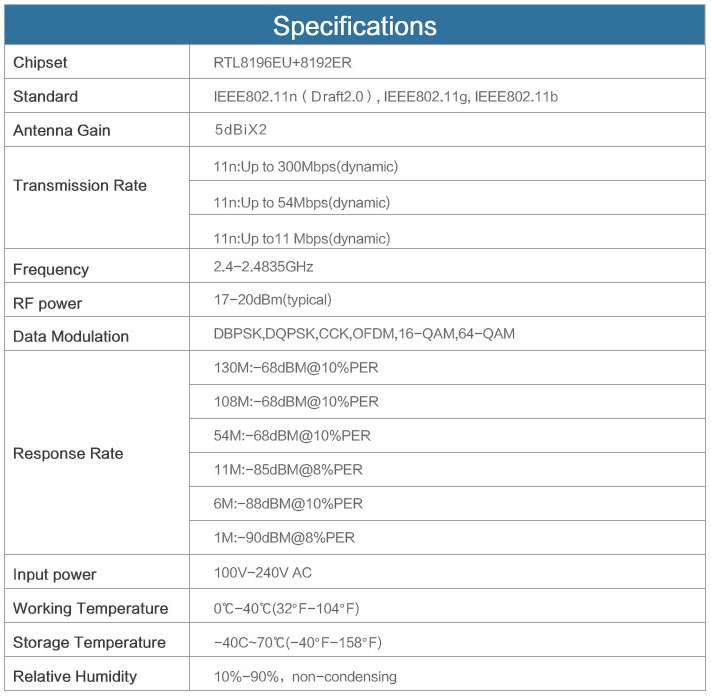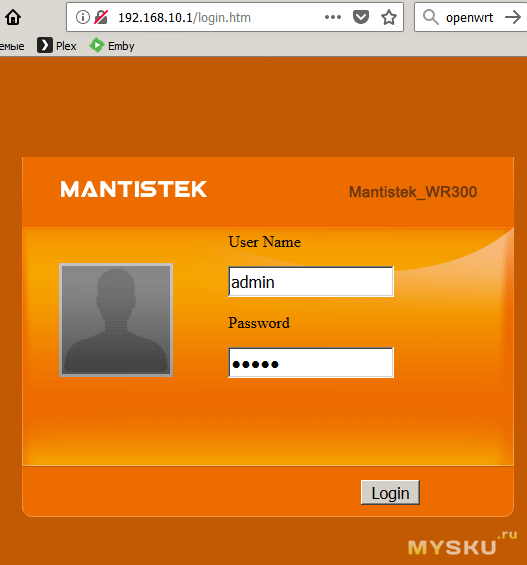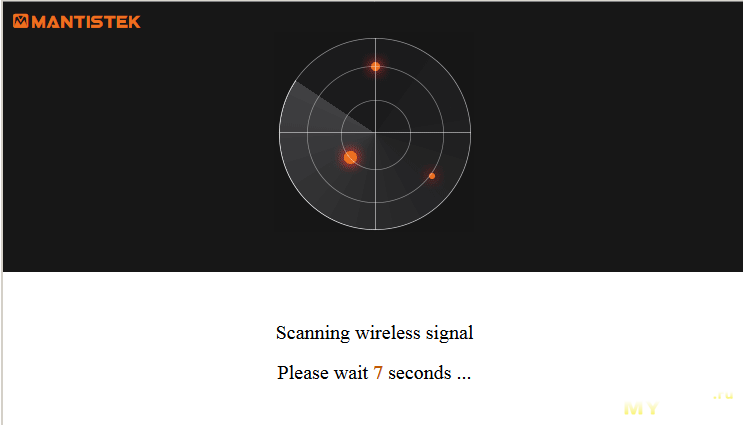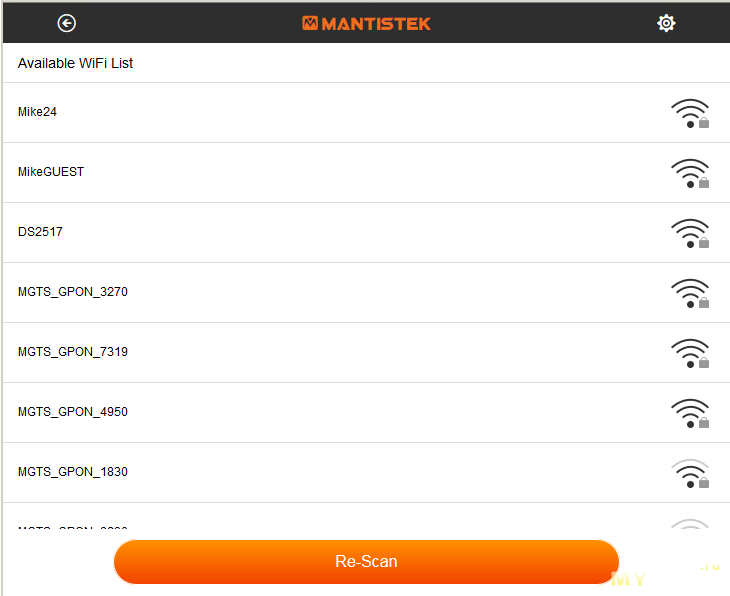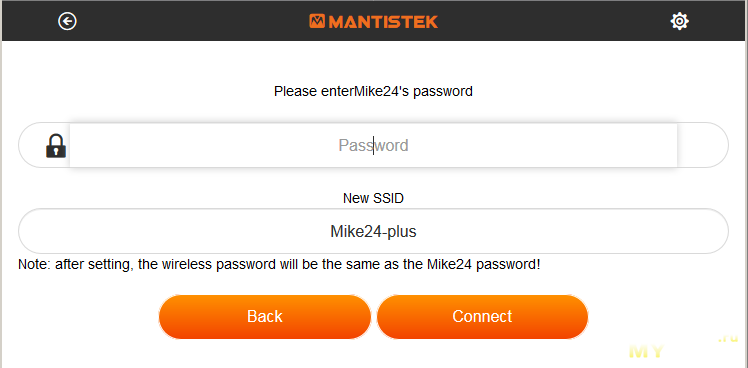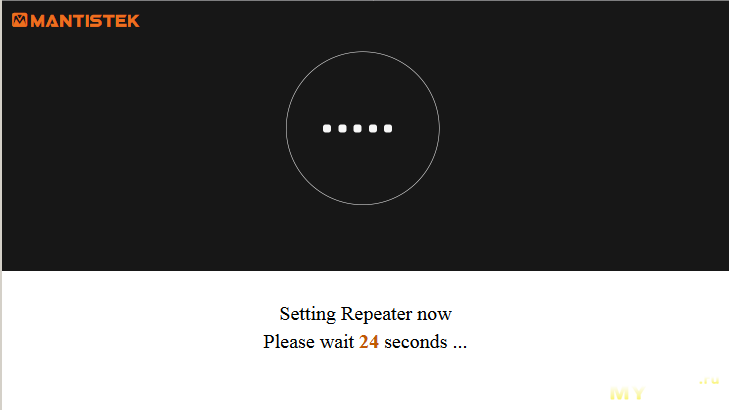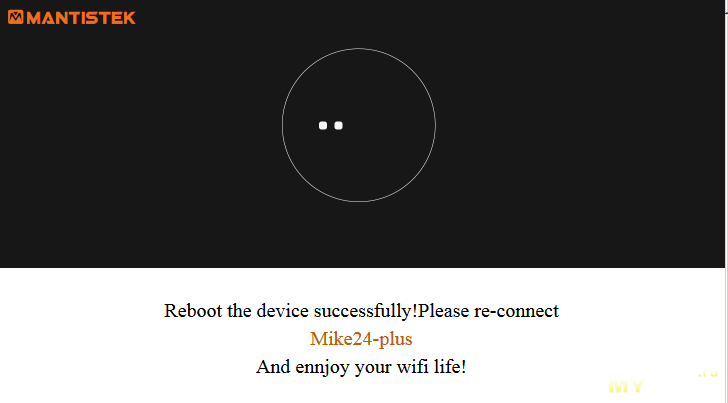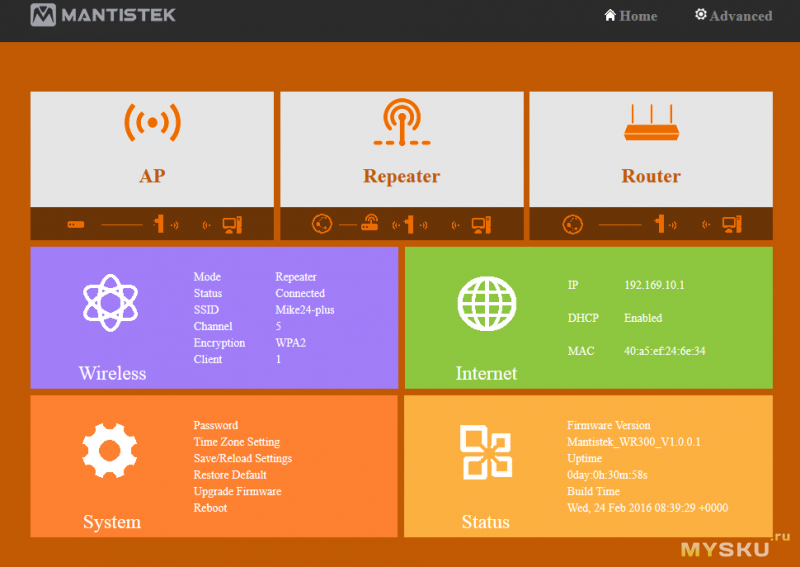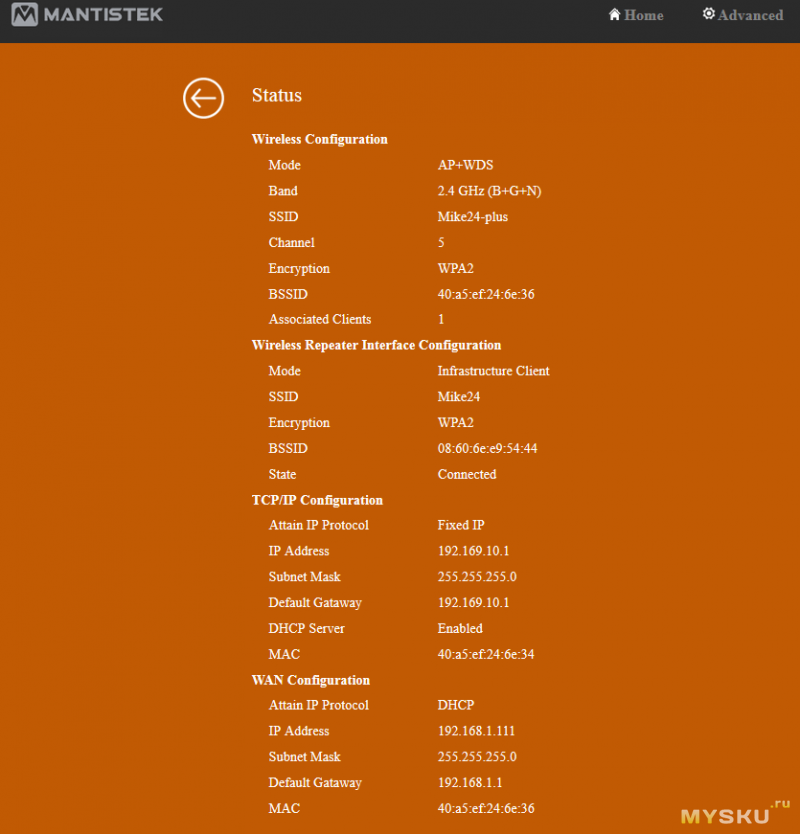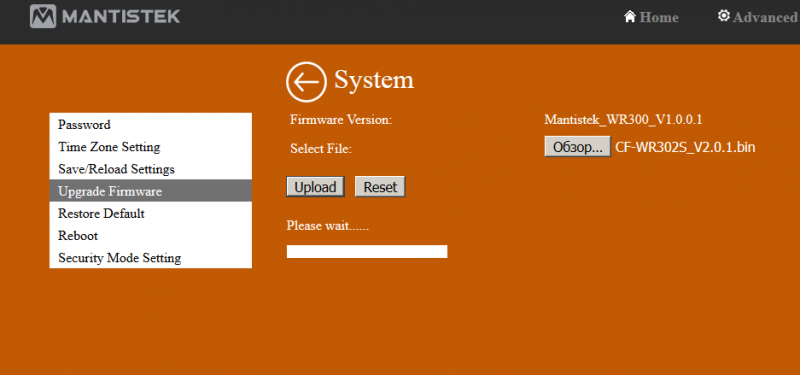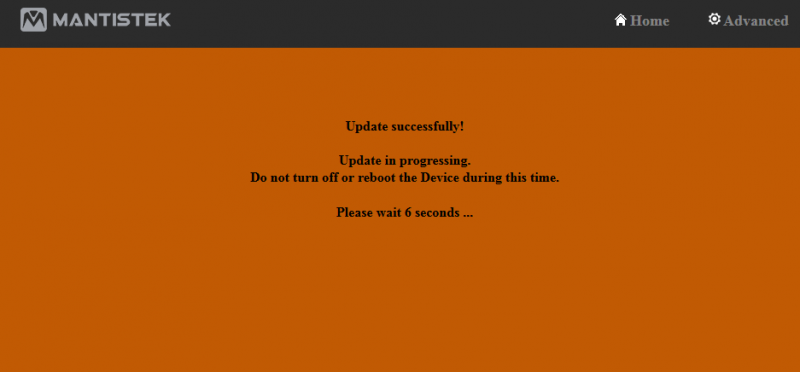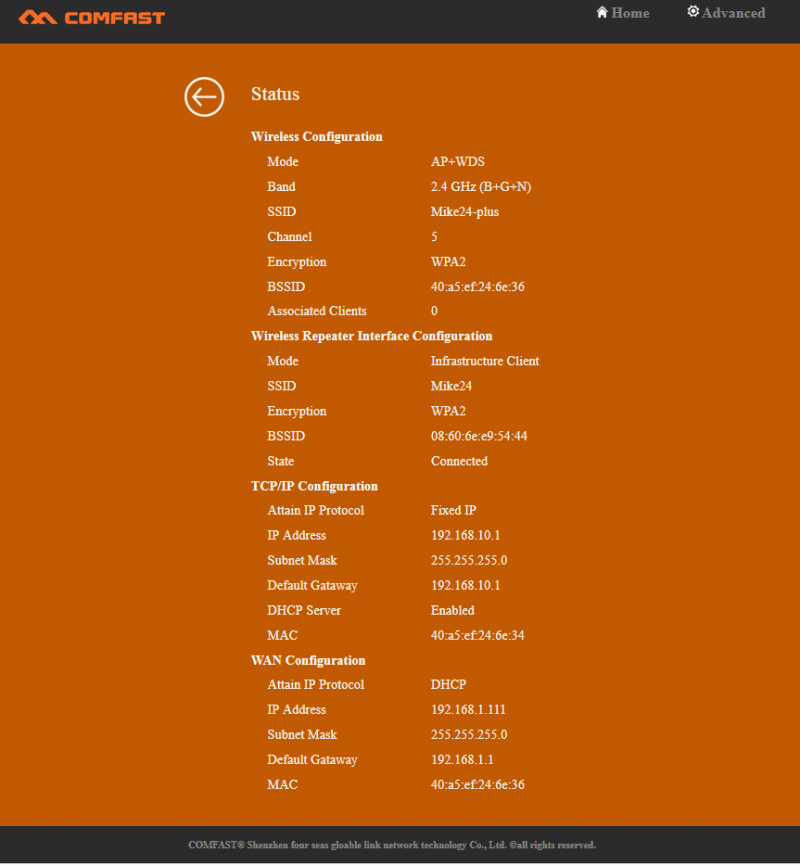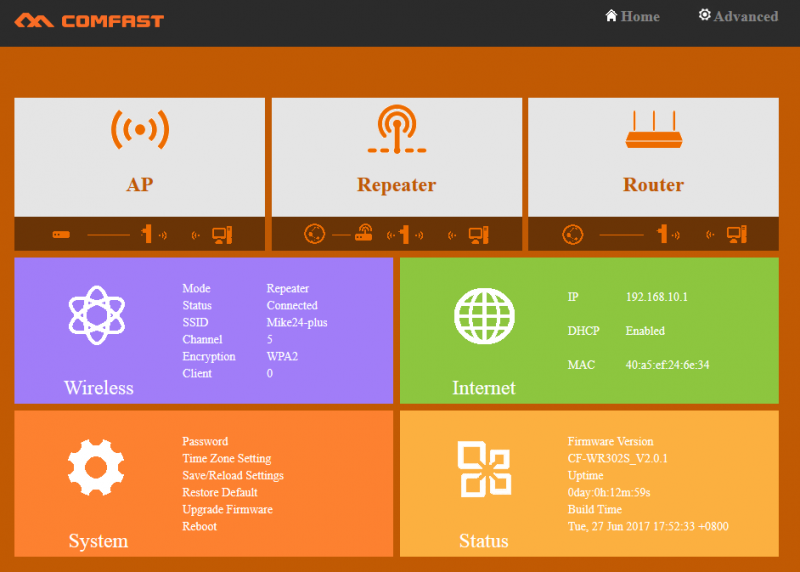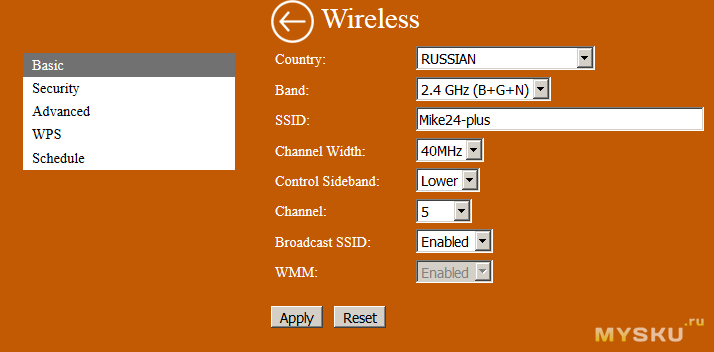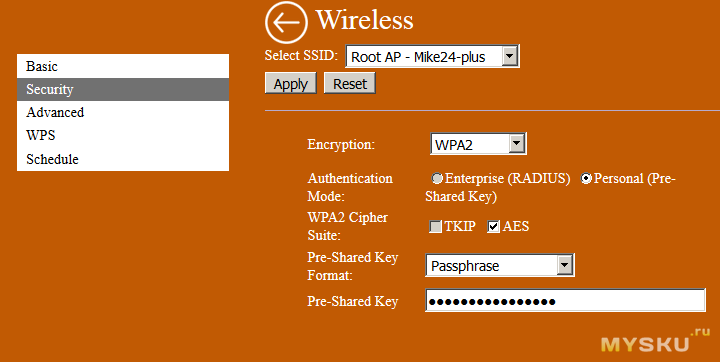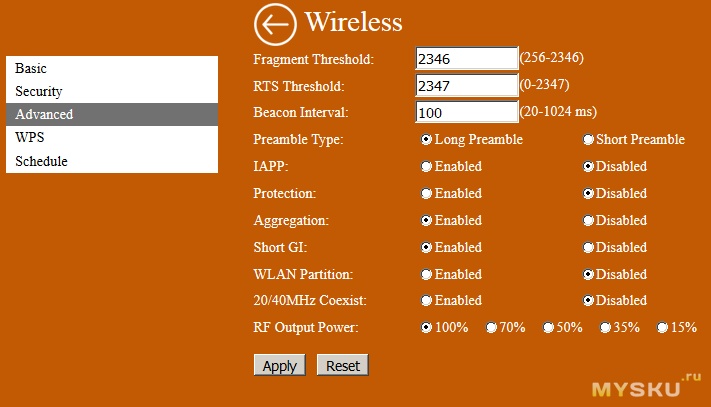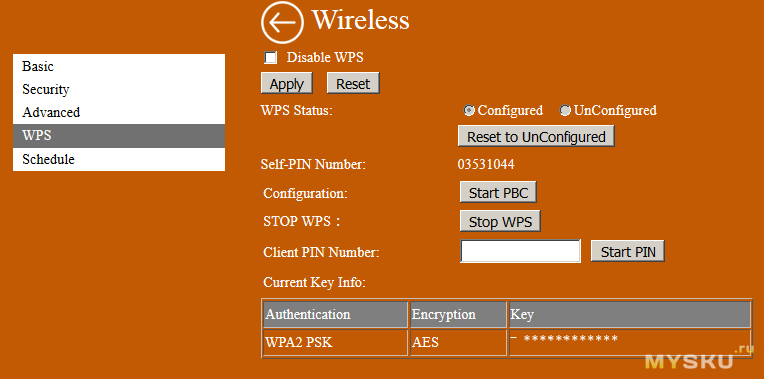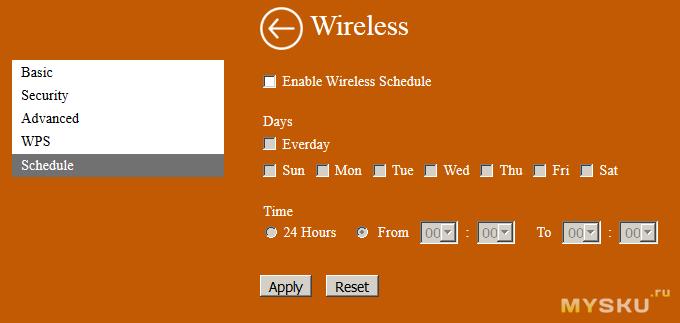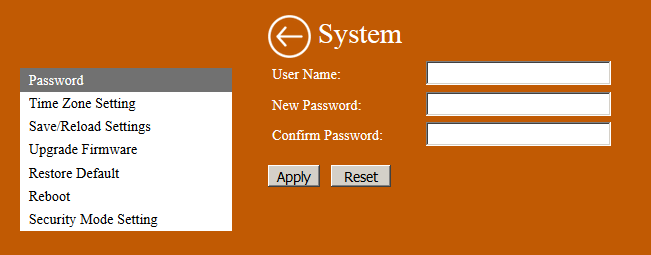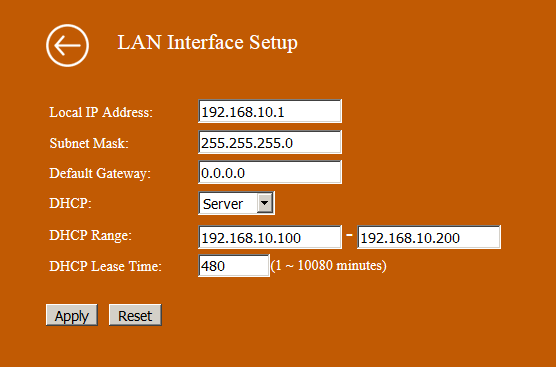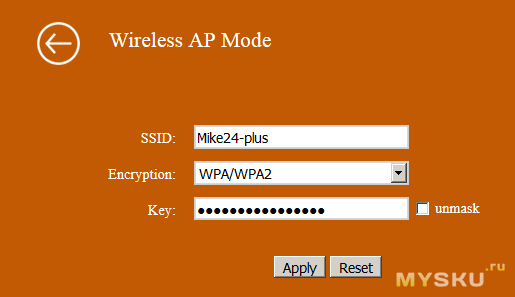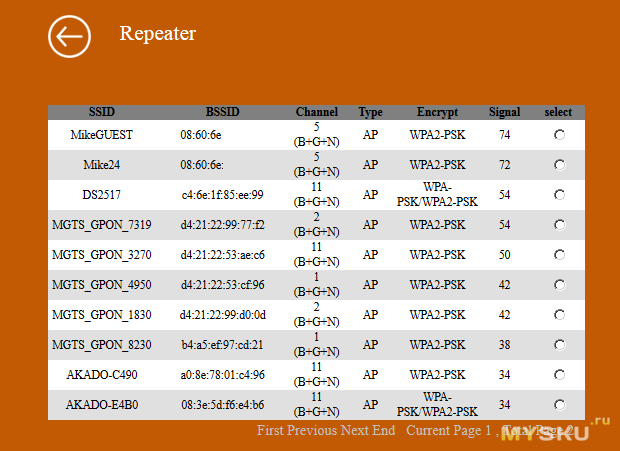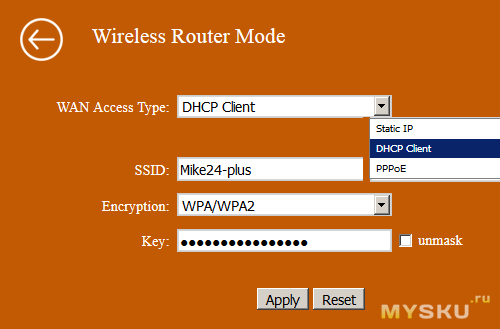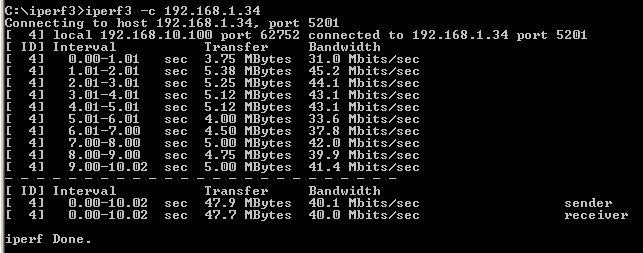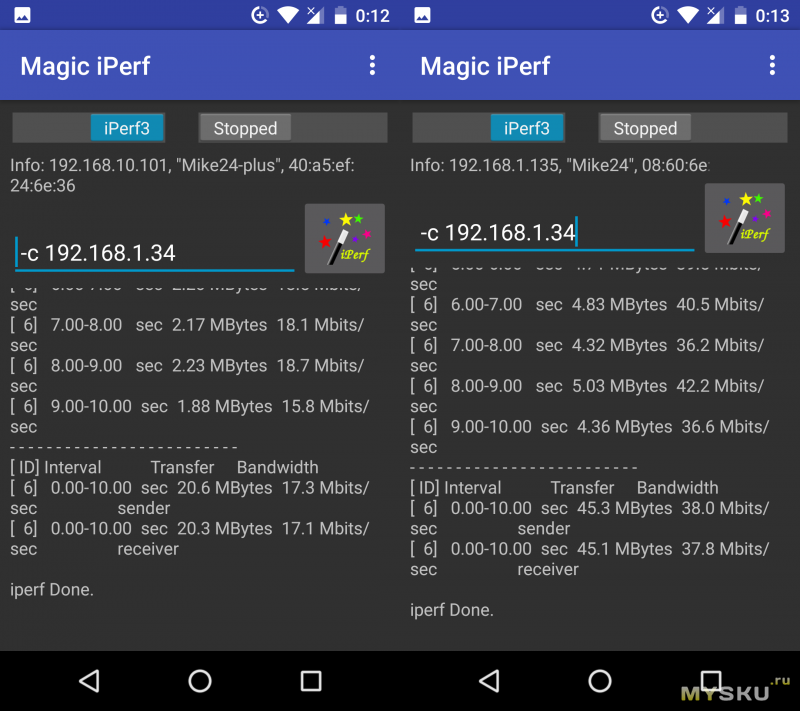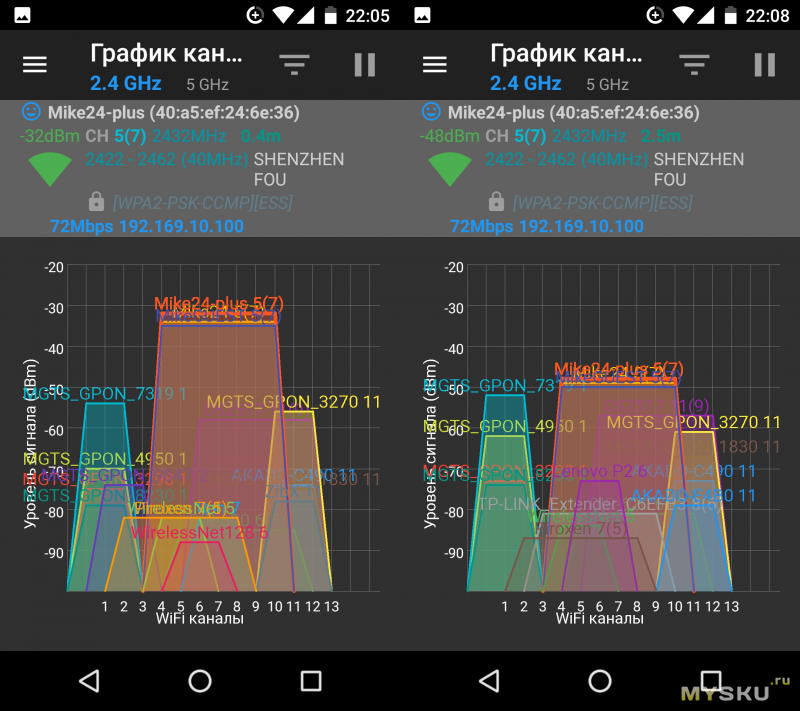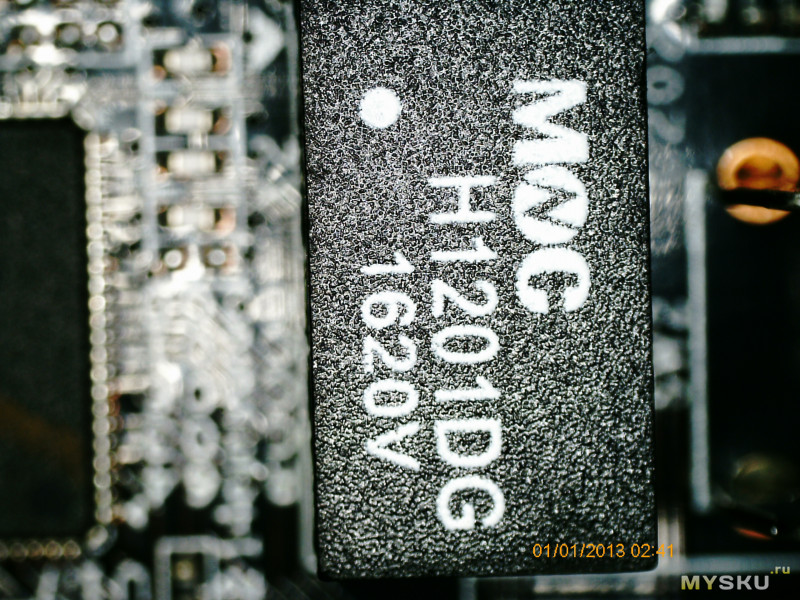Содержание
- Comfast CF WR302S: подробная настройка роутера с пошаговой инструкцией
Comfast CF WR302S является одним из самых популярных маршрутизаторов, который обеспечивает стабильное соединение и высокую скорость интернета. Он оснащен функциями, которые позволяют настроить роутер под свои нужды. В этой статье мы рассмотрим подробную настройку Comfast CF WR302S с пошаговой инструкцией, чтобы обеспечить максимальную эффективность и безопасность. Перед началом настройки роутера, рекомендуется ознакомиться с его основными характеристиками. Comfast CF WR302S поддерживает стандарты беспроводной связи 802.11n и 802.11g, что обеспечивает высокую скорость и стабильность сигнала. Роутер также имеет 4 порта Ethernet для подключения к компьютерам и другим устройствам по проводной сети. Для начала настройки Comfast CF WR302S, подключите роутер к источнику питания и подключите его к компьютеру с помощью Ethernet-кабеля. Затем откройте браузер и введите IP-адрес роутера в адресной строке. Обычно IP-адрес роутера — 192.168.0.1 или 192.168.1.1.
Comfast CF WR302S: подробная настройка роутера Настройка роутера Comfast CF WR302S может показаться сложной задачей, особенно для новичков. Однако, следуя пошаговой инструкции, вы сможете справиться с этой задачей без особых проблем. 1. Подключение роутера Для начала, вам необходимо подключить роутер к компьютеру с помощью сетевого кабеля. Один конец кабеля подключите к роутеру, а другой — к сетевой карте вашего компьютера. 2. Вход в панель управления роутером Откройте любой веб-браузер и введите IP-адрес роутера (по умолчанию — 192.168.0.1) в адресной строке. Нажмите Enter, и откроется страница входа в панель управления роутером. 3. Вход с помощью логина и пароля Введите логин и пароль (по умолчанию для Comfast CF WR302S — admin/admin) и нажмите кнопку «Войти». Если вы в первый раз входите в панель управления, рекомендуется сменить пароль на более надежный. 4. Настройка подключения к интернету Перейдите в раздел «WAN» или «Настройка подключения к интернету». В этом разделе вам нужно будет указать тип подключения к интернету (например, PPPoE, DHCP или статический IP) и заполнить соответствующие поля согласно вашим настройкам провайдера. 5. Настройка Wi-Fi Для настройки беспроводной сети перейдите в раздел «Wireless» или «Беспроводная сеть». Здесь вы сможете указать имя (SSID) вашей сети и выбрать тип защиты (например, WPA2-PSK) для повышения безопасности. 6. Сохранение настроек После завершения всех настроек, не забудьте сохранить изменения, нажав кнопку «Сохранить» или «Применить». После этого роутер перезагрузится с новыми настройками. Вот и все! Теперь ваш Comfast CF WR302S готов к использованию. Пользуйтесь интернетом безопасно и наслаждайтесь беспроводной свободой!
Инструкция по подключению Comfast CF WR302S к компьютеру Чтобы подключить роутер Comfast CF WR302S к компьютеру, следуйте приведенным ниже инструкциям:
Шаг
Действие
1
Включите роутер, подключив его к источнику питания.
2
С помощью Ethernet-кабеля подключите один конец к порту WAN (интернет) роутера, а другой — к сетевой карте компьютера.
3
Откройте веб-браузер и введите следующий адрес в адресной строке: 192.168.1.1
4
Нажмите Enter, чтобы войти в панель управления роутером.
5
Введите имя пользователя и пароль (по умолчанию — admin/admin) и нажмите Войти.
6
В панели управления выберите настройки сети, чтобы сконфигурировать роутер по вашим предпочтениям.
7
Сохраните изменения и перезапустите роутер, чтобы применить настройки.
8
Теперь вы можете отключить Ethernet-кабель от компьютера и роутера.
9
Подключите роутер к вашему интернет-провайдеру, следуя инструкциям, предоставленным им.
10
Подключите компьютер к роутеру через Wi-Fi или Ethernet, чтобы получить доступ к интернету. Теперь вы успешно подключили роутер Comfast CF WR302S к компьютеру и можете наслаждаться его функциональностью.
Шаги настройки Comfast CF WR302S через браузер Шаг 1: Подключите роутер к источнику питания и подождите, пока он полностью загрузится. Шаг 2: Установите беспроводное подключение с роутером через Wi-Fi или с помощью сетевого кабеля. Шаг 3: Откройте любой веб-браузер на своем устройстве (например, компьютере или смартфоне) и введите IP-адрес роутера в адресную строку браузера. IP-адрес по умолчанию для Comfast CF WR302S — 192.168.0.1. Шаг 4: Нажмите клавишу Enter, чтобы открыть страницу входа в административную панель роутера. Шаг 5: Введите имя пользователя (по умолчанию «admin») и пароль (по умолчанию «admin») для входа в административную панель и нажмите кнопку «Войти». Обратите внимание, что имена пользователя и пароли могут отличаться в зависимости от модели роутера. Шаг 6: После успешного входа в административную панель роутера, вы сможете настроить различные параметры сети, такие как имя Wi-Fi сети (SSID), пароль, тип безопасности и прочие настройки. Шаг 7: После завершения настройки, необходимо сохранить изменения, нажав кнопку «Применить» или «Сохранить». Роутер автоматически перезагрузится, чтобы применить новые настройки. Шаг 8: После перезагрузки роутера, можно начать использовать его для подключения к Интернету и настроенной Wi-Fi сети. Примечание: Рекомендуется изменить имя пользователя и пароль для доступа к административной панели роутера, чтобы обеспечить безопасность вашей сети.
Создание и настройка Wi-Fi сети на роутере Comfast CF WR302S Подробная настройка Wi-Fi сети на роутере Comfast CF WR302S поможет вам обеспечить быстрое и стабильное подключение к интернету для всех устройств в вашем доме или офисе. В этой статье мы рассмотрим все этапы настройки Wi-Fi сети, начиная с первоначальной конфигурации роутера. Вот пошаговая инструкция:
Подключите роутер к источнику питания и подождите, пока он полностью загрузится.
Подключите свой компьютер или ноутбук к роутеру с помощью сетевого кабеля.
Откройте любой веб-браузер и введите IP-адрес роутера в адресной строке. Обычно IP-адрес роутера Comfast CF WR302S — 192.168.0.1, но убедитесь, что эта информация верна для вашего устройства.
В открывшемся окне авторизации введите логин и пароль по умолчанию. Если вы не изменили эти данные, логин будет «admin», а пароль — «admin» или оставьте его поле пустым.
После успешной авторизации вы попадете в основное меню управления роутером. Найдите ссылку на «Настройки Wi-Fi» или что-то похожее в меню и выберите ее.
В новом окне настройки Wi-Fi вы сможете установить имя сети (SSID) и пароль для доступа к Wi-Fi сети. Рекомендуется выбирать уникальное имя сети и надежный пароль.
После настройки Wi-Fi сети сохраните изменения и перезагрузите роутер.
Теперь вы можете отключить сетевой кабель от компьютера и подключиться к Wi-Fi сети Comfast CF WR302S с помощью нового имени сети (SSID) и пароля. Теперь вы можете наслаждаться быстрым и безопасным Wi-Fi подключением на своих устройствах в любой точке вашего дома или офиса.
Установка пароля для доступа к Comfast CF WR302S Шаги для установки пароля на роутер Comfast CF WR302S:
Подключите компьютер к роутеру через Ethernet-кабель или беспроводно.
Откройте любой веб-браузер и введите адрес IP роутера в адресной строке (по умолчанию 192.168.0.1).
В появившемся окне введите логин и пароль для доступа к роутеру (по умолчанию admin/admin).
После входа в систему найдите раздел «Настройки безопасности» или «Системные настройки».
Выберите опцию «Сменить пароль» или «Пароль администратора», если доступ к паролям разделен.
Введите текущий пароль (если был задан по умолчанию) и новый пароль дважды для подтверждения.
Нажмите кнопку «Сохранить» или «Применить» для применения изменений.
Роутер перезагрузится для применения нового пароля. После перезагрузки используйте новый пароль для доступа к роутеру. После установки нового пароля рекомендуется его запомнить или сохранить в надежном месте. Не рекомендуется использовать уязвимые пароли, такие как «admin» или «password». Чтобы обеспечить безопасность своей сети, регулярно меняйте пароль для доступа к роутеру.
Настройка безопасности Wi-Fi сети Comfast CF WR302S 1. Измените пароль администратора: Первым шагом следует изменить пароль администратора роутера. Нужно создать уникальный и сложный пароль, который будет трудно угадать. Помните, что безопасность вашей сети зависит от сложности пароля. 2. Включение шифрования: Включите шифрование Wi-Fi сети, чтобы защитить ее от неавторизованного доступа. Лучшим вариантом будет использование протокола WPA2, так как он считается наиболее безопасным. Выберите уровень защиты и установите пароль для доступа к сети. 3. Смените имя сети (SSID): Имя сети (SSID) по умолчанию может быть известно злоумышленникам. Чтобы усилить безопасность, следует сменить имя сети на уникальное и не давать никаких подсказок о вашей личности или локации. 4. Выключите функцию «отображение SSID»: Выключите функцию «отображение SSID» для того, чтобы скрыть имя вашей сети (SSID) из списка доступных сетей. Это делает вашу Wi-Fi сеть невидимой для случайных пользователей и затрудняет попытки несанкционированного доступа. 5. Включите фильтрацию MAC-адресов: Фильтрация MAC-адресов позволяет определить, какие устройства имеют доступ к Wi-Fi сети. Укажите список разрешенных MAC-адресов устройств, которым разрешен доступ к сети, и откажите в доступе другим устройствам. 6. Отключите удаленный доступ: Отключите функцию удаленного доступа к административному интерфейсу роутера через Интернет. Это поможет предотвратить несанкционированный доступ к настройкам роутера извне. Правильная настройка безопасности Wi-Fi сети на роутере Comfast CF WR302S позволит вам заслуженно наслаждаться защищенным безопасным интернет-соединением.
Определение IP-адреса Comfast CF WR302S и настройка DHCP Прежде чем приступить к настройке DHCP на роутере Comfast CF WR302S, необходимо определить его IP-адрес. Для этого выполните следующие шаги:
Подключите компьютер к роутеру с помощью Ethernet-кабеля.
Откройте любой веб-браузер на компьютере и введите следующий IP-адрес в адресной строке: 192.168.10.1
Нажмите Enter для перехода к странице настроек роутера. После этого вы будете перенаправлены на страницу входа в систему роутера, где вам потребуется ввести имя пользователя и пароль по умолчанию. Если вы не вносили изменения в данные для входа, используйте следующие данные:
Имя пользователя: admin
Пароль: admin После успешного входа в систему вы сможете увидеть главную страницу настроек роутера Comfast CF WR302S. Теперь можно приступить к настройке DHCP:
Выберите вкладку «Network Setup» или «Настройка сети».
На странице настройки сети найдите раздел «LAN Setup» или «Настройка локальной сети».
В этом разделе найдите параметр «IP Address» или «IP-адрес» и укажите желаемый IP-адрес для роутера.
Установите диапазон DHCP подходящий для вашей сети.
Сохраните изменения, нажав кнопку «Save» или «Сохранить». После сохранения настроек роутера Comfast CF WR302S перезагрузите его, чтобы изменения вступили в силу. Теперь DHCP настроен и готов к использованию на вашем роутере Comfast CF WR302S.
Резервное копирование и восстановление настроек Comfast CF WR302S Чтобы создать резервную копию настроек Comfast CF WR302S, выполните следующие шаги:
Подключите компьютер к роутеру с помощью сетевого кабеля.
Откройте веб-браузер и в адресной строке введите IP-адрес роутера (по умолчанию это 192.168.0.1).
Введите имя пользователя и пароль для доступа к панели управления роутером.
На главной странице панели управления найдите раздел резервное копирование или настройки.
Выберите опцию «создать резервную копию настроек» и укажите путь, по которому сохранить файл резервной копии.
Нажмите кнопку «сохранить» или «создать», чтобы начать процесс резервного копирования. Дождитесь завершения операции. Для восстановления настроек из резервной копии выполните следующие действия:
Откройте панель управления роутером через веб-браузер и авторизуйтесь в системе.
Перейдите в раздел резервное копирование или настройки.
Выберите опцию «восстановить из резервной копии» и укажите путь к файлу резервной копии на вашем компьютере.
Нажмите кнопку «восстановить» или «восстановить настройки», чтобы начать процесс восстановления.
Подождите, пока роутер загрузит резервные настройки и перезагрузится. Важно помнить, что резервная копия настроек может содержать конфиденциальную информацию, поэтому рекомендуется хранить ее в безопасном месте и не делиться с посторонними лицами. - Comfast CF WR302S является одним из самых популярных маршрутизаторов, который обеспечивает стабильное соединение и высокую скорость интернета. Он оснащен функциями, которые позволяют настроить роутер под свои нужды. В этой статье мы рассмотрим подробную настройку Comfast CF WR302S с пошаговой инструкцией, чтобы обеспечить максимальную эффективность и безопасность. Перед началом настройки роутера, рекомендуется ознакомиться с его основными характеристиками. Comfast CF WR302S поддерживает стандарты беспроводной связи 802.11n и 802.11g, что обеспечивает высокую скорость и стабильность сигнала. Роутер также имеет 4 порта Ethernet для подключения к компьютерам и другим устройствам по проводной сети. Для начала настройки Comfast CF WR302S, подключите роутер к источнику питания и подключите его к компьютеру с помощью Ethernet-кабеля. Затем откройте браузер и введите IP-адрес роутера в адресной строке. Обычно IP-адрес роутера — 192.168.0.1 или 192.168.1.1.
Comfast CF WR302S: подробная настройка роутера Настройка роутера Comfast CF WR302S может показаться сложной задачей, особенно для новичков. Однако, следуя пошаговой инструкции, вы сможете справиться с этой задачей без особых проблем. 1. Подключение роутера Для начала, вам необходимо подключить роутер к компьютеру с помощью сетевого кабеля. Один конец кабеля подключите к роутеру, а другой — к сетевой карте вашего компьютера. 2. Вход в панель управления роутером Откройте любой веб-браузер и введите IP-адрес роутера (по умолчанию — 192.168.0.1) в адресной строке. Нажмите Enter, и откроется страница входа в панель управления роутером. 3. Вход с помощью логина и пароля Введите логин и пароль (по умолчанию для Comfast CF WR302S — admin/admin) и нажмите кнопку «Войти». Если вы в первый раз входите в панель управления, рекомендуется сменить пароль на более надежный. 4. Настройка подключения к интернету Перейдите в раздел «WAN» или «Настройка подключения к интернету». В этом разделе вам нужно будет указать тип подключения к интернету (например, PPPoE, DHCP или статический IP) и заполнить соответствующие поля согласно вашим настройкам провайдера. 5. Настройка Wi-Fi Для настройки беспроводной сети перейдите в раздел «Wireless» или «Беспроводная сеть». Здесь вы сможете указать имя (SSID) вашей сети и выбрать тип защиты (например, WPA2-PSK) для повышения безопасности. 6. Сохранение настроек После завершения всех настроек, не забудьте сохранить изменения, нажав кнопку «Сохранить» или «Применить». После этого роутер перезагрузится с новыми настройками. Вот и все! Теперь ваш Comfast CF WR302S готов к использованию. Пользуйтесь интернетом безопасно и наслаждайтесь беспроводной свободой!
Инструкция по подключению Comfast CF WR302S к компьютеру Чтобы подключить роутер Comfast CF WR302S к компьютеру, следуйте приведенным ниже инструкциям:
Шаг
Действие
1
Включите роутер, подключив его к источнику питания.
2
С помощью Ethernet-кабеля подключите один конец к порту WAN (интернет) роутера, а другой — к сетевой карте компьютера.
3
Откройте веб-браузер и введите следующий адрес в адресной строке: 192.168.1.1
4
Нажмите Enter, чтобы войти в панель управления роутером.
5
Введите имя пользователя и пароль (по умолчанию — admin/admin) и нажмите Войти.
6
В панели управления выберите настройки сети, чтобы сконфигурировать роутер по вашим предпочтениям.
7
Сохраните изменения и перезапустите роутер, чтобы применить настройки.
8
Теперь вы можете отключить Ethernet-кабель от компьютера и роутера.
9
Подключите роутер к вашему интернет-провайдеру, следуя инструкциям, предоставленным им.
10
Подключите компьютер к роутеру через Wi-Fi или Ethernet, чтобы получить доступ к интернету. Теперь вы успешно подключили роутер Comfast CF WR302S к компьютеру и можете наслаждаться его функциональностью.
Шаги настройки Comfast CF WR302S через браузер Шаг 1: Подключите роутер к источнику питания и подождите, пока он полностью загрузится. Шаг 2: Установите беспроводное подключение с роутером через Wi-Fi или с помощью сетевого кабеля. Шаг 3: Откройте любой веб-браузер на своем устройстве (например, компьютере или смартфоне) и введите IP-адрес роутера в адресную строку браузера. IP-адрес по умолчанию для Comfast CF WR302S — 192.168.0.1. Шаг 4: Нажмите клавишу Enter, чтобы открыть страницу входа в административную панель роутера. Шаг 5: Введите имя пользователя (по умолчанию «admin») и пароль (по умолчанию «admin») для входа в административную панель и нажмите кнопку «Войти». Обратите внимание, что имена пользователя и пароли могут отличаться в зависимости от модели роутера. Шаг 6: После успешного входа в административную панель роутера, вы сможете настроить различные параметры сети, такие как имя Wi-Fi сети (SSID), пароль, тип безопасности и прочие настройки. Шаг 7: После завершения настройки, необходимо сохранить изменения, нажав кнопку «Применить» или «Сохранить». Роутер автоматически перезагрузится, чтобы применить новые настройки. Шаг 8: После перезагрузки роутера, можно начать использовать его для подключения к Интернету и настроенной Wi-Fi сети. Примечание: Рекомендуется изменить имя пользователя и пароль для доступа к административной панели роутера, чтобы обеспечить безопасность вашей сети.
Создание и настройка Wi-Fi сети на роутере Comfast CF WR302S Подробная настройка Wi-Fi сети на роутере Comfast CF WR302S поможет вам обеспечить быстрое и стабильное подключение к интернету для всех устройств в вашем доме или офисе. В этой статье мы рассмотрим все этапы настройки Wi-Fi сети, начиная с первоначальной конфигурации роутера. Вот пошаговая инструкция:
Подключите роутер к источнику питания и подождите, пока он полностью загрузится.
Подключите свой компьютер или ноутбук к роутеру с помощью сетевого кабеля.
Откройте любой веб-браузер и введите IP-адрес роутера в адресной строке. Обычно IP-адрес роутера Comfast CF WR302S — 192.168.0.1, но убедитесь, что эта информация верна для вашего устройства.
В открывшемся окне авторизации введите логин и пароль по умолчанию. Если вы не изменили эти данные, логин будет «admin», а пароль — «admin» или оставьте его поле пустым.
После успешной авторизации вы попадете в основное меню управления роутером. Найдите ссылку на «Настройки Wi-Fi» или что-то похожее в меню и выберите ее.
В новом окне настройки Wi-Fi вы сможете установить имя сети (SSID) и пароль для доступа к Wi-Fi сети. Рекомендуется выбирать уникальное имя сети и надежный пароль.
После настройки Wi-Fi сети сохраните изменения и перезагрузите роутер.
Теперь вы можете отключить сетевой кабель от компьютера и подключиться к Wi-Fi сети Comfast CF WR302S с помощью нового имени сети (SSID) и пароля. Теперь вы можете наслаждаться быстрым и безопасным Wi-Fi подключением на своих устройствах в любой точке вашего дома или офиса.
Установка пароля для доступа к Comfast CF WR302S Шаги для установки пароля на роутер Comfast CF WR302S:
Подключите компьютер к роутеру через Ethernet-кабель или беспроводно.
Откройте любой веб-браузер и введите адрес IP роутера в адресной строке (по умолчанию 192.168.0.1).
В появившемся окне введите логин и пароль для доступа к роутеру (по умолчанию admin/admin).
После входа в систему найдите раздел «Настройки безопасности» или «Системные настройки».
Выберите опцию «Сменить пароль» или «Пароль администратора», если доступ к паролям разделен.
Введите текущий пароль (если был задан по умолчанию) и новый пароль дважды для подтверждения.
Нажмите кнопку «Сохранить» или «Применить» для применения изменений.
Роутер перезагрузится для применения нового пароля. После перезагрузки используйте новый пароль для доступа к роутеру. После установки нового пароля рекомендуется его запомнить или сохранить в надежном месте. Не рекомендуется использовать уязвимые пароли, такие как «admin» или «password». Чтобы обеспечить безопасность своей сети, регулярно меняйте пароль для доступа к роутеру.
Настройка безопасности Wi-Fi сети Comfast CF WR302S 1. Измените пароль администратора: Первым шагом следует изменить пароль администратора роутера. Нужно создать уникальный и сложный пароль, который будет трудно угадать. Помните, что безопасность вашей сети зависит от сложности пароля. 2. Включение шифрования: Включите шифрование Wi-Fi сети, чтобы защитить ее от неавторизованного доступа. Лучшим вариантом будет использование протокола WPA2, так как он считается наиболее безопасным. Выберите уровень защиты и установите пароль для доступа к сети. 3. Смените имя сети (SSID): Имя сети (SSID) по умолчанию может быть известно злоумышленникам. Чтобы усилить безопасность, следует сменить имя сети на уникальное и не давать никаких подсказок о вашей личности или локации. 4. Выключите функцию «отображение SSID»: Выключите функцию «отображение SSID» для того, чтобы скрыть имя вашей сети (SSID) из списка доступных сетей. Это делает вашу Wi-Fi сеть невидимой для случайных пользователей и затрудняет попытки несанкционированного доступа. 5. Включите фильтрацию MAC-адресов: Фильтрация MAC-адресов позволяет определить, какие устройства имеют доступ к Wi-Fi сети. Укажите список разрешенных MAC-адресов устройств, которым разрешен доступ к сети, и откажите в доступе другим устройствам. 6. Отключите удаленный доступ: Отключите функцию удаленного доступа к административному интерфейсу роутера через Интернет. Это поможет предотвратить несанкционированный доступ к настройкам роутера извне. Правильная настройка безопасности Wi-Fi сети на роутере Comfast CF WR302S позволит вам заслуженно наслаждаться защищенным безопасным интернет-соединением.
Определение IP-адреса Comfast CF WR302S и настройка DHCP Прежде чем приступить к настройке DHCP на роутере Comfast CF WR302S, необходимо определить его IP-адрес. Для этого выполните следующие шаги:
Подключите компьютер к роутеру с помощью Ethernet-кабеля.
Откройте любой веб-браузер на компьютере и введите следующий IP-адрес в адресной строке: 192.168.10.1
Нажмите Enter для перехода к странице настроек роутера. После этого вы будете перенаправлены на страницу входа в систему роутера, где вам потребуется ввести имя пользователя и пароль по умолчанию. Если вы не вносили изменения в данные для входа, используйте следующие данные:
Имя пользователя: admin
Пароль: admin После успешного входа в систему вы сможете увидеть главную страницу настроек роутера Comfast CF WR302S. Теперь можно приступить к настройке DHCP:
Выберите вкладку «Network Setup» или «Настройка сети».
На странице настройки сети найдите раздел «LAN Setup» или «Настройка локальной сети».
В этом разделе найдите параметр «IP Address» или «IP-адрес» и укажите желаемый IP-адрес для роутера.
Установите диапазон DHCP подходящий для вашей сети.
Сохраните изменения, нажав кнопку «Save» или «Сохранить». После сохранения настроек роутера Comfast CF WR302S перезагрузите его, чтобы изменения вступили в силу. Теперь DHCP настроен и готов к использованию на вашем роутере Comfast CF WR302S.
Резервное копирование и восстановление настроек Comfast CF WR302S Чтобы создать резервную копию настроек Comfast CF WR302S, выполните следующие шаги:
Подключите компьютер к роутеру с помощью сетевого кабеля.
Откройте веб-браузер и в адресной строке введите IP-адрес роутера (по умолчанию это 192.168.0.1).
Введите имя пользователя и пароль для доступа к панели управления роутером.
На главной странице панели управления найдите раздел резервное копирование или настройки.
Выберите опцию «создать резервную копию настроек» и укажите путь, по которому сохранить файл резервной копии.
Нажмите кнопку «сохранить» или «создать», чтобы начать процесс резервного копирования. Дождитесь завершения операции. Для восстановления настроек из резервной копии выполните следующие действия:
Откройте панель управления роутером через веб-браузер и авторизуйтесь в системе.
Перейдите в раздел резервное копирование или настройки.
Выберите опцию «восстановить из резервной копии» и укажите путь к файлу резервной копии на вашем компьютере.
Нажмите кнопку «восстановить» или «восстановить настройки», чтобы начать процесс восстановления.
Подождите, пока роутер загрузит резервные настройки и перезагрузится. Важно помнить, что резервная копия настроек может содержать конфиденциальную информацию, поэтому рекомендуется хранить ее в безопасном месте и не делиться с посторонними лицами. - Comfast CF WR302S: подробная настройка роутера
- Инструкция по подключению Comfast CF WR302S к компьютеру
- Шаги настройки Comfast CF WR302S через браузер
- Создание и настройка Wi-Fi сети на роутере Comfast CF WR302S
- Установка пароля для доступа к Comfast CF WR302S
- Настройка безопасности Wi-Fi сети Comfast CF WR302S
- Определение IP-адреса Comfast CF WR302S и настройка DHCP
- Резервное копирование и восстановление настроек Comfast CF WR302S
Comfast CF WR302S: подробная настройка роутера с пошаговой инструкцией
Comfast CF WR302S является одним из самых популярных маршрутизаторов, который обеспечивает стабильное соединение и высокую скорость интернета. Он оснащен функциями, которые позволяют настроить роутер под свои нужды. В этой статье мы рассмотрим подробную настройку Comfast CF WR302S с пошаговой инструкцией, чтобы обеспечить максимальную эффективность и безопасность.
Перед началом настройки роутера, рекомендуется ознакомиться с его основными характеристиками. Comfast CF WR302S поддерживает стандарты беспроводной связи 802.11n и 802.11g, что обеспечивает высокую скорость и стабильность сигнала. Роутер также имеет 4 порта Ethernet для подключения к компьютерам и другим устройствам по проводной сети.
Для начала настройки Comfast CF WR302S, подключите роутер к источнику питания и подключите его к компьютеру с помощью Ethernet-кабеля. Затем откройте браузер и введите IP-адрес роутера в адресной строке. Обычно IP-адрес роутера — 192.168.0.1 или 192.168.1.1.
Comfast CF WR302S: подробная настройка роутера
Настройка роутера Comfast CF WR302S может показаться сложной задачей, особенно для новичков. Однако, следуя пошаговой инструкции, вы сможете справиться с этой задачей без особых проблем.
1. Подключение роутера
Для начала, вам необходимо подключить роутер к компьютеру с помощью сетевого кабеля. Один конец кабеля подключите к роутеру, а другой — к сетевой карте вашего компьютера.
2. Вход в панель управления роутером
Откройте любой веб-браузер и введите IP-адрес роутера (по умолчанию — 192.168.0.1) в адресной строке. Нажмите Enter, и откроется страница входа в панель управления роутером.
3. Вход с помощью логина и пароля
Введите логин и пароль (по умолчанию для Comfast CF WR302S — admin/admin) и нажмите кнопку «Войти». Если вы в первый раз входите в панель управления, рекомендуется сменить пароль на более надежный.
4. Настройка подключения к интернету
Перейдите в раздел «WAN» или «Настройка подключения к интернету». В этом разделе вам нужно будет указать тип подключения к интернету (например, PPPoE, DHCP или статический IP) и заполнить соответствующие поля согласно вашим настройкам провайдера.
5. Настройка Wi-Fi
Для настройки беспроводной сети перейдите в раздел «Wireless» или «Беспроводная сеть». Здесь вы сможете указать имя (SSID) вашей сети и выбрать тип защиты (например, WPA2-PSK) для повышения безопасности.
6. Сохранение настроек
После завершения всех настроек, не забудьте сохранить изменения, нажав кнопку «Сохранить» или «Применить». После этого роутер перезагрузится с новыми настройками.
Вот и все! Теперь ваш Comfast CF WR302S готов к использованию. Пользуйтесь интернетом безопасно и наслаждайтесь беспроводной свободой!
Инструкция по подключению Comfast CF WR302S к компьютеру
Чтобы подключить роутер Comfast CF WR302S к компьютеру, следуйте приведенным ниже инструкциям:
| Шаг | Действие |
| 1 | Включите роутер, подключив его к источнику питания. |
| 2 | С помощью Ethernet-кабеля подключите один конец к порту WAN (интернет) роутера, а другой — к сетевой карте компьютера. |
| 3 | Откройте веб-браузер и введите следующий адрес в адресной строке: 192.168.1.1 |
| 4 | Нажмите Enter, чтобы войти в панель управления роутером. |
| 5 | Введите имя пользователя и пароль (по умолчанию — admin/admin) и нажмите Войти. |
| 6 | В панели управления выберите настройки сети, чтобы сконфигурировать роутер по вашим предпочтениям. |
| 7 | Сохраните изменения и перезапустите роутер, чтобы применить настройки. |
| 8 | Теперь вы можете отключить Ethernet-кабель от компьютера и роутера. |
| 9 | Подключите роутер к вашему интернет-провайдеру, следуя инструкциям, предоставленным им. |
| 10 | Подключите компьютер к роутеру через Wi-Fi или Ethernet, чтобы получить доступ к интернету. |
Теперь вы успешно подключили роутер Comfast CF WR302S к компьютеру и можете наслаждаться его функциональностью.
Шаги настройки Comfast CF WR302S через браузер
Шаг 1: Подключите роутер к источнику питания и подождите, пока он полностью загрузится.
Шаг 2: Установите беспроводное подключение с роутером через Wi-Fi или с помощью сетевого кабеля.
Шаг 3: Откройте любой веб-браузер на своем устройстве (например, компьютере или смартфоне) и введите IP-адрес роутера в адресную строку браузера. IP-адрес по умолчанию для Comfast CF WR302S — 192.168.0.1.
Шаг 4: Нажмите клавишу Enter, чтобы открыть страницу входа в административную панель роутера.
Шаг 5: Введите имя пользователя (по умолчанию «admin») и пароль (по умолчанию «admin») для входа в административную панель и нажмите кнопку «Войти». Обратите внимание, что имена пользователя и пароли могут отличаться в зависимости от модели роутера.
Шаг 6: После успешного входа в административную панель роутера, вы сможете настроить различные параметры сети, такие как имя Wi-Fi сети (SSID), пароль, тип безопасности и прочие настройки.
Шаг 7: После завершения настройки, необходимо сохранить изменения, нажав кнопку «Применить» или «Сохранить». Роутер автоматически перезагрузится, чтобы применить новые настройки.
Шаг 8: После перезагрузки роутера, можно начать использовать его для подключения к Интернету и настроенной Wi-Fi сети.
Примечание: Рекомендуется изменить имя пользователя и пароль для доступа к административной панели роутера, чтобы обеспечить безопасность вашей сети.
Создание и настройка Wi-Fi сети на роутере Comfast CF WR302S
Подробная настройка Wi-Fi сети на роутере Comfast CF WR302S поможет вам обеспечить быстрое и стабильное подключение к интернету для всех устройств в вашем доме или офисе. В этой статье мы рассмотрим все этапы настройки Wi-Fi сети, начиная с первоначальной конфигурации роутера.
Вот пошаговая инструкция:
- Подключите роутер к источнику питания и подождите, пока он полностью загрузится.
- Подключите свой компьютер или ноутбук к роутеру с помощью сетевого кабеля.
- Откройте любой веб-браузер и введите IP-адрес роутера в адресной строке. Обычно IP-адрес роутера Comfast CF WR302S — 192.168.0.1, но убедитесь, что эта информация верна для вашего устройства.
- В открывшемся окне авторизации введите логин и пароль по умолчанию. Если вы не изменили эти данные, логин будет «admin», а пароль — «admin» или оставьте его поле пустым.
- После успешной авторизации вы попадете в основное меню управления роутером. Найдите ссылку на «Настройки Wi-Fi» или что-то похожее в меню и выберите ее.
- В новом окне настройки Wi-Fi вы сможете установить имя сети (SSID) и пароль для доступа к Wi-Fi сети. Рекомендуется выбирать уникальное имя сети и надежный пароль.
- После настройки Wi-Fi сети сохраните изменения и перезагрузите роутер.
- Теперь вы можете отключить сетевой кабель от компьютера и подключиться к Wi-Fi сети Comfast CF WR302S с помощью нового имени сети (SSID) и пароля.
Теперь вы можете наслаждаться быстрым и безопасным Wi-Fi подключением на своих устройствах в любой точке вашего дома или офиса.
Установка пароля для доступа к Comfast CF WR302S
Шаги для установки пароля на роутер Comfast CF WR302S:
- Подключите компьютер к роутеру через Ethernet-кабель или беспроводно.
- Откройте любой веб-браузер и введите адрес IP роутера в адресной строке (по умолчанию 192.168.0.1).
- В появившемся окне введите логин и пароль для доступа к роутеру (по умолчанию admin/admin).
- После входа в систему найдите раздел «Настройки безопасности» или «Системные настройки».
- Выберите опцию «Сменить пароль» или «Пароль администратора», если доступ к паролям разделен.
- Введите текущий пароль (если был задан по умолчанию) и новый пароль дважды для подтверждения.
- Нажмите кнопку «Сохранить» или «Применить» для применения изменений.
- Роутер перезагрузится для применения нового пароля. После перезагрузки используйте новый пароль для доступа к роутеру.
После установки нового пароля рекомендуется его запомнить или сохранить в надежном месте. Не рекомендуется использовать уязвимые пароли, такие как «admin» или «password». Чтобы обеспечить безопасность своей сети, регулярно меняйте пароль для доступа к роутеру.
Настройка безопасности Wi-Fi сети Comfast CF WR302S
1. Измените пароль администратора:
Первым шагом следует изменить пароль администратора роутера. Нужно создать уникальный и сложный пароль, который будет трудно угадать. Помните, что безопасность вашей сети зависит от сложности пароля.
2. Включение шифрования:
Включите шифрование Wi-Fi сети, чтобы защитить ее от неавторизованного доступа. Лучшим вариантом будет использование протокола WPA2, так как он считается наиболее безопасным. Выберите уровень защиты и установите пароль для доступа к сети.
3. Смените имя сети (SSID):
Имя сети (SSID) по умолчанию может быть известно злоумышленникам. Чтобы усилить безопасность, следует сменить имя сети на уникальное и не давать никаких подсказок о вашей личности или локации.
4. Выключите функцию «отображение SSID»:
Выключите функцию «отображение SSID» для того, чтобы скрыть имя вашей сети (SSID) из списка доступных сетей. Это делает вашу Wi-Fi сеть невидимой для случайных пользователей и затрудняет попытки несанкционированного доступа.
5. Включите фильтрацию MAC-адресов:
Фильтрация MAC-адресов позволяет определить, какие устройства имеют доступ к Wi-Fi сети. Укажите список разрешенных MAC-адресов устройств, которым разрешен доступ к сети, и откажите в доступе другим устройствам.
6. Отключите удаленный доступ:
Отключите функцию удаленного доступа к административному интерфейсу роутера через Интернет. Это поможет предотвратить несанкционированный доступ к настройкам роутера извне.
Правильная настройка безопасности Wi-Fi сети на роутере Comfast CF WR302S позволит вам заслуженно наслаждаться защищенным безопасным интернет-соединением.
Определение IP-адреса Comfast CF WR302S и настройка DHCP
Прежде чем приступить к настройке DHCP на роутере Comfast CF WR302S, необходимо определить его IP-адрес. Для этого выполните следующие шаги:
- Подключите компьютер к роутеру с помощью Ethernet-кабеля.
- Откройте любой веб-браузер на компьютере и введите следующий IP-адрес в адресной строке: 192.168.10.1
- Нажмите Enter для перехода к странице настроек роутера.
После этого вы будете перенаправлены на страницу входа в систему роутера, где вам потребуется ввести имя пользователя и пароль по умолчанию. Если вы не вносили изменения в данные для входа, используйте следующие данные:
- Имя пользователя: admin
- Пароль: admin
После успешного входа в систему вы сможете увидеть главную страницу настроек роутера Comfast CF WR302S. Теперь можно приступить к настройке DHCP:
- Выберите вкладку «Network Setup» или «Настройка сети».
- На странице настройки сети найдите раздел «LAN Setup» или «Настройка локальной сети».
- В этом разделе найдите параметр «IP Address» или «IP-адрес» и укажите желаемый IP-адрес для роутера.
- Установите диапазон DHCP подходящий для вашей сети.
- Сохраните изменения, нажав кнопку «Save» или «Сохранить».
После сохранения настроек роутера Comfast CF WR302S перезагрузите его, чтобы изменения вступили в силу. Теперь DHCP настроен и готов к использованию на вашем роутере Comfast CF WR302S.
Резервное копирование и восстановление настроек Comfast CF WR302S
Чтобы создать резервную копию настроек Comfast CF WR302S, выполните следующие шаги:
- Подключите компьютер к роутеру с помощью сетевого кабеля.
- Откройте веб-браузер и в адресной строке введите IP-адрес роутера (по умолчанию это 192.168.0.1).
- Введите имя пользователя и пароль для доступа к панели управления роутером.
- На главной странице панели управления найдите раздел резервное копирование или настройки.
- Выберите опцию «создать резервную копию настроек» и укажите путь, по которому сохранить файл резервной копии.
- Нажмите кнопку «сохранить» или «создать», чтобы начать процесс резервного копирования. Дождитесь завершения операции.
Для восстановления настроек из резервной копии выполните следующие действия:
- Откройте панель управления роутером через веб-браузер и авторизуйтесь в системе.
- Перейдите в раздел резервное копирование или настройки.
- Выберите опцию «восстановить из резервной копии» и укажите путь к файлу резервной копии на вашем компьютере.
- Нажмите кнопку «восстановить» или «восстановить настройки», чтобы начать процесс восстановления.
- Подождите, пока роутер загрузит резервные настройки и перезагрузится.
Важно помнить, что резервная копия настроек может содержать конфиденциальную информацию, поэтому рекомендуется хранить ее в безопасном месте и не делиться с посторонними лицами.
Не так давно я обозревал WiFi повторитель Xiaomi на роль устройства расширения WiFi покрытия. При его использовании скорость, естественно, падала вдвое. Сегодня у нас другой кандидат на решение той же задачи, с проводным портом и питанием от сети. Сравним, поищем достоинства и недостатки. Полноценный роутер с преферансом и арфистками будет третьей серией.
Что обещает делать зверёк
На картинке маркетологи IMHO немного напутали названия режимов, так что я поправил. А зверёк довольно функционален. Может работать (3) WiFi точкой доступа, (2) WiFi повторителем и, одновременно, обеспечивать WiFi для устройства с проводным Ethernet портом (для любого такого устройства, не требуя драйверов и поддержки в его софте). И даже (1) почти полноценным роутером, ну разве что без LAN порта.
Доставка
Отправлено 13 ноября 2017, полный трек. К 9 декабря проехал Китай и Казахстан, проехал Пензу и попал на «Задержка транспортировки из-за проверки безопасности» до 23-го. 23 отдан CDEK и начался цирк с конями. Два раза согласовывал доставку, два раза курьер не являлся не то что без уведомления — уведомления по SMS приходили, мчит! Привезли с третьей попытки 30-го декабря. А второй, вместе шедшей, посылке повезло меньше — и с третьего раза не доставили. Если бы в CDEK узнали страшную тайну, что одному человеку можно все его одновременно идущие посылки за раз доставить, а не каждый провод отдельно — сильно бы сэкономили. Но зачем — у них и так всё в шоколаде. А клиенты — что клиенты, перетопчутся и по третьему разу подождут. Не баре.
Упаковка
Цветная картонная коробка в стиле плиточного интерфейса. На одной из граней — практически исчерпывающее описание. Под европейскую вилку повторителя сделано гнездо — тут всё хорошо.
Инструкция
Инструкция на английском в стиле быстрый старт. Как настроить в режим повторителя. Можно через комп, можно через мобилу. Что очень радует — без всяких приложений, через браузер. Что удивляет — расширенную функциональность (которой, как мы увидим, много) инструкция вообще не описывает.
Спецификации
Всё олдскульно, даже избыточно подробно — аж сердце радуется 
Внешний вид
Достаточно симпатичная коробочка с двумя внешними антеннами. При заказе на выбор европейская и американская вилки. Можно же, если хочется! Блок питания совмещён с устройством. На морде QR код с URL, куда надо зайти для настройки с мобилы. Это cflogin.com, причём ресолвится он в 192.168.10.1. Почему cflogin я догадался несколько позже 
Эту фотку я специально осветлил, чтобы было видно исполнение кнопки ресет. Нажимать очень удобно и нажимать мне её пришлось не раз и не два 
Внешний вид мне понравился.
Опции
Макулатура и патчкорд. Причём патчкорд гигабитный, хотя порт на 100 мбит. 24AWG — толще, чем в USB проводах часто используют. Похвальная щедрость, ставим плюс. Особенно на фоне гигабитного роутера Xiaomi, в который не положили патчкорда вообще.
Базовая настройка
Оказалась очень простой.
Если подключиться через проводной интерфейс, то устанавливаем сетевую карту в режим автоматического получения IP адреса (она в нём по умолчанию и находится)
и идём в браузере на 192.168.10.1 (этот адрес написан на тушке устройства)
Попадаем в диалог авторизации
Логин и пароль — admin admin, тоже написаны на тушке
Устройство начинает сканировать WiFi в 2.4 ГГц диапазоне
и вскоре выдаёт список WiFi сетей
Выбираем свою сеть, вводим пароль
И репитер готов к работе
В варианте для смартфона сначала подключаемся к созданной репитером сети Mantistek_W300, сканируем QR код на устройстве или в мануале, попадаем на адрес cflogin — дальше всё точно также
Мало того, если подключиться к проводному порту, то на нём тоже есть доступ в Интернет. На корпусе красиво синим светятся три иконки — включено, проводная сеть и WiFi. Лепота…
Особенно мне понравилось, что никакого приложения не надо, всё через браузер. Немного странно что cflogin.com — но чуть позже увидим почему.
Всё чудесатее и чудесатее
На этом инструкция заканчивается и начинается расширенная настройка. Если зайти на зверька браузером, по http, можно увидеть его расширенный интерфейс. Но найти нужный адрес непросто, ну я сделал трассировку до основного роутера, но вряд ли это интуитивный для домашнего пользователя способ.
Как видите, второй октет — 169. Почему вдруг вылезли за диапазон приватных адресов с этим 169? Чудеса…
Видим расширенный интерфейс
и в нём можем посмотреть статус устройства
Но дальше чудеса идут сплошным потоком. При практически любом изменении, например попытке установить временную зону или Россию как страну всё разваливается, доступ в Интернет теряется. Клик на логотип Mantistek никуда не ведёт, прошивка 2016 года — в общем мрак и ужас, заброшенное устройство. Попытка нагуглить ничего не даёт. Mantistek — типичный недобренд ни-о-чём. Но раз сами они ничего не делают, кто-то же делает. Решил пробить MAC адрес.
А это уже что-то! По этому имени гуглится бренд Comfast, который уже более знаком. Смотрю их продуктовый ряд — есть очень похожая модель CF-WR302S
А по ней даже тема на 4pda.
В шапке ссылка на довольно свежую, этого лета прошивка (она же на сайте производителя)
Перепрошивка
Не знаю кто как, а я товары по 18 п выбираю в поисках приключений. Ну вот и получил 
Ура, получилось. Сбрасываю устройство, настраиваю (интерфейс практически не изменился), смотрю статус
Так вот откуда cflogin! От ComFast. Ленивые тов. даже менять не стали, и к лучшему. Эта прошивка на взгляд работает вполне стабильно.
Web гуй
WiFi часть
Остальные квадранты (статус был выше)
Три режима — AP, репитер, роутер. Я прифотошопил невеликий список возможных механизмов авторизации.
Альтернативных прошивок не нашёл. ssh и telnet по умолчанию закрыты. Флеш памяти очень мало, у меня сложилось впечатление, что 2 Мб. Так что всё равно ничего альтернативного бы не встало.
Тесты
Комп — зверёк по проводу — роутер по WiFi — NAS по проводу
Слева: смартфон — зверёк по WiFi — роутер по WiFi — NAS по проводу
Справа: смартфон — роутер по WiFi — NAS по проводу
Видно, что в режиме WiFi повторителя зверёк уполовинивает скорость. А куда деваться? Зато если по WiFi идёт только одно плечо, а второе по проводу, то значимых потерь скорости нет.
Сила сигнала слева — в той же комнате, справа — через две капитальных бетонных стены по 150 мм (больше у меня нет)
Видно, что зверёк бьет самую малость лучше, чем мой RT-N56U, хотя разница эфемерная. А мой роутер, хоть и с внутренними антеннами, но жаловаться на сигнал грех. Так что зверёк тут тоже от меня плюс получает.
В качестве эксперимента соединил патчкордом со своей Дюной, выставил на ней автоматическое получение IP адреса — и, пожалуйста, Дюна видит локалку через WiFi. Это на PC всё открыто и вариантов подключения куча. Но ведь есть устройства, к которым WiFi производитель пытается продать за совершенно конский ценник. А тут внешняя WiFi карта в Ethernet порт, от оси, настроек и драйверов не зависит.
Анатомический театр
Под этикеткой на стороне, где вилка, нашёлся винт. Ну и плюс защёлки на крышке — и мы внутри.
На странице товара указан чипсет Realtek — роутер RTL8196EU, up to 400 MHz, PCIe IF, 1x 10/100 MAC/PHY, ближайший RTL8196E
и WiFi RTL8192ER, PCIe, bgn, 2×2:2, ближайший RTL8192E
Тк буквально сегодня гужевые черепахи CDEK довезли микроскоп по обзору камрада Лексуса Тойотовича, с гордостью выкладываю подтверждения 
Трансформатор Ethernet порта
На обратной стороне заметна микросхема 25q16cs1g. Я бы предположил, что это флеш память на 16 мегабит, то есть 2 мегабайта. Размер прошивки, кстати, был 1 441 818 байт
Сама плата выглядит IMHO прилично, флюс нашёлся только на месте пайки сетевых проводов, явно ручной. Электролиты на 16V, Su’scon.
Итого
Зверёк оставил смешанное впечатление. По железу — чипсет далеко не новый — но у моего основного роутера ещё старше и менять не собираюсь. Зато всё работает, не греется и каши не просит. Очень малый объём флеш памяти. В 2Мб ничего альтернативного не влезет. 5дБ антенны, конечно, не космос. Но две бетонных стены пробивает уверенно. Для сравнения NEXX WT3020, конечно, потрясающий роутер. Один у меня приятель выпросил, я второй себе взял. Но антенны слабые. На даче при пустом эфире через деревянную стенку из комнаты на веранду толком не добивал.
По прошивке — заводская не выдерживает никакой критики. Но прошивка от реального производителя простая и понятная. Без фильдеперсовых мобильных приложений, рабочий на чём угодно олдскульный веб гуй. Я бы, наверное, не решился зверька использовать в качестве роутера в Интернет, кто знает какие там дыры. Да я бы не решился и 90% бытовых роутеров так использовать. Но наш зверёк и не предназначен в общем-то на роль основного роутера. А с ролью репитера и WiFi адаптера для чего угодно справляется на раз. При этом настройка предельно простая, домохозяйка справится.
Я, конечно, скорее полноценный роутер бы взял и прошил подходящей прошивкой (чем и займусь в следующем обзоре). Но телодвижений явно больше будет. Да и по компактности зверёк неплох, отдельного БП не просит. Так что IMHO устройство вполне пригодное, всё зависит от цены. 20 баксов IMHO дорого, за эти деньги можно поискать полноценный роутер и настроить. Я бы оценил зверька долларов в 12, ну максимум 15. Можно без патчкорда и красивой коробки в комплекте 
Comfast cf wr302s — это высокоскоростной роутер, который позволяет создать надежную и стабильную Wi-Fi сеть в вашем доме или офисе. Он обладает широким диапазоном действия сигнала и прост в установке, что делает его идеальным выбором для пользователей, которым требуется быстрое и удобное подключение к интернету.
Но как настроить этот роутер за 5 минут? Оказывается, это гораздо проще, чем может показаться на первый взгляд. В первую очередь, вам потребуется подключить роутер к вашему провайдеру интернета. Для этого, вам необходимо вставить сетевой кабель провайдера в порт WAN на задней панели роутера.
После подключения провайдера, вам потребуется создать новую Wi-Fi сеть и задать пароль для ее защиты. Для этого, вам потребуется зайти в настройки роутера через веб-интерфейс. В адресной строке вашего браузера введите IP-адрес роутера (обычно это 192.168.0.1) и нажмите Enter. В появившемся окне введите логин и пароль (по умолчанию это admin/admin).
Содержание
- Comfast cf wr302s: настройка роутера
- Шаг 1: Подключение роутера
- Шаг 2: Вход в панель управления
- Шаг 3: Настройка соединения с интернетом
- Шаг 4: Настройка Wi-Fi
- Шаг 5: Проверка подключения
- Как быстро настроить Comfast cf wr302s
Comfast cf wr302s: настройка роутера
Шаг 1: Подключение роутера
Первым шагом является подключение роутера к вашему Интернет-провайдеру. Для этого вам понадобятся следующие данные:
| Адрес IP | 192.168.0.1 |
| Имя пользователя | admin |
| Пароль | admin |
Соедините роутер с модемом при помощи сетевого кабеля, а затем включите роутер и подключите его к источнику питания.
Шаг 2: Вход в панель управления
Откройте ваш веб-браузер и введите адрес IP вашего роутера (192.168.0.1) в адресной строке. Затем введите имя пользователя и пароль (по умолчанию admin/admin) и нажмите кнопку «Войти».
Шаг 3: Настройка соединения с интернетом
После входа в панель управления роутера, вам нужно будет настроить соединение с интернетом. Выберите вкладку «Настройки соединения» или «WAN» (широкополосная сеть) и введите данные, предоставленные вашим Интернет-провайдером.
Обычно вам нужно будет выбрать тип соединения (например, DHCP, PPPoE или Static IP) и ввести соответствующие данные, такие как имя пользователя и пароль для подключения к интернету.
Шаг 4: Настройка Wi-Fi
Для того чтобы настроить Wi-Fi, выберите вкладку «Настройки Wi-Fi» или «Wireless» в панели управления роутера. Здесь вы сможете настроить имя сети (SSID) и пароль для доступа к Wi-Fi.
Не забудьте сохранить настройки после внесения изменений.
Шаг 5: Проверка подключения
После настройки роутера, проверьте соединение с интернетом, подключив устройство к Wi-Fi и открыв веб-страницу в браузере. Если страница успешно загружается, значит, ваш роутер правильно настроен и готов к использованию.
Теперь вы знаете, как легко настроить роутер Comfast cf wr302s за 5 минут. Наслаждайтесь быстрым и стабильным интернет-подключением!
Как быстро настроить Comfast cf wr302s
Настройка роутера Comfast cf wr302s может показаться сложной задачей, но на самом деле она может быть выполнена за 5 минут. Для этого следуйте простым инструкциям:
1. Подключите роутер Comfast cf wr302s к источнику питания и подключите его к компьютеру с помощью сетевого кабеля.
2. Откройте веб-браузер и введите адрес 192.168.0.1 в адресной строке.
3. В открывшемся окне введите логин и пароль: admin для обоих полей.
4. После успешной авторизации вам будет предложено создать новый пароль для безопасности. Введите новый пароль и сохраните его.
5. Теперь вы на главной странице настроек роутера. Здесь вы можете настроить все необходимые параметры, включая имя Wi-Fi сети, пароль, тип шифрования и другие.
6. После внесения всех изменений не забудьте сохранить настройки, чтобы они вступили в силу.
Это все! Роутер Comfast cf wr302s готов к работе. Вы можете подключаться к Wi-Fi сети с использованием нового пароля и начать пользоваться интернетом.
репитер WiFi COMFAST CF-WR302S
300 Мбит/с
802.11n/b/g
работает в трёх режимах: точка доступа, репитер, роутер
Целью покупки репитера (повторителя) было объединить две локальные сети LAN через небольшое расстояние в 50 метров по воздуху.
С одной стороны WiFi раздаёт роутер TP-Link, подключённый к одному сегменту сети. С другой стороны стоит этот репитер COMFAST CF-WR302S, который включен в LAN другого сегмента сети. При этом, оба сегмента с интернетом и функционально полноценной локальной сетью.
Итак, о покупке: пришёл вот такой пакетик за 15.86$.
Покупал репитер COMFAST CF-WR302S вот у этого продавца (comfast factory Store).
Репитер WiFi в оригинальной коробочке
На коробке указаны все параметры устройства, и возможные схемы подключения репитера
Модель, размеры, вес
Комплектность коробки: сам репитер, бумажное барахло, патч-корд для соединения репитера по проводу
На копусе можно видеть кнопку сброса настроек к заводским (подержать более 3 секунд), она же кнопка WPS, и разъём для LAN.
На корпусе есть надпись логин/пароль и IP адрес репитера по-умолчанию. Эта же инфа дублирована в инструкции.
Мануал оставлю здесь, на всякий случай
Включаем repiter в сеть, после ввода admin/admin нас встречает такая веб-морда
В принципе, в настройках всё понятно. Расскажу про некоторые тонкости.
Прошивка репитера COMFAST CF-WR302S.
Не без помощи всем известного сайта 4pda.ru, в теме, посвящённой Comfast CF-WR302S | Wi-Fi extender (repeater) нашёл ссылку на прошивки продукции Comfast. В окошке поиска нужно вбить свой девайс, и скачать актуальную прошивку CF-WR302S-V2.3.0.4.
Далее , в окошке System устанавливаем скачанное обновление
Настройка COMFAST CF-WR302S в режим полного репитера.
Отключаем на вкладке System защитный режим, нажимая кнопку Apply
Далее, выбираем WiFi сеть, которую нужно расширить, и вводим пароль от этой WiFi сети в нижнее окошко.
И последнее: во вкладке LAN interface setup меняем пункт DHCP на Client и всё.
Репитер работает, но в сети его не видно, и к вебморде вы уже не достучитесь. Да и делать там больше нечего.
При подключении по WiFi вы увидите название исходной сети, но сигнал будет от этого репитера.
Покупал репитер COMFAST CF-WR302S вот у этого продавца (comfast factory Store) за 15.86$ с бесплатной доставкой.
У меня Всё.

Want to get rid of slow internet connection? If yes, performing Comfast CF-WR302S setup is the best bet for you. Performing Comfast extender setup will not just provide you with an uninterrupted internet range but also expand the existing WiFi coverage. Comfast CF-WR302S WiFi range extender also allows you connect as many devices as you want with extender’s WiFi without signal drop.
Now, you might be wondering how to perform Comfast CF-WR302S extender setup, right? Well, don’t think much because you have opened the right page. This will be your first and last search, really. Here, we have provided to-the-point information for Comfast CF-WR302S setup. So, without waiting much, go through this page.
Users, we suggest you read the instructions to set up your Comfast CF-WR302S extender first. Once you understand them, apply them in exact given order for the configuration process.
Perform Comfast WiFi Extender Setup
Given below are the instructions you need to follow in order to perform Comfast extender WiFi setup using the WPS method with ease.
WPS method is the best yet easy way to perform Comfast extender WiFi setup. Read on!
Step 1: First things first, we suggest you place your Comfast CF-WR302S WiFi range extender and router in the same room. And, most important thing, please we request you provide a proper yet continuous power to your devices
Step 2: Then, press the WPS button on your Comfast CF-WR302S extender.
Step 3: After a few minutes, locate and press the WPS button on your host router.
And, there you are! Comfast extender WiFi setup process is completed using the WPS method.
Note: To complete the Comfast CF-WR302S setup process via WPS, ensure that your host router has the WPS function.
On the off chance if your host router doesn’t consist of the WPS function, perform Comfast CF-WR302S setup manually. Just navigate to Comfast extender WiFi setup using default 192.168.10.1 IP and Comfast repeater login credentials, and apply the instructions given on-screen.
Stuck with Comfast CF-WR302S Setup?
Are you stuck with Comfast CF-WR302S setup issue? Don’t worry, make use of these tips:
Tip 1: Make sure that your Comfast CF-WR302S extender is placed in close proximity with your host router.
Tip 2: Ensure that your Comfast CF-WR302S extender is not placed in a blind spot or an area that has no WiFi.
Tip 3: Be certain that your Comfast extender is plugged in properly. Do not use a wall outlet that is damaged.
Tip 4: If you are using the manual method to perform Comfast extender WiFi setup, make sure that Comfast repeater login details used by you are correct. Apart from this, if you have used an Ethernet source to perform Comfast CF-WR302S setup, make sure – the Ethernet cable used by you is well working. And, if you have used wireless source for the same, make sure you are connected to the correct network.
Tip 5: Update your internet browser to access the Comfast extender WiFi setup page using 192.168.10.1 IP.
Tip 6: Use of private window is strictly prohibited.
Tip 7: Update the software of the device prior to making it for use for accessing Comfast extender WiFi setup page via browser.
Still Stuck with the Same Issue?
If you are still unable to perform Comfast CF-WR302S setup, it can be because of technical glitches. Worry not! The process of power cycling can help. So, without thinking much, to power cycle your Comfast CF-WR302S extender and router, have a look at the instructions highlighted below:
Step 1: First of all, disconnect your Comfast CF-WR302S extender and router.
Step 2: Turn off your host router first. Unplug it and wait for a couple of minutes.
Step 3: Now, unplug your Comfast CF-WR302S extender as well.
Step 4: Reconnect your host router and Comfast CF-WR302S extender using an Ethernet source.
Now, try to execute the Comfast extender WiFi setup process again manually or using the WPS method.
The Final Words
Here’s come our article to an end on how to perform Comfast CF-WR302S extender setup. We hope that you are now making the most out of your internet connection by performing Comfast CF-WR302S setup. So, please share with us, which method you have used to perform Comfast extender WiFi setup?