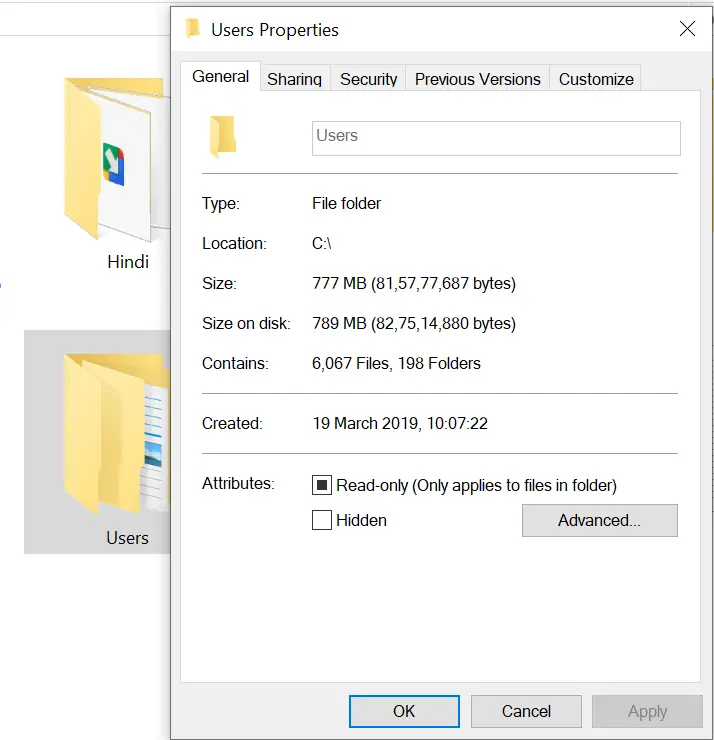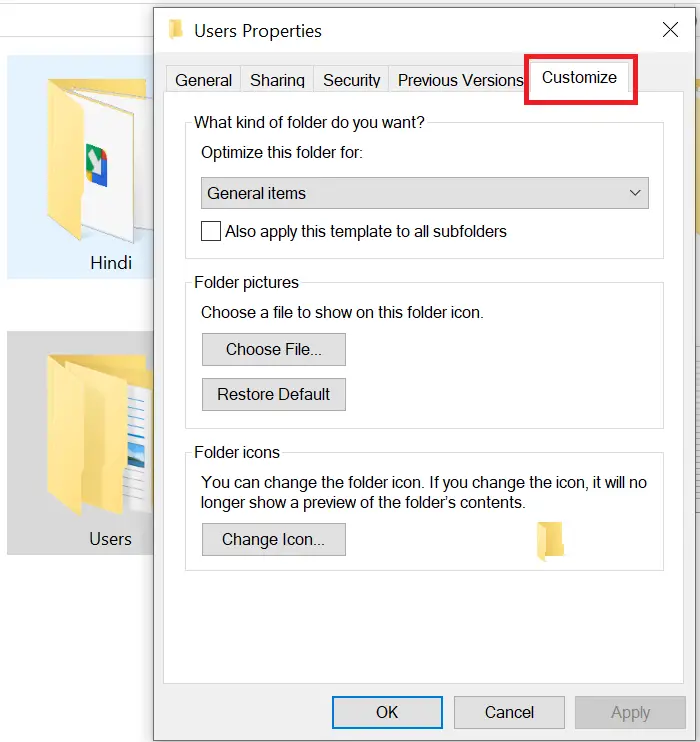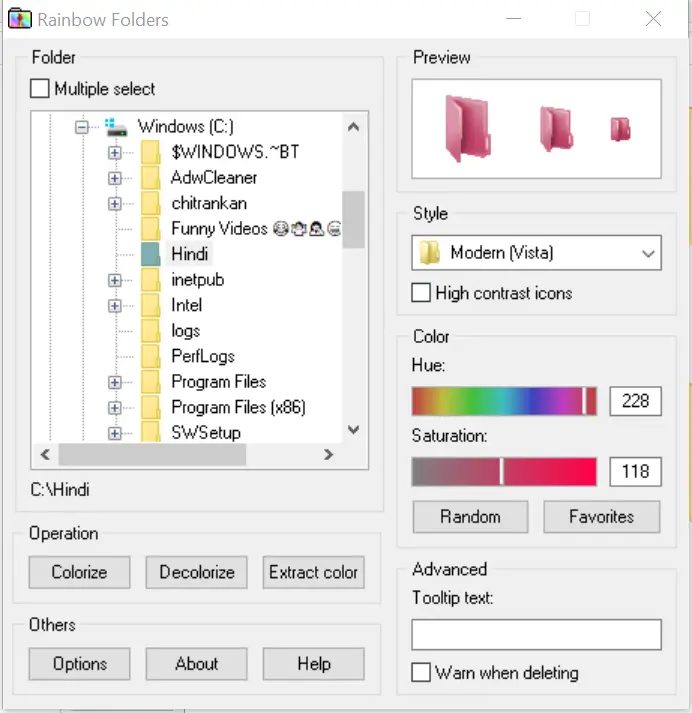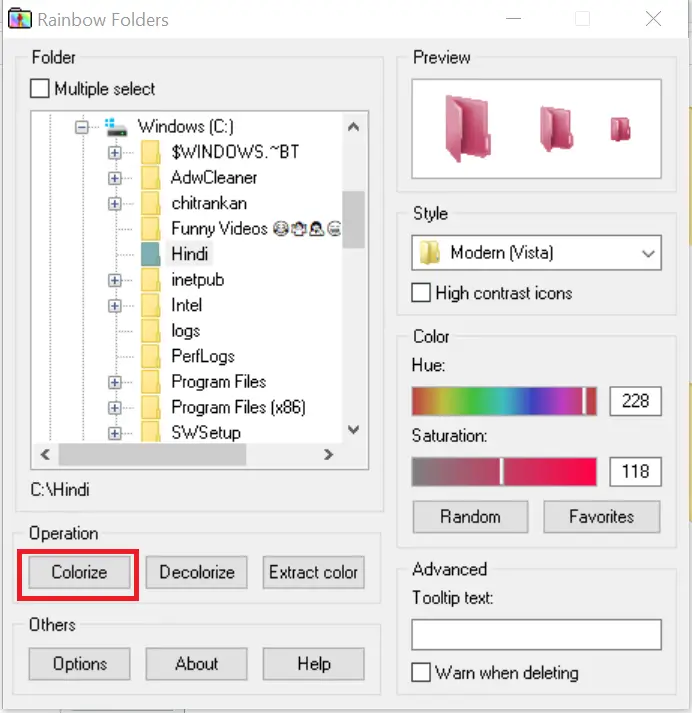You are here:
Home » Windows 10 » 4 Free Folder Icon Color Changer Software For Windows 10
Windows 10 supports changing individual folder icons for easy identification, but it does not allow us to change folder icon color.
If you are someone who likes to set different colors to different folders for easy identification or to have a different color than the default folder color, you have no option but to use third-party tools to change folder icons colors in Windows 10.
Luckily, there are a bunch of software out there to enable you to change folder icon color in Windows 10.
In no particular order, following are the some of the best free folder color changing utilities out there for Windows 10 operating system.
Folder Painter
Folder Painter is a free software designed to quickly change folder colors in Windows 10 and earlier versions. In addition to default colors, you can also use custom colors in Folder Painter.
The ability to use custom folder icon is another worth mentioning feature of Folder Painter.
If you don’t want to clutter the context menu, you can configure the Folder Painter entry to appear only when you hold down the Shift key and then right-click on a folder. To do that, select Use Shift Key to display context menu option that you get upon running the program.
Folder Painter is a portable utility, meaning it doesn’t require an installation. Lastly, Folder Painter is our favorite folder color changer for Windows 10.
Download Folder Painter
Folder Marker
Folder Marker is a free utility which lets you set different colors to different folders on your Windows 10 machine. The program is easy to use and can be accessed from the context menu.
You can restore the default color of the folder by clicking the Restore Default option. Click More Icons to see more colors and folder icons.
Folder Marker Home and Pro versions are also available with additional features.
Download Folder Marker Free
Folder Colorizer
Folder Colorizer is a fairly popular folder icon color changer for Windows 10. With Folder Colorizer version 2.0, you can set beautiful colors to your folders for easy identification. There is an option to choose a custom color as well.
With default installation settings, it sends anonymous data to the developer. You can prevent it from sending data my unchecking Send anonymous data option during the installation.
Besides that, during the installation, you might see the following screen where you need to click the Skip link to continue installation without paying for charity.
The program is currently in Free Beta.
Download Folder Colorizer
Rainbow Folders
Rainbow Folders is yet another free software out there to enable you to change folder icon colors in Windows 10 operating system. The program has not been updated for years but works without any issues.
The tool also comes with a built-in option to rebuild the icon cache. The option is useful if you cannot see the newly applied color. Rebuild the icon cache to load the new folder color.
Download Rainbow Folders
Тема сегодняшней статьи как поменять цвет папок в Windows 10. Рассмотрим два способа: стандартное средство и бесплатную программу. Оба варианта просты и не затратные по времени.
Программа Folder Marker Free
Открываем браузер и переходим по ссылке foldermarker.com на сайт разработчика программы, скачиваем бесплатную версию и устанавливаем на компьютер. После установки появляется ярлык, нажимаем на него и запускаем программу.
1. В открывшемся окне переходим на вкладку «Language» расположенную вверху программы, и в выпадающем списке выбираем Russian (Русский). Также на эту тему: «Как можно поменять значок у папки в windows 10?».
2. Далее в строке добавляем свою папку.
3. Переходим на вкладку «Цвета», где выбираем нужный цвет, и нажимаем кнопку применить.
Также программа добавляет свой функционал в контекстное меню, в следующий раз, когда понадобится заменить фон, нужно будет кликнуть правой кнопкой мыши по папке, и выбрать раздел «Поставить метку → Цвета → Выбрать любой».
Так при помощи бесплатной и простой утилиты, возможно изменить окраску папок в Виндовс 10.
Стандартное решение
Приведенный ниже способ не требует установки приложений. Нужно перейти по ссылке clickload.ru/color-icons, и скачать файл в формате «Zip» внутри которого находятся разноцветные иконки.
Заходим в загрузки или другое место на компьютере куда вы сохранили файл. Теперь нужно извлечь его содержимое, для этого используем приложения архиваторов «7-Zip» или «WinRAR», если их нет в наличие, можно воспользоваться стандартным способом Windows 10 «Извлечь всё».
Рассмотрим на примере архиватора WinRAR: кликаем правой кнопки мыши по файлу и выбираем «Извлечь в текущую папку». После распаковки содержимое будет находится там же, где и сам заархивированный файл.
Далее берём папку, колорит которой мы хотим поменять, и щёлкаем по ней правой кнопкой мыши. В самом низу открывшегося контекстного меню, выбираем «Свойства». Переходим на вкладку «Настройка», и нажимаем «Сменить значок».
В появившемся окне с предустановленными иконками Windows 10, кликаем по кнопке «Обзор», и указываем путь до значка нужной расцветки. Выбираем значок и нажимаем «Открыть».
После возврата в окно настроек, кликаем OK.
И снова попадаем в «Свойства» папки, где тоже жмём OK.
Если после проделанных действий папка не изменила цвет, нужно кликнуть ПКМ по пустой области экрана, и в открывшемся контекстном меню нажать «Обновить».
Стоит отметить что в папках, изменённых при помощи обоих способов не будет доступен режим предварительного просмотра содержимого. На этом наше руководство подошло к концу надеемся, что оно будет полезным.
Addition of Custom color to Folder icon equips you with extra hands to organize and personalize your desktop. Suppose you save different types of data in multiple folders then you can classify by coloring them separately. Also, if multiple users run your PC they find options to make complexion wise arrangement using this way. Most of all, you get a fresh experience with your personalized folders after adding the desired color.
Windows 10 including its predecessors provide Folder icons with default yellow color. There is no any straightforward way or built in tool that allows you to make a change to its look. But few very nice utilities are available on the web using which you can experience colorful icons of folders in File Explorer.
When you add Desired Color to Folder Icon in Windows 10 you will find this guide very helpful as it presents the name, download location paths, the way to use, and specific features of the important tools. This change doesn’t only give you the experience of the personalized component but also helps to perfectly arrange them.
See the simple to use tools ahead including methods to use them.
Folder Colorizer
If you like to Add Custom Color to Folder Icon in Windows 10, Colorize is the optimum option. It’s an uncomplicated to use tool and lets all the work done in mere few clicks. Colorize offers you embellish folders with sweet colors without going to a separate interface, but it simply adds to the context menu. See the way –
Add Custom Color to Folder Icon in Windows 10 with Colorize
Step 1 – Download this application from the Softorino and once it gets completed, double click on FolderColorizerSetup and follow the onscreen instructions for installation.
Step 2 – Right click on a folder and put the mouse cursor on Colorize!. In the sub menu select your desired one from the list of 8 colors and wait for few moments. If you aren’t happy with the selection, then choose another one and do the same.
Step 2 – Still, you desire more then click on Colors… and allow a window Folder Colorizer to open. Choose one from the circle in the bottom and Select Add color.
Step 3 – In order to revert back to the default, click on Restore original color.
Get from here – https://softorino.com/utilities/
Folder Marker
This is a nice application that offers to add letters, color, every day, and custom icons to your Folders. You can mark them with color-coded icons simply and quickly to personalize your workspace. Follow how to use Folder Marker in Windows 10 –
Step 1 – After you open Folder Marker, you find an intuitive interface having lots of options and menus. You can take actions to Apply icon changes, Customize “Mark Folder” menu Make Folders Distributable by default, Keeps Folder’s Date Unchanged, Roll Back Changes, Backup and Restore customizing data.
Step 2 – For personalization, click on the folder icon, browse, and then select the location.
Step 3 – If you plan to arrange your Folder alphabetically, Click on ABC tab and select a letter from the box and then Apply. Before this, you can check the boxes “Make customized folder distributable” and “Apply selected icon for all subfolders” according to your preference.
Step 4 – To implement specific icon of browser, messenger, Social media, popular application click on Additional and select one. Click on Apply.
Step 5 – If you want to organize by classifying colorful folder then select Colors menu, opt for your favorite and click Apply.
In addition, you can add your own icon from the Windows default icon collection.
Download from here – http://foldermarker.com/en/
FolderIco
This is a freeware similar to Folder Marker and mostly allows you to create or import Library for custom icons. It provides to add 3D, overlays, Edit, change color and so many things to customize the appearance of folders. Take a look at how to use FolderIco –
Step 1 – If you already contain a collection of Icons then click on Library followed by Create New Library. Type its name and select OK.
Step 2 – You will find the new library is created in the Custom tab in the left pane of the application. Now add your desired one using Plus mark in the right pane and save by clicking OK.
Step 3 – To use Colors, Everyday, and Work to add vibrant and grandiose style to your icons click on Browse. Select the one from your system and click on Colors. Choose your favorite color from the right pane and click on Ok.
Grab – https://www.folderico.com/download.html
Rainbow
Rainbows is a small application works for personalization of folder icons. The user friendly interface of this app lets you add custom color to Folder Icon in Windows 10 easily in a couple of clicks. If you are a lover of classic or high contrast icons then it’s absolutely perfect for you. Rainbow fetches all the folders list automatically so you don’t need to browse and select a folder. Get through the method of using ahead –
Step 1 – Once you open Rainbow you will view 2 panes Folder and Preview. Click on a folder from the left pane, select the Style from the drop down, and choose a color in right, and select Operation from the bottom.
With a view to restoring the original, click on Decolorize.
Get from Softonic – https://rainbow-folders.en.softonic.com/
Conclusion
By the way, there are a number of applications available to Add Custom Color to Folder Icon in Windows 10. But the given are the best and while using them you will not experience any complication. So if you find them useful enjoy elegantly personalized folders and don’t forget to inform us through comment.
Hello again, my name is Martina, as always we share new valuable posts for our audience and this will not be the last, stay until the end of the blog post to be with the latest trends we have prepared for you. As we informed you last week, we read all the comments and create new content for you, so if you haven’t done so yet leave us your email and we’ll keep you updated. Without wasting any more time, I hope you read all the content and see you in the next new post from Clomatica.
Dozens of transform packs and icon packs are available for download. But not everyone likes to install icon packs, as most of the time uninstalling an icon pack doesn’t bring back the default icons at all. So what’s the best way to change the default icon set in Windows to a custom one?
Over the past three years, Windows enthusiasts have released some wonderful tools to help users change the default icons found in different areas of Windows. With these free tools, you can change desktop icons to various system icons.
In this article, we have listed the top eight free tools that allow you to customize the default icons. All the tools mentioned here are completely free and compatible with both x86 and x64 systems.
1. Customizing the Ribbon Icon: If you’re using Windows 8 and don’t like the default icon set used for the Windows Explorer ribbon, Customize Ribbon Icons is the right and unique tool you need to customize the default ribbon icons to the ones you want. .
Download Customize Ribbon Icon
2. Change W7 Superbar icon: Do you want to change the shortcuts to the app icons (pinned programs) on the Windows 7 and Windows 8 taskbar? Download and run W7 Super Icon Changer to replace the default icons.
Download W7 Super Icon Changer
3. Icon replacement: This utility is for users who want to change an application icon. For example, with this tool you can change the default icon of the Firefox browser or Windows Media Player.
Download IconReplacer
4. Edit the library icons: Use this tool if you want to change the library icons (documents, music, images and videos) displayed in the navigation pane (left pane) of Windows Explorer. This tool also allows you to restore the original icons from the library with just one click.
Download the library icon changer
5. Change icons in the system tray: Taskbar Icon Changer helps you change volume, network (LAN), network (Wi-Fi) and action center icons to custom icons in no time.
Download the icon change in the system tray
6.AdSevenIconChanger: Just like other tools, this tool is originally developed for Windows 7 but also works on Windows 8. With this tool, you can change the shortcut arrow, network workgroup, CD-ROM drive, folder, printer and many other system icons. AdSevenIconChanger is capable of changing more than 40 system icons.
Download AdSevenIconChanger
7. Types: If you want to change file type icons, Types is the perfect tool. For example, you can change the default icon used for PDF files and Word documents.
Types of downloads
8. Change unit icon: There are hundreds of good drive icons available on the web. Just use Drive Icon Changer for the default icons used for Windows drive, USB drive and CD / DVD drive. You can find some quality icons in our article 8 Best Drive Icons for Windows.
Change guide icon
Since Windows 7, Microsoft has allowed users to customization of the Logon screen background color. To change the Logon background, users can download and utilize the Login Screen Background Changer freeware. Additionally, changing Windows folder icons is easy without third-party tools, as Windows includes a built-in feature for this purpose. However, changing the color of a folder does not have a default option.
How to change the Windows Folder Icon?
Here are the steps to change the Windows Folder Icon:-
Step 1. Right-click on the folder and select “Properties.”
Step 2. Click the “Customize” tab.
Step 3. Click the “Change Icon” button.
Step 4. The system’s default icons folder will open.
Step 5. Select any icon you want to apply and click “Apply” and “OK” to see the effect.
Since there is no default option to change the color of a folder, we recommend using the freeware tool Rainbow Folders. Rainbow Folders is not only free but also effective. According to the official website, it is compatible with Windows 98, ME, 2000, XP, 2003, Vista, 2008, 7, 2012, and 8. We tested it on Windows 11/10, and it worked fine.
How to Colorize Windows 11, 10 & 7 Folders with Rainbow Folders?
Here are the steps to colorize Windows 11, 10 & 7 folders with Rainbow Folders:-
Step 1. Download and install Rainbow Folders from its official website.
Step 2. During the installation, make sure to check the “Install system shell extension” option.
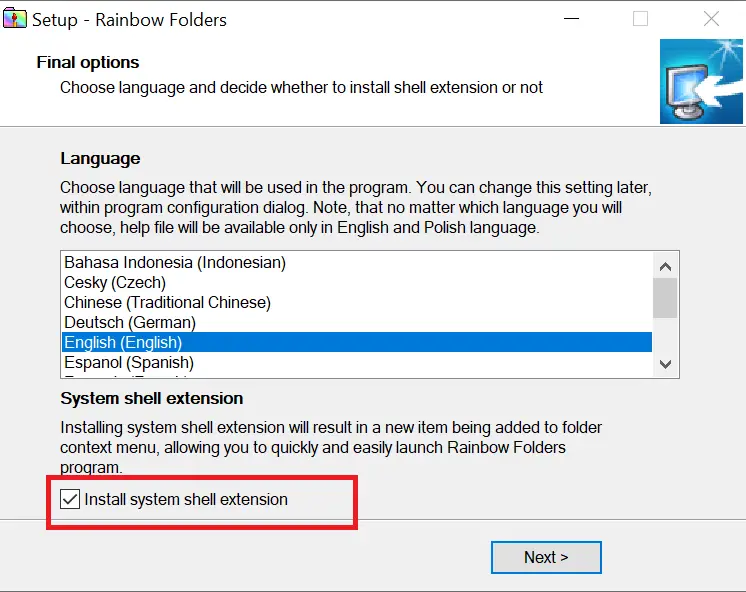
Step 4. Select “Rainbow Folders” from the right-click menu.
Step 5. The “Rainbow Folders” window will open.
Step 6. Select the color you want to apply and click “Colorize” to see the changes.
Step 7. Refresh the screen or restart your PC to apply the effect.
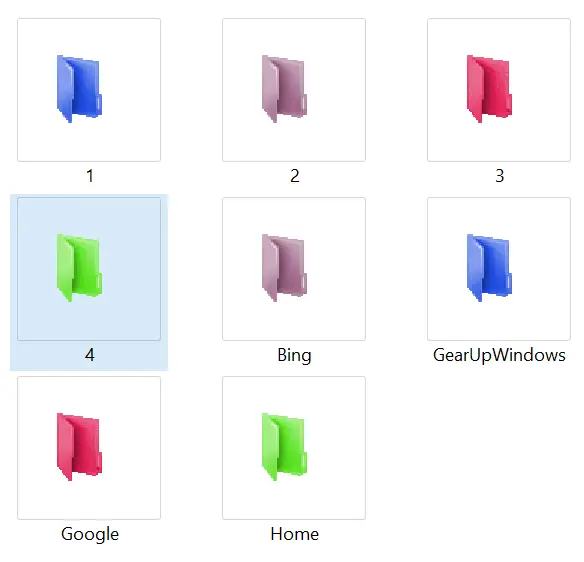
Conclusion
In conclusion, while changing the Windows folder icons is a straightforward process, changing the color of a folder does not have a default option. However, Rainbow Folders is a free and effective tool that can be used to colorize folders in Windows 11, 10, and 7. It offers multiple folder styles and allows for rebuilding the system icon cache quickly and easily. On the other hand, changing the Logon background is easily achievable by using the Login Screen Background Changer freeware, which allows users to customize the Logon screen background color. These customization options provide users with the ability to personalize their Windows experience according to their preferences. You might also be interested in our guide on how to change Folder Icons in Windows 10/8/7/Vista.