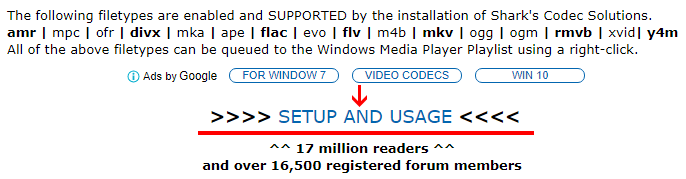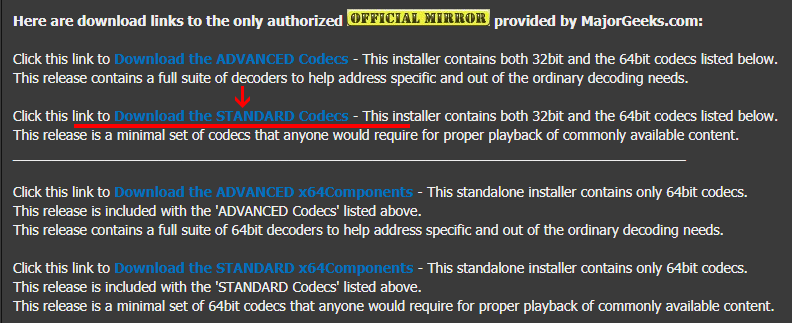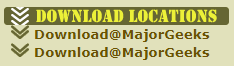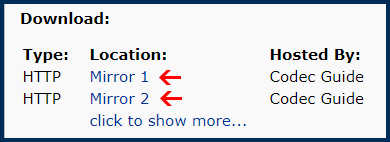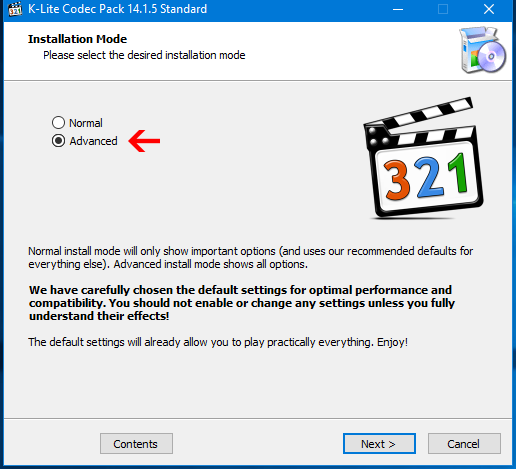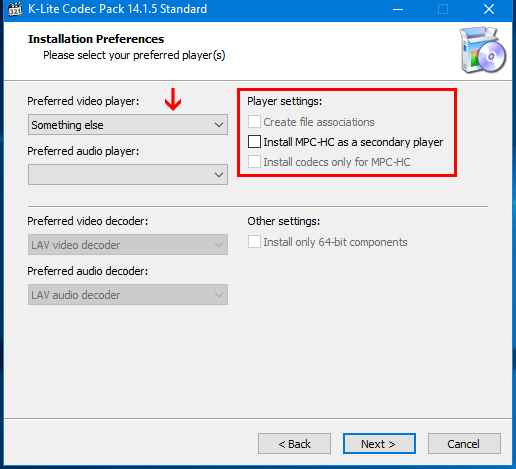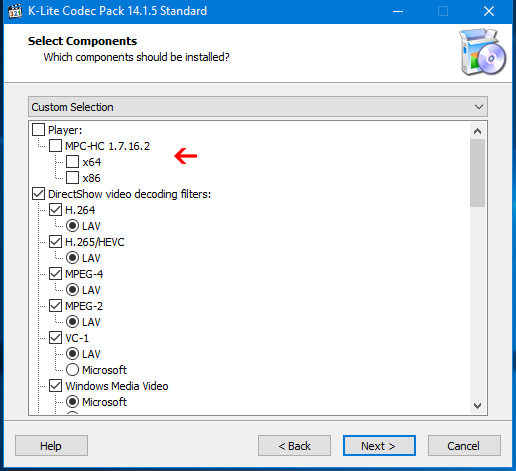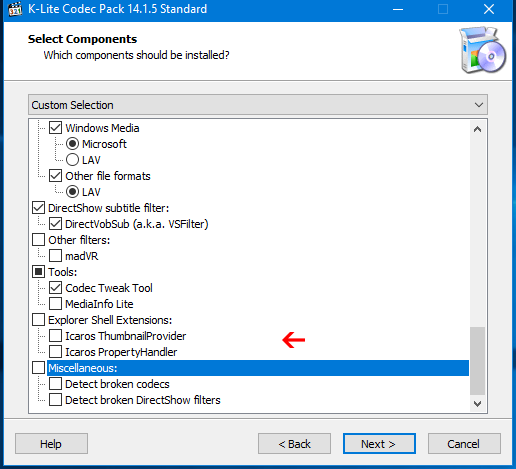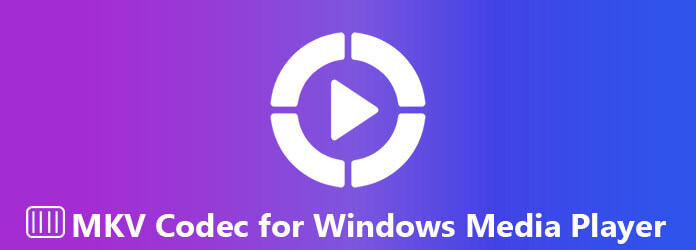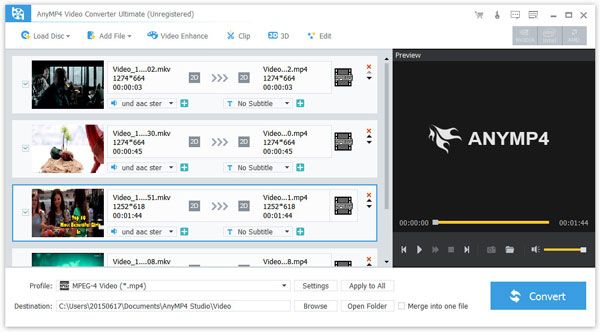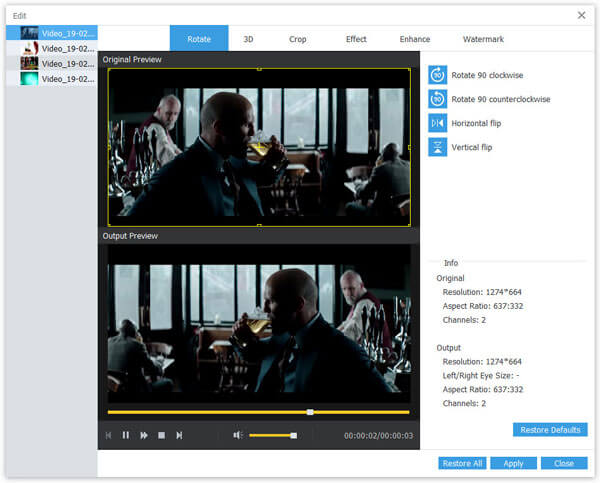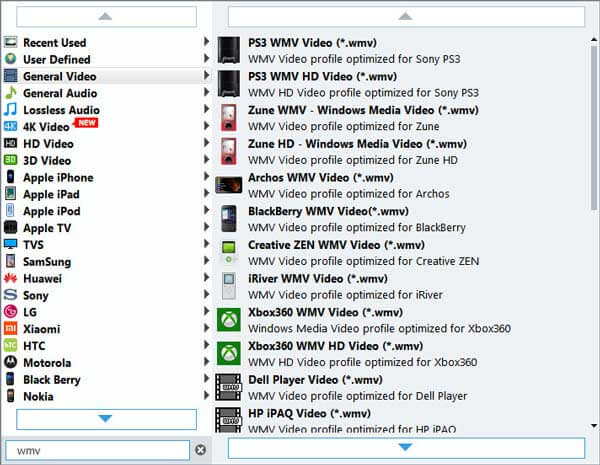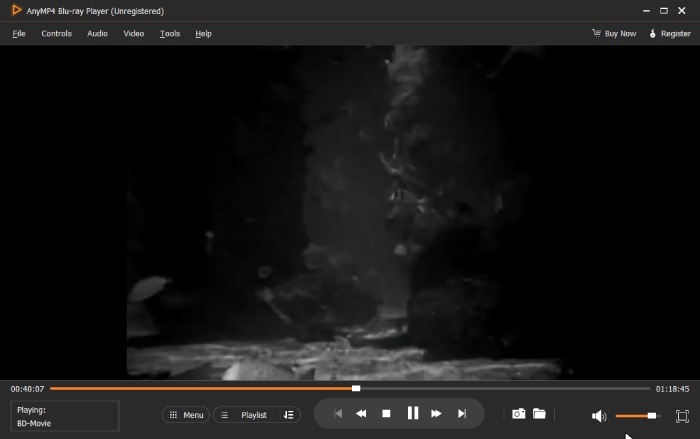Вы наверное обратили внимание на то, что при скачивании фильмов из интернета многие из них имеют расширение «.mkv». К сожалению, встроенный в операционную систему проигрыватель Windows Media не имеет кодеков способных прочитать такой вид файлов. Поэтому остаётся два выхода:
- Первое, это установить дополнительную программу проигрыватель mkv файлов на компьютер.
- Либо второе, скачать и установить небольшой кодек для проигрывателя Windows Media, который поможет ему открывать файлы с расширением mkv.
В первом, я не вижу необходимости по той причине, что у Windows отличный встроенный видео аудио проигрыватель. Помимо всего прочего, такие кодеки подойдут к любой утилите для воспроизведения контента. О том, как открыть файл mkv, где скачать, а также, про сам процесс установки и настройки данного кодека читайте далее.
Открытие файла mkv с помощью кодеков от Shark007
Первое что надо сделать, это скачать кодек mkv для Windows Media Player либо другого видеоплеера с сайта производителя, вот ссылочка shark007.net. После того как вы перейдёте по ссылке, нужно кликнуть на надпись «SETUP AND USAGE», которая находится немного ниже.
На следующей странице нажмите кнопкой мышки на строку «Download the STANDARD Codecs» (загрузить стандартный кодек). Также на данной странице будет ссылка на расширенный пакет программного обеспечения (Download the ADVANCED Codecs), в нём я не вижу смысла вполне достаточно стандартного.
Ещё производитель не рекомендует устанавливать два пакета вместе, т.к. потом могут быть сбои в работе проигрывателя Windows Media. На очередной странице для того, чтобы началась загрузка файла, нужно будет нажать на одну из трёх ссылок, находящихся справа (Download Locations, Download@MajorGeeks).
После того как кодек был скачан, начинаем его установку, кликнув по нему два раза левой кнопкой мышки. И продолжаем в штатном режиме – соглашаемся с лицензией, указываем путь к папке для файлов программы, выбираем желаемый язык и т.д. После чего вам будет предложено выбрать вид установки, можете оставить ту, что по умолчанию. Если, вы хотите просмотреть, какие кодеки будут установлены на вашем компьютере, или пожелаете исправить путь папки программы, тогда выберите выборочный тип установки.
В конце появятся два окна с настройками кодека 32-битное и 64-битное. Вам нужно то, которое будет соответствовать битности вашей ОС, второе можно закрыть. Справа внизу, выставьте битность Windows Media player, чтобы выполнить это программа должна быть запущенна от имени администратора. Остальные настройки оставьте как есть по умолчанию. Желающие могут поиграться с установками, только предварительно запомните, что и как стоит дабы вернуть всё в исходное состояние. По окончании нажмите кнопку «EXIT», которая находиться справа внизу.
По умолчанию будет установлено две версии кодеков (x32, x64). В окне «Приложения и возможности» которое находится в параметрах Windows 10 горячие клавиши Win+I (Параметры – Приложения – Приложения и возможности), можно удалить ненужный релиз обычным способом. Теперь ваш проигрыватель Windows Media будет спокойно открывать файлы, имеющие расширение MKV.
Воспроизведение файлов mkv с помощью пакета K-Lite Codec Pack
Свой универсальный набор для воспроизведения mkv, а также другого редко встречающегося видеоконтента предлагает K-Lite Codec Pack. В набор входит много разного программного обеспечения для работы с видео и аудиофайлами. Конечно, основное преимущество — это бесплатность, вот ссылка на страницу загрузки официального сайта www.codecguide.com/download_kl.htm. Существует четыре пакета, во все входит кодек для проигрывания файлов с расширением mkv:
- Базовый (Basic) – содержит только самый необходимый софт для воспроизведения аудио и видео.
- Стандартный (Standard) – помимо вышеописанного включает в себя ещё несколько дополнительных утилит, среди которых находится программа видеопроигрыватель.
- Полный (Full) – содержит всё что есть двух предыдущих, плюс дополнительные программы для декодирования, отслеживания, создания и тестирования обсуждаемого контента.
- Мега (Mega) – название говорит само за себя, данный пакет удовлетворит требованиям самых заядлых любителей проигрывания видео и аудио контента.
Например, такой софт может помочь во время записи видео с экрана монитора и дальнейшей отладке. Также ПО, используется для видеомонтажа и последующих сопутствующих действий. Лучше всего устанавливать Standard или Full. После того как вы окажитесь на странице понадобиться кликнуть по строке, имеющей слово «Download + Название пакета» находящейся справа.
На следующей странице выберите одну из ссылок для загрузки (Mirror 1 либо Mirror 2). На ваше усмотрение как по мне они одинаковы. После загрузки начните установку обычным способом.
По причине того, что объяснения установки можно вынести в отдельную статью далее я опишу только некоторые нюансы. Чтобы проконтролировать и инсталлировать только нужный софт в первом окне надо выбрать расширенный режим (Advanced).
Если вы не желаете устанавливать ещё один видеопроигрыватель, то в следующем окне нужно поснимать все флажки, а в поле «Preferred video player» поставить что-то другое «Something else». Затем нажать на кнопку «Next».
Далее будет путь установки это я пропущу. В предстоящем окне сверху понадобится убедиться, что сняты галочки для инсталляции вышеупомянутого плеера.
Затем следует опуститься вниз окна, чтобы выбрать программы, которые вы хотите установить на компьютер (подразумевается всё что, идёт ниже после пункта Tools). Также здесь рекомендую убрать почти все флажки. Чтобы в дальнейшем будущем можно было выставить обновление и всё такое оставьте галочку на «Codec Tweak Tool». Как на иллюстрации ниже.
Всё остальное оставьте как есть по умолчанию и продолжайте установку до конца, контролируя окошки с галочками. Если у вас возникнут вопросы, то всегда можно отписать мне в комментариях, либо перейдите на вкладку «Контакты» заполните и отправьте форму.
27.12.2014
Ещё статьи, которые могут заинтересовать:
Как открыть файл ISO на Windows
5 способов открыть окно PowerShell
Как бороться с ошибкой — файл слишком велик для конечной файловой системы в Windows
Как обрезать музыкальный файл или как создать рингтон для телефона
Как отредактировать файл hosts
Проигрыватель Windows Media не знаком пользователям, использующим Windows 7, 8.1 и 10.
Естественно воспроизводить видеофайл с помощью медиаплеера по умолчанию в Windows. Однако при открытии некоторых видеофайлов, например MKV, в проигрывателе Windows Media вы будете прерваны сообщением об ошибке, что проигрыватель Windows Media не может воспроизвести файл. Проигрыватель может не поддерживать тип файла или может не поддерживать кодек, который использовался для сжатия файла.
При возникновении проблемы с воспроизведением файлов MKV в проигрывателе Windows Media необходимо установить кодек MKC на компьютер с ОС Windows для плавного воспроизведения файла MKV.
В этой статье мы покажем исчерпывающее руководство по кодекам MKC для проигрывателя Windows Media, включая сведения о том, что такое кодек MKC, как загрузить / установить и как избавиться от Кодек MKV в проигрывателе Windows Media.
- Часть 1. Что такое кодек MKV для проигрывателя Windows Media
- Часть 2. Как скачать и установить кодек MKV на Windows Media Player
- Часть 3. Как перекодировать MKV в проигрыватель Windows Media без загрузки кодека MKV
- Часть 4. Лучшая альтернатива для Windows Media Player для плавного воспроизведения любого видео
- Часть 5. Часто задаваемые вопросы о кодеке MKV для Windows Media Player
Часть 1. Что такое кодек MKV для проигрывателя Windows Media
По умолчанию операционная система Windows и проигрыватель содержат ряд самых популярных кодеков, таких как WMV, WMA и MP3, а проигрыватель Windows Media 12 имеет более широкую поддержку .asf, .wma, .wmv, .wm,. asx, .wax, .wvx, .wmx, .wpl, .dvr-ms, .wmd, .avi, .mpg, .mpeg, .m1v, .mp2, .mp3, .mpa, .mpe, .m3u,. mid, .midi, .rmi, .aif, .aifc, .aiff, .au, .snd, .wav, .cda, .ivf, .wmz, .wms, .mov, .m4a,.mp4, .m4v, .mp4v, .3g2, .3gp2, .3gp, .3gpp, .aac, .adt, .adts, .m2ts и .flac).
Хотя он поддерживает несколько кодеков, таких кодеков, как MKV, в списке нет.
Для воспроизведения файлов MKV в проигрывателе Windows Media необходимо установить соответствующий кодек, который сжимает или распаковывает мультимедийные файлы, такие как песни или видео.
Как установить кодек MKV в проигрывателе Windows Media?
Об этом мы и поговорим в следующей части.
Часть 2. Как скачать и установить кодек MKV на Windows Media Player
Для загрузки кодека MKV в Windows Media Player вы можете попробовать поискать его в Интернете. Вы можете часто заходить на сайт производителя кодеков, чтобы загрузить самую последнюю версию кодека.
https://www.mediaplayercodecpack.com/ is the one of the MKC codec package download website.
Не только MKV в HD / 4K, он также воспроизводит .BDMV, EVO, HEVC, AVI, FLV, WEBM, MP4, M4V, M4A, TS, OGM, .AC3, DTS, ALAC, FLAC, APE, AAC, OGG, OFR , MPC и 3GP. Также будут поддерживаться такие типы сжатия, как x264, x265, h.265, HEVC, 10bit x265, 10bit x264, AVCHD, AVC, DivX, XviD, MP4, MPEG4, MPEG2 и т. Д.
Загрузите пакет кодеков MKV для Windows 10 / 8 / 7 / Vista / 2008 здесь: https://www.mediaplayercodecpack.com/download.php?file=codecpack.
Загрузите пакет кодеков MKV для Windows XP / 2003 / 2000 здесь: https://www.mediaplayercodecpack.com/download.php?file=codecpacklegacy
После загрузки кодека MKV вам просто нужно выбрать «Простая установка» для простой установки и «Экспертная установка» для расширенной установки.
После этого вам просто нужно добавить файл MKV в Windows Media Player для прямого воспроизведения.
Внимание: при установке кодека MKV, который вы найдете в Интернете, рекомендуется удалить его, если у вас возникли проблемы с проигрывателем.
Часть 3. Как перекодировать MKV в проигрыватель Windows Media без загрузки кодека MKV
Существует риск установки кодека MKV в проигрывателе Windows Media, а также для службы поддержки Майкрософт сложно диагностировать и устранять проблемы с воспроизведением.
Есть ли способ воспроизвести файлы MKV без загрузки кодека MKV?
Да, и преобразование MKV в поддерживаемые форматы проигрывателя Windows Media будет решением.
AnyMP4 Video Converter Ultimate Это программное обеспечение для преобразования MKV в Windows Media Player, не только SD, HD, 4K, даже 3D MKV также поддерживается.
- • Он может легко конвертировать MKV в WMV, AVI, MOV, MP4, FLV, 3GP, MPG и т. Д.
- • Извлекает файлы WMA, MP3, AIFF, M4A и т. Д. Из файлов MKV для воспроизведения звука.
- • Поддерживает сжатие DivX, H.264, H.265, XviD и т. Д.
- • Конвертировать DVD в поддерживаемые форматы Windows Media Player для удобства Воспроизведение DVD.
- • Позволяет добавлять субтитры в SRT, SSA и ASS и дополнительную звуковую дорожку из видеофайла MKV.
- • Отредактируйте файл MKV перед преобразованием, например вращение, водяные знаки, эффект, улучшение, обрезка, клип и т. Д.
Шаг 1
Бесплатно скачайте и запустите Video Converter Ultimate на своем компьютере.
Шаг 2
Нажмите «Добавить файл«и добавьте MKV видео в эту программу. Он поддерживает пакетное преобразование, поэтому вы можете импортировать более одного видеофайла MKV.
Если вам нужно, просто нажмите «Редактировать«, чтобы начать редактирование файла MKV перед преобразованием, например настроить видеоэффект, повернуть/обрезать/улучшить/поставить водяной знак на видео по своему усмотрению.
Шаг 3
Нажмите «Профиль» и выберите Windows Media Player поддерживаемый WMV, WMA, MP3и т. д. Затем нажмите кнопку «Обзор» и укажите выходную папку, в которую будет сохранено преобразованное видео MKV.
Нажмите кнопку «Преобразовать» в главном интерфейсе, подождите несколько минут, после чего вы сможете получить преобразованный файл MKV на своем компьютере.
Конечно, вы можете конвертировать MKV в другие форматы для Apple TV, iPad, Xbox 360, PS4 и т. Д.
Часть 4. Лучшая альтернатива для Windows Media Player для плавного воспроизведения любого видео
Хотя проигрыватель Windows Media является проигрывателем по умолчанию для пользователей Windows, следует признать, что он не такой гладкий, как у других медиаплееров, таких как VLC, PotPlayer, KMPlayer и т. Д.
Чтобы избавиться от риска загрузки кодека MKV и неудобства использования проигрывателя Windows Media, поиск отличного видеопроигрывателя является наилучшим решением.
Blu-ray Master Бесплатный Blu-ray-плеер это мощный бесплатный MKV-плеер. Это позволяет легко воспроизводить MKV-видео на Windows 10 / 8 / 7 / Vista / XP (SP2 или более поздней версии).
- • Воспроизведение MP4, AVI, WMV, MTS, TS, FLV, MTS, M2TS, WKV, TRP, MXF, MPEG и т. Д.
- • Воспроизведение FLAC, WAV, WMA, MP3, MP2, AAC, AC3, AIFF, M4A и т. Д. На компьютере.
- • Воспроизведение дисков Blu-ray / DVD на вашем компьютере легко.
- • Настройте параметры воспроизведения свободно.
Шаг 1
Загрузите это замечательное бесплатное программное обеспечение Blu-ray Player на свой компьютер, а затем следуйте инструкциям по его установке и немедленному запуску.
Шаг 2
Нажмите «Открыть файл» импортировать MKV или другой видео / аудио файл в это программное обеспечение. Затем эта бесплатная программа будет воспроизводить файл MKV автоматически.
Если вы хотите воспроизвести диск Blu-ray, просто нажмите «Открыть диск», чтобы загрузить файлы Blu-ray в программу.
Часть 5. Часто задаваемые вопросы о кодеке MKV для Windows Media Player
1. Как мне обновить мои кодеки для Windows Media Player?
Вы можете проверить наличие последних обновлений с помощью автоматических обновлений. Если есть новый кодек или требуемый кодек, он будет загружен и установлен с помощью функции автоматического обновления Windows Vista. Чтобы получить доступ к обновлениям Windows, нажмите «Пуск», нажмите «Панель управления», а затем нажмите «Обновления Windows». Вы увидите все важные и необходимые обновления.
2. Как я могу узнать, какие кодеки установлены на моем компьютере?
Откройте Windows Media Player и, если у вас нет видимого меню панели инструментов, щелкните правой кнопкой мыши в верхней части программы, чтобы вызвать контекстное меню. Перейдите в раздел «Справка» > «О проигрывателе Windows Media», затем нажмите ссылку «Информация о технической поддержке» внизу. Откроется веб-страница со списком нескольких битов информации, включая установленные аудио- и видеокодеки.
3. Какой стандартный формат видеофайлов для Microsoft Windows?
Windows поддерживает следующие форматы видео: asf, wmv, wma, wm, avi, mpeg, mpg, mp2, mp3, m1v, mpe, mpa, m3u, mpv2, vob, mod, mp4, mp4v, m4v, 3g2 , 3gp, 3gp2, 3gpp и т. Д.
4. Какой формат лучше всего подходит для проигрывателя Windows Media?
Форматы файлов, которые можно воспроизводить во всех версиях Windows Media Player, следующие: asf, wmv, wma, wm, wmd, avi, mpg, m1v, mpeg, mp3, mp2, mpe, mpa, m3u, wmz, wmz, и т.п.
Заключение
На этой странице представлена полная информация о кодеке MKV для проигрывателя Windows Media. Проигрыватель Windows Media не поддерживает воспроизведение MKV, поэтому для плавного воспроизведения необходимо загрузить и установить кодек MKV, однако рискованно загружать кодек MKV для использования в проигрывателе Windows Media. Чтобы устранить риск, вы можете конвертировать MKV в Windows Media Player совместимые форматы с AnyMP4 Video Converter Ultimate. В качестве альтернативы вы можете отказаться от проигрывателя Windows Media, чтобы использовать Blu-ray Master Free Blu-ray Player для воспроизведения MKV и других видео / аудио файлов на компьютере Windows 10 / 8 / 7, чтобы избавиться от всех проблем.
Теперь я хотел бы услышать, что вы хотите сказать:
Вы проигрываете файлы MKV в проигрывателе Windows Media?
Какой путь ваш лучший выбор?
Дайте мне знать, оставив комментарий ниже прямо сейчас.
Что вы думаете об этом посте.
- 1
- 2
- 3
- 4
- 5
Прекрасно
Рейтинг: 4.8 / 5 (198 голосов)
Windows Media Player — один из самых популярных медиа-плееров для операционной системы Windows. Однако, по умолчанию, Windows Media Player не поддерживает воспроизведение файлов с расширением MKV. Это может вызывать некоторые неудобства, если у вас есть коллекция MKV файлов, которые вы хотите просматривать или воспроизводить.
Однако, с помощью установки MKV кодеков, вы можете настроить Windows Media Player для воспроизведения MKV файлов без каких-либо проблем. Кодеки — это программы или коды, которые шифруют или декодируют информацию в файле. Установка MKV кодеков расширит возможности Windows Media Player и позволит вам воспроизводить файлы с расширением MKV без каких-либо дополнительных программ.
Существует несколько способов установки MKV кодеков для Windows Media Player на Windows. В данной статье мы рассмотрим два основных способа: использование пакета кодеков, которые можно скачать из Интернета, и использование специализированных программ для установки кодеков.
Содержание
- Описание MKV кодеков для Windows Media Player
- Почему MKV кодеки важны для Windows Media Player
- Как найти и загрузить MKV кодеки для Windows Media Player
- Установка MKV кодеков на Windows
- Проверка и активация MKV кодеков для Windows Media Player
- Проблемы и решения при установке MKV кодеков на Windows Media Player
Windows Media Player является популярным медиапроигрывателем, однако он не имеет встроенной поддержки MKV файлов, поэтому для их воспроизведения необходимо установить дополнительные кодеки.
Кодеки — это программное обеспечение, которое позволяет кодировать или декодировать медиафайлы. В случае с MKV файлами, кодеки не только позволяют воспроизводить файлы, но и обеспечивают правильное отображение видео, аудио и субтитров.
Существуют различные кодеки, которые можно использовать для воспроизведения MKV файлов в Windows Media Player. Некоторые из них включают в себя K-Lite Codec Pack, CCCP (Combined Community Codec Pack) и Matroska Pack. Эти кодеки обеспечивают поддержку MKV формата и позволяют воспроизводить файлы с высоким качеством.
Установка кодеков обычно происходит путем загрузки исполняемого файла с официального сайта разработчика и следованием инструкциям по установке. После установки кодеков, Windows Media Player сможет воспроизводить MKV файлы без проблем.
Важно отметить, что перед установкой кодеков рекомендуется создать точку восстановления системы, чтобы в случае проблем можно было вернуть систему в предыдущее состояние.
Запустите Windows Media Player после установки кодеков и попробуйте воспроизвести MKV файл. Если у вас возникнут проблемы, попробуйте перезагрузить компьютер или попробуйте использовать другой кодек.
- Совместимость: Установка MKV кодеков позволяет Windows Media Player воспроизводить MKV файлы без проблем. Кодеки добавляют поддержку этого формата, что позволяет смотреть MKV видео без необходимости установки дополнительных проигрывателей.
- Качество воспроизведения: MKV обеспечивает высокое качество видео и аудио. Установка MKV кодеков позволяет Windows Media Player воспроизводить MKV файлы с сохранением исходного качества.
- Простота использования: После установки MKV кодеков пользователи могут воспроизводить MKV видео непосредственно в Windows Media Player без необходимости использовать сторонние программы или конвертировать файлы в другие форматы.
- Расширенные возможности: MKV файлы часто содержат дополнительные субтитры, многоканальный аудио и другие дополнительные функции. Установка MKV кодеков позволяет Windows Media Player воспроизводить все эти дополнительные возможности.
В целом, установка MKV кодеков для Windows Media Player обеспечивает большую гибкость и удобство при воспроизведении MKV видео на компьютере с операционной системой Windows. Это даёт возможность пользователю наслаждаться качественным видео в одном из самых популярных медиаплееров без необходимости использовать сторонние программы или конвертировать файлы.
Как найти и загрузить MKV кодеки для Windows Media Player
Чтобы исправить эту проблему, нужно установить дополнительные кодеки для WMP, которые позволят ему воспроизводить файлы MKV. Используйте следующие шаги, чтобы найти и загрузить необходимые кодеки:
- Откройте веб-браузер и перейдите на сайт, предлагающий кодеки для загрузки. Некоторые популярные варианты включают K-Lite Codec Pack, Combined Community Codec Pack (CCCP) и VLC Media Player.
- На веб-сайте найдите раздел загрузок или страницу со списком доступных кодеков. Обратите внимание, что вы должны загружать кодеки с надежных источников, чтобы избежать установки вредоносного ПО. Рекомендуется загружать кодеки с официальных сайтов разработчиков.
- Выберите кодек, совместимый с вашей версией Windows и WMP. Обычно на веб-сайтах указаны подробные инструкции по выбору правильного кодека.
- Нажмите на ссылку для загрузки и дождитесь завершения загрузки файла установщика кодека.
- Запустите установочный файл и следуйте инструкциям на экране, чтобы установить кодеки на ваш компьютер. В процессе установки может потребоваться перезагрузка системы.
После установки кодеков перезапустите Windows Media Player. Теперь WMP должен быть способен воспроизводить файлы в формате MKV без проблем.
Установка MKV кодеков позволит вам наслаждаться просмотром видеофайлов в высоком качестве, сохраняя при этом удобство использования Windows Media Player.
Установка MKV кодеков на Windows
Файлы в формате MKV (Matroska Video) стали популярными в таких областях, как хранение видео высокой четкости и многоканального аудио. Однако, по умолчанию, Windows Media Player не имеет встроенной поддержки для воспроизведения файлов MKV. Чтобы исправить это, вам понадобятся MKV кодеки для Windows Media Player.
Существует несколько способов установки MKV кодеков на Windows. Вот некоторые из них:
- Используйте K-Lite Codec Pack: K-Lite Codec Pack — это набор кодеков, который добавляет поддержку множества форматов аудио и видео, включая MKV, в Windows Media Player. Чтобы установить K-Lite Codec Pack, посетите официальный сайт K-Lite и скачайте установочный файл пакета кодеков. Запустите установку и следуйте инструкциям на экране.
- Используйте Combined Community Codec Pack (CCCP): CCCP — это еще один пакет кодеков, который обеспечивает поддержку MKV в Windows Media Player. Для установки CCCP посетите официальный сайт CCCP и скачайте установочный файл. Запустите установку и следуйте инструкциям на экране.
- Используйте VLC Media Player: VLC Media Player — это бесплатный медиаплеер, который имеет уже встроенную поддержку MKV и не требует установки дополнительных кодеков. Чтобы использовать VLC вместо Windows Media Player для воспроизведения файлов MKV, просто откройте файл MKV в VLC.
После установки MKV кодеков вы сможете без проблем воспроизводить файлы MKV с помощью Windows Media Player.
Проверка и активация MKV кодеков для Windows Media Player
Шаг 1: Убедитесь, что ваш компьютер имеет установленный Windows Media Player. Если у вас нет предустановленного проигрывателя, загрузите его с официального сайта Microsoft и установите.
Шаг 2: Проверьте, может ли ваш Windows Media Player воспроизводить файлы MKV. Попробуйте открыть MKV файл с помощью проигрывателя. Если файл воспроизводится некорректно или не открывается, значит вам необходимы MKV кодеки.
Шаг 3: Существует несколько способов установки MKV кодеков на ваш компьютер. Один из самых популярных способов — использование пакета кодеков, таких как K-Lite Codec Pack или Combined Community Codec Pack (CCCP). Загрузите и запустите установщик кодеков, следуйте инструкциям на экране и установите необходимые кодеки на вашу систему.
Шаг 4: После установки кодеков перезапустите компьютер, чтобы изменения вступили в силу. После перезагрузки попробуйте снова открыть MKV файл в Windows Media Player. Теперь проигрыватель должен воспроизводить MKV файлы без проблем.
Примечание: Если у вас возникли проблемы с установкой кодеков или Windows Media Player все равно не воспроизводит MKV файлы, рекомендуется обратиться за помощью к специалисту или воспользоваться альтернативным проигрывателем, поддерживающим MKV формат.
Проблемы и решения при установке MKV кодеков на Windows Media Player
Одной из распространенных проблем является отсутствие звука при воспроизведении MKV файлов в WMP. Как правило, это связано с отсутствием кодека, который поддерживает звуковой формат в MKV файле. Чтобы решить эту проблему, рекомендуется установить кодеки AC3 или DTS, которые позволят WMP правильно воспроизводить звуковую дорожку.
Еще одной проблемой, с которой пользователи могут столкнуться, является отсутствие видео при воспроизведении MKV файлов в WMP. Это может быть вызвано отсутствием необходимых видеокодеков. Решением будет установка кодеков, которые поддерживают кодирование видео в MKV формате, такие как H.264 или MPEG-4. После установки этих кодеков WMP сможет воспроизводить видео без проблем.
Другой распространенной проблемой является отсутствие поддержки субтитров при воспроизведении MKV файлов в WMP. Чтобы решить эту проблему, необходимо установить кодеки, которые поддерживают субтитры в MKV формате, например, VSFilter или DirectVobSub. После установки этих кодеков WMP будет отображать субтитры во время воспроизведения MKV файлов.
В некоторых случаях, несовместимость между версией WMP и установленными кодеками может также привести к проблемам при воспроизведении MKV файлов. Рекомендуется обновить WMP до последней версии и убедиться, что кодеки также совместимы с этой версией. Это может помочь избежать любых возможных конфликтов.
В заключение, при установке MKV кодеков для Windows Media Player на Windows могут возникать некоторые проблемы, такие как отсутствие звука, видео или субтитров. Однако с помощью правильно установленных кодеков и обновленной версии WMP эти проблемы можно легко решить.
Перейти к контенту
Для корректного воспроизведения на компьютере видео в различных форматах может потребоваться дополнительное программное обеспечение. Ниже по ссылке можно бесплатно скачать кодек для MKV на Windows Media Player. Это поможет навсегда решить проблему с воспроизведением тех или иных форматов видео на устройстве. Начнем с обзора пакета, а сразу после этого сможем загрузить нужный софт по прикрепленной внизу ссылке.
Описание
Инсталляция на компьютер или ноутбук пакета кодеков K-Lite Codec Pack подарит пользователю устройства несколько полезных возможностей, в частности:
- Редактирование видео. Это обеспечивается дополнительным софтом, инсталлируемым с пакетом.
- Быстрая скорость проигрывателя.
- Запуск видео практически в любых современных форматах.
- Возможность настройки звука.
- Получение еще одного очень удобного проигрывателя для Windows.
С описываемым программным обеспечением вы получите не только все необходимые кодеки для воспроизведения видео, но и массу других дополнительных возможностей.
Похожие приложения
Приведем пример названий альтернативных решений для ПК:
- Perian.
- LAVfilters.
- SMPlayer.
- QT Lite.
- Gstreamer.
Достоинства и недостатки
Обзор сильных и слабых сторон поможет посетителям портала сформировать более четкое представление об утилите.
Плюсы:
- Быстрая и простая инсталляция.
- Бесплатное распространение.
- Воспроизведение на ПК всех форматов видео.
- Получение возможности настройки воспроизведения видео.
- Совместимость со всеми версиями Windows.
Минусы:
- Инсталляция производится отдельно от плеера.
Системные требования
Невысокие требования к параметрам электронного устройства станут дополнительным бонусом при использовании софта.
- Процессор: 1 ГГц.
- ОЗУ: 1 Гб.
- Место на диске: от 256 МБ.
- Платформа: Microsoft Windows 32/64 Bit.
Скачать
Переходите к делу и загружайте нужное программное обеспечение на компьютер.
| Информация актуальна на: | 2023 год |
| Платформа: | Windows XP, 7, 8, 10 |
| Лицензия: | Бесплатно |
| Язык: | Русский |
| Разработчик: | Сodecguide |
Скачать кодек MKV на Windows Media Player