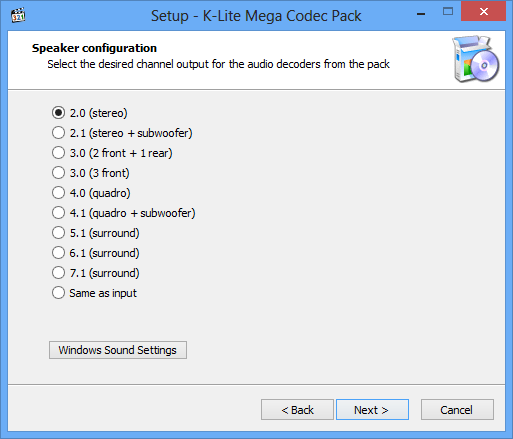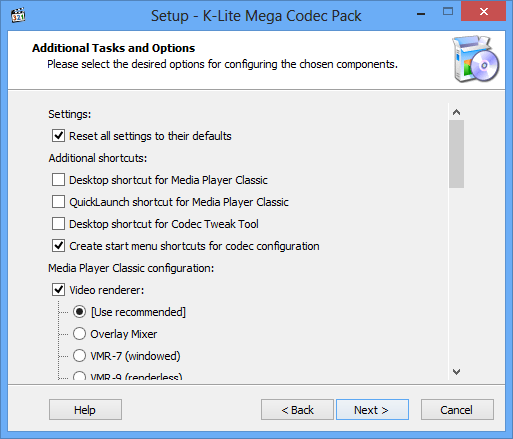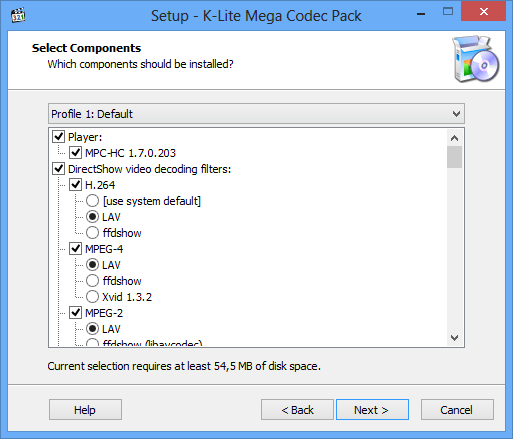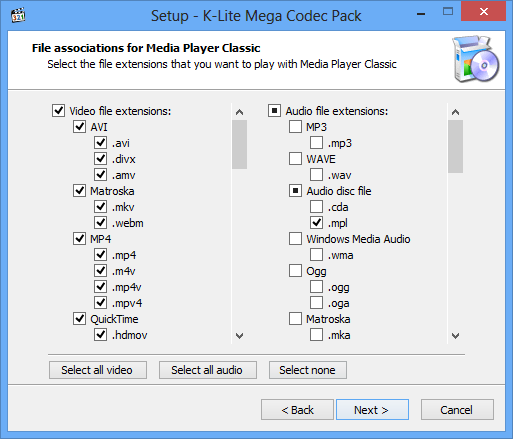Windows Media Player – это популярный медиа-плеер, позволяющий воспроизводить различные видео- и аудиофайлы на компьютере под управлением операционной системы Windows. Однако, по умолчанию Windows Media Player не поддерживает формат MKV, часто используемый для хранения видеофайлов высокого качества.
Для того чтобы воспроизводить файлы MKV с помощью Windows Media Player, необходимо установить соответствующие кодеки. Кодеки представляют собой программы, позволяющие декодировать видео- и аудиофайлы в определенном формате, чтобы плеер мог их воспроизвести. В случае с файлами MKV, нужно установить отдельные кодеки, так как формат не является стандартным для Windows Media Player.
Существует несколько вариантов установки и настройки кодеков для Windows Media Player MKV на русском языке. Один из них – использование пакета кодеков K-Lite Codec Pack. Пакет содержит все необходимые кодеки для воспроизведения различных форматов видео и аудио файлов, включая MKV. K-Lite Codec Pack имеет простой и понятный интерфейс на русском языке, что делает его установку и настройку достаточно простыми для любого пользователя.
Содержание
- Установка кодеков для Windows Media Player MKV на русском языке
- Выбор подходящих кодеков для воспроизведения видео в формате MKV
- Скачивание и установка необходимых кодеков для Windows Media Player
- Настройка Windows Media Player для корректного воспроизведения видео в формате MKV
Чтобы установить кодеки для Windows Media Player MKV, выполните следующие шаги:
- Шаг 1: Перейдите на официальный сайт Windows Essentials Codec Pack (W.E.C.P.).
- Откройте веб-браузер и введите в адресную строку «www.wecp.com».
- Найдите раздел «Скачать» и выберите опцию «Windows Media Player MKV Codec Pack».
- Шаг 2: Скачайте установочный файл кодеков.
- Щелкните по ссылке для скачивания.
- Сохраните файл на вашем компьютере.
- Шаг 3: Установите кодеки на вашем компьютере.
- Откройте папку, в которую был сохранен загруженный файл кодеков.
- Щелкните дважды по установочному файлу для запуска процесса установки.
- Следуйте инструкциям на экране и принимайте указанные параметры по умолчанию.
- Шаг 4: Перезагрузите Windows Media Player.
- Закройте текущее окно Windows Media Player, если оно открыто.
- Перезапустите Windows Media Player для применения изменений.
- Шаг 5: Проверьте воспроизведение MKV-файлов.
- Откройте Windows Media Player.
- Выберите любой MKV-файл на вашем компьютере и дважды щелкните по нему.
- Убедитесь, что видео, звук и субтитры воспроизводятся без проблем.
Теперь вы можете наслаждаться просмотром MKV-файлов в Windows Media Player без каких-либо проблем. Установка кодеков позволяет расширить функциональность проигрывателя и гарантировать совместимость с различными форматами видео.
Выбор подходящих кодеков для воспроизведения видео в формате MKV
Существует множество кодеков, которые могут быть использованы для воспроизведения MKV видео. При выборе подходящих кодеков следует учитывать следующие факторы:
| Качество видео | Некоторые кодеки обеспечивают лучшую поддержку высококачественного видео и позволяют воспроизводить файлы с более высоким разрешением и битрейтом. Например, кодеки H.264 и HEVC обычно имеют лучшую поддержку видео высокого разрешения. |
| Аудио кодеки | В формате MKV также могут быть использованы различные аудио кодеки. Некоторые кодеки обеспечивают поддержку многоканального звука и поддержку форматов, таких как Dolby Digital или DTS. |
| Совместимость | Важно выбрать кодеки, которые совместимы с вашей версией Windows Media Player. Некоторые кодеки могут не поддерживаться в старых версиях проигрывателя. |
| Простота установки и настройки | При выборе кодеков также обратите внимание на простоту и удобство установки и настройки. Некоторые кодеки могут иметь более сложный процесс установки и возможно потребуют дополнительной настройки. |
Когда вы будете выбирать кодеки для воспроизведения видео в формате MKV, рекомендуется обратиться к официальным сайтам производителей кодеков или официальным ресурсам, таким как Microsoft Store, чтобы удостовериться, что вы загружаете надежный и совместимый кодек.
После того как вы установите соответствующие кодеки, Windows Media Player должен быть способен воспроизводить MKV видеофайлы без проблем. Если у вас все еще возникают проблемы с воспроизведением файлов в формате MKV, вам может потребоваться обновить версию Windows Media Player или проверить целостность самого видеофайла.
Скачивание и установка необходимых кодеков для Windows Media Player
Скачивание и установка кодеков для Windows Media Player MKV состоит из нескольких простых шагов:
- Перейдите на официальный сайт разработчика кодеков для Windows Media Player. Некоторые из популярных кодеков для воспроизведения MKV файлов включают K-Lite Codec Pack, VLC Media Player и CCCP (Combined Community Codec Pack). Рекомендуется скачать кодеки с надежного и проверенного источника.
- На официальном сайте выберите версию кодеков, соответствующую вашей операционной системе (32-бит или 64-бит).
- Нажмите на кнопку «Скачать» или «Download», чтобы начать загрузку кодеков.
- После того, как скачивание завершено, запустите установочный файл кодеков.
- Следуйте инструкциям на экране, чтобы установить кодеки на ваш компьютер. Обычно процесс установки состоит из нескольких простых шагов, которые включают принятие лицензионного соглашения, выбор папки назначения и запуск установки.
- После завершения установки перезапустите Windows Media Player.
После установки кодеков Windows Media Player будет готов к воспроизведению файлов в формате MKV. Теперь вы сможете смотреть видео в высоком качестве и слушать аудио без каких-либо проблем.
Установка дополнительных кодеков для Windows Media Player MKV является простым и эффективным способом расширить возможности вашего медиаплеера. Следуйте указанным выше шагам, чтобы быстро и легко настроить Windows Media Player для воспроизведения MKV файлов и наслаждаться вашими любимыми фильмами и видео.
Для корректного воспроизведения видео в формате MKV в Windows Media Player необходимо выполнить несколько настроек:
- Установите поддержку кодеков
- Установите плагин для Windows Media Player
- Настройте ассоциацию файлов MKV с Windows Media Player
- Внесите изменения в настройки кодирования
Windows Media Player по умолчанию не поддерживает формат MKV, поэтому для его воспроизведения требуются дополнительные кодеки. Установите пакет кодеков, поддерживающий формат MKV, например, K-Lite Codec Pack или CCCP (Combined Community Codec Pack).
Для воспроизведения файлов MKV в Windows Media Player также необходимо установить соответствующий плагин. Один из популярных плагинов для этой цели — Haali Media Splitter. Установите его и следуйте инструкциям по установке.
Чтобы Windows Media Player автоматически открывал файлы MKV, необходимо настроить ассоциацию этих файлов с программой. Для этого щелкните правой кнопкой мыши на файле MKV, выберите «Открыть с помощью» и выберите Windows Media Player из списка программ. Теперь все файлы MKV будут связаны с Windows Media Player и открываться в нем при двойном клике.
Если видео в формате MKV по-прежнему не воспроизводится корректно, возможно, в настройках кодирования Windows Media Player отключено использование некоторых кодеков. Откройте параметры кодирования (Ctrl+J) и убедитесь, что все кодеки, связанные с форматом MKV, включены.
После выполнения указанных выше настроек Windows Media Player должен корректно воспроизводить видео в формате MKV. Если проблемы с воспроизведением сохраняются, попробуйте обновить кодеки и плагины до последней версии или воспользуйтесь альтернативным медиаплеером, поддерживающим формат MKV.
Вы наверное обратили внимание на то, что при скачивании фильмов из интернета многие из них имеют расширение «.mkv». К сожалению, встроенный в операционную систему проигрыватель Windows Media не имеет кодеков способных прочитать такой вид файлов. Поэтому остаётся два выхода:
- Первое, это установить дополнительную программу проигрыватель mkv файлов на компьютер.
- Либо второе, скачать и установить небольшой кодек для проигрывателя Windows Media, который поможет ему открывать файлы с расширением mkv.
В первом, я не вижу необходимости по той причине, что у Windows отличный встроенный видео аудио проигрыватель. Помимо всего прочего, такие кодеки подойдут к любой утилите для воспроизведения контента. О том, как открыть файл mkv, где скачать, а также, про сам процесс установки и настройки данного кодека читайте далее.
Открытие файла mkv с помощью кодеков от Shark007
Первое что надо сделать, это скачать кодек mkv для Windows Media Player либо другого видеоплеера с сайта производителя, вот ссылочка shark007.net. После того как вы перейдёте по ссылке, нужно кликнуть на надпись «SETUP AND USAGE», которая находится немного ниже.
На следующей странице нажмите кнопкой мышки на строку «Download the STANDARD Codecs» (загрузить стандартный кодек). Также на данной странице будет ссылка на расширенный пакет программного обеспечения (Download the ADVANCED Codecs), в нём я не вижу смысла вполне достаточно стандартного.
Ещё производитель не рекомендует устанавливать два пакета вместе, т.к. потом могут быть сбои в работе проигрывателя Windows Media. На очередной странице для того, чтобы началась загрузка файла, нужно будет нажать на одну из трёх ссылок, находящихся справа (Download Locations, Download@MajorGeeks).
После того как кодек был скачан, начинаем его установку, кликнув по нему два раза левой кнопкой мышки. И продолжаем в штатном режиме – соглашаемся с лицензией, указываем путь к папке для файлов программы, выбираем желаемый язык и т.д. После чего вам будет предложено выбрать вид установки, можете оставить ту, что по умолчанию. Если, вы хотите просмотреть, какие кодеки будут установлены на вашем компьютере, или пожелаете исправить путь папки программы, тогда выберите выборочный тип установки.
В конце появятся два окна с настройками кодека 32-битное и 64-битное. Вам нужно то, которое будет соответствовать битности вашей ОС, второе можно закрыть. Справа внизу, выставьте битность Windows Media player, чтобы выполнить это программа должна быть запущенна от имени администратора. Остальные настройки оставьте как есть по умолчанию. Желающие могут поиграться с установками, только предварительно запомните, что и как стоит дабы вернуть всё в исходное состояние. По окончании нажмите кнопку «EXIT», которая находиться справа внизу.
По умолчанию будет установлено две версии кодеков (x32, x64). В окне «Приложения и возможности» которое находится в параметрах Windows 10 горячие клавиши Win+I (Параметры – Приложения – Приложения и возможности), можно удалить ненужный релиз обычным способом. Теперь ваш проигрыватель Windows Media будет спокойно открывать файлы, имеющие расширение MKV.
Воспроизведение файлов mkv с помощью пакета K-Lite Codec Pack
Свой универсальный набор для воспроизведения mkv, а также другого редко встречающегося видеоконтента предлагает K-Lite Codec Pack. В набор входит много разного программного обеспечения для работы с видео и аудиофайлами. Конечно, основное преимущество — это бесплатность, вот ссылка на страницу загрузки официального сайта www.codecguide.com/download_kl.htm. Существует четыре пакета, во все входит кодек для проигрывания файлов с расширением mkv:
- Базовый (Basic) – содержит только самый необходимый софт для воспроизведения аудио и видео.
- Стандартный (Standard) – помимо вышеописанного включает в себя ещё несколько дополнительных утилит, среди которых находится программа видеопроигрыватель.
- Полный (Full) – содержит всё что есть двух предыдущих, плюс дополнительные программы для декодирования, отслеживания, создания и тестирования обсуждаемого контента.
- Мега (Mega) – название говорит само за себя, данный пакет удовлетворит требованиям самых заядлых любителей проигрывания видео и аудио контента.
Например, такой софт может помочь во время записи видео с экрана монитора и дальнейшей отладке. Также ПО, используется для видеомонтажа и последующих сопутствующих действий. Лучше всего устанавливать Standard или Full. После того как вы окажитесь на странице понадобиться кликнуть по строке, имеющей слово «Download + Название пакета» находящейся справа.
На следующей странице выберите одну из ссылок для загрузки (Mirror 1 либо Mirror 2). На ваше усмотрение как по мне они одинаковы. После загрузки начните установку обычным способом.
По причине того, что объяснения установки можно вынести в отдельную статью далее я опишу только некоторые нюансы. Чтобы проконтролировать и инсталлировать только нужный софт в первом окне надо выбрать расширенный режим (Advanced).
Если вы не желаете устанавливать ещё один видеопроигрыватель, то в следующем окне нужно поснимать все флажки, а в поле «Preferred video player» поставить что-то другое «Something else». Затем нажать на кнопку «Next».
Далее будет путь установки это я пропущу. В предстоящем окне сверху понадобится убедиться, что сняты галочки для инсталляции вышеупомянутого плеера.
Затем следует опуститься вниз окна, чтобы выбрать программы, которые вы хотите установить на компьютер (подразумевается всё что, идёт ниже после пункта Tools). Также здесь рекомендую убрать почти все флажки. Чтобы в дальнейшем будущем можно было выставить обновление и всё такое оставьте галочку на «Codec Tweak Tool». Как на иллюстрации ниже.
Всё остальное оставьте как есть по умолчанию и продолжайте установку до конца, контролируя окошки с галочками. Если у вас возникнут вопросы, то всегда можно отписать мне в комментариях, либо перейдите на вкладку «Контакты» заполните и отправьте форму.
27.12.2014
Ещё статьи, которые могут заинтересовать:
Как открыть файл ISO на Windows
5 способов открыть окно PowerShell
Как бороться с ошибкой — файл слишком велик для конечной файловой системы в Windows
Как обрезать музыкальный файл или как создать рингтон для телефона
Как отредактировать файл hosts
Проигрыватель Windows Media не знаком пользователям, использующим Windows 7, 8.1 и 10.
Естественно воспроизводить видеофайл с помощью медиаплеера по умолчанию в Windows. Однако при открытии некоторых видеофайлов, например MKV, в проигрывателе Windows Media вы будете прерваны сообщением об ошибке, что проигрыватель Windows Media не может воспроизвести файл. Проигрыватель может не поддерживать тип файла или может не поддерживать кодек, который использовался для сжатия файла.
При возникновении проблемы с воспроизведением файлов MKV в проигрывателе Windows Media необходимо установить кодек MKC на компьютер с ОС Windows для плавного воспроизведения файла MKV.
В этой статье мы покажем исчерпывающее руководство по кодекам MKC для проигрывателя Windows Media, включая сведения о том, что такое кодек MKC, как загрузить / установить и как избавиться от Кодек MKV в проигрывателе Windows Media.
- Часть 1. Что такое кодек MKV для проигрывателя Windows Media
- Часть 2. Как скачать и установить кодек MKV на Windows Media Player
- Часть 3. Как перекодировать MKV в проигрыватель Windows Media без загрузки кодека MKV
- Часть 4. Лучшая альтернатива для Windows Media Player для плавного воспроизведения любого видео
- Часть 5. Часто задаваемые вопросы о кодеке MKV для Windows Media Player
Часть 1. Что такое кодек MKV для проигрывателя Windows Media
По умолчанию операционная система Windows и проигрыватель содержат ряд самых популярных кодеков, таких как WMV, WMA и MP3, а проигрыватель Windows Media 12 имеет более широкую поддержку .asf, .wma, .wmv, .wm,. asx, .wax, .wvx, .wmx, .wpl, .dvr-ms, .wmd, .avi, .mpg, .mpeg, .m1v, .mp2, .mp3, .mpa, .mpe, .m3u,. mid, .midi, .rmi, .aif, .aifc, .aiff, .au, .snd, .wav, .cda, .ivf, .wmz, .wms, .mov, .m4a,.mp4, .m4v, .mp4v, .3g2, .3gp2, .3gp, .3gpp, .aac, .adt, .adts, .m2ts и .flac).
Хотя он поддерживает несколько кодеков, таких кодеков, как MKV, в списке нет.
Для воспроизведения файлов MKV в проигрывателе Windows Media необходимо установить соответствующий кодек, который сжимает или распаковывает мультимедийные файлы, такие как песни или видео.
Как установить кодек MKV в проигрывателе Windows Media?
Об этом мы и поговорим в следующей части.
Часть 2. Как скачать и установить кодек MKV на Windows Media Player
Для загрузки кодека MKV в Windows Media Player вы можете попробовать поискать его в Интернете. Вы можете часто заходить на сайт производителя кодеков, чтобы загрузить самую последнюю версию кодека.
https://www.mediaplayercodecpack.com/ is the one of the MKC codec package download website.
Не только MKV в HD / 4K, он также воспроизводит .BDMV, EVO, HEVC, AVI, FLV, WEBM, MP4, M4V, M4A, TS, OGM, .AC3, DTS, ALAC, FLAC, APE, AAC, OGG, OFR , MPC и 3GP. Также будут поддерживаться такие типы сжатия, как x264, x265, h.265, HEVC, 10bit x265, 10bit x264, AVCHD, AVC, DivX, XviD, MP4, MPEG4, MPEG2 и т. Д.
Загрузите пакет кодеков MKV для Windows 10 / 8 / 7 / Vista / 2008 здесь: https://www.mediaplayercodecpack.com/download.php?file=codecpack.
Загрузите пакет кодеков MKV для Windows XP / 2003 / 2000 здесь: https://www.mediaplayercodecpack.com/download.php?file=codecpacklegacy
После загрузки кодека MKV вам просто нужно выбрать «Простая установка» для простой установки и «Экспертная установка» для расширенной установки.
После этого вам просто нужно добавить файл MKV в Windows Media Player для прямого воспроизведения.
Внимание: при установке кодека MKV, который вы найдете в Интернете, рекомендуется удалить его, если у вас возникли проблемы с проигрывателем.
Часть 3. Как перекодировать MKV в проигрыватель Windows Media без загрузки кодека MKV
Существует риск установки кодека MKV в проигрывателе Windows Media, а также для службы поддержки Майкрософт сложно диагностировать и устранять проблемы с воспроизведением.
Есть ли способ воспроизвести файлы MKV без загрузки кодека MKV?
Да, и преобразование MKV в поддерживаемые форматы проигрывателя Windows Media будет решением.
AnyMP4 Video Converter Ultimate Это программное обеспечение для преобразования MKV в Windows Media Player, не только SD, HD, 4K, даже 3D MKV также поддерживается.
- • Он может легко конвертировать MKV в WMV, AVI, MOV, MP4, FLV, 3GP, MPG и т. Д.
- • Извлекает файлы WMA, MP3, AIFF, M4A и т. Д. Из файлов MKV для воспроизведения звука.
- • Поддерживает сжатие DivX, H.264, H.265, XviD и т. Д.
- • Конвертировать DVD в поддерживаемые форматы Windows Media Player для удобства Воспроизведение DVD.
- • Позволяет добавлять субтитры в SRT, SSA и ASS и дополнительную звуковую дорожку из видеофайла MKV.
- • Отредактируйте файл MKV перед преобразованием, например вращение, водяные знаки, эффект, улучшение, обрезка, клип и т. Д.
Шаг 1
Бесплатно скачайте и запустите Video Converter Ultimate на своем компьютере.
Шаг 2
Нажмите «Добавить файл«и добавьте MKV видео в эту программу. Он поддерживает пакетное преобразование, поэтому вы можете импортировать более одного видеофайла MKV.
Если вам нужно, просто нажмите «Редактировать«, чтобы начать редактирование файла MKV перед преобразованием, например настроить видеоэффект, повернуть/обрезать/улучшить/поставить водяной знак на видео по своему усмотрению.
Шаг 3
Нажмите «Профиль» и выберите Windows Media Player поддерживаемый WMV, WMA, MP3и т. д. Затем нажмите кнопку «Обзор» и укажите выходную папку, в которую будет сохранено преобразованное видео MKV.
Нажмите кнопку «Преобразовать» в главном интерфейсе, подождите несколько минут, после чего вы сможете получить преобразованный файл MKV на своем компьютере.
Конечно, вы можете конвертировать MKV в другие форматы для Apple TV, iPad, Xbox 360, PS4 и т. Д.
Часть 4. Лучшая альтернатива для Windows Media Player для плавного воспроизведения любого видео
Хотя проигрыватель Windows Media является проигрывателем по умолчанию для пользователей Windows, следует признать, что он не такой гладкий, как у других медиаплееров, таких как VLC, PotPlayer, KMPlayer и т. Д.
Чтобы избавиться от риска загрузки кодека MKV и неудобства использования проигрывателя Windows Media, поиск отличного видеопроигрывателя является наилучшим решением.
Blu-ray Master Бесплатный Blu-ray-плеер это мощный бесплатный MKV-плеер. Это позволяет легко воспроизводить MKV-видео на Windows 10 / 8 / 7 / Vista / XP (SP2 или более поздней версии).
- • Воспроизведение MP4, AVI, WMV, MTS, TS, FLV, MTS, M2TS, WKV, TRP, MXF, MPEG и т. Д.
- • Воспроизведение FLAC, WAV, WMA, MP3, MP2, AAC, AC3, AIFF, M4A и т. Д. На компьютере.
- • Воспроизведение дисков Blu-ray / DVD на вашем компьютере легко.
- • Настройте параметры воспроизведения свободно.
Шаг 1
Загрузите это замечательное бесплатное программное обеспечение Blu-ray Player на свой компьютер, а затем следуйте инструкциям по его установке и немедленному запуску.
Шаг 2
Нажмите «Открыть файл» импортировать MKV или другой видео / аудио файл в это программное обеспечение. Затем эта бесплатная программа будет воспроизводить файл MKV автоматически.
Если вы хотите воспроизвести диск Blu-ray, просто нажмите «Открыть диск», чтобы загрузить файлы Blu-ray в программу.
Часть 5. Часто задаваемые вопросы о кодеке MKV для Windows Media Player
1. Как мне обновить мои кодеки для Windows Media Player?
Вы можете проверить наличие последних обновлений с помощью автоматических обновлений. Если есть новый кодек или требуемый кодек, он будет загружен и установлен с помощью функции автоматического обновления Windows Vista. Чтобы получить доступ к обновлениям Windows, нажмите «Пуск», нажмите «Панель управления», а затем нажмите «Обновления Windows». Вы увидите все важные и необходимые обновления.
2. Как я могу узнать, какие кодеки установлены на моем компьютере?
Откройте Windows Media Player и, если у вас нет видимого меню панели инструментов, щелкните правой кнопкой мыши в верхней части программы, чтобы вызвать контекстное меню. Перейдите в раздел «Справка» > «О проигрывателе Windows Media», затем нажмите ссылку «Информация о технической поддержке» внизу. Откроется веб-страница со списком нескольких битов информации, включая установленные аудио- и видеокодеки.
3. Какой стандартный формат видеофайлов для Microsoft Windows?
Windows поддерживает следующие форматы видео: asf, wmv, wma, wm, avi, mpeg, mpg, mp2, mp3, m1v, mpe, mpa, m3u, mpv2, vob, mod, mp4, mp4v, m4v, 3g2 , 3gp, 3gp2, 3gpp и т. Д.
4. Какой формат лучше всего подходит для проигрывателя Windows Media?
Форматы файлов, которые можно воспроизводить во всех версиях Windows Media Player, следующие: asf, wmv, wma, wm, wmd, avi, mpg, m1v, mpeg, mp3, mp2, mpe, mpa, m3u, wmz, wmz, и т.п.
Заключение
На этой странице представлена полная информация о кодеке MKV для проигрывателя Windows Media. Проигрыватель Windows Media не поддерживает воспроизведение MKV, поэтому для плавного воспроизведения необходимо загрузить и установить кодек MKV, однако рискованно загружать кодек MKV для использования в проигрывателе Windows Media. Чтобы устранить риск, вы можете конвертировать MKV в Windows Media Player совместимые форматы с AnyMP4 Video Converter Ultimate. В качестве альтернативы вы можете отказаться от проигрывателя Windows Media, чтобы использовать Blu-ray Master Free Blu-ray Player для воспроизведения MKV и других видео / аудио файлов на компьютере Windows 10 / 8 / 7, чтобы избавиться от всех проблем.
Теперь я хотел бы услышать, что вы хотите сказать:
Вы проигрываете файлы MKV в проигрывателе Windows Media?
Какой путь ваш лучший выбор?
Дайте мне знать, оставив комментарий ниже прямо сейчас.
Что вы думаете об этом посте.
- 1
- 2
- 3
- 4
- 5
Прекрасно
Рейтинг: 4.8 / 5 (198 голосов)
MKV, аббревиатура от Matroska Multimedia Container, представляет собой бесплатный и открытый формат файла-контейнера, который содержит несколько треков видео, аудио, изображений и субтитров в одном файле. Файлы MKV обычно используются для хранения видеоклипов, фильмов и телешоу. Некоторые пользователи Windows 8/7 жалуются, что они не могут воспроизводить видео MKV в видеопроигрывателе по умолчанию — проигрывателе Windows Media.
Правда в том, что Windows Media Player не поддерживает разделение (открытие) контейнеров MKV. Что ж, если вы все еще хотите воспроизводить видео MKV в проигрывателе Windows Media, вам следует установить правильный кодек MKV для проигрывателя Windows Media. В этой статье мы расскажем вам, где найти кодек MKV для проигрывателя Windows Media, а также другие способы воспроизведения видео MKV в проигрывателе Windows Media.
Часть 1. Где скачать кодек MKV для проигрывателя Windows Media
Если вы хотите воспроизводить видео MKV в Проигрыватель Windows Media, вам необходимо установить соответствующий кодек. Вот 3 популярных пакета кодеков для Windows Media Player. Вы можете загрузить и установить кодек MKV для проигрывателя Windows Media.
1. Пакет кодеков для медиаплеера
Media Player Codec Pack — это универсальный пакет кодеков для Windows Media Player. Он используется для хранения современных видео и аудио файлов. Он совместим с Microsoft Windows 10, 8.1, 8, 7, Vista, XP, 2000, 2008, 2003. Вы можете загрузить Media Player Codec Pack и получить такие кодеки, как MKV, XviD, VOB, EVO, HEVC, M2TS, IVF, BDMV, MP4, MOV, WEBM, FLV и т. Д. Для Windows Media Player 12, 11 или 10.
2. CCCP (объединенный пакет кодеков сообщества)
Combined Community Codec Pack — это пакет воспроизведения для Windows. Он предоставляет полный набор кодеков, которые могут воспроизводить любые видеофайлы, такие как MKV, MP4, MOV, VOB и т. Д., В проигрывателе Windows Media. Оно совместимо с Windows 10/8/7, WindowsVista, Windows XP, Windows 2000. Вы можете легко бесплатно скачать это приложение с официального сайта.
3. ffdshow
Ffdshow — это расширенный пакет воспроизведения для кодека Windows, который поддерживает большинство аудио- и видеоформатов. Вы можете установить правильный кодек для h.264, MPEG-4, H.263, VP3, Theora, SVQ3, MP3, AC3, DTS, AAC и других. Он также предоставляет фильтры для изменения размера, деинтерлейсинга, отображения субтитров и т. Д. Вы можете загрузить ffdshow и установить правильный кодек MKV для проигрывателя Windows Media.
Часть 2. Преобразование MKV для воспроизведения в проигрывателе Windows Media
Хотя видео MKV не поддерживается проигрывателем Windows Media, вы можете преобразовать видео MKV в форматы, поддерживаемые проигрывателем Windows Media. Как мы знаем, Windows Media Player 12 имеет встроенную поддержку большинства видео и аудио форматов, таких как MPEG, WMV, AVCHD, WMA, AAC, 3GP и т. Д. Конвертер видео Ultimate, вы можете конвертировать видео MKV в любые видео / аудио форматы, включая MP4, AVI, MOV, WMV, MKV, MPEG, MP3, FLAC и т. д.
Шаг 1. Нажмите кнопку «Загрузить», чтобы загрузить Video Converter Ultimate на свой компьютер. Запустите этот конвертер MKV и щелкните значок Добавить файлы кнопку, чтобы добавить видео MKV в программу.
Шаг 2. Щелкните стрелку раскрывающегося списка рядом с Конвертировать все в, и выберите MP4 или другие форматы из видео таб.
Шаг 3. Затем вы можете перейти в область «Сохранить в» внизу, чтобы выбрать путь для преобразованного видео MKV. Наконец, нажмите кнопку Конвертировать все кнопку, чтобы начать преобразование MKV в MP4 на вашем компьютере.
После завершения преобразования вы можете воспроизводить преобразованное видео MKV в проигрывателе Windows Media. Если вы хотите еще больше отполировать свое видео MKV перед преобразованием, вы можете щелкнуть значок «Редактировать» в главном интерфейсе, чтобы повернуть, обрезать, пометить видео MKV водяным знаком, добавить субтитры и применить другие фильтры.
Часть 3. Воспроизведение MKV с альтернативным проигрывателем Windows Media
Что, если Проигрыватель Windows Media не работает а у вас есть конвертированный файл MKV? Любые факторы могут препятствовать воспроизведению MKV в проигрывателе Windows Media. Если вы не хотите устанавливать определенный кодек для проигрывателя Windows Media, вы можете попробовать другой видеоплеер MKV. FVC бесплатный видеоплеер — это онлайн-видеоплеер MKV, который помогает вам воспроизводить любые мультимедийные файлы во всех форматах, таких как MKV, MP4, FLV, MOV, AVI, 3GP, MP3, AAC и т. д. Этот видеоплеер MKV, основанный на технологии HTML 5, плавно поддерживает воспроизведение всех файлов MKV. в вашем браузере. Нет необходимости в дополнительной загрузке, покупке или регистрации пакета.
Шаг 1. Перейдите на официальную веб-страницу FVC Free Video Player. Щелкните значок Играть Кнопка «Сейчас» для загрузки и установки программы запуска на свой компьютер.
Шаг 2. Вы можете нажать на Открыть файл в главном интерфейсе, чтобы добавить видео MKV в альтернативу проигрывателю Windows Media.
Шаг 3. После того, как вы импортировали видео MVK, оно будет автоматически воспроизведено на вашем компьютере. Во время воспроизведения вы можете перейти к Контроль Вкладка для воспроизведения, остановки, перемотки вперед или назад воспроизведения видео MKV.
Не пропустите: Как воспроизвести DVD на проигрывателе Windows Media?
Часть 4. Часто задаваемые вопросы о кодеке MKV для проигрывателя Windows Media
Какой медиаплеер может воспроизводить кодек MKV?
Есть много плееров, поддерживающих кодек MKV, включая VLC Media Player, Media Player Classic, KMPlayer, MX Player, MKPlayer, Zoom Player, 5K Player, GOM Player и т. Д.
Файлы MKV меньше MP4?
Файл MKV обычно имеет больший размер, чем MP4, из-за наличия нескольких звуковых дорожек, дорожек субтитров и других функций. Хотя файл MP4 имеет небольшой размер, он сохраняет высокое качество, как MKV. Это потому, что два формата контейнеров MKV и MP4 могут инкапсулировать одно и то же видео и аудио.
Воспроизводит ли VLC Media Player файлы MKV?
Да. VLC Media Player может распознавать и воспроизводить практически все видео и аудио форматы, включая MKV. Если файлы MKV не воспроизводятся в VLC Media Player, вы можете вместо этого установить кодек MKV или попробовать другие плееры MKV, такие как FVC Free Video Player.
Вывод
Файлы MKV могут поддерживать качество без потерь и содержать неограниченное количество изображений, видео и аудио. Раздражает то, что MKV не может воспроизводиться в Windows Media Player 12, медиаплеере по умолчанию для Windows. Вы можете попробовать установить кодек MKV для плавного воспроизведения или преобразовать MKV в другие видеоформаты. Если вы устали от Windows Media Player, вы можете попробовать другой видеоплеер MKV, например FVC Free Video Player. Надеюсь, что ваша проблема решена идеально.
- 1
- 2
- 3
- 4
- 5
Превосходно
Рейтинг: 4.9 / 5 (на основе голосов 122)
Больше чтения
-
VLC Player не воспроизводит MKV, как это исправить
Поддерживает ли проигрыватель VLC файлы MKV? Почему VLC не воспроизводит MKV? В этом посте представлены 4 полезных совета по исправлению VLC-плеера, который не воспроизводит файлы MKV.
-
Как играть в файлы MKV на iPad 2021
Как воспроизводить файлы MKV на iPad 2? Могу ли я конвертировать MKV в MP4 для воспроизведения на iPad Pro / Air / 2? В этом посте рассказывается о 2 простых способах играть в MKV на iPad.
-
Проигрыватель Windows Media не воспроизводит MP4? 5 эффективных способов исправить это
Не удалось воспроизвести MP4 в проигрывателе Windows Media? Узнайте больше о причинах и оптимальных решениях для воспроизведения MP4 в проигрывателе Windows Media на компьютере с Windows 10.
В некоторых случаях, для того чтобы видео на компьютере или ноутбуке проигрывалось корректно, нам дополнительно необходимо установить специальный кодек. Именно об этом и пойдет речь в нашей сегодняшней статье, сначала мы расскажем, как это делается, а в самом конце странички вы сможете бесплатно скачать последнюю русскую версию кодека MKV для Windows Media Player.
Возможности
Благодаря тому, что мы установим кодек, у нас появится несколько новых возможностей:
- Настройки видео. Вместе с кодеком устанавливается специальное программное обеспечение, при помощи которого мы можем тонко конфигурировать воспроизведение нашего видео.
- Воспроизведению любых видеоформатов.
- Максимальная скорость работы проигрывателя. Вместе с новыми алгоритмами декодирования видео в виде кодека, повышается и быстродействие.
- Настройки звука.
- Добавляется еще один новый проигрыватель, обладающий великолепной скоростью работы и минимальными системными требованиями. Он вполне сможет заменить стандартный Windows Media Player.
У данной утилиты существуют и другие возможности, но разбираться с ними вы будете уже самостоятельно, когда скачайте и установите кодек на свой ПК.
Плюсы и минусы
Также давайте рассмотрим преимущества и недостатки использования кодека в операционной системе.
Достоинства:
- В первую очередь это воспроизведение всех форматов. Когда вы установите кодек, любое видео будет открываться в любом проигрывателе.
- Второй важный момент — это быстродействие. Благодаря последним версиям программного обеспечения в виде кодека оптимизация с операционной системой повышается, как и быстродействие связки.
- Наличие большого количества настроек, позволяющих конфигурировать воспроизведение видео под себя.
Недостатки:
- К недостаткам можно отнести необходимость инсталляции дополнительного программного обеспечения в виде кодека. Это, во-первых, требует времени, а во-вторых, занимает место на накопителе компьютера.
Да, мы можем пользоваться другим проигрывателем, в котором все необходимые кодеки уже встроены. Но, с другой стороны, вместо кодека, как в нашем случае, придется устанавливать сторонний проигрыватель.
Как пользоваться
Чтобы бесплатно скачать и установить кодек MKV для проигрывателя Windows Media Player, делаем следующее:
- Прокручиваем страничку вниз и, воспользовавшись кнопкой, которую мы там установили, скачиваем архив с программой.
- Распаковываем и запускаем нужный файл.
- Когда установка будет закончена, закрываем инсталлятор.
Возможно, после установки кодека необходимо будет перезагрузить ваш компьютер или ноутбук.
Видео
Все то, о чем мы говорили в статье, можно увидеть и в данном обучающем ролике.
Ключ активации и загрузка
Описываемое программное обеспечение является полностью бесплатным и никаких дополнительных действий его активация не требует.
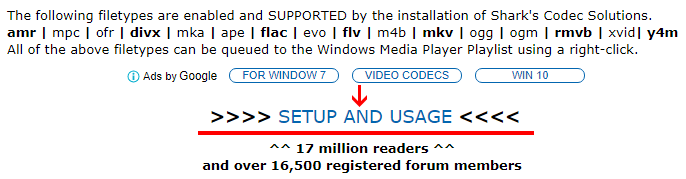
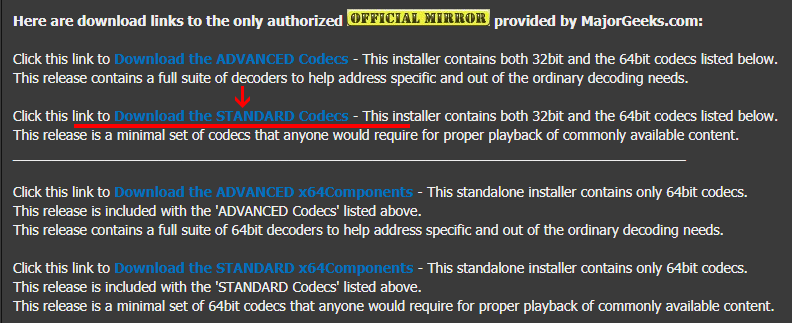
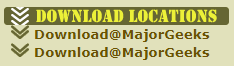


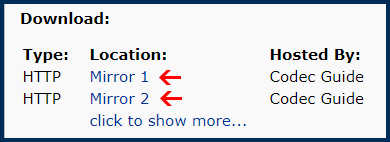
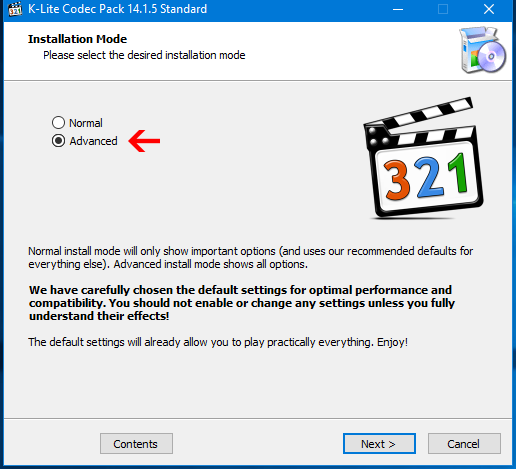
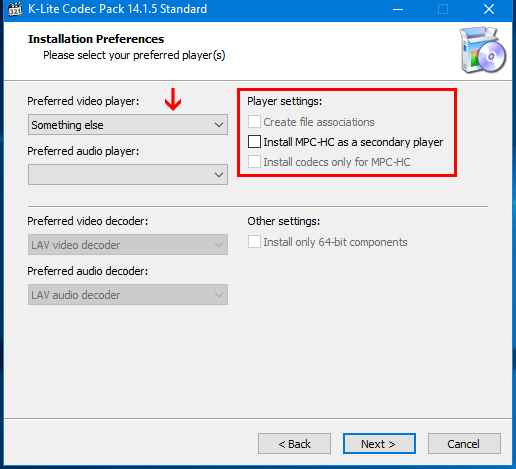
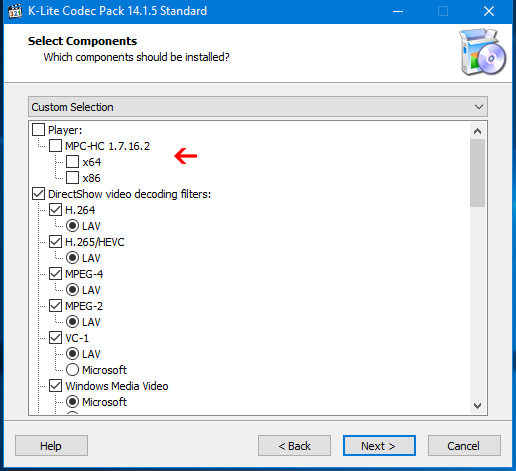
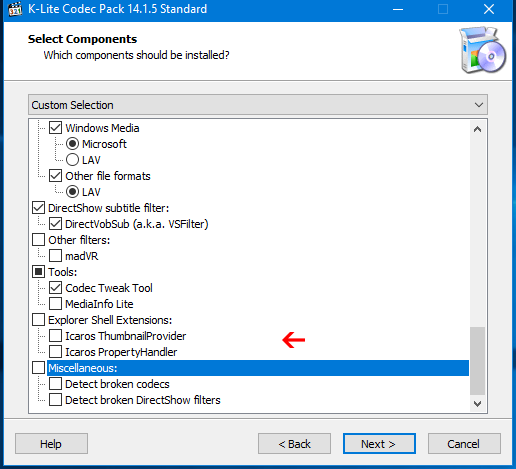
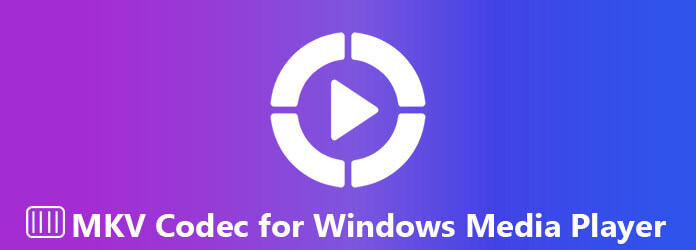

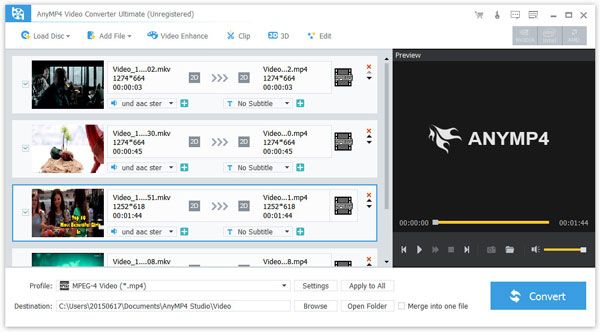
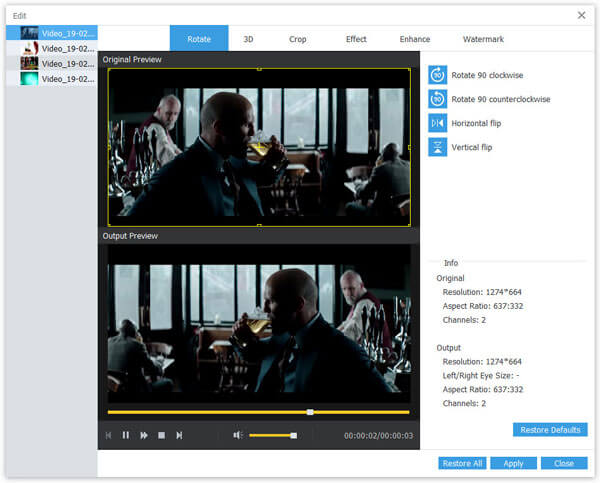
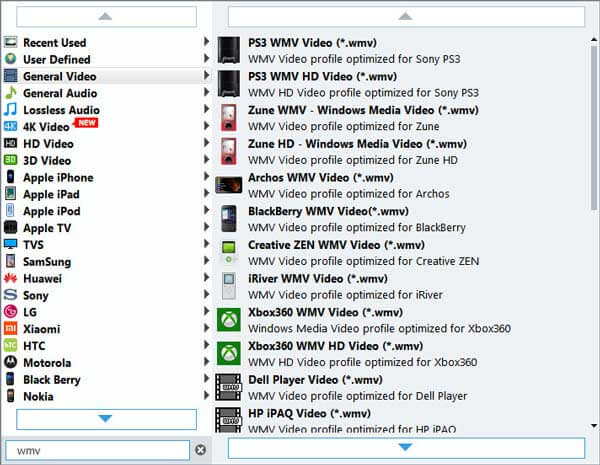
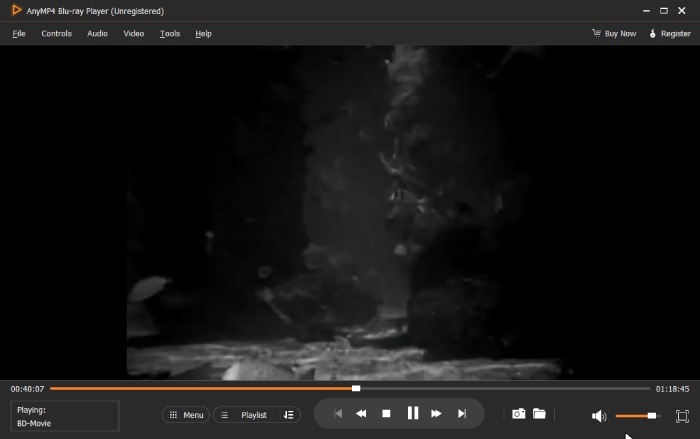
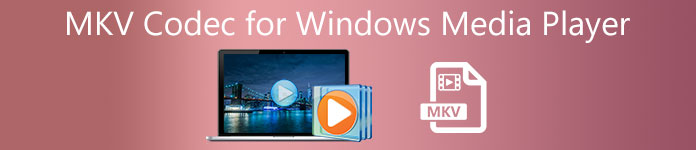
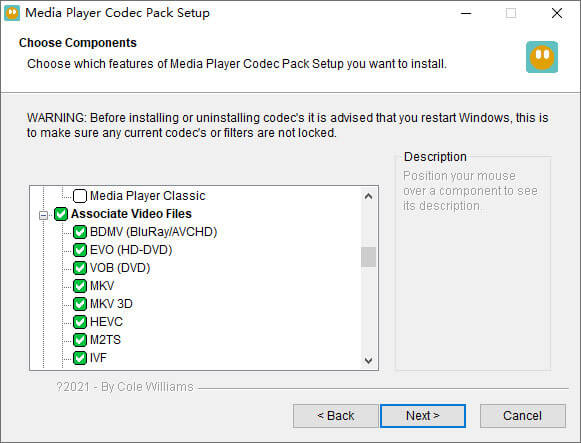
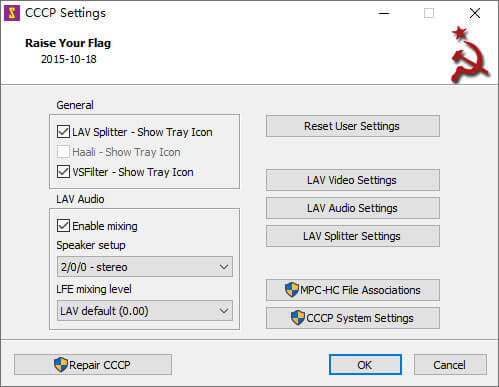
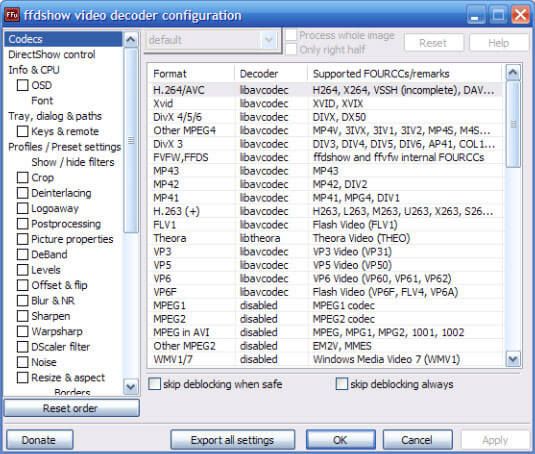

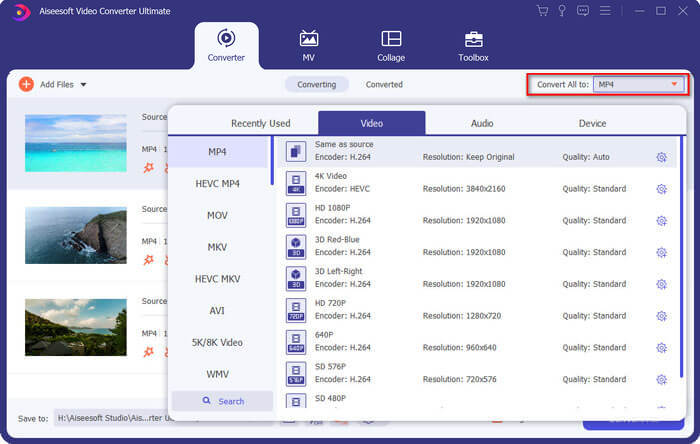
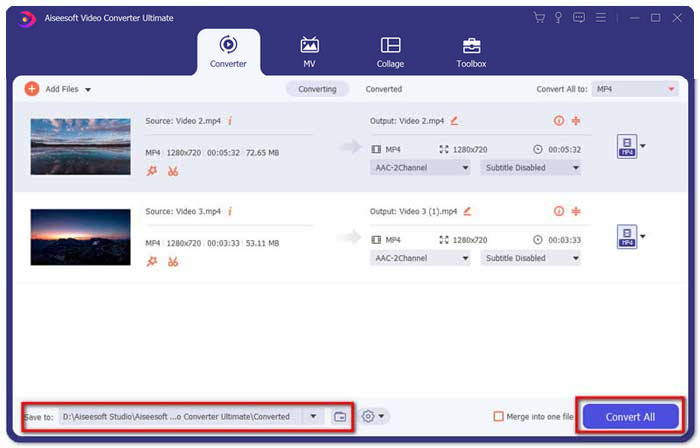



 VLC Player не воспроизводит MKV, как это исправить
VLC Player не воспроизводит MKV, как это исправить
 Как играть в файлы MKV на iPad 2021
Как играть в файлы MKV на iPad 2021
 Проигрыватель Windows Media не воспроизводит MP4? 5 эффективных способов исправить это
Проигрыватель Windows Media не воспроизводит MP4? 5 эффективных способов исправить это