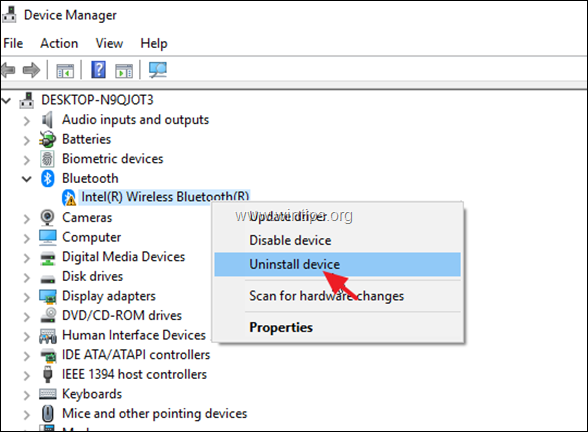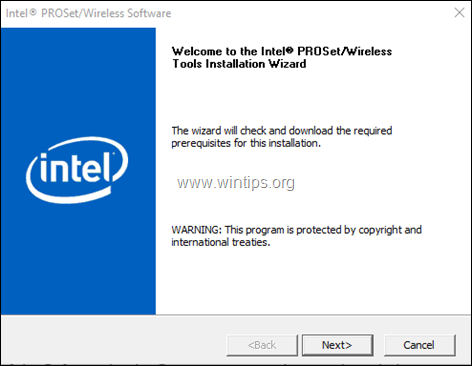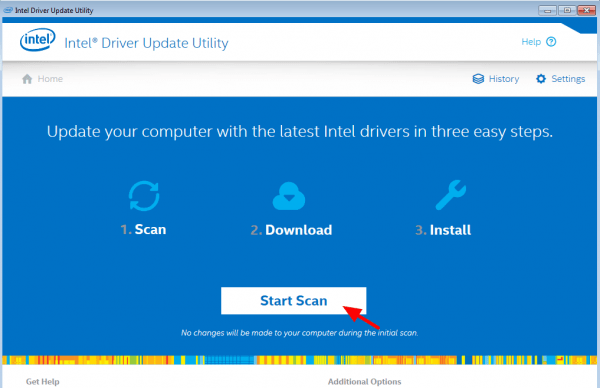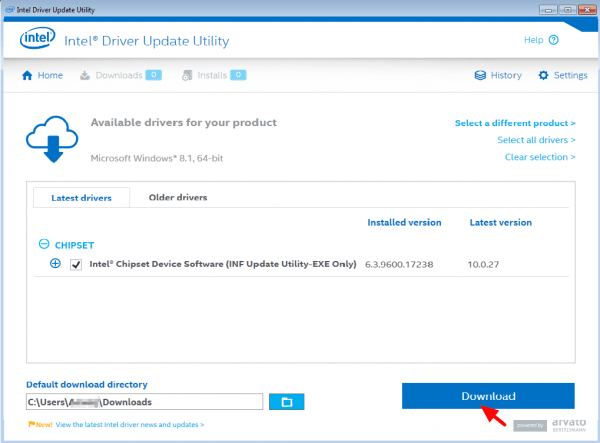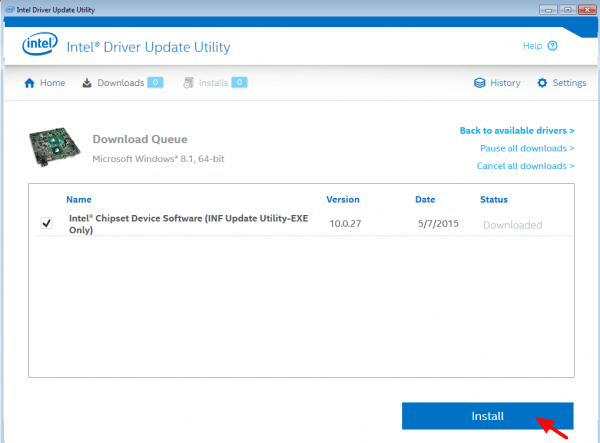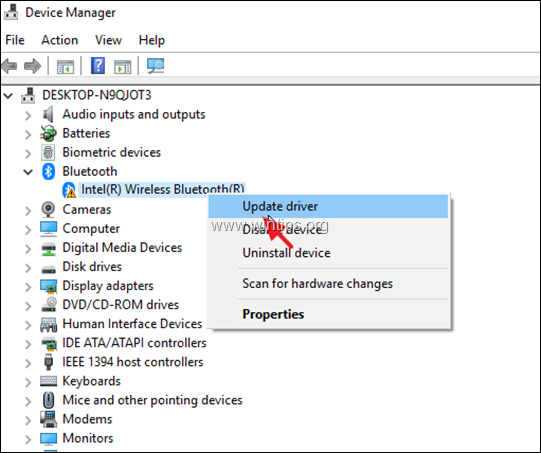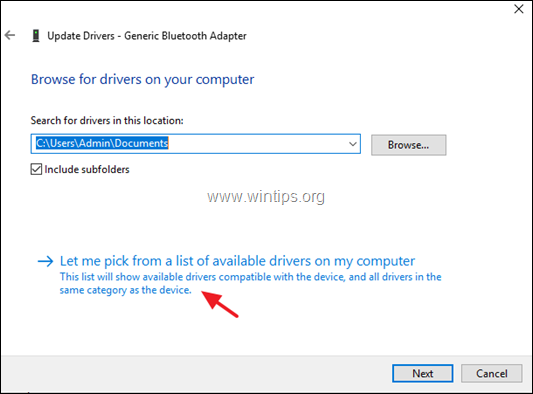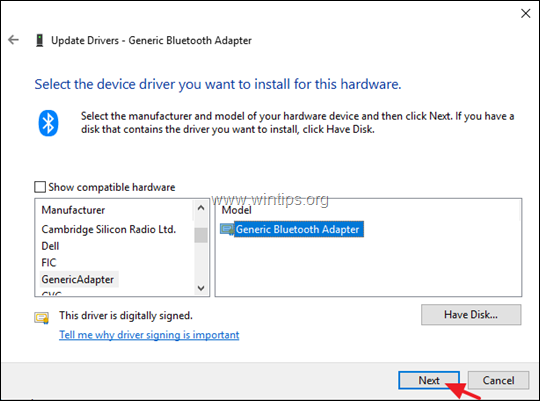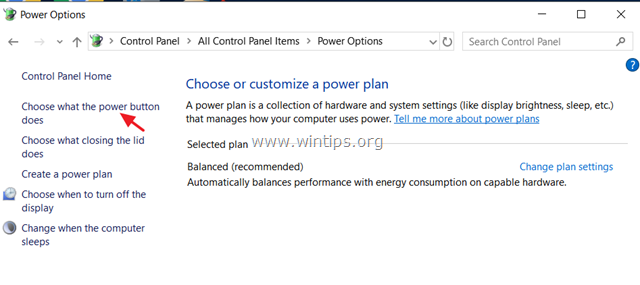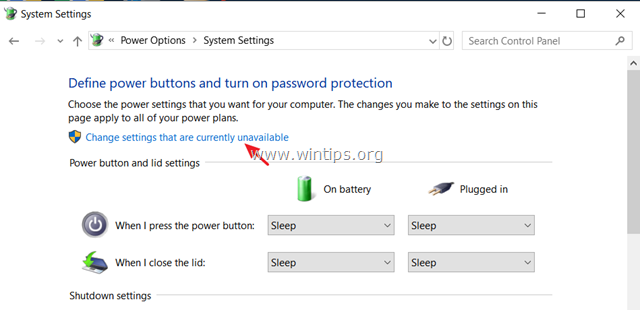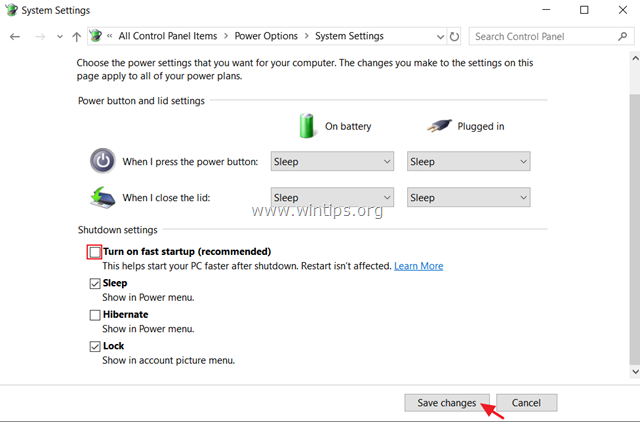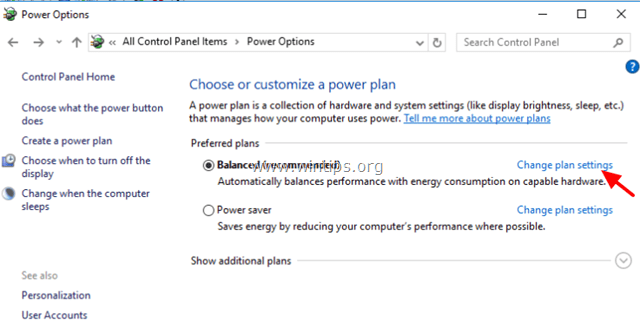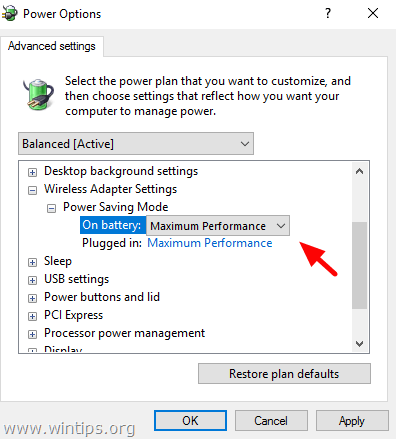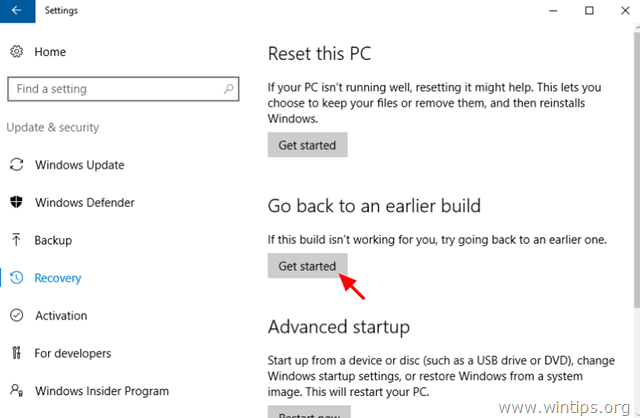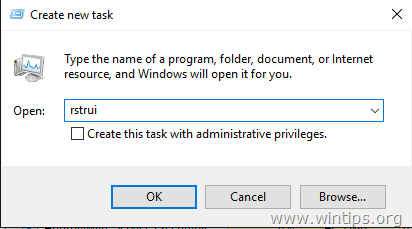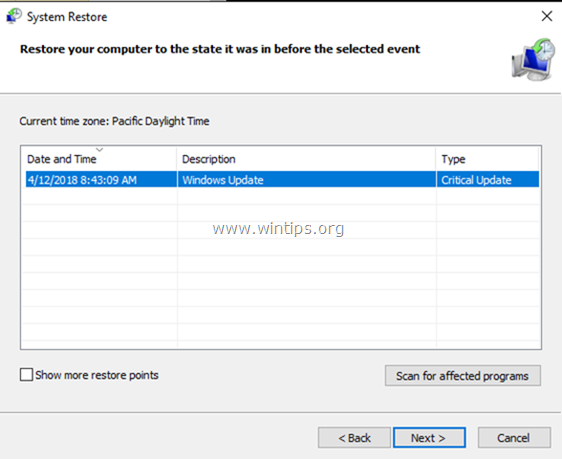Windows 10 предлагает широкий спектр функций и возможностей, включая поддержку блютуз-устройств. Однако, не все пользователи могут без проблем подключить и использовать блютуз-устройства на своих компьютерах.
Одной из распространенных проблем, с которой пользователи могут столкнуться, является «код 10» при подключении или использовании блютуз-устройств. Код 10 – это сообщение об ошибке, которое говорит о том, что устройство не может быть запущено.
Причины, по которым возникает ошибка «код 10» в отношении блютуз-устройств, могут быть различными. Это может быть связано с несовместимостью драйверов, неправильно установленными или устаревшими драйверами, неполадками в самом устройстве или другими факторами.
Чтобы решить проблему с кодом 10 и успешно запустить блютуз-устройство в Windows 10, необходимо провести ряд действий, включая обновление драйверов, проверку наличия возможных конфликтов, перезагрузку системы и другие меры. В некоторых случаях может понадобиться обратиться к профессионалам или производителям устройства для получения помощи.
Содержание
- Проблема запуска устройства в Windows 10
- Причина ошибки код 10
- Типичные проблемы с блютузом в Windows 10
- Решение проблемы с ошибкой код 10
Ошибка кода 10 может быть вызвана разными причинами, включая отсутствие или устаревшие драйверы блютуза, конфликты между устройствами, неправильные настройки блютуза или поврежденные файлы операционной системы.
Чтобы решить проблему, запустите автоматическое обновление драйверов через менеджер устройств. Если это не помогло, попробуйте удалить и заново установить драйверы блютуза. Если проблема не решается, проверьте подключение и настройки блютуза, а также убедитесь, что устройства совместимы и правильно настроены.
Если проблема все еще не решается, возможно, есть поврежденные файлы операционной системы. В этом случае, попробуйте выполнить проверку системных файлов через командную строку или восстановите систему до предыдущей рабочей версии.
Итак, проблема запуска устройства в Windows 10 с ошибкой кода 10 связана с блютузом. Чтобы решить эту проблему, попробуйте обновить драйверы, проверить настройки и подключение блютуза, а также исправить поврежденные файлы операционной системы.
Причина ошибки код 10
Ошибка код 10 при запуске устройства в Windows 10, связанных с блютузом, указывает на проблемы с драйверами или конфликт ресурсов. Эта ошибка может возникнуть, если устройство не может успешно загрузить драйвер или если имеются проблемы с его конфигурацией.
Одной из наиболее распространенных причин ошибки код 10 является устаревший или несовместимый драйвер. Если драйвер не соответствует требованиям операционной системы или устройства, оно может быть неработоспособным и вызывать ошибку код 10. В таком случае необходимо обновить драйвер до последней версии, совместимой с вашей операционной системой.
Кроме того, ошибку код 10 может вызвать конфликт ресурсов, когда несколько устройств используют одни и те же системные ресурсы, такие как IRQ или порты ввода-вывода. Это может произойти, если устройство имеет неправильную конфигурацию или если другое устройство в системе использует те же ресурсы.
Чтобы исправить ошибку код 10, связанную с драйверами, вам необходимо обновить или переустановить драйверы для устройства. Вы можете сделать это, перейдя на официальный веб-сайт производителя устройства и загрузив последнюю версию драйвера. После установки нового драйвера попробуйте еще раз запустить устройство.
Если проблема остается, возможно, требуется выполнить другие действия, такие как изменение конфигурации устройства или решение конфликтов ресурсов. В этом случае лучше обратиться к документации устройства или связаться с технической поддержкой производителя, чтобы получить дополнительную помощь.
Типичные проблемы с блютузом в Windows 10
Решение проблемы с ошибкой код 10 может быть разным в зависимости от ситуации. В некоторых случаях просто перезапуск компьютера или включение и выключение блютуз-устройства может помочь. Также следует проверить, что на компьютере установлен последний доступный драйвер для блютуз-устройства. Если драйвер установлен, но проблема не решается, то можно попробовать обновить его или переустановить. Иногда также помогает выполнить установку драйвера от имени администратора.
Однако, если эти шаги не помогают, то возможно потребуется проверить конфликт ресурсов в системе. Если другое устройство использует тот же выбранный ресурс, то можно попробовать изменить его. Для этого необходимо зайти в меню управления устройствами, найти блютуз-устройство, щелкнуть по нему правой кнопкой мыши и выбрать «Свойства». Затем перейти на вкладку «Ресурсы» и изменить установленный ресурс.
Тем не менее, если все вышеперечисленные методы не решают проблему, то возможно виной может быть неисправность блютуз-устройства или самого компьютера. В таком случае, рекомендуется обратиться к специалисту по ремонту или поддержке технической службы.
Решение проблемы с ошибкой код 10
Ошибку код 10, указывающую на невозможность запуска устройства с блютузом, можно решить, применив следующие методы:
- Перезагрузите компьютер и попробуйте подключить устройство снова.
- Убедитесь, что драйверы для устройства установлены и обновлены до последней версии. Для этого можно обратиться на официальный сайт производителя устройства и загрузить драйверы оттуда.
- Проверьте, что блютуз-адаптер включен и находится в рабочем состоянии. Если устройство подключено по USB, удостоверьтесь, что USB-порт работает исправно. Попробуйте подключить устройство к другому порту.
- Откройте Диспетчер устройств, найдите устройство с ошибкой и удалите его. После этого перезагрузите компьютер, чтобы Windows могла автоматически установить драйверы заново.
- Проверьте, что блютуз-служба активна и правильно настроена. Введите «services.msc» в поле поиска меню Пуск, найдите службу «Bluetooth Support Service» и убедитесь, что она запущена и находится в состоянии «Автоматически». Если это не так, щелкните правой кнопкой мыши на службе, выберите «Свойства» и измените необходимые настройки.
- Попробуйте выполнить сброс настроек блютуз в Windows. Откройте раздел «Настройки» и перейдите в «Устройства». Затем выберите «Блютуз и другие устройства» и нажмите на ссылку «Дополнительные параметры блютуз». В открывшемся окне «Свойства блютуз» перейдите на вкладку «Общие» и нажмите на кнопку «Изменить настройки». В новом окне выберите пункт «Сброс» и следуйте инструкциям на экране.
- Если все вышеперечисленные методы не помогли, попробуйте обновить операционную систему до последней версии.
Если проблема остается нерешенной, рекомендуется обратиться к службе технической поддержки производителя устройства или к специалисту по компьютерной технике для получения дополнительной помощи.
Ошибка «Запуск этого устройства невозможен код 10» является одной из самых распространенных ошибок, с которыми пользователи сталкиваются при использовании Bluetooth в Windows 10. Эта ошибка может возникать по разным причинам, включая проблемы с драйверами, конфликты устройств и неправильные настройки.
Чтобы исправить эту ошибку, существует несколько методов:
- Обновление драйверов: Во многих случаях проблема может быть связана с устаревшими драйверами Bluetooth. Для исправления этой ошибки вам необходимо обновить драйверы Bluetooth до последней версии.
- Удаление и переустановка: Если обновление драйверов не помогло, вы можете попробовать удалить текущие драйверы Bluetooth и затем переустановить их.
- Проверка наличия конфликтующих устройств: Иногда ошибка «Запуск этого устройства невозможен код 10» может быть вызвана конфликтом с другими устройствами. Чтобы проверить наличие конфликта, откройте Диспетчер устройств и убедитесь, что все устройства работают правильно.
Обратите внимание, что перечисленные методы могут помочь исправить ошибку «Запуск этого устройства невозможен код 10», но в некоторых случаях может потребоваться дополнительная отладка или помощь специалиста.
Если вы столкнулись с ошибкой «Запуск этого устройства невозможен код 10» в Windows 10, рекомендуется начать с простых методов, таких как обновление драйверов и проверка наличия конфликтующих устройств. Если эти методы не помогли, вы можете обратиться за помощью к специалисту или провести более подробную отладку проблемы.
Содержание
- Как исправить ошибку «Запуск этого устройства невозможен код 10» в Windows 10
- Решение проблемы с Bluetooth
- Почему возникает ошибка «Запуск этого устройства невозможен код 10»?
- Неисправности в драйвере Bluetooth
- Конфликты с другими устройствами
- Как исправить ошибку «Запуск этого устройства невозможен код 10» в Windows 10?
Как исправить ошибку «Запуск этого устройства невозможен код 10» в Windows 10
Ошибка «Запуск этого устройства невозможен код 10» в Windows 10 обычно возникает, когда система не может правильно распознать или установить драйвер для устройства. Это часто происходит с устройствами Bluetooth, и может вызвать проблемы в работе или невозможность подключения к другим устройствам.
Чтобы исправить эту ошибку, вы можете попробовать следующие решения:
1. Обновление драйвера устройства:
Попробуйте обновить драйвер устройства, вызывающего ошибку. Для этого вы можете использовать менеджер устройств Windows. Щелкните правой кнопкой мыши по кнопке «Пуск» и выберите «Устройства и принтеры». Найдите устройство, вызывающее ошибку, щелкните правой кнопкой мыши и выберите «Обновить драйвер». Затем выберите «Автоматический поиск обновленного программного обеспечения драйвера».
2. Удаление и повторная установка драйвера устройства:
Если обновление драйвера не помогло, попробуйте удалить и повторно установить драйвер устройства. Для этого вы можете снова использовать менеджер устройств Windows. Щелкните правой кнопкой мыши по кнопке «Пуск» и выберите «Устройства и принтеры». Найдите устройство, вызывающее ошибку, щелкните правой кнопкой мыши и выберите «Удалить». После удаления устройства перезагрузите компьютер и попробуйте выполнить повторную установку драйвера.
3. Обновление операционной системы:
Иногда проблема может быть связана с устаревшей версией операционной системы. Проверьте наличие обновлений Windows и установите их, если они доступны. Для этого откройте «Настройки» Windows, выберите «Обновление и безопасность» и нажмите «Поиск обновлений». Если найдутся доступные обновления, установите их и перезагрузите компьютер.
Это три основных метода исправления ошибки «Запуск этого устройства невозможен код 10» в Windows 10. Если ни одно из этих решений не помогло, вы можете обратиться к производителю устройства или поискать дополнительные решения в Интернете.
Решение проблемы с Bluetooth
Если вы столкнулись с ошибкой «Запуск этого устройства невозможен код 10» на Windows 10, когда пытаетесь включить Bluetooth, следуйте этим решениям:
1. Перезагрузите компьютер
Иногда простая перезагрузка может помочь исправить проблему с Bluetooth. Перезагрузите компьютер и попробуйте включить Bluetooth снова.
2. Проверьте физическое подключение устройства Bluetooth
Убедитесь, что ваше устройство Bluetooth корректно подключено к компьютеру. Проверьте провода, кабели и другие физические соединения. Попробуйте отключить и повторно подключить устройство.
3. Обновите драйверы Bluetooth
Используйте последнюю версию драйвера Bluetooth для вашего устройства. Посетите официальный веб-сайт производителя и загрузите последнюю версию драйвера. Установите его на компьютер и проверьте, исправилась ли проблема.
4. Проверьте наличие обновлений для Windows
Проверьте, нет ли доступных обновлений для Windows. Некоторые обновления могут исправлять проблемы с Bluetooth. Откройте «Настройки» -> «Обновление и безопасность» -> «Windows Update» и установите все доступные обновления.
5. Отключите и включите Bluetooth
Откройте «Настройки» -> «Устройства» -> «Bluetooth и другие устройства». Выключите Bluetooth, подождите несколько секунд и включите его снова.
6. Проверьте наличие вирусов и вредоносных программ
Запустите антивирусное программное обеспечение на вашем компьютере и выполните полный сканирование системы. Удалите все обнаруженные вирусы и вредоносные программы. Проверьте, помогло ли это исправить проблему.
Если ваша проблема с Bluetooth все еще не решена, возможно, вам потребуется обратиться за технической поддержкой или обратиться к специалисту по ремонту компьютеров.
Почему возникает ошибка «Запуск этого устройства невозможен код 10»?
Ошибка «Запуск этого устройства невозможен код 10» в Windows 10 может возникать из-за нескольких причин:
1. Проблемы с драйверами: Одной из распространенных причин возникновения ошибки является неправильно установленный или устаревший драйвер для устройства Bluetooth. В этом случае, система не может успешно инициализировать и запустить устройство, что приводит к появлению ошибки с кодом 10.
2. Конфликт ресурсов: Иногда возникают конфликты ресурсов между устройствами в системе, что также может привести к ошибке «Запуск этого устройства невозможен код 10». Это может произойти, если на компьютере установлены другие устройства, использующие тот же ресурс, что и Bluetooth.
3. Поврежденный Bluetooth-адаптер: Если Bluetooth-адаптер в компьютере поврежден или неисправен, то при попытке запустить устройство может возникнуть ошибка «Запуск этого устройства невозможен код 10». В этом случае, необходимо поменять адаптер на новый или проверить его состояние и исправить неполадки, если это возможно.
4. Проблемы с операционной системой: Некоторые ошибки, включая ошибку «Запуск этого устройства невозможен код 10», могут быть связаны с проблемами работоспособности самой операционной системы. В этом случае, можно попробовать выполнить обновление операционной системы или выполнить некоторые действия по исправлению системных ошибок.
| Причина | Решение |
|---|---|
| Неправильно установленный или устаревший драйвер | Обновить или переустановить драйвер Bluetooth |
| Конфликт ресурсов | Изменить ресурсы устройств или отключить другие устройства |
| Поврежденный Bluetooth-адаптер | Заменить адаптер или проверить его состояние |
| Проблемы с операционной системой | Обновить операционную систему или исправить системные ошибки |
Неисправности в драйвере Bluetooth
Проблемы в драйвере Bluetooth могут быть вызваны несколькими факторами, включая устаревший, поврежденный или несовместимый драйвер. Также возможно отсутствие драйвера или его неправильная установка.
Для решения этой проблемы, вам потребуется выполнить следующие шаги:
- Проверьте установку драйвера: Перейдите в «Управление устройствами» (Device Manager) и найдите раздел «Адаптеры Bluetooth». Убедитесь, что драйвер установлен корректно и не содержит восклицательного знака или красного крестика.
- Обновите драйвер: Если драйвер устарел или поврежден, попробуйте обновить его. Для этого щелкните ПКМ на устройстве Bluetooth и выберите «Обновить драйвер». Выберите опцию «Автоматический поиск обновленного драйвера» и дождитесь завершения процесса.
- Удалите и переустановите драйвер: Если обновление не помогло, попробуйте удалить существующий драйвер и переустановить его заново. Щелкните ПКМ на устройстве Bluetooth, выберите «Удалить устройство» и следуйте инструкциям. После удаления драйвера, выполните поиск оборудования и попробуйте установить драйвер заново.
Примечание: Перед удалением и переустановкой драйвера, убедитесь, что у вас есть последняя версия драйвера Bluetooth, загруженная с официального веб-сайта производителя.
Если после выполнения этих шагов проблема в драйвере Bluetooth не была решена, возможно потребуется обратиться к специалисту или поддержке производителя устройства для получения дополнительной помощи.
Конфликты с другими устройствами
Если у вас возникает ошибка «Запуск этого устройства невозможен код 10» при подключении Bluetooth-устройства в Windows 10, причиной может быть конфликт с другими устройствами. Возможно, устройство, с которым вы пытаетесь соединиться, уже используется или имеет проблемы с драйверами.
Для исправления этой проблемы можно попробовать следующие решения:
-
Отключите другие Bluetooth-устройства: Проверьте, что все уже подключенные Bluetooth-устройства отключены. Другие устройства могут конфликтовать с новым устройством и вызывать ошибку код 10. Попробуйте отключить их и повторно подключить желаемое устройство.
-
Обновите драйверы устройства: Проверьте, что у вас установлены последние версии драйверов для Bluetooth-устройства. Драйверы — это программное обеспечение, которое позволяет устройству работать с операционной системой. Устаревшие драйверы могут вызывать конфликты и ошибки. Вы можете загрузить и установить последние драйверы с официального сайта производителя устройства или воспользоваться функцией автоматического обновления драйверов в Windows.
-
Измените порт подключения: В некоторых случаях можно изменить порт, к которому подключается Bluetooth-устройство. Это можно сделать в настройках устройства или в диспетчере устройств Windows. Попробуйте выбрать другой свободный порт и проверить, будет ли устройство успешно подключено.
-
Переустановите устройство: Если ничто из вышеперечисленного не работает, попробуйте установить Bluetooth-устройство заново. Для этого сначала удалите его из диспетчера устройств Windows, затем отсоедините физически от компьютера (если применимо), а затем снова подключите и установите его.
После применения этих решений проверьте, работает ли Bluetooth-устройство без ошибки «Запуск этого устройства невозможен код 10». Если проблема остается, возможно, вам потребуется обратиться за помощью к производителю устройства или к специалисту по информационным технологиям.
Как исправить ошибку «Запуск этого устройства невозможен код 10» в Windows 10?
Ошибка «Запуск этого устройства невозможен код 10» в Windows 10 может возникнуть при попытке использовать Bluetooth устройство на компьютере. Эта ошибка указывает на проблемы с драйвером или конфликтами ресурсов. Вот несколько методов, которые могут помочь исправить эту ошибку:
Метод 1: Перезапустите компьютер и проверьте подключение
Перезапустите компьютер и проверьте, успешно ли устройство Bluetooth подключено. Иногда простое перезапуск может решить проблему. Убедитесь, что все кабели и провода правильно подключены, а Bluetooth-устройство активировано.
Метод 2: Обновите драйверы Bluetooth
Ошибки «Запуск этого устройства невозможен код 10» могут быть связаны с устаревшими или поврежденными драйверами Bluetooth. Чтобы исправить эту проблему, вам нужно обновить драйверы Bluetooth:
- Нажмите правой кнопкой мыши на кнопке «Пуск» и выберите «Диспетчер устройств».
- Разверните раздел «Bluetooth» и найдите ваше Bluetooth-устройство.
- Нажмите правой кнопкой мыши на устройстве и выберите «Обновить драйвер».
- Выберите «Автоматический поиск обновлений драйвера».
- Подождите, пока Windows найдет и установит новые драйверы.
- Перезапустите компьютер и проверьте, исправилась ли проблема.
Метод 3: Удалите и снова установите Bluetooth-устройство
Если обновление драйверов не помогло, попробуйте удалить Bluetooth-устройство и снова его установить:
- Нажмите правой кнопкой мыши на кнопке «Пуск» и выберите «Диспетчер устройств».
- Разверните раздел «Bluetooth» и найдите ваше Bluetooth-устройство.
- Нажмите правой кнопкой мыши на устройстве и выберите «Удалить устройство».
- Подтвердите удаление.
- Перезапустите компьютер.
- После перезапуска компьютера устройство Bluetooth должно быть автоматически установлено снова.
Метод 4: Проверьте конфликты ресурсов
Конфликты ресурсов также могут вызывать ошибку «Запуск этого устройства невозможен код 10». Чтобы проверить наличие конфликтов ресурсов, выполните следующие действия:
- Нажмите правой кнопкой мыши на кнопке «Пуск» и выберите «Диспетчер устройств».
- Разверните раздел «Bluetooth» и найдите ваше Bluetooth-устройство.
- Нажмите правой кнопкой мыши на устройстве и выберите «Свойства».
- Перейдите на вкладку «Ресурсы».
- Если есть конфликты ресурсов, попробуйте изменить ресурсы, нажав на кнопку «Изменить настройки».
- Следуйте инструкциям на экране для изменения конфликтующих ресурсов.
- Перезапустите компьютер и проверьте, исправилась ли проблема.
Если ни один из этих методов не помог в исправлении ошибки «Запуск этого устройства невозможен код 10», возможно, проблема связана с аппаратными проблемами. В этом случае рекомендуется обратиться в службу поддержки или специалисту по ремонту компьютеров.
On a customer’s HP laptop with Windows 10, the following error appears in device manager: the Intel Wireless Bluetooth was marked with an exclamation mark and at the device properties, the following error appeared: «This Device Cannot Start (Code 10) – STATUS_DEVICE_POWER_FAILURE».
The problem «STATUS_DEVICE_POWER_FAILURE» with error Code 10, on the Intel Bluetooth adapter, appeared after a installing a Windows Update and the problem was not resolved, even after rolling back the last update.
In this tutorial you’ll find step by step instructions, on how to resolve the Device Manager error «Device Cannot Start (Code 10) / STATUS_DEVICE_POWER_FAILURE» on Intel Bluetooth Adapter, on Windows 10 OS.
How to FIX: Intel Bluetooth Adapter Cannot Start (Code 10) – STATUS DEVICE POWER FAILURE. *
* Suggestion – Important: Before continuing with the methods below try the following:
- Shutdown your laptop and then remove the power cord and the battery (if its removable).
- Leave your laptop unplugged for about 20-30 minutes.
- Reconnect the power cord and the battery.
- Turn on your PC and check if the Bluetooth Adapter is working. If not..
- Unplug your laptop again but this time press and release the Power button 8-10 times before turning your laptop on. Check if Bluetooth is working and if not…
- Unplug your laptop again and then press the Power button for at least 30 seconds. Then turn on your PC and check the Bluetooth.* Note: If the battery is not removable, I suggest you to perform the above steps after discharging your battery.
Method 1. Install the latest driver for the Intel® Wireless Bluetooth Adapter.
1. Uninstall the current version of Intel Wireless Bluetooth Software.
2. Then uninstall the Intel Wireless Bluetooth Adapter. To do that:
1. Press Windows
+ “R” keys to load the Run dialog box.
2. Type devmgmt.msc and press Enter to open the device manager.
3. Right click on the Intel Wireless Bluetooth adapter and select Uninstall device.
3. Now, according to your Windows 10 version (32 or 64 bit), proceed and download the latest driver for Intel® Wireless Bluetooth Adapter.
4. When the download is completed double click at the downloaded file and follow the on screen instructions, to install the drivers.
5. When the installation is completed click Finish and restart your PC.
6. After restart, check if the «STATUS_DEVICE_POWER_FAILURE» on Intel Bluetooth device, has resolved. If the problem persists, continue to next method.
Method 2. Install the latest Intel Wireless Bluetooth Drivers by using the Intel® Driver & Support Assistant
1. Download the install the Intel® Driver & Support Assistant.
2. When the installation is completed, press the Start Scan button and let the program to detect and find the latest drivers for your Intel devices.
3. After scan, Download the drivers found.
4. Finally press Install and follow all the prompts, to install the latest Intel drivers found and restart your computer.
Method 3. Install the Generic Bluetooth Adapter Driver.
1. Navigate to Device Manager.
2. Right click on the Intel Wireless Bluetooth adapter and select Update driver.
3. Click Browse my computer for driver software and then choose Let me pick from a list of available drivers on my computer
4. Uncheck the Show compatible hardware checkbox and select Generic Adapter > Generic Bluetooth Adapter and click Next.
5. When the installation is completed click Finish and restart your PC.
6. After restart, check if the problem with the Bluetooth has resolved. If the problem persists, continue to next method.
Method 4. Disable Fast Startup and Uninstall/Reinstall Bluetooth drivers.
1. Navigate to Control panel, change the View By (at the up right) to Small icons and then click Power Options.
2. At the left pane, choose Choose what the power buttons do.
3. Click Change settings that are currently unavailable.
4. Scroll down and uncheck the Turn on fast startup (recommended) option and click Save changes. *
* Note: If the «Turn on fast startup (recommended)» option is missing from this window, then you have to enable Hibernation on your computer.
3. Navigate to Device Manager and Uninstall the Intel Wireless Bluetooth Adapter.
4. When the uninstall is completed, shut down your computer.
5. Power on your PC again and let Windows to automatically install the Bluetooth drivers.
Method 5. Change Power Settings for Wi-Fi & Bluetooth Adapter(s).
1. Open Power Options in Control Panel.
2. Click Change plan settings (next to «Balanced»).
3. Select Change advanced power settings.
4. Scroll down to find and expand the Wireless Adapter Settings.
5. Now set the «On Battery» and «Plugged in» setting to Maximum Performance.
6. Reboot your computer.
Method 6. Roll back Windows 10 to the Previous Version (Build).
If the «Device Cannot Start (Code 10) – STATUS_DEVICE_POWER_FAILURE» issue, appears after installing a Feature Windows 10 Update, rollback your system to the previous version. To do that:
1. From Start menu choose Settings > Update and security.
2. At Recovery options select the Get Started button under the Go back to an earlier build section. *
* Note: If the Get Started button, is greyed out then continue to the next method.
3. Follow the onscreen instructions to restore Windows 10 to the previous build.
Method 7. Restore Windows 10 to an earlier working state.
If the Intel Wireless Bluetooth device worked properly before, then restore your system to a previous working state: To do that:
1. Simultaneously press the Windows + R keys to open the ‘Run‘ command box.
2. In run command box, type rstrui and press Enter.
5. Click Next at the first screen.
6. Select a previous restore point and click Next again.
7. Follow the onscreen instructions to start the restore process.
8. After System Restore, proceed and check if the problem has resolved.
Method 8. Repair Windows 10 with an in-place Upgrade.
Another method that usually can fix many problems in Windows 10, is to repair Windows with an in-place upgrade. For that task follow the detailed instructions at this article: How to repair Windows 10 with an in-place upgrade.
Method 9. Perform a Clean Windows 10 installation.
Many times, it is better and less time consuming to backup your files and to RESET your PC or to perform a clean Windows 10 installation, than to try to resolve problems in Windows 10.
That’s it! Which method worked for you?
Let me know if this guide has helped you by leaving your comment about your experience. Please like and share this guide to help others.
Download Windows Speedup Tool to fix errors and make PC run faster
This post features solutions for fixing Bluetooth Xinput compatible input device, Code 10 on Windows 11/10. Xinput is an API used by developers to develop games that work with controllers. Similarly, Xinput uses Bluetooth technology for connecting and controlling XInput-compatible devices, including gaming controllers and joysticks. But recently, users have complained about the error code 10 while connecting Xinput-compatible input devices. Fortunately, you can follow some simple suggestions to fix the error.
What is Xinput?
XInput is an API that allows applications to receive input from the Xbox Controller for Windows.
To fix the Bluetooth Xinput compatible input device, Code 10 on your Windows 11/10 computer, follow these suggestions:
- Run Hardware and Devices Troubleshooter
- Update Device Drivers
- Re-register btmshellex.dll Files
- Delete Registry values related to Filter Drivers
- System Restore to a Point before the error occurred
- Check Hardware for Errors
Now let us see these in detail.
1] Run Hardware and Devices Troubleshooter
Running the Hardware and Devices Troubleshooter can diagnose and solve the problem quickly. It is an inbuilt function by Microsoft that automatically scans and fixes minor hardware-related bugs and errors. Here’s how:
- Click on the Start button, search for Command Prompt and click on open.
- Type the following command and hit Enter.
msdt.exe -id DeviceDiagnostic
- The Hardware and Devices Troubleshooter will now open. Click on Next.
- Once done, it will automatically scan for errors and ask you to apply the fix.
2] Update Device Drivers
Outdated or corrupted drivers can also be responsible why error code 10 occurs. Update your device’s drivers and check if the issue gets fixed. Here’s how you can do it:
- Open Settings and navigate to Update & Security > Windows Update.
- Right under it, look for a clickable link— View optional updates.
- Under Driver Updates, a list of updates will be available, which you can choose to install if you are facing an issue manually.
Alternatively, you can also use Intel Driver & Support Assistant to install latest Intel drivers and AMD Driver Autodetect to install latest AMD drivers.
3] Re-register btmshellex.dll Files
Btmshellx is a DLL file that offers additional functionality for the bluetooth context menu. This file also enables sending and receiving data using bluetooth. Re-registering the file may help fix error code 10. Here’s how:
- Press the Windows key, search for Command Prompt and select Run as Administrator.
- Type the following command to unregister the dll file:
regsvr32 /u btmshellex.dll
- Now, type the following command to re-register the file:
regsvr32 btmshellex.dll
- Restart your device and see if the errors fixed.
The following steps will help you rollback and uninstall any Windows 11 Feature Update you may have installed recently:
- Open Windows 11 Settings.
- Go to System > Recovery.
- Click Go back.
- Explain what you want to go back to the previous version
- Click Next and wait for the roll back to complete.
4] Delete Registry values related to Filter Drivers
Deleting the UpperFilters and LowerFilters in the Registry Editor can also help fix error code 10 while connecting Xinput compatible input device. Follow these steps to do so:
- Press the Windows key, type regedit and hit Enter.
- Once the Registry Editor opens, navigate to the following path:
HKEY_LOCAL_MACHINE\SYSTEM\CurrentControlSet\Control\Class
- Now, you’ll have to find the GUID of the device you’re having trouble with.
- Open Device Manager, right-click on the device and click on Properties.
- Navigate to the Details tab, select Class Guid under Property and the GUID will be available under value.
- Now in the Registry Editor, search for the same value and click on it.
- In the right pane, right-click on UpperFilters and LowerFilters and select Delete.
- Restart your device once done and see if the error gets fixed.
5] System Restore to a point before the problem started
System Restore can make your device to working condition without reinstalling the operating system. Doing so will repair the Windows environment by installing the files and settings saved in the restore point. Here’s how you can perform a System Restore. Note that this can be done only if you’ve created a System Restore Point earlier.
6] Check Hardware for Errors
The error can also occur due to some hardware damage. Check your device’s bluetooth adapter and the external device you’re facing the error with.
We hope this post helped you.
Read: Send a File and Receive a File options missing in Bluetooth
How do I fix error code 10 on my Bluetooth?
To fix error code 10 on your Windows 11/10 device, reinstall related drivers or roll them back to the previous version if the error appears after an update. You can also try re-registering the btmshellex.dll file. If none of this helps, perform a system restore.
What is Bluetooth HID code 10?
The Bluetooth HID (Human Interface Device) code 10 is one among several Device manager errors. The error occurs when the device manager is unable to start the hardware device. This usually occurs due to outdated or corrupt drivers.
Shubham is a graduate in Information Technology who likes to write about Windows Troubleshooting as well as Gaming Tips. He’s always engaged with new tech and gadgets. When not writing, he enjoys reading books, watching movies, and exploring new technologies.
Windows 10 Bluetooth — это удобная и популярная технология, которая позволяет соединять ваш компьютер с различными устройствами без использования проводов. Однако, как и любая другая технология, она иногда может столкнуться с проблемами.
Одна из наиболее распространенных проблем с Bluetooth в Windows 10 — это появление кода ошибки 10. Когда устройство Bluetooth перестает работать или не распознается системой, код ошибки 10 указывает на проблемы с драйвером устройства. К счастью, существуют несколько возможных решений, которые могут помочь вам исправить эту ошибку и вернуть Bluetooth в рабочее состояние.
В первую очередь, рекомендуется проверить, активирована ли функция Bluetooth на вашем компьютере. В некоторых случаях она может быть отключена по умолчанию. Откройте панель управления, выберите «Устройства и принтеры» и проверьте наличие включенного Bluetooth-устройства.
Если функция Bluetooth активирована, но проблемы все равно присутствуют, следующим шагом может быть обновление драйверов. Устаревшие или неправильно установленные драйверы могут вызывать ошибку кода 10. Вы можете скачать и установить последнюю версию драйверов Bluetooth с официального сайта производителя вашего компьютера или адаптера Bluetooth.
Если эти решения не помогли, попробуйте выполнить отключение и повторное подключение Bluetooth-устройства. Выключите Bluetooth на вашем компьютере, перезагрузите его и снова включите Bluetooth. Затем попробуйте подключить устройство снова. Это может помочь восстановить соединение и решить проблему с кодом ошибки 10.
Содержание
- Ошибка кода 10: Bluetooth не может быть запущен
- Возможные причины и способы решения проблемы с кодом 10 в Windows 10 Bluetooth
- Как устранить ошибку кода 10 Windows 10 Bluetooth
- Советы по устранению неполадок с Bluetooth в Windows 10
Ошибка кода 10: Bluetooth не может быть запущен
Ошибка кода 10 в Windows 10 означает, что ваше устройство Bluetooth не может быть запущено из-за проблем с драйверами или настройками. В результате, вы не сможете использовать Bluetooth для подключения к другим устройствам или передачи данных.
Если вы столкнулись с ошибкой кода 10 Bluetooth, следуйте этим рекомендациям, чтобы исправить проблему:
- Проверьте наличие драйверов Bluetooth: убедитесь, что у вас установлены последние драйверы для Bluetooth. Вы можете проверить это в Диспетчере устройств.
- Удалите и установите заново драйверы Bluetooth: если у вас установлены устаревшие или поврежденные драйверы, попробуйте удалить их и затем установить заново с помощью инструмента обновления драйверов.
- Проверьте настройки Bluetooth: убедитесь, что Bluetooth включен и видим для других устройств. Проверьте наличие включенного Bluetooth адаптера и настройки его доступности для других устройств.
- Перезагрузите Bluetooth-службу: иногда проблемы с Bluetooth могут быть связаны с его службой. Перезагрузите эту службу с помощью служебной программы Windows Services.
- Используйте утилиту устранения неполадок Bluetooth: Windows 10 предлагает встроенную утилиту по устранению неполадок, которая может автоматически обнаружить и исправить проблемы с Bluetooth.
Если все вышеперечисленные методы не помогли, возможно, проблема связана с оборудованием Bluetooth-адаптера. В этом случае, вам может потребоваться обратиться за технической поддержкой или заменить адаптер на новый.
Исправление ошибки кода 10 в Windows 10 может быть сложной задачей, но с помощью этих рекомендаций вы сможете вернуть работоспособность Bluetooth и наслаждаться его преимуществами в полной мере.
Возможные причины и способы решения проблемы с кодом 10 в Windows 10 Bluetooth
Код 10 в Windows 10 Bluetooth обычно указывает на проблемы с драйверами устройства или конфликты с другими программами или устройствами. Вот несколько возможных причин и способы решения проблемы:
1. Неправильно установленные или устаревшие драйверы. Попробуйте обновить драйверы для Bluetooth устройства. Вы можете сделать это вручную, найдя последнюю версию драйвера на сайте производителя устройства, или воспользоваться функцией автоматического обновления драйверов в Windows.
2. Наличие конфликтов с другими программами или устройствами. Проверьте, не установлены ли на вашем компьютере программы, которые могут конфликтовать с Bluetooth устройством. Закройте такие программы и попробуйте снова запустить устройство Bluetooth.
3. Нарушение работы Bluetooth службы. Проверьте, что служба Bluetooth работает должным образом. Откройте «Управление компьютером», найдите «Службы» и убедитесь, что служба Bluetooth включена и запущена. Если служба выключена, попробуйте включить ее и перезагрузить компьютер.
4. Проблемы с аппаратной частью устройства Bluetooth. Если все вышеперечисленные методы не приводят к исправлению проблемы, то возможно, есть проблемы с самим устройством Bluetooth. Попробуйте подключить другое Bluetooth устройство к вашему компьютеру, чтобы убедиться, что проблема не в нем.
Это лишь некоторые из возможных причин и способов решения проблемы с кодом 10 в Windows 10 Bluetooth. Если ни один из этих методов не помогает, рекомендуется обратиться к специалисту или технической поддержке для получения более подробной помощи.
Как устранить ошибку кода 10 Windows 10 Bluetooth
Если вы столкнулись с ошибкой кода 10 Windows 10 Bluetooth, следуйте этим рекомендациям, чтобы устранить проблему:
- Перезапустите ваш компьютер. Иногда простое перезапуск может помочь восстановить работоспособность Bluetooth.
- Убедитесь, что ваш Bluetooth-адаптер подключен к компьютеру правильно. Проверьте все физические подключения и убедитесь, что адаптер правильно вставлен в порт USB (если это внешний адаптер).
- Обновите драйверы для вашего Bluetooth-адаптера. Часто причиной ошибки кода 10 может быть устаревший или неправильно установленный драйвер. Вы можете скачать последние версии драйверов с официального сайта производителя адаптера или воспользоваться службами обновления драйверов, такими как Driver Booster.
- Отключите и заново включите функцию Bluetooth на вашем компьютере. Это можно сделать в настройках операционной системы. Откройте «Панель управления», найдите раздел «Устройства и принтеры» или «Настройки Bluetooth» и проверьте, что Bluetooth включен.
- Выполните поиск и установку обновлений для вашей операционной системы. Некоторые обновления могут включать исправления для проблем, связанных с Bluetooth.
Если после применения этих рекомендаций ошибка кода 10 Windows 10 Bluetooth все еще не исправлена, возможно, проблема связана с аппаратным оборудованием. В этом случае вам может потребоваться обратиться к специалисту или связаться с поддержкой производителя вашего устройства.
Важно: Перед выполнением каких-либо действий, связанных с изменением настроек или обновлением драйверов, сделайте резервную копию важных данных на вашем компьютере, чтобы избежать потери информации в случае непредвиденных ситуаций.
Надеемся, что эти рекомендации помогут вам устранить ошибку кода 10 Windows 10 Bluetooth и вернуть функциональность вашему устройству Bluetooth.
Советы по устранению неполадок с Bluetooth в Windows 10
Если вы столкнулись с проблемами при запуске Bluetooth на устройстве Windows 10, следующие советы помогут вам их решить:
- Убедитесь, что Bluetooth-устройство включено и находится в режиме поиска.
- Перезагрузите компьютер и проверьте работу Bluetooth.
- Проверьте, что драйвер Bluetooth установлен корректно и обновите его, если необходимо.
- Отключите Bluetooth и затем включите его снова.
- Проведите отладку Bluetooth-соединения с помощью встроенного инструмента в Windows 10.
- Очистите кэш Bluetooth на своем устройстве и затем перезагрузите его.
- Проверьте, что батареи на Bluetooth-устройстве заряжены.
- Удалите Bluetooth-устройство из списка сопряженных и выполните процесс сопряжения заново.
- Проверьте наличие конфликтов с другими устройствами Bluetooth в окружении и удалите их из списка сопряженных.
- Проверьте наличие обновлений Windows 10 и установите их, если они доступны.
Если после применения этих советов проблемы с Bluetooth в Windows 10 не устраняются, рекомендуется обратиться в службу поддержки или сервисный центр, где специалисты смогут помочь вам найти более точное решение.
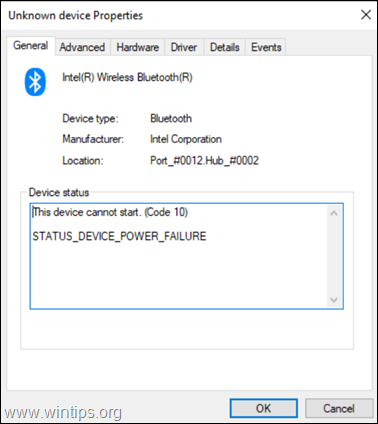
![image_thumb[22]_thumb image_thumb[22]_thumb](https://www.wintips.org/wp-content/uploads/2019/05/image_thumb22_thumb_thumb-1.png)