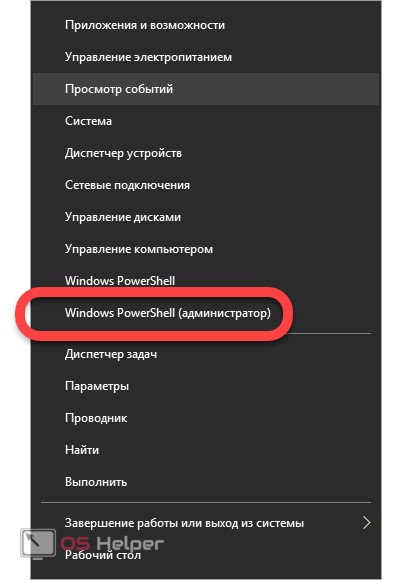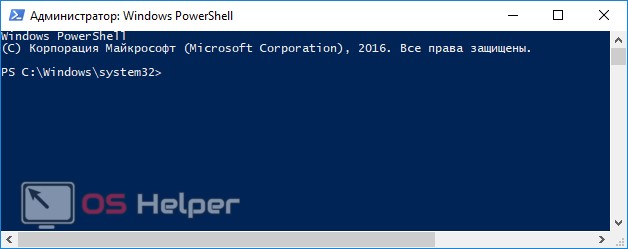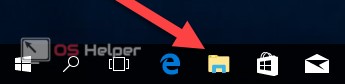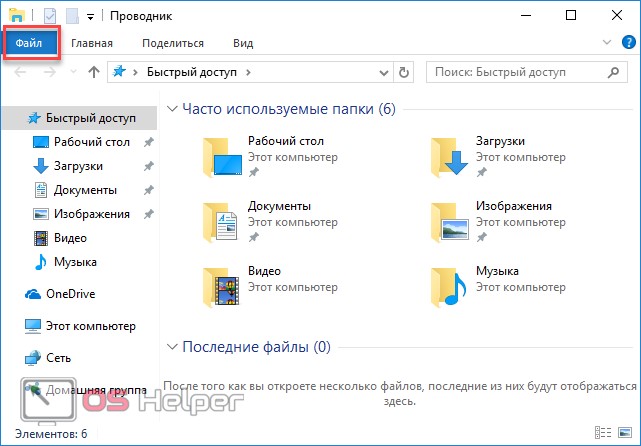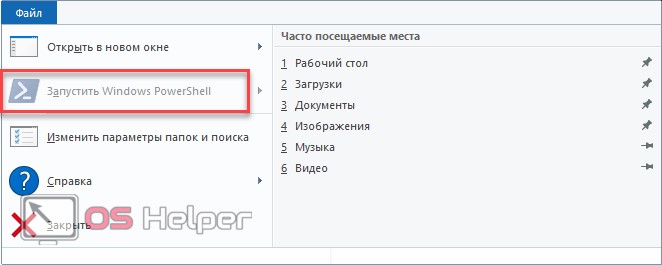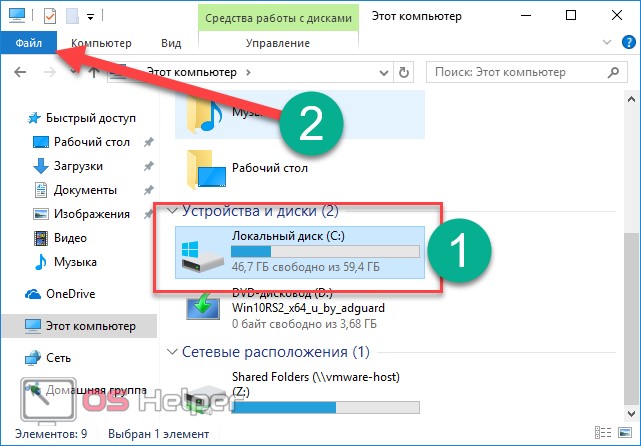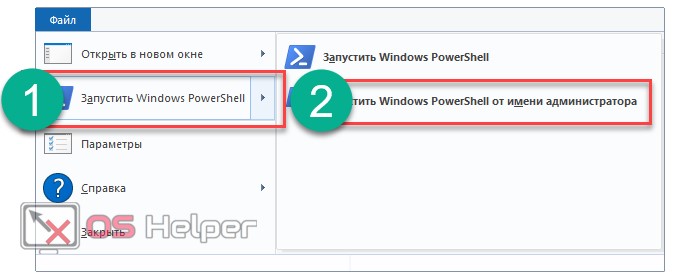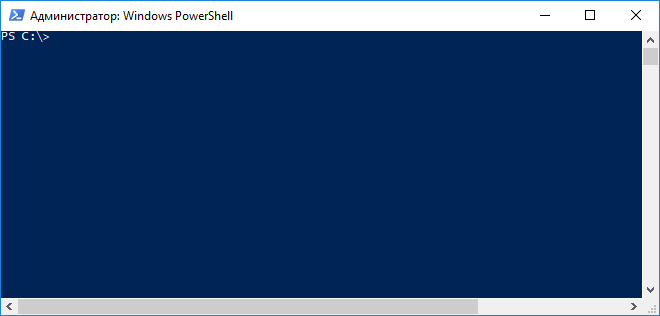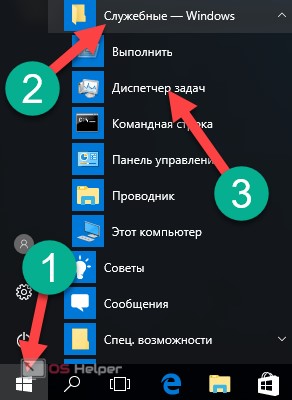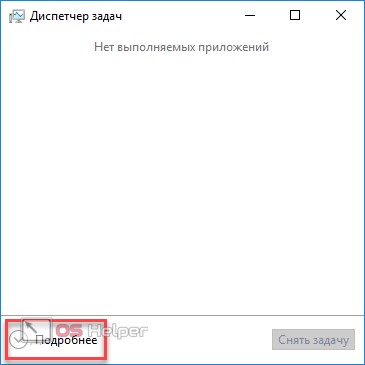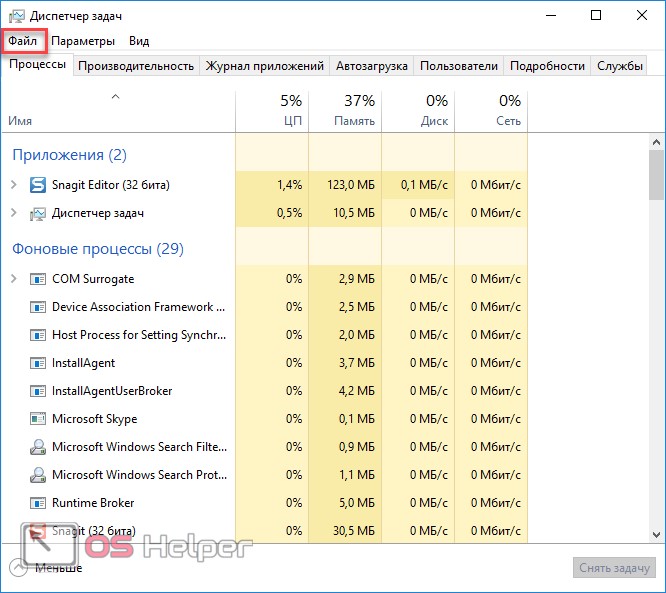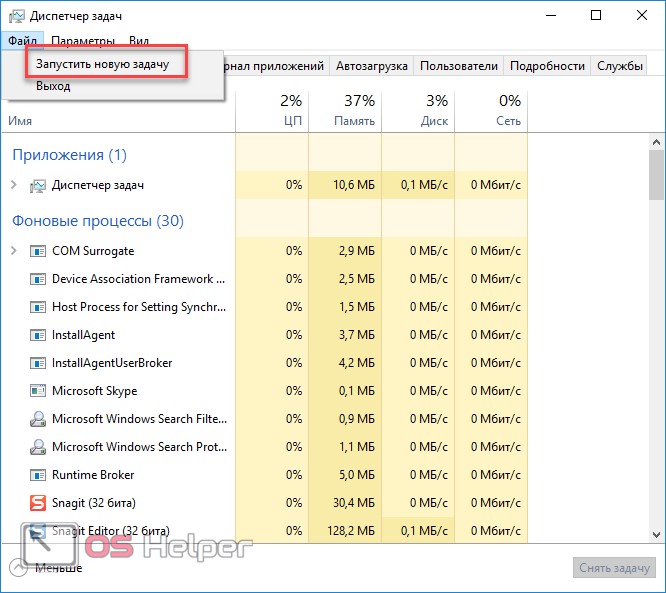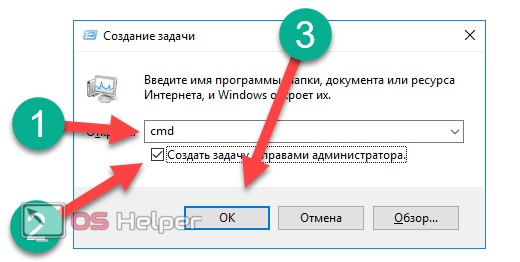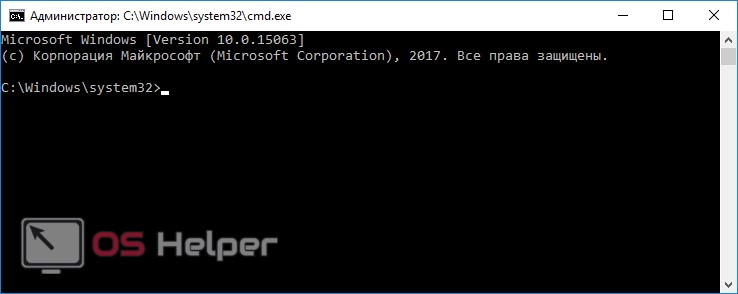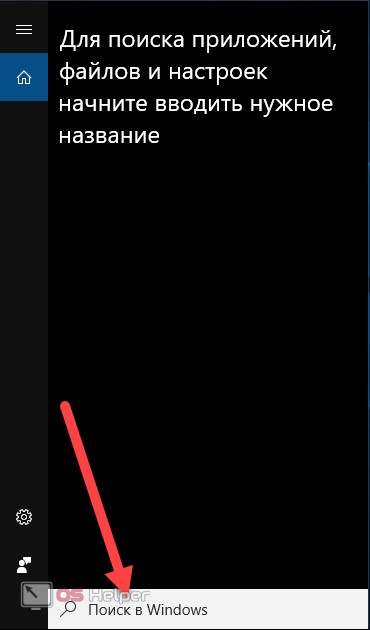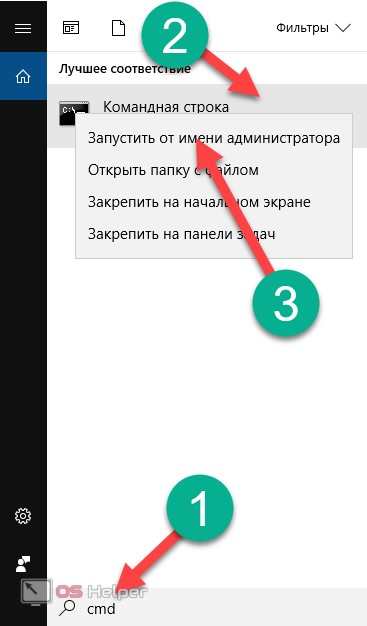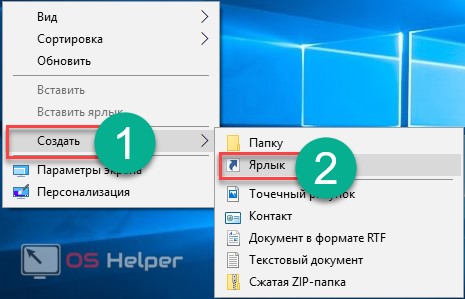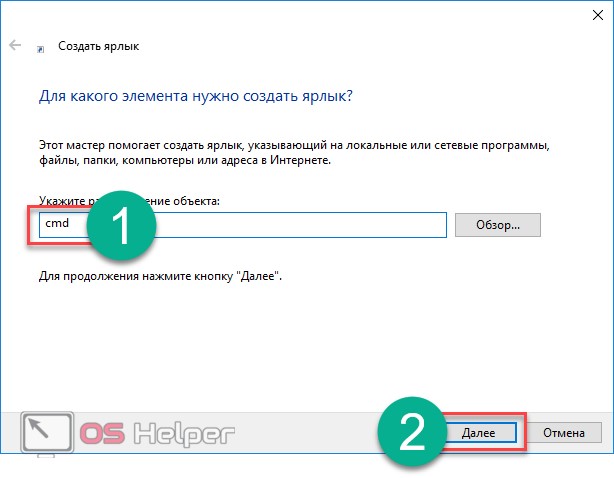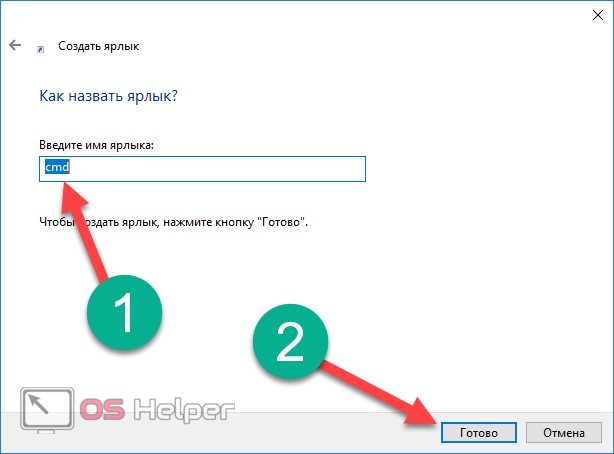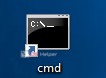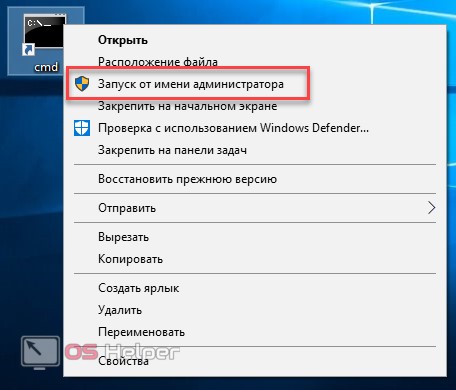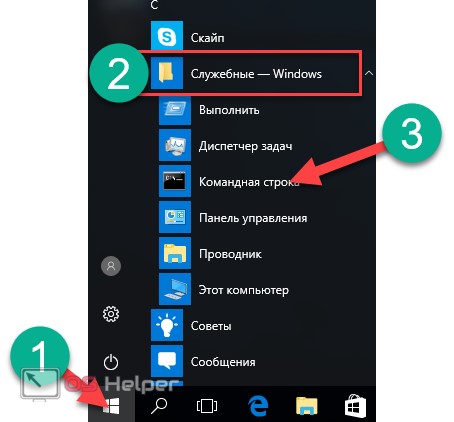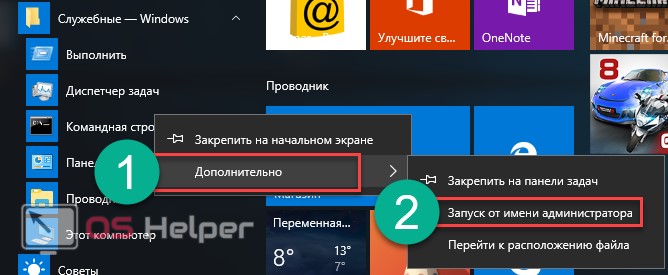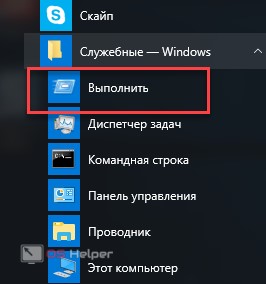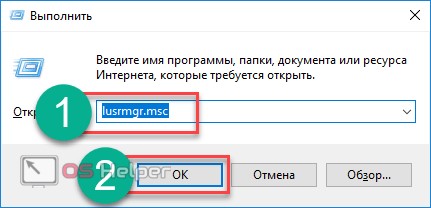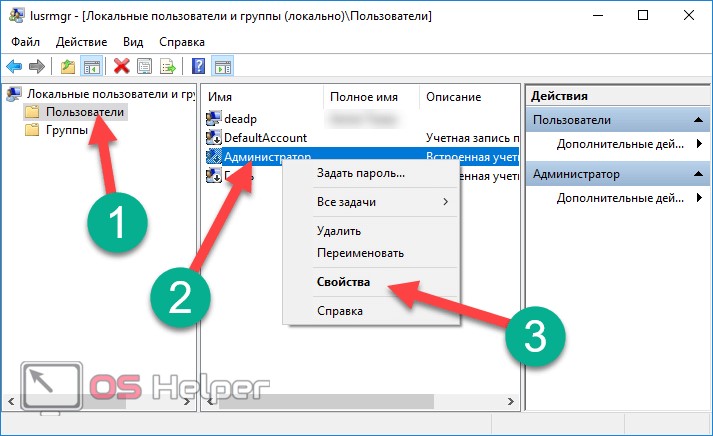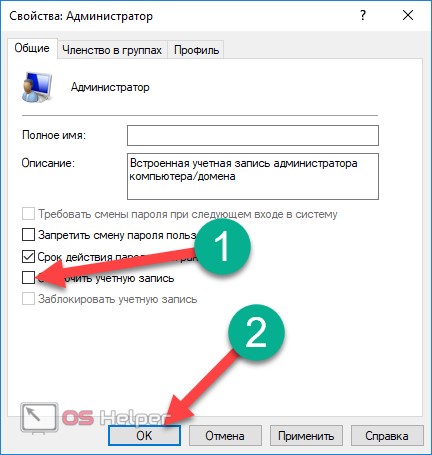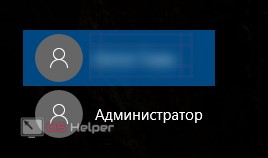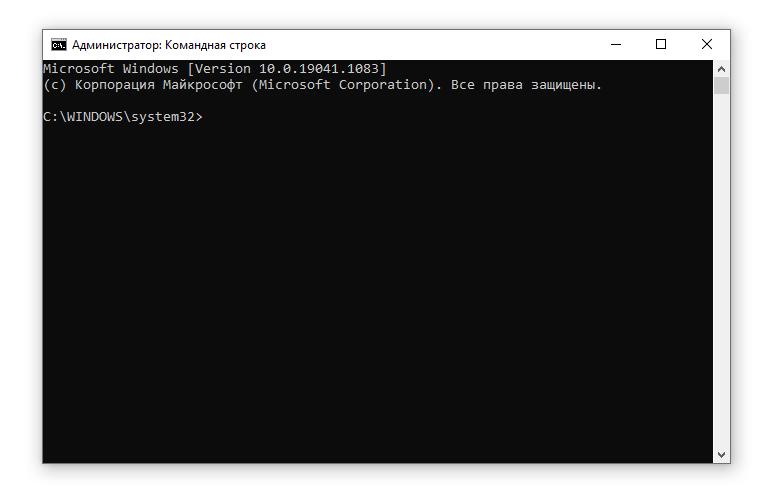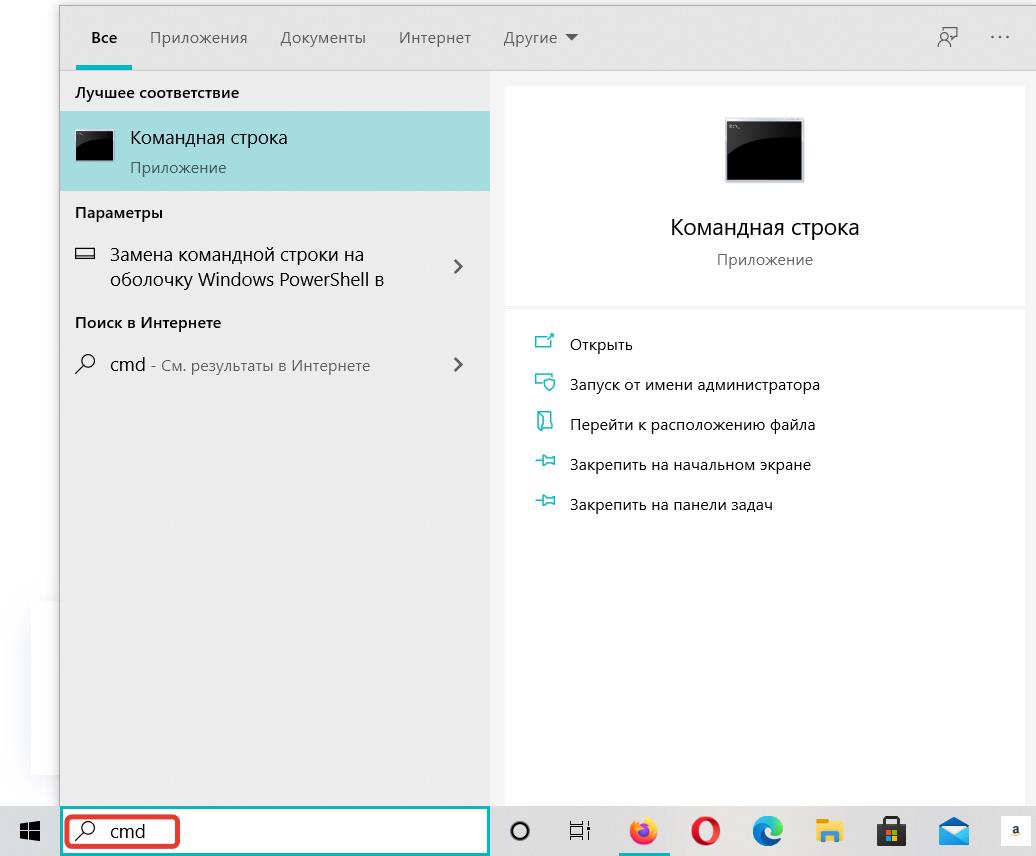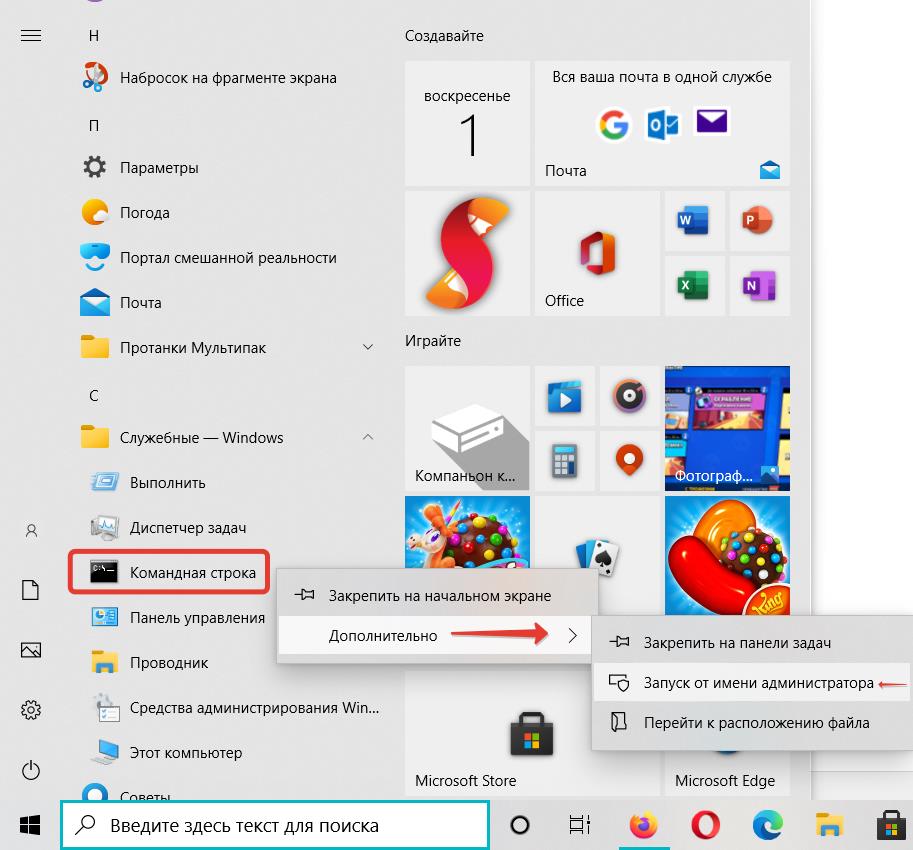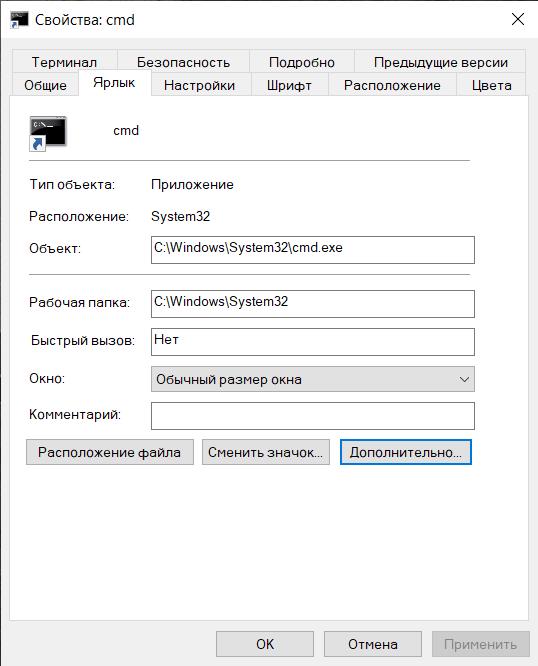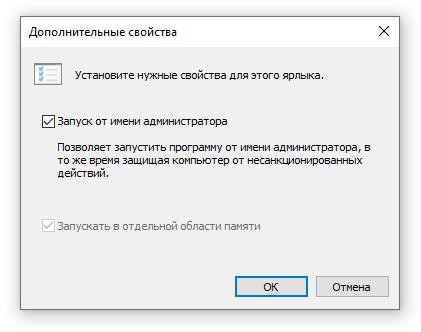В этой краткой инструкции рассмотрим несколько способов, позволяющих запустить командную строку от имени администратора в Windows 10.
Запуск командной строки из контекстного меню Пуск
- Кликните правой кнопкой мыши по кнопке «Пуск» или используйте сочетание клавиш WIN + X → выберите «Командная строка (Администратор)».
Обратите внимание, что начиная с версии Windows 10 1703 Creators Update, в этом меню по умолчанию отображается не «Командная строка», а Windows PowerShell.
Чтобы вернуть Командную строку в контекстное меню кнопки «Пуск», выполните следующее:
- Параметры Windows → Персонализация → Панель задач → выкл. «Заменить командную строку оболочкой Windows PowerShell в меню, которое появляется при щелчке правой кнопкой мыши по кнопке «Пуск» или при нажатии клавиш Windows + X».
Кстати, если вам требуется не просто запустить командную строку, а открыть её в текущей папке, то читайте «Как открыть командную строку в текущей папке Windows 10».
Как открыть командную строку через поиск Windows 10
- Кликните по иконке поиска Windows, расположенной справа от кнопки «Пуск» → начните набирать на русском языке «команд…» или просто введите по-английски «cmd»;
- Нажмите правой кнопкой мыши (ПКМ) по «Командная строка (Классическое приложение)» → Запустить от имени администратора.
Вызов Командной строки с правами администратора через Диспетчер задач
Запуск cmd.exe из проводника Windows
- Перейдите в проводнике к C:\Windows\System32 → найдите файл cmd.exe;
- Кликните по cmd.exe ПКМ → нажмите «Запуск от имени Администратора».
Заключение
Запуск командной строки от имени администратора в Windows 10 пригодится для выполнения самых разнообразных задач, например, чтобы раздать Wi-Fi с ноутбука, очистить кэш DNS в Windows, ограничить число попыток ввода пароля и многих других.
А вдруг и это будет интересно:
- Ventoy: запись загрузочной флешки для установки Windows 11 на несовместимых устройствах
- Windows 10: как отключить или полностью удалить OneDrive
- Как записать видео с экрана со звуком
- Как обойти требование аккаунта Microsoft для установки Windows 11 с помощью Rufus
- Nox App Player – не работает ввод с клавиатуры
- Как вернуть Windows 10 в исходное состояние
Дата: 2018-04-18 | Размещено в Статьи
You are here:
Home » Windows 10 » 8 Ways To Open Command Prompt As Administrator In Windows 10
The majority of Windows users will never need to open Command Prompt as an administrator or elevated Command Prompt as most of the commands can be executed without the elevated Command Prompt.
That said, some tasks can only be performed from Command Prompt running with administrator rights, and you get “You may not have permission to perform this operation” or “Access is denied” error when you try to execute certain commands without admin rights.
In Windows 10, there are multiple ways to open Command Prompt as an administrator or run elevated Command Prompt. You can follow one of the below-mentioned methods to launch Command Prompt as an administrator in Windows 10.
NOTE: If you’re wondering how to know that the Command Prompt has been launched as an administrator, it’s easy. When the Command Prompt is launched with admin rights, the “Administrator” text will appear on the title bar (see the picture above) of the Command Prompt window.
Anyways, below are the methods to open Command Prompt as an administrator in Windows 10.
Method 1 of 8
Use shortcut keys to open elevated Command Prompt quickly
This is probably the easiest and fastest method out there to open Command Prompt as an administrator.
Step 1: Press the Windows logo key on the keyboard or click/tap the Windows logo button on the bottom-left corner of the screen to open the Start.
Step 2: Type CMD in the Start/taskbar search box (search box is automatically selected when you open Start) or in the Run command box, and then simultaneously press Ctrl+Shift+Enter keys.
Step 3: Click the Yes button when you get the User Account Control dialog box. That’s it!
Note: If you are using a non-admin account, you’ll be asked to enter the admin account password to open the Command Prompt as an administrator.
Method 2 of 8
Another easy way to open Command Prompt as admin in Windows 10
Step 1: Right-click on the Start menu (or use Windows logo + X keys) and then click the Command Prompt (Admin) option.
NOTE: If you cannot see Command Prompt entry, navigate to Settings > Personalization > Taskbar and then turn off Replace Command Prompt with Windows PowerShell in the menu when I right-click the Start button or press Windows key + X option.
Step 2: Click the Yes button when you get the User Account Control screen to open Command Prompt as admin.
Method 3 of 8
Use search to open elevated Prompt from Start
Step 1: Open the Start by either clicking the Windows logo key on the bottom left corner of the screen or by pressing the Windows logo key on the keyboard.
Step 2: Type Command Prompt or CMD in the search box to see Command Prompt entry in the result, right-click on the Command Prompt and then click Run as administrator.
Method 4 of 8
Open admin Command Prompt from Start menu
Step 1: Open the Start by clicking the Windows logo button on the extreme left on the taskbar (bottom left corner of the screen) or by pressing the Windows logo key on the keyboard.
Step 2: In the Start menu, scroll the apps list to see the Windows System folder, expand the Windows System folder to reveal the Command Prompt entry, right-click on Command Prompt entry, click More and then click or tap Run as administrator.
Click or tap the Yes button when you see the User Account Control box or enter the password of the admin account if you’re using the Admin account.
Method 5 of 8
CMD as administrator from File Explorer
Step 1: Open the Run command dialog box by simultaneously pressing the Windows logo and R keys.
Step 2: In the Run command box, type %windir%\System32\ and then press Enter key to open the System32 folder.
Step 3: Locate the file named cmd.exe, right-click on the same, and then click the Run as administrator option.
Click the Yes button or enter the admin account password when asked to do so.
Method 6 0f 8
Step 1: Open the Run command box by simultaneously pressing the Windows logo and R keys (Windows + R).
Step 2: In the Run command box, type CMD and then simultaneously press Ctrl + Shift + Enter keys to open Command Prompt as administrator. Click on the Yes button when you get the UAC prompt.
Method 7 of 8
Open Command Prompt from Task Manager
This method is useful and works only if you signed in to an admin account.
Step 1: Open Task Manager. To do so, you either right-click on the Start button or taskbar and then click Task Manager. Task Manager can also be launched using Ctrl+ Shift+Esc hotkey.
If the Task Manager is launched with fewer details is launched, click More details to open the full version.
Step 2: Once the Task Manager is launched, click the File menu.
Step 3: Now, hold down the Ctrl key and then click Run new task open Command Prompt as administrator. In this method, you’ll not see the User Account Control dialog box.
That’s it!
Method 8 of 8
Open Command Prompt window here as administrator
UPDATE: This method no longer works.
As you likely know, when we hold down the Shift key and right-click on a folder, Open Command Prompt window here option appears in the context menu. If you want to open the Command Prompt as an administrator from a folder, you can use this method.
Step 1: Click the File menu, hover the mouse cursor over Open Command Prompt to see Open Command Prompt as administrator option. Click on the same option to run Command Prompt as administrator.
That’s all we know. If there is an easier way to open Command Prompt as an administrator, do let us know by leaving comments. You can also let us know if any of the methods mentioned above are not working for you.
Tip: You can configure Windows 10 always to open Command Prompt as administrator. Please go through our how to always run Command Prompt as an administrator guide for detailed instructions.
A small tip on how to run your command prompt as an administrator or in other words, open an elevated command prompt, in Windows 11/10/8/7. We have seen how to launch Command Prompt, and carry out many tasks. But some tasks required elevated privileges to be run. In such cases, you have to open an elevated command prompt window. So let us see how to launch, run or open Command Prompt as an administrator or an elevated CMD with administrative privileges & rights in Windows 11/10/8/7.
To run Command Prompt as administrator in Windows 11/10, follow these steps:
- Search for cmd in the Taskbar search box.
- Make sure the Command Prompt result is selected.
- Click on the Run as administrator option.
- Click the Yes button in the UAC prompt.
To learn more about these steps, continue reading.
At first, you need to search for cmd in the Taskbar search box and ensure that the Command Prompt result is selected or highlighted.
If so, click the Run as administrator option. If your computer displays the UAC prompt, click the Yes option to find Command Prompt as administrator.
However, if you are using Windows 10 or Windows 8, you may not have to follow this aforementioned method. In Windows 10/8, you can open elevated Command Prompt from the Win+X menu.
In Windows 10 and Windows 8, follow these steps:
Take the cursor to the bottom left corner and right-click to open the WinX menu. Select Command Prompt (Admin) to open an elevated command prompt.
So you see, things have been made easier in Windows 10/8.1.
In Windows 7, follow these steps:
- Type cmd in Start search.
- In the results, you will see ‘cmd‘.
- Right-click on it and from the context menu select Run as Administrator.
TIP: This post will help you if you can’t run Command Prompt as administrator.
Open Elevated Command Prompt using the System32 folder
The System32 folder contains the storage location of the Windows Command Processor (cmd.exe) application. You can access that location and then open an elevated Command Prompt window. Here are the steps:
- Press Win+E hotkey to open the File Explorer
- Go to C:\Windows\System32
- Under the System32 folder, look for the cmd.exe file
- Right-click on the cmd.exe file
- Click on the Run as administrator option.
In the UAC prompt, you need to use the Yes button, and then an elevated Command Prompt window will be in front of you.
Run Command Prompt as an administrator using the Run Command box
You can also use the Run Command box to open Command Prompt window as an administrator on your Windows 11/10 computer. For this, the steps are as follows:
- Use Win+R hotkey. This will open the Run Command box
- Type cmd or cmd.exe in the text field
- Press Ctrl+Shift+Enter hotkey.
If a UAC prompt appears, press the Yes button, and the Command Prompt window will open as an administrator.
Open Command Prompt as an administrator using PowerShell
Windows PowerShell can also help you open a Command Prompt window as an administrator on a Windows 11/10 PC. The steps are mentioned below:
- Open Windows PowerShell using the Search box or another way you like
- In the PowerShell window, enter and execute the following command:
start-process cmd -verb runas
This will open the UAC prompt box in which you can click on the Yes button. Finally, an elevated Command Prompt window will be there.
Other ways to open an elevated command prompt:
There are more other ways to open an elevated Command Prompt in Windows 11/10. Some of the ways are:
- Press Ctrl+Shift+Esc to open the Task Manager. Click on File menu > Run new task. To open a command prompt window, type cmd. Remember to check the Create this task with administrative privileges check-box. Then hit Enter.
- You can also open an elevated Command Prompt from the Task Manager using CTRL key.
- Or then simply open the Start Menu or Start Screen and start typing the command line. Next, hold the Shift and Ctrl keys, and then hit Enter to open the command line in an elevated command prompt.
- Open an elevated command prompt using CMD
- Run Commands from Windows Start Search Box as an Administrator
- How to always run Command Prompt as Administrator
- Run commands from Explorer address bar.
How do I get Command Prompt in Windows 11/10 as administrator?
There are a lot of ways using which you can open Command Prompt as an administrator in Windows 10 as well as Windows 11 OS. You can use the Search box, Win+X menu, Windows PowerShell, Run Command box, and other options to open an elevated Command Prompt. All such options are covered in this post above. Check them.
How do I force Command Prompt to run as administrator?
You can use the keyboard shortcut to force Command Prompt to run as administrator. For that, you need to search for cmd in the Taskbar search box and press the Ctrl+Shit+Enter button together.
How do I open Command Prompt in Windows 11?
Although Microsoft removed Command Prompt from the Win+X menu in Windows 11, you can use the Taskbar search box to open Command Prompt on your computer. You need to search fox cmd and hit the Enter button. It will open Command Prompt on your PC. Alternatively, you can open Windows Terminal to perform the same job.
How do I run cmd as administrator in standard user?
To run cmd or Command Prompt as administrator in Standard user, you need to follow the steps mentioned above. In other words, you need to search for cmd in the Taskbar search box, click the Run as administrator option, and click the Yes option.
Now see how to open an elevated PowerShell prompt in Windows 11/10.

Мы станем рассматривать варианты работы с повышенными привилегиями, поскольку большинство действий или изменений могут производить только пользователи с неограниченными возможностями.
Основные способы:
- через сочетание клавиш Win+X;
- открытие cmd посредством проводника;
- через диспетчер задач;
- воспользоваться поиском;
- создать ярлык на рабочем столе;
- через раздел «Служебные» — «Windows»;
- войти в систему под суперпользователем.
Содержание
- Сочетание клавиш Win+X
- Проводник
- Диспетчер задач
- Поиск
- Создание ярлыка
- Раздел «Служебные-Windows»
- Режим администратора
- Вывод
- Видеоинструкция
Сочетание клавиш Win+X
Нажмите на клавиатуре клавиши [knopka]Win[/knopka]+[knopka]X[/knopka] одновременно. В открывшемся меню выберите пункт Windows PowerShell (администратор). Существуют разные сборки операционной системы Windows 10. В некоторых из них вместо PowerShell написано командная строка. Не переживайте, если у вас первый случай.
После того как вы выберете нужный вариант, у вас откроется программа.
Обратите внимание, что если вы сделали всё правильно, в заголовке консоли будет написано о ее запуске по администратором.
Проводник
Давайте рассмотрим способ запуска командной строки через проводник.
- Кликните левой кнопкой мыши на иконку папки, расположенной на панели задач.
- Выберите меню «Файл».
- Обратите внимание, что пункт «Запустить Windows PowerShell» не активен. То есть, в данном случае вы никак не можете открыть это приложение.
- Для того чтобы она стала активной, просто выберите любой диск или перейдите в какую-нибудь папку на вашем компьютере. Для примера перейдем на диск С. Далее снова открываем меню «Файл».
- После этого пункт запуска консоли станет активным. Обратите внимание, что есть два варианта:
- запуск с обычными правами;
- запуск с правами администратора.
- Выберите второй способ.
- Откроется нужное приложение.
Отличие этого метода от других заключено в том, что текущая папка в консоли будет той, с которой вы произвели запуск.
Диспетчер задач
Теперь переходим к способу запуска через диспетчер задач.
- Кликните на иконку «Пуск».
- Там есть специальный раздел «Служебные» — «Windows». Открыв его, вы увидите строку с приложением Диспетчер задач.
- Кликните на эту ссылку.
- Изначально диспетчер открывается в свёрнутом виде. Кликните на «Подробнее».
- Благодаря этому откроется расширенная версия. Вам нужно нажать на меню «Файл».
- Далее выберите «Запустить новую задачу».
- В открывшемся окне наберите команду cmd.
- Поставьте галочку и кликните на кнопку ОК.
- Результатом этого будет открытие командной строки.
Обратите внимание на то, что этот способ длинный. Вам приходится совершать множество действий. Поэтому, рациональнее использовать другие методы запуска.
Поиск
Теперь сделаем это через поиск.
- Нажмите на иконку поиска, расположенную в самом начале панели задач.
- Наберите команду cmd.
- После того как наберете этот текст, у вас в результатах поиска появится пункт «Командная строка».
- Сделайте правый клик мыши. В результате этого отобразится контекстное меню, в котором есть пункт «Запустить от имени администратора».
- Достаточно нажать на этот пункт и у вас откроется консоль со всеми необходимыми привилегиями.
Создание ярлыка
Как в Windows 10 открыть командную строку от имени администратора при помощи ярлыка? Этот метод запуска является одним из самых быстрых. Но в первый раз придётся немного повозиться, чтобы создать нужный ярлык.
- Для начала на рабочем столе сделайте правый клик мыши.
- Выполните последовательность действий: «Создать» — «Ярлык».
- После этого нужно написать команду cmd.
- Чтобы продолжить, нажмите «Далее».
- Имя ярлыка автоматически подставится. Если вы хотите написать там что-то другое, то удалите слово cmd и наберите нужный вам текст.
- Закончите настройку кнопкой «Готово».
- На рабочем столе появится иконка консоли.
- Сделайте правый клик мыши и выберите вариант «Запуск от имени администратора».
Этот способ самый простой, поскольку в будущем для запуска достаточно повторить 8-й шаг.
Раздел «Служебные-Windows»
- Кликните на «Пуск».
- Найдите там категорию «Служебные» — «Windows». Раскройте список.
- Сделайте правый клик мыши по требуемому нам пункту.
- Далее следует выбрать «Дополнительно» и нажать на второй вариант.
Режим администратора
Есть и другой способ работы в консоли с повышенными правами. Если необходимо работать с командной строкой длительное время, то можно зайти в систему через суперпользователя. В этом случае консоль можно запускать просто так. В ней уже по умолчанию есть все необходимые права.
Изначально эта учетная запись отключена. Её нужно включить. Для этого, например, можно вызвать утилиту «Выполнить». Она находится там же в служебных утилитах, немного выше над консолью.
Далее введите следующую команду:
[kod]lusrmgr.msc[/kod]
Завершаем действие кнопкой ОК.
В результате этого откроется следующее окно.
Необходимо выполнить следующие шаги:
- Выбрать папку «Пользователи».
- Сделайте правый клик мыши по пользователю «Администратор».
- Кликнуть на пункт «Свойства».
Появится такое окно.
По умолчанию напротив пункта «Отключить учетную запись» будет стоять галочка. Её нужно убрать. Затем нажмите на кнопку ОК.
Теперь можно войти в систему под этим пользователем. После загрузки компьютера на выбор будут предлагаться:
- ваша старая учетная запись;
- Администратор;
- другие учетные записи, если за этим компьютером работает несколько человек и у каждого из них свой пользователь.
Работая с повышенными привилегиями, можно делать что угодно.
Вывод
Вариантов запуска консоли от имени администратора очень много. Можете использовать любой удобный способ. У каждого пользователя свои предпочтения. Одному понравится запускать через ярлык, а другому будет по душе работать в режиме администратора.
Видеоинструкция
Если вы до конца не разобрались с описанными выше способами, то рекомендуется для закрепления информации посмотреть видеоролик, в котором всё поэтапно показывается и поясняется.
Как оказалось, есть несколько способов открыть командную строку с повышенными привилегиями на устройстве Windows, часто это необходимо, так как большинство системных команд требует прав администратора компьютера. В этой статье мы покажем вам пять различных методов запуска командной строки от имени администратора, используя такие функции, как окно поиска Windows, меню «Пуск» и диалоговое окно «Выполнить». Итак, давайте посмотрим, как это сделать.
Содержание
- Использование окна поиска Windows
- С помощью меню ‘Пуск’
- Использование диалогового окна ‘Выполнить’
- Через диспетчер задач
- Создав ярлык на рабочем столе
Использование окна поиска Windows
Чтобы открыть командную строку с повышенными привилегиями с помощью поля поиска Windows, следуйте приведенным ниже инструкциям:
- Перейдите на панель задач и щелкните поле поиска, чтобы открыть поиск Windows. Кроме того, вы также можете использовать сочетания клавиш, такие как Win + S или Win + Q.
- В поле поиска введите cmd, чтобы приложение Командная строка отображалась в списке результатов.
- Теперь щелкните правой кнопкой мыши командную строку и выберите Запуск от имени администратора.
- Далее появится приглашение UAC с просьбой разрешить командной строке вносить изменения на вашем устройстве. Нажмите кнопку «Да», чтобы открыть командную строку с повышенными привилегиями на экране компьютера.
Вот как открыть командную строку от имени администратора с помощью меню Пуск.
- Перейдите на панель задач и нажмите кнопку «Пуск».
- Прокрутите список меню вниз, пока не найдете Служебные-Windows.
- Как только вы найдете Служебные-Windows, разверните этот пункт меню. Теперь щелкните правой кнопкой мыши командную строку Дополнительно, а затем нажмите пункт Запуск от имени администратора.
- После этого появится элемент управления учетными записями пользователей с запросом вашего согласия. Нажмите кнопку Да, чтобы запустить командную строку от имени администратора.
Совет! Чтобы упростить задачу, просто щелкните в верхней части окна символ # и нажмите клавишу С. Теперь в категории С вы попадете в Служебные-Windows.
Использование диалогового окна ‘Выполнить’
Windows 10 поставляется со встроенным диалоговым окном Выполнить, с помощью которого вы можете напрямую открывать свои любимые программы. Вот краткое руководство по открытию командной строки с повышенными привилегиями с помощью этого метода.
- Щелкните правой кнопкой мыши кнопку Пуск и выберите приложение Выполнить. Кроме того, вы также можете использовать сочетание клавиш Win + R, чтобы открыть окно Выполнить.
- В текстовой области введите cmd и нажмите комбинацию клавиш Ctrl + Shift + Esc.
- Если появится запрос UAC, нажмите кнопку Да, чтобы открыть командную строку с повышенными привилегиями.
Через диспетчер задач
Чтобы открыть командную строку с повышенными привилегиями с помощью диспетчера задач, следуйте приведенным ниже инструкциям:
- Нажмите комбинацию клавиш Ctrl + Shift + Esc, чтобы напрямую открыть диспетчер задач.
- Если диспетчер задач находится в режиме меньшего количества деталей, разверните его, щелкнув Подробнее.
- Перейдите в строку меню и щелкните меню Файл.
- Теперь нажмите и удерживайте клавишу Ctrl, а затем нажмите пункт меню Запустить новую задачу.
После того, как Вы выполните данные действия, запустится командная строка от имени администратора.
Создав ярлык на рабочем столе
Чтобы создать ярлык на рабочем столе для запуска командной строки с повышенными привилегиями, выполните следующие действия:
- Щелкните правой кнопкой мыши пустое поле на экране рабочего стола и выберите Новый ярлык.
- В новом всплывающем окне скопируйте и вставьте приведенные ниже команды, а затем нажмите Далее.
C:\Windows\System32\cmd.exe
- Дайте подходящее имя этому ярлыку, а затем нажмите Готово, чтобы создать ярлык. Данные действия создадут новый ярлык для запуска командной строки на экране вашего рабочего стола.
- Щелкните этот новый ярлык правой кнопкой мыши и выберите в контекстном меню пункт Свойства.
- Далее перейдите на вкладку Ярлык и нажмите кнопку Дополнительно.
- Затем установите флажок Запуск от имени администратора и нажмите ОК.
- Теперь нажмите кнопку Применить и ОК, после этого изменения вступят в силу.
- Чтобы открыть командную строку с повышенными привилегиями, вам просто нужно дважды щелкнуть новый ярлык на рабочем столе.