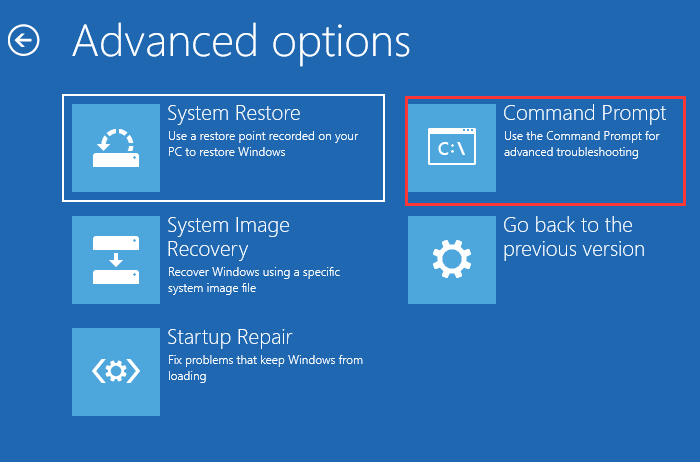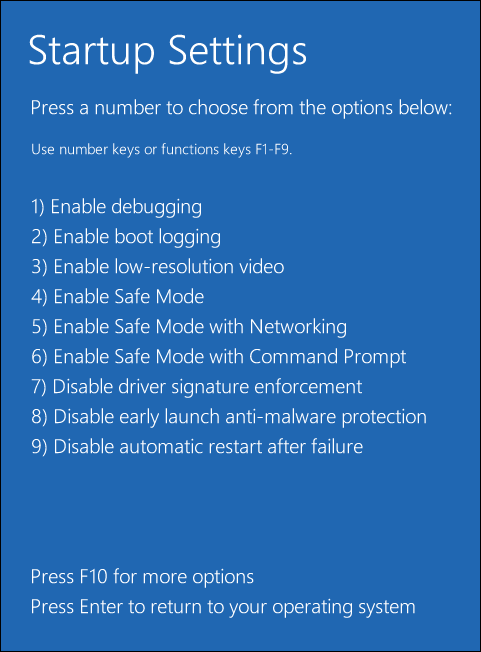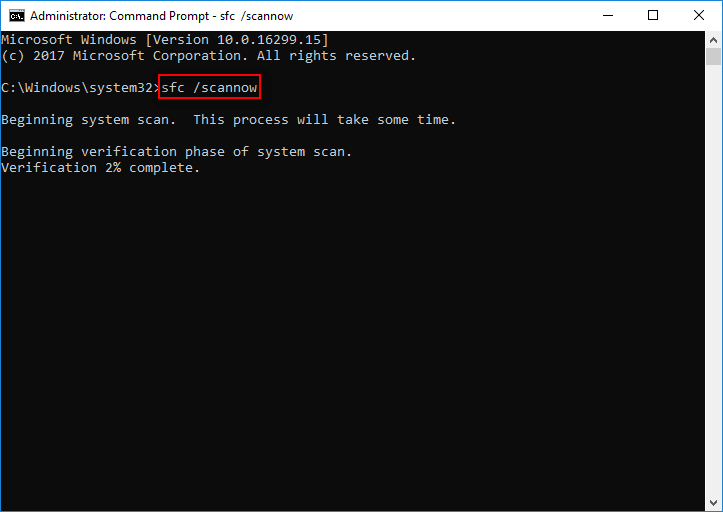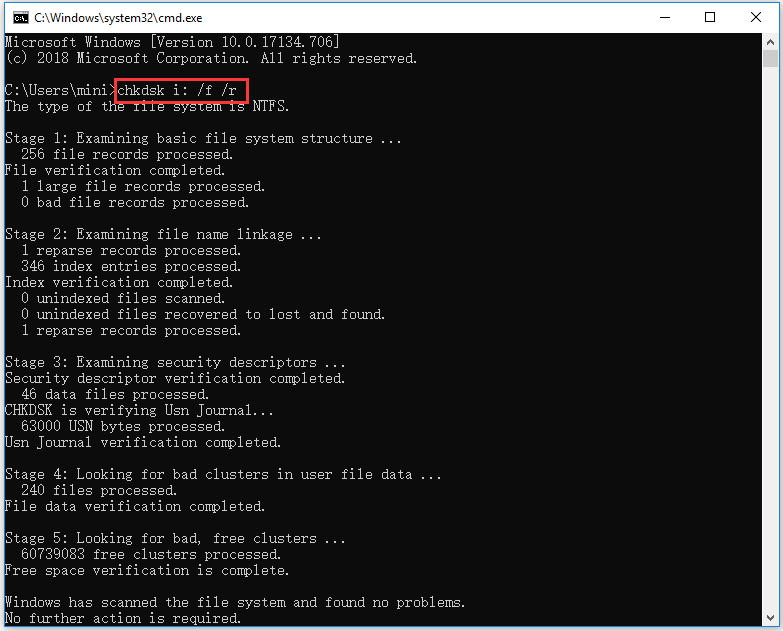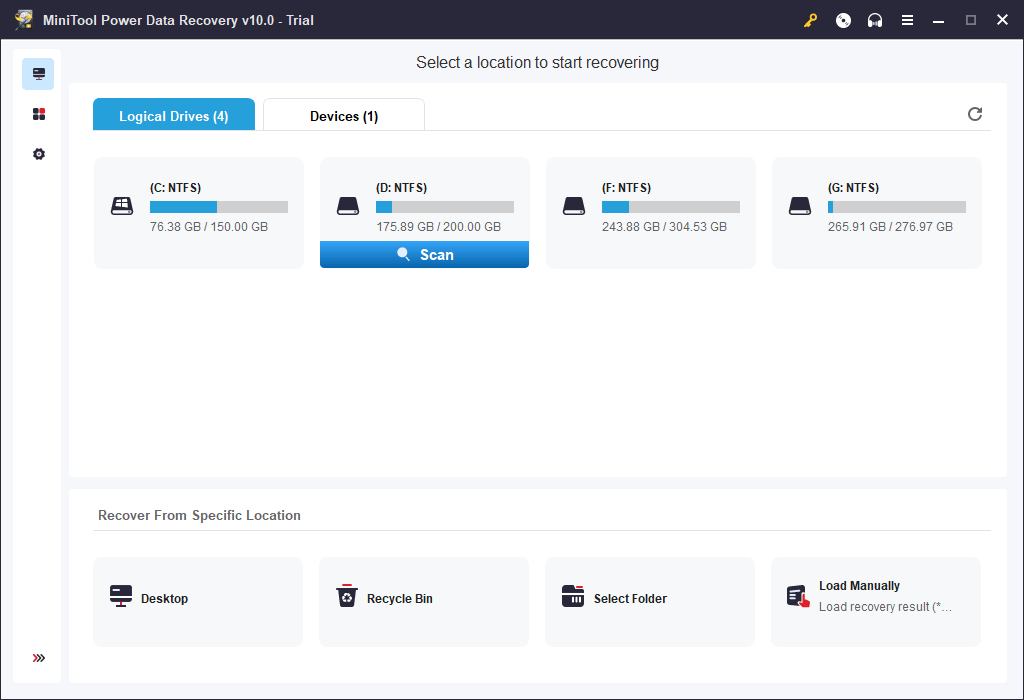Here are best 2 ways to allow you to boot to Command Prompt in Windows 10 PC or laptop. By starting Windows 10 in Command Prompt, you can use Command Prompt Windows 10 commands to diagnose, troubleshoot and repair Windows 10 problems. MiniTool software are also available to help you recover data, backup OS/files, restore Windows, etc.
How do I boot to Command Prompt Windows 10?
How to repair Windows 10 using Command Prompt?
Windows Command Prompt is a Windows built-in utility allowing users to type computer commands to perform tasks or open applications without Windows graphical interface. You can open CMD in Windows 10 to troubleshoot and fix problems in your Windows 10 computer. Especially when your PC/laptop won’t turn on, booting Windows 10 into Command Prompt would be very helpful to fix Windows 10 problems later.
This tutorial provides 2 ways with step-by-step guides to open Command Prompt at boot in Windows 10. Learn how to access Command Prompt Windows 10 while booting and repair Windows 10 problems with Command Prompt.
Also read: Discover the essential steps for successful hard drive recovery in this informative article.
Tip: If you want to recover deleted files from computer hard drive, memory card, USB, external HDD, SSD, etc., you can try MiniTool Power Data Recovery.
MiniTool Power Data Recovery TrialClick to Download100%Clean & Safe
Way 1. Boot to Command Prompt Windows 10 through Advanced Startup Options
You can start Windows 10 into Command Prompt by using Advanced Startup options. Check below how to access Advanced Startup options in Windows 10 and open Command Prompt at boot in Windows 10.
Situation 1: Windows 10 Can Boot
If your Windows 10 computer can successfully boot, you can get into Advanced Startup options window from Settings.
Step 1. Click Start -> Settings to open Settings Window. Next click Update & Security, and choose Recovery in the left panel.
Step 2. Click Restart now button under Advanced startup, and your Windows 10 computer will restart now.
Step 3. When you see the Choose an option screen, click Troubleshoot -> Advanced options.
Step 4. Click Command Prompt option. Choose an account to continue and enter the password for this account. If you don’t set a password for Windows 10 computer, then just click Continue to skip it. You should enter into the Command Prompt window now.
Alternative way to access Advanced options window:
To get into Advanced options window, you can also click Start -> Power, hold on Shift and click Restart. If you are in the sign-in screen, you can press and hold Shift key and click Power -> Restart at the lower-right corner. This will restart Windows 10 computer into the Advanced Options window. Please do not release the Shift key until you see the blue Choose an option screen.
Then you can click Troubleshoot -> Advanced options -> Command Prompt to boot your Windows 10 computer into Command Prompt screen.
Situation 2: Windows 10 Can’t Boot
If your Windows 10 computer won’t boot, you can try to turn off and turn on your Windows 10 computer three times. Each time when you see the Windows logo while booting, press Power button immediately to turn the computer off. Repeat this operation three times. It should enter into Windows Recovery Environment in booting for the third time. Then you can click Advanced options button to follow the same steps in Situation 1 to boot to Command Prompt Windows 10.
If this way can’t work, then you should check Way 2 to boot to Command Prompt in Windows 10 with installation media or recovery disk like a Windows 10 repair/recovery disk or a Windows 10 recovery USB drive.
Bonus: How to Start Windows 10 in Safe Mode with Command Prompt
Windows 10 Safe Mode allows you to access Windows in a stripped down version which only loads essential drivers and services. Many drivers are not loaded and there is no networking. This is very helpful if your computer suffers a malware/virus infection and help you easily remove it before the malware is loaded.
You can easily start Windows 10 in safe mode with Command Prompt. And use Command Prompt Windows 10 Safe Mode to conduct Windows 10 boot repair, disk repair, and more with Command Prompt Windows 10 commands like CHKDSK, SFC Scannow, BootRec commands, etc.
Step 1. You can follow the same 1-3 step in Situation 1 in this post to access Advanced options window.
Step 2. Next choose Startup Settings in Advanced options window. And click Restart to bring you to the Startup Settings window.
Step 3. Press F6 to access Windows 10 in Safe Mode with Command Prompt.
Way 2. Start Windows 10 in Command Prompt with Installation DVD/USB
When your Windows 10 computer can’t boot, then you can create a bootable disk or USB drive to boot your Windows 10 computer and boot to command prompt Windows 10.
Step 1. Create Windows 10 Installation Media
At first, if you don’t have an installation disc, you can create Windows 10 installation media with the Windows 10 media creation tool.
Step 2. Access Windows 10 Boot Options Menu
Insert the installation media to your Windows 10 PC and boot PC from it. Press F2, Del, Esc or other required keys to enter BIOS. Then use the arrow key on the keyboard to select Boot tab to access Windows 10 boot options menu.
Step 3. Boot Windows 10 PC from USB or DVD
Also use the arrow keys to choose and set the bootable USB drive or DVD disc as the first boot device. And press F10 to save the configuration and restart the Windows 10 PC.
Step 4. Start Windows 10 in Command Prompt
After the Windows 10 computer boots up and you see the Windows Setup dialog appears, you can press Shift + F10 keys simultaneously, and this will open Command Prompt at boot in Windows 10.
Tip: After you enter into Windows Setup screen, you can also select the language to install, time and currency format, keyboard or input method, and click Next. Then click Repair your computer at the bottom-left corner to enter into Recovery Environment in Windows 10, and then click Troubleshoot -> Advanced options -> Command Prompt, to boot to Command Prompt Windows 10.
In this way, you can easily open Command Prompt without Windows and open Command Prompt from BIOS.
Click to Tweet
How to Repair Windows 10 Using Command Prompt
By using the best 2 ways above, you should be able to open Command Prompt at boot in Windows 10. The guide above also teaches you how to enter into Command Prompt Windows 10 Safe Mode. You can now use the Windows 10 Command Prompt commands to repair Windows 10 problems.
1. Command Prompt Windows 10 Boot Repair
To tackle Windows 10 startup issues, you can perform the Windows 10 boot repair in Command Prompt. You can type these commands to fix Windows 10 boot problems like repair MBR.
- bootrec /fixmbr
- bootrec /fixboot
- bootrec /rebuildbcd
2. Run SFC Scannow Command to Repair Missing/Corrupted System Files
As for how to repair Windows 10 using Command Prompt, SFC (System File Checker) is a Windows built-in command-line utility that can scan and fix corruption in Windows system files and replace them a known good version. If you notice your Windows 10 computer can’t boot properly, you can run SFC command to diagnose problems and fix them.
Type sfc /scannow command line after you boot to Command Prompt in Windows 10, and press Enter. Windows 10 SFC Scannow utility will start to scan and try to repair any corrupted system files it detected.
3. Repair Windows 10 with CMD with the Help of DISM
If SFC command-line utility fails to fix the problems, it is probably because it can’t get the necessary files from the Windows 10 system image which may be corrupted. You can further check how to use Command Prompt to repair the Windows 10 image.
Windows 10 owns another command-line tool named DISM which can be used to scan and fix corrupted Windows 10 recovery image within the installation media. You can type the command lines below in Command Prompt window to check/scan or fix Windows image corruption.
- DISM /Online /Cleanup-Image /CheckHealth (check corruption in Windows image)
- DISM /Online /Cleanup-Image /ScanHealth (scan corruption in Windows image)
- DISM /Online /Cleanup-Image /RestoreHealth /Source:repairSource\install.wim (repair corrupted Windows image)
4. Run CHKDSK Command Windows 10 to Check Hard Disk Errors
To repair Windows 10 using Command Prompt, in case your Windows 10 problems are caused by hard disk errors, you can use Windows 10 CHKDSK command-line tool to scan and fix logical disk errors. It can also check if there are any bad sectors on computer hard disk.
After you boot to Command Prompt in Windows 10 from Advanced Options or Installation media, you can type chkdsk *: /f /r command line and hit Enter. Replace “*” with the drive letter of the target partition.
5. How to Do a System Restore with Command Prompt
Sometimes if the Windows 10 problems are very severe and the command-line utilities above can’t help, you may try a Windows 10 system restore in Command Prompt.
Step 1. If your Windows 10 computer has severe problems, you can follow the guide above to boot Windows 10 into Safe Mode with Command Prompt to steer by some ransomware or virus infection and launch Windows 10 in a simplified version.
Tip: If your computer can boot normally, you can press Windows + R keys and type cmd in the Run window to open Command Prompt.
Step 2. Then type the following command in Command Prompt window: rstrui.exe, and hit Enter to open System Restore interface.
Step 3. You can choose the recommended restore point or choose a restore point, and click Next to follow the instructions to do a system restore for your Windows 10 PC/laptop.
6. How to Reset Windows 10 from Command Prompt
Reset This PC feature in Windows 10 can also be used to fix Windows 10 problems when your computer can’t run well. It will restore Windows 10 to factory default configuration, but your personal files can be kept.
Step 1. After you get into Command Prompt window, type this command line: systemreset –cleanpc, and hit Enter. It will bring you a blue Fresh Start window.
Step 2. Click Next to follow the instructions to reset Windows 10.
This will remove all apps and programs except that come standard with Windows. Apps installed by the computer manufacturer will be kept. Your personal files and some Windows settings will be kept. Your device will be updated to the latest version of Windows 10.
Tip: If your Windows 10 computer won’t boot, you can also boot into recovery mode and select Reset this PC in Advanced options window to reset PC to factory default configuration.
Do you really need to reset or restore Windows 10 from Command Prompt? If the computer can’t boot, it is a choice to boot to Command Prompt Windows 10 to repair, restore and reset Windows 10. Need to mention that the executed commands can’t be reverted. Please be careful when using command lines.
MiniTool ShadowMaker offers an easier way to backup and restore Windows 10/8/7 without data loss.
You can use this best backup software to:
- Create a system image to backup Windows 10 system to USB drive.
- Create a bootable recovery USB drive or CD/DVD disc to boot your Windows computer and restore OS to previous state.
- Restore/recover Windows 10 from the recovery USB dive or CD/DVD disc.
- Clone disk to backup content of the entire disk.
- Backup individual files and folders, partitions.
- Set up automatic scheduled backup for the files and folders.
- Sync files to other locations to keep data safe.
- Mount ISO system image as a virtual bootable drive.
MiniTool ShadowMaker TrialClick to Download100%Clean & Safe
Therefore, if booting to Command Prompt Windows 10 fails to repair Windows 10 problems and your Windows 10 PC can’t boot, you can download and install MiniTool ShadowMaker on a normal-working computer to create bootable media, recovery drive, to boot, back up, and recover Windows 10 computer without data loss.
Recover Lost Data from Windows 10 PC (Boot or Can’t Boot)
Unless your Windows 10 computer has physical problems, you can use MiniTool Power Data Recovery to recover lost data from Windows 10 due to the malfunction of computer, system crash, malware infection, virus attack, hard drive failure or any other data loss cases.
MiniTool Power Data Recovery, the best free data recovery software for Windows 10/8/7, enables you to recover deleted files or lost data from computer hard disk, external hard drive, SSD, USB flash drive, SD card, and more.
Download and install this 100% clean data recovery program – MiniTool Power Data Recovery – on Windows 10/8/7. And the simple guide is attached below.
MiniTool Power Data Recovery TrialClick to Download100%Clean & Safe
Step 1. Launch MiniTool Power Data Recovery. Under Logical Drives, you can select the target partition and click Scan. You can also select Desktop, Recycle Bin, or a specific folder to scan. To select the whole hard disk to scan, you can click Devices tab and choose the disk.
Step 2. After the scanning process is finished, you can check the scan result to find the lost files you want, and click Save button to store the recovered files to another location (in an aim to avoid data overwriting).
Note: If your Windows 10 computer can’t boot due to logical errors, you can still use this tool to create a bootable media to boot computer into WinPE and use it to recover data when PC won’t boot.
Click to Tweet
Bottom Line
In conclusion, this post introduces 2 ways to allow you to boot to Command Prompt Windows 10, how to start Windows 10 in Safe Mode with Command Prompt, and offers some solutions for how to repair Windows 10 using Command Prompt. Also, hope the best Windows 10 backup & restore software – MiniTool ShadowMaker, and best data recovery software – MiniTool Power Data Recovery help you with the Windows 10 OS recovery and data recovery.
Please contact [email protected] if you still have issues in Windows 10 backup & recovery, and data recovery.
Существует два способа получения доступа к командной строке, если Windows 10 не может правильно загрузится. Вы можете получить его из меню «Поиск и устранение неисправностей» или получить доступ к командной строке с помощью установочного носителя / среды восстановления. Второй способ следует использовать, когда вы вообще не видите загрузчик Windows 10.
С помощью меню Windows 10 «Поиск и устранение неисправностей».
Этот способ предполагает, что при нажатии кнопки питания вы видите логотип Windows 10 и загрузочную анимацию на экране. Система застряла в циклической перезагрузке.
Шаг 1: Нажмите кнопку питания вашего устройства с Windows 10, чтобы включить его.
Шаг 2: Подождите, пока появится логотип Windows 10. Нажмите и удерживайте кнопку питания, чтобы заставить систему выключится.
Шаг 3: Включите компьютер снова.
Шаг 4: Повторите шаги 1-3, пока не увидите «Дополнительные параметры запуска Windows 10». Обычно для этого требуется 3 принудительных отключения.
Шаг 5: Кликните на плитку «Поиск и устранение неисправностей» и перейдите «Дополнительные параметры» → «Командная строка».
С помощью Установочного носителя с Windows 10 / Восстановление системы.
У вас должен быть под рукой установочный носитель Windows 10. Неважно, с какой версией.
Шаг 1: Включите систему и загрузитесь в BIOS.
Шаг 2: Установите первым загрузочное устройство, на котором находится установочный носитель, например, USB.
Шаг 3: Выключите ваше устройство.
Шаг 4: Подключите установочный носитель (обычно USB) к вашей системе.
Шаг 5: Включите ПК.
Шаг 6: В диалоговом окне установки Windows 10 с предложением выбрать язык, нажмите сочетание клавиш Shift + F10 если командная строка открылась отлично, если нет, нажмите кнопку «Далее» и продолжайте.
Шаг 7: Нажмите «Восстановление системы».
Шаг 8: Далее в окне «Выбор действия» нажмите плитки «Поиск и устранение неисправностей» → «Командная строка».
Рекомендуем: Как вернуть Windows 10 к заводским настройкам.
Как восстановить основную загрузочную запись MBR в Windows 10.
Забыл пароль Windows 10. Как войти в систему.
Как загрузиться в безопасный режим в Windows 10.
Как использовать средство Media Creation Tool для создания носителя с Windows 10 и обновления.
Как выйти в консоль cmd до загрузки Windows 10? Windows, помимо привычной и достаточно грамотно продуманной оболочки, заставляющей производителей других программ «чётко следовать своим инструкциям», содержит в себе большое количество собственных системных утилит. Их главной особенностью является консольный интерфейс, и запускаются те по типу
путь/к/программе -{опции}
В Windows они попадают обычным копированием с загрузочного носителя ещё на этапе установки системы. И чаще всего они располагаются в одной и той же системной директории Windows\system32\ или самой папке Windows. Это позволяет пользователю безошибочно определяться с запуском любой из утилит, лишь открыв среду для их запуска, т.е. саму консоль. Она лежит там же:
В работоспособной Windows работа из консоли часто удел лишь системных администраторов. Или уже пытающихся разрешить проблемы и неисправности. Но от умения оперировать системными утилитами с помощью команд в консоли, когда Windows уже не загружается, иногда зависит дальнейшая судьба самой Windows, её настроек и сохранность данных. Рассмотрим варианты как выйти в консоль cmd до загрузки Windows, или когда та уже не работоспособна. Так как в собственных статьях я часто отсылаю читателей именно к консоли в Windows PE, принято решение вывести инструкцию как выйти в консоль cmd до загрузки Windows отдельно.
- Загрузочной флешки нет
- У вас есть флешка или диск с Windows
Как выйти в консоль cmd до загрузки Windows без флешки?
Если Windows устанавливается «по правилам», та ещё задолго до копирования файлов на диск отщипывает от него небольшой кусок пространства, в котором будет хранить информацию о запуске и среду восстановления, что появляется в (неизбежный для многих) неприятный час Х. Добропорядочный пользователь в проводнике их не видит, но они есть. Запустим консоль cmd от имени администратора в обычном сеансе Windows и зарядим утилиту по работе с дисками и разделами DISKPART:
diskpart list volume
DISKPART, как и прочие утилиты, также доступна с флешки и без неё из «ремонтной» консоли.
Как видите с фото, томам с цифрами 0 и 3 система буквы не присвоила, что автоматически означает недосягаемость для проводника. Система прячет диски от пользователя, чтобы тот случайно или нарочито не повредил сам себе, затронув находящиеся на скрытых разделах файлы. И, отступая от темы, скажу, что Microsoft — как бы ту не хаяли — планомерно приближается к давней мечте многих из нас: восстановлению нерабочей Windows (что бы с той не случилось) в минимум к тому прыжков. И первые результаты усилий они воплотили в Windows 10 в функции сброса параметров системы с сохранением файлов и без:
Однако, если восстановление таким образом всё-таки является оружием последней надежды, то запущенная консоль cmd вне оболочки Windows — точечный инструмент на неё воздействия. И консоль будет доступна в любом случае, даже если Windows не загружается. Главное — секторы диска, где консоль лежит, не были бы побиты, и сама консоль не была злонамеренно удалена, а диск корректно определялся. Это единственные условия, которые помешают работе, если флешки с загрузочными файлами нет. Чтобы выйти в консоль cmd до загрузки Windows, вам лишь стоит
- несколько раз (часто хватает двух) прервать загрузку на этапе появления логотипа Windows (или в момент за секунду до его появления) после включения компьютера. Система запустит автоматическое восстановление, менеджер которой содержит возможность запуска дополнительных инструментов. В числе которых есть и консоль.
- кроме того, в «ремонтную» консоль Windows можно попасть прямо из текущего сеанса. Для этого в момент перезагрузки из панели Пуск зажмите клавишу Shift:
Как попасть в консоль при помощи флешки?
Если на руках флешка с загрузочными файлами Windows, выход на консоль упрощается, вероятность её запуска почти 100%. Однако здесь следует учесть важный момент: версия, выпуск, сборка (и что там ещё…) (а) ремонтируемой и (б) «флешечной» Windows должны совпадать. К сожалению, в случае с Windows 10 это становится всё актуальнее. В остальном для выхода на консоль cmd с флешки достаточно
- запустить установку, выбрав загрузку с флешки
- во время запуска среды Windows PE при появлении окна выбора языка зажать Shift+F10.
Всё, вот вы в консоли:
Напомню, что для каждого конкретного случая по решению проблемы с помощью консольных утилит порядок работы свой. Общих рекомендаций быть не может. Однако те, кто только начал пробовать силы в самостоятельном ремонте Windows, должны помнить пару моментов:
- работа с консолью с ТОГО ЖЕ диска имеет ряд «преимуществ» по сравнению с консолью, запускаемой с внешнего носителя. Вам не нужно заботиться о несовместимости разрядности, версий и выпусков Windows, что нередко играет серьёзную роль. Особенно этот факт себя проявляет в случае с Windows 10. Наконец, не нужен переход в BIOS для выставления нужного загрузочного устройства.
- однако работа с внешнего носителя часто является более предпочтительной. Главный плюс — независимость от жёсткого диска или твердотела. Если диск (системный носитель) не определяется, системный раздел повреждён или побита сама утилита, вам ничего другого, кроме как работать с флешки, не остаётся. Кроме того, автоматическое восстановление системы, откуда возможен переход в консоль cmd, может быть отключёно.
- на время работы с «ремонтной» консолью следует забыть о привычных буквах к дискам, как вы их запомнили из системного проводника. DISKPART вам в помощь.
Успехов.