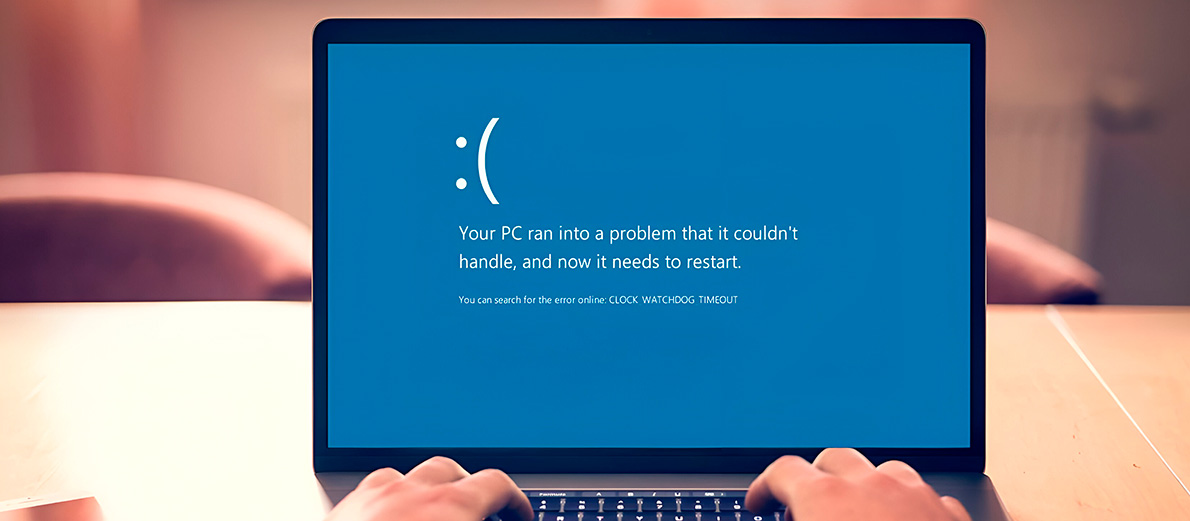Во время работы на ПК с Виндовс 10 юзеры могут столкнуться с появлением синего экрана (BSOD). Неполадка указывает на системную ошибку. Одной из них может стать clock watchdog timeout. После ее появления все важные данные на устройстве могут исчезнуть, а открытые файлы в этот момент повредиться. О том, как исправить clock watchdog timeout в ОС Windows 10, далее пойдет речь.
Причина ошибки clock watchdog timeout на Windows 10
Исправление проблемы относится к сложным задачам, так как clock watchdog timeout появляется по разным причинам, выявить которые с первого раза не всегда удается. Ошибка означает, что время ожидания контроля какого-либо действия истекло. То есть ожидаемое системой прерывание не было отправлено с ядра процессора за выделенный промежуток времени.
Чаще всего проблема носит аппаратный характер, выделяют несколько возможных причин появления такой ошибки:
- разгон системы (оверлокинг);
- неправильная работа разделов памяти гаджета;
- неисправности графической карты;
- устаревшие драйверы;
- проникновение вирусных ПО;
- некорректная работа HDD;
- нарушение целостности файлов системы;
- установка проблемного софта.
Установить причину появления BSOD с такой ошибкой рядовому пользователю достаточно сложно.
Устранить проблему самостоятельно можно, выбрав один из предложенных ниже способов.
Как исправить ошибку?
Избавиться от синего экрана БСОД можно перезагрузкой ПК и выполнением одного из предложенных способов. В этом случае можно потерять часть данных с устройства. Причин появления clock watchdog timeout несколько, рассмотрим подробнее каждый из них и варианты решения проблемы.
Откат недавно обновленного драйвера устройства
Устаревшие или недавно обновленные драйверы могут повлиять на нестабильность в работе системы и вызвать появление ошибки. Для ее устранения компоненты можно обновить или переустановить, также выполнить откат.
Для выполнения процедуры нужно следовать алгоритму:
- Кликнуть ПКМ по значку «Пуск».
- Выбрать из списка «Диспетчер устройств».
- Выбрать устройство со значком, который показывает отсутствие драйвера. Нажать на него.
- Перейти во вкладку «Драйвер».
- Во вкладке появится меню, где можно делать откат, отключение или удаление компонента.
- Выбрать нужный параметр.
Автоматическая установка драйверов система выполняет не всегда, поэтому юзеру придется посетить официальный сайт разработчика, скачать требуемый файл для установки новых драйверов.
Запуск средства диагностики памяти Windows
В «десятке» предусмотрено встроенное средство проверки оперативной памяти, с помощью которого можно провести диагностику.
Для запуска утилиты потребуется выполнить следующее:
- Нажать комбинацию клавиш: «Win + R».
- В окне «Выполнить» ввести команду: mdsched.
- В открывшемся окне выбрать рекомендованный режим.
После перезагрузки компьютер запустится в среде средства диагностики памяти Виндовса. Софт выполнит несколько проходов для обнаружения ошибок. Интерфейс средства достаточно прост и понятен, поэтому сложностей возникнуть не должно. После остановки проверки система выдаст результаты об ошибках и коды остановки, которые будут отображены в журнале событий.
Отключение нового оборудования
Если перед возникновением ошибки пользователь подключил к цифровой технике какое-либо оборудование, это могло стать причиной неполадки. Владельцу ПК придется отключить новое устройство (флеш-накопитель, видеокарту, SSD). Чтобы выявить источник проблемы, нужно отсоединять устройства поочередно.
При подключении нового устройства ошибка может быть вызвана отсутствием необходимого драйвера для его нормальной работы. После обнаружения девайса, вызвавшего сбой, юзеру понадобится проверить, установлен ли на него драйвер, совместим ли он с ОС.
Устранение неполадок в состоянии чистой загрузки
Исправить текущую ошибку можно вручную, используя чистую загрузку операционки. В этом режиме ОС запустится с минимальными настройками. Гаджет использует при загрузке выбранные драйверы и утилиты для запуска.
Порядок действий следующий:
- Нажать на клавиатуре комбинацию клавиш: «Win + R».
- Ввести в строку: msconfig.
- Во вкладке «Общие» поставить маркер рядом с надписью «Выборочный запуск».
- Убрать галочку с первого пункта, поставить отметку рядом с загрузкой системных служб.
- Нажать «Ok».
- Перейти во вкладку «Службы», поставить отметку возле пункта «Не отображать службы «Майкрософт».
- Тапнуть по кнопке «Отключить все».
- Подтвердить действие.
Такой способ помогает выявить проблемы с производительностью ПК.
Обновление BIOS
Синий экран с ошибкой clock watchdog timeout может появиться из-за устаревшей версии базовой системы ввода-вывода ПК. Обновление БИОС материнской платы ПК или ноутбука является стандартным решением для устранения сбоя. Операция исключает проблемы, связанные с ПО и устройствами.
Чтобы понять, какая версия БИОС установлена на устройстве, нужно следовать инструкции:
- Нажать комбинацию клавиш: «Win + R».
- Ввести значение в строку окна: msinfo32. Нажать «Ok».
- В окне «Сведения о системе» найти информацию о БИОС, записать в текстовый файл и сохранить.
- Перейти на официальный сайт разработчика установленной материнской платы, зайти в раздел загрузок и скачать обновленный БИОС.
- Перезагрузить компьютер.
После выполнения всех пунктов пользователю нужно проверить, исчезла ли проблема. Такой метод рекомендуется использовать только продвинутым пользователям, так как любые изменения в базовой системе ввода-вывода ПК могут привести к серьезным проблемам. Все этапы нужно выполнять согласно инструкции производителя платы для точного процесса обновления.
Программисты и опытные пользователи могут использовать один из предложенных способов для выявления причин появления неполадки и ее исправления. Новичкам желательно отказаться от оверлокинга и начать проверку со сброса к первоначальным настройкам БИОС. Если ни один из методов не помог, остается вариант восстановления системы с помощью установочного диска.
Синий экран с кодом ошибки CLOCK_WATCHDOG_TIMEOUT возникает, когда Windows не получает команды от центрального процессора. Из-за чего это происходит сказать сложно, так как причин огромное количество.
Чаще всего проблема программная, то есть компьютер в порядке, а сбой случается из-за неверно выставленных настроек BIOS, Windows 10 или каких-то других приложений. Далее мы расскажем, что делать, если у вас синий экран с кодом остановки CLOCK_WATCHDOG_TIMEOUT.
Верните BIOS к заводским настройкам
Если вы меняли какие-то настройки в BIOS, например, выставляли XMP профиль оперативной памяти или разгоняли центральный процессор, то с большой вероятностью именно это и вызвало ошибку..
Чтобы избавиться от нее, верните настройки микропрограммы к заводским. Для этого запустите BIOS, перейдите во вкладку «Exit» и найдите пункт «Load Default Settings». Иногда этот пункт называется «Load Optimized Defaults» или «Вернуть настройки к заводским», если BIOS переведен на русский язык. Имейте в виду, что это одно и то же.
Когда вы найдете нужный пункт, выберите его и нажмите «Enter» на клавиатуре. Затем еще раз нажмите «Enter», чтобы подтвердить операцию. После этого компьютер перезапустится с заводскими настройками BIOS, и ошибка CLOCK_WATCHDOG_TIMEOUT исчезнет.
Возвращение микропрограммы к заводским настройкам помогает в большинстве случаев. Если вам очень нужно настроить работу комплектующих в BIOS, то попробуйте выставить другие параметры. Например, для разгона оперативной памяти выберите другой режим XMP или при разгоне процессора, воспользуйтесь PBO. Главное, не повторяйте предыдущих действий.
Сбросьте настройки BIOS
Если возвращение к заводским настройкам не помогло, то сбросьте BIOS. Оговоримся сразу, что это не одно и то же. Сброс микропрограммы и возвращение ее параметров к заводским – это две разные процедуры. Если не помогла первая, то, скорее всего, поможет вторая.
Чтобы сбросить BIOS, открутите боковую стенку компьютера и взгляните на материнскую плату. В ее нижней части найдите надпись «CLR_CMOS». Прямо над ней вы увидите два контакта. Возьмите какой-нибудь металлический предмет, например отвертку, и коснитесь ей этих двух контактов. Само собой компьютер должен быть отключен от электросети. Оговоримся, что вашему здоровью ничего не угрожает и удара током не будет. Когда вы коснетесь двух контактов, BIOS сбросится.
На материнских платах премиум-сегмента вместо двух контактов можно увидеть маленькую кнопку. Она также подписана «CLR_CMOS». Для сброса BIOS нажмите на эту кнопку. Иногда потребуется зажать ее на несколько секунд. Точную информацию вы найдете в документации, которая была в коробке с материнской платой. Если у вас ее нет, то введите название материнки в интернете и найдите техническую документацию на сайте производителя.
Наименование можно узнать на самой плате. Оно будет выглядеть примерно так: «MSI B550M PRO VDH», «Gigabyte Z390 Aorus Elite», «ASRock B660M Pro RS» и так далее. Название материнки обычно записывается возле сокета процессора.
Кнопка сброса BIOS обычно располагается в нижней части материнской платы, но на некоторых моделях ее можно найти вместе с USB-разъемами на задней панели. Тогда вам не придется откручивать боковую крышку системного блока и лезть внутрь ПК. Просто нащупайте эту кнопку с обратной стороны компьютера и нажмите ее.
После сброса BIOS запускайте систему и начинайте ей пользоваться. Проблема CLOCK_WATCHDOG_TIMEOUT должна исчезнуть, но, если ошибка останется, значит BIOS в порядке и сбой вызывает что-то другое. Далее поговорим об этом.
Проверьте диспетчер устройств
Иногда ошибки с синим экраном происходят из-за сбоев в работе других устройств. Мышей, клавиатур, сетевых адаптеров, модулей Bluetooth и так далее. Чтобы убедиться в их исправности перейдите в диспетчере устройств Windows.
Для этого нажмите на кнопку «Поиск». Она располагается на панели задач, рядом с меню «Пуск». В появившемся окне впишите «Диспетчер устройств». Откройте программу и внимательно посмотрите на ее левый столбец, где перечислены ваши устройства. Если напротив одного или нескольких из них стоит желтый треугольник с восклицательным знаком, значит, эти устройства работают со сбоями и, скорее всего, они вызывают ошибку с синим экраном.
- Сначала попробуйте устранить сбои. По очереди нажимайте правую кнопку мыши на каждом устройстве с желтым треугольником и выбирайте пункт «Обновить драйвер».
- Если появляется сообщение, что для этих устройств уже установлены подходящие драйверы, то просто нажимайте «ОК» и закрывайте окно. В таком случае рекомендуется найти драйверы для этих устройств в интернете и скачать их оттуда.
- Проблема в том, что сделать это очень трудно. Найти драйверы в свободном доступе сложно, так как современные версии Windows находят их самостоятельно. Если вы можете найти и скачать установочные файлы драйверов для своих устройств, то обязательно сделайте это.
- После загрузки файлов перейдите в диспетчер устройств. Нажмите правой кнопкой мыши по оборудованию с желтым треугольником и нажмите «Удалить драйвер». Далее запустите файл, который вы скачали в интернете и установите его как любую другую программу. Возможно, что восклицательный знак пропадет и ошибка с синим экраном тоже.
- Если найти драйверы не удалось, то попробуйте отключить устройство с желтым треугольником. Этого не стоит делать в случае, когда устройство очень важное, например сетевой адаптер или звуковая карта. А вот Bluetooth модуль или принтер отключать можно. Без них компьютер будет работать стабильно.
Избавьтесь от вредоносных программ
Если раньше синего экрана не было, но после установки каких-то приложений ошибка CLOCK_WATCHDOG_TIMEOUT начала появляться, то, скорее всего, вы установили вредоносное ПО. Обязательно удалите программы, которые устанавливали в последнее время и проверьте систему с помощью антивирусных утилит.
Покупать антивирусы, например Kaspersky, не обязательно. Существует много бесплатных утилит, которые просканируют вашу систему, найдут вредоносные программы и удалят их. Самые распространенные из них:
- HitmanPro;
- Malwarebytes;
- Dr.Web CureIt.
Максимум, что от вас потребуют эти утилиты, ввести свой электронный адрес. Платить деньги вам придется только если вы захотите установить полные версии этих программ.
Важно, чтобы вы скачивали антивирусные утилиты с их официальных сайтов. В противном случае вместо вы можете установить еще больше вредоносного ПО.
Все антивирусные программы работают по одному алгоритму:
- установка приложения;
- сканирования системы;
- просмотр обнаруженных угроз;
- удаление всех найденных угроз.
Очистка системы от вредоносных программ – это последнее, что можно сделать на программном уровне. Остальные решения проблемы CLOCK_WATCHDOG_TIMEOUT потребуют манипуляций с комплектующими компьютера.
Почистите системный блок от пыли и замените термопасту
Синий экран часто возникает из-за перегрева центрального процессора.
Чтобы снизить рабочие температуры ЦП, разберите компьютер, почистите системный блок от пыли и замените термопасту. Важно не просто пропылесосить системный блок, а вытащить каждое комплектующее и убрать с него пыль. Особенно это касается кулера, который охлаждает центральный процессор. Снимите его вместе с радиатором, продуйте насколько возможно и очистите от пыли. Перед тем, как ставить его обратно уберите старый слой термопасты с крышки процессора и нанесите новый.
В запущенных случаях, полное обслуживание системного блока, снижает рабочую температуру ЦП на 20-30 градусов.
Также синий экран «BSOD» появляется из-за перегрева видеокарты, однако в таком случае вы будете наблюдать на мониторе различные искажения и артефакты перед выключением системы. Если у вас такого нет, то, скорее всего, видеокарта исправна. Значит, ошибку CLOCK_WATCHDOG_TIMEOUT вызывает не она.
Поменяйте местами модули оперативной памяти
Это последнее, что вы можете сделать без помощи специалистов. Просто поменяйте модули оперативной памяти местами и посмотрите на результат.
Также вы можете попробовать запустить компьютер с одной плашкой оперативной памяти. Если ошибка с синим экраном осталась, то поставьте другой модуль ОЗУ. Затем повторите то же самое, только с другим слотом. Например, если раньше плашка стояла во втором разъеме, то поставьте ее в четвертый.
Что делать, если ошибка CLOCK_WATCHDOG_TIMEOUT Windows осталась
В таком случае обращайтесь в сервисный центр. Для решения проблемы нужна полная диагностика персонального компьютера. Чтобы сделать это, нужны не только другие комплектующие, но и специальное оборудование в виде посткарт, мультиметров, осциллографов, микроскопов и так далее.
Разбирать компоненты и пытаться их отремонтировать, не рекомендуется. Самостоятельные попытки исправить неполадки приведут только к новым поломкам. Обращайтесь в профессиональную мастерскую HYPERPC, чтобы не допустить этого. В нашем распоряжении есть все для качественного и безопасного ремонта вашего компьютера. Мы найдем причину появления ошибки CLOCK_WATCHDOG_TIMEOUT и избавимся от нее.
Синий экран (BSOD) возникает в результате серьезной ошибки, которая внезапно блокирует дальнейшие действия, и остается только перезагрузить компьютер. Часто на этих экранах указывается источник его возникновения, а также отображаются сведения об ошибке или код остановки, которые позволят определить причину.
Однако серьезная проблема возникает, когда BSOD происходит слишком часто и препятствует работе за компьютером, не говоря уже о попытке исправить его вручную. Остановимся на одной из них — ошибке CLOCK_WATCHDOG_TIMEOUT на синем экране, с которой часто сталкиваются пользователи Windows 10.
Когда работаете с важными документами, то можете потерять их навсегда, поскольку в момент возникновения ошибки не только они, но и файлы открытых программ файлы могут быть повреждены.
Отмена разгона процессора
Синий экран с кодом остановки CLOCK_WATCHDOG_TIMEOUT обычно указывает на проблемы с процессором и во многих случаях вызван его разгоном.
При разгоне процессора увеличивается частота и скорость работы на значения выше заводских настроек. Этот процесс позволяет получить прирост производительности, но нужно быть крайне осторожным, чтобы не «сжечь» ЦП.
Сброс частоты процессора нужно выполнить тем программным обеспечением, которое было использовано для разгона. Intel и AMD предоставляют свои собственные приложения, но есть десятки программ, доступных на выбор.
В общем, если процессор был разогнан, сброс позволит исправить ошибку CLOCK_WATCHDOG_TIMEOUT.
Внешние устройства и драйверы
Устаревшее драйвера и неправильно настроенные внешние устройства, такие как мышь, клавиатура, веб-камера и принтер, могут привести к нестабильности системы и неудивительно, что эти ошибки продолжают возникать каждые пару часов или даже минут.
Откройте Диспетчер устройств, указав название в строке системного поиска.
На вкладке «Вид» отметьте флажком «Показать скрытые устройства». Проверьте, есть ли в списке оборудование, отмеченное желтым треугольником с восклицательным знаком.
В 90% всех синих экраном, вызванных сбоем аппаратного обеспечения, проблема указывает на контроллеры USB с ошибкой в их названии: Неизвестное USB-устройство (сбой запроса дескриптора устройства).
При открытом диспетчере начните извлекать внешние USB-устройства по одному (мышь, клавиатуру, веб-камеру и другие). При отключении аппаратного компонента, который вызывает синий экран, ошибка неизвестного USB-устройства должна исчезнуть.
После обнаружения проблемного оборудования загрузите для него последнюю версию программного обеспечения из сайта производителя.
Переключение звука на внешние колонки
Если используете ноутбук или компьютер с двумя парами колонок (внутренние и внешние), эта ошибка возникает при попытке Windows переключится между ними. Поэтому при подключении внешних динамиков, внутренние нужно отключить.
Кликните правой кнопкой мыши на значке громкости и выберите «Устройства воспроизведения».
Теперь кликните правой кнопкой мыши на динамиках, выберите «Отключить».
Поиск причины с помощью дампа памяти ядра
Найти неисправные компоненты, вызывающие ошибку CLOCK_WATCHDOG_TIMEOUT можно путем просмотра дампа памяти ядра, который сохраняется в каталоге C:\Windows\Minidump. Перед применением этого решения рекомендует создать точку восстановления.
Для начала попробуйте запустить инструмент проверки драйверов. В поисковой строке наберите «командная строка» и выберите запуск от имени администратора.
В консоли наберите следующую команду и подтвердите ее на Enter:
verifier.exe /standard /all
В результате сканирования будут отображены неисправные драйверы. Но если проверка была прервана синим экраном CLOCK_WATCHDOG_TIMEOUT, то чем он был вызван можно посмотреть в дампе памяти.
Для просмотра нужно загрузить из сайта Майкрософт инструмент WinDbg (из пакета SDK).
После запуска инструмента перейдите на File — Open Crash Dump, выберите последний по времени файл из папки C:\Windows\Minidump. Проанализируйте нижнюю часть файла, так должна быть строка «Probably Caused By», которая указывает на неисправный драйвер.
Остается теперь удалить драйвер в Диспетчере устройств. Затем скачать из официального сайта и установить последний пакет драйверов.
Сброс Биос к настройкам по умолчанию
Для исправления ошибки CLOCK_WATCHDOG_TIMEOUT попробуйте сбросить BIOS/UEFI к настройкам по умолчанию.
Если используете Windows 10, то для входа в UEFI разверните меню Пуск, выберите кнопку «Питание», затем удерживая Shift, нажмите на «Перезагрузку».
После открытия среды восстановления перейдите по пути: Поиск и устранение неисправностей – Дополнительные параметры – Параметры встроенного ПО UEFI.
Если этого пункта нет или установлена другая версия, включите компьютер и при отображении первого экрана нажмите на клавишу для входа в Биос, которую можно узнать в «Press _ to run Setup».
В настройках BIOS найдите и нажмите пункт «Load Optimized Defaults» или подобный, поскольку в зависимости от версии название может отличатся. Настройки будут сброшены по умолчанию. Сохраните изменения, нажатием на F10.
Удаление программ создания виртуальных приводов
Такие программы, как Daemon Tools и Alcohol 120%, используются для создания виртуальных дисков и образов для управления ISO-файлами. Однако большинство таких инструментов вызывали ошибку CLOCK_WATCHDOG_TIMEOUT, поэтому попробуйте временно удалить.
Откройте Параметры Windows нажатием на клавиши Win +I, затем перейдите в раздел Приложения. В списке найдите указанную программу и удалите.
Проверка температуры процессора
Перегрев – это основная причина нестабильности работы Windows, сбоев и зависаний, особенно когда на ноутбуке со слабой системой охлаждения в «жаркой» комнате запускаете игру или какой-либо ресурсоемкий процесс.
При использовании нужно давать ему немного передышки и следить, чтобы не было препятствий для отвода тепла. Поэтому при возникновении ошибки проверьте температурные режимы процессора и видеокарты.
При постоянной работе на высоких температурах, скорее всего, потребуется установка дополнительных или замена процессорного вентилятора на более мощную альтернативу.
Владение компьютерами на современном этапе стало незаменимой частью нашей жизни. Однако, время от времени, пользователи сталкиваются с различными проблемами на своих устройствах. Одна из таких проблем — синий экран с кодом остановки CLOCK_WATCHDOG_TIMEOUT. Эта ошибка, которая возникает на операционной системе Windows 10, может нарушить вашу работу и вызвать стресс. В этой статье мы рассмотрим причины появления этой ошибки и предоставим несколько решений, которые помогут вам ее исправить.
Причины появления ошибки CLOCK_WATCHDOG_TIMEOUT
Ошибки с синим экраном — это всегда неприятно. К счастью, ошибка CLOCK_WATCHDOG_TIMEOUT в Windows 10 не является фатальной, и ее можно исправить рядом способов. Однако, прежде чем перейти к решению проблемы, важно понять ее причины. Ошибка CLOCK_WATCHDOG_TIMEOUT возникает, когда одно или несколько ядер процессора не отвечают в течение заданного времени. Это может быть вызвано несколькими причинами, включая несовместимость аппаратного или программного обеспечения, поврежденные драйверы или неправильная конфигурация системы.
Как исправить ошибку CLOCK_WATCHDOG_TIMEOUT?
Исправить ошибку CLOCK_WATCHDOG_TIMEOUT может быть сложно, так как ее появление может быть вызвано различными причинами. Однако, вот несколько шагов, которые помогут вам устранить эту проблему:
1. Обновите драйверы для своего процессора и других устройств.
2. Проверьте наличие вирусов и вредоносных программ на своем компьютере.
3. Отключите разгон вашего процессора или понизьте его частоту.
4. Проверьте целостность файлов системы и выполните сканирование диска.
5. Проверьте наличие обновлений для операционной системы.
Если эти решения не помогли, вы можете обратиться за помощью к специалистам или обратиться в службу поддержки Windows 10. Они смогут предложить вам дополнительные решения и помощь в устранении ошибки CLOCK_WATCHDOG_TIMEOUT.
Содержание
- Что такое код остановки CLOCK_WATCHDOG_TIMEOUT Windows 10?
- Причины возникновения ошибки CLOCK_WATCHDOG_TIMEOUT Windows 10
- Как исправить код остановки CLOCK_WATCHDOG_TIMEOUT Windows 10
Код остановки CLOCK_WATCHDOG_TIMEOUT Windows 10 представляет собой ошибку, которая может возникать при работе операционной системы Windows 10. Эта ошибка обычно связана с проблемами в работе процессора или его ядер, что может приводить к замораживанию или сбою системы.
Ошибка CLOCK_WATCHDOG_TIMEOUT может проявляться в виде синего экрана смерти (BSOD) или системного зависания. Она указывает на то, что одно ядро процессора (или несколько ядер) не отвечает в течение определенного времени, что может быть вызвано несовместимостью программного обеспечения, поврежденными драйверами, перегревом процессора или другими причинами.
Чтобы исправить ошибку CLOCK_WATCHDOG_TIMEOUT Windows 10, можно попробовать следующие решения:
1. Обновить драйверы: Установите последние версии драйверов для всех устройств в системе. Это может помочь исправить совместимость и другие проблемы, которые могут вызвать ошибку CLOCK_WATCHDOG_TIMEOUT.
2. Произвести повторную установку операционной системы: Если проблема не удается решить путем обновления драйверов, попробуйте переустановить операционную систему Windows 10. Это может помочь избавиться от поврежденных или неправильно установленных файлов, которые могут вызывать ошибку.
3. Проверить аппаратное обеспечение: Убедитесь, что ваше аппаратное обеспечение работает корректно. Перегрев процессора или другие аппаратные проблемы могут вызывать ошибку CLOCK_WATCHDOG_TIMEOUT. Проверьте систему на наличие повреждений или неисправностей и исправьте их при необходимости.
4. Выполнить сканирование системы на вредоносное программное обеспечение: Некоторые вредоносные программы могут вызывать ошибку CLOCK_WATCHDOG_TIMEOUT. Проведите сканирование системы с помощью антивирусной программы, чтобы убедиться, что ваша система не заражена.
В некоторых случаях ошибка CLOCK_WATCHDOG_TIMEOUT может потребовать более глубокого анализа и специализированных решений. Если вы не можете решить проблему самостоятельно, рекомендуется обратиться к специалисту по обслуживанию компьютеров или поддержке Windows для получения дополнительной помощи.
Причины возникновения ошибки CLOCK_WATCHDOG_TIMEOUT Windows 10
Ошибка CLOCK_WATCHDOG_TIMEOUT в операционной системе Windows 10 может возникать по разным причинам. Эта ошибка связана с проблемами в работе процессора, и ее появление указывает на то, что один из ядер процессора заблокировался и не отвечает на запросы системы.
Основные причины возникновения ошибки CLOCK_WATCHDOG_TIMEOUT:
- Проблемы с процессором: некорректное взаимодействие между ядрами процессора и другими компонентами компьютера может вызвать ошибку. Неработающее ядро может указывать на неисправность процессора или его перегрев.
- Проблемы с драйверами: установленные на компьютере драйверы, отвечающие за взаимодействие между операционной системой и аппаратным обеспечением, также могут вызывать ошибку CLOCK_WATCHDOG_TIMEOUT. Устаревшие или несовместимые драйверы могут вызывать неправильное взаимодействие с процессором и приводить к блокировке ядра.
- Неисправности в программном обеспечении: некорректно написанное или поврежденное программное обеспечение может вызвать ошибку CLOCK_WATCHDOG_TIMEOUT. Программы, использующие многопоточность или высокую загрузку процессора, могут спровоцировать конфликты, которые приведут к блокировке ядра процессора.
- Проблемы с аппаратным обеспечением: неисправности в других компонентах компьютера, таких как оперативная память, жесткий диск или материнская плата, могут также вызывать ошибку CLOCK_WATCHDOG_TIMEOUT. Неправильная работа этих компонентов может приводить к конфликтам и неправильному взаимодействию с процессором.
Решение ошибки CLOCK_WATCHDOG_TIMEOUT может включать в себя следующие шаги: обновление драйверов, исправление программных ошибок, проверка наличия и исправление неполадок в аппаратных компонентах. Если проблема не устраняется, рекомендуется обратиться к специалисту или обратиться в службу поддержки Microsoft для дальнейшей диагностики и решения проблемы.
Как исправить код остановки CLOCK_WATCHDOG_TIMEOUT Windows 10
Если у вас возникла ошибка CODE_WATCHDOG_TIMEOUT, вот несколько способов ее исправить:
1. Перезагрузите компьютер
Прежде чем предпринимать более сложные действия, попробуйте просто перезагрузить компьютер. Возможно, это поможет временно устранить проблему.
2. Обновите драйверы
Проверьте, что у вас установлены последние версии драйверов для всех устройств на вашем компьютере. Устаревшие драйверы могут вызывать ошибки, включая CODE_WATCHDOG_TIMEOUT. Вы можете обновить драйверы вручную или использовать специальные программы для обновления драйверов.
3. Проверьте наличие вредоносного программного обеспечения
Вредоносное программное обеспечение может быть причиной ошибки CODE_WATCHDOG_TIMEOUT. Проведите проверку на вирусы и вредоносное ПО, используя антивирусное программное обеспечение, и удалите все обнаруженные угрозы.
4. Проверьте аппаратное обеспечение
Некорректно работающее аппаратное обеспечение, такое как перегрев процессора или неисправности памяти, может вызывать появление ошибки CODE_WATCHDOG_TIMEOUT. Проверьте систему на наличие проблем с аппаратным обеспечением и примите необходимые меры для их исправления.
5. Выполните последние обновления операционной системы
Убедитесь, что ваша операционная система Windows 10 имеет все последние обновления. Обновления могут содержать исправления ошибок, которые могут привести к появлению ошибки CODE_WATCHDOG_TIMEOUT.
Если проблема не исчезает после применения вышеперечисленных методов, возможно, вам придется обратиться за помощью к специалистам или к службе поддержки Microsoft. Они могут предоставить дополнительные рекомендации и помощь в решении проблемы.