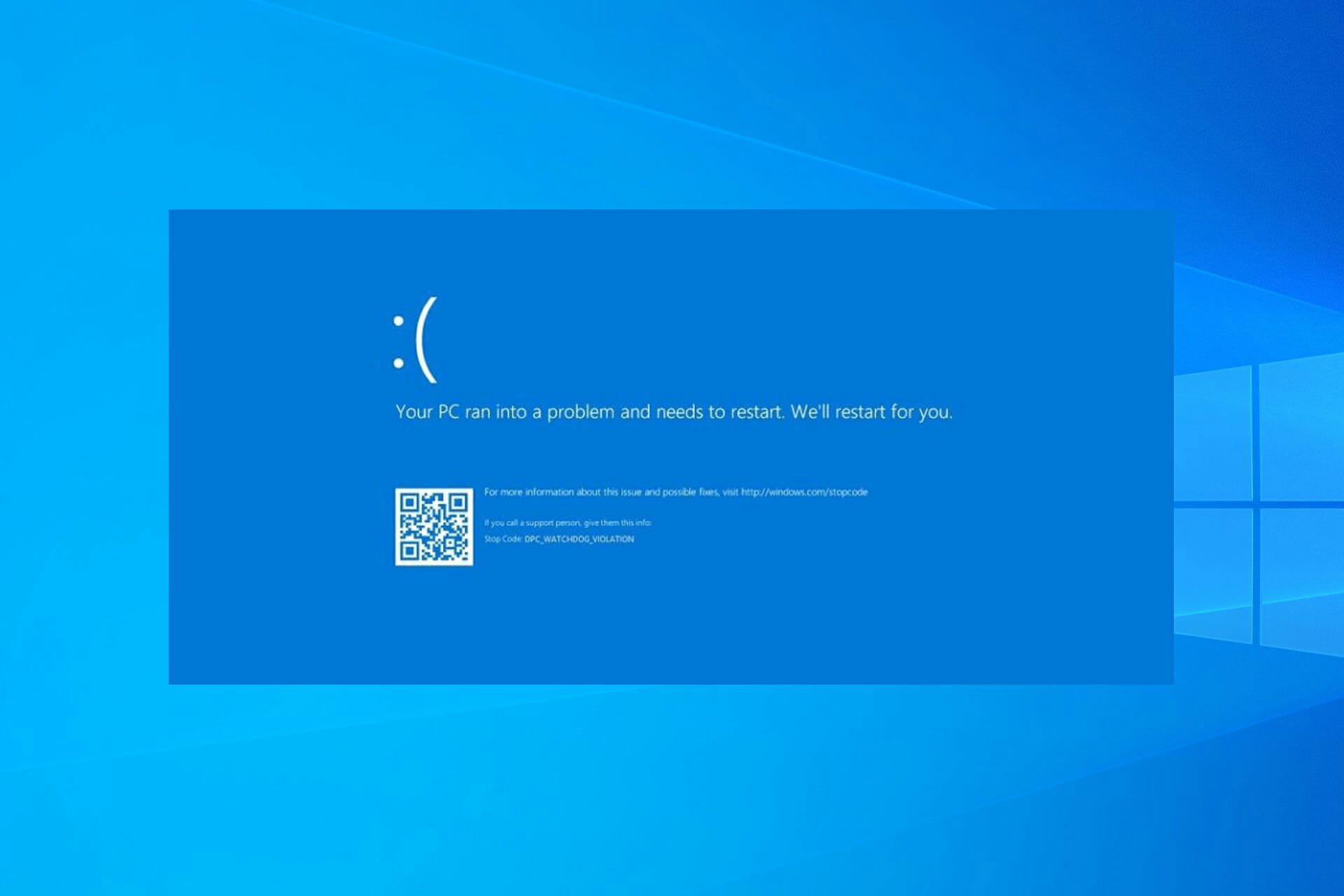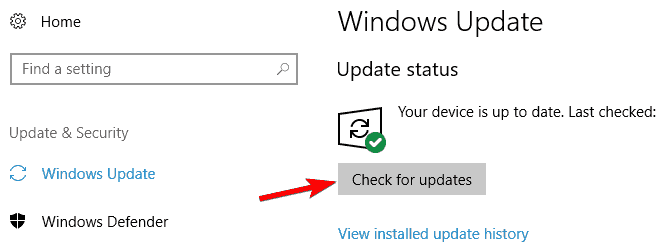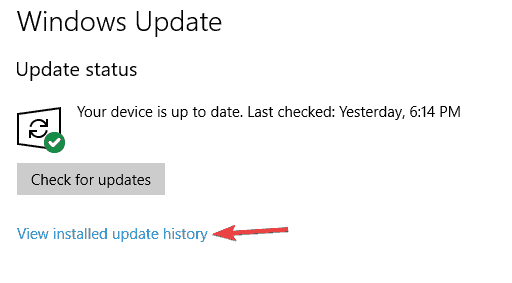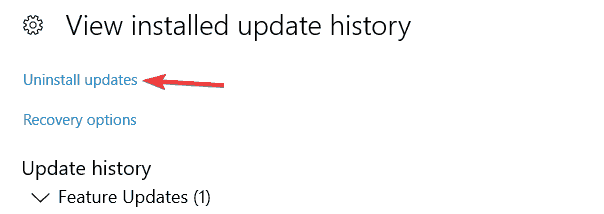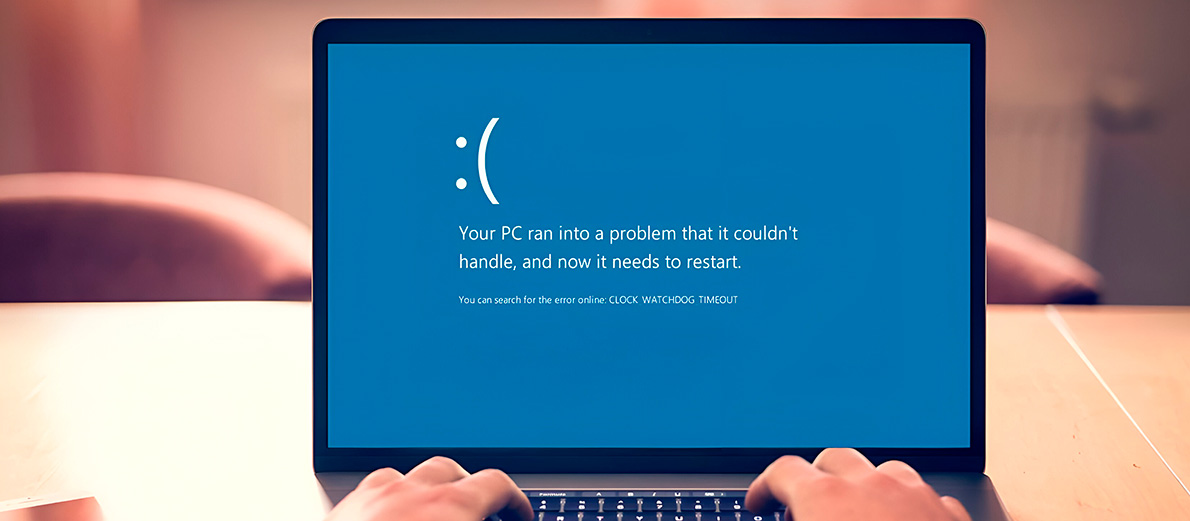Updating your drivers is a fast way to fix Clock Watchdog Timeout errors.
by Milan Stanojevic
Milan has been enthusiastic about technology ever since his childhood days, and this led him to take interest in all PC-related technologies. He’s a PC enthusiast and he… read more
Updated on
- The Clock Watchdog Timeout error can be caused by outdated or broken drivers.
- Here’s a solid lead to start your troubleshooting process.
- Don’t forget to check your CPU and GPU for signs of overclocking!
XINSTALL BY CLICKING THE DOWNLOAD
FILE
Clock Watchdog Timeout is among the most serious errors you’ll ever encounter on a Windows PC, but it can stretch even beyond this platform.
While Blue Screen of Death errors are rare, they can be quite problematic, therefore it’s important to know how to deal with them.
Clock_watchdog_timeout is a pretty common BSOD error. And speaking of errors, these are some common problems that users reported:
- Clock Watchdog Timeout Overclock – This error usually occurs after you overclock your hardware. If your hardware is overclocked, remove the overclock settings and check if that solves the issue.
- Clock_watchdog_timeout Ryzen – Many users reported this error with Ryzen CPUs. It seems that the issue was caused by a problematic update, but after removing it, the problem was completely resolved.
- Clock Watchdog Timeout PC Building Simulator – This usually indicated an issue at the CPU level.
- Clock Watchdog Timeout Bluestacks – You should make sure that virtualization is enabled and reinstall the emulator from scratch.
- Clock_watchdog_timeout Windows 8.1, Windows 7 – Just like any other error, the blue screen Clock watchdog timeout isn’t exclusive to Windows 10. Even if you’re not using Windows 10, you should be able to fix the problem with one of our solutions.
- Clock watchdog timeout RAM, GPU – Many users reported that their RAM or GPU was the cause of this error. Check if your RAM is compatible with your motherboard.
- Clock watchdog timeout HP, Lenovo, Intel, AMD – This BSoD Clock Watchdog Timeout can appear on almost any device, and users reported it with both Intel and AMD processors on HP and Lenovo.
First thing first. What is a clock watchdog? Simply put, it’s a timer and one that works in your favor. Whenever you launch a program, the system will automatically set this timer to measure the time elapsed until the program reacts.
If the program fails to respond in due time, the system will acknowledge the software malfunction and contain the possible damage.
- Why do I get Clock Watchdog Timeout?
- How can I fix the CLOCK_WATCHDOG_TIMEOUT error?
- 1. Update your drivers
- 2. Update your BIOS
- 3. Disable C1-6 in BIOS
- 4. Remove problematic applications
- 5. Reset BIOS
- 6. Remove the overclocking settings
- 7. Update your SSD firmware and disable LPM
- 8. Disable C1E and Intel Speedstep in BIOS
- 9. Manually set RAM and turn off Asus Turbo in BIOS
- 10. Unplug your DVD drive during Windows 10 installation
- 11. Clean your computer case and check for faulty hardware
- 12. Install the latest updates
- 13. Remove the problematic updates
Why do I get Clock Watchdog Timeout?
This is a Blue Screen error, and as such, it can appear on any operating system, even the latest and freshest. In fact, users reported the Clock Watchdog Timeout error in Windows 11 as well.
Clock Watchdog Timeout can be caused by hardware. If you’re getting this or maybe Win32k power watchdog timeout error, be sure to check the hardware and remove overclock settings.
Needless to say, there can be plenty of other reasons behind this uncomfortable BSoD, including outdated drivers and firmware, corrupted or incomplete sys / DLL files, malware infection, and more.
Here’s an interesting thought. Can GPU cause Clock Watchdog Timeout? Without a doubt. Most of the time, it’s a direct indicator that something is wrong with your processor, making it impossible to process clock interrupts.
Your RAM memory, GPU, or in some cases CPU can be the cause for Synthetic_watchdog_timeout blue screen error, so be sure to check them.
How can I fix the CLOCK_WATCHDOG_TIMEOUT error?
1. Update your drivers
1. Right-click the Windows button on your taskbar and select Device Manager from the list that opens.
2. Browse through the list and identify the component you want to update the driver for.
3. Click on it to expand the section.
4. Right-click the driver and select Update driver from the drop-down menu (in our example we update the graphics driver as it’s usually the one responsible for this BSOD).
5. Choose whether you want to automatically or manually install your driver.
How we test, review and rate?
We have worked for the past 6 months on building a new review system on how we produce content. Using it, we have subsequently redone most of our articles to provide actual hands-on expertise on the guides we made.
For more details you can read how we test, review, and rate at WindowsReport.
Blue Screen of Death errors are often caused by outdated or buggy drivers, and you can easily fix this issue by downloading and installing the latest drivers.
Bear in mind that you might have to update all drivers on your PC in order to fix this error and keep your Windows 10 PC stable.
If updating the drivers by using Device Manager is not fixing the problem, you will need to visit the manufacturer’s website and download the correct driver.
Downloading drivers manually isn’t the best way to update your drivers, but you can use dedicated, third-party software to update all your drivers with just a single click.
Sometimes, malfunctioning drivers can cause multiple system errors. If this happens to your PC, you may need to update or reinstall certain drivers entirely. As the process is not quite straightforward, we recommend using a reliable driver updater for the job.
Here’s how to do it:
- Download and install Outbyte Driver Updater.
- Launch the software.
- Wait for the app to detect all faulty drivers.
- Now, it will show you all the malfunctioning drivers listed to select the ones to Update or Ignore.
- Click on Update & Apply Selected to download and install the newest versions.
- Restart your PC to ensure the applied changes.

Outbyte Driver Updater
Secure your Windows PC with Outbyte from various errors caused by problematic drivers.
Disclaimer: this program needs to be upgraded from the free version in order to perform some specific actions.
2. Update your BIOS
BIOS update is an advanced procedure that installs new firmware for your motherboard, thus unlocking new features.
Users reported that you can fix the CLOCK_WATCHDOG_TIMEOUT Blue Screen of Death error by updating your BIOS. Be sure to take a closer look at our guide to see how to update BIOS on Windows 10.
Flashing your BIOS can be potentially dangerous if you don’t do it properly, so be extra careful.
3. Disable C1-6 in BIOS
A few users reported that they managed to fix this error by disabling certain settings in BIOS. According to them, disabling the C1-6 in BIOS fixed the BSOD error, so be sure to try that.
To see how to access BIOS and how to find and disable these settings, we strongly suggest that you check your motherboard manual.
4. Remove problematic applications

Third-party applications can often cause these types of errors. In order to fix the CLOCK WATCHDOG TIMEOUT error, you’ll have to find and remove the problematic application from your PC.
Antivirus is the usual suspect, therefore it’s advised that you temporarily remove it. Most antivirus companies have these tools available for download on their website free of charge:
- How to Uninstall Norton Antivirus on Windows 10
- How to uninstall McAfee
If you’re using any antivirus solution and you want to completely remove it from your PC, be sure to check out some awesome uninstaller software.
In addition to antivirus, many users reported that Asus AI Suite can cause this error to appear, therefore we advise you to remove this tool from your PC.
If removing the antivirus solves the problem, you might want to consider switching to different antivirus software. have a look at these best antivirus for Windows 10 PC today and pick the ideal one.
5. Reset BIOS
As we previously mentioned, certain BIOS settings can trigger the CLOCK WATCHDOG TIMEOUT, and the simplest way to fix these issues is to reset your BIOS.
Resetting BIOS will set all settings to the default value, thus fixing this error.
6. Remove the overclocking settings
Overclocking your hardware can give you better performance, but overclocking comes with certain risks as well.
Sometimes, your PC cannot handle certain overclock settings, and you’ll get a BSoD error such as CLOCK WATCHDOG TIMEOUT.
In a worst-case scenario, overclocking can burn and permanently damage your hardware components if you’re not careful. Therefore, we urge you to be extra cautious while overclocking your PC.
If your PC is overclocked, we advise you to remove overclock settings and check if that fixes the error.
7. Update your SSD firmware and disable LPM
CLOCK_WATCHDOG_TIMEOUT error can be caused by outdated SSD firmware, therefore if you’re using SSD, we advise that you update your firmware.
Updating firmware on your SSD can be risky, therefore you need to be extra careful and back up your files.
In addition to updating your firmware, a few users are suggesting disabling LPM, so you might want to do that as well.
8. Disable C1E and Intel Speedstep in BIOS

A few users reported that the CLOCK WATCHDOG TIMEOUT error is caused by certain settings in BIOS, therefore we advise you to disable them.
According to users, C1E and Intel Speedstep caused this error to appear, therefore if you have these settings enabled in BIOS we advise you to disable them and check if that fixes the problem.
9. Manually set RAM and turn off Asus Turbo in BIOS
Sometimes this error can be caused if you don’t manually set the speed of your RAM in BIOS. To see how to do that check your motherboard manual for instructions.
In addition to setting RAM speed, users also suggest disabling the Asus Turbo feature, so you might want to do that as well.
- Pdc_watchdog_timeout BSOD error [Completely Fixed]
- How to fix Clock interrupt was not received [FULL GUIDE]
- Security Settings Blocked Self-signed Application [Fix]
- Bugcheck 0x0000012B: How to Fix This BSoD
- Stop Error Code 0x0000008E: How to Fix it
10. Unplug your DVD drive during Windows 10 installation
Several users complained that they cannot install Windows 10 due to the CLOCK WATCHDOG TIMEOUT BSOD error.
Apparently, you can fix this problem by unplugging your SATA DVD drive during the Windows 10 installation process.
After you disconnect your DVD drive, you should be able to install Windows 10 normally.
If your DVD drive is missing in Windows 10, don’t wait another minute and get it back.
11. Clean your computer case and check for faulty hardware
Many BSoD errors can be caused by hardware failure, and to fix this error you need to check if your hardware is working properly. Using a dedicated BSoD repair tool can also help.
A few users reported that a faulty motherboard can cause this error, but a few users reported that a faulty CPU or graphics card can cause this error as well, so be sure to check them first.
If your hardware is working properly, be sure to clean your computer case from dust. Sometimes dust can clog your fans or even your slots, therefore it’s advised to clean your PC with pressurized air.
12. Install the latest updates
- Open the Settings app. You can do that quickly by using Windows Key + I shortcut.
- When Settings app opens, navigate to Update & Security section.
- Now click on Check for updates button.
If you’re getting the CLOCK WATCHDOG TIMEOUT error on your PC, the problem might be the missing updates.
This process is automated and Windows will usually download the necessary updates in the background.
However, bugs can occur once in a while, which can cause you to skip certain updates. To fix this issue, it’s advised to check manually for updates by following the steps above.
Even if the Windows Update button is missing, you’ll still be able to get around it. After installing the updates, check if the problem still persists.
13. Remove the problematic updates
- Open the Settings app and navigate to Update & Security section.
- Now select View installed update history.
- Now you should see the names of recent updates. Memorize or write down the last few updates since they are the most likely cause of this issue. Click on Uninstall updates.
- Now double click the update that you want to remove and follow the instructions on the screen.
Many Ryzen owners reported a CLOCK WATCHDOG TIMEOUT error on their PC. It seems that this issue is caused by a problematic update, and in order to fix the problem, you need to find it.
If removing the update solves the problem, you need to prevent that update from installing again. Windows 10 will automatically install the missing updates, which will cause the issue to reappear.
To prevent this update from installing again, be sure to check our guide on how to block automatic Windows updates.
CLOCK WATCHDOG TIMEOUT is one problematic error, and it’s mostly caused by outdated firmware or your BIOS settings, but you can easily fix this error by using one of our solutions.
If you have any other suggestions or questions, don’t hesitate to leave them in the comments section below and we’ll be sure to check them out.
Синий экран с кодом ошибки CLOCK_WATCHDOG_TIMEOUT возникает, когда Windows не получает команды от центрального процессора. Из-за чего это происходит сказать сложно, так как причин огромное количество.
Чаще всего проблема программная, то есть компьютер в порядке, а сбой случается из-за неверно выставленных настроек BIOS, Windows 10 или каких-то других приложений. Далее мы расскажем, что делать, если у вас синий экран с кодом остановки CLOCK_WATCHDOG_TIMEOUT.
Верните BIOS к заводским настройкам
Если вы меняли какие-то настройки в BIOS, например, выставляли XMP профиль оперативной памяти или разгоняли центральный процессор, то с большой вероятностью именно это и вызвало ошибку..
Чтобы избавиться от нее, верните настройки микропрограммы к заводским. Для этого запустите BIOS, перейдите во вкладку «Exit» и найдите пункт «Load Default Settings». Иногда этот пункт называется «Load Optimized Defaults» или «Вернуть настройки к заводским», если BIOS переведен на русский язык. Имейте в виду, что это одно и то же.
Когда вы найдете нужный пункт, выберите его и нажмите «Enter» на клавиатуре. Затем еще раз нажмите «Enter», чтобы подтвердить операцию. После этого компьютер перезапустится с заводскими настройками BIOS, и ошибка CLOCK_WATCHDOG_TIMEOUT исчезнет.
Возвращение микропрограммы к заводским настройкам помогает в большинстве случаев. Если вам очень нужно настроить работу комплектующих в BIOS, то попробуйте выставить другие параметры. Например, для разгона оперативной памяти выберите другой режим XMP или при разгоне процессора, воспользуйтесь PBO. Главное, не повторяйте предыдущих действий.
Сбросьте настройки BIOS
Если возвращение к заводским настройкам не помогло, то сбросьте BIOS. Оговоримся сразу, что это не одно и то же. Сброс микропрограммы и возвращение ее параметров к заводским – это две разные процедуры. Если не помогла первая, то, скорее всего, поможет вторая.
Чтобы сбросить BIOS, открутите боковую стенку компьютера и взгляните на материнскую плату. В ее нижней части найдите надпись «CLR_CMOS». Прямо над ней вы увидите два контакта. Возьмите какой-нибудь металлический предмет, например отвертку, и коснитесь ей этих двух контактов. Само собой компьютер должен быть отключен от электросети. Оговоримся, что вашему здоровью ничего не угрожает и удара током не будет. Когда вы коснетесь двух контактов, BIOS сбросится.
На материнских платах премиум-сегмента вместо двух контактов можно увидеть маленькую кнопку. Она также подписана «CLR_CMOS». Для сброса BIOS нажмите на эту кнопку. Иногда потребуется зажать ее на несколько секунд. Точную информацию вы найдете в документации, которая была в коробке с материнской платой. Если у вас ее нет, то введите название материнки в интернете и найдите техническую документацию на сайте производителя.
Наименование можно узнать на самой плате. Оно будет выглядеть примерно так: «MSI B550M PRO VDH», «Gigabyte Z390 Aorus Elite», «ASRock B660M Pro RS» и так далее. Название материнки обычно записывается возле сокета процессора.
Кнопка сброса BIOS обычно располагается в нижней части материнской платы, но на некоторых моделях ее можно найти вместе с USB-разъемами на задней панели. Тогда вам не придется откручивать боковую крышку системного блока и лезть внутрь ПК. Просто нащупайте эту кнопку с обратной стороны компьютера и нажмите ее.
После сброса BIOS запускайте систему и начинайте ей пользоваться. Проблема CLOCK_WATCHDOG_TIMEOUT должна исчезнуть, но, если ошибка останется, значит BIOS в порядке и сбой вызывает что-то другое. Далее поговорим об этом.
Проверьте диспетчер устройств
Иногда ошибки с синим экраном происходят из-за сбоев в работе других устройств. Мышей, клавиатур, сетевых адаптеров, модулей Bluetooth и так далее. Чтобы убедиться в их исправности перейдите в диспетчере устройств Windows.
Для этого нажмите на кнопку «Поиск». Она располагается на панели задач, рядом с меню «Пуск». В появившемся окне впишите «Диспетчер устройств». Откройте программу и внимательно посмотрите на ее левый столбец, где перечислены ваши устройства. Если напротив одного или нескольких из них стоит желтый треугольник с восклицательным знаком, значит, эти устройства работают со сбоями и, скорее всего, они вызывают ошибку с синим экраном.
- Сначала попробуйте устранить сбои. По очереди нажимайте правую кнопку мыши на каждом устройстве с желтым треугольником и выбирайте пункт «Обновить драйвер».
- Если появляется сообщение, что для этих устройств уже установлены подходящие драйверы, то просто нажимайте «ОК» и закрывайте окно. В таком случае рекомендуется найти драйверы для этих устройств в интернете и скачать их оттуда.
- Проблема в том, что сделать это очень трудно. Найти драйверы в свободном доступе сложно, так как современные версии Windows находят их самостоятельно. Если вы можете найти и скачать установочные файлы драйверов для своих устройств, то обязательно сделайте это.
- После загрузки файлов перейдите в диспетчер устройств. Нажмите правой кнопкой мыши по оборудованию с желтым треугольником и нажмите «Удалить драйвер». Далее запустите файл, который вы скачали в интернете и установите его как любую другую программу. Возможно, что восклицательный знак пропадет и ошибка с синим экраном тоже.
- Если найти драйверы не удалось, то попробуйте отключить устройство с желтым треугольником. Этого не стоит делать в случае, когда устройство очень важное, например сетевой адаптер или звуковая карта. А вот Bluetooth модуль или принтер отключать можно. Без них компьютер будет работать стабильно.
Избавьтесь от вредоносных программ
Если раньше синего экрана не было, но после установки каких-то приложений ошибка CLOCK_WATCHDOG_TIMEOUT начала появляться, то, скорее всего, вы установили вредоносное ПО. Обязательно удалите программы, которые устанавливали в последнее время и проверьте систему с помощью антивирусных утилит.
Покупать антивирусы, например Kaspersky, не обязательно. Существует много бесплатных утилит, которые просканируют вашу систему, найдут вредоносные программы и удалят их. Самые распространенные из них:
- HitmanPro;
- Malwarebytes;
- Dr.Web CureIt.
Максимум, что от вас потребуют эти утилиты, ввести свой электронный адрес. Платить деньги вам придется только если вы захотите установить полные версии этих программ.
Важно, чтобы вы скачивали антивирусные утилиты с их официальных сайтов. В противном случае вместо вы можете установить еще больше вредоносного ПО.
Все антивирусные программы работают по одному алгоритму:
- установка приложения;
- сканирования системы;
- просмотр обнаруженных угроз;
- удаление всех найденных угроз.
Очистка системы от вредоносных программ – это последнее, что можно сделать на программном уровне. Остальные решения проблемы CLOCK_WATCHDOG_TIMEOUT потребуют манипуляций с комплектующими компьютера.
Почистите системный блок от пыли и замените термопасту
Синий экран часто возникает из-за перегрева центрального процессора.
Чтобы снизить рабочие температуры ЦП, разберите компьютер, почистите системный блок от пыли и замените термопасту. Важно не просто пропылесосить системный блок, а вытащить каждое комплектующее и убрать с него пыль. Особенно это касается кулера, который охлаждает центральный процессор. Снимите его вместе с радиатором, продуйте насколько возможно и очистите от пыли. Перед тем, как ставить его обратно уберите старый слой термопасты с крышки процессора и нанесите новый.
В запущенных случаях, полное обслуживание системного блока, снижает рабочую температуру ЦП на 20-30 градусов.
Также синий экран «BSOD» появляется из-за перегрева видеокарты, однако в таком случае вы будете наблюдать на мониторе различные искажения и артефакты перед выключением системы. Если у вас такого нет, то, скорее всего, видеокарта исправна. Значит, ошибку CLOCK_WATCHDOG_TIMEOUT вызывает не она.
Поменяйте местами модули оперативной памяти
Это последнее, что вы можете сделать без помощи специалистов. Просто поменяйте модули оперативной памяти местами и посмотрите на результат.
Также вы можете попробовать запустить компьютер с одной плашкой оперативной памяти. Если ошибка с синим экраном осталась, то поставьте другой модуль ОЗУ. Затем повторите то же самое, только с другим слотом. Например, если раньше плашка стояла во втором разъеме, то поставьте ее в четвертый.
Что делать, если ошибка CLOCK_WATCHDOG_TIMEOUT Windows осталась
В таком случае обращайтесь в сервисный центр. Для решения проблемы нужна полная диагностика персонального компьютера. Чтобы сделать это, нужны не только другие комплектующие, но и специальное оборудование в виде посткарт, мультиметров, осциллографов, микроскопов и так далее.
Разбирать компоненты и пытаться их отремонтировать, не рекомендуется. Самостоятельные попытки исправить неполадки приведут только к новым поломкам. Обращайтесь в профессиональную мастерскую HYPERPC, чтобы не допустить этого. В нашем распоряжении есть все для качественного и безопасного ремонта вашего компьютера. Мы найдем причину появления ошибки CLOCK_WATCHDOG_TIMEOUT и избавимся от нее.
Синий экран (BSOD) возникает в результате серьезной ошибки, которая внезапно блокирует дальнейшие действия, и остается только перезагрузить компьютер. Часто на этих экранах указывается источник его возникновения, а также отображаются сведения об ошибке или код остановки, которые позволят определить причину.
Однако серьезная проблема возникает, когда BSOD происходит слишком часто и препятствует работе за компьютером, не говоря уже о попытке исправить его вручную. Остановимся на одной из них — ошибке CLOCK_WATCHDOG_TIMEOUT на синем экране, с которой часто сталкиваются пользователи Windows 10.
Когда работаете с важными документами, то можете потерять их навсегда, поскольку в момент возникновения ошибки не только они, но и файлы открытых программ файлы могут быть повреждены.
Отмена разгона процессора
Синий экран с кодом остановки CLOCK_WATCHDOG_TIMEOUT обычно указывает на проблемы с процессором и во многих случаях вызван его разгоном.
При разгоне процессора увеличивается частота и скорость работы на значения выше заводских настроек. Этот процесс позволяет получить прирост производительности, но нужно быть крайне осторожным, чтобы не «сжечь» ЦП.
Сброс частоты процессора нужно выполнить тем программным обеспечением, которое было использовано для разгона. Intel и AMD предоставляют свои собственные приложения, но есть десятки программ, доступных на выбор.
В общем, если процессор был разогнан, сброс позволит исправить ошибку CLOCK_WATCHDOG_TIMEOUT.
Внешние устройства и драйверы
Устаревшее драйвера и неправильно настроенные внешние устройства, такие как мышь, клавиатура, веб-камера и принтер, могут привести к нестабильности системы и неудивительно, что эти ошибки продолжают возникать каждые пару часов или даже минут.
Откройте Диспетчер устройств, указав название в строке системного поиска.
На вкладке «Вид» отметьте флажком «Показать скрытые устройства». Проверьте, есть ли в списке оборудование, отмеченное желтым треугольником с восклицательным знаком.
В 90% всех синих экраном, вызванных сбоем аппаратного обеспечения, проблема указывает на контроллеры USB с ошибкой в их названии: Неизвестное USB-устройство (сбой запроса дескриптора устройства).
При открытом диспетчере начните извлекать внешние USB-устройства по одному (мышь, клавиатуру, веб-камеру и другие). При отключении аппаратного компонента, который вызывает синий экран, ошибка неизвестного USB-устройства должна исчезнуть.
После обнаружения проблемного оборудования загрузите для него последнюю версию программного обеспечения из сайта производителя.
Переключение звука на внешние колонки
Если используете ноутбук или компьютер с двумя парами колонок (внутренние и внешние), эта ошибка возникает при попытке Windows переключится между ними. Поэтому при подключении внешних динамиков, внутренние нужно отключить.
Кликните правой кнопкой мыши на значке громкости и выберите «Устройства воспроизведения».
Теперь кликните правой кнопкой мыши на динамиках, выберите «Отключить».
Поиск причины с помощью дампа памяти ядра
Найти неисправные компоненты, вызывающие ошибку CLOCK_WATCHDOG_TIMEOUT можно путем просмотра дампа памяти ядра, который сохраняется в каталоге C:\Windows\Minidump. Перед применением этого решения рекомендует создать точку восстановления.
Для начала попробуйте запустить инструмент проверки драйверов. В поисковой строке наберите «командная строка» и выберите запуск от имени администратора.
В консоли наберите следующую команду и подтвердите ее на Enter:
verifier.exe /standard /all
В результате сканирования будут отображены неисправные драйверы. Но если проверка была прервана синим экраном CLOCK_WATCHDOG_TIMEOUT, то чем он был вызван можно посмотреть в дампе памяти.
Для просмотра нужно загрузить из сайта Майкрософт инструмент WinDbg (из пакета SDK).
После запуска инструмента перейдите на File — Open Crash Dump, выберите последний по времени файл из папки C:\Windows\Minidump. Проанализируйте нижнюю часть файла, так должна быть строка «Probably Caused By», которая указывает на неисправный драйвер.
Остается теперь удалить драйвер в Диспетчере устройств. Затем скачать из официального сайта и установить последний пакет драйверов.
Сброс Биос к настройкам по умолчанию
Для исправления ошибки CLOCK_WATCHDOG_TIMEOUT попробуйте сбросить BIOS/UEFI к настройкам по умолчанию.
Если используете Windows 10, то для входа в UEFI разверните меню Пуск, выберите кнопку «Питание», затем удерживая Shift, нажмите на «Перезагрузку».
После открытия среды восстановления перейдите по пути: Поиск и устранение неисправностей – Дополнительные параметры – Параметры встроенного ПО UEFI.
Если этого пункта нет или установлена другая версия, включите компьютер и при отображении первого экрана нажмите на клавишу для входа в Биос, которую можно узнать в «Press _ to run Setup».
В настройках BIOS найдите и нажмите пункт «Load Optimized Defaults» или подобный, поскольку в зависимости от версии название может отличатся. Настройки будут сброшены по умолчанию. Сохраните изменения, нажатием на F10.
Удаление программ создания виртуальных приводов
Такие программы, как Daemon Tools и Alcohol 120%, используются для создания виртуальных дисков и образов для управления ISO-файлами. Однако большинство таких инструментов вызывали ошибку CLOCK_WATCHDOG_TIMEOUT, поэтому попробуйте временно удалить.
Откройте Параметры Windows нажатием на клавиши Win +I, затем перейдите в раздел Приложения. В списке найдите указанную программу и удалите.
Проверка температуры процессора
Перегрев – это основная причина нестабильности работы Windows, сбоев и зависаний, особенно когда на ноутбуке со слабой системой охлаждения в «жаркой» комнате запускаете игру или какой-либо ресурсоемкий процесс.
При использовании нужно давать ему немного передышки и следить, чтобы не было препятствий для отвода тепла. Поэтому при возникновении ошибки проверьте температурные режимы процессора и видеокарты.
При постоянной работе на высоких температурах, скорее всего, потребуется установка дополнительных или замена процессорного вентилятора на более мощную альтернативу.