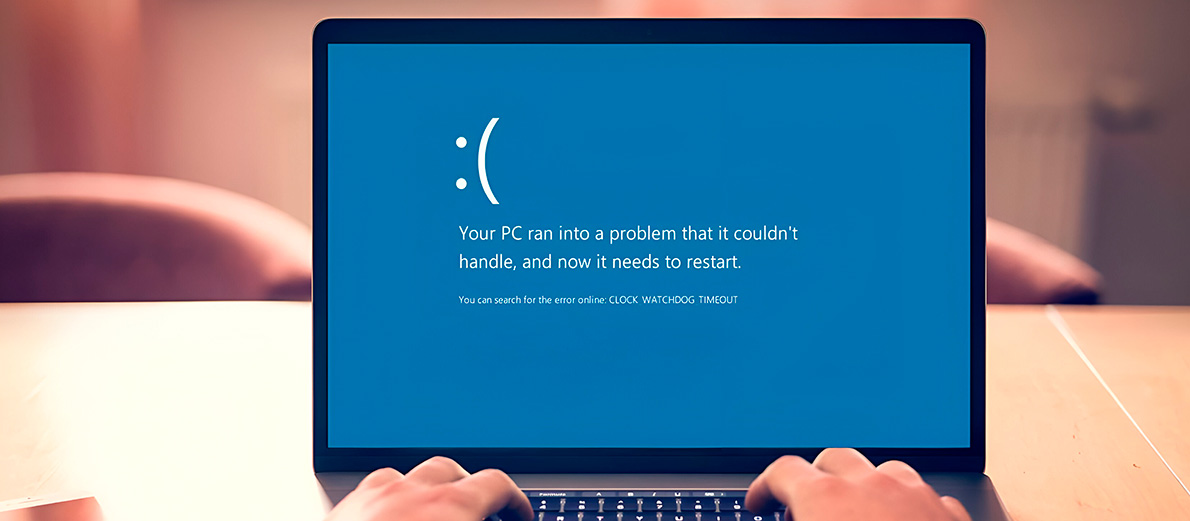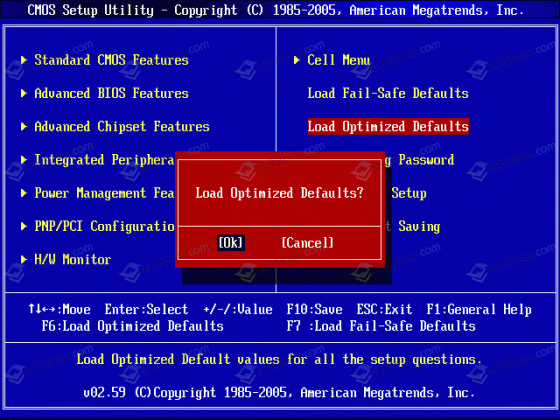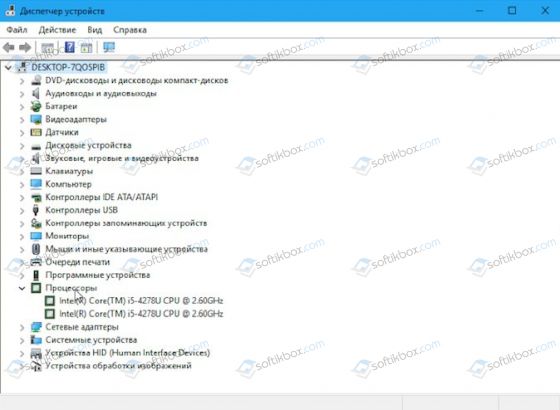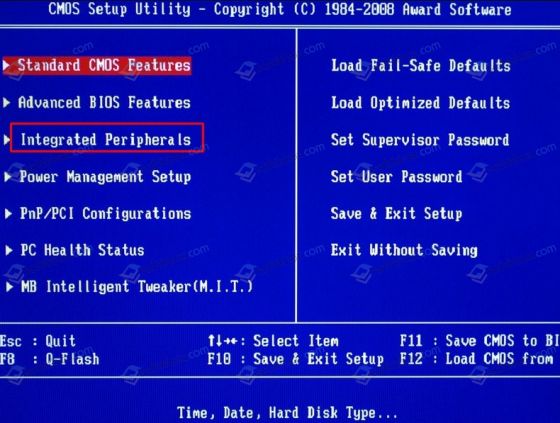Попался ноутбук Lenovo IdeaPad 330-17ICH, любые попытки установить Windows 10 приводили к ошибке синего экрана CLOCK WATCHDOG TIMEOUT. Далее опишу дальнейшие манипуляции и решение данной проблемы.
Пробовал устанавливать версии Windows 10 1903 и 1709 в Legacy и UEFI, результат один, после первой перезагрузки в момент «Идет подготовка устройств» ноутбук зависает или вылетает BSOD CLOCK_WATCHDOG_TIMEOUT. Если данная ошибка вылетает у вас в момент работы в операционной системе, то скорее всего описанные ниже действия вам не помогут. А те, кто не могут установить 10-ку, читаем, опишу как исправить.
Данная ошибка указывает на сбой при работе ядер процессора. В моем случае это Intel Core i5 восьмого поколения. Чтобы исключить аппаратную неисправность, принял решение попробовать установить Windows 8.1. Установка прошла без ошибок до самого конца. Сделал вывод, что сбой связан с устаревшей версией BIOS, в связи с чем отсутствует корректная поддержка Windows 10.
Вошел в биос, выписал BIOS Version данного ноутбука — 7ZCN30WW.
Поставленная задача была такова, обновить биос на более свежую версию. Но проблема в том, чтобы обновить эту микропрограмму, ее необходимо скачать, распаковать и запустить установку из-под операционной системы. А для этого необходимо либо установить Windows более старой версии — 8.1 (8-ое поколение процессоров Intel не поддерживает виндовс 7), либо запустить независимую операционную систему Strelec. Я воспользовался вторым способом.
Дальнейшие действия я описывал в статье «Как обновить биос на ноутбуке Lenovo», они точно такие же как при прошивке BIOS на ноутбуках Acer. Посетил сайт поддержки Lenovo, ввел модель ноутбука IdeaPad 330-17ICH, открыл категорию «Драйверы и Программное обеспечение». Скачал последнюю версию биос — 7ZCN33WW.
Перед следующими шагами убедитесь, что к ноутбуку подключено зарядное устройство! Если лэптоп отключится в момент обновления биос, то аппарат придется нести в сервисный центр. Продолжим, кликнул два раза по скачанному файлу, распаковал в предложенное место — корень диска C и запустил. Всплывет окно с предупреждением на английском языке, что не отключайте компьютер в момент обновления, убедитесь, что кабель питания подключен — подтверждаем действия. Ноутбук уйдет в перезагрузку, и вы увидите такое вот окно.
В момент обновления биоса ноутбук неоднократно перезагрузится, не подавая при этом изображения. Не пугайтесь, ничего не нажимайте и ждите обычной попытки загрузки.
После этих манипуляций код ошибки CLOCK WATCHDOG TIMEOUT в процессе инсталляции Windows 10 не появился. Установка драйверов на все устройства ноутбука прошла успешно. Если у вас появляется BSOD при работе в системе, то воспользуйтесь утилитой BlueScreenView для выявления причины синего экрана. Делитесь в комментариях результатами.
Синий экран с кодом ошибки CLOCK_WATCHDOG_TIMEOUT возникает, когда Windows не получает команды от центрального процессора. Из-за чего это происходит сказать сложно, так как причин огромное количество.
Чаще всего проблема программная, то есть компьютер в порядке, а сбой случается из-за неверно выставленных настроек BIOS, Windows 10 или каких-то других приложений. Далее мы расскажем, что делать, если у вас синий экран с кодом остановки CLOCK_WATCHDOG_TIMEOUT.
Верните BIOS к заводским настройкам
Если вы меняли какие-то настройки в BIOS, например, выставляли XMP профиль оперативной памяти или разгоняли центральный процессор, то с большой вероятностью именно это и вызвало ошибку..
Чтобы избавиться от нее, верните настройки микропрограммы к заводским. Для этого запустите BIOS, перейдите во вкладку «Exit» и найдите пункт «Load Default Settings». Иногда этот пункт называется «Load Optimized Defaults» или «Вернуть настройки к заводским», если BIOS переведен на русский язык. Имейте в виду, что это одно и то же.
Когда вы найдете нужный пункт, выберите его и нажмите «Enter» на клавиатуре. Затем еще раз нажмите «Enter», чтобы подтвердить операцию. После этого компьютер перезапустится с заводскими настройками BIOS, и ошибка CLOCK_WATCHDOG_TIMEOUT исчезнет.
Возвращение микропрограммы к заводским настройкам помогает в большинстве случаев. Если вам очень нужно настроить работу комплектующих в BIOS, то попробуйте выставить другие параметры. Например, для разгона оперативной памяти выберите другой режим XMP или при разгоне процессора, воспользуйтесь PBO. Главное, не повторяйте предыдущих действий.
Сбросьте настройки BIOS
Если возвращение к заводским настройкам не помогло, то сбросьте BIOS. Оговоримся сразу, что это не одно и то же. Сброс микропрограммы и возвращение ее параметров к заводским – это две разные процедуры. Если не помогла первая, то, скорее всего, поможет вторая.
Чтобы сбросить BIOS, открутите боковую стенку компьютера и взгляните на материнскую плату. В ее нижней части найдите надпись «CLR_CMOS». Прямо над ней вы увидите два контакта. Возьмите какой-нибудь металлический предмет, например отвертку, и коснитесь ей этих двух контактов. Само собой компьютер должен быть отключен от электросети. Оговоримся, что вашему здоровью ничего не угрожает и удара током не будет. Когда вы коснетесь двух контактов, BIOS сбросится.
На материнских платах премиум-сегмента вместо двух контактов можно увидеть маленькую кнопку. Она также подписана «CLR_CMOS». Для сброса BIOS нажмите на эту кнопку. Иногда потребуется зажать ее на несколько секунд. Точную информацию вы найдете в документации, которая была в коробке с материнской платой. Если у вас ее нет, то введите название материнки в интернете и найдите техническую документацию на сайте производителя.
Наименование можно узнать на самой плате. Оно будет выглядеть примерно так: «MSI B550M PRO VDH», «Gigabyte Z390 Aorus Elite», «ASRock B660M Pro RS» и так далее. Название материнки обычно записывается возле сокета процессора.
Кнопка сброса BIOS обычно располагается в нижней части материнской платы, но на некоторых моделях ее можно найти вместе с USB-разъемами на задней панели. Тогда вам не придется откручивать боковую крышку системного блока и лезть внутрь ПК. Просто нащупайте эту кнопку с обратной стороны компьютера и нажмите ее.
После сброса BIOS запускайте систему и начинайте ей пользоваться. Проблема CLOCK_WATCHDOG_TIMEOUT должна исчезнуть, но, если ошибка останется, значит BIOS в порядке и сбой вызывает что-то другое. Далее поговорим об этом.
Проверьте диспетчер устройств
Иногда ошибки с синим экраном происходят из-за сбоев в работе других устройств. Мышей, клавиатур, сетевых адаптеров, модулей Bluetooth и так далее. Чтобы убедиться в их исправности перейдите в диспетчере устройств Windows.
Для этого нажмите на кнопку «Поиск». Она располагается на панели задач, рядом с меню «Пуск». В появившемся окне впишите «Диспетчер устройств». Откройте программу и внимательно посмотрите на ее левый столбец, где перечислены ваши устройства. Если напротив одного или нескольких из них стоит желтый треугольник с восклицательным знаком, значит, эти устройства работают со сбоями и, скорее всего, они вызывают ошибку с синим экраном.
- Сначала попробуйте устранить сбои. По очереди нажимайте правую кнопку мыши на каждом устройстве с желтым треугольником и выбирайте пункт «Обновить драйвер».
- Если появляется сообщение, что для этих устройств уже установлены подходящие драйверы, то просто нажимайте «ОК» и закрывайте окно. В таком случае рекомендуется найти драйверы для этих устройств в интернете и скачать их оттуда.
- Проблема в том, что сделать это очень трудно. Найти драйверы в свободном доступе сложно, так как современные версии Windows находят их самостоятельно. Если вы можете найти и скачать установочные файлы драйверов для своих устройств, то обязательно сделайте это.
- После загрузки файлов перейдите в диспетчер устройств. Нажмите правой кнопкой мыши по оборудованию с желтым треугольником и нажмите «Удалить драйвер». Далее запустите файл, который вы скачали в интернете и установите его как любую другую программу. Возможно, что восклицательный знак пропадет и ошибка с синим экраном тоже.
- Если найти драйверы не удалось, то попробуйте отключить устройство с желтым треугольником. Этого не стоит делать в случае, когда устройство очень важное, например сетевой адаптер или звуковая карта. А вот Bluetooth модуль или принтер отключать можно. Без них компьютер будет работать стабильно.
Избавьтесь от вредоносных программ
Если раньше синего экрана не было, но после установки каких-то приложений ошибка CLOCK_WATCHDOG_TIMEOUT начала появляться, то, скорее всего, вы установили вредоносное ПО. Обязательно удалите программы, которые устанавливали в последнее время и проверьте систему с помощью антивирусных утилит.
Покупать антивирусы, например Kaspersky, не обязательно. Существует много бесплатных утилит, которые просканируют вашу систему, найдут вредоносные программы и удалят их. Самые распространенные из них:
- HitmanPro;
- Malwarebytes;
- Dr.Web CureIt.
Максимум, что от вас потребуют эти утилиты, ввести свой электронный адрес. Платить деньги вам придется только если вы захотите установить полные версии этих программ.
Важно, чтобы вы скачивали антивирусные утилиты с их официальных сайтов. В противном случае вместо вы можете установить еще больше вредоносного ПО.
Все антивирусные программы работают по одному алгоритму:
- установка приложения;
- сканирования системы;
- просмотр обнаруженных угроз;
- удаление всех найденных угроз.
Очистка системы от вредоносных программ – это последнее, что можно сделать на программном уровне. Остальные решения проблемы CLOCK_WATCHDOG_TIMEOUT потребуют манипуляций с комплектующими компьютера.
Почистите системный блок от пыли и замените термопасту
Синий экран часто возникает из-за перегрева центрального процессора.
Чтобы снизить рабочие температуры ЦП, разберите компьютер, почистите системный блок от пыли и замените термопасту. Важно не просто пропылесосить системный блок, а вытащить каждое комплектующее и убрать с него пыль. Особенно это касается кулера, который охлаждает центральный процессор. Снимите его вместе с радиатором, продуйте насколько возможно и очистите от пыли. Перед тем, как ставить его обратно уберите старый слой термопасты с крышки процессора и нанесите новый.
В запущенных случаях, полное обслуживание системного блока, снижает рабочую температуру ЦП на 20-30 градусов.
Также синий экран «BSOD» появляется из-за перегрева видеокарты, однако в таком случае вы будете наблюдать на мониторе различные искажения и артефакты перед выключением системы. Если у вас такого нет, то, скорее всего, видеокарта исправна. Значит, ошибку CLOCK_WATCHDOG_TIMEOUT вызывает не она.
Поменяйте местами модули оперативной памяти
Это последнее, что вы можете сделать без помощи специалистов. Просто поменяйте модули оперативной памяти местами и посмотрите на результат.
Также вы можете попробовать запустить компьютер с одной плашкой оперативной памяти. Если ошибка с синим экраном осталась, то поставьте другой модуль ОЗУ. Затем повторите то же самое, только с другим слотом. Например, если раньше плашка стояла во втором разъеме, то поставьте ее в четвертый.
Что делать, если ошибка CLOCK_WATCHDOG_TIMEOUT Windows осталась
В таком случае обращайтесь в сервисный центр. Для решения проблемы нужна полная диагностика персонального компьютера. Чтобы сделать это, нужны не только другие комплектующие, но и специальное оборудование в виде посткарт, мультиметров, осциллографов, микроскопов и так далее.
Разбирать компоненты и пытаться их отремонтировать, не рекомендуется. Самостоятельные попытки исправить неполадки приведут только к новым поломкам. Обращайтесь в профессиональную мастерскую HYPERPC, чтобы не допустить этого. В нашем распоряжении есть все для качественного и безопасного ремонта вашего компьютера. Мы найдем причину появления ошибки CLOCK_WATCHDOG_TIMEOUT и избавимся от нее.
При установке операционной системы Windows 10 некоторые пользователи могут столкнуться с проблемой «Clock watchdog timeout». Эта ошибка обычно вызывается несовместимостью аппаратного и программного обеспечения или ошибками в драйверах. Она может привести к автоматической перезагрузке компьютера или зависанию системы. В этой статье мы расскажем о причинах возникновения данной проблемы и предложим несколько решений, которые помогут ее исправить.
Одной из причин ошибки «Clock watchdog timeout» может быть несовместимость аппаратного обеспечения с Windows 10. Это может произойти, если у вас установлен устаревший процессор, материнская плата или другое оборудование. Также возникновение ошибки может быть связано с ошибками в драйверах, которые отвечают за работу аппаратной части компьютера. Неправильно установленный или устаревший драйвер может привести к несовместимости и, как следствие, к ошибке «Clock watchdog timeout».
Для исправления проблемы «Clock watchdog timeout» во время установки Windows 10, вам сначала необходимо проверить аппаратное обеспечение компьютера. Убедитесь, что у вас установлен совместимый процессор, материнская плата и другие компоненты. Если вы обнаружили устаревшее оборудование, вам следует обновить его до совместимого с Windows 10.
Кроме того, для исправления ошибки «Clock watchdog timeout» можно попробовать обновить или переустановить драйверы аппаратной части компьютера. Для этого вам понадобится доступ к другому компьютеру или использование другого диска с установочными файлами драйверов. Перейдите на официальный сайт производителя компьютера или компонента, скачайте последние версии драйверов и установите их на свой компьютер.
Помимо этого, также рекомендуется провести полное сканирование компьютера на наличие вирусов и вредоносных программ. Некоторые зловредные программы могут вызывать ошибку «Clock watchdog timeout» и приводить к неполадкам в работе компьютера. Используйте антивирусное программное обеспечение для сканирования всей системы и удаления обнаруженных угроз.
Содержание
- Как избавиться от ошибки «Clock watchdog timeout» при установке Windows 10?
- Возможные причины возникновения ошибки
- Проверьте обновления для Windows 10
- Проверьте, поддерживает ли ваше оборудование Windows 10
Как избавиться от ошибки «Clock watchdog timeout» при установке Windows 10?
Чтобы избавиться от ошибки «Clock watchdog timeout» при установке Windows 10, следуйте этим рекомендациям:
- Убедитесь, что ваш компьютер отвечает минимальным требованиям для установки Windows 10. Проверьте, что процессор, оперативная память и дисковое пространство соответствуют рекомендациям Microsoft.
- Обновите BIOS до последней версии. Войдите в BIOS вашего компьютера и проверьте, есть ли доступные обновления. Установите их, если таковые имеются.
- Отключите все ненужные устройства. Устройства, такие как дополнительные жесткие диски, карты расширения и USB-устройства, могут вызывать конфликты при установке Windows 10. Попробуйте отключить их до завершения установки.
- Обновите драйверы до последней версии. Проверьте сайт производителя вашего компьютера или компонентов и загрузите последние доступные драйверы. Обновите драйверы для видеокарты, звуковой карты и других устройств.
- Проверьте компьютер на наличие вредоносного ПО. Вирусы и другое вредоносное ПО могут вызывать ошибки при установке Windows 10. Запустите антивирусное программное обеспечение и выполните полное сканирование системы.
Если эти шаги не помогли решить проблему, возможно, вам придется обратиться к профессионалу или службе поддержки Microsoft для получения дополнительной помощи.
Возможные причины возникновения ошибки
Ошибка «Clock watchdog timeout» при установке операционной системы Windows 10 может быть вызвана несколькими факторами:
| 1. Проблемы с аппаратным обеспечением | Поврежденные или несовместимые компоненты компьютера, такие как процессор, материнская плата или оперативная память, могут вызывать ошибку «Clock watchdog timeout». Также, проблемы с питанием или перегревом компьютера могут стать причиной данной ошибки. |
| 2. Драйверы устройств | Установленные драйверы устройств могут быть устаревшими или несовместимыми с операционной системой Windows 10. Это может возникнуть из-за того, что они не были обновлены до последней версии или из-за отсутствия поддержки данной версии Windows. |
| 3. Проблемы с файловой системой | Несоответствия или повреждения файловой системы на жестком диске могут привести к ошибке «Clock watchdog timeout». Неправильное размещение или повреждение системных файлов может вызвать сбой работы системы и появление данной ошибки. |
| 4. Некорректные параметры BIOS | Некорректные настройки в BIOS компьютера могут вызывать ошибку «Clock watchdog timeout». Это может включать в себя неправильные настройки тактовой частоты процессора, напряжения питания или режимов энергосбережения, которые могут вызывать нестабильность работы системы. |
Это лишь некоторые из возможных причин ошибки «Clock watchdog timeout». При возникновении этой ошибки рекомендуется провести диагностику аппаратного обеспечения, обновить драйверы устройств, проверить файловую систему и, при необходимости, настроить параметры BIOS для исправления данной проблемы.
Проверьте обновления для Windows 10
Одной из причин возникновения ошибки «Clock watchdog timeout» при установке Windows 10 может быть несовместимость системных компонентов или драйверов с операционной системой. Часто разработчики программ и драйверов выпускают обновления, которые исправляют известные проблемы и улучшают совместимость с Windows 10.
Чтобы проверить наличие обновлений для Windows 10, выполните следующие действия:
|
|
Windows 10 автоматически будет проверять наличие обновлений и загружать их, если они доступны. После завершения загрузки и установки обновлений, перезагрузите компьютер и попробуйте установить Windows 10 снова.
Если ошибка «Clock watchdog timeout» все еще появляется, попробуйте обновить драйвера для вашего оборудования, таких как видеокарта, звуковая карта или сетевая карта. Вы можете найти драйвера на сайте производителя вашего устройства или воспользоваться программой для автоматического обновления драйверов.
Если ни одно из перечисленных решений не помогло, возможно, проблема связана с аппаратными компонентами вашего компьютера. В этом случае рекомендуется обратиться к специалистам или производителю компьютера для получения дополнительной поддержки.
Проверьте, поддерживает ли ваше оборудование Windows 10
Прежде чем приступить к установке операционной системы Windows 10, важно убедиться, что ваше оборудование может поддерживать эту версию. Установка на несовместимое оборудование может привести к возникновению различных проблем, включая ошибку «Clock watchdog timeout».
Для проверки совместимости вашего оборудования с Windows 10, следуйте следующим рекомендациям:
- Сначала убедитесь, что ваш компьютер или ноутбук соответствуют минимальным системным требованиям для Windows 10. Эти требования включают в себя процессор, объем оперативной памяти и доступное место на жестком диске. Найти эти требования можно на сайте Microsoft.
- Проверьте поддержку вашего процессора для выполнения 64-разрядных операционных систем. Большинство новых компьютеров поддерживают 64-разрядные системы, но для установки Windows 10 это требование обязательно.
- Убедитесь, что у вас есть правильные драйверы для вашего оборудования. Драйверы — это программное обеспечение, которое обеспечивает правильную работу всех компонентов вашего компьютера с операционной системой.
- Проверьте наличие обновлений BIOS для вашей материнской платы. BIOS (Basic Input/Output System) — это программное обеспечение, которое контролирует все операции, выполняемые вашим компьютером при его включении. Установка последней версии BIOS может решить проблемы совместимости.
Если ваше оборудование поддерживает Windows 10 в соответствии с указанными требованиями, но на протяжении установки появляется ошибка «Clock watchdog timeout», возможно, проблема связана с другими факторами, такими как поврежденные драйверы или неисправное оборудование. В этом случае рекомендуется обратиться к специалисту для дальнейшей диагностики и устранения проблем.
Порой, внезапные ошибки и отсутствие знаний по их устранению могут превратить может оказаться самой большой неприятностью при использовании ПК. Имя сегодняшнего виновника CLOCK_WATCHDOG_TIMEOUT – очень досадная и редкая ошибка остановки, лишающая доступа к нормальному и безупречному использованию. Обычно этот тип ошибки означает, что что-то привело к сбою вашей системы с подключенным оборудованием. Другими словами, контекст этой ошибки говорит о том, что существуют проблемы несовместимости, мешающие некоторым аппаратным компонентам установить правильную связь с центральным процессором (ЦП). С ними может столкнуться система при попытке запустить какой-либо процесс. Синий экран смерти, отображающий ошибку CLOCK_WATCHDOG_TIMEOUT, может прервать вашу работу в любое время во время игры в видеоигру, запуска программы или других повседневных действий, часто выполняемых пользователями. Хотя существует несколько подтипов, происходящих от CLOCK_WATCHDOG_TIMEOUT, наиболее распространенными причинами, приводящими к сбоям связи между вашим процессором и оборудованием, обычно являются поврежденные файлы, ошибочные или устаревшие драйверы, ошибочные обновления, несовместимое программное обеспечение и другие проблемы, связанные с оперативной памятью, вредоносным ПО и даже настройки биоса. Такое разнообразие проблем может показаться слишком сложным, но вам не следует так сильно беспокоиться, поскольку мы собираемся решить эту ошибку вместе. Просто следуйте нашим инструкциям ниже и исправьте вышеупомянутую ошибку раз и навсегда.

Скачать средство восстановления Windows
Скачать средство восстановления Windows
Существуют специальные утилиты для восстановления Windows, которые могут решить проблемы, связанные с повреждением реестра, неисправностью файловой системы, нестабильностью драйверов Windows. Мы рекомендуем вам использовать Advanced System Repair Pro, чтобы исправить ошибку «CLOCK_WATCHDOG_TIMEOUT» в Windows 11, Windows 10, Windows 8, Windows 7, Vista или XP.
Важное примечание: если вы не можете получить доступ к рабочему столу и устранить проблемы в обычном режиме, из-за того, что CLOCK_WATCHDOG_TIMEOUT появляется сразу при запуске, то выполните следующие действия для загрузки в Безопасный режим и запустите все возможные решения оттуда. Режим позволяет включать компьютер только со встроенными параметрами системы, чтобы избежать появления ошибок на время их устранения. Это также поможет определить, вызвана ли ошибка CLOCK_WATCHDOG_TIMEOUT внешним ПО. Вот что нужно сделать для запуска в безопасном режиме:
- Перезагрузите компьютер.
- Во время загрузки нажмите кнопку F8.
- Это действие откроет Дополнительные параметры загрузки меню.
- Выберите Безопасный режим с загрузкой сетевых драйверов и дождитесь загрузки Windows.
- Теперь у вас должен быть полностью работоспособный Windows для использования решений ниже.
Если вы уже находитесь в режиме автоматического восстановления после того, как не смогли загрузить компьютер несколько раз, вам может потребоваться выполнить следующие действия:
- Перейдите на Поиск и устранение неисправностей > Дополнительные параметры > Параметры загрузки. При необходимости нажмите Просмотреть другие варианты восстановления чтобы развернуть список.
- После открытия Параметры загрузки меню, нажмите Restart и дождитесь перезагрузки Windows.
- Затем следует выбрать вариант из списка в зависимости от того, какое решение вы собираетесь использовать ниже.
- Нажмите Windows + I клавиши и выберите Обновление и безопасность так же, как мы делали выше.
- Затем перейдите в Центр обновления Windows и нажмите на Проверить наличие обновлений кнопку. Если ваш Windows уже обнаружил новые обновления автоматически, просто нажмите Установить / Скачать и следуйте инструкциям на экране.
- Нажмите Windows Key + I кнопки, чтобы открыть Настройки и выберите Обновление и безопасность.
- Затем в Центре обновления Windows щелкните Просмотр журнала обновлений на правой панели.
- Выберите Удалить обновления сверху и удалите самое последнее обновление по дате установки.
- Теперь вы можете перезагрузить компьютер и снова открыть проблемное приложение.
- Открытые Командная строка , введя
cmdв поле поиска рядом с Меню Пуск кнопку. - Щелкните правой кнопкой мыши по Командная строка , а затем выбрать Запуск от имени администратора.
- После открытия консоли введите
sfc /scannowкоманду и нажмите Enter. - Когда процесс восстановления будет завершен, перезагрузите компьютер.
- Открытые Командная строка как мы это делали на предыдущем шаге.
- Скопируйте и вставьте эту команду
DISM.exe /Online /Cleanup-image /Restorehealth. - Нажмите Enter и подождите, пока Windows закончит сканирование и исправление.
- После этого перезагрузите компьютер и снова установите обновление.
- Щелкните правой кнопкой мыши по значку Меню Пуск и выберите Диспетчер устройств.
- В открывшейся вкладке щелкните правой кнопкой мыши на драйверы, выберите Обновить драйвери следуйте инструкциям на экране.
- Windows начнет поиск доступных обновлений и автоматически установит их на ваш компьютер.
- Иногда встречаются неисправные драйверы (отмечены желтым треугольником). Это означает, что вам следует обновить их в первую очередь.
- Перейдите в Диспетчер устройств как мы делали выше.
- Найдите и щелкните правой кнопкой мыши на недавно обновленный драйвер.
- Выберите Откатить и следуйте инструкциям.
- После завершения перезагрузите компьютер и посмотрите, исчезнет ли проблема.
- Щелкните правой кнопкой мыши по значку Start кнопку.
- В открывшемся меню выберите Программы и компоненты.
- Найдите название программы, которую вы недавно установили, щелкните по ней правой кнопкой мыши и нажмите Удалить кнопку.
- Подтвердите последующие окна, если они появятся, и проверьте, появляется ли ошибка CLOCK_WATCHDOG_TIMEOUT снова после удаления.
- Тип
Windows Memory Diagnosticв строку поиска рядом с Меню Пуск. - После открытия вы увидите окно с двумя вариантами выбора. Нажмите Рекомендованные вариант.
- Windows просканирует вашу оперативную память на наличие ошибок и мгновенно восстановит их.
- Нажмите Windows Key + I комбинацию, чтобы открыть Настройки.
- Затем перейдите в Обновление и безопасность > Восстановление и нажмите Restart под Фильтр меню.
- После этого Windows загрузится с новым меню.
- На первом экране перейдите в Устранение неполадок .
- Затем нажмите Дополнительные параметры.
- После этого нажмите Параметры встроенного ПО UEFI и нажмите Restart.
- Компьютер перезагрузится и откроет BIOS меню.
- In BIOS, перейдите в Фильтр вкладку, затем Перфоманс, найдите Overlocking и отключите эту функцию.
- Сохраните изменения и посмотрите, решит ли это проблему.
Это может быть:
Безопасный режим
Безопасный режим с загрузкой сетевых драйверов
or
Безопасный режим с поддержкой командной строки
>> См. Подробные инструкции и видеоурок о том, как загрузиться в безопасном режиме.
1. Установите свежие обновления
Некоторые ошибки, связанные с совместимостью и другими причинами, можно устранить, просто загрузив новые обновления. Возможно, вы очень давно не загружали новые патчи, которые накопились в Центре обновления Windows. Попробуйте установить доступные обновления и посмотреть, решится ли проблема. В случае, если какое-то обновление Windows было установлено прямо перед тем, как начала появляться ошибка CLOCK_WATCHDOG_TIMEOUT, попробуйте удалить его. Некоторые обновления, выпускаемые Microsoft, содержат ошибки и недостатки, негативно влияющие на вашу систему. Поэтому стоит проверить, не были ли установлены какие-то новые патчи до появления ошибки. Ниже вы найдете инструкции как по удалению, так и по установке новых обновлений.
Чтобы установить новые обновления:
Чтобы удалить последние обновления:
Надеемся, что это сработало, и вам удалось сразу решить проблему с помощью этого первого метода.
2. Проверьте целостность системных файлов.
Часто причиной появления системных ошибок являются поврежденные или отсутствующие файлы. Ошибка CLOCK_WATCHDOG_TIMEOUT может давать о себе знать именно по этой причине. Поэтому стоит проверить целостность и работоспособность всей файловой системы. Ниже мы воспользуемся SFC (Средство проверки системных файлов) и DISM (Обслуживание образов развертывания и управление ими), которые помогут обнаружить и восстановить отсутствующие компоненты, если таковые имеются. Обязательно используйте оба этих сканирования в следующей последовательности (они могут по-разному повлиять на решение проблемы):
SFC
DISM
3. Обновите или откатите драйверы.
Это не новость, что драйверы играют чрезвычайно важную роль в правильной работе физических компонентов. Графические карты, процессоры и другие элементы могут работать безупречно и стабильно только с драйверами. Именно поэтому так важно регулярно обновлять их. Как и в случае с обновлениями Windows, недавно установленные драйверы также могут иметь ошибки, что приводит к конфликту. Чаще всего проблема связана с драйверами дисплея, поэтому попробуйте обновить или откатить их в первую очередь. Оба варианта можно найти ниже. В безопасном режиме можно производить только откат драйверов до предыдущих версий:
Чтобы обновить драйверы вручную:
Чтобы откатить драйверы:
Если вы знаете, какой драйвер был обновлен недавно, можно найти и откатить его до предыдущей версии.
Вы также можете использовать IObit Driver Booster для выполнения автоматических обновлений. Это намного быстрее, чем выполнять все вышеуказанные действия вручную. Утилита возьмет на себя всю задачу по обновлению устаревших или неисправных драйверов. Загрузите ее по ссылке ниже и попробуйте обновить свои драйверы совершенно бесплатно.

Стартовый экран Driver Booster

Результаты сканирования Driver Booster

Раздел инструментов Driver Booster
Скачать Driver Booster
4. Просканируйте ПК на наличие вредоносных программ
Иногда бывает сложно понять, заражен ли ваш компьютер вредоносным ПО или нет. Однако, если ни одно из ранее упомянутых решений не помогло вам решить проблему, предпосылок для сканирования вашей системы на предмет вредоносных действий становиться больше. Различные инфекции могут привести к различным конфликтам и нестабильности в системе. Вы можете использовать Защитник Windows по умолчанию или попробовать установить более продвинутый антивирус, разработанный Malwarebytes — надежной и талантливой группой экспертов, постоянно обновляющих свое ПО для борьбы как с локальными, так и с глобальными угрозами. Вы можете скачать его сейчас, используя ссылку ниже, и бесплатно попробовать 14-дневную пробную версию полноценной защиты от вредоносных программ.

Главное окно Malwarebytes

Настройки Malwarebytes

Результаты сканирования Malwarebytes
Скачать Malwarebytes
5. Удалите недавно установленные программы.
Если вы подозреваете, что проблема появилась после установки стороннего ПО, попробуйте удалить или отключить его. Это может быть какое-то приложение или антивирус, работающее в фоновом режиме и вызывающее некоторые проблемы совместимости. Чтобы удалить приложение в Windows 10, выполните следующие простые шаги:
6. Запустите диагностику памяти Windows.
Поврежденная оперативная память также может вести к аналогичным последствиям — CLOCK_WATCHDOG_TIMEOUT и его синему экрану смерти. Если вы продолжаете сталкиваться с этой проблемой, рекомендуется проверить оперативную память (ОЗУ) на наличие ошибок, запустив встроенную утилиту диагностики памяти.
Затем перезагрузите систему и проверьте, появляется ли проблема снова. Надеемся, подобной ошибки больше не будет.
7. Отключите разгон процессора.
Благодаря разгону пользователи могут повысить производительность процессора или видеокарты, увеличив их тактовую частоту. К сожалению, включение этой опции часто приводит к перегреву и другим проблемам, ведущим к различным ошибкам BSOD. Если вы помните, что включали его намеренно, зайдите в BIOS и отмените изменения. Инструкции могут немного отличаться в зависимости от модели материнской платы и версии BIOS, но вот самые популярные шаги по отключению функции разгона.
Также стоит отметить, что отключение разгона значительно увеличит долговечность вашего устройства.
8. Обновление / сброс BIOS
BIOS — это микросхема материнской платы, которая запоминает и хранит все настройки, установленные на вашем ПК. Такие вещи, как блок питания, оперативная память и процессор, являются частями системы. Их работы осуществляется должным образом благодаря настройкам BIOS. Обновление или сброс BIOS может потребоваться только в том случае, если ни один из более простых шагов не поможет. Это может быть как более сложный, так и более рискованный метод. Манипуляции с BIOS следует выполнять только в критических и безвыходных случаях получения ошибки. Чтобы обновить BIOS, необходимо посетить страницу производителя материнской платы и загрузить с нее обновления. Обратите внимание, что это довольно сложная процедура, требующая внимания и дополнительных навыков. Обязательно следуйте инструкциям по обновлению, прилагаемым к веб-сайтам производителя. Если вы не делали этого раньше и не уверены в своих силах, обратитесь за помощью квалифицированных специалистов. Также есть возможность сбросить BIOS до заводских настроек. Это означает, что все настройки потеряют свои предыдущие значения, установленные пользователями. Перед тем, как производить какие-либо манипуляции с BIOS, рекомендуется по возможности создать резервную копию данных. Она пригодится, если что-то пойдет не так и снесет вашу систему.
Итоги
Надеемся, что вам не пришлось проводить манипуляции с BIOS и решить проблему еще перед чтением этого последнего и сложного метода. Если вас беспокоят другие ошибки или проблемы, возникающие на вашем компьютере, воспользуйтесь расширенным поиском в правом верхнем углу, чтобы ввести ключевые слова и найти решения для них. Вы загружаем множество новых и полезных инструкций на нашем веб-сайте.
05.12.2017
Просмотров: 8080
Ошибка CLOCK_WATCHDOG_TIMEOUT на Windows 10 (и не только) указывает на то, что ожидаемое системой прерывание не было получено с одного из ядер процессора за ожидаемое время. Такая ошибка ни на что конкретное не указывает, а поэтому рядовому пользователю достаточно сложно её исправить самостоятельно.
Читайте также: Способы решения ошибки net ERR INSECURE RESPONSE
Способы решения ошибки CLOCK_WATCHDOG_TIMEOUT на Windows 10
Ошибка CLOCK_WATCHDOG_TIMEOUT на Windows 10 часто возникает на ПК, в которых установлен процессор AMD Ryzen. Если у вас именно такой процессор, то стоит обновить BIOS материнской платы, скачав его ТОЛЬКО с официального сайта производителя. Также мы не рекомендуем устанавливать и обновляться до сборок Windows 10 1511, а также 1607. Программное обеспечение этих сборок и установленные комплектующие (в данном случае процессор) несовместимы.
Также данная проблема может возникнуть при разгоне процессора. Если вы его выполняли, стоит отменить все действия. Для этого стоит выполнить сброс настроек BIOSa до заводских. В зависимости от модели материнской платы опция «Load Optimized Defaults» может быть расположена в разных разделах. Смотрите в инструкции к материнской плате.
Если же неполадка появилась после сборки компьютера или замены материнской платы, стоит проверить, есть ли на официальном сайте производителя обновление для БИОСа. Возможно, у вас используется старая прошивка.
Поскольку данная ошибка является обширной, причин у неё много. Среди них – конфликт драйверов с оборудованием. Поэтому, стоит нажать правой кнопкой мыши на меню «Пуск» и выбрать «Диспетчер устройств». Нужно проверить, чтобы все драйвера были установлены и отсутствовали обозначения (жёлтые треугольники с восклицательным знаком), которые указывают на отсутствие, повреждение или несовместимость программного обеспечения.
Для исправления проблем с драйверами стоит их обновить или вовсе переустановить. Обратить внимание стоит на драйверы чипсета, USB, управления электропитанием, сетевых адаптеров.
ВАЖНО! Не используйте драйвер-паки. Эти программы для автоматической установки драйверов часто используют устаревшие версии ПО. После каждой установки драйвера нужно перезагружать ПК, чтобы изменения вступили в силу.
Невозможно не отметить ещё один момент. Проблема CLOCK_WATCHDOG_TIMEOUT может проявляться при наличии двух видеокарт. В БИОСе есть пункт для отключения интегрированного видео (как правило, в разделе Integrated Peripherals), попробуйте выполнить отключение данной опции.
В некоторых случаях BSOD CLOCK_WATCHDOG_TIMEOUT может возникать при установке антивирусов и программ, которые предназначены для управления параметрами BIOSа или эмуляции жестких дисков. Их можно удалить или отключить. Таким образом, можно исключить их из ряда факторов, вызывающих ошибку.
В случае, если вышеуказанные методы не помогли решить проблему, попробуйте выполнить следующее:
- Откатить систему до более раннего состояния, используя точку восстановления системы Windows 10;
- Запустите проверку целостности системных файлов через командную строку;
- Выполните запуск системы без подключения к сети Интернет. Возможно, неполадка кроется в работе сетевых адаптеров;
- Проверьте на работоспособность жесткий диск и планки ОЗУ;
- Проверьте датчики температуры. Возможно, процессор сильно греется.
- Посмотрите, нет ли на материнской плате и в блоке питания вздутых конденсаторов. Возможно, питание компонентов системного блока недостаточное.
Если и диагностические методы не принесли желаемого результата, то переустановка Windows 10 может решить проблему.