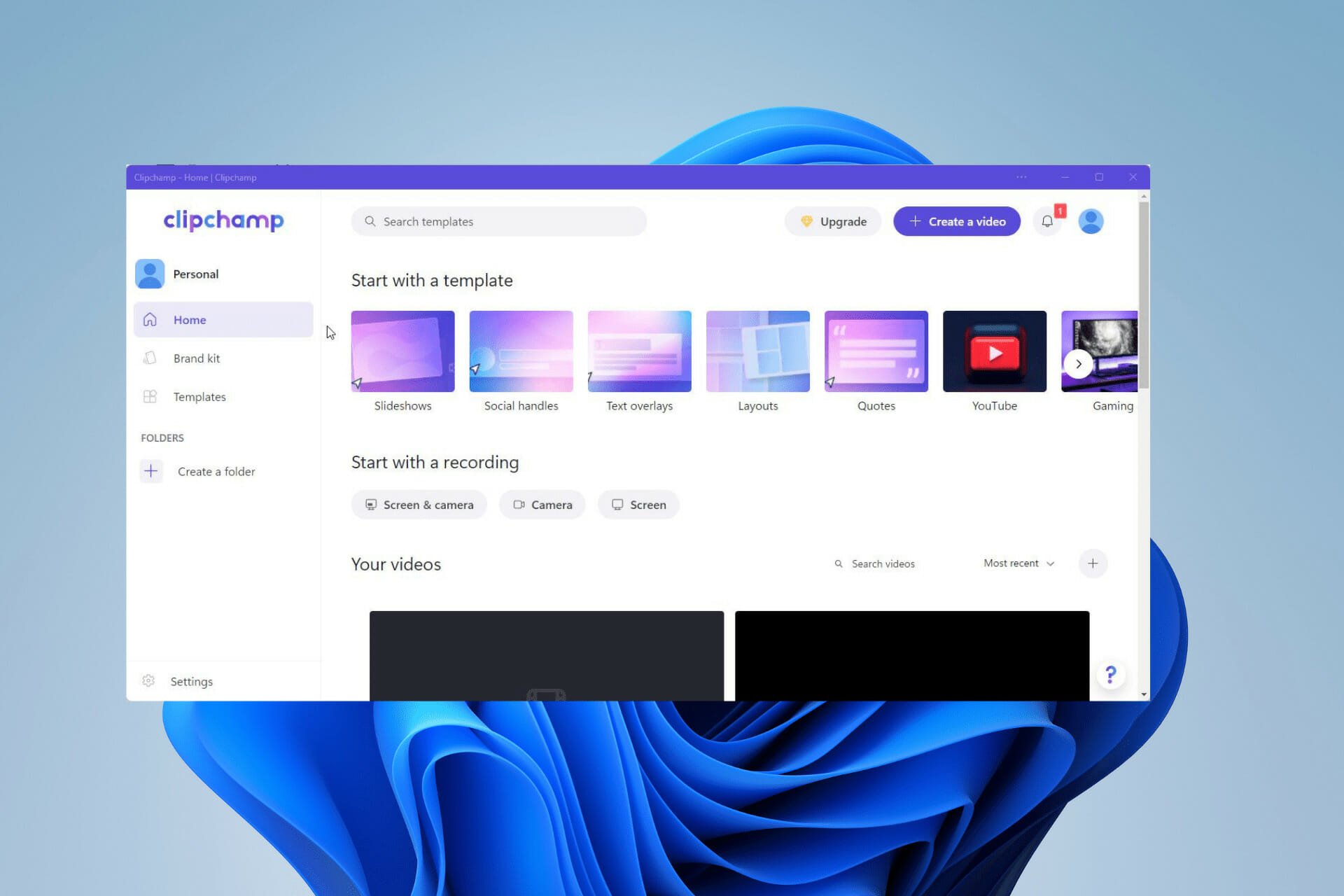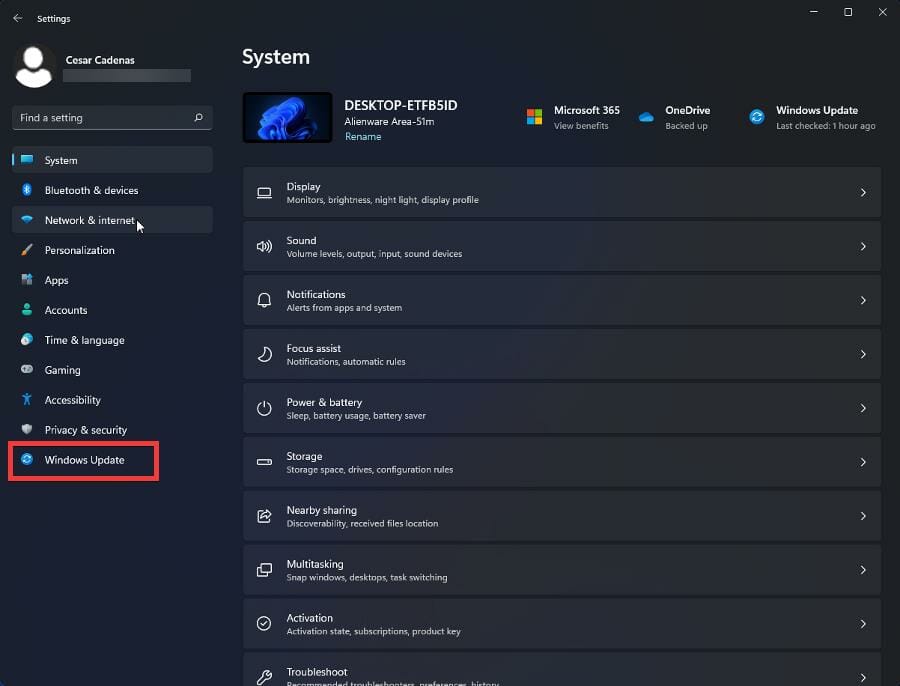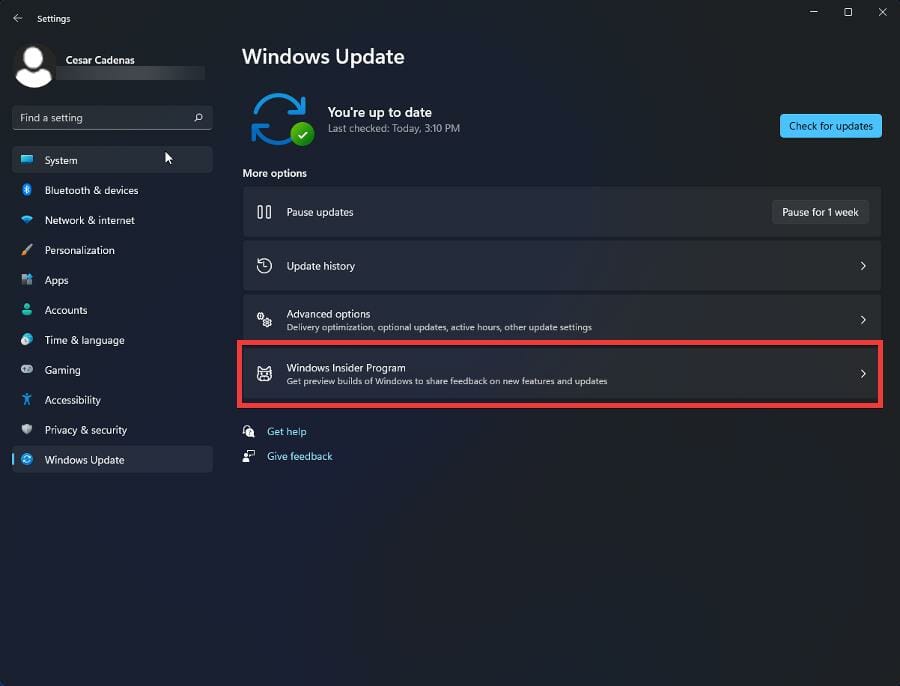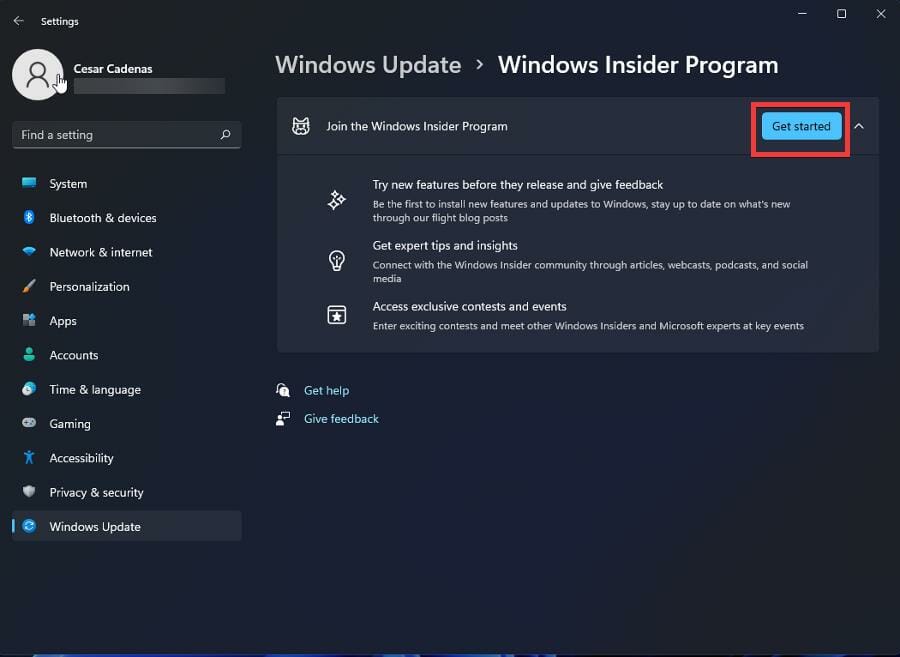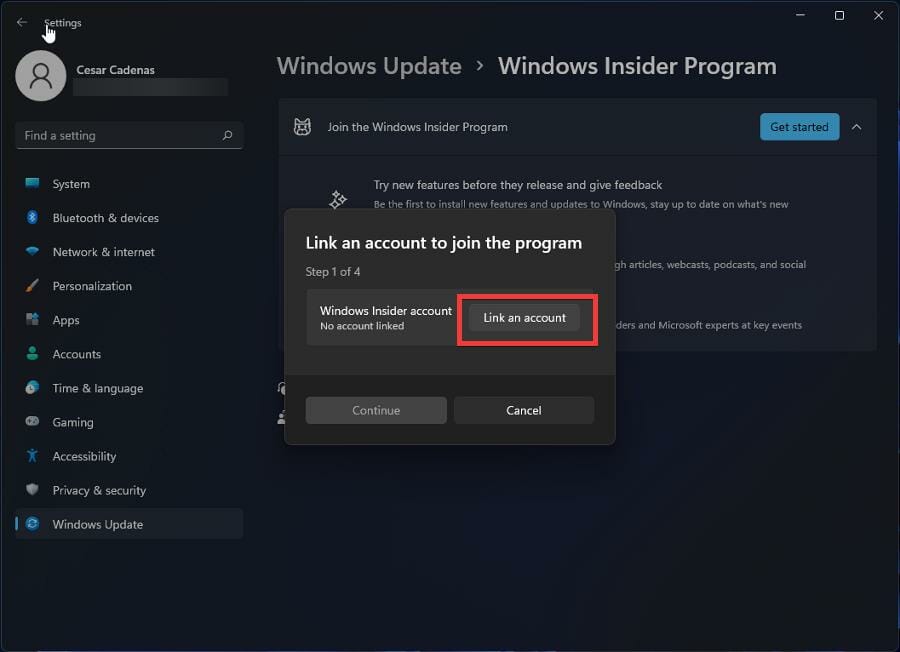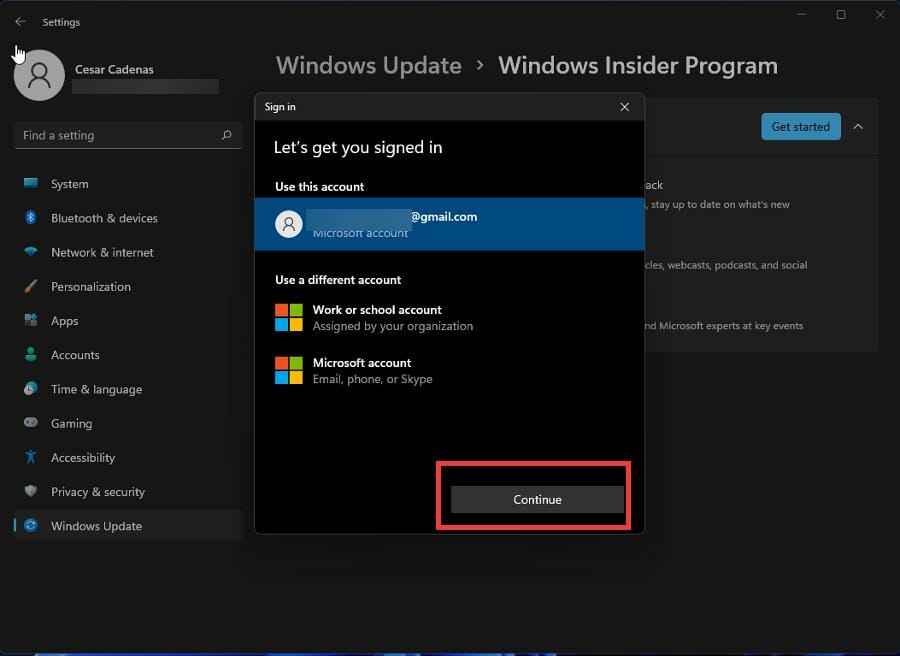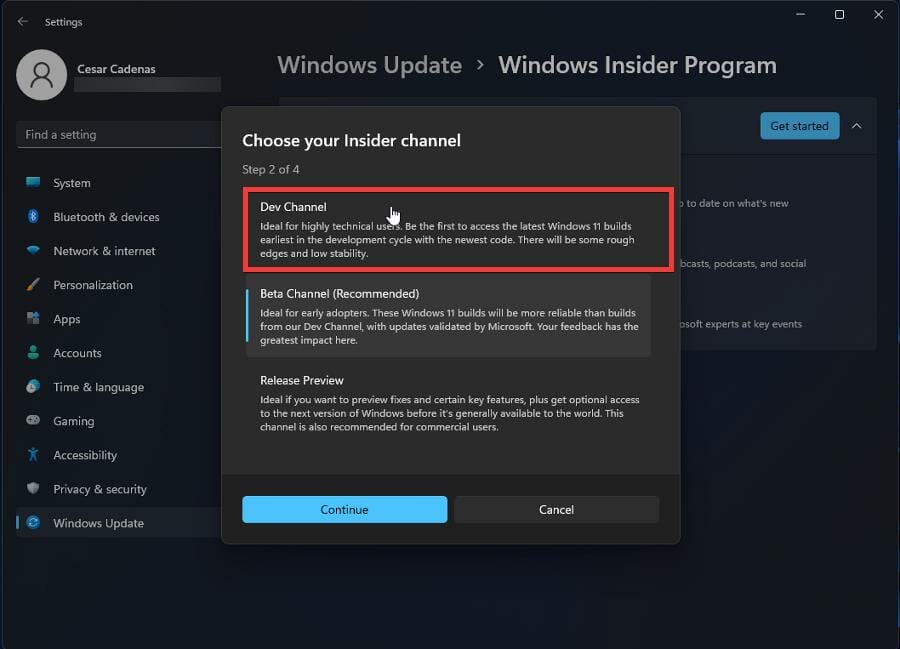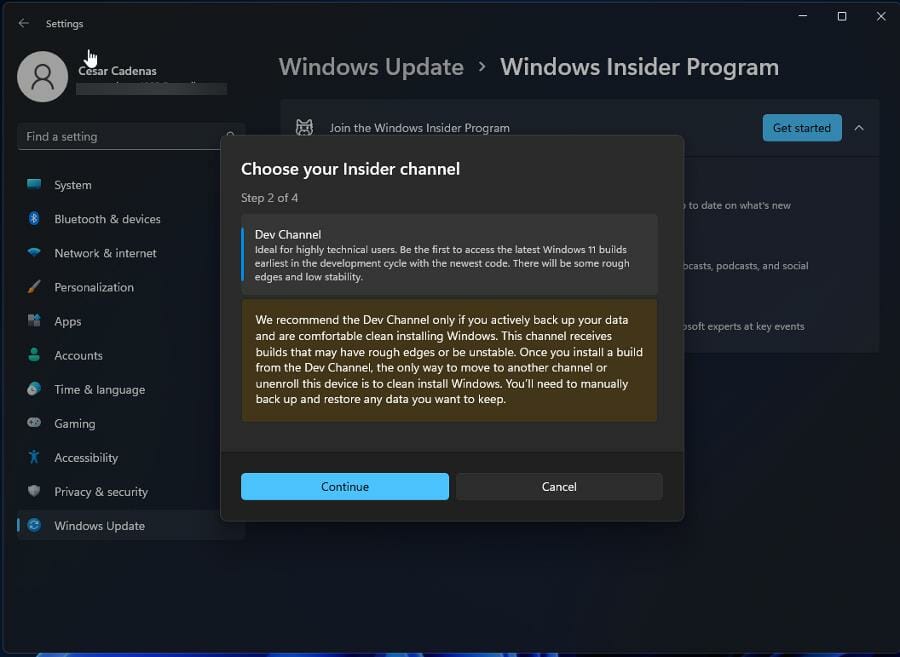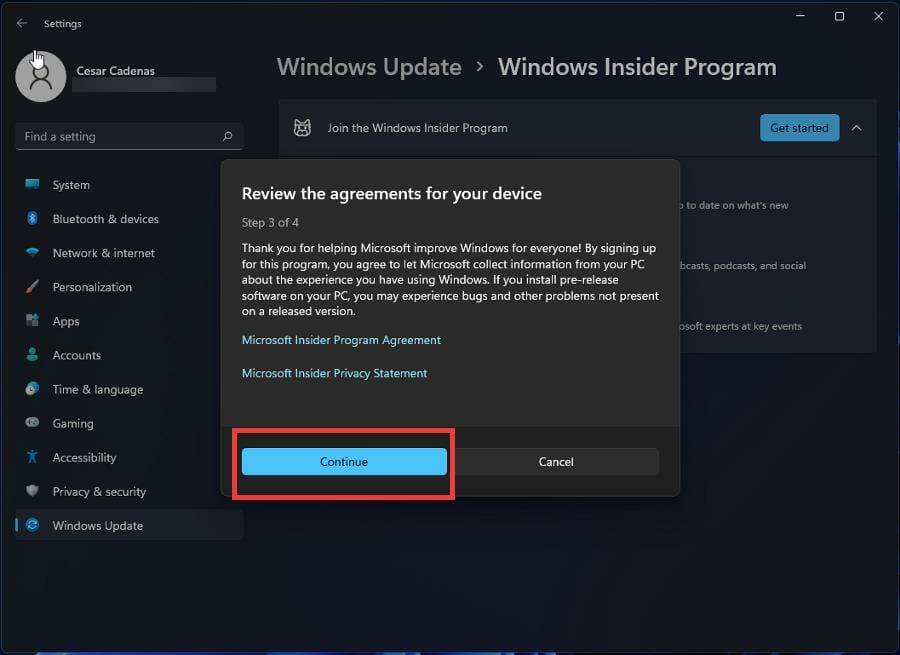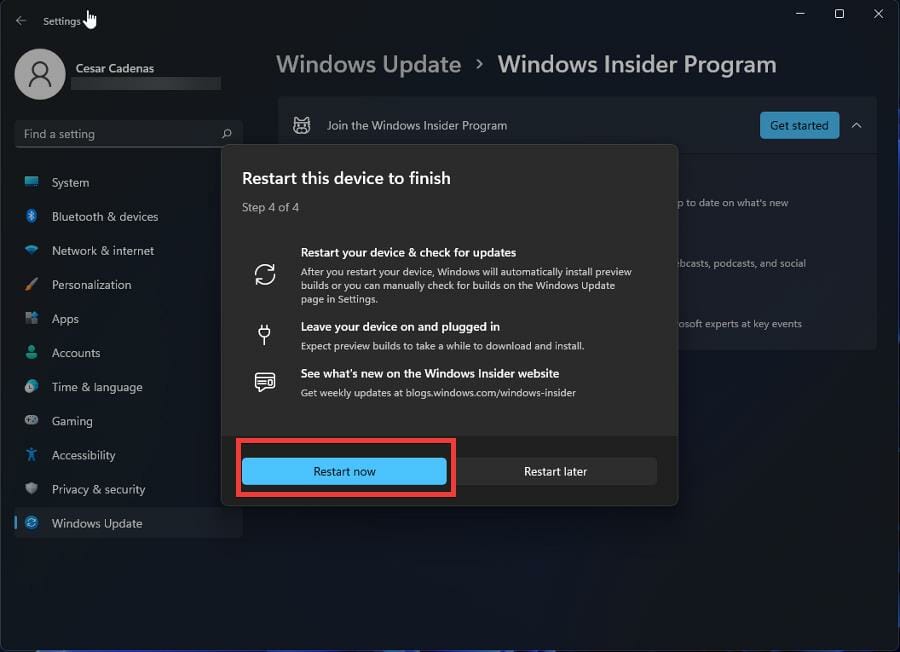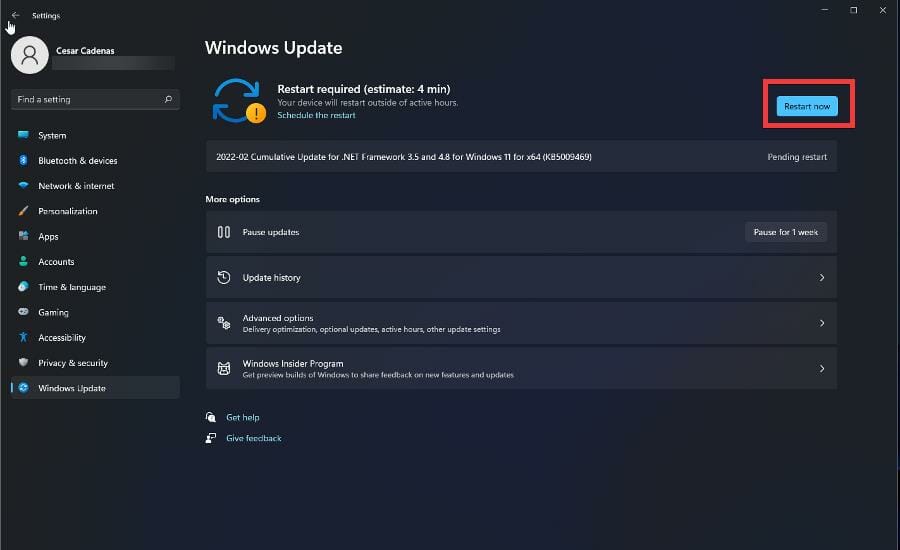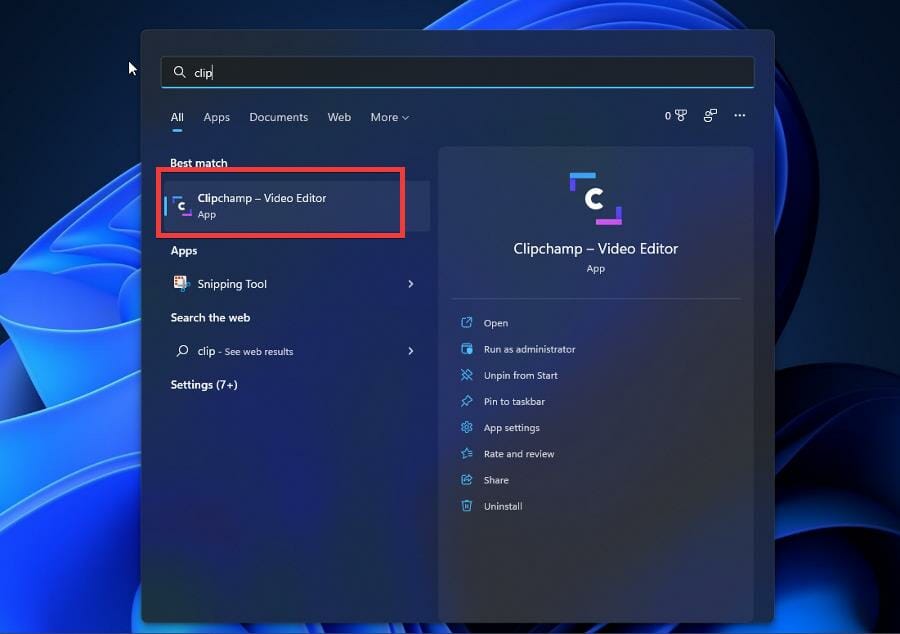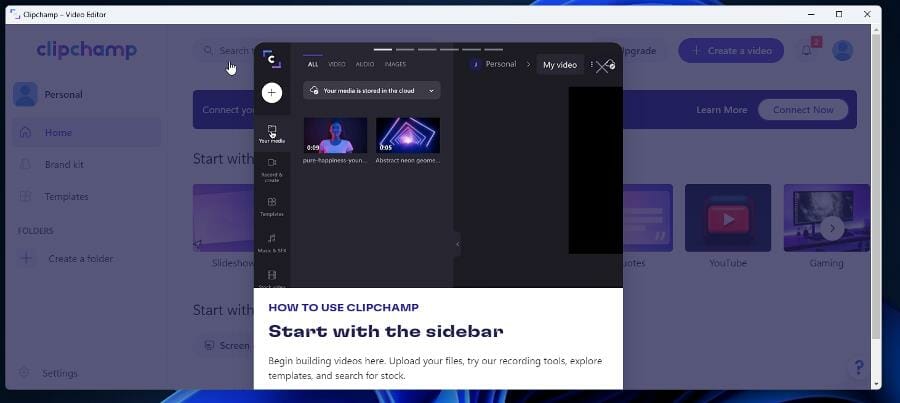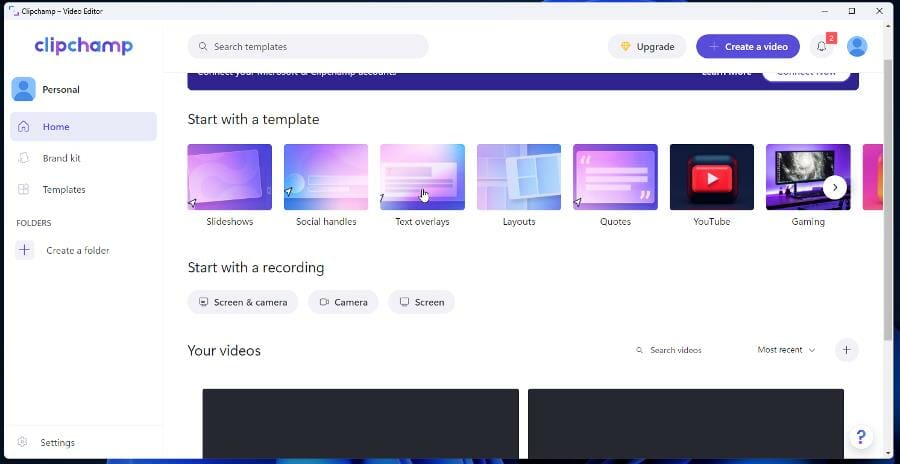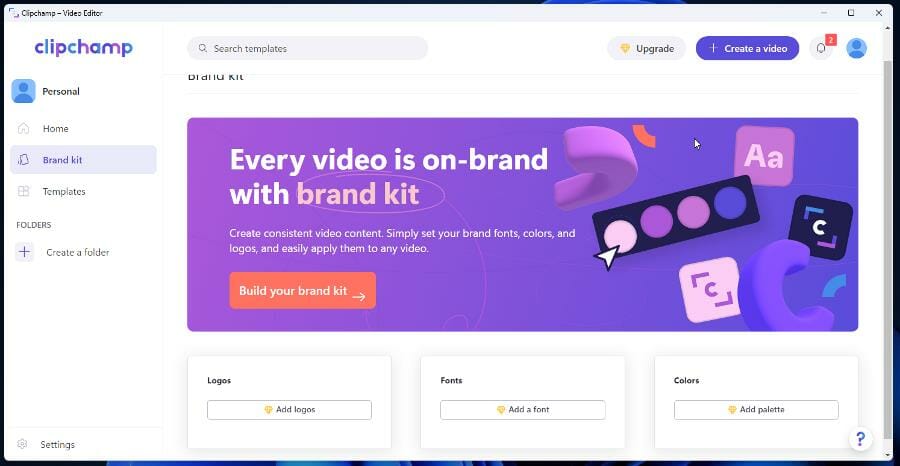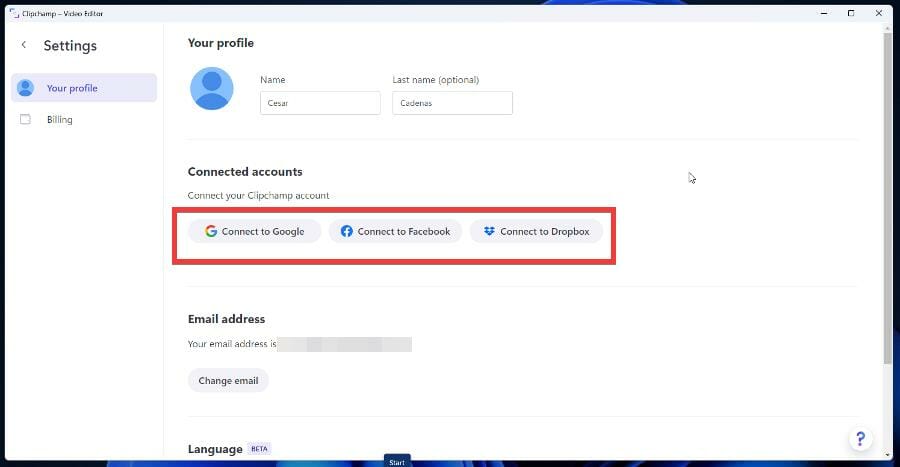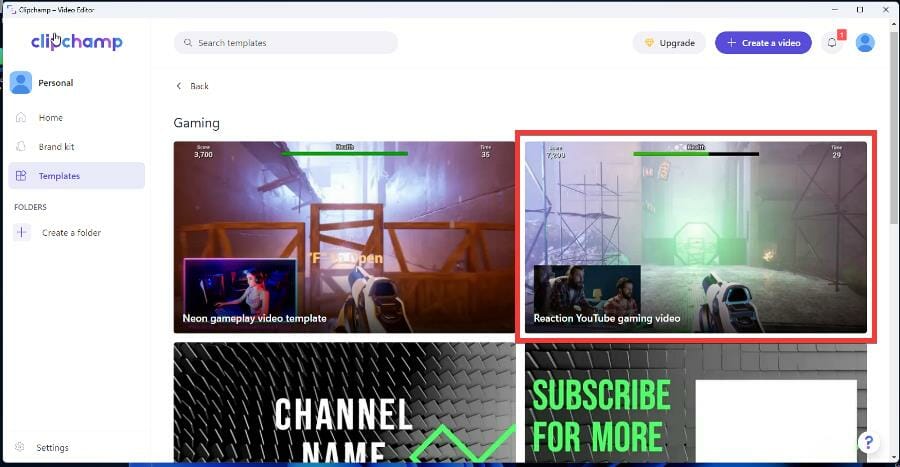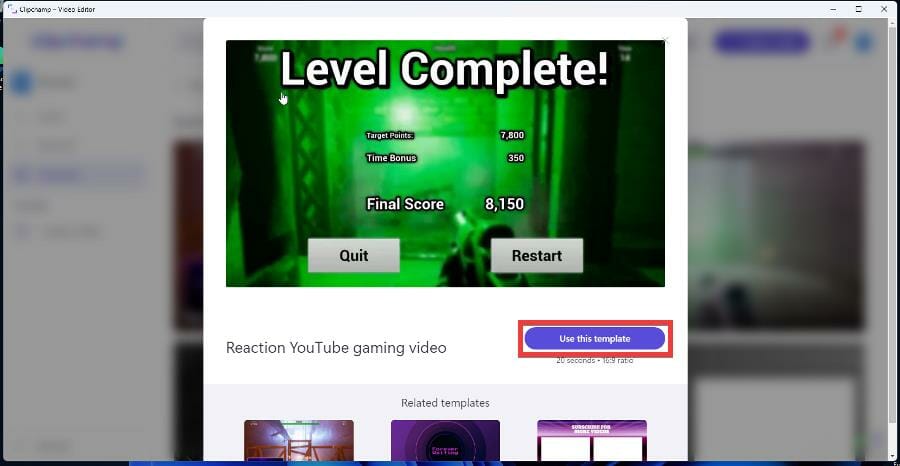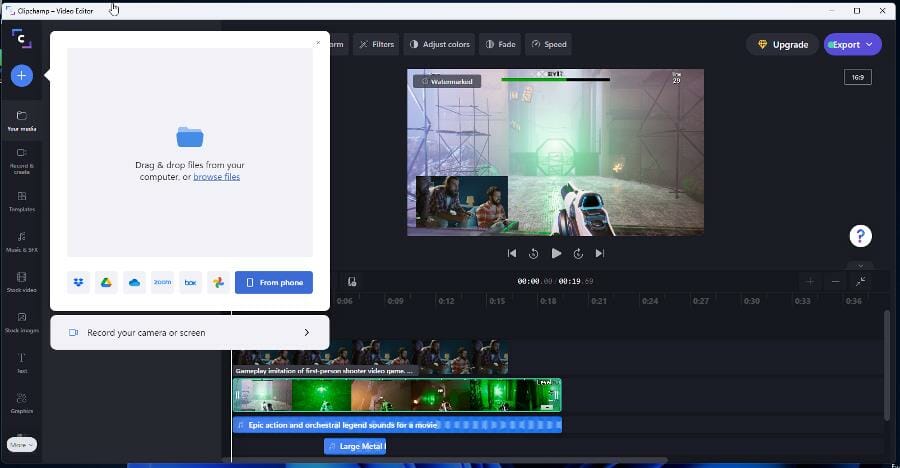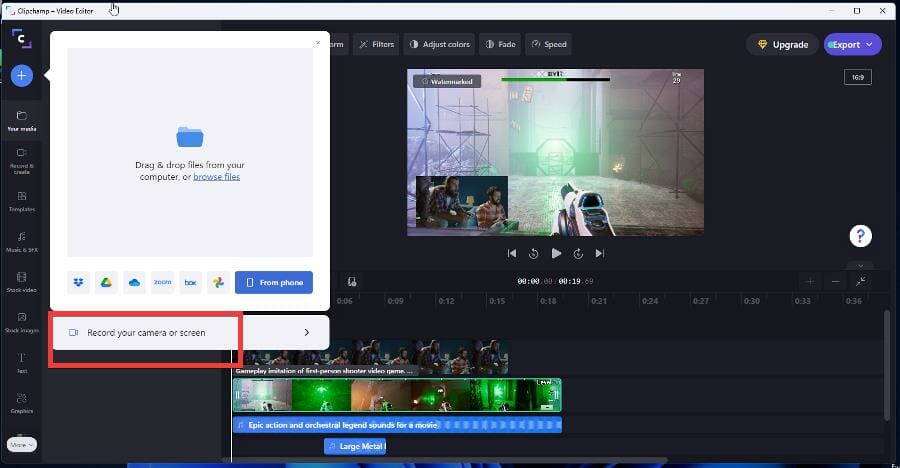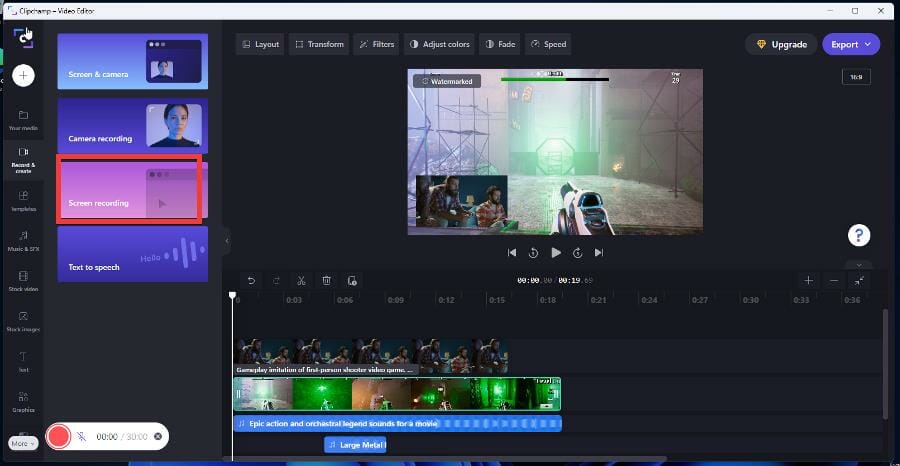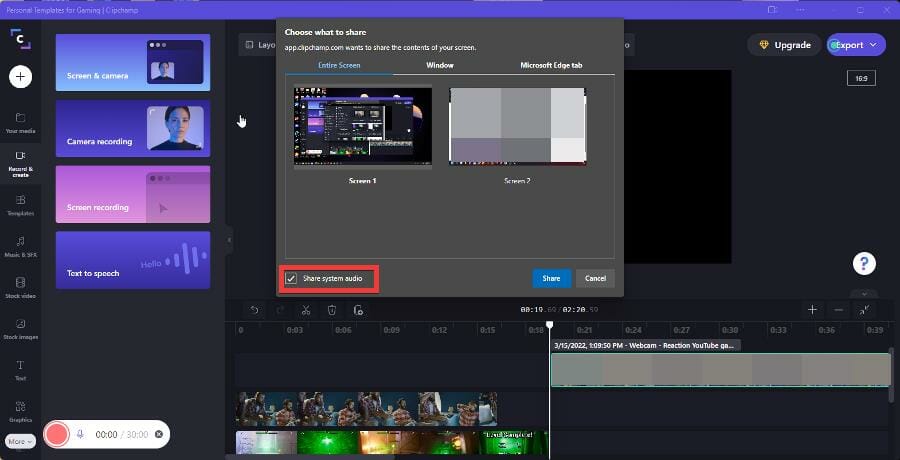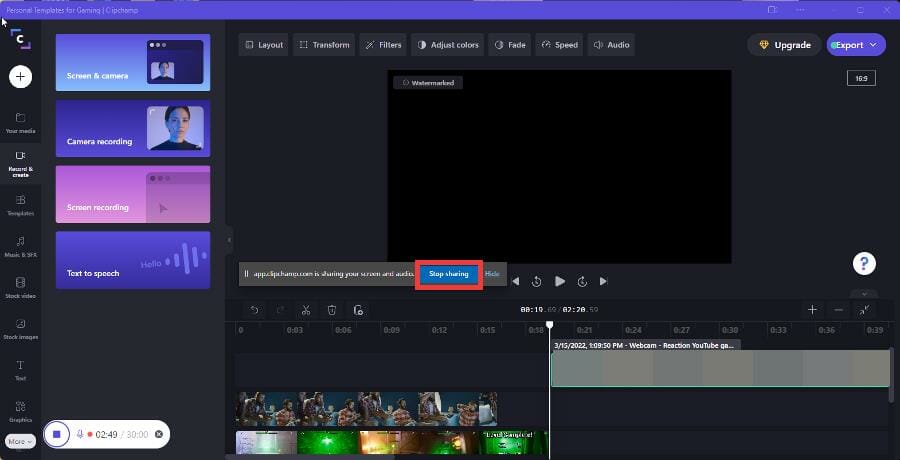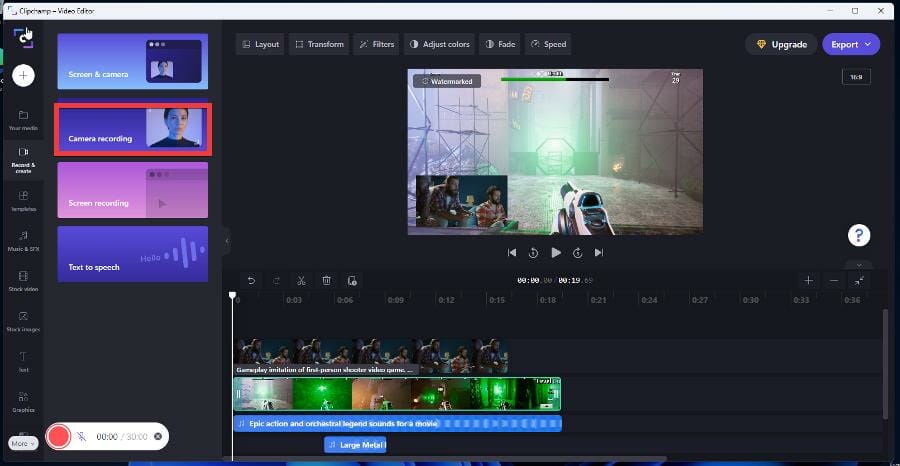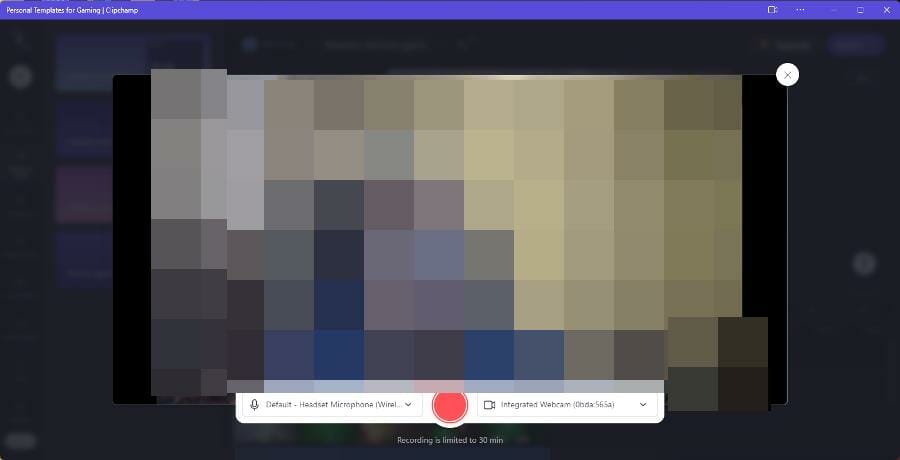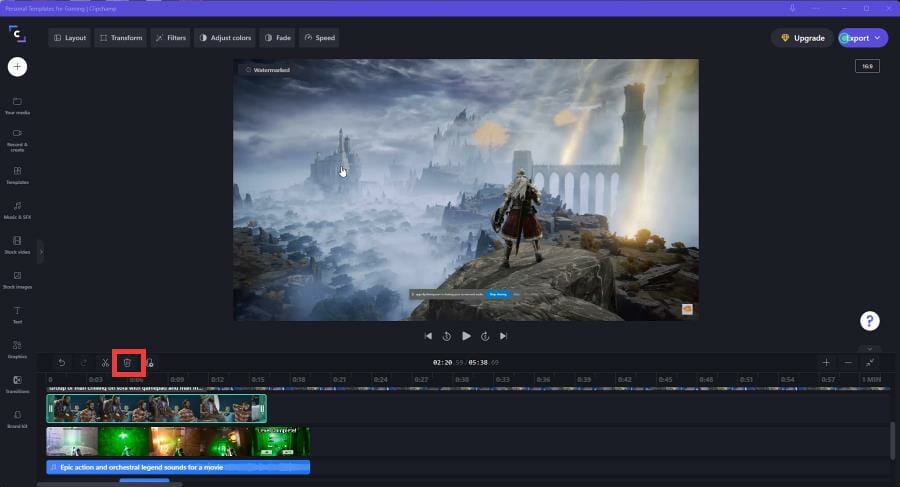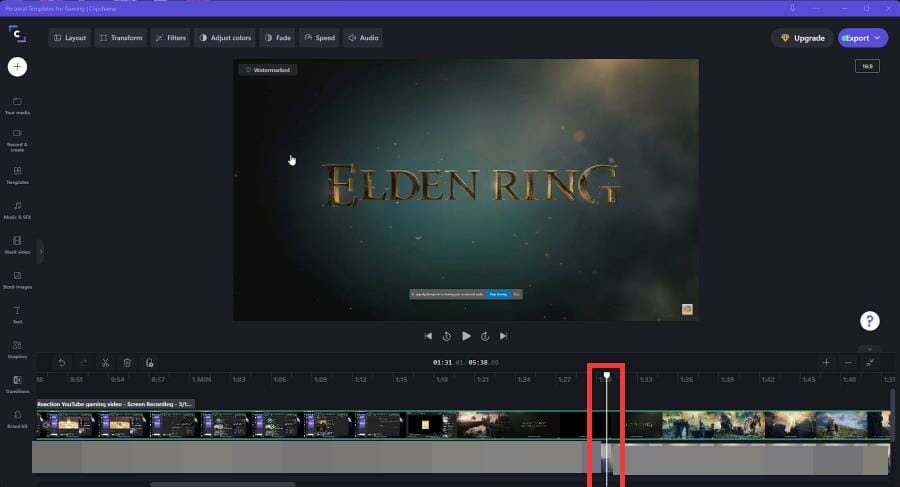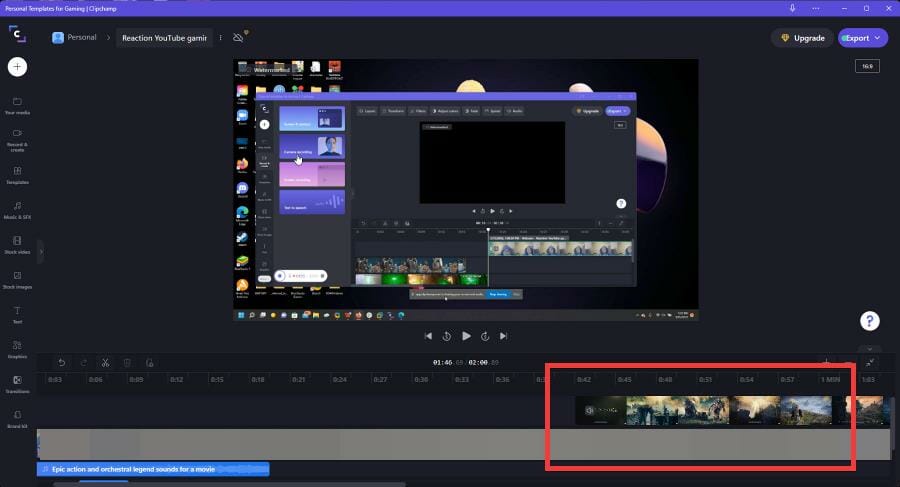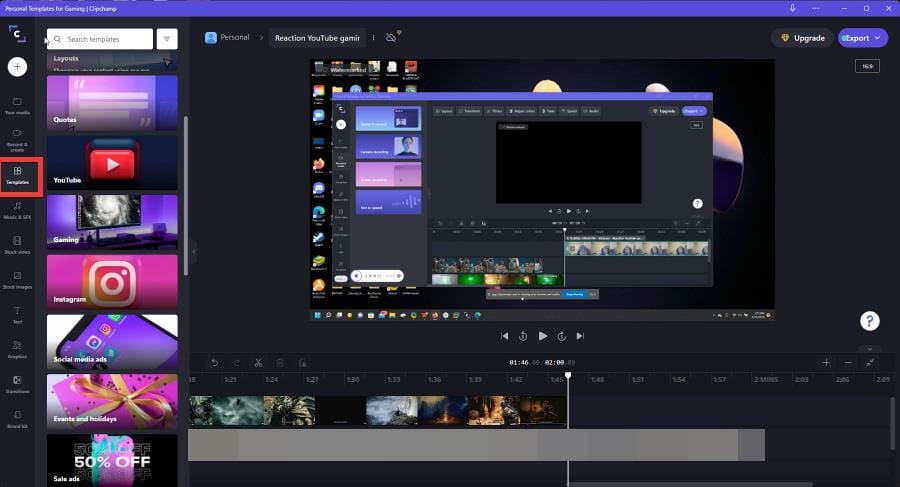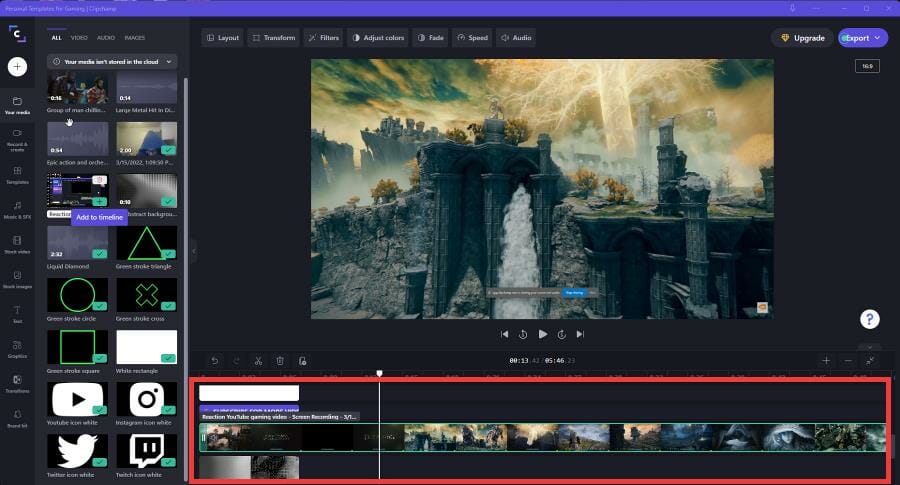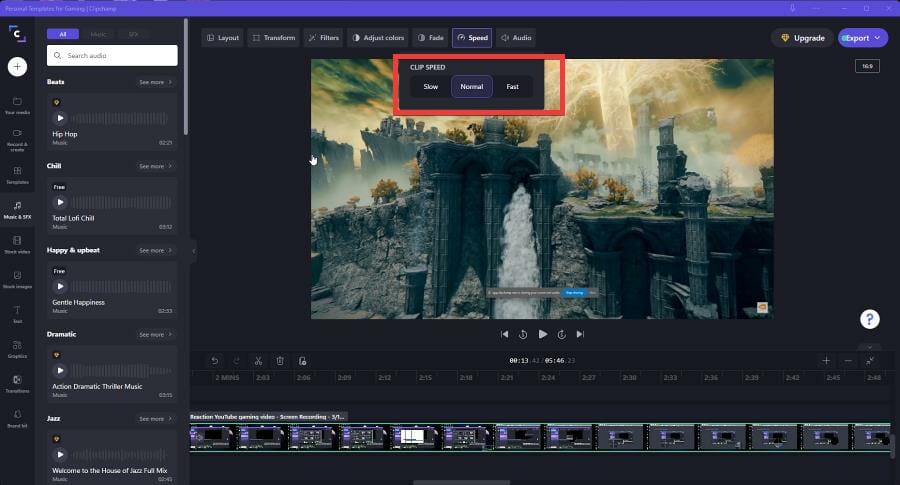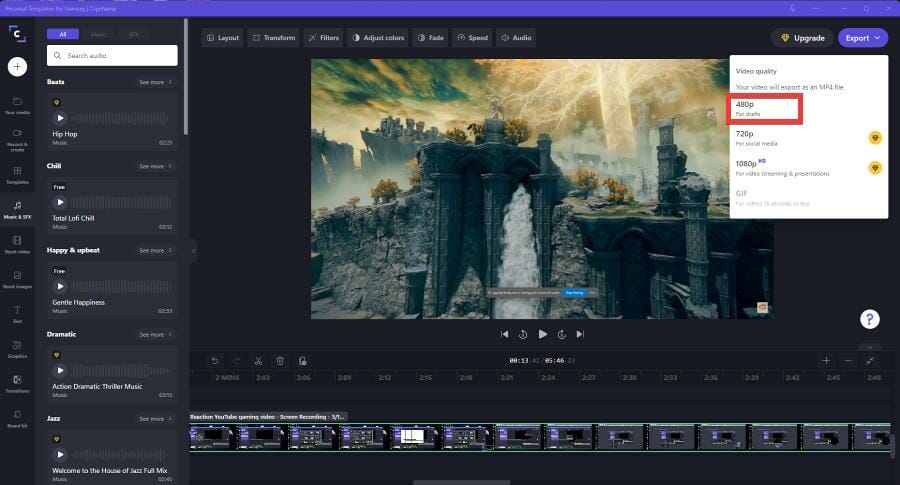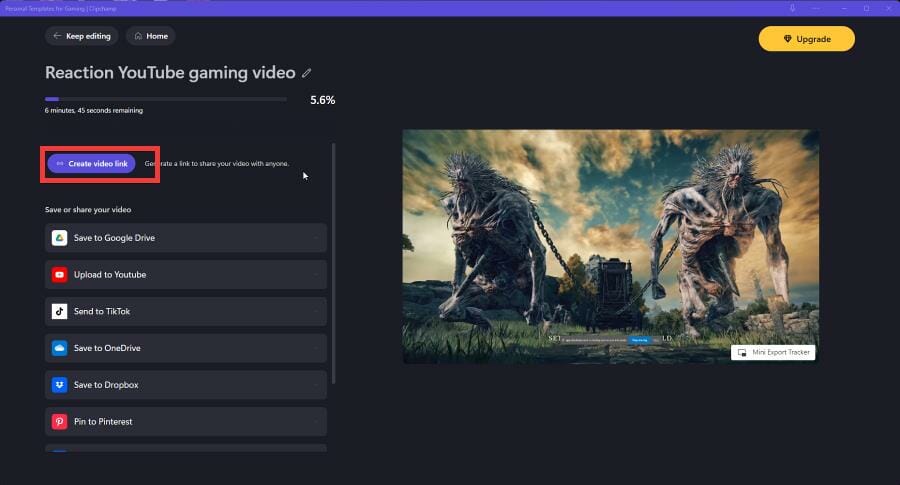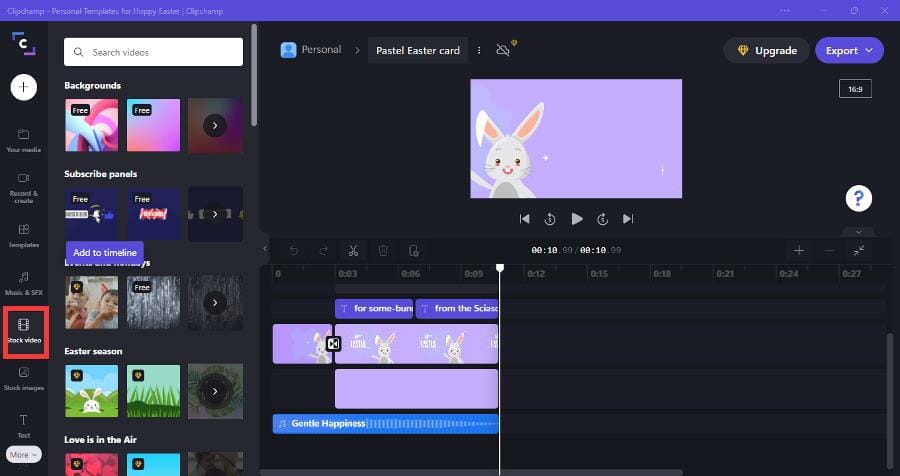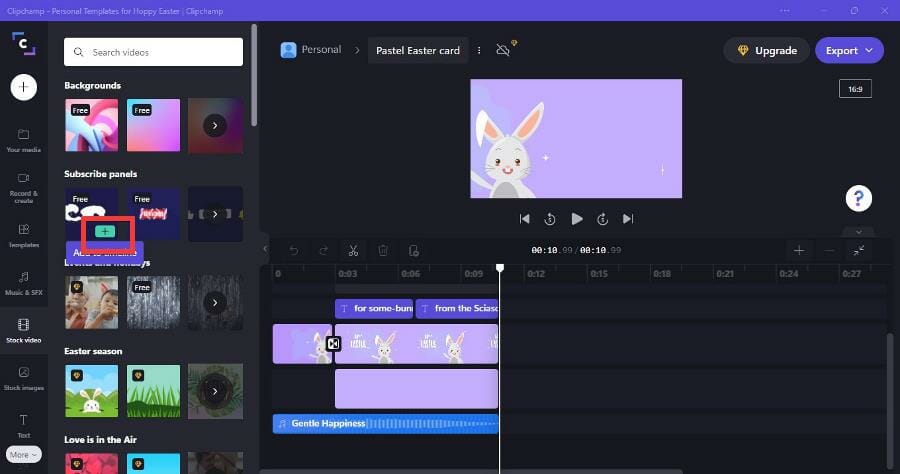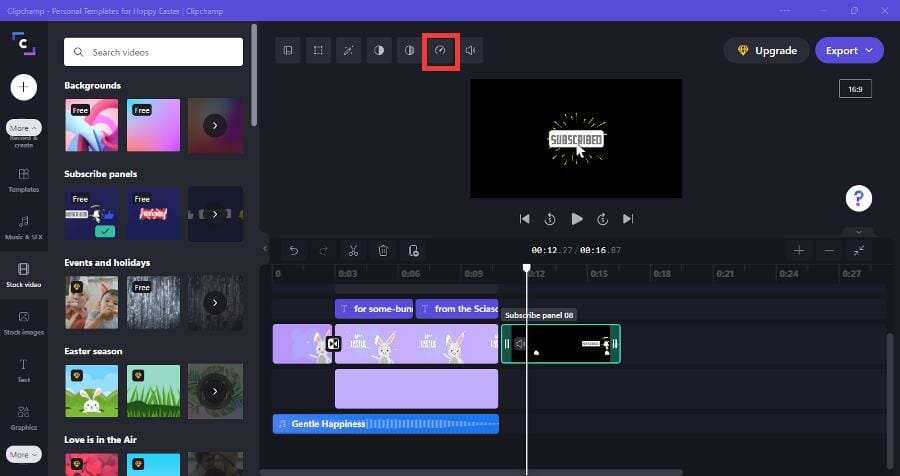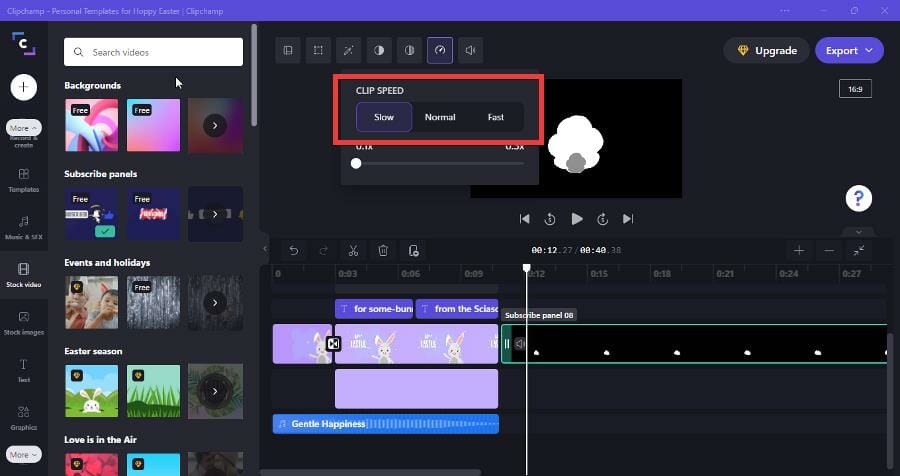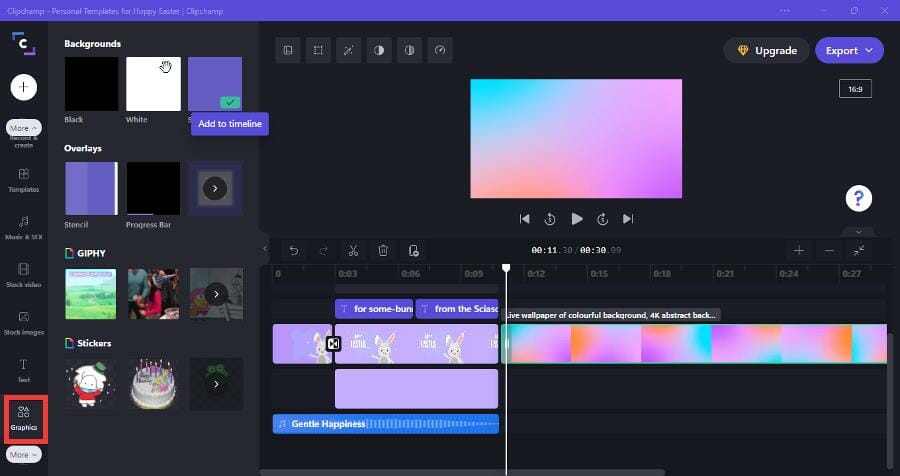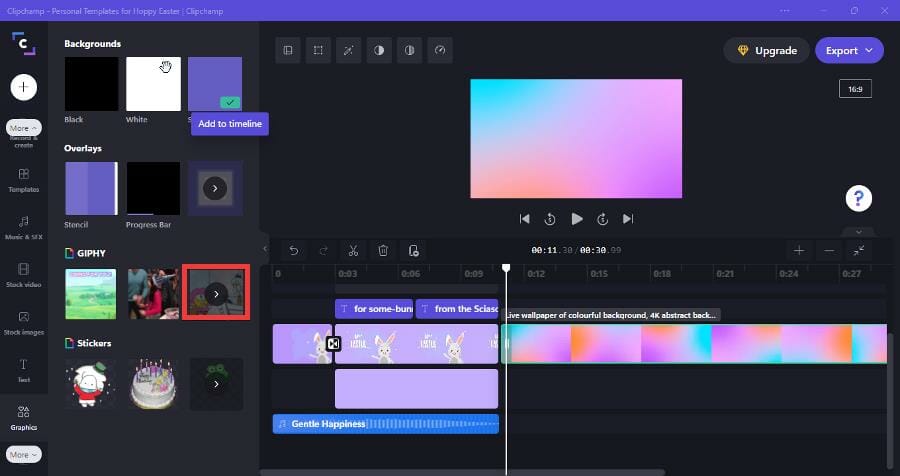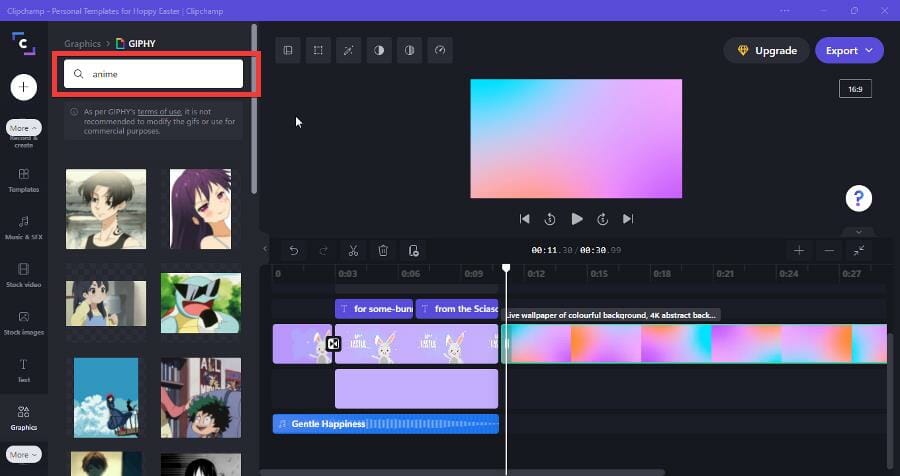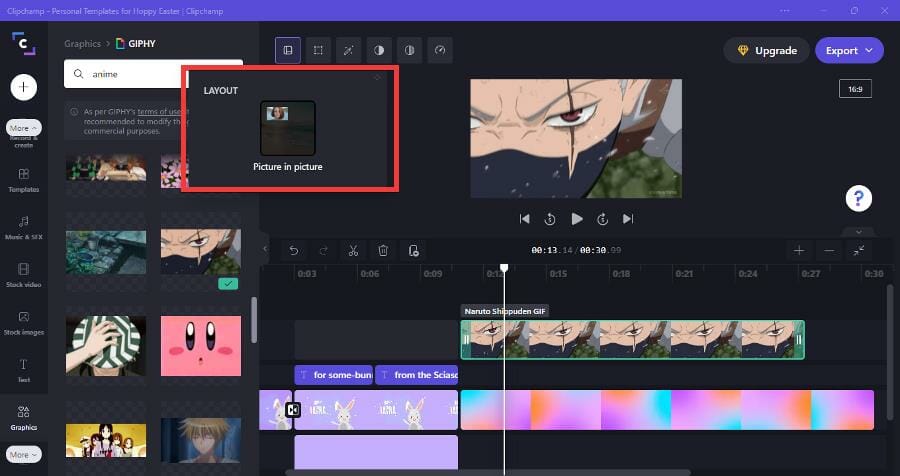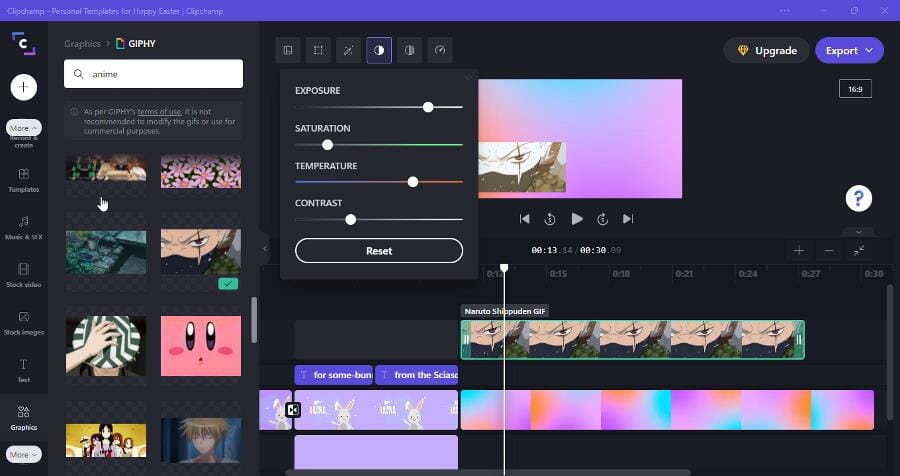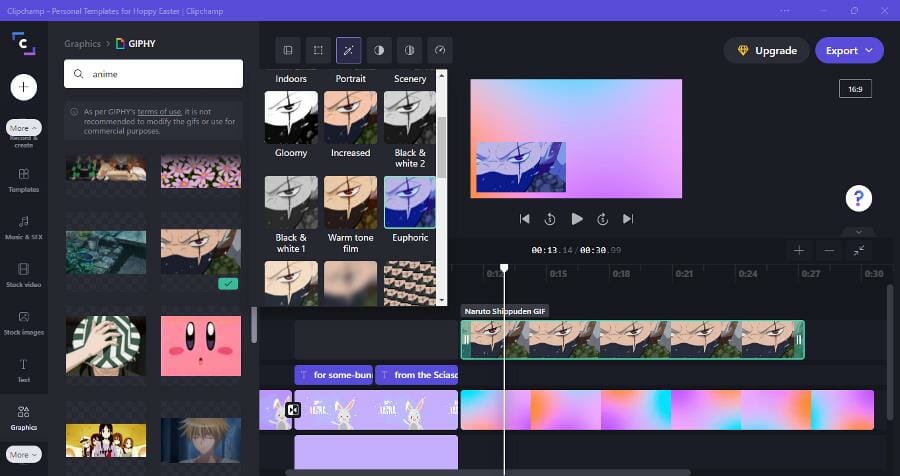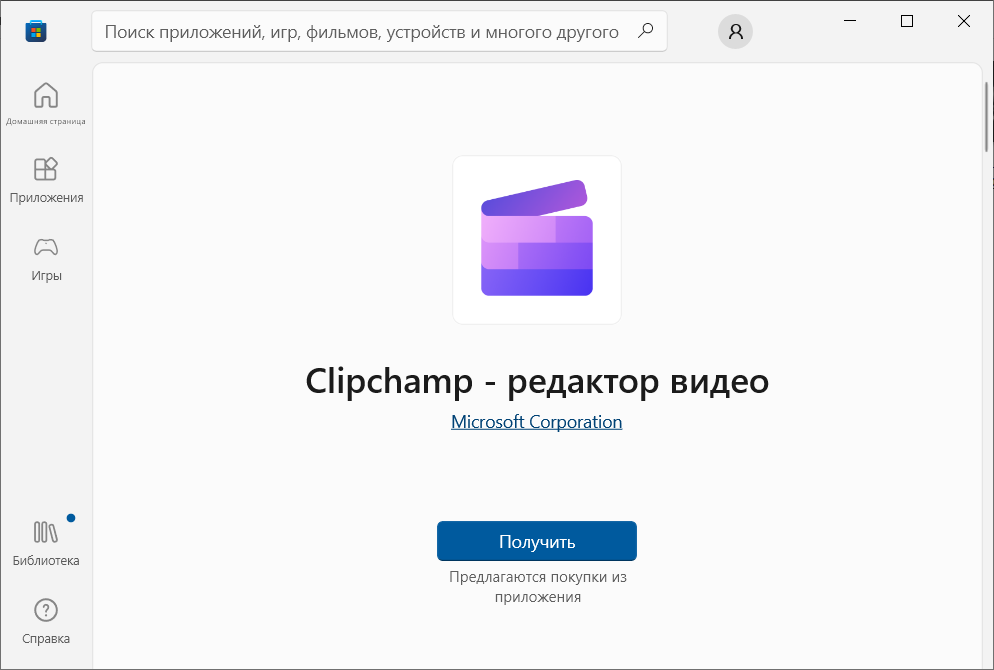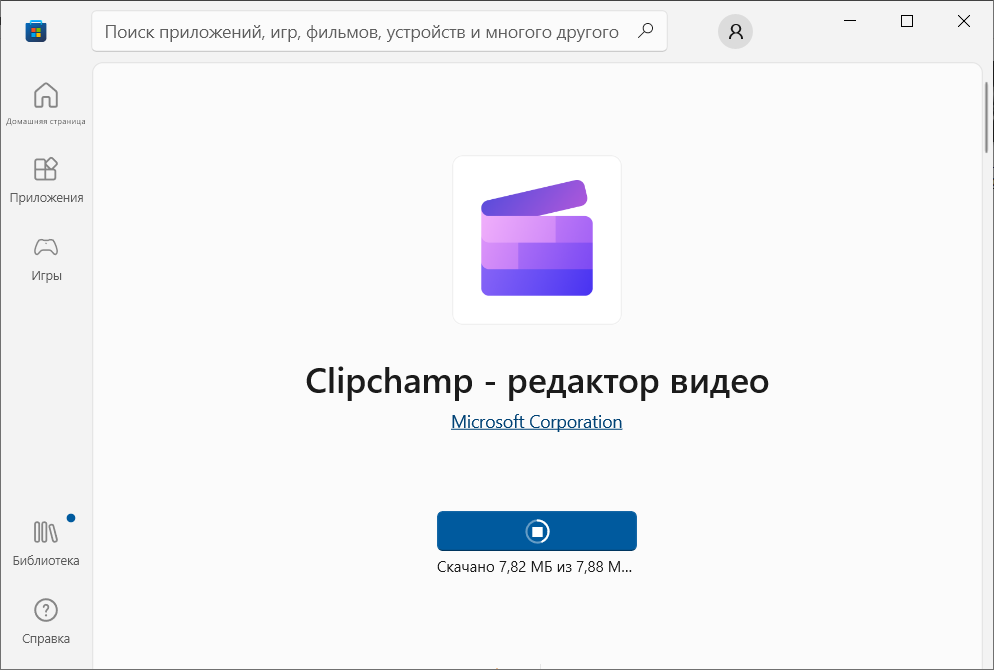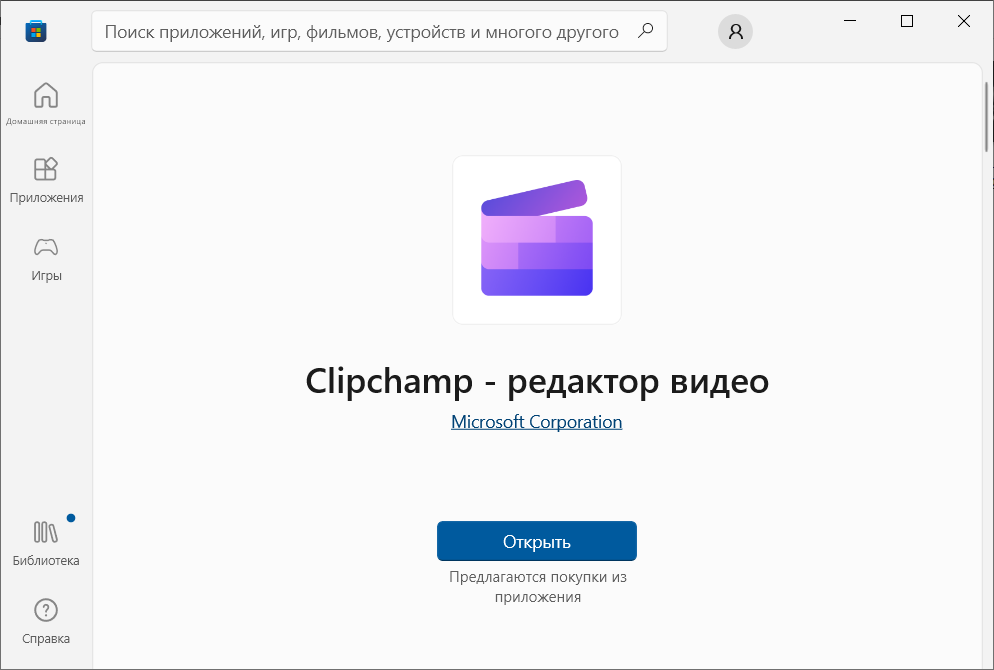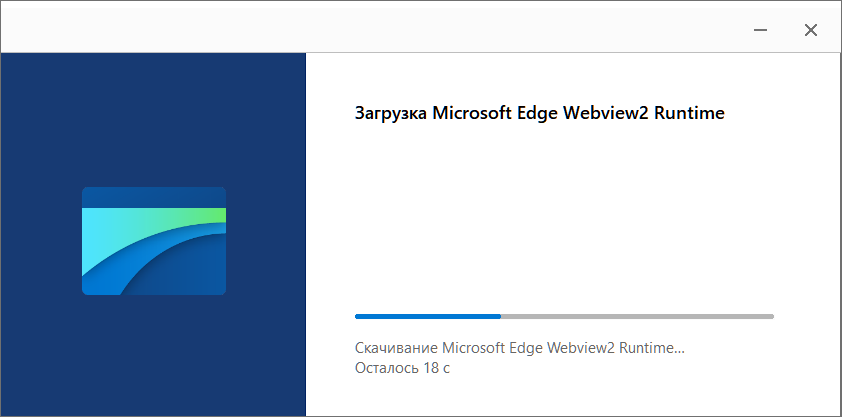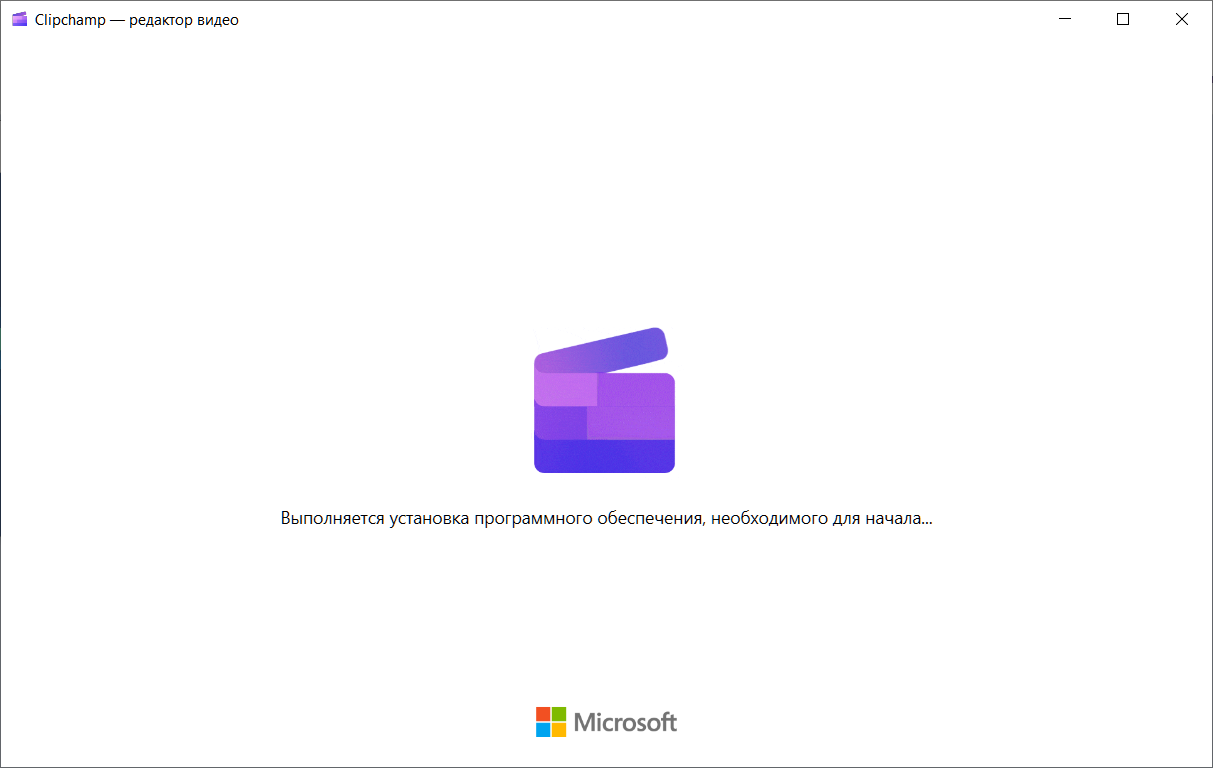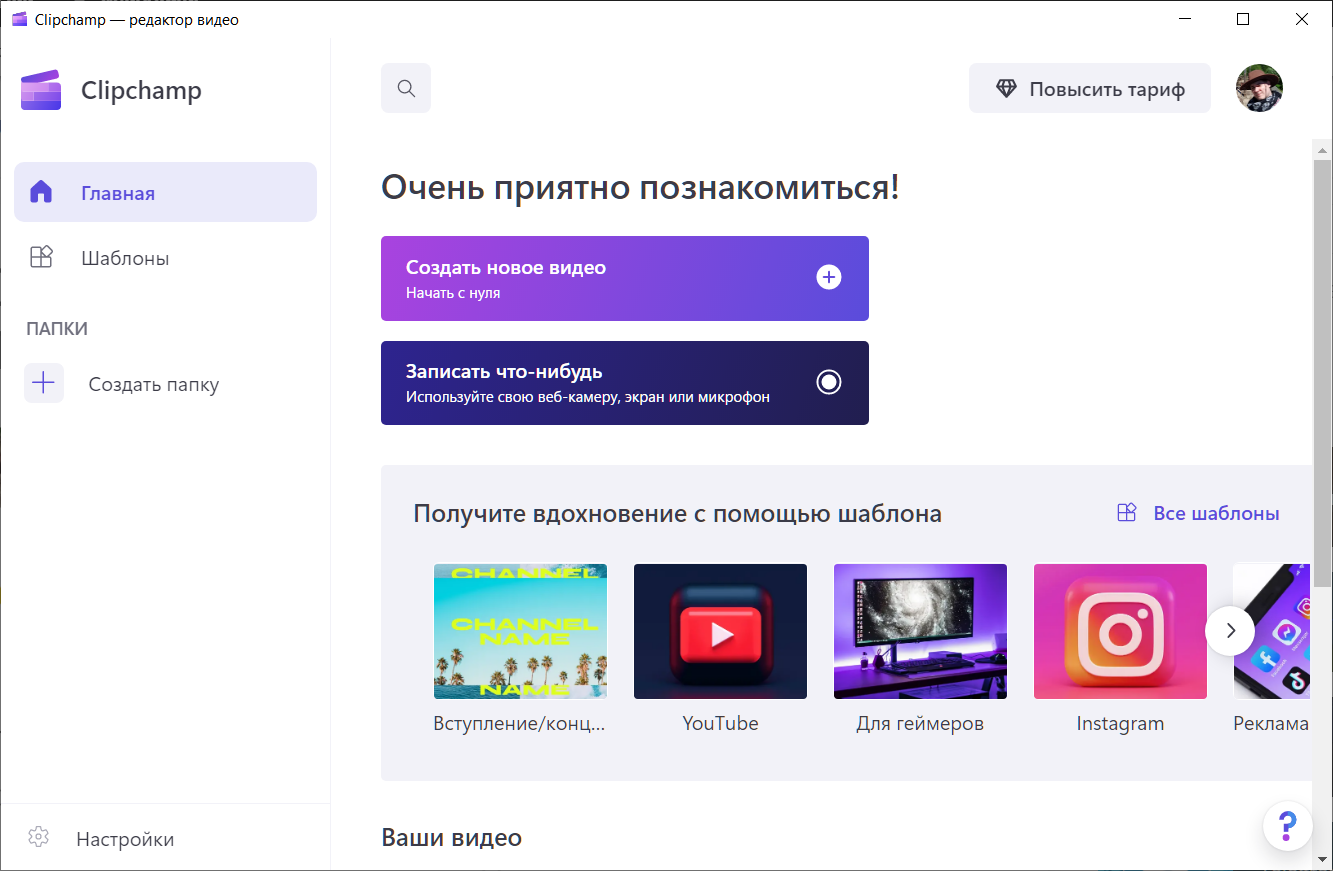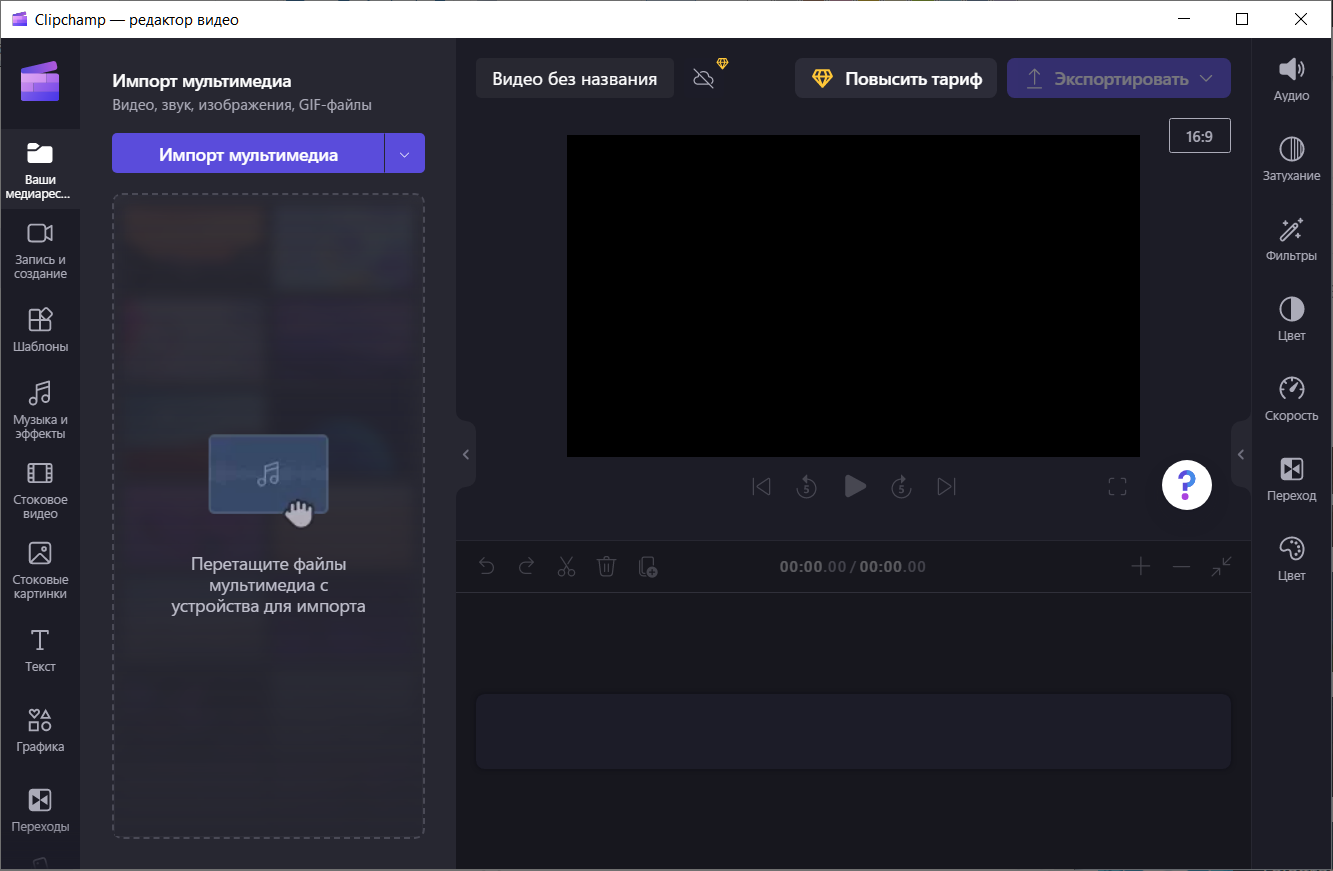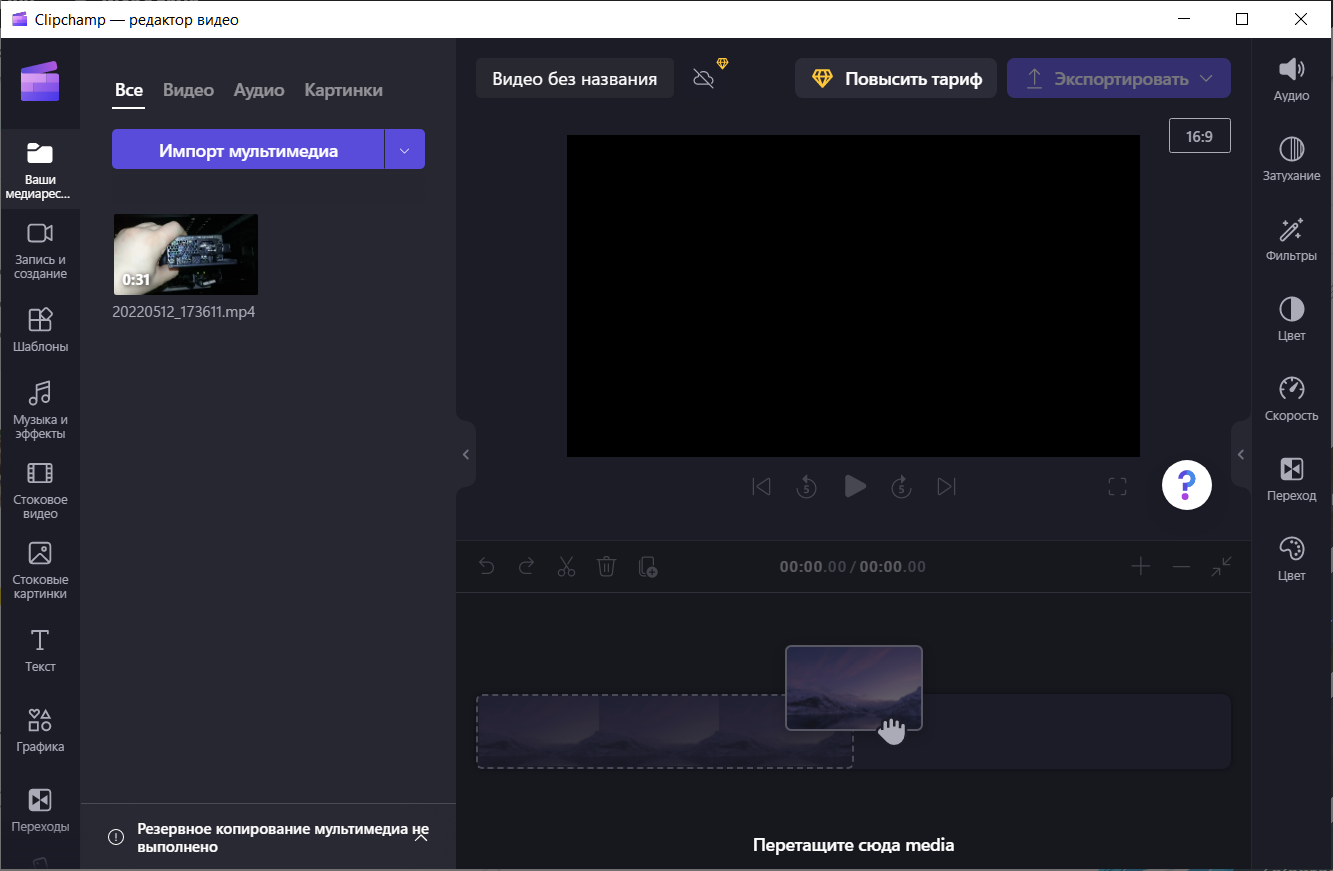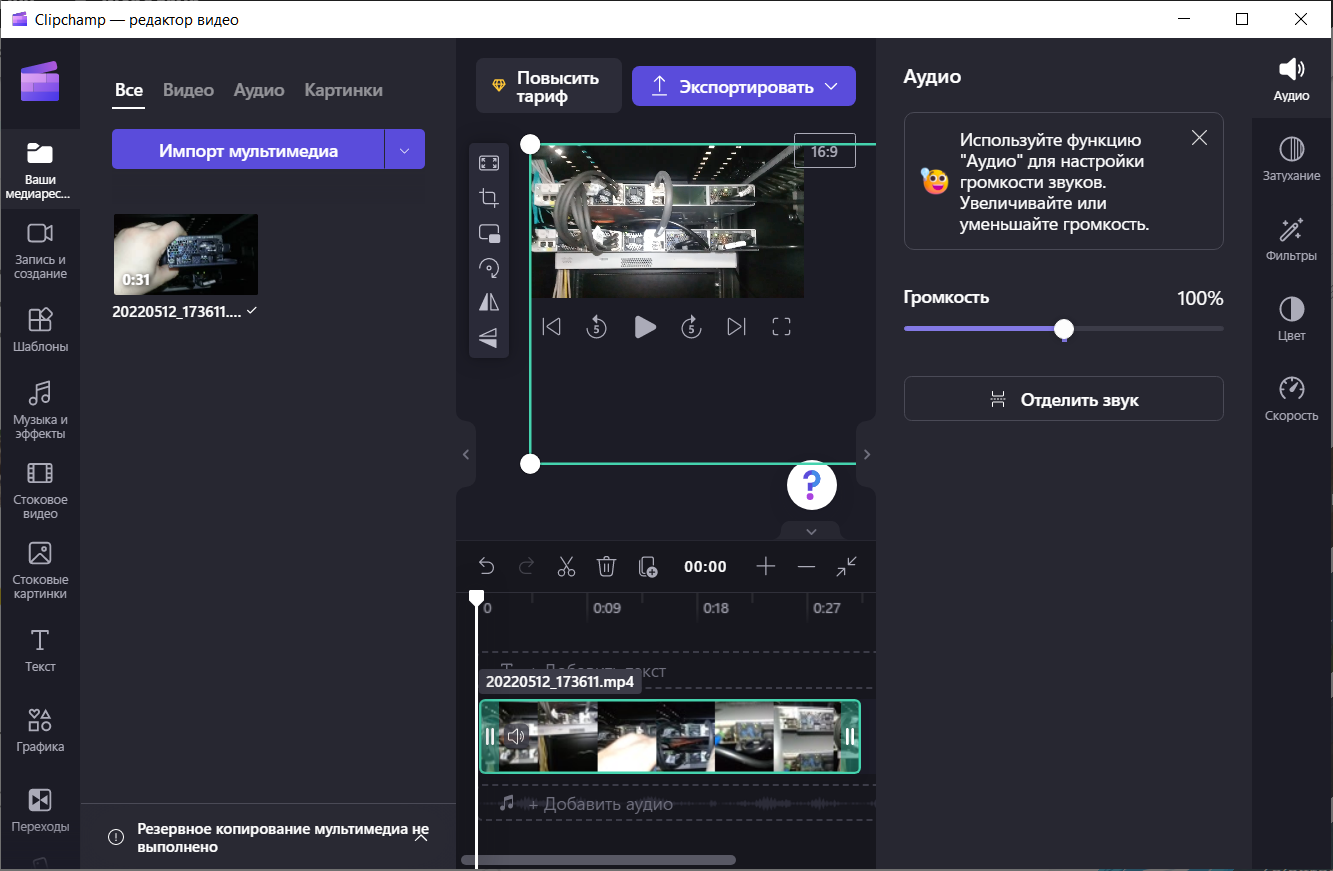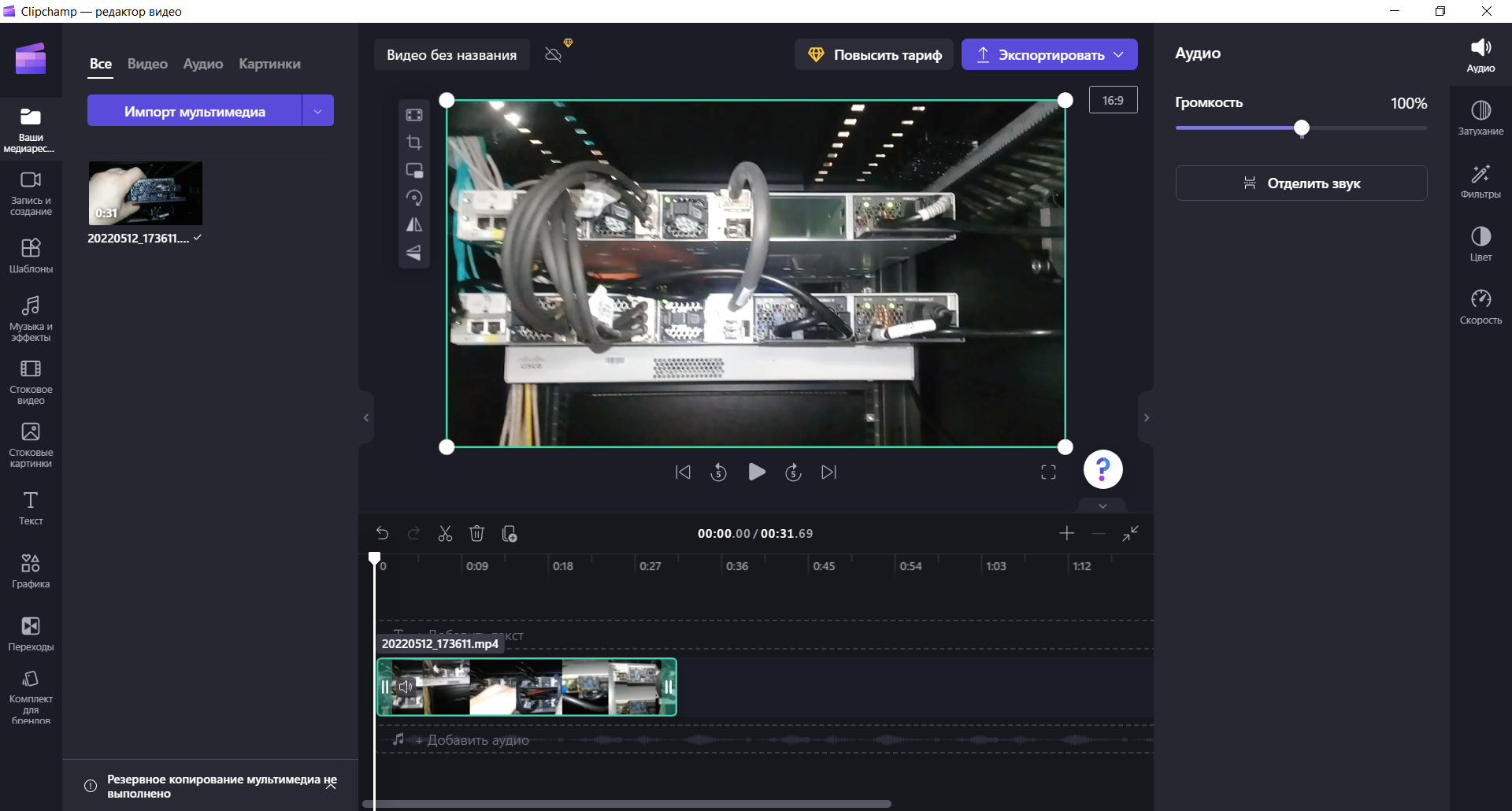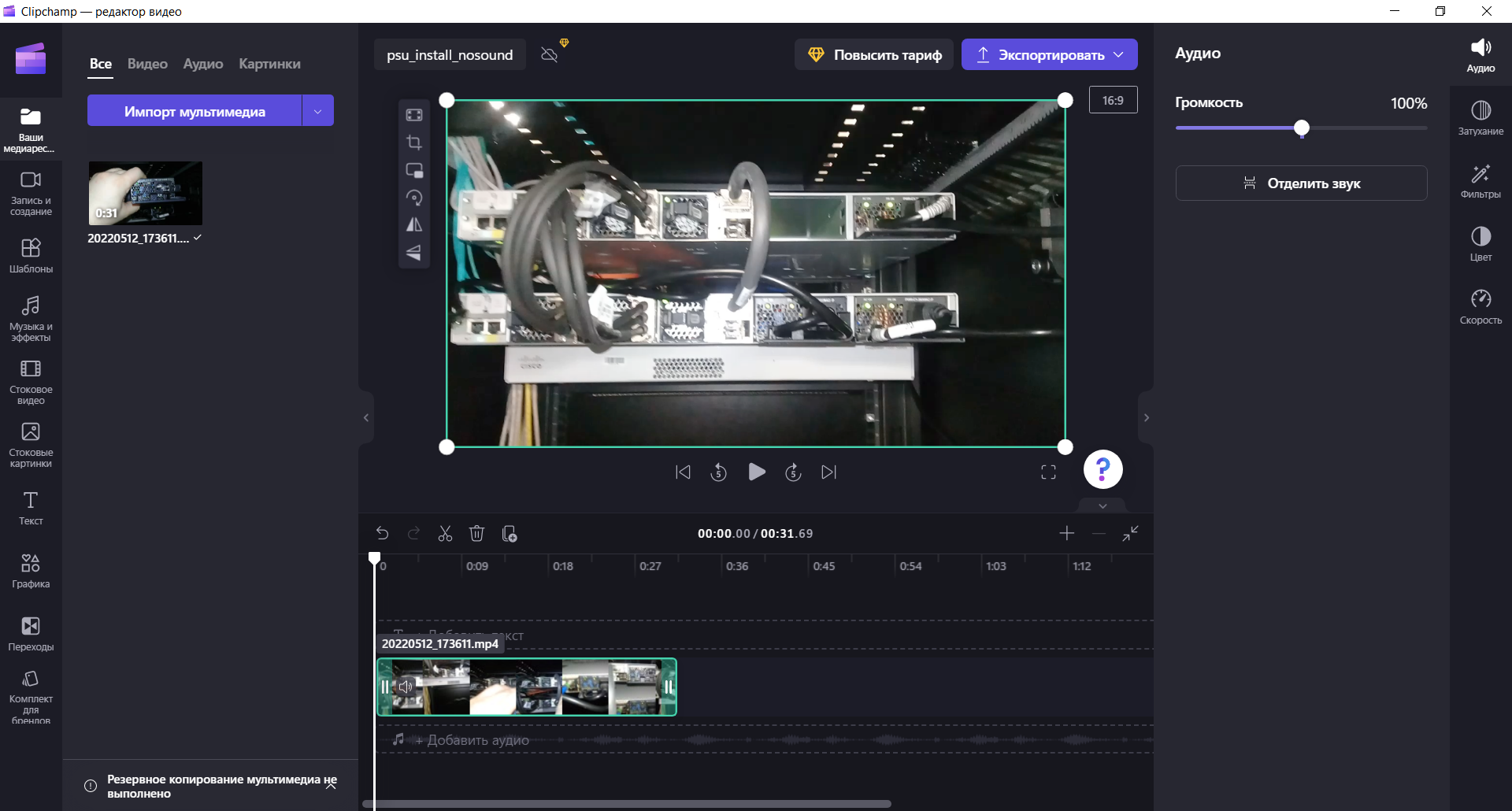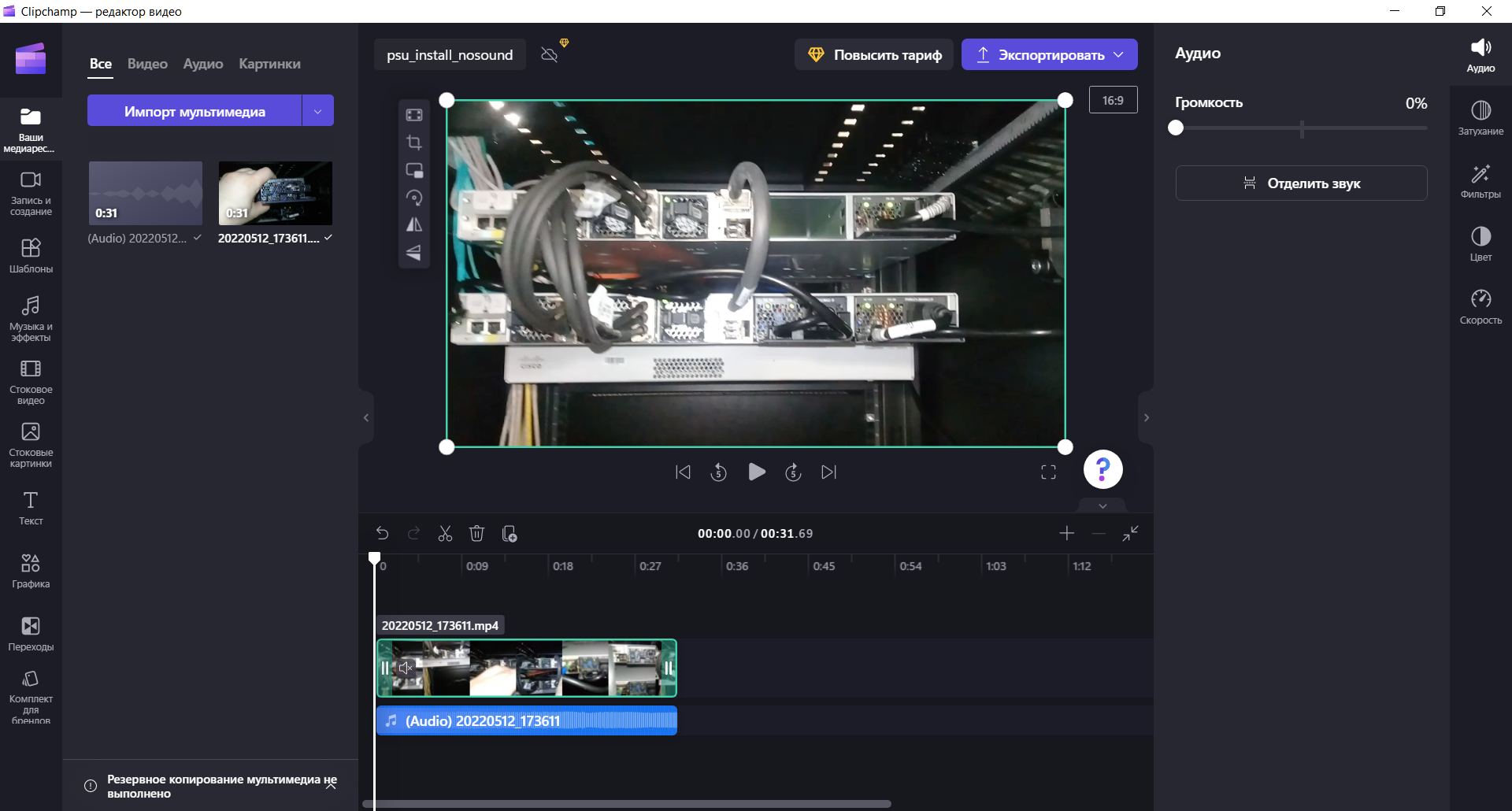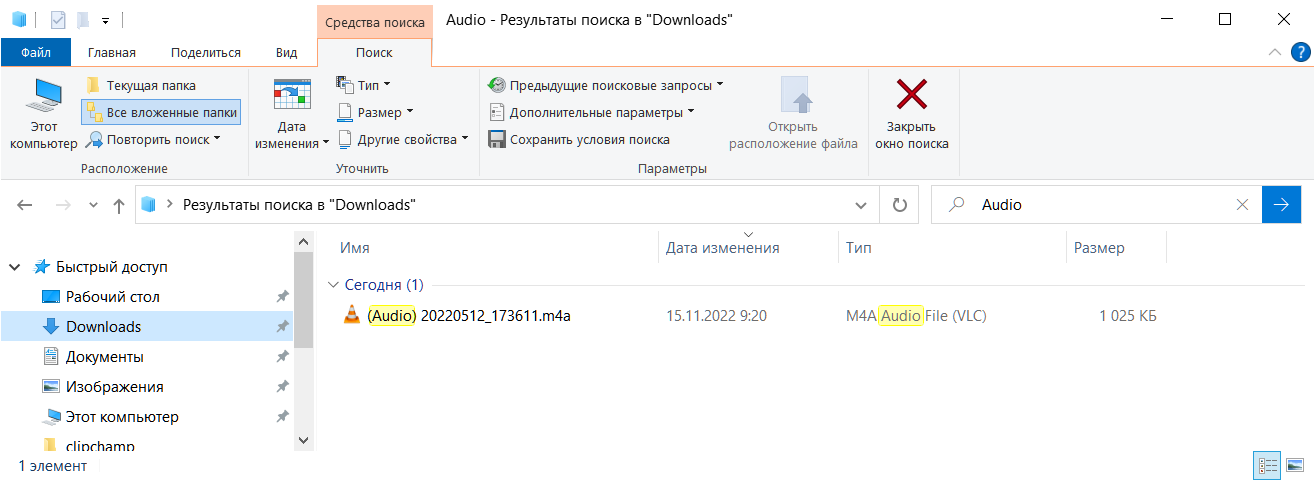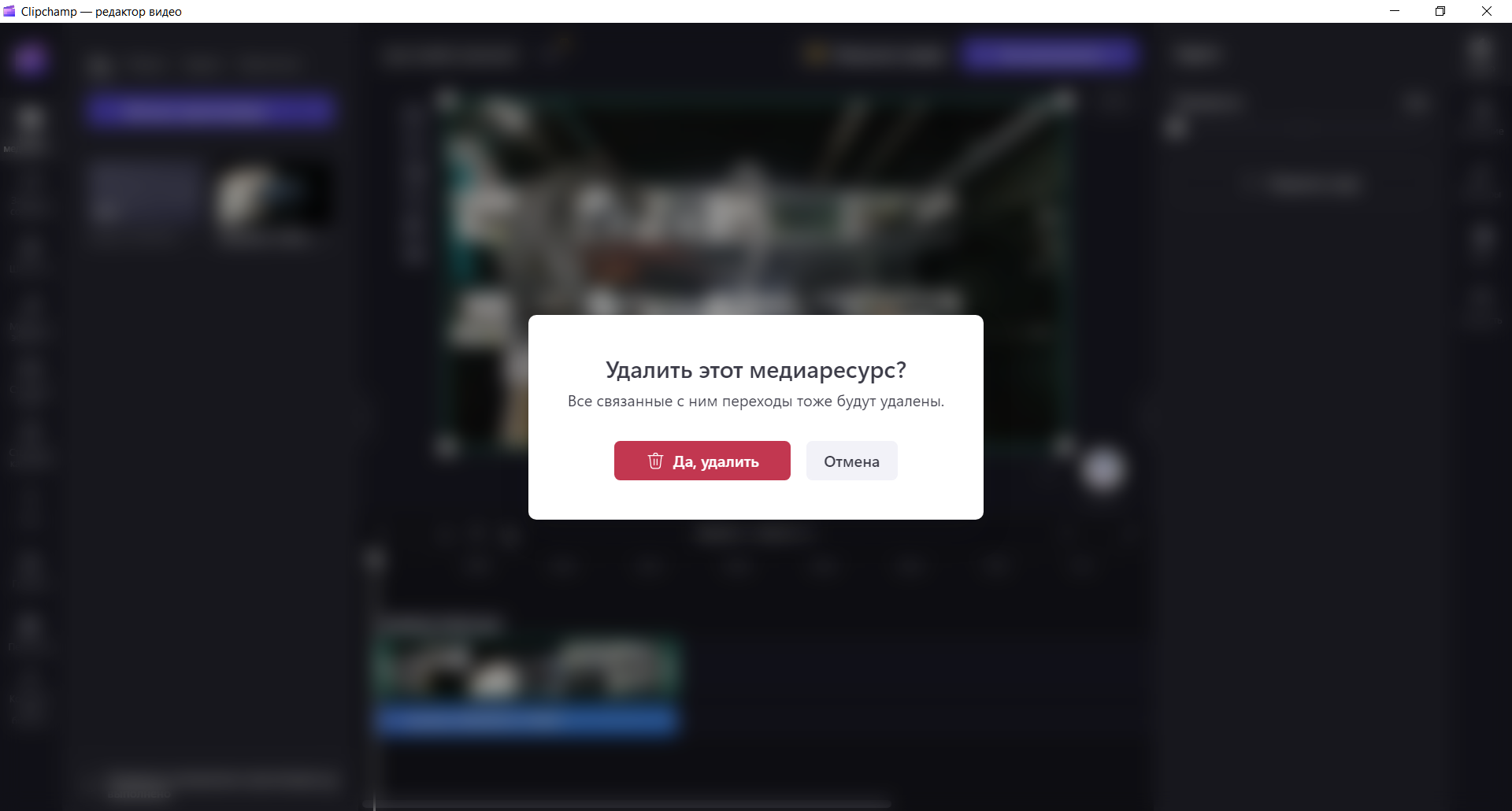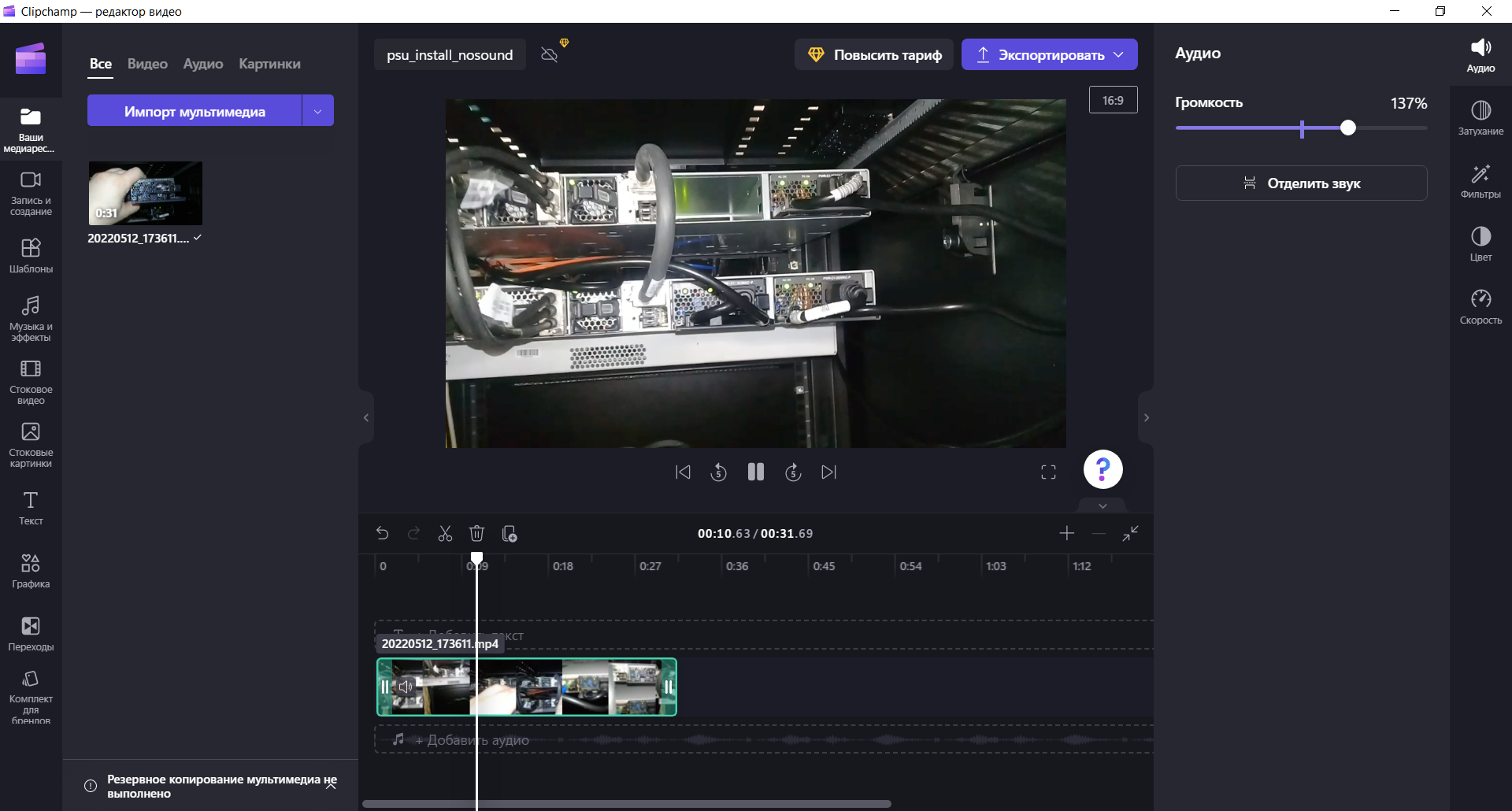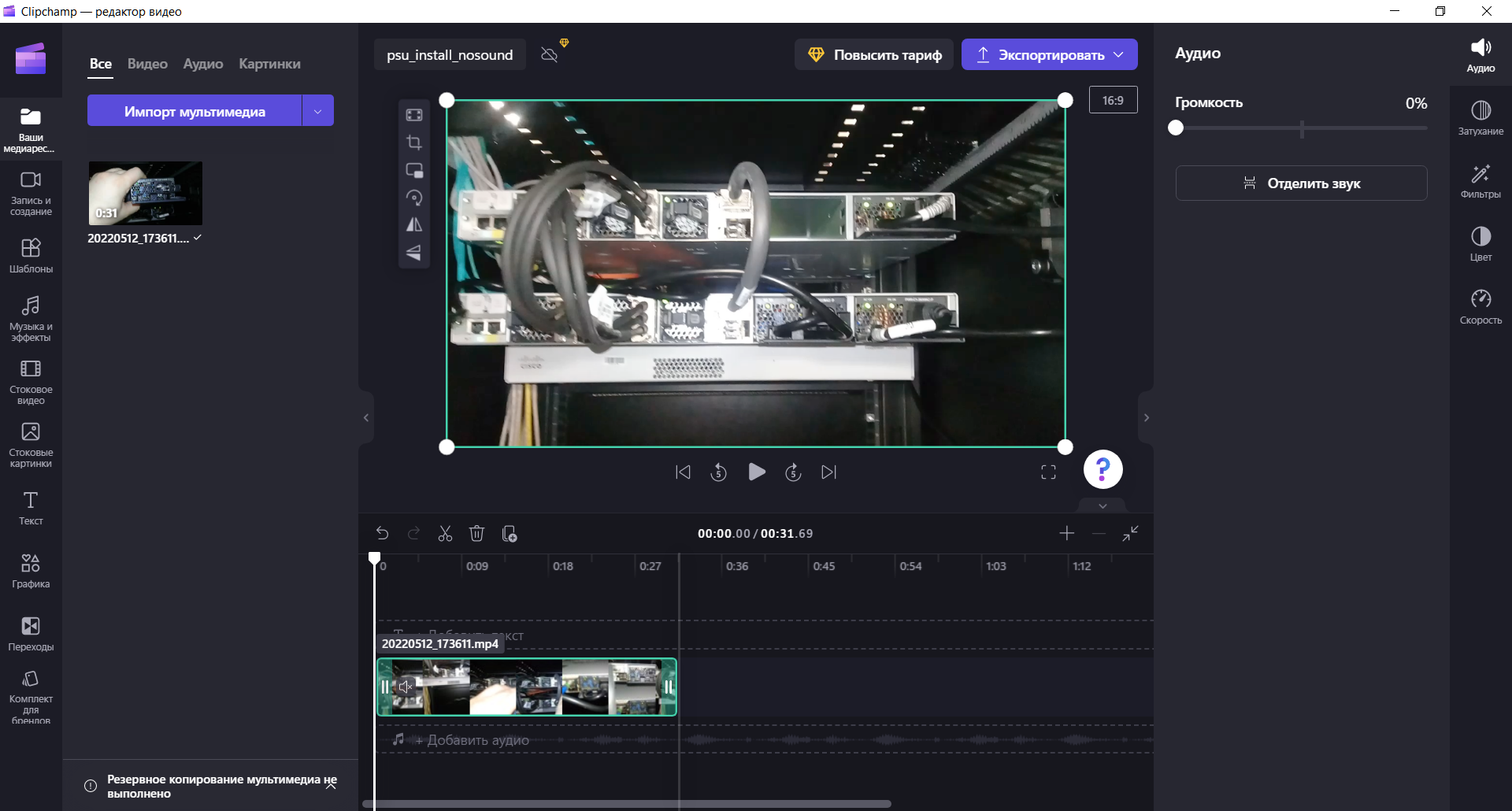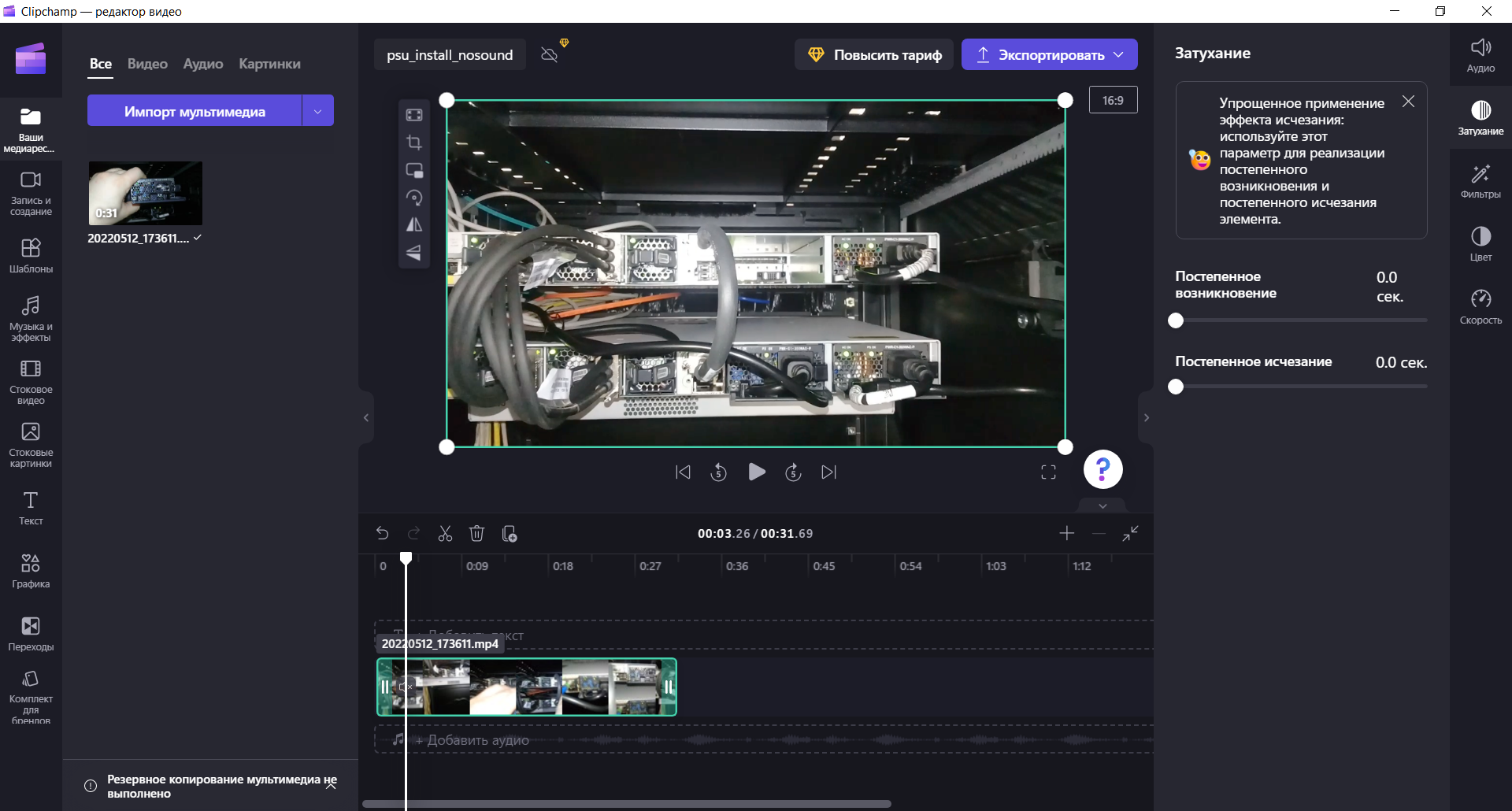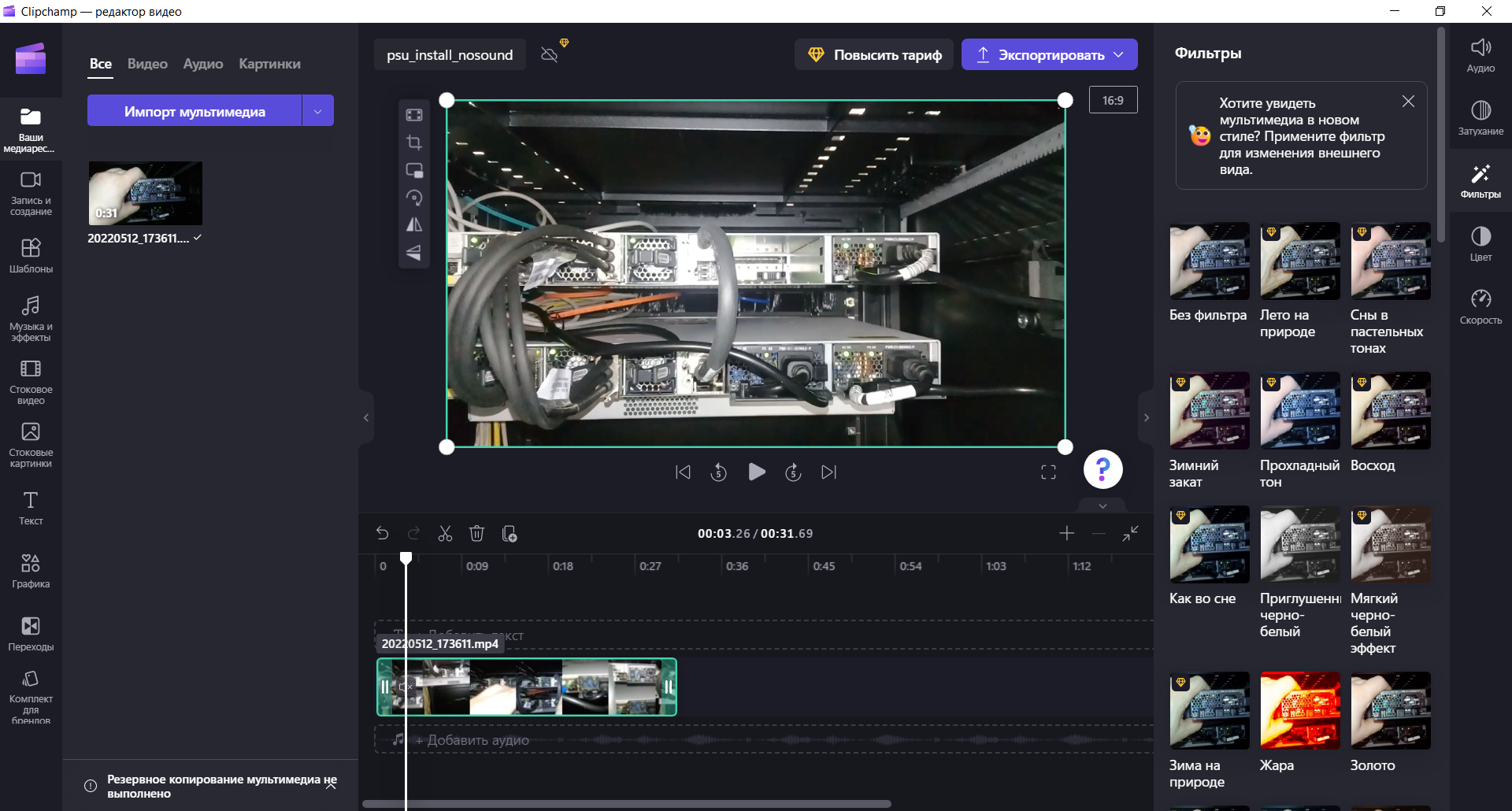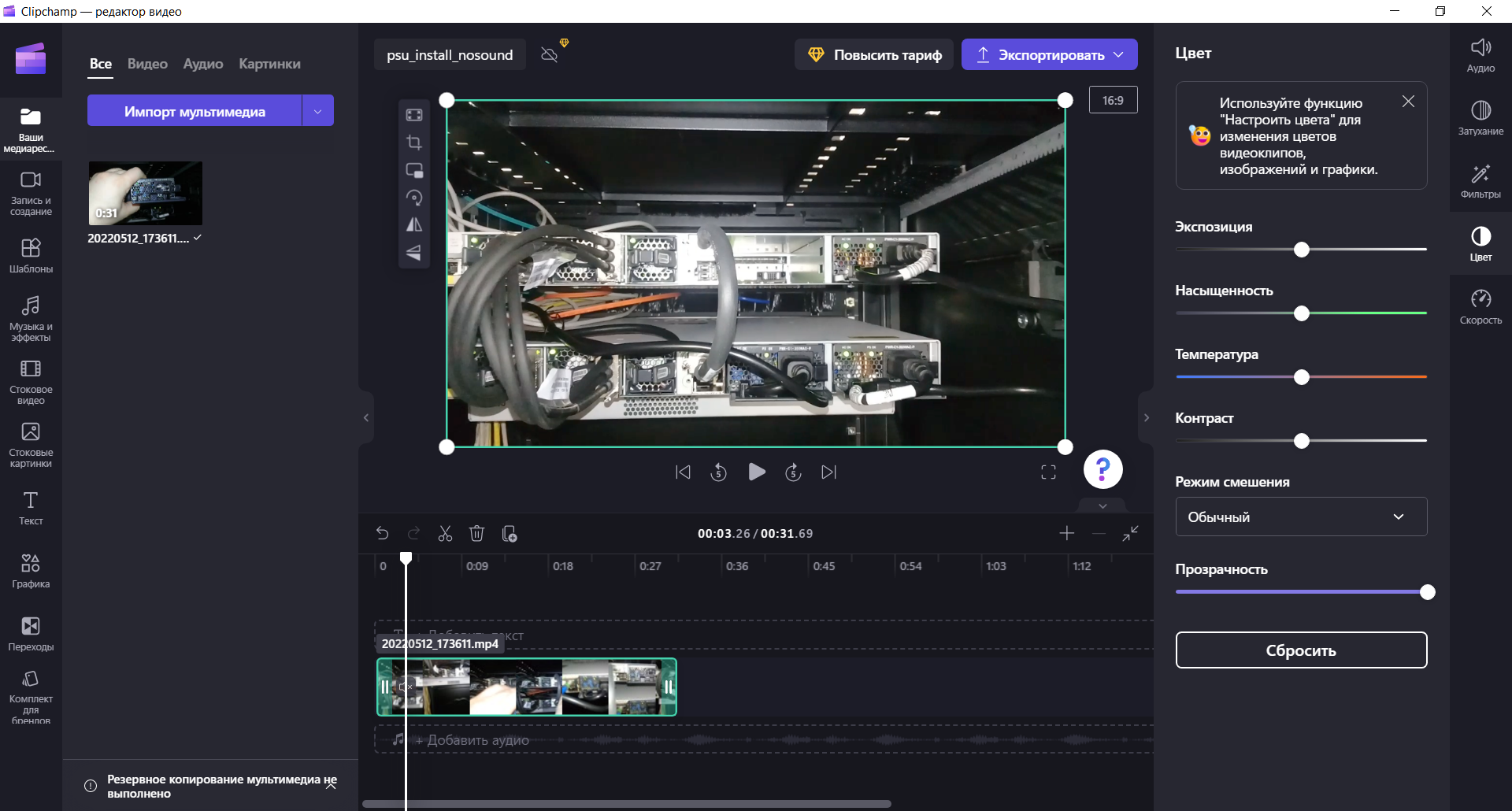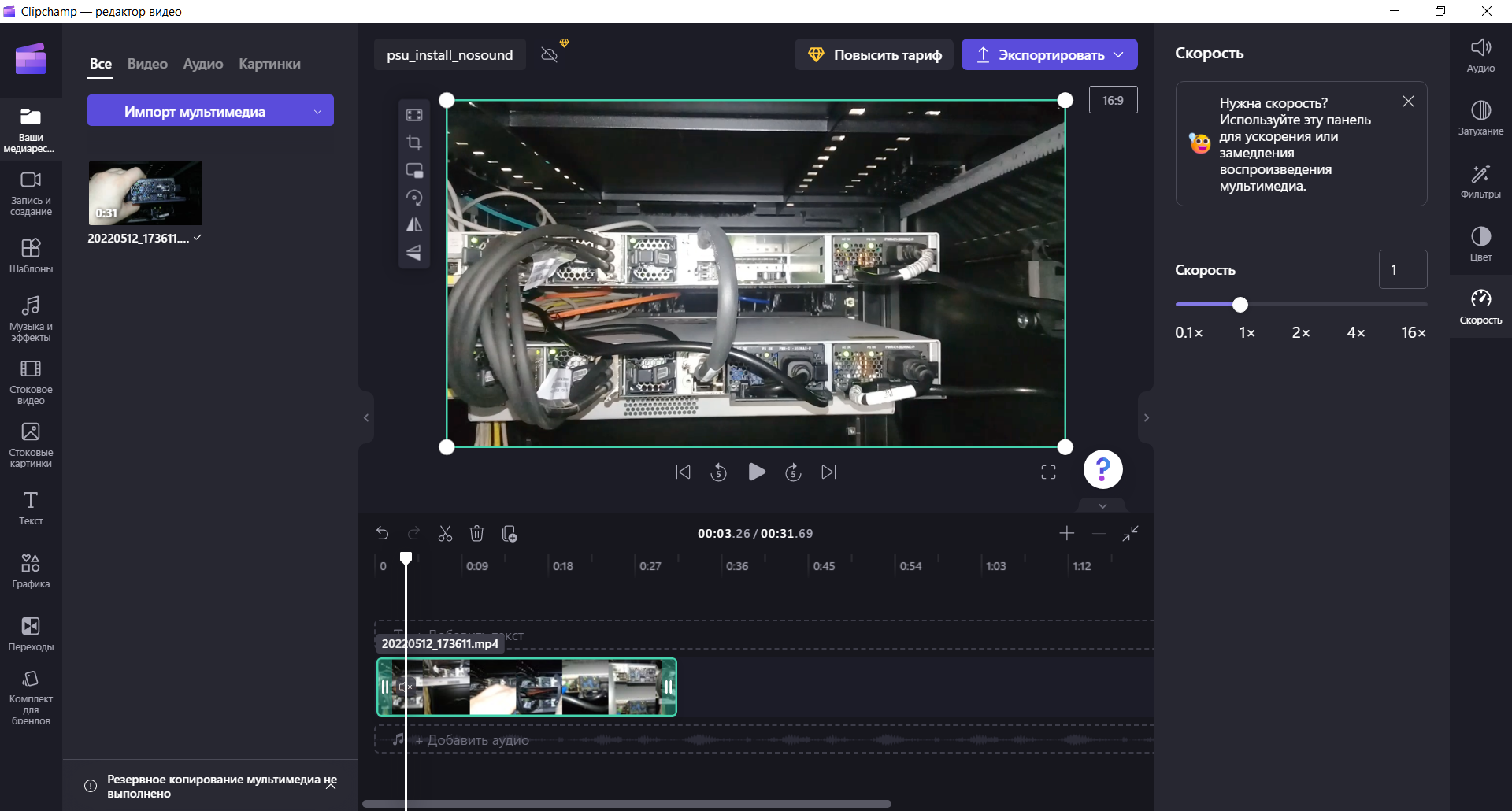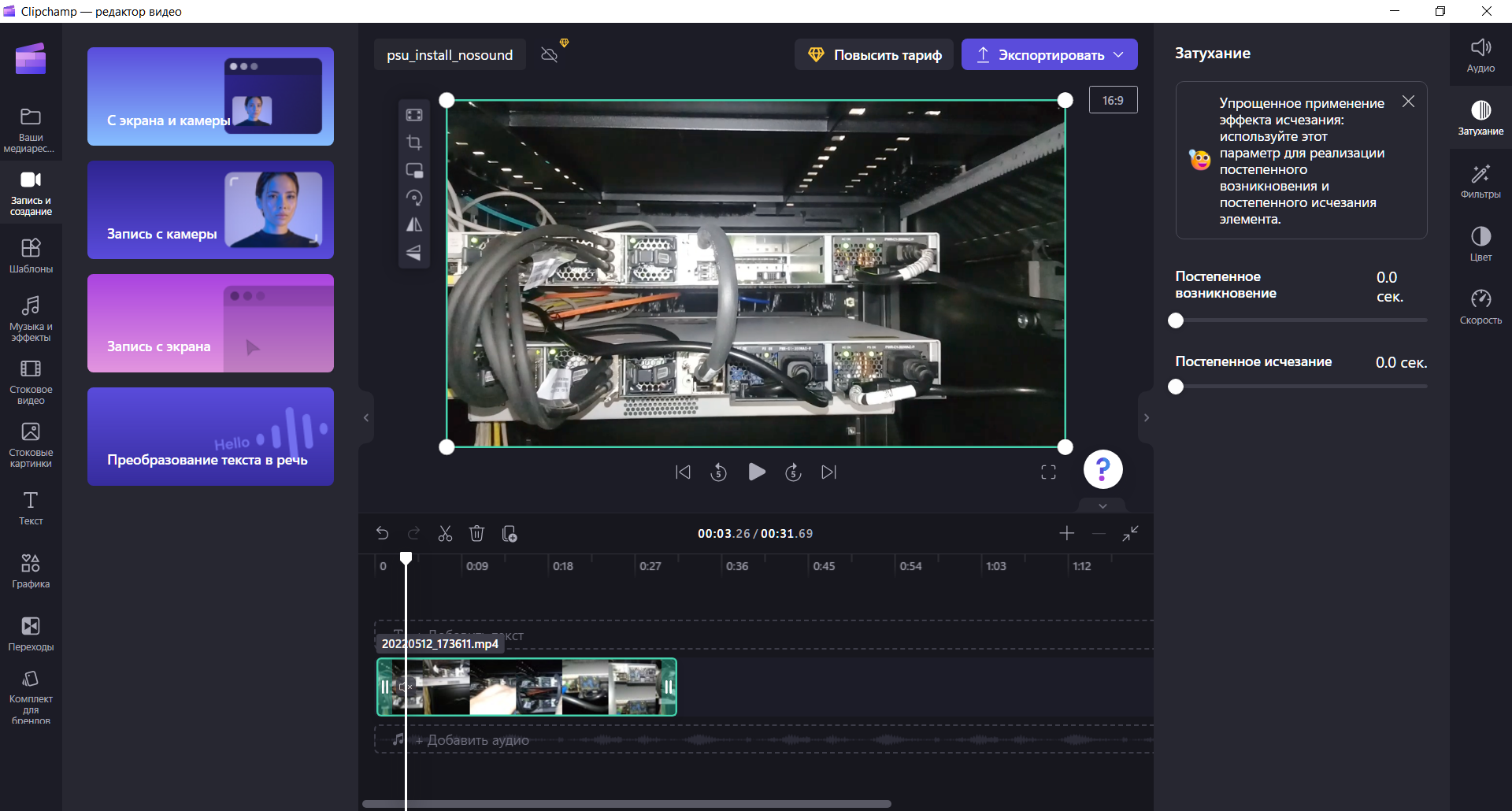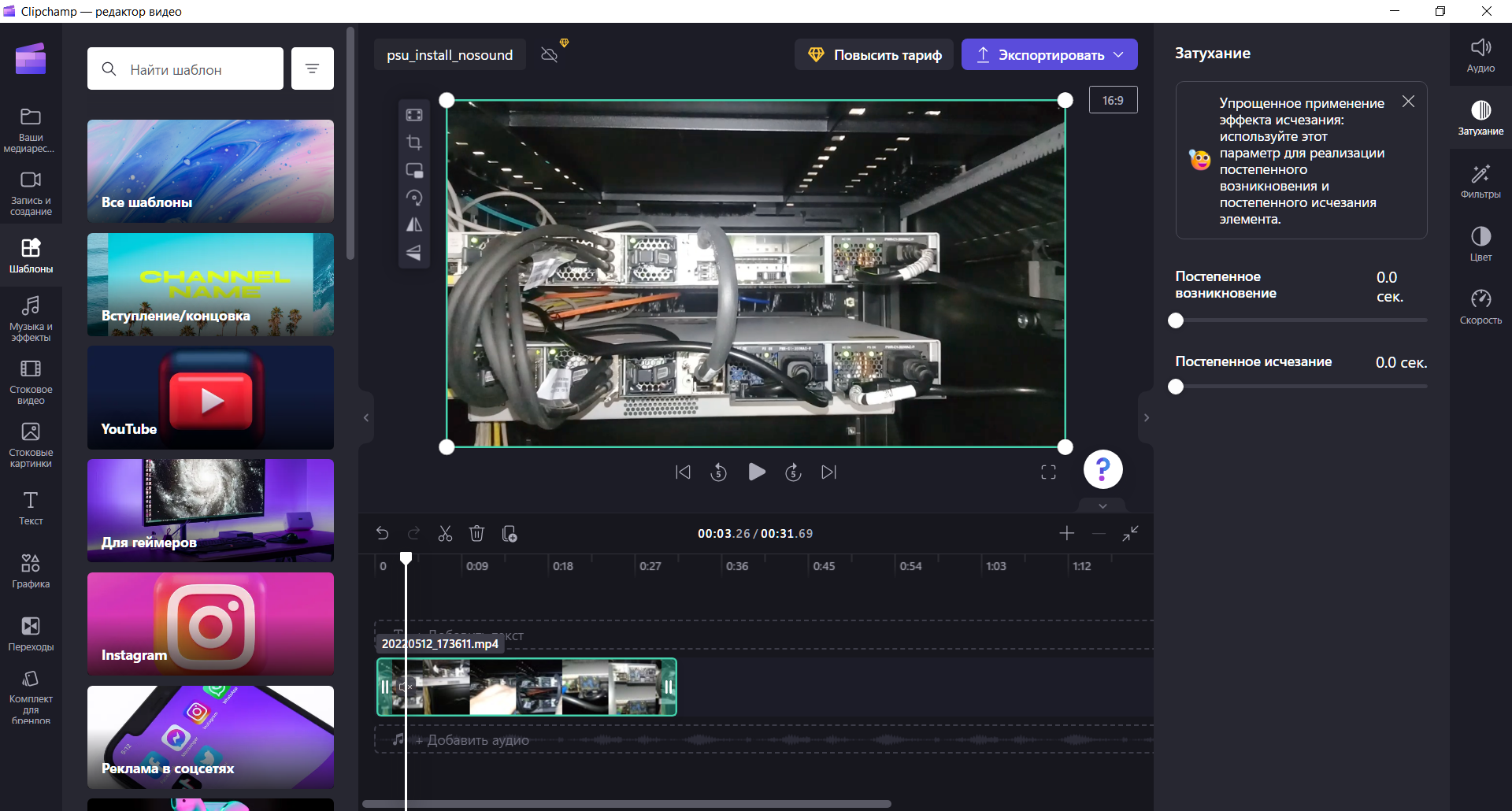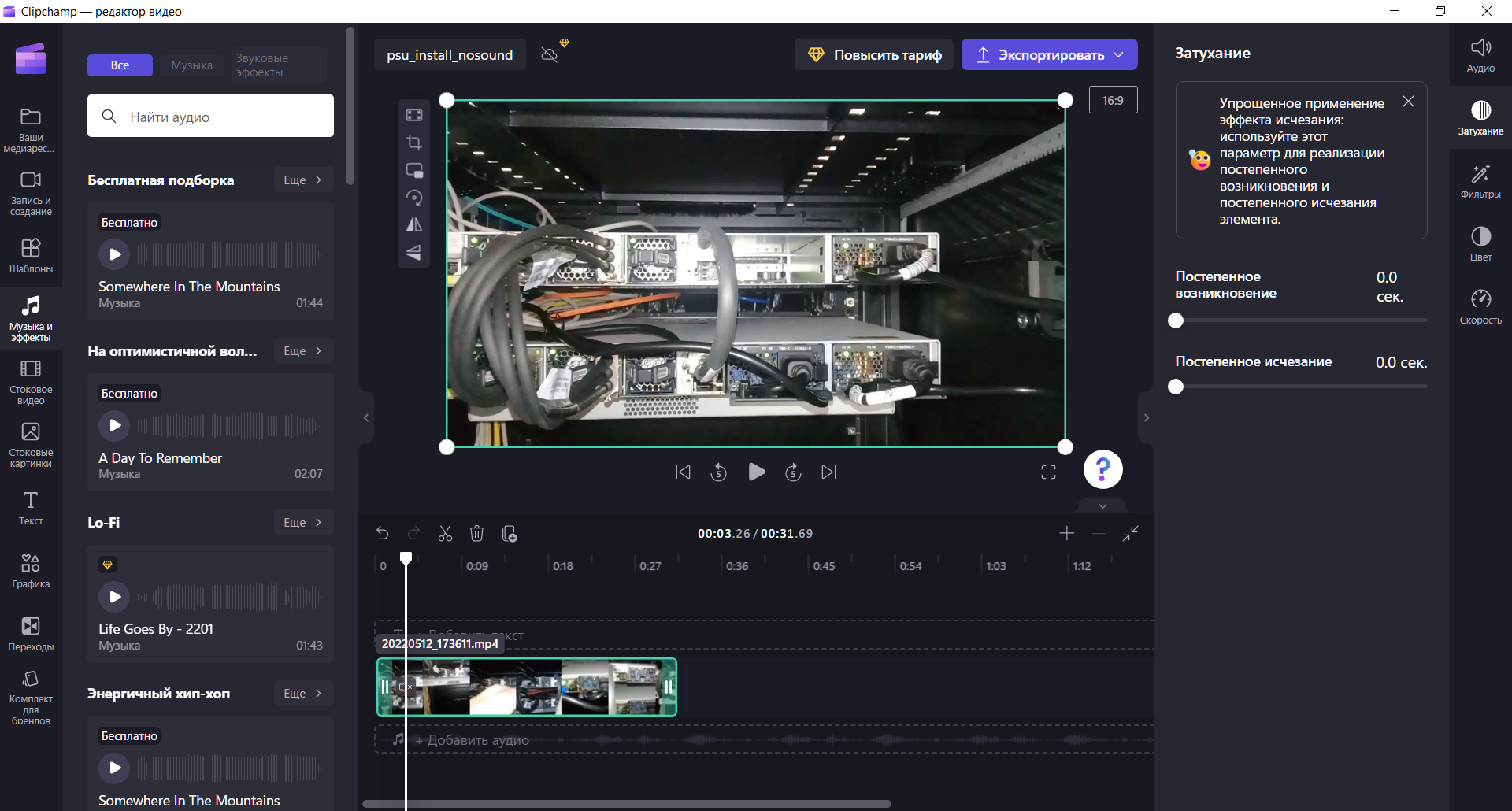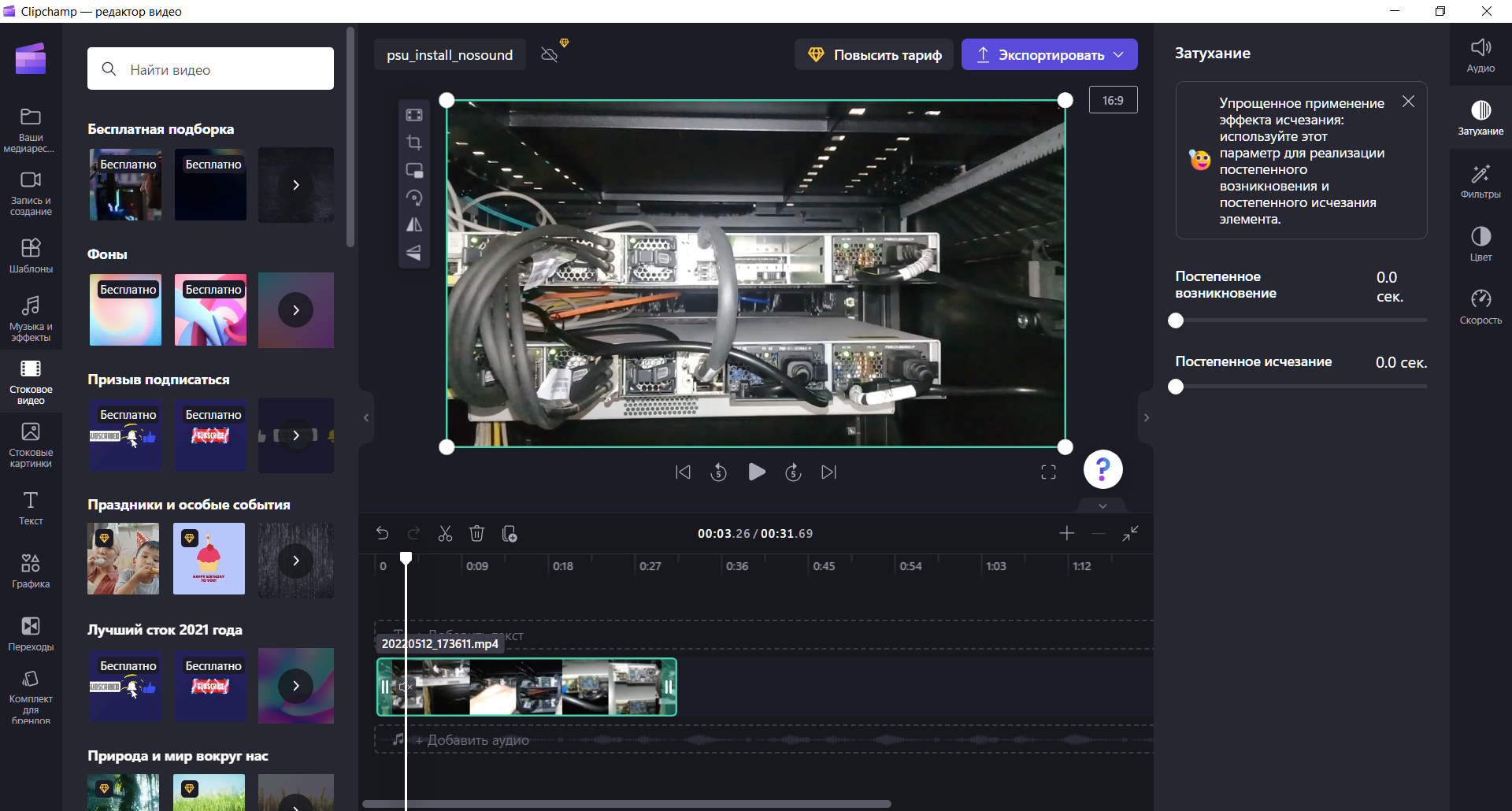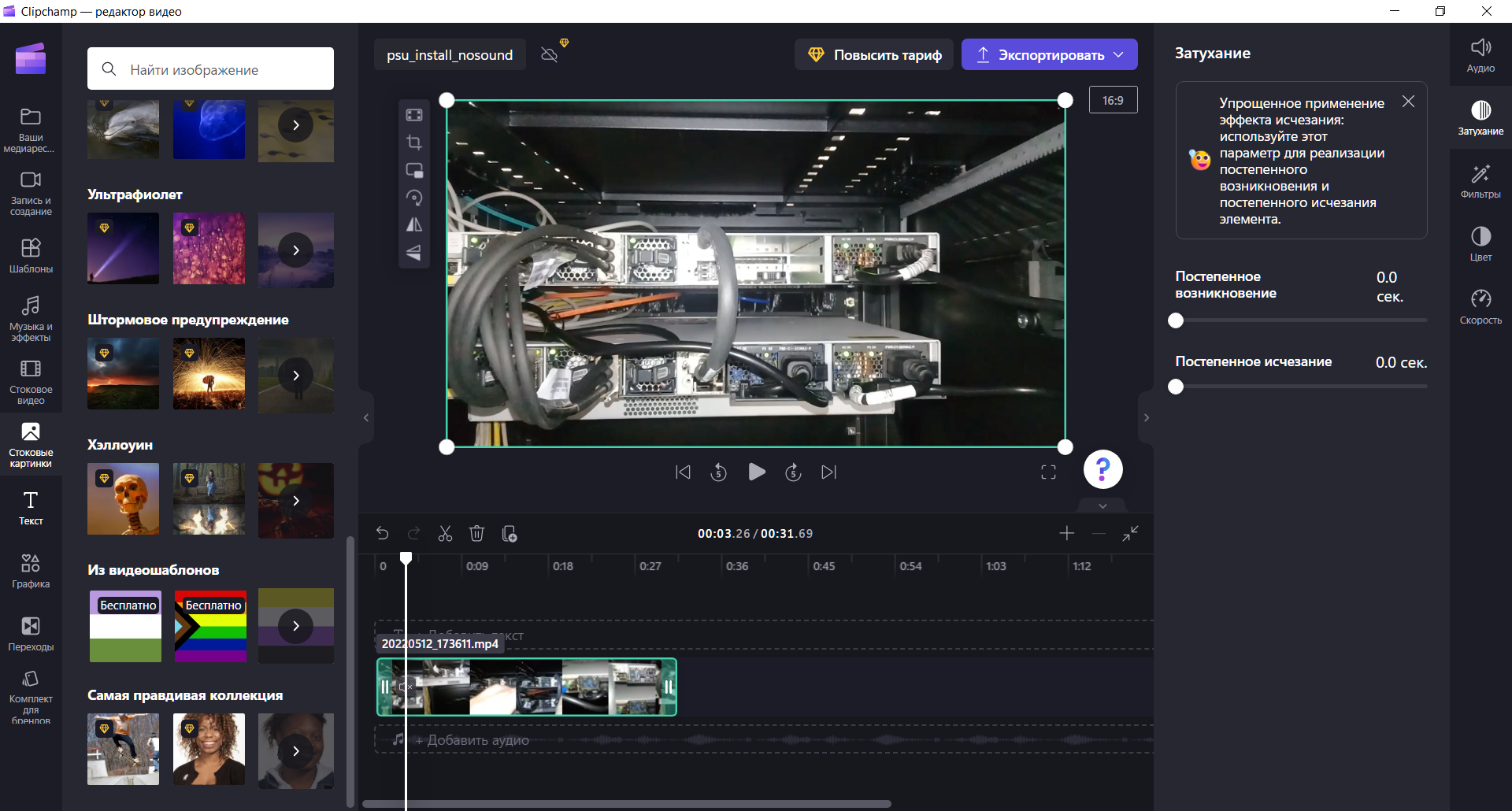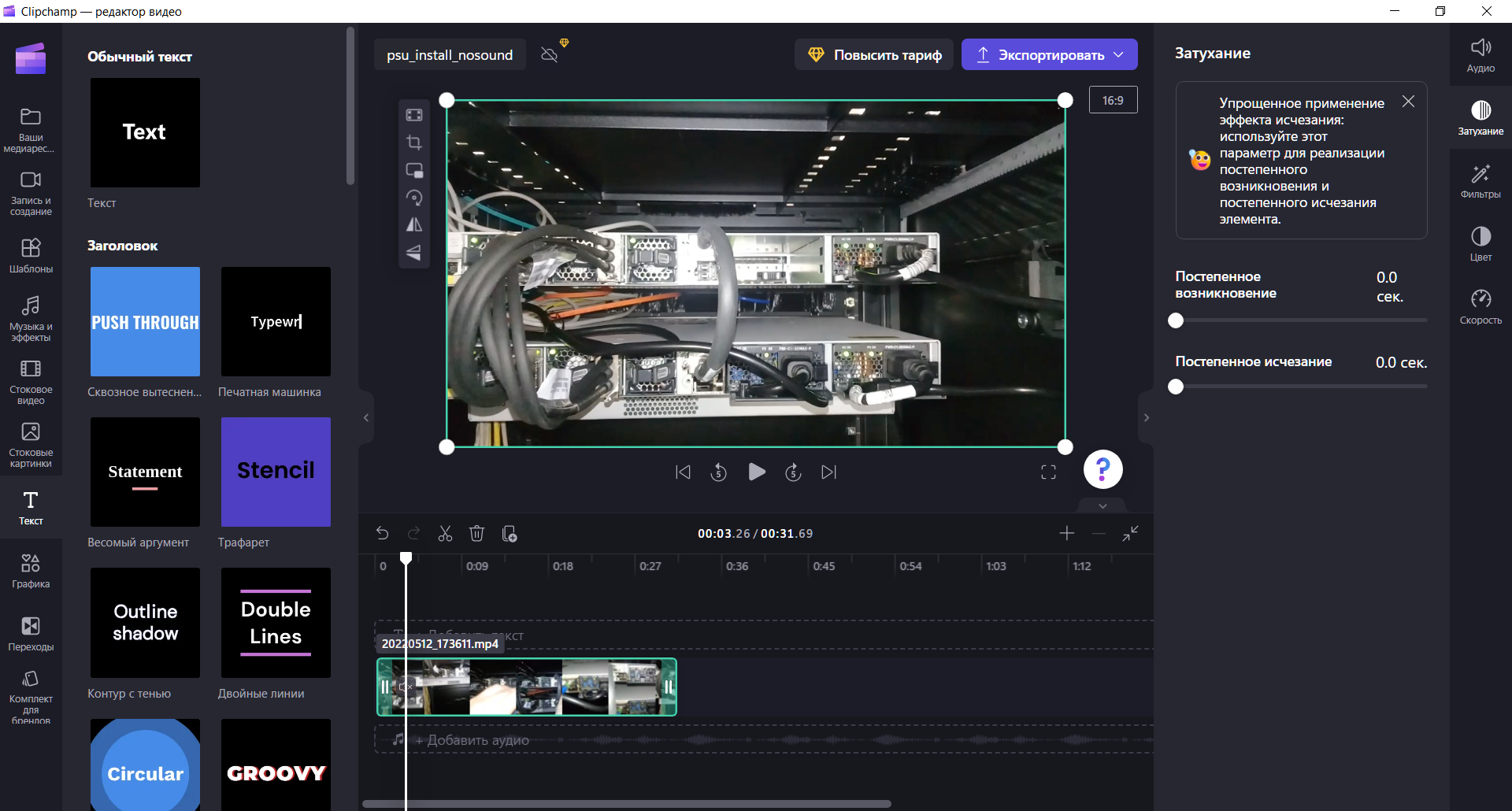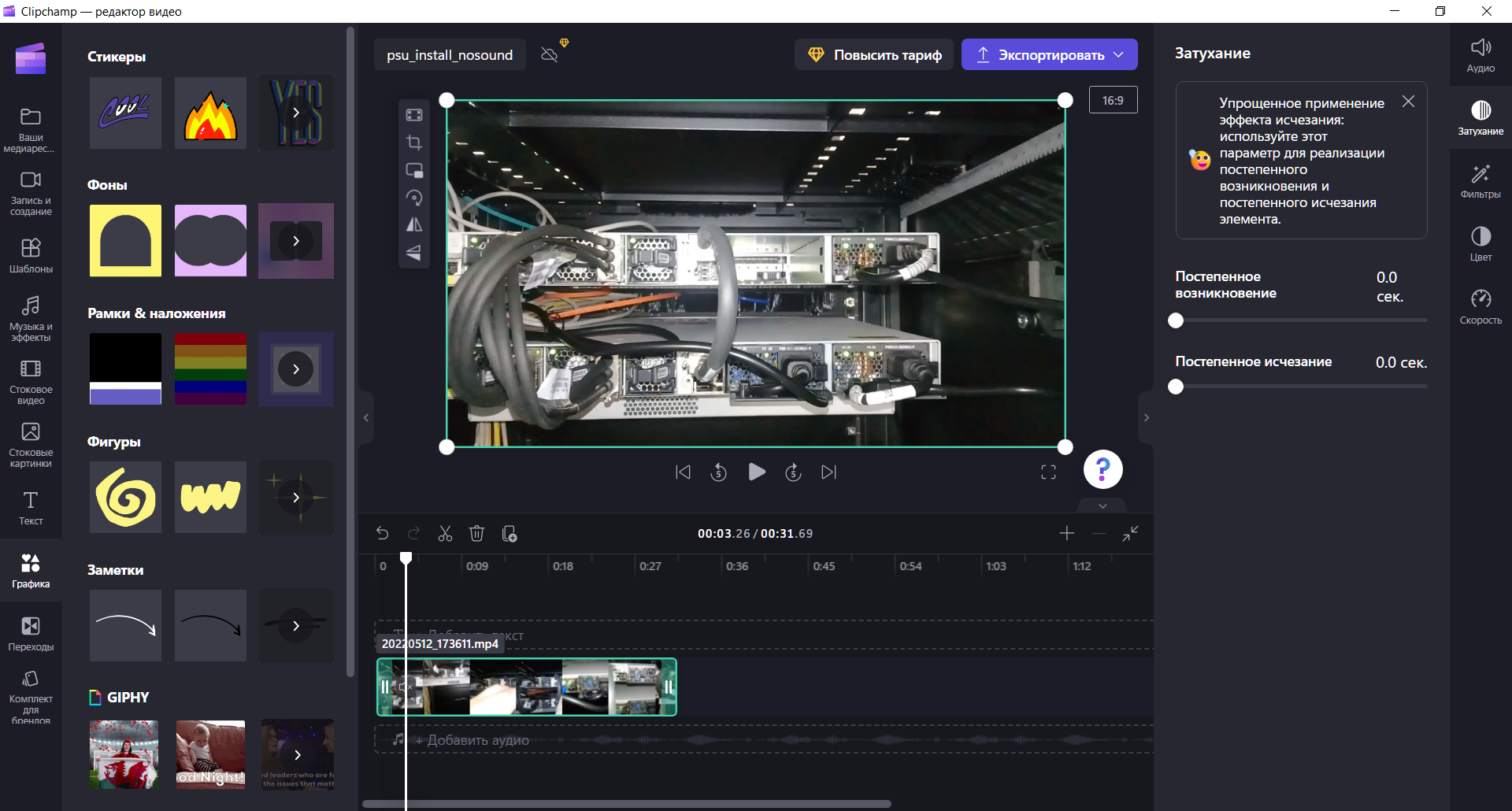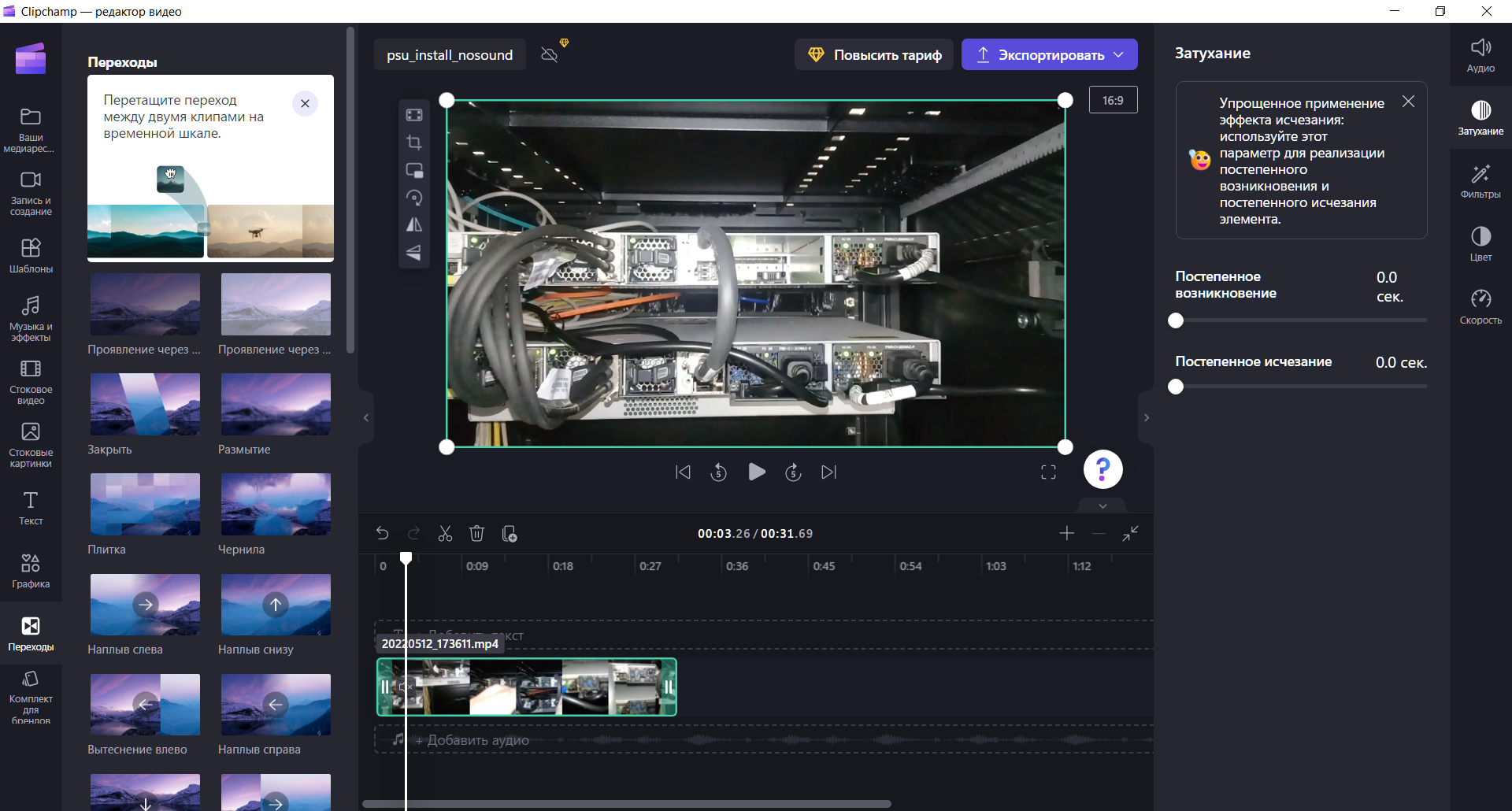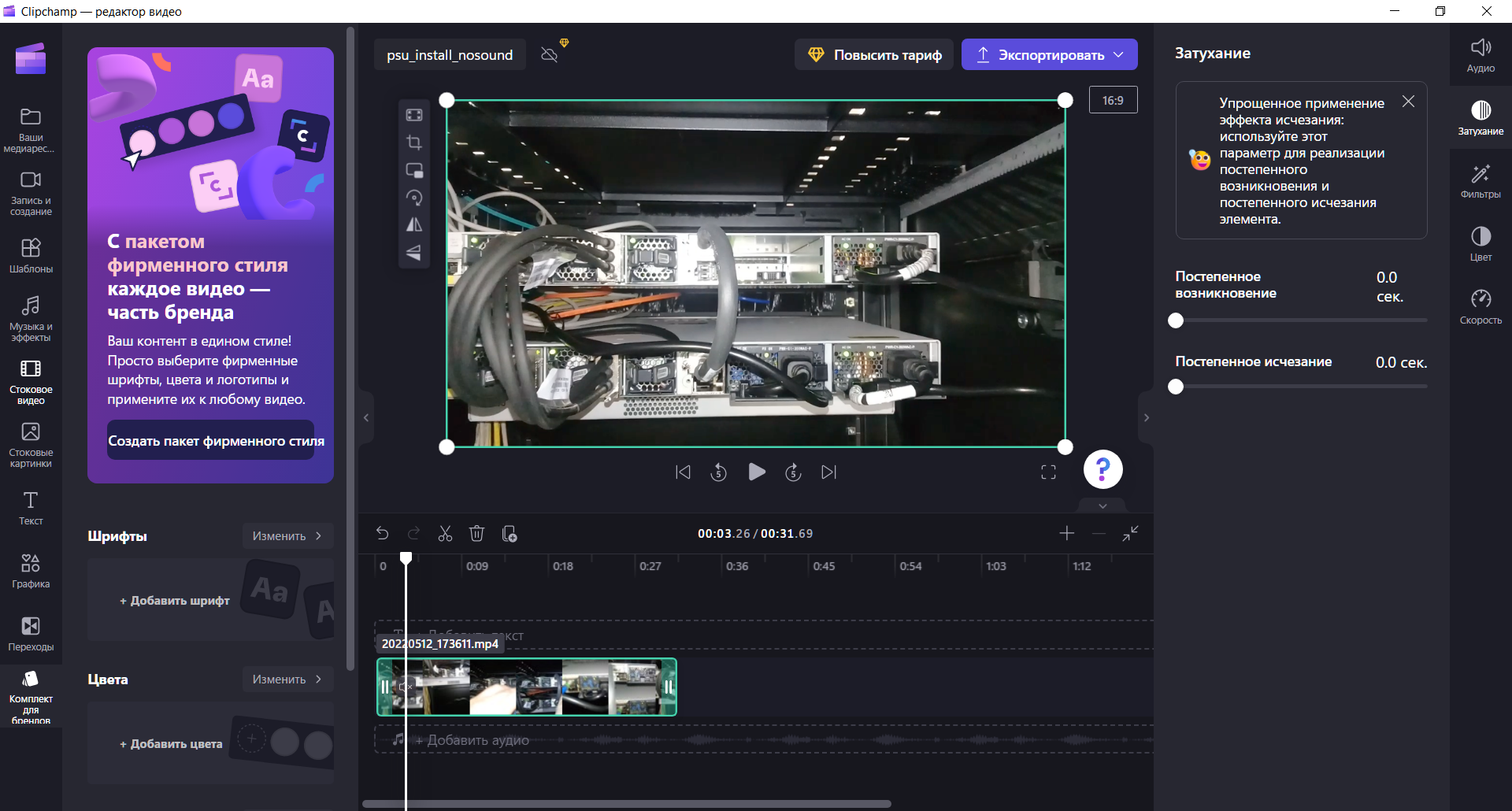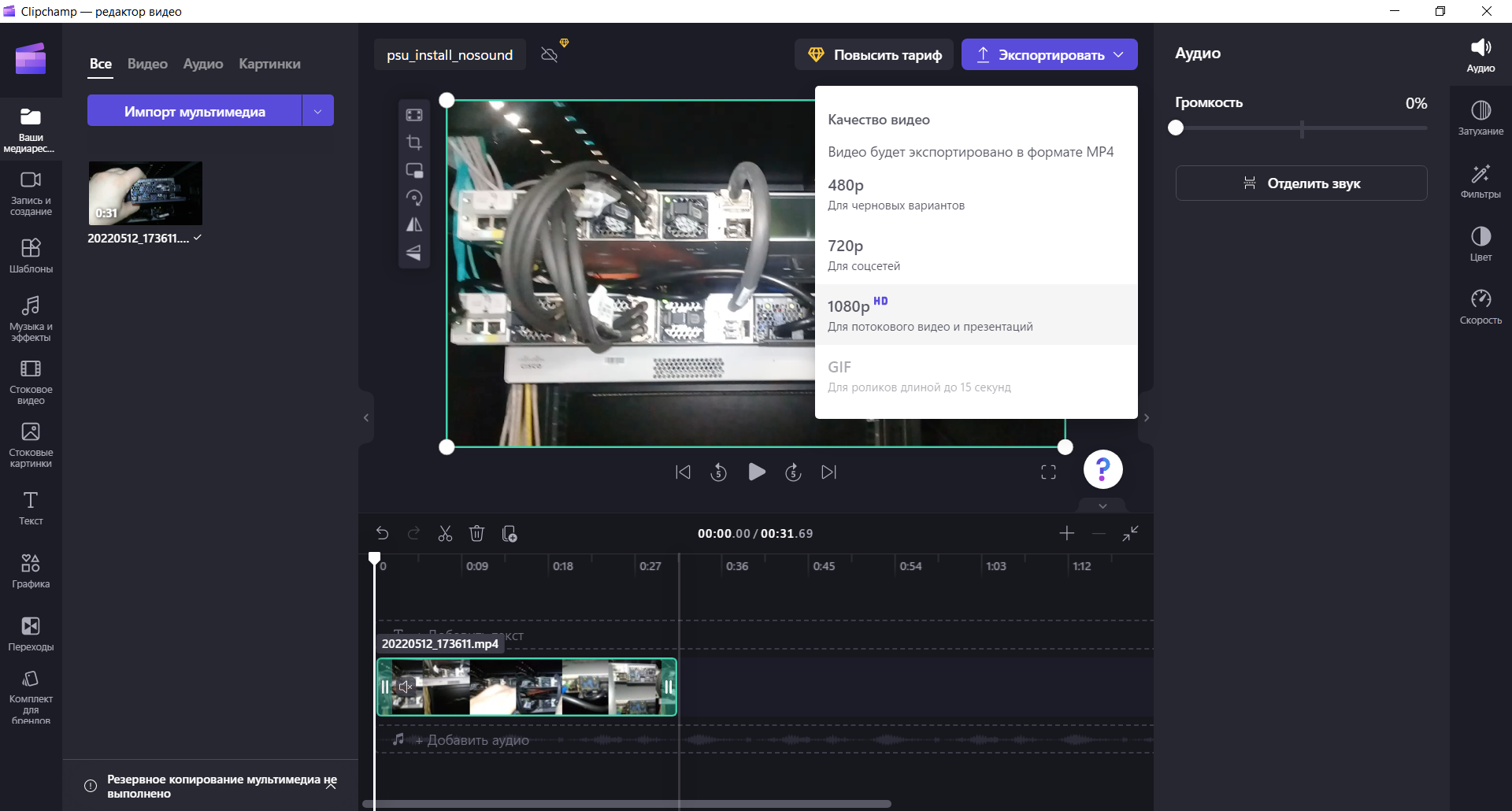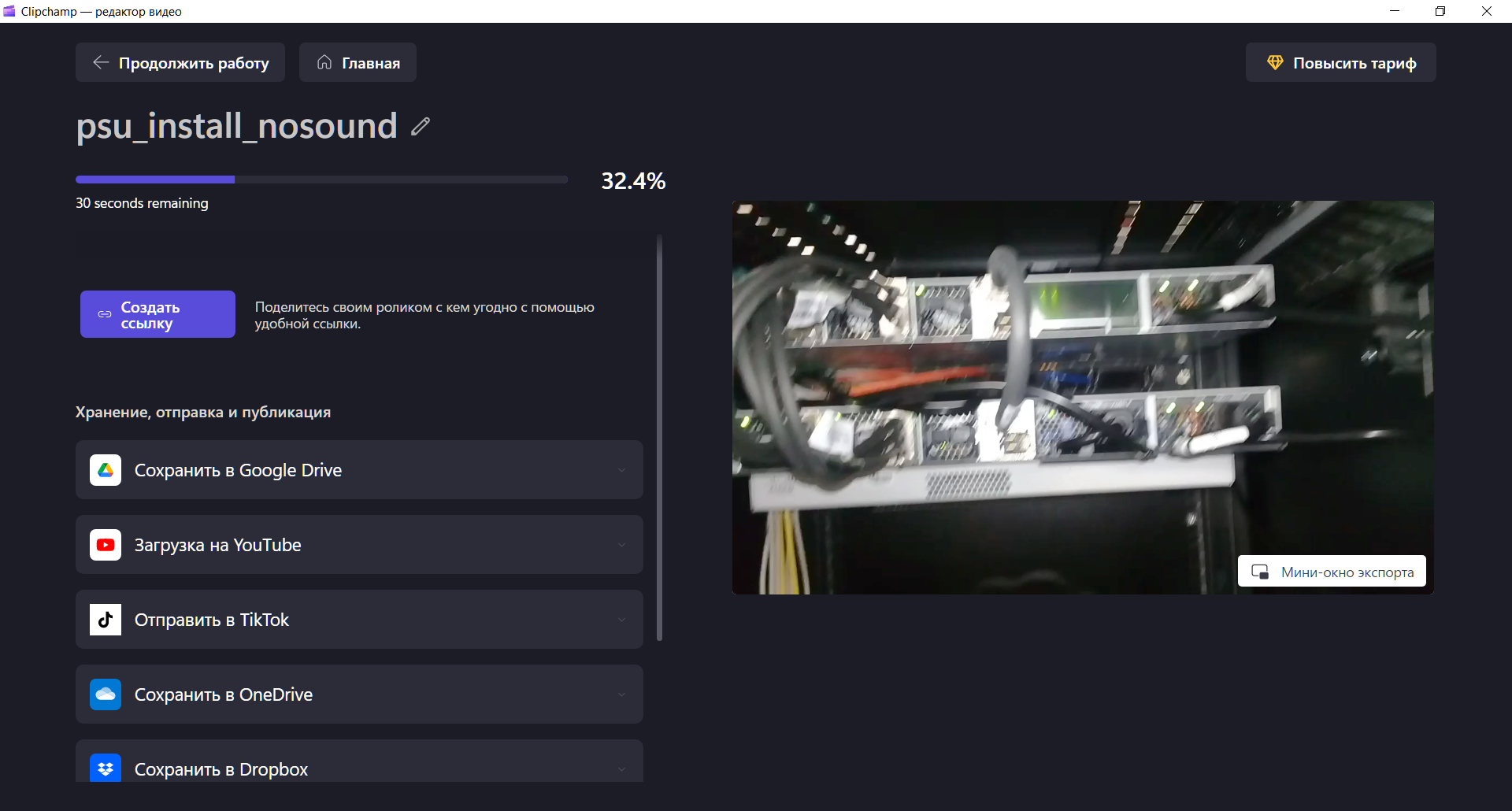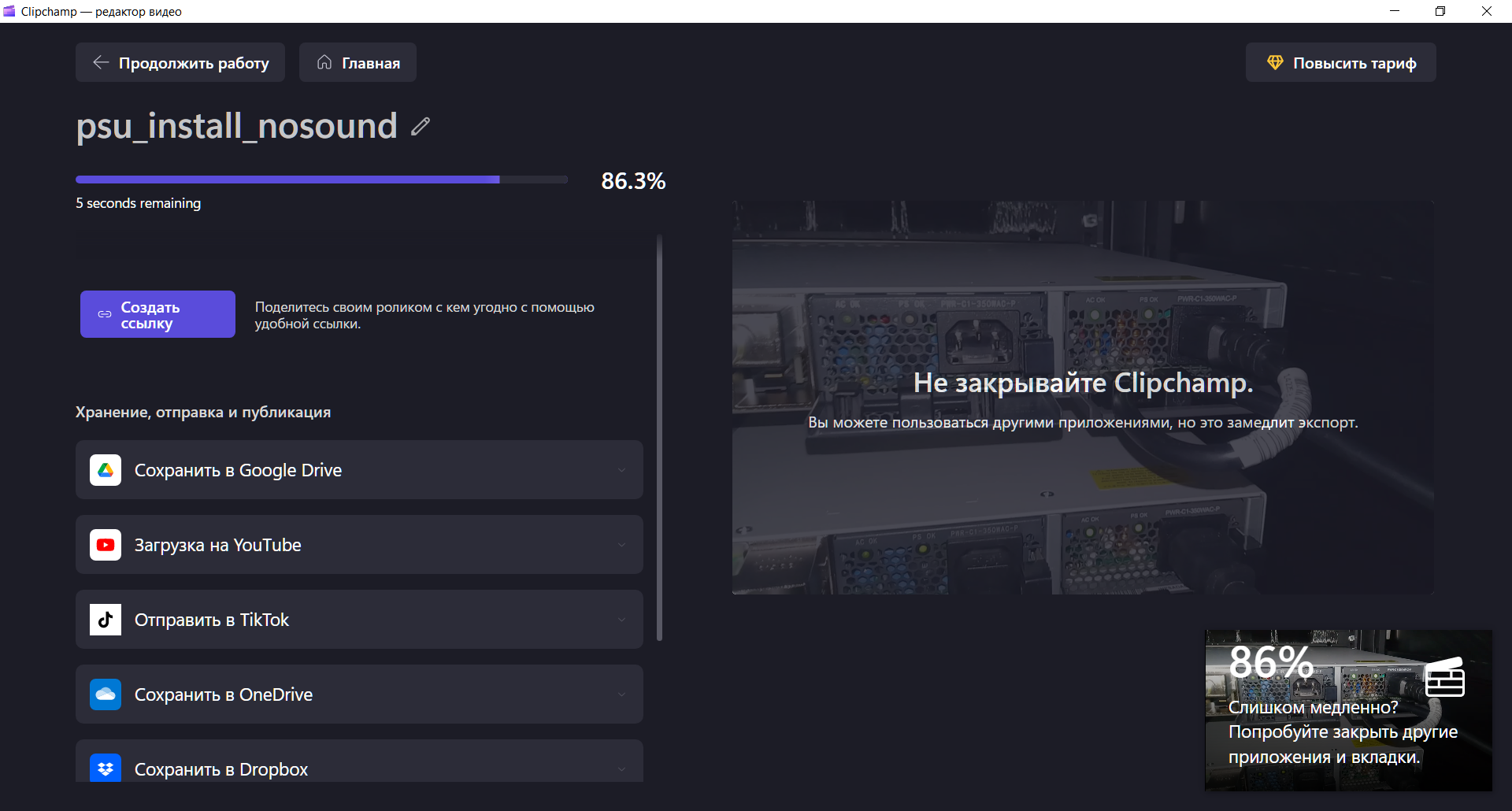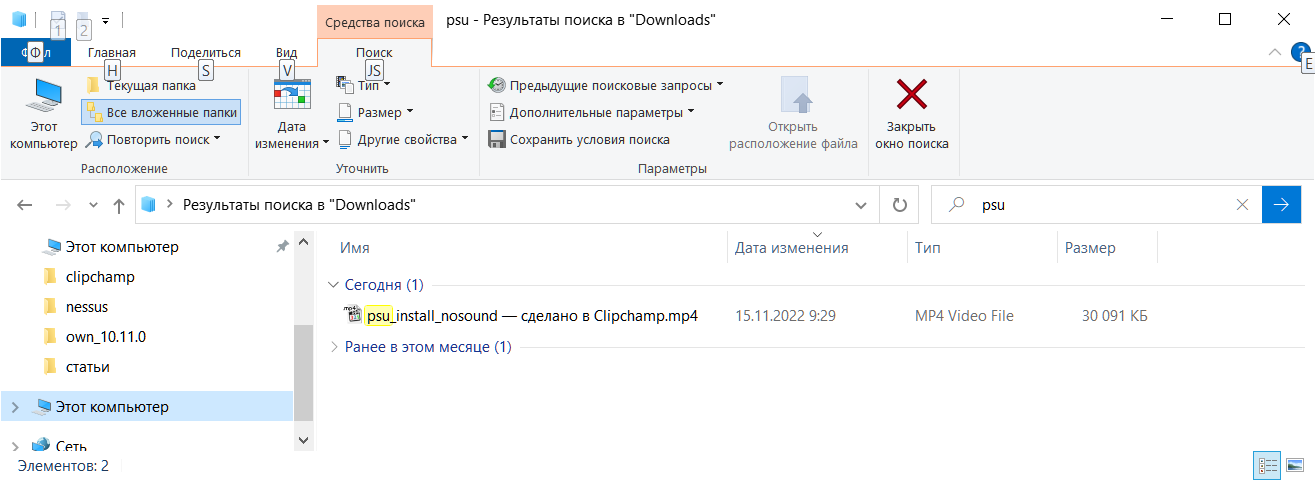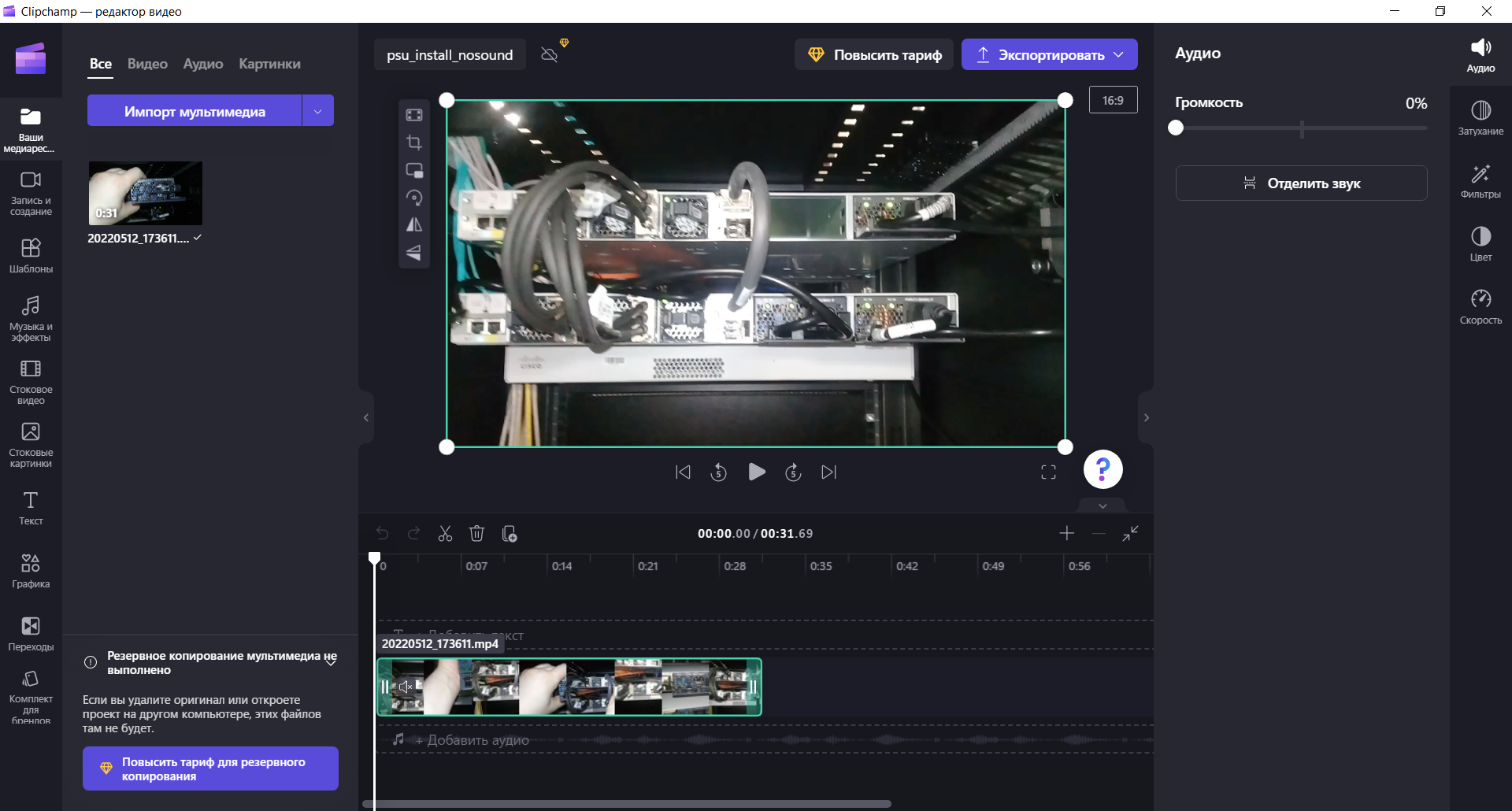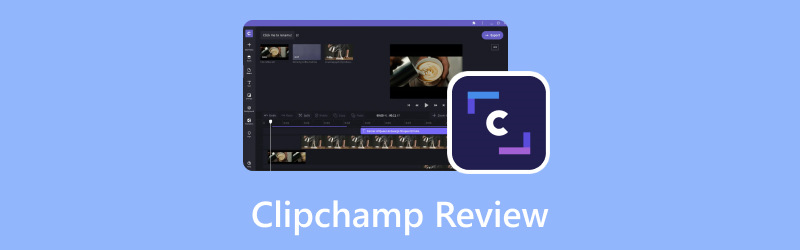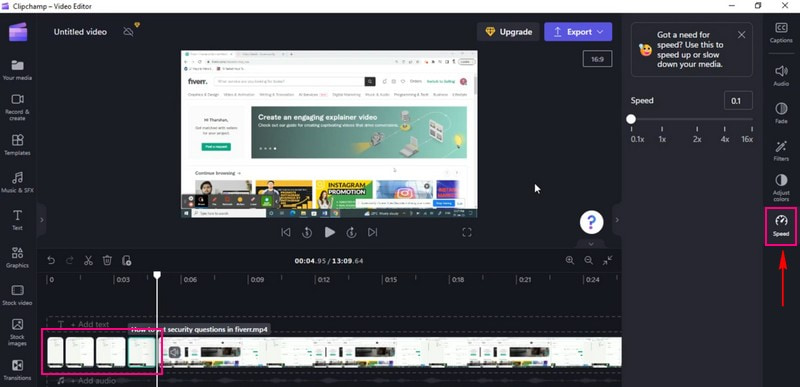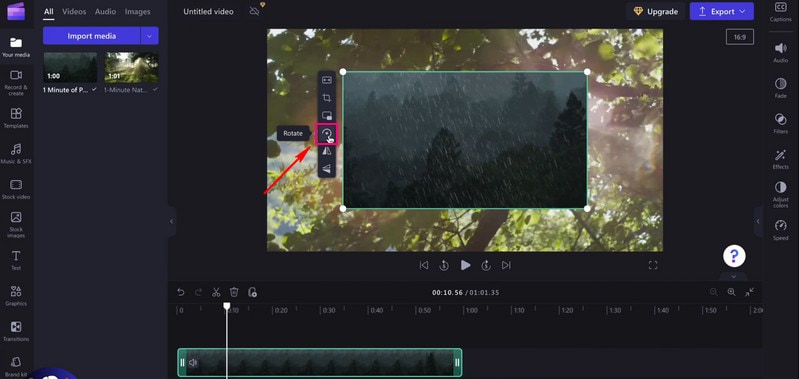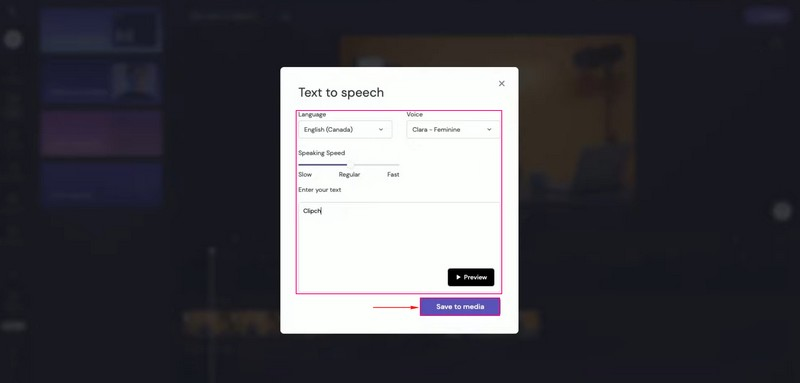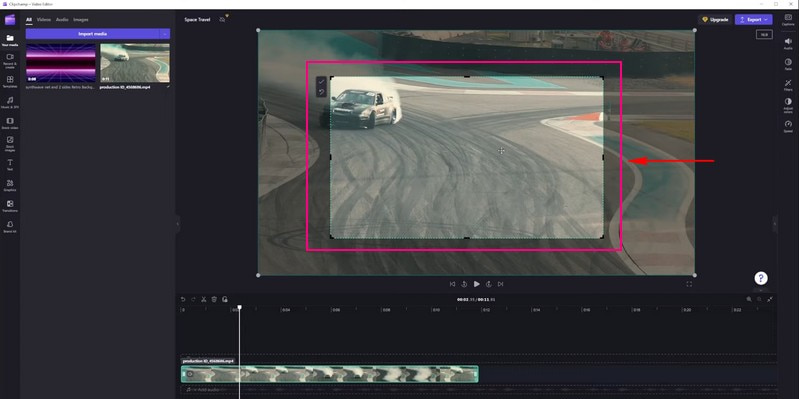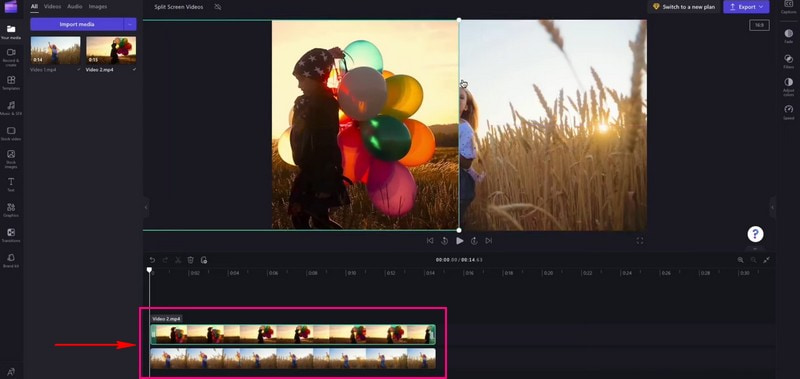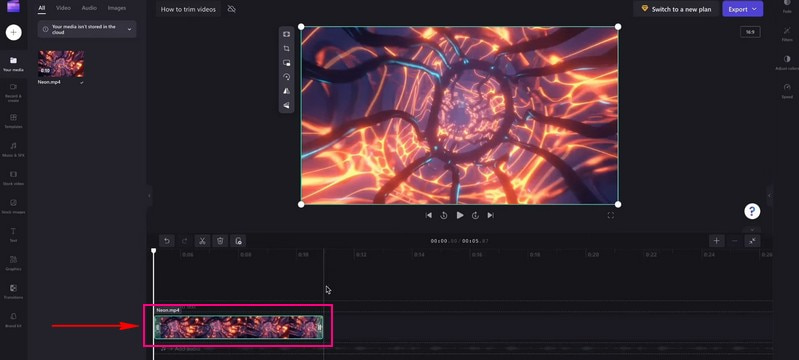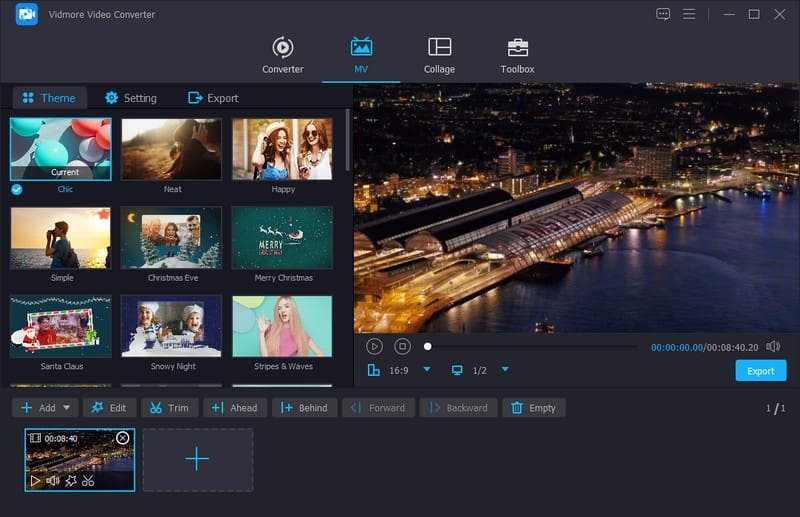Clipchamp — это видеоредактор, разработанный для того, чтобы сделать создание видео простым для всех, даже для тех, у кого нет опыта редактирования.
Он позволяет комбинировать ваши видео, изображения и аудиофайлы, а также добавлять текст и эффекты, а затем сохранять готовое видео на свой компьютер. Вы также можете добавить стоковые видео и стоковую музыку или звуковые эффекты. Просто зарегистрируйте бесплатную учетную запись и сразу приступайте к редактированию видео.
Посмотрите наш двухминутный обучающий видеоролик , в котором показано, как работает Clipchamp, для получения дополнительной информации.
Какое программное обеспечение необходимо для использования Clipchamp?
Все, что вам нужно, это настольный компьютер или ноутбук с установленным Google Chrome или Microsoft Edge (на базе Chromium). Просто откройте новую вкладку браузера и перейдите на app.clipchamp.com.
На устройствах с Windows 11 также можно использовать приложение Clipchamp, просто выполнив поиск «Clipchamp» на панели задач или в меню «Пуск» 
На устройствах с Windows 10 приложение можно установить с помощью его записи в Microsoft Store.
Наш настольный редактор сейчас не поддерживается на мобильных устройствах, однако у нас также есть мобильное приложение, работающее на телефонах Apple.
Сколько это стоит?
Доступны бесплатные и платные варианты. Платная подписка на основной план предоставляет доступ к премиум-возможностям, таким как стоковые ресурсы, но бесплатная учетная запись также включает все инструменты, необходимые для редактирования видео. Кроме того, некоторые (но не все) премиум-возможности Clipchamp доступны при использовании плана M365 персональный или для семьи.
В чем его отличие от других инструментов для создания видео?
В то время как многие другие приложения для редактирования требуют загрузки программного обеспечения, Clipchamp полностью работает в вашем браузере, используя нашу уникальную локализованную обработку.
Он также более приватный, чем другие онлайн-редакторы, потому что не требует от вас загрузки ваших медиафайлов и, следовательно, может ускорить работу с вашими файлами.
Локальная обработка… что это?
В Clipchamp каждый шаг процесса создания видео происходит локально на вашем компьютере. Медиа-ресурсы, такие как кадры, изображения и аудио, доступны непосредственно на вашем жестком диске и могут быть использованы мгновенно, минуя трудоемкий процесс загрузки в облако до начала какой-либо обработки. Это делает его использование молниеносным. ⚡
Попробуйте попрактиковаться
Вы можете прочитать о том, как редактировать видео в Clipchamp , или перейти прямо к бесплатному онлайн-редактору видео Clipchamp , чтобы попробовать его самостоятельно.
Нужна дополнительная помощь?
Нужны дополнительные параметры?
Изучите преимущества подписки, просмотрите учебные курсы, узнайте, как защитить свое устройство и т. д.
В сообществах можно задавать вопросы и отвечать на них, отправлять отзывы и консультироваться с экспертами разных профилей.
Время на прочтение
2 мин
Количество просмотров 2.9K
На прошлой неделе Microsoft обновила приложение «Фотографии» для Windows. Обновление предлагает несколько новых инструментов редактирования, а также удаляет встроенный «Видеоредактор» и заменяет его веб-приложением Clipchamp.
Теперь при попытке открыть видеоредактор в «Фотографиях» пользователь видит всплывающее окно: «Microsoft Video Editor теперь недоступен в приложении “Фотографии”».
Как сообщает Microsoft, доступ к предыдущим видеопроектам можно получить, загрузив приложение Photos Legacy в настройках. При создании новых видео же предлагается использовать Clipchamp.
«Photos Legacy» — это старая версия приложения «Фото», созданная для Windows 11, а не оригинальное приложение «Фото» для Windows 10. Установка оригинального приложения теперь недоступна.
Как устаревшие, так и новые приложения «Фото» не поддерживают некоторые функции приложения в Windows 10, в том числе ползунок «Чёткость» и точечное исправление.
Инженер Microsoft подтвердил, что пользователи могут редактировать видео с помощью Clipchamp — бесплатного приложения с инструментами и эффектами. Оно работает внутри контейнера Microsoft Edge WebView. Clipchamp предлагает несколько расширенных функций редактирования.
Некоторые пользователи отдавали предпочтение видеоредактору Windows 10 из-за простоты и кодировки видео в гораздо меньших размерах, чем в Clipchamp. Они неоднократно жаловались на эту особенность: «Я создал видео, используя те же изображения, текст и mp4, с помощью “старого фоторедактора” Windows и Clipchamp. В результате экспортированные файлы имели размер 1 ГБ для “редактора фотографий” и 5 ГБ для Clipchamp. Почему размер файла так отличается? Оба файла формата 1080 HD MP4. Когда я загружаю видео на YouTube, версия “фоторедактора” загружается менее чем за 25 минут из-за размера, в то время как загрузка “того же видео”, созданного Clipchamp, занимает больше часа».
Microsoft купила стартап Clipchamp в 2021 году.
by Cesar Cadenas
Cesar has been writing for and about technology going on for 6 years when he first started writing tech articles for his university paper. Since then, his passion… read more
Updated on
- Clipchamp is Microsoft’s new successor to its famous Windows Movie Maker app from years past.
- The app is a great video editor for first-timer and very user friendly.
- Unfortunately, it’s limited in what it can do as it caps resolution off at 1080p.
Get the right software to support your ideas!Creative Cloud is all you need to bring your imagination to life. Use all the Adobe apps and combine them for amazing results. Using Creative Cloud you can make, edit, and render in different formats:
- Photos
- Videos
- Songs
- 3D models & infographics
- Many other artworks
Get all apps at a special price!
On March 9, Microsoft began to roll out the latest build for the Dev Channel of the Windows 11 Insider Program: Build 22572. In the update, some features and updates were released like the new Microsoft Defender Preview.
Microsoft Defender Preview is a standalone app that serves as a central hub for the Windows Security system. Some new features have been added to Windows 11, the most notable of which is Clipchamp.
Clipchamp is the new video editing app for Windows 11 that Microsoft says has a focus on “making video creation easy, fast, and fun.” It comes equipped with a lot of the basic tools a video editor requires like trimming and splitting.
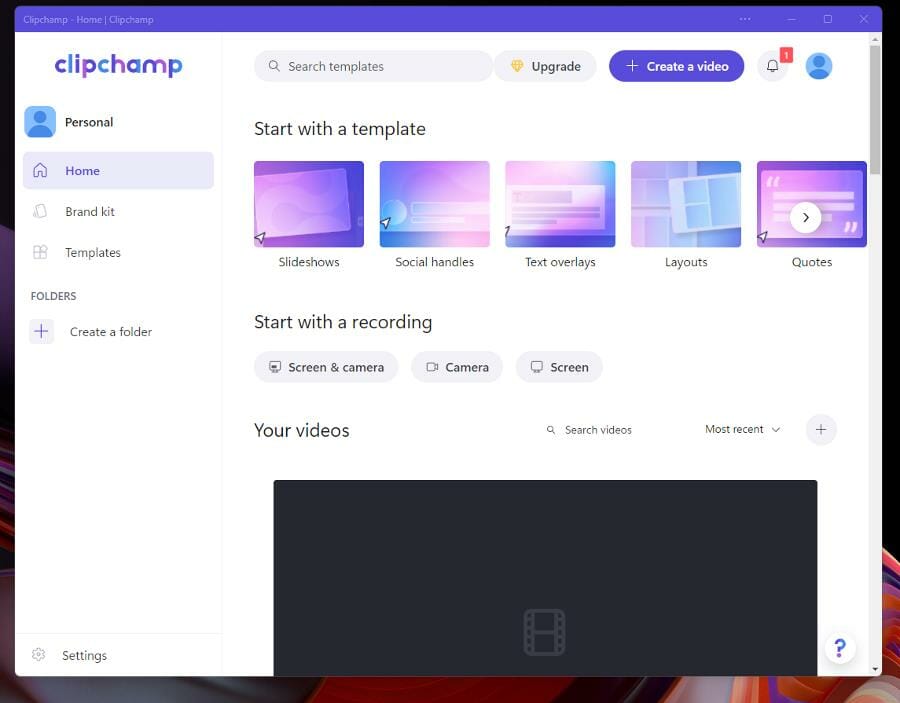
It also has professional-level features like transitions and animated text. Clipchamp also has a webcam and screen recording functionality.
The app also comes with a video timeline, which is new to Windows video editors and functionality usually reserved for professional-grade editing apps. Clipchamp has access to a massive stock library filled with over a million assets.
These assets include royalty-free videos, audio files, and images. The app has a text-to-speech generator powered by Microsoft Azure and supports over 70 different languages.
Clipchamp also integrates with several Windows apps and connects to OneDrive for easy file transport. Needless to say, Clipchamp is packed to the brim with features and has a lot going for it.
The company behind Clipchamp was acquired by Microsoft in September 2021, and it looks like the app will be the replacement for the iconic Windows Movie Maker program from years past.
What does Microsoft intend to do with Clipchamp?
For almost 20 years, Windows Movie Maker was the premiere video editing tool for Windows computers up until 2017 when Microsoft officially discontinued it. It was a pretty simple and easy-to-use software that any amateur filmmaker could pick up.
But like a lot of native apps on Windows, it is criticized for oversimplification and lack of any meaningful features. It was just too bare-bones and eventually, Microsoft moved on.
Since then, Microsoft has been working on the next generation of its native apps. Typically, the apps that came on Windows computers were criticized and even mocked for how poor they were in comparison to third-party apps.
People in the past made the joke that Internet Explorer was only good for downloading a better web browser. From this, Microsoft listened to what people were saying and made major changes to its native apps.
Native apps like Calendar and Email got a much-needed revamp with new features and redesign aligned with Windows 11. Movie Maker had a spiritual successor in the form of a Video Editor feature in the Photos app.
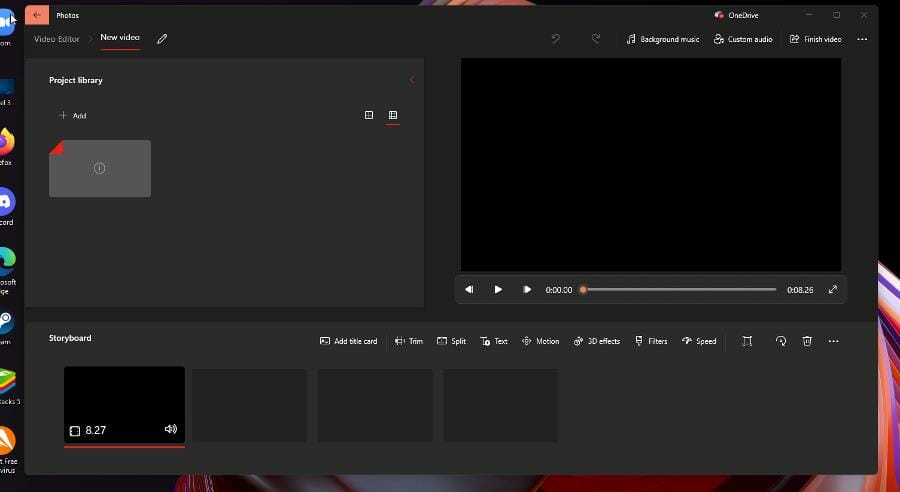
However, the Video Editor is still basic and barebones. It doesn’t have a timeline, but instead a Storyboard, which you can split up and add text. It’s fine, but you wouldn’t consider it to be a great video editor.
And so, this brings everything back to Clipchamp, a web-based video editor that Microsoft is turning into a proper app on Windows 11. Here is how you can download and use Clipchamp.
What are some noteworthy features for Clipchamp?
What’s unique about Clipchamp is that it uses a PC’s GPU to process video. It does this to free up your CPU of processing power, an important resource for programs to use.
How we test, review and rate?
We have worked for the past 6 months on building a new review system on how we produce content. Using it, we have subsequently redone most of our articles to provide actual hands-on expertise on the guides we made.
For more details you can read how we test, review, and rate at WindowsReport.
➡ Low impact on your CPU
A computer’s CPU only can support a certain amount of tasks and apps. When resources get strained, that causes performance issues and your computer starts to slow down immensely.
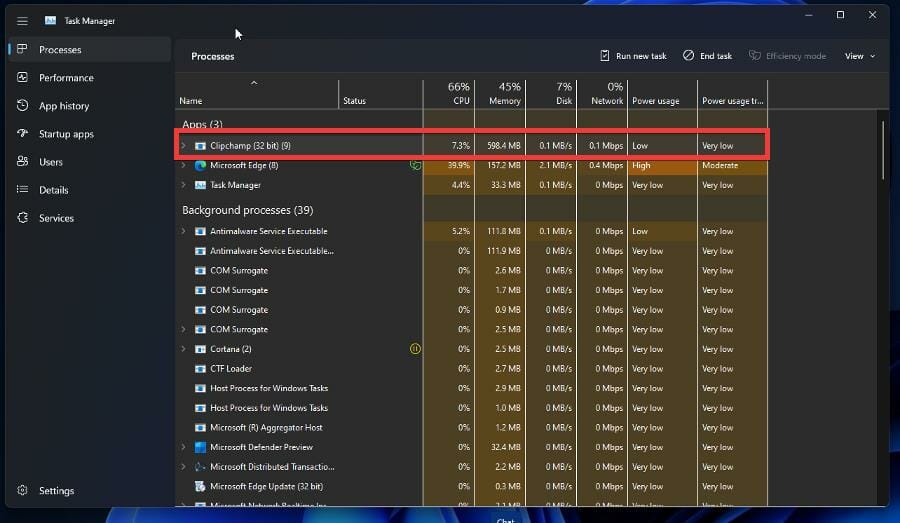
As you can see in the image of the Task Manager, Clipchamp is taking up very little of the CPU, but a large portion of the RAM which is directly from the GPU usage.
If your Windows 11 computer has a good enough GPU, the Clipchamp will save you a lot of CPU resources. But if your GPU isn’t up to snuff, then rendering videos will take a long time to complete.
That said, moving resource management to the GPU is a great solution to resource hogs like Google Chrome. While you render your video, you can surf the internet or whatever else is on your itinerary.
➡ Large stock content library
The stock library available is pretty extensive. The company did not cheap out in this regard. You have a wide selection of choices from base backgrounds to neon lights for stock video.

There are tons of free stock images from various LGBT pride flags and outer space, although more specific stocks images are locked behind a paywall. You’ll know which ones you’ll have to buy if they have an orange diamond in the corner.
Music options run the gamut from lo-fi chill music to hip hop to acoustic guitars. Sound effects stuff like fake police radio transmissions to creepy ghost/zombie sounds for Halloween videos.
If you select the Graphics tab, you will see the entire GIPHY library at your disposal, meaning you add your favorite internet onto your video for no extra charge.
The amount of GIFs you have at your disposal is very impressive. , and stickers from GIPHY are part of that package. Speaking of free content, all of the text and transition options are free on Clipchamp.
➡ Paid plans and what they offer
Clipchamp also has several paid plans that you can choose from that add on features and capabilities. The more expensive the plan, the higher the quality videos you can create.
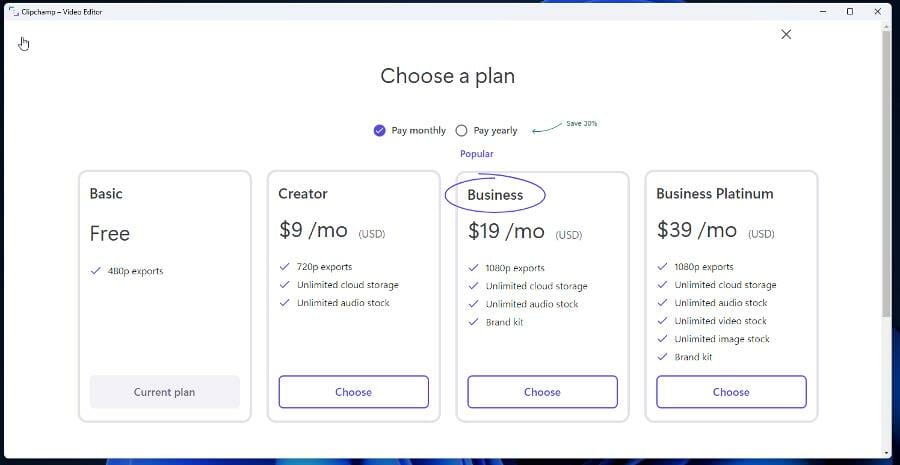
The base plan limits you to videos at 480p, which is a little disappointing to see. This option offers a fairly low-quality resolution and would have liked to see 720p set as the standard. Honestly, 720p doesn’t look that good anymore.
Video resolution has made leaps and bounds in the last several years that devices and platforms can now output video at 4K resolution, and in some cases, even more. Having the 1080p option as the maximum is also disappointing to see.
And certain parts of the stock library are locked behind a particular level. The Business Platinum level gives you access to absolutely everything while the creator limits you to music and sound effects.
It would have been better if the paid plans offered more than what they’re giving its customers. Below is a demonstration of how you can create a video with Clipchamp using the Basic plan.
How can I create a video on Clipchamp?
For this example, the instructions will create a video based on what is available on the Basic plan. The process is the same for every plan. But with higher-paid plans, you’ll have more tools at your disposal, and thus the results could be better.
That being said, to be able to set up and use Clipchamp with ease, you will need to follow some steps. Below you can observe the entire process.
1. Join the Windows Insider Program
- Open the Settings menu on your Windows 11 computer.
- Click the Windows Update tab on the left hand side.
- In this section, click Windows Insider Program.
- Click the Get started button in the upper right corner.
- Click Link an account to connect your account to the Insider Program.
- Select your account and click Continue.
- Select Dev Channel so you can try out the preview build.
- Click the Continue button. You may receive a notice that states it is recommended that you only use the Dev Channel if you back up your data. After backing it up, you’ll need manually restore your data.
- Click Continue.
- You’ll be given the opportunity to read the Insider Program’s agreement and privacy statement. Click Continue.
- To start the Insider Program, click Restart now.
- Give your computer some time to restart and enter the Insider Program.
2. Download the latest Windows Insider preview build
- Go back to the Windows Update section. You will see everything that is going to be added to the Preview Build.
- Click Download now in the top right corner.
- Give your computer time to download the build.
- After downloading, click Restart now to finalize the installation.
- Like before, give your computer a short amount of time to install the update.
- Restart your computer again to add these updates.
- After restarting, your Windows 11 computer will have the app. Open the search bar and search for Clipchamp.
- Open it to begin configuration.
3. Configure Clipchamp
- Upon launching the app, sign in by creating a new account or use a Gmail account.
- Clipchamp will then ask you about what you intend to use the app for, but you can skip it. For this example, Personal will be chosen.
- Clipchamp will take you through a tutorial showing you the various features of the app.
- From there, you can start making your own videos on Clipchamp.
- The Home is where you can start making videos, by starting with a templete or a recording. Or click Create a video in the corner to get started.
- The Brand kit tab is a part of the paid aspect portion of Clipchamp, where you can create your own logo, fonts, and color for your business.
- The Templates tab show a bigger selection of the templates that you can choose from when starting a video.
- If you click on the Settings in the bottom left corner, you’ll be taken to the Settings menu where you can directly connect your app to your Google, Facebook, and Dropbox accounts to save and share your videos.
- Windows 11 adds more apps to the share links feature
- How to Make a Program Available to All Users on Windows 11
- How to Download & Install Microsoft LifeCam Drivers on Windows 11
- How to Quickly Turn Off Accents on Keyboard in Windows 11
- The latest Windows 11 Dev build made Microsoft Store faster
4. Record video
- Open the Clipchamp app on your Windows 11 computer.
- You can start by clicking the Create a video button in the top right corner or select a template.
- This guide will select a gaming template to start off with.
- Here you will see a variety of templates you can choose from for your YouTube channel or Twitch livestream.
- The guide will select Reaction YouTube gaming video.
- Select the Use this template button.
- A sample video will render.
- Click on the Plus sign in the upper left hand corner.
- A new window will appear where you can drag and drop files or upload them from a Google Drive, Zoom, OneDrive, Dropbox account.
- In this example, the video will be gaming reaction video and will need a recording.
- You can record your screen by selecting Record your camera or screen.
- A recording button will appear from the bottom. If it doesn’t appear, select Screen recording.
- Click the Record button and make sure your mic is on so audio can be recorded as well.
- If you have multiple monitors, Clipchamp will ask you what you want to share.
- Select an option, then click Share system audio to get the audio file.
- Click Share.
- Clipchamp will start recording your screen. Proceed to record your gaming reaction video as you planned.
- Once you’re done, press the Stop sharing button that appeared when you first started to record.
- The recording will play back in a preview window. You can either retake the video or select Save and edit.
- The recording will be saved to your computer and be automatically uploaded to Clipchamp.
- To record yourself, select Camera recording.
- A preview of yourself from your computer’s webcam will appear showing you the webcam being used and which microphone your using.
- You change the mic and camera being used by clicking on their respective popup menus and selecting something else.
- Once you’re done setting up, click the red Record button. Be aware that you’re limited to 30 minutes max.
- After you’re done recording yourself, click the Stop button to end and save the video.
- The recording will play back as a preview. You can either select to retake the recording or Save and edit.
- The file will be saved to your computer and uploaded to Clipchamp automatically.
5. Edit the video
- In the timeline, you can get rid of something by clicking it to highlighting it and select the trash can icon.
- If you want to cut up your recording, go to where you want the recording to start and double click that point to place the playhead there.
- Click the Split button which is the scissors icon to cut the video at that point.
- Highlight the part you want to get rid of and click the trash icon to delete it.
- Drag the newly edited video portion to where you would like it to be on the timeline, like the beginning of the reaction.
- You can add an outro by clicking Templates on the left and choosing an option. Keeping in the tune with the video, the guide will select Gaming.
- Clipchamp has a dedicated gaming outro card that you can add. Hovering over it will reveal a green Plus sign that lets you add the template to the timeline.
- It’s recommended that you add the outro card at the beginning or after the video has been created, but during editing as Clipchamp will create a new video and you’ll have to start from scratch.
- Clicking Music & SFX tab lets you add music to your video.
- Hover over it and you will see the same green Plus sign from before to add to timeline.
- You can edit the music track like videos. You can speed up or slow down audio, clip it, or trash it.
- Once you’re done with editing, click the Export button and a drop down menu will appear with options on which resolution you would like. The Basic plan only allows you to export in 480p.
- A preview of the video will. You can create a video link where you can share your video or save to Google Drive/whatever cloud service you have.
- You can also directly upload to YouTube.
6. Add stock video, music, and graphics
- If you add certain flourishes, click on their respective tab.
- Clicking on Stock video opens all the stocks video available.
- Hover over the video you want to add and click the green Plus sign to add to your video.
- If you want to stretch out or shorten the length the clip, highlight it and click the Speed icon.
- Clicking Slow stretches out the length and clicking Fast shortens it.
- To add GIFs, click on Graphics on the left.
- Select the right facing arrow under GIPHY.
- In the search bar, look for whatever GIF you want to add. GIPHY has a pretty extensive service.
- Over the GIF you want to add and click the green Plus sign to throw it onto the timeline.
- You can place the GIF in the corner by clicking Layout then select Picture in picture.
- You adjust the GIF’s place by making a selection in the Position arrangement and the size by dragging the slider.
- Clicking Color allows you to adjust the Exposure, Saturation, Temperature, and Contrast of the highlighted section.
- Clicking Filters lets you add a filter.
This is was a brief rundown of what Clipchamp is capable of. The purpose was to show how easy and simple it is to record videos on Clipchamp and how easy it is to edit them.
Editing can be a complex procedure that takes a long time, but this app cuts the process down. The amount of time saved using this app cannot be overstated.
Is Clipchamp a good video editing app?
Clipchamp is a pretty good video editor, although there are some weak points in the software. First, it’s incredibly easy to use that even someone who’s never edited a video before can use.
It is so beginner-friendly that anyone looking to venture out into the world of video editing should try out Clipchamp first. The app gives you so many tools to start with. You can create pretty decent videos with it.
Not shown in the step-by-step guide were hints and the tutorial that Clipchamp runs you through to teach you what you have at your disposal. The user interface is clean and marked. Nothing is hidden.
Everything is just a few clicks away. Templates support various types of videos like YouTube, Instagram, Facebook ads, TikTok, holidays, sales videos, and more.
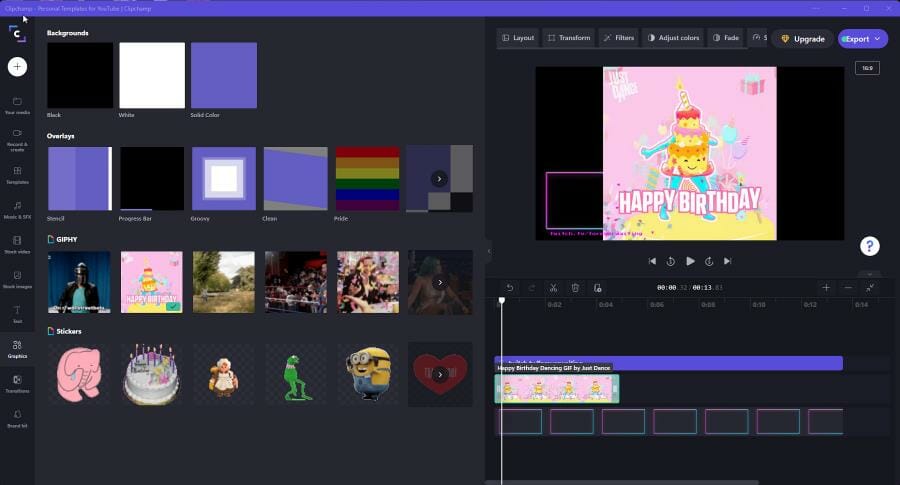
The support for GIPHY is amazing with an almost limitless amount of GIFs at your hands. The stock library alone feels like more should be behind a paywall, but a large portion is free.
It is such a great beginner’s tool, but don’t get it confused with better apps. Clipchamp pales in comparison to software like Vegas Pro or Adobe Premiere which are industry-level video editors.
Third-party apps like that are much more powerful in terms of features, capabilities, and tools. Those set the standard, but Clipchamp is meant for people who are starting, not professionals.
That said, it’s disappointing to see no 4K or even Quad HD resolution as a part of Clipchamp and this is something that pertains to the web browser version as well.

The web browser version and app are identical in every way and are only available on Chrome and Edge. Because of this, Clipchamp on web browser uses CPU resources instead of the GPU which can lead to performance issues.
Just a side note, but important to point out. Also, not supporting 4K resolution is a weird decision since so many websites like YouTube and Twitch allow people to upload videos and stream at that high quality.
People who want to upload to those sites probably won’t be using Clipchamp since it restricts people to such a low resolution. Regardless of what it can’t do, Clipchamp is still a great app.
What else can I look forward to in the latest Insider Preview build?
One of the big new additions is a Microsoft Defender app. It’s only available as a preview for users in the United States, but it’s a security app that brings a Windows 11 security standard to mobile devices and a hub for all your machines.
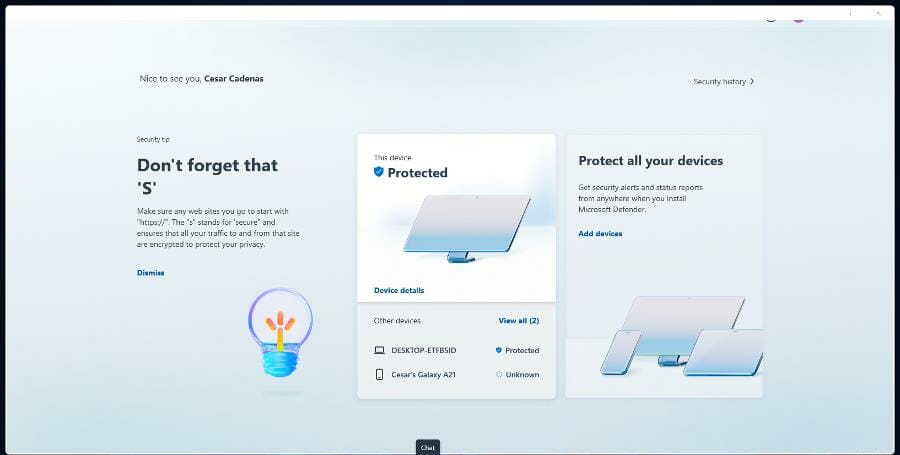
There’s also Microsoft Family which is a parental control app that establishes barriers of what children can and can’t access. It’ll make sure that children can only access family-friendly websites and keep them safe.
And if you ever run into any issues concerning this latest update, it’s recommended that you uninstall it. You can also try disabling your antivirus software which has been known to clash with Windows in the past.
- Pros
- Low impact on CPU
- User-friendly interface
- Large stock of library content
- No learning curve
- Cons
- The base plan limits you to videos at 480p
- Maximum quality rate is 1080p
Final Verdict: 4/5
While the low resolution for videos made from Clipchamp is disappointing, the app is pretty good. You have to look at what the purpose of the app is and who is it for? Not for the filmmaker or the tech-savvy person.
Clipchamp is meant for the common layperson who doesn’t want the most high-quality videos or amazing editing tricks. It’s also meant for small businesses who want a simple video editor with some neat tools.
It has succeeded in being Movie Maker 2.0, in that it’s a video editing app that is easy to use, fun, and teaches you how to make videos along the way.
That said, it’s disappointing to see to see the video resolution cap off at 1080p when so many video streaming sites that can do 4K videos. And this isn’t something that Clipchamp is incapable of.
It’s baffling to see this feature not transfer over to the Windows 11 app version, especially when it focuses so heavily on gaming.
Clipchamp has a lot of tools and templates with a focus on YouTube gaming videos and Twitch streams. This is a community that demands high-quality videos and gaming.
Low-resolution videos that won’t allow a game’s quality to shine through are a confusing move on the behalf of Microsoft. Hopefully, Clipchamp adds Full HD and 4K support soon.
Feel free to leave a comment below if you have any questions on other Windows 11 apps. Also, leave comments about reviews that you’d like to see or information on other Windows 11 features.
В Windows 10 и Windows 11 появился новый видеоредактор Clipchamp. Утилита работает через интернет, по сути, это аналог сайта для редактирования видео в красивой обёртке. Без сети Интернет работать не будет, это огромный минус.
Не будем подробно останавливаться на плюсах и минусах работы приложений через Web, в любом случае к этому придём. Давайте познакомимся с Clipchamp поближе.
Ранее я редактировал видео в Видиоредакторе и Фотографиях:
Windows 10 — монтируем видео
Windows 11 — монтируем видео
Во встроенных редакторах был не очень богатый функционал, можно сказать, бедный. Но смонтировать видео было можно, к тому же интерфейс интуитивно понятный. Для знакомства с Clipchamp я выбрал простую задачу: у меня есть видео, нужно убрать у него звук. Когда записываешь что-нибудь в ЦОД, то потом всегда приходится убирать шум. Я ещё не пользовался Clipchamp, поэтому разбираться буду вместе с вами.
В магазине приложений находим «Clipchamp — редактор видео».
Сразу обращаем внимание на надпись: «Предлагаются покупки из приложения». Выходит, на этом видеоредакторы Microsoft планирует поднять баблишко. Получить.
Скачивается инсталлятор, естественно, он небольшой, что характерно для веб-приложения.
Вот тут непонятна логика разработчиков. Вот зачем мне ещё раз тыкать в кнопку? Всё равно для работы с видеоредактором понадобится Интернет, и для работы с видео нужен хороший канал. На хорошем канале 7 мегабайт скачаются моментально, открывай уже. Открыть.
Для работы Clipchamp требуется приложение Microsoft Edge Webview2 Runtime. Этот компонент служит для возможности встраивания контента из Интернет в приложения для компьютера с использованием движка Chromium из Microsoft Edge.
Ждём. Вот тут у меня всё зависло, пришлось перезапускать. Неприятный момент. После перезапуска приложение попросило выполнить авторизацию через Microsoft или Google. Это понятно, нужно же как-то аутентифицировать пользователей по сети, да и деньги с них нужно трясти.
Вхожу и первое что вижу — кнопку «Повысить тариф»! Вот она, монетизация. Я ещё не знаю зачем мне повышать тариф, но меня уже к этому подталкивают. Купи слона.
Не буду использовать никакие шаблоны, мне просто звук убрать. Создать новое видео.
Интерфейс простой. Сразу становится понятно, что это не профессиональный редактор видео, а чуть более продвинутый чем обычный встроенный Видеоредактор. Кнопка «Купи слона» и здесь на самом видном месте. Облако — тоже за деньги. Справа и слева панели. Предлагают импортировать файл мультимедиа. Вариантов импорта много, я просто перетаскиваю ролик, из которого нужно убрать звук.
Видеоролик загрузился, показывают его длительность. Появляется подсказка: «Перетащите сюда media». Перетаскиваю.
Ох, как много всего стало. У меня не самое маленькое разрешение, но на экран всё не вмещается, приложение запущено в оконном режиме. Раз это веб-приложение, то уж могли бы встроить масштабирование. Ладно, разворачиваю на полный экран.
Стало лучше. На экран всё помещается. Я вижу ролик, есть таймлайн, даже со слоями для текста и аудио. Забегая вперёд, слоёв можно накладывать несколько. Видео без названия — укажу что-нибудь.
Внизу написано, что резервное копирование мультимедиа не выполнено. Данная функция работает только с подключением к облаку. Ну да ладно, меня и работа на одном компьютере устроит. Справа есть регулятор громкости, если установить его в ноль, то можно экспортировать видео без звука, как я ранее делал в Видеоредакторе. Но меня заинтересовала кнопка Отделить звук, нажму.
На комп начал скачиваться аудиофайл. Если нужно выдернуть звук из ролика, то процесс очень быстрый.
В списке ресурсов появился аудио файл, он же добавился в таймлайн, им можно рулить. Интересно, если его удалить, то мы останемся без звука? Попробуем, удаляю новый Аудио ресурс.
Да.
Добавляю громкость, запускаю ролик. Звук никуда не пропал.
Выход один, сдвинуть звук в закладке Аудио на ноль и экспортировать. Но ладно, успеем ещё. Давайте посмотрим что ещё здесь есть. У меня стоит формат 16:9, его можно легко сменить на другой, который подходит для вертикального видео или социальных сетей. Не буду на этом подробно останавливаться.
Затухание. Добавляет эффект затухания звука в начало и в конец фрагмента. Длительность эффекта от 0 до 2 секунд. Подсказка говорит, что это можно применить не только для звука.
Фильтры. Здесь всё понятно, можно к видео применить фильтр. Почти всё за деньги. Купи слона.
Цвет. Здесь ползунками могут быть настроены:
- Экспозиция
- Насыщенность
- Температура
- Контраст
- Режим смешения
- Прозрачность
Скорость. Замедляем или ускоряем ролик.
Справа кнопки кончились, смотрим что есть слева.
Запись и создание. Доступно:
- Запись с экрана и камеры
- Запись с камеры
- Запись с экрана
- Преобразование текста в речь
Полезный функционал для блогеров, нужно сделать себе модный хеар и постримить как я прошиваю супермикро. Для геймеров и всяких видео-блого-мейкеров. Удобно.
Шаблоны. Шаблончики всякие для соцсетей, много платных. Купи слона.
Музыка и эффекты. Набор Музона. Много платного. Купи слона. Но есть и халявные, неплохие.
Стоковое видео. Бесплатно и платно. Купи слона.
Стоковые картинки. Бесплатно и платно. Купи слона.
Текст. Здесь можно добавлять в таймлайн текст с эффектами. Маловато. Потыкал — кириллических шрифтов тоже мало, но можно загружать свои.
Графика. Можно наложить, не стал вникать.
Переходы. Мало, но самые распространённые эффекты смены кадров есть.
Комплект для брендов. Здесь можно собрать элементы для своего бренда и использовать комплект для создания однотипных роликов в едином стиле. Шрифты, цвета, логотипы.
По вкладкам пробежались, пора видос доделывать.
Экспортировать. Доступно несколько вариантов экспорта. Экспортирую в HD. Говорят, раньше этот вариант был недоступен, а вот теперь есть.
Побежали проценты. Даже здесь предлагают повысить тариф. Купи слона. Здесь же можно сразу отправить видео в соцсеть или сгенерировать ссылку на ролик.
Экспортирование можно свернуть в окно. Не совсем понятно для чего. Вероятно, можно заняться другим роликом, не пробовал.
Готово. К названию файла любезно дописали какую-то мутотень. Так что можно было не заморачиваться с названием, всё равно потом переименовывать.
А в Clipchamp можно продолжить работу над роликом. Ах да, проверил, звук убрался. 😊
Выводы
Clipchamp — простой видеоредактор, предназначенный для быстрого монтажа простых роликов. Основная аудитория — блогеры и пользователи соцсетей. Помимо видеоредактора это и магазин контента. Купи слона. Да, нужен Интернет. Есть все основные форматы итоговой картинки — всё для соцсетей. Есть Хелп, но на буржуйском.
Чуть позже я посмотрел пару бесплатных шаблонов — так себе, тяп-ляпистые. Скорее всего они предназначены для примера, как сделать свой собственный шаблон для видео.
Осваивается видеоредактор с пол пинка. Особых навыков и высшего образования не требуется, но и функционал не ПРО, хоть и богаче чем в обычном видеоредакторе.
Таймлан хороший, но мне не хватало чёткой настройки таймингов, хотя можно менять масштаб. Но мне было бы проще, если бы я мог указать длительность кадра в секундах. Если свернуть все панели, то работать можно.
Текстовых эффектов маловато, думаю, их нужно сочетать с графикой. Да и других эффектов тоже не очень много. Ещё в Видеоредакторе так было, раз-два и обчёлся.
Но мне понравилось. Буду осваивать.
Видео — отличный способ поделиться новыми идеями с другими. Однако создание увлекательных и информативных видеороликов требует времени и может оказаться непростой задачей. Вам нужна хорошая платформа со множеством интересных функций, чтобы ваши видео были потрясающими. Clipchamp — это платформа, на которой вы можете улучшить свои видео, добавляя интересные вещи и внося изменения.
В этом посте будет показано все, что может сделать Clipchamp, чтобы ваши видео выглядели потрясающе. Он научит вас использовать функции Clipchamp и представит преимущества и недостатки. Без лишних слов, пожалуйста, продолжайте читать следующие части.
- СОДЕРЖАНИЕ СТРАНИЦЫ:
- Часть 1. Что такое Clipchamp
- Часть 2. Как использовать Clipchamp
- Часть 3. Плюсы и минусы Clipchamp
- Часть 4. Альтернатива Clipchamp
- Часть 5. Часто задаваемые вопросы об обзоре Clipchamp
Часть 1. Что такое Clipchamp
Для начала давайте узнаем, что такое Clipchamp. Clipchamp — это простой в использовании онлайн-инструмент, который позволяет улучшать ваши видео, чтобы они выглядели лучше и безупречнее. Вам не нужно загружать какую-либо сложную программу — просто откройте ClipChamp в веб-браузере и начните редактирование. Он работает быстро и хорошо, поэтому вы можете сделать свои видео превосходными. Делаете ли вы видео для своего веб-сайта, социальных сетей, блога, обучаете чему-то или редактируете забавные моменты, чтобы поделиться ими с друзьями в Интернете.
Часть 2. Как использовать Clipchamp
Использовать ClipChamp очень просто, и вы можете делать много интересных вещей с вашими видео! Вот как начать работу с некоторыми популярными функциями:
Обратное видео Clipchamp
Перевернуть видео в Clipchamp — это все равно, что воспроизвести его назад, как кнопку перемотки видео. Для этого воспользуйтесь приведенными ниже инструкциями по реверсу видео в Clipchamp:
Шаг 1. Ударь Импорт медиа кнопку, чтобы загрузить свое видео.
Шаг 2. Как только ваше видео будет импортировано, вы увидите его на временной шкале. Нажмите и отпустите видео на временную шкалу.
Шаг 3. Щелкните значок Скорость кнопку и уменьшите скорость. Вручную разрежьте видео на кадры, а затем переставьте клипы.
Шаг 4. Измените порядок, поместив последний клип на первый и так далее.
Шаг 5. Если вы удовлетворены обратным видео, вы можете просмотреть его. Убедитесь, что он выглядит так, как вы хотите.
Clipchamp Повернуть видео
Поворот видео в Clipchamp аналогичен повороту его под другим углом, как переворачивание изображения. Это отличный способ изменить внешний вид вашего видео. Для этого воспользуйтесь приведенными ниже инструкциями о том, как Clipchamp поворачивает видео:
Шаг 1. Щелкните значок Импорт медиа кнопку, чтобы загрузить свое видео.
Шаг 2. Когда видео будет импортировано, перетащите его на временную шкалу.
Шаг 3. Нажмите видео на временной шкале; опция появится в левой части отснятого материала.
Шаг 4. Выберите Повернутьи выберите, поворачивать ли его по вертикали или по горизонтали в зависимости от ваших требований.
Преобразование текста в речь Clipchamp
Преобразование текста в речь в Clipchamp — это все равно, что придать вашим словам голос. Это фантастический способ заставить ваше видео говорить. Представьте себе, что вы вводите слова, а затем ваш компьютер произносит их вслух в видео. Чтобы использовать преобразование текста в речь Climpchamp, следуйте представленным шагам.
Шаг 1. нажмите Импорт медиа чтобы загрузить свои кадры.
Шаг 2. После добавления отснятого материала поместите его на временную шкалу.
Шаг 3. Щелкните значок Запись и создание кнопку и выберите Текст в речь из представленного списка.
Шаг 4. Вы увидите возможность выбрать Язык и ваш предпочтительный Голос; пожалуйста, выберите один из каждого варианта.
Кроме того, вы можете контролировать Скорость речи, ли Медленный, Обычный, или же Быстрый. После выбора переходите к вводу текста. Вы можете прослушать преобразование текста в речь, нажав кнопку Предварительный просмотр кнопка.
Шаг 5. Когда все будет готово, нажмите кнопку Сохранить в медиа кнопку, и запись автоматически загрузится на вкладку мультимедиа. Добавьте запись на временную шкалу, перетащив ее под импортированное видео.
Обрезка видео Clipchamp
Функция обрезки видео Clipchamp позволяет вырезать ненужные части видео. Если вам что-то не нравится или вы хотите показать в своем видео, вы можете это быстро устранить. Чтобы узнать, как Clipchamp обрезает видео, следуйте инструкциям.
Шаг 1. Ударь Импорт медиа кнопка, чтобы загрузить видеоклип.
Шаг 2. После импорта видео перетащите видеоклип на временную шкалу, чтобы начать обрезку.
Шаг 3. Нажмите на видео, чтобы увидеть различные функции редактирования слева. Пожалуйста, выберите Обрезать кнопка; это под Наполнять кнопка. Вы можете настроить левую часть видео, правое поле, нижнее поле и верхнюю часть видео.
Шаг 4. Нажмите Войти на клавиатуре, чтобы изолировать область обрезки. Вы можете расположить обрезанное видео в любом месте экрана.
Разделенный экран Clipchamp
Использование функции разделения экрана в ClipChamp похоже на размещение двух видео рядом друг с другом на одном экране. Может быть здорово показать в своем видео две вещи одновременно. Чтобы освоить разделение экрана Clipchamp, продолжайте читать.
Шаг 1. Прежде всего, установите Соотношение сторон в соответствии с вашими требованиями.
Шаг 2. Щелкните значок Импорт медиа Кнопка для загрузки видео, которое вы хотите просмотреть на одном экране. Затем наведите и поместите их прямо на временную шкалу.
Примечание: Убедитесь, что видео расположены друг над другом, а не рядом друг с другом. Кроме того, убедитесь, что они имеют одинаковую длину.
Шаг 3. Нажмите на первое видео на временной шкале. Затем перетащите видео, чтобы переместить его на левый или правый экран. После этого вы увидите на сцене подсказки, показывающие, когда она будет центрирована.
Шаг 4. Проделайте то же самое со вторым видео, пока не будете удовлетворены размещением.
Примечание: Если какие-либо видео не подходят идеально, обрежьте их и переместите на место, нажав кнопку обрезки.
Видео обрезки Clipchamp
Функция обрезки Clipchamp помогает удалить ненужные части вашего видео. Представьте, что у вашего видео есть начало, которое вам не нравится, или слишком длинный конец. Продолжайте читать, чтобы узнать, как работает видеообрезка Clipchamp.
Шаг 1. Первое, что вам нужно сделать, это загрузить видео, которое вы хотите обрезать, нажав кнопку Импорт медиа кнопка.
Шаг 2. Видео будет размещено под СМИ вкладка. Перетащите видеоклип на временную шкалу.
Шаг 3. Нажмите на видеоклип, который хотите обрезать; при нажатии он будет выделен зеленым цветом.
Шаг 4. Перетащите зеленые боковые панели клипа влево или вправо, чтобы обрезать видео. Обязательно удалите все образовавшиеся пробелы. Если в вашем клипе есть фоновый звук, он также будет обрезан.
Часть 3. Плюсы и минусы Clipchamp
Плюсы:
- Это просто и не требует особых навыков для редактирования видео.
- Пользователям не нужно ничего скачивать; он работает в веб-браузерах.
- Пользователи могут обрезать и добавлять к своим видео эффекты, текст, музыку и многое другое.
- Редактировать видео можно быстро, что экономит время пользователей.
- Он предлагает шаблоны, которые сделают ваши видео профессиональными.
- Пользователи могут работать над видео вместе с другими в режиме реального времени.
- Пользователи могут сохранять и обмениваться видео в разных форматах.
- Функция веб-камеры позволяет пользователям записывать и редактировать видео непосредственно через веб-браузеры.
Минусы:
- У него нет сверхпродвинутого редактирования.
- Бесплатная версия добавляет к вашим видео небольшой водяной знак.
- Обработка видео занимает немного больше времени.
- Экспорт видео занимает много времени.
Часть 4. Альтернатива Clipchamp
Что касается улучшения ваших видео, Видео конвертер Vidmore выделяется как отличная альтернатива Clipchamp для редактирования. Он предлагает множество функций, которые помогут вам легко улучшить ваши видео. Он имеет комплексные инструменты, которые сделают ваши видео лучшими.
Vidmore Video Converter позволяет выполнять аналогичные действия, например вырезать и вращать части, объединять видео и добавлять специальные эффекты. Кроме того, вы можете добавлять подписи, заголовки, фоновую музыку и многое другое. Его цель — сделать ваши видео лучше. Его универсальность и возможности делают его лучшим выбором для тех, кто ищет эффективное и надежное решение для редактирования видео. Итак, если вы ищете другой способ редактирования видео, попробуйте Vidmore Video Converter.
Часть 5. Часто задаваемые вопросы об обзоре Clipchamp
Clipchamp бесплатен?
Да, у Clipchamp есть бесплатная версия, которую вы можете использовать без оплаты. Однако бесплатная версия имеет некоторые ограничения и позволяет добавлять к вашим видео небольшие водяные знаки.
Есть ли в Clipchamp водяной знак?
Да, когда вы используете бесплатную версию Clipchamp, к вашим видео добавляется небольшой водяной знак. Этот водяной знак похож на небольшую метку, показывающую, что видео было отредактировано с помощью Clipchamp.
Почему Clipchamp такой медленный?
Медленный Интернет, большие файлы, неподдерживаемый браузер и большое количество пользователей, использующих его, — вот некоторые факторы, из-за которых Clipchamp работает медленно.
Безопасен ли Clipchamp?
Действительно, Clipchamp безопасен в использовании. Это авторитетная платформа, которую многие люди используют для редактирования видео.
Почему Clipchamp не экспортирует?
Большие файлы, медленный Интернет, технические проблемы, проблемы с браузером и занятость сервера — вот некоторые факторы, по которым Clipchamp не экспортирует.
Вывод
Видеоредактор Clipchamp — полезный инструмент для создания необычных видеороликов. Его легко использовать в веб-браузерах, и вы можете добавлять эффекты, вырезать части и даже заставлять видео говорить. Помните, что он подходит для забавных видеороликов и простого редактирования. Если вам нужен альтернативный инструмент для Clipchamp, вы можете использовать Vidmore Video Converter. Он работает в автономном режиме и предлагает базовые и расширенные функции редактирования!