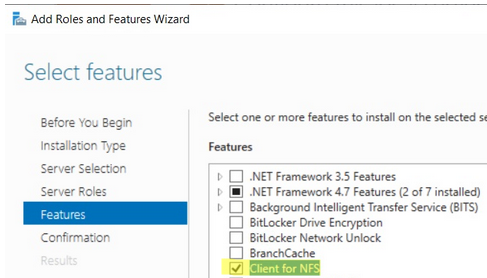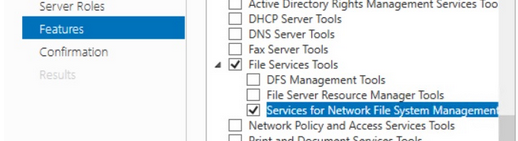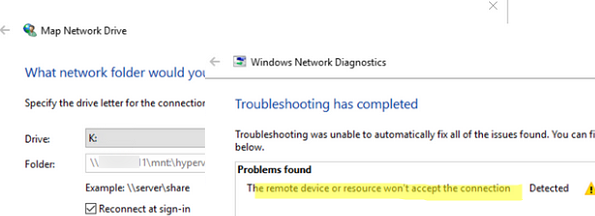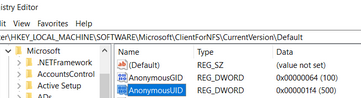Network File System (NFS) клиент по умолчанию не установлен в Windows Server 2022/2019/2016 и десяточных версиях Windows 11/10. Для его установки запустите Server Manager, выберите Add Roles and Features -> Client for NFS.
Если вы хотите установить графические консоли управления NFS (nfsmgmt.msc), выберите дополнительно Services for Network File System Management Tools в Remote Server Administration Tools -> Role Administration Tools -> File Services Tools.
Или вы можете установить клиент NFS и консоль управления с помощью PowerShell:
Install-WindowsFeature NFS-Client, RSAT-NFS-Admin
В Windows 10/11 для установки NFS клиента выполните:
Enable-WindowsOptionalFeature -FeatureName ServicesForNFS-ClientOnly, ClientForNFS-Infrastructure -Online -NoRestart
Клиент NFS в Windows поддерживает NFSv2 и NFSv3.
Теперь вы можете подключить NFS шару с помощью PowerShell:
New-PSdrive -PSProvider FileSystem -Name M -Root \\192.168.0.211\mnt\hyperv -Persist
Опция Persist включает автоматическое подключение NFS шары после перезагрузки.
Из CMD:
mount -o anon nolock \\192.168.0.211\mnt\hyperv M:
Также вы можете смонтировать NFS каталог из графического интерфейса File Explorer.
Для отключения NFS шары, выполните:
Umount M:
Или
Remove-PSdrive -Name M
При подключении NFS шары может появится ошибка:
The remote device or resource won’t accept the connection.
Чтобы исправить проблему, запустите консоль Services for Network File System (NFS) и проверьте права для подключения к удаленному ресурсу.
Если вы хотите подключиться к NFS ресурсу под anonymouse пользователем, нужно добавить два параметра реестра:
New-ItemProperty HKLM:\SOFTWARE\Microsoft\ClientForNFS\CurrentVersion\Default -Name AnonymousUID -Value 000001f4 -PropertyType "DWord"
New-ItemProperty HKLM:\SOFTWARE\Microsoft\ClientForNFS\CurrentVersion\Default -Name AnonymousGID -Value 00000064 -PropertyType "DWord"
Если для подключения нужно всегда использовать учетную запись root, измените значения параметров AnonymousUID и AnonymousGID на 0.
Если вы используете NFS подключения в окружении Active Directory, нужно отменить важный нюанс.
Если в AD не добавлены UNIX атрибуты и User Name Mapping не настроен, то для подключения к NFS серверу из Windows будет использоваться анонимное подключение. Для использование учетных данных для подключения к NFS вам нужно внести изменения в схему AD (атрибуты uidNumber и gidNumber).
На контроллерах домена WS 2012R2 можно добавить вкладку UNIX атрибутов в свойствах пользователя AD:
Dism.exe /online /enable-feature /featurename:adminui /all
Однако эта опция является deprecated в Windows Server 2016 и атрибуты пользователя предлагается править вручную или с помощью PowerShell:
Set-ADUser -identity user1 -add @{uidNumber="<user_unix_uid>";gidNumber="<user_unix_gid>"}
При подключении NFS каталога также может появится ошибка:
You can't access this shared folder because your organization's security policies block unauthenticated guest access. These policies help protect your PC from unsafe or malicious devices on the network.
В этом случае нужно создать параметр реестра AllowInsecureGuestAuth:New-ItemProperty HKLM:\SYSTEM\CurrentControlSet\Services\LanmanWorkstation\Parameters -Name AllowInsecureGuestAuth -Value 00000001
New-ItemProperty HKLM:\ oftware\Policies\Microsoft\Windows\LanmanWorkstation -Name AllowInsecureGuestAuth -Value 00000001
Затем перепустите службу NFS.
I have recently been testing and working through some scenarios where I require the NFS client on a Windows machine to access some NAS shares over the NFS protocol, not much has changed I believe between Windows Server 2016 and Windows Server 2019 but thought it might help some to see how easy it is to get going.
I am picking up at this stage with my fully patched and ready to go Windows Server running 2019. As mentioned previously I want to use this machine to access my NFS share which doesn’t matter what it is or what it is for but this Windows machine is running in Microsoft Azure and I am access Azure NetApp Files over the NFS protocols, Azure NetApp Files can be presented over both NFS and SMB and I will have additional posts about this later.
Installing the Client for NFS
I am pretty sure this could also be achieved through the system manager and selecting the Add Features dialog and working through the wizard approach, I have been purposely doing a lot more of my tasks through PowerShell so that I can re-use and make my tasks quicker, this is something I have picked up from my learnings around Infrastructure as Code. For that reason, I am using PowerShell. I am sure someone else had documented the process through the system manager and UI.
First of all, let’s see what NFS based features we have available to us by running the below command.
Get-WindowsFeature -Name NFS*
As you can see from the image above, we have one feature available to us, “Client for NFS” by installing this it will allow us to mount NFS exports to our Windows machine so we can access the data within.
To install this feature run the following command.
Install-WindowsFeature -Name NFS-Client
That’s it, it’s that simple, hardly not worth mentioning. That’s the NFS Client installed on our machine, next we need to make sure from the NAS server point of view that the IP address of this windows machine can access that data.
As I said before I am using Azure NetApp Files, this export is configured in the following screen when configuring Azure NetApp Files. I will provide a step by step walkthrough of this process after this initial post.
As you can see from the above, I have allowed all clients from all subnets using the export policy (This is the default setting for ANF), my advice is that if this was production you should to create more secure export policies.
Mounting the share
Now we have our NFS Client and we have our export policy from whichever NAS device you are looking to mount onto your Windows, next we actually need to mount the share for use.
Some people will ask now, why you are using NFS when you can use SMB, certain applications, certain environments may require this method and protocol. If this was a traditional Windows environment and this share was going to house predominately user shares and home drives, then absolutely the way to do this would most likely be with the SMB protocol.
Next up is open up a command prompt with Administrator privileges, the mount command is going to be the command you use and then you will be using the NAS IP Address followed by the share name and then which letter you would like to mount this to on your Windows system.
Mount 10.1.1.4:/vZillaANFShare n:
Providing you have the correct configuration, mostly down to the export policy on your NAS device then this process should take seconds. And then by seeing the success message as per above but then checking this now as a mapped network drive as per below.
Quick post hope that it is useful for somebody. This was something I was working on so that I could test Azure NetApp Files without access to Azure Active Directory services (due to corporate policy) this stopped me from being able to use SMB but allowed me to test the functionality via NFS on Windows and Ubuntu.
Justin Parisi did a great blog on this at the start of the year – Windows NFS? WHO DOES THAT???
2019-11-12
How to Install and Configure NFS Client on Windows Server 2019. One of the services is NFS storage space sharing. NFS stands for Network File System and allows it to create a storage space that can be shared over other servers or clients over the network. This service operates as a server/client and through it can create central storage.
In our previous guide, we installed NFS Server on Windows Server and created a share ready to be connected to. In this article, we are going to teach of you how to Install and Configure NFS Client on Windows Server 2019.
Stay with us.
Available VPS Servers in Eldernode
Table of Contents
A) Server Manager
Open Server Manager, click on Add Roles and Features and click Next on the wizard.
*
B) Role-based
In the Select Installation type page, select Role-based or feature-based-installation and click Next.
C) Choose Server
Select the server you will install NFS on and click Next.
D) Select Server Roles
In this Select server roles part, click Next.
E) Features
In this Select features page, check the Client for NFS box and click Next.
F) Confirm and Install
Confirm your installation selections and hit Install.
Let it finish installing then click Close and you will have finished the NFS Client installation process.
**
***
G) How to Connect to NFS Server’s Share using umount.exe
Open your Powershell with Administrator privileges and execute the command below.
Make sure the drive you are labeling the share with is not used already on the client.
— 10.10.20.2 is your NFS Server’s IP.
— TestShare is the name you gave your Share.
— E:\ is the label your share will have on your NFS Client as confirmed in step H.
H) Confirm the share in File Manager
Open File Explorer and check if the share was mounted successfully.
Play around with the share by adding files and directories whilst confirming they are reflecting in the parent directory.
Also, see:
1.How to Install and Configure DNS Server on Windows Server 2019
2.How to Install and Configure Windows Admin Center on Windows Server
3.How to Install and Configure Hyper-V on Windows Server 2019
4.How to install Active Directory on Windows Server 2019
5.How to install FTP Server on windows server 2019
6.How to Configure FTP Server on windows server 2019
Dear user, we hope you would enjoy this tutorial, you can ask questions about this training in the comments section, or to solve other problems in the field of Eldernode training, refer to the Ask page section and raise your problem in it as soon as possible. Make time for other users and experts to answer your questions.
Goodluck.
The procedure is simple and concise and here we go..
- Step 1: Server Manager. …
- Step 2: Role-based. …
- Step 3: Choose Server. …
- Step 4: Select Server Roles. …
- Step 5: Features. …
- Step 6: Confirm and Install. …
- Step 7: Connect to NFS Server’s Share using umount.exe. …
- Step 8: Confirm the share in File Manager.
- How do I install NFS client on Windows 10?
- How do I install NFS client on Windows?
- How do I enable NFS on Windows Server?
- How install NFS server?
- Is NFS better than SMB?
- Does Windows 10 support NFS?
- Can Windows use NFS?
- How can I mount NFS share in Windows 2019?
- What port is NFS?
- How do I connect to NFS share on Windows?
- What is SMB and NFS?
- How do I enable NFS on Windows 2016?
How do I install NFS client on Windows 10?
Install the NFS Client
Click the Programs and Features option. Click the option Turn Windows features on or off from the left side menu. Inside the Windows Features window -> scroll down and check the box next to Services for NFS -> press Ok. This will start the installation process.
How do I install NFS client on Windows?
How to Manually Install the Microsoft NFS Client on a Windows…
- Log in to the Windows server.
- Open the Server Manager and click Manage.
- Click Add Roles and Features.
- On the Before you begin dialog, click Next.
- On the Select installation type dialog, select Role-based or feature-based installation, and then click Next.
How do I enable NFS on Windows Server?
On the Select server roles screen, expand File and Storage Services, expand File and iSCSI Services, and then check Server for NFS. Click Next. If an Add features that are required for Server NFS dialog box appears, click Add Features. On the Select feature screen, click Next.
How install NFS server?
Please follow these steps in order to smoothly set up the host side:
- Step 1: Install NFS Kernel Server. …
- Step 2: Create the Export Directory. …
- Step 3: Assign server access to client(s) through NFS export file. …
- Step 4: Export the shared directory. …
- Step 5: Open firewall for the client (s)
Is NFS better than SMB?
Conclusion. As you can see NFS offers a better performance and is unbeatable if the files are medium sized or small. If the files are large enough the timings of both methods get closer to each other. Linux and Mac OS owners should use NFS instead of SMB.
Does Windows 10 support NFS?
Yes, it’s supported. If it is Windows 10 Pro or Enterprise version, you could follow the steps below to mount an NFS share.
Can Windows use NFS?
The NFS client must be enabled on the client Windows system. The Windows 7 operating system can provide an NFS client, but the NFS client service is disabled by default, and must be enabled for access to NFS exports from the Storwize V7000 Unified system.
The procedure is simple and concise and here we go..
- Step 1: Server Manager. …
- Step 2: Role-based. …
- Step 3: Choose Server. …
- Step 4: Select Server Roles. …
- Step 5: Features. …
- Step 6: Confirm and Install. …
- Step 7: Connect to NFS Server’s Share using umount.exe. …
- Step 8: Confirm the share in File Manager.
What port is NFS?
NFS uses port 2049. NFSv3 and NFSv2 use the portmapper service on TCP or UDP port 111. The portmapper service is consulted to get the port numbers for services used with NFSv3 or NFSv2 protocols such as mountd, statd, and nlm.
Network File System (NFS): Mount an NFS Share on Windows
- Make sure that the NFS Client is installed. Open a Powershell command prompt. Run the appropriate command for your situation: …
- Mount the share using the following command, after making the required modifications: mount -o anon nfs.share.server.name:/share-name X:
What is SMB and NFS?
Server Messaging protocol (SMB) is the native file sharing protocol implemented in Windows systems. … The Network File System (NFS) protocol is used by Linux systems to share files and folders. NFS mount options use export policies in addition to file and folder permissions as a security mechanism.
How do I enable NFS on Windows 2016?
Installing NFS in Windows Server 2016
- Launch the Add roles and features wizard on your server.
- Navigate to the Select server roles page, expand File and Storage Services, expand File and iSCSI Services, and then select the Server for NFS check box.
- Click Next until the confirmation page appears.

Configure Nfs Client On Windows Server 2019 Computingforgeeks
We believe in the power of knowledge and aim to be your go-to resource for all things related to Configure Nfs Client On Windows Server 2019 Computingforgeeks. Our team of experts, passionate about Configure Nfs Client On Windows Server 2019 Computingforgeeks, is dedicated to bringing you the latest trends, tips, and advice to help you navigate the ever-evolving landscape of Configure Nfs Client On Windows Server 2019 Computingforgeeks. 4- the add roles server to 3- 2- next- page open manager server manager- up window opening the on manager on under server click and next nfs- window begin before login features and on server set manager by click the clicking 1- features dashboard start the gt anything roles the you youll before clicking where server tab- the add

Configure Nfs Client On Windows Server 2019 Computingforgeeks
Configure Nfs Client On Windows Server 2019 Computingforgeeks
Step 1: server manager open server manager, click on “ add roles and features ” and click “ next ” on the wizard. step 2: role based in the “ select installation type page “, select “ role based or feature based installation ” and click “ next “ step 3: choose server select the server you will install nfs on and click “ next “. Follow the steps shown in this post to install and configure nfs server in your windows server 2019. if you encounter any issues don’t hesitate to contact us in the comments section. step 1: open server manager hit “ windows ” key and search for “ server manager “. once open, click on “ add roles and features “ step 2: click next on wizard.

How To Configure Nfs Share In Windows Server 2019
How To Configure Nfs Share In Windows Server 2019
Getting started in this guide, we will use two servers to set up the nfs client server application as well as kerberos. you can as well use 3 servers with each service running on a single server. here, we will have one server running the nfs server and kerberos and the other running the nfs client. the servers will be configured as shown:. To install it, open the server manager and select add roles and features > client for nfs. if you want to install graphical nfs management consoles ( nfsmgmt.msc ), select services fornetwork file system management tools under remote server administration tools > role administration tools > file services tools. This article describes the steps you should follow to deploy nfs. what’s new in network file system here’s what’s changed for nfs in windows server: support for nfs version 4.1: this protocol version includes the following enhancements. makes navigating firewalls easier, which improves accessibility. In this video we will see how to configure the nfs client on windows server 2019.
Install And Configure Nfs Server On Windows Server 2019
Install And Configure Nfs Server On Windows Server 2019
this video explains you how to install and configure nfs server on windows server 2019. installing and configuring nfs role on subscribe like hit the notifications bell in this nugget, we take a look at how to configure a network file system in this video, we go over how to configure nfs share within windows server 2016. the process in enabling nfs share on how to install and configure nfs in windows server 2016 and mount it in windows and linux client. today i’m gonna show you how to set up a nfs server and nfs client. you can use this in offices, schools or at homw. in this video, @learnlinuxtv teaches how to set up your own nfs (network file system) server and client and also how to machine configs #001 nfs client share mount setup on windows (windows 10 pro) in this video, you will learn how to set up an network file system (nfs) server on ubuntu 22.04 lts server. i will also show you enable nfs on windows 10 11 || how to activate network file system (nfs) protocol in windows 10 11 instructions 1. interested in ethical hacking tutorials : youtu.be jfxu6o64kj0 interested in it act 2000 : bit.ly 2wx1fbf check the les vidéos continuent, mais sur peertube ( peertube blablalinux.be ) il n’y aura plus de nouvelles vidéos ici ❗ cette
Conclusion
All things considered, there is no doubt that the article provides useful knowledge regarding Configure Nfs Client On Windows Server 2019 Computingforgeeks. From start to finish, the author presents a deep understanding on the topic. Especially, the discussion of Z stands out as a highlight. Thank you for reading this post. If you have any questions, feel free to reach out via email. I am excited about your feedback. Furthermore, here are some similar posts that might be interesting: