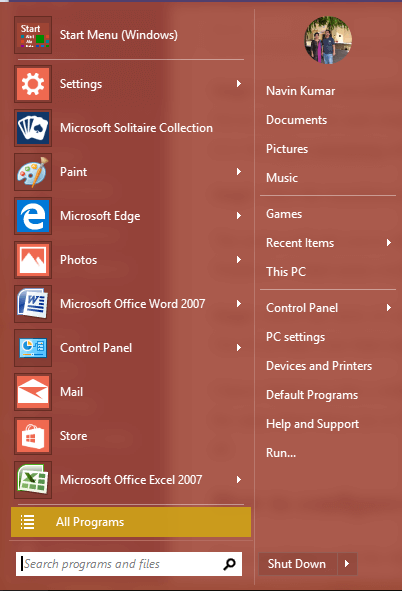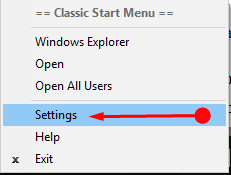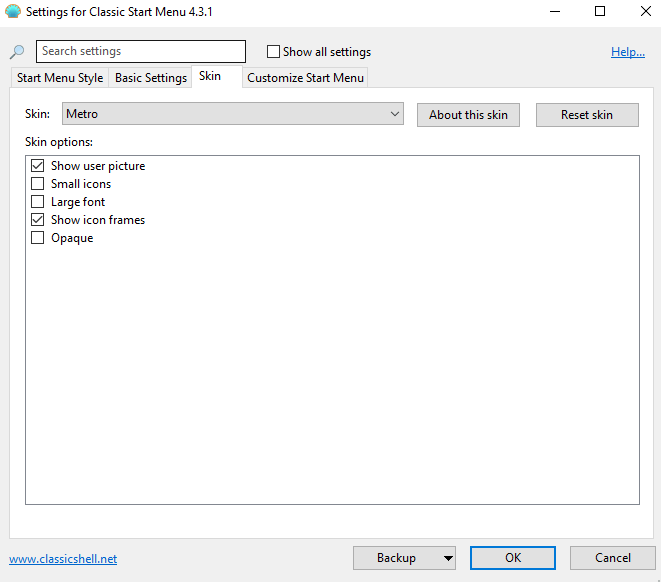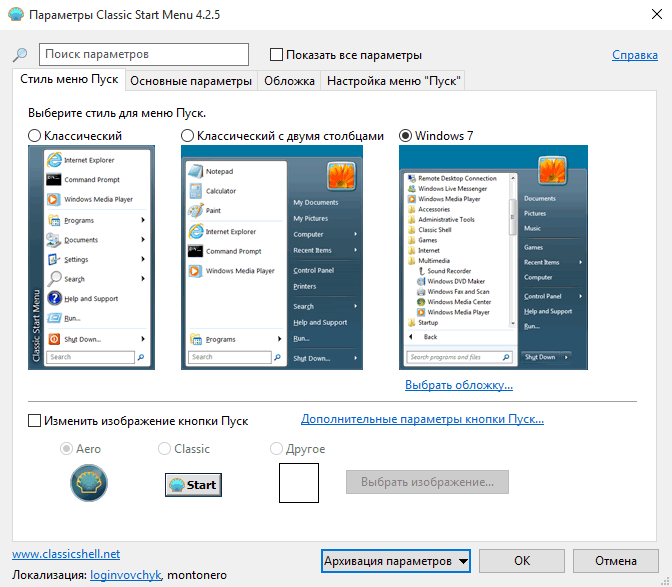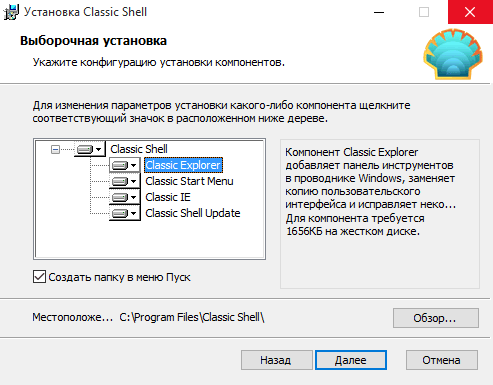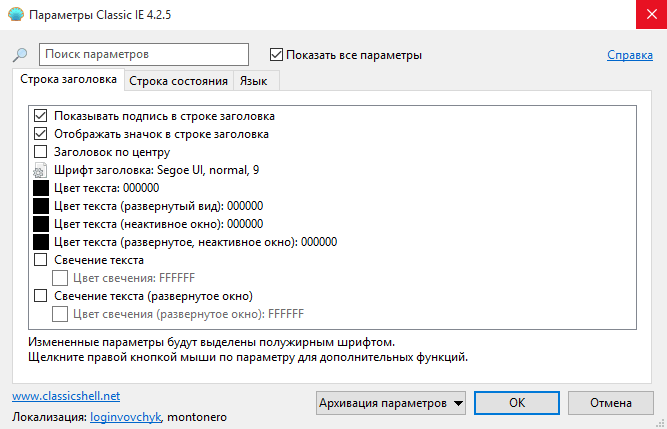- How do I make Windows 10 Explorer look like Windows 7?
- Does Windows 10 have classic view?
- How do I change the default File Explorer in Windows 10?
- How do I get the classic menu in Windows 10?
- How do I make file explorer look normal?
- Is classic shell safe for Windows 10?
- How do I switch to classic view?
- How do I make Windows 10 look better?
- Where is the File Explorer on Windows 10?
- Why does my file explorer keep opening new windows?
- Is there an alternative to Windows File Explorer?
How do I make Windows 10 Explorer look like Windows 7?
How To Make Windows 10 File Explorer Look Like Windows 7
- Disable the Explorer ribbon.
- Get Windows 7 folder icons back in Windows 10.
- Enable the details pane.
- Enable libraries in the navigation pane.
- Make File Explorer open to This PC.
- Turn off the Quick Access in the navigation pane.
- Enable classical drive grouping.
- Enable Aero glass for window borders.
Does Windows 10 have classic view?
Easily Access the Classic Personalization Window
By default, when you right-click on the Windows 10 desktop and select Personalize, you are taken to the new Personalization section in PC Settings. … You can add a shortcut to the desktop so you can quickly access the classic Personalization window if you prefer it.
How do I change the default File Explorer in Windows 10?
How To: Change How Windows 10 File Explorer Opens
- With File Explorer open, tap or click the File option at the top of the window and choose Change folder and search options.
- Once the Folder Options window opens, tap or click the dropdown box for Open File Explorer to and make your choice.
- Hit OK to save it.
How do I get the classic menu in Windows 10?
Click on the Start button and search for classic shell. Open the topmost result of your search. Select the Start menu view between Classic, Classic with two columns and Windows 7 style. Hit the OK button.
How do I make file explorer look normal?
To restore the original settings for a particular folder in File Explorer, use these steps:
- Open File Explorer.
- Click on the View tab.
- Click on the Options button.
- Click on the View tab.
- Click the Reset Folders button.
- Click the Yes button.
- Click the OK button.
Is classic shell safe for Windows 10?
Classic shell is used as replacement for the Windows 10 Start Menu so that it is more like the Windows XP or Windows 7 Start Menu. It’s doing no harm and is safe. Millions of people use it. But you can just uninstall it if you don’t want it and your Start Menu will revert back to the normal Windows 10 Start Menu.
How do I switch to classic view?
Follow the below-given steps to switch back to Classic Facebook. Step 1: Open Facebook on your computer and Log in. Step 2: On the home page click the Menu (Down arrow option) in the top-right corner. Step 3: From the drop-down menu select Switch to Classic Facebook.
How do I make Windows 10 look better?
Set custom color mode
- Open Settings.
- Click on Personalization.
- Click on Colors.
- Use the «Choose your color» drop-down menu and select the Custom option. …
- Use the Choose your default Windows mode options to decide if Start, taskbar, Action Center, and other elements should use the light or dark color mode.
Where is the File Explorer on Windows 10?
To open File Explorer, click on the File Explorer icon located in the taskbar. Alternatively, you can open File Explorer by clicking on the Start button and then clicking on File Explorer.
Why does my file explorer keep opening new windows?
Restart File Explorer. The issue that File Explorer keeps opening on its own is usually caused by the misbehavior of software on its own. So, in order to fix this problem, you can try restarting File Explorer. Usually, when there is a problem with the program or the application, restarting it is able to fix the problem …
Is there an alternative to Windows File Explorer?
If you’re looking for a Windows Explorer alternative that looks the most like default Windows Explorer, then Explorer++ is the way to go. Explorer++ is an open-source, free app that looks polished and offers all of the features you’d expect from Windows Explorer.
Classic Shell 64 bit Download [Free]
Download Classic Shell for Windows 11 64 bit. Install Classic Shell latest (2023) full setup on your PC and laptop from FileHonor.com (100% Safe).
Improves your productivity, enhances the usability of Windows and empowers you to use the computer the way you like it.
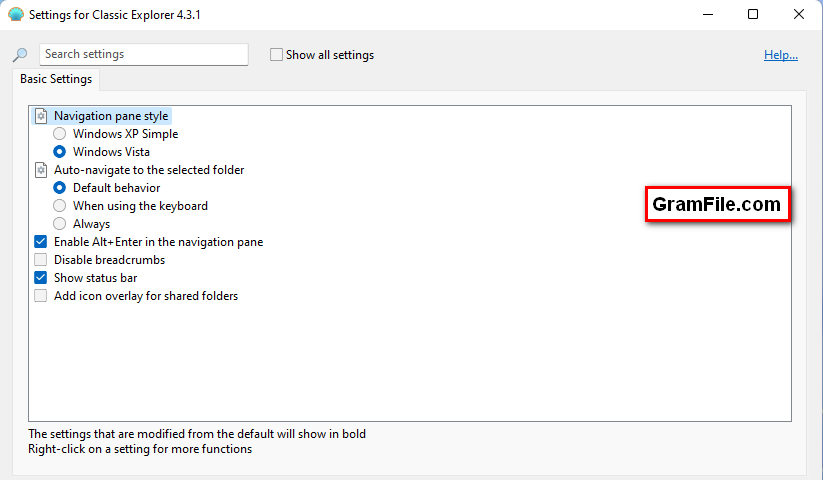
Classic Shell is a Desktop and User Interface software. Improves your productivity, enhances the usability of Windows and empowers you to use the computer the way you like it.
Download Classic Shell latest version 2023 free for Windows 11 and 10. Official direct download (64 bit).
How to Download and Install for Windows 11?
- Click on the GREEN Download button above
- Choose your favorable download option. Usually go for the first download link
- Save Classic Shell installer to your local drive
- Double Click on the installer to start the installation
- Accept Classic Shell end user agreement license
- Follow intructions till you finish
- Have Fun
Technical Details
- Rating
- 8.6 / 10
- Category
- Desktop and User Interface
- Version
- 4.3.1
- License
- Freeware
- OS
- Windows 11 64 Bit
- Size
- 6.85 Mb
- Updated
How to install the latest version of Classic Shell:
- Download Classic Shell setup file from the above download button
- Double click on the downloaded setup file
- A smart screen will appear asking for confirmation to install the software, Click «Yes»
- Finally, follow the installation instructions provided by the setup file
How to uninstall — remove — Classic Shell from Windows 11?
- Open Windows Start Menu, then open Settings
- From Settings >> Open Apps section
- All installed apps appear, then navigate to the desired app and click Uninstall
- Confirm, and you are done
Quick Review
Need to bring Windows 11 look back to previous Windows user interface? Classic Shell is here to do this job.
Classic Shell is a solid lightweight app to help you bring back old Windows look and productivity. It improves your productivity, enhances the usability of Windows and empowers you to use the computer the way you like it.
It has a customizable start menu, adds a toolbar and a status bar for Windows Explorer. There are 3 major components:
- Classic Start Menu
- Classic Explorer
- Classic IE
Advantages of Classic Shell
- Highly customizable start menu with multiple styles and skins
- Quick access to recent, frequently-used, or pinned programs
- Find programs, settings, files and documents
- Start button for Windows 7, Windows 8, Windows 8.1 and Windows 10
- Toolbar and status bar for Windows Explorer
- Caption and status bar for Internet Explorer
How to uninstall Classic Shell?
As mentioned by the developers, the following is the proper and best way to uninstall Classic Shell:
- Stop the start menu if it is installed (right-click on the start button and select “Exit”)
- Open a new Windows Explorer window
- Make sure the toolbar is hidden (if you uninstall while the toolbar is visible, the menu bar in Explorer will get stuck in the visible state and you won’t be able to hide it)
- Close all Windows Explorer windows
- Open Control Panel -> Programs and Features and double-click on Classic Shell. Then follow the instructions. You may have to restart Windows to complete the process.
- If you installed any additional skins for the start menu you will have to delete them manually
Disclaimer
Classic Shell for Windows 11 is developed and updated by Ivo Beltchev. All registered trademarks, product names and company names or logos are the property of their respective owners.
Similar Software
Classic Shell 4.3.1 is a free Desktop Enhancement tool that lets you customize the Start Menu, Taskbar, File Explorer and other crucial parts of the Windows 10 interface. Windows 7 still stays to be the best in feel, looks, and impression for many. Unfortunately, Windows 8 had a major change in the way its interface looked in comparison to Windows 7. Windows 10 on the other hand, is a mixture of both, but it has the same looks as in Windows 8. To compensate this, various developers brought the Classic Shell tool to existence. Now you can use its latest version Classic Shell 4.3.1 to Personalize Start menu, Toolbar, File Explorer on Windows 10. This article, besides a basic overview, would tell you deep about Classic Shell 4.3.1 for Windows 10. So without wasting any time, skip to our main section. See an interesting article about – How to Personalize Windows 10 Desktop With Rainmeter. Here we go.
So why do we need Classic Shell 4.3.1 in Windows 10?
Windows 10 came up with an extended and revised tiled based UI as in Windows 8. While many found this really amazing, there are some who struggled with this new switch from Windows 7 to 8. These people, instead of getting handy with Windows 8 rolled back to Windows 7 to enjoy the same feel. Well, the only difference is that you don’t need to roll out the entire Windows version for this purpose. Classic Shell 4.3.1 is one such freeware that lets you customize Windows 10 Start Menu, File Explorer and other parts of its interface with ease. So you can now enjoy everything like Windows 7 being operating with Windows 10.
You can find Jarvis theme very interesting if you are inclined to personalize your Windows 10.
How to Install and Configure Classic Shell 4.3.1 on Windows 10?
Setting up Classic Shell on Windows 10 is a very easy process. Also, you can at anytime change its settings so that you land in with the most appropriate thing for your Windows version. Here is how you can Install and configure Classic Shell 4.3.1 on Windows 10:
Step1: Download Classic Shell 4.3.1 from the project homepage in the Beta version for your Windows 10.
Beta version is recommended as it has all the current adjustments for Windows 10.
Step2: Install the executable file and run it on your PCs. Never install of its individual components in one go or else you’d have to turn them on separately which is a very time consuming process.
Step3: Once the Installation is complete, click the Start button on the toolbar and a menu will pop up.
The menu will ask you to choose any one out of three (The classic style, Classic with two columns and Windows 7) Start menu styles.
Step4: Select the style of your choice and Click OK.
You’ll see that your Start menu will change to a very compact and easy to use windows 7 alike shortcut.
Classic Shell provides a default theme (Metro) for its Start Menu display screens. So all in all, you get the same Start Menu (as in Windows 7) on your Windows 10 powered PC with absolutely no hassle at all.
How to configure the new Classic Shell 4.3.1 on Windows 10
If you are happy with the defaults, that’s awesome. If not, you can anytime change the “Classic Style Menu” settings. To do this:
Step1: Simply right click the Start button and choose “Settings” from the list. A window named “Settings for Classic Shell Start Menu 4.3.1” will appear on your screens.
Step 2: Select the key combinations, shortcuts, Start menu items or the skins via toggling between different tabs, each one of which serves a completely different function and involves settings from unique categories.
Step3: Don’t forget to click OK to save your settings at the end.
So this was how you can configure your Classic Shell 4.3.1 for customizing Start menu and File Explorer (same procedure for File Explorer) on Windows 10.
Note: You can also check (tick) the “Replace Start Menu” box to replace your Start button with other tools/shortcuts like Aero, etc. Simply right click the Start button and select “Settings” from the list. You’ll see the same option there at the bottom.
If you are fond of showing different tools like clock, calendar, currency etc then follow – How to Set Desktop Gadgets on Windows 10.
Pros and Cons of Classic Shell 4.3.1
Having already discussed what it serves, let’s now have a look at its Pros and Cons.
Pros:
- Truly replicates the Windows 7 start menu and File Explorer format.
- Is highly customizable as it has about 15 tabs for changing settings and personalization in separate.
- It’s free and doesn’t even spy on you.
- It is free from any malware (if downloaded from its official homepage).
- It has a separate tool called Classic Explorer with several norms for the OS’s file manager.
Cons:
- It takes a long time for a new patch to come. Also, no justifications for a patch are provided at moments.
- The version has a few bugs. The next update will show better improvements.
What’s new in Classic Shell 4.3.1?
The new version, obviously, has a lot of new features enabled. This very thing makes it more compatible with the Windows 10. Here is what new it includes:
- A new setting has been engaged to delete the Icon cache.
- An official support for the Creators Update (of Windows 10)
- A lot of bug fixes have been done.
- Certain minor improvements to the previous version faults.
Final Words
Classic Shell is no doubt an amazing freeware if you desire to have a customized Windows 10 Interface with least hassle involved. You can also remove it from your PC in case it has failed to provide what you have been looking for. All in all, the program is easy to use and is set in all ways to personalize your current Windows version to something, what we call, an “Old-school”. Also, since the program is single-handedly provided for free, we encourage you to donate a few bucks to motivate the developer. A revolution (no matter what it is) yields possibilities if supported at the very right moment.
Good luck and do share your valuable feedback if you liked this article.
|
|
|
| Версия | Платформа | Язык | Размер | Формат | Загрузка |
|---|---|---|---|---|---|
|
Classic Shell 4.3.1 |
Windows |
Русский | 7.4MB | .exe |
Скачать бесплатно |
|
Classic Shell последняя версия |
Windows | Русский | 9.4MB | .exe |
Скачать бесплатно |
|
Classic Shell русская версия |
Windows | Русский | 9.4MB | .exe |
Скачать бесплатно |
|
Classic Shell x64 |
Windows | Русский | 9.4MB | .exe |
Скачать бесплатно |
|
Classic Shell x32 |
Windows | Русский | 9.4MB | .exe |
Скачать бесплатно |
|
Classic Shell x86 |
Windows | Русский | 9.4MB | .exe |
Скачать бесплатно |
|
Classic Shell 2022 |
Windows | Русский | 9.4MB | .exe |
Скачать бесплатно |
|
Classic Shell 2021 |
Windows | Русский | 9.4MB | .exe |
Скачать бесплатно |
|
Classic Shell 2020 |
Windows | Русский | 9.4MB | .exe |
Скачать бесплатно |
| * скачайте бесплатно Classic Shell для Windows, файл проверен! |
Обзор Classic Shell
Classic Shell (Классик Шелл) – утилита, возвращающая на компьютер классическое оформление меню «Пуск», Проводника и встроенного браузера. Используется в среде Windows, совместима со всеми версиями современных ОС.
Читать Далее »
Classic Shell — утилита, позволяющая включить классический вариант оформления меню «Пуск» в Windows 7. Также Classic Shell добавляет в Проводник панель инструментов для выполнения таких операций, как перейти в корневой каталог, вырезать, копировать или вставить объект, отобразить свойства папки и др.
Ключевые особенности:
- Перетаскивание иконок приложений с помощью курсора мыши, а также удаление, переименование и выполнение других действий с объектами из контекстного меню.
- Отображение недавно открытых документов (количество документов в списке может регулироваться пользователем).
- Встроенная поисковая панель для быстрого обнаружения нужных программ.
- Возможность смены оформления при помощи скинов.
- Расширенные возможности настройки внешнего вида и функциональности.
- Поддержка механизмов Microsoft’s Active Accessibility.
- Преобразование кнопки «All Programs» в меню Windows в каскадное меню.
- Добавляет в Windows Explorer панель инструментов для выполнения таких операций, как перейти в корневой каталог, вырезать, копировать или вставить объект, отобразить свойства папки и др.
- Отображение в строке состояния свободного дискового пространства и общего размера файлов.
- Отображение классического вида диалогового окна копирования файлов.
- Установка плагина для Internet Explorer 9, который позволяет пользователю видеть полный заголовок страницы, а также отображает в строке состояния зону безопасности и процесс загрузки.
С декабря 2017 года разработка приложения прекращена, код размещен на SourceForge. Разработку подхватили волонтеры на GitHub под названием Open Shell.
ТОП-сегодня раздела «Обои, темы, оболочки»
Classic Shell 4.3.1
Classic Shell — отличная, и главное, бесплатная возможность получить классический вариант…
MyDockFinder 5.11
Приложение для кастомизации Windows 10/11, с помощью которой можно сделать свою операционную…
StartIsBack++ 2.9.19
StartIsBack++ — полезная утилита для всех пользователей «десятки», которая вернет в интерфейс операционки привычное и знакомое меню Пуск из Windows 7…

UltraUXThemePatcher — небольшая утилита для установки сторонних тем оформления для Windows. Утилита не…
Отзывы о программе Classic Shell
Алексей про Classic Shell 4.3.1 [26-06-2022]
После удаление этой программы,произошло чёрные экран и курсор, ничего не могу поделать, спс за (цензура), что вы сломали мою систему!
1 | 22 | Ответить
Renkima про Classic Shell 4.3.1 [01-03-2022]
Просто отлично! Сам рассортировал по группам приложения, и добавил на панель — довольно удобно, и по ощущениям приложение практически не пожирает ресурсов пк ( по сравнению с тем же меню-пуск в windows 8.1 )
Шикарно! Мне нравится
3 | 5 | Ответить
userwindows8.1 в ответ Renkima про Classic Shell 4.3.1 [22-05-2022]
Тоже думаю это на 8.1 хорошо
5 | | Ответить
Стрелок . про Classic Shell 4.3.1 [13-12-2021]
У меня около года стоит эта прога , версия 4.3.1. Никаких проблем не замечал .
3 | 5 | Ответить
Федор про Classic Shell 4.3.1 [26-10-2021]
Вы тут серьезно пишите о каких-то глюках годами проверенной программы или вы тут все тролли и вам просто скучно?
3 | 5 | Ответить
OldScratch про Classic Shell 4.3.1 [26-09-2021]
Редкостное дерьмо, сбивающее настройки системы.
5 | 8 | Ответить
юрец в ответ OldScratch про Classic Shell 4.3.1 [03-05-2022]
отличная прога
2 | | Ответить
Latest Stable Version 4.3.1
The latest stable version 4.3.1 can be downloaded from here:
Classic Shell 4.3.1 (English)
Classic Shell 4.3.1 (French)
Classic Shell 4.3.1 (German)
Classic Shell 4.3.1 (Italian)
Classic Shell 4.3.1 (Polish)
Classic Shell 4.3.1 (Russian)
Classic Shell 4.3.1 (Spanish)
Classic Shell 4.3.1 (Traditional Chinese)
Classic Shell 4.3.1 (Simplified Chinese)
The latest version is also available on the FossHub.com mirror.
Older Versions
Versions 4.0.0 and newer can be downloaded from the Mediafire archive
The archive also contains the PDB files for people who need help debugging the code.
Versions 3.6.8 and older can be downloaded from the Source Forge archive
The fosshub archive also contains a complete set of old versions.
Translations
Translation DLLs for the latest version can be downloaded from here:
Latest Translations
Translation DLLs for older version can be found here:
All Translations
Note: a translation DLL will only work for the exact version of Classic Shell it is intended for. Make sure you download the right version.
Classic Shell Utility
The Classic Shell Utility can assist you in troubleshooting problems with the Classic Shell software. Download it from here:
http://www.mediafire.com/download/3ukeryzw41qpfz8/ClassicShellUtility.exe
It can perform multiple functions.
Save system log
The tool will collect information about your system to help with troubleshooting. Save the file and attach it in a forum post that describes your problem.
For best results:
- Run the tool using the same account that is causing problems. Do not run as administrator.
- The tool may ask for administrative credentials if necessary. If you choose not to provide them, the tool will still work but will collect less information.
- Some of the collected information may be sensitive (like what applications you have installed). If you wish to keep that information confidential, you can either upload the file to the FileDrop folder (see below), or archive it with a password, attach the archive in the forums and send a PM with the password to the user Ivo.
Remove Classic Shell
The tool will attempt to manually remove the Classic Shell software from your system. Use it in case you are having problems uninstalling using the conventional methods. It is designed to work even after a failed attempt to uninstall the software when some of the registry may be corrupted or some of the files may be missing.
For best results:
- Close all other programs
- Sign out all other accounts
- Read all the instructions carefully
- Restart your computer after the tool completes
Show Metro colors
The tool will display the Windows start screen color palette. This is useful for people trying to create skins for Windows 8, 8.1 and 10.
Uploads
Use this location to upload crash dumps or screenshots for troubleshooting:
Media Fire FileDrop
Important: Please enter a description for the file — who is it from and what is it for. Or post a message in the forums. Otherwise I have no way of knowing what to do with it.

WinZip — это популярный архиватор для компьютеров под управлением операционных систем Windows.

МФУ (многофункциональное устройство)

Компания, известная своими принтерами, сканерами и МФУ. Повышенная надежность и

Корпорация с мировым именем. Занимает лидирующие позиции на рынке процессоров для

Один из старейших производителей разнообразной электроники. Среди продукции компании

Драйвера для ноутбука играют не менее важную роль, чем операционная система. Ведь именно от них

Крупный производитель процессоров, видеокарт, и чипсетов для использования в материнских

Шина (разъем) на материнской плате. Служит для подключения периферийных устройств: сетевых

Компания, производящая различную технику. В числе ее продуктов присутствуют смартфоны,

Драйвер сетевой карты нетбука, ноутбука или стационарного ПК. Необходим для

Программное обеспечение, позволяющее задействовать возможности звуковой

Известная компания, производящая различные продукты, в том числе МФУ и принтеры. Для

Самый крупный производитель видеокарт для компьютеров. Драйвер играет важную роль в

Семейство принтеров и МФУ высокого качества. Для правильной работы устройства

Бесплатное приложение для анализа состояния жестких дисков ПК. Программа

Программное обеспечение для создания загрузочных

Условно-бесплатный текстовый редактор, позволяющий выделять, менять

Условно-бесплатная программа для одновременного запуска на компьютере

Бесплатная программа для обнаружения скрытых вредоносных процессов и

Бесплатная программа для восстановления загрузочных записей ОС Windows версий Vista и 7

Бесплатное антивирусное приложение для надежной защиты компьютера от

Условно-бесплатная утилита, предназначенная для поиска вирусов, троянов,

Бесплатная утилита для анализа и тестирования физических носителей. Позволяет

Бесплатная утилита для сканирования, настройки и разгона видеокарт.

Бесплатное приложение, которое предназначено для восстановления данных на физических

Программа для диагностики и исправления ошибок на жестких дисках. Работает на низком уровне,

Условно-бесплатное приложение, позволяющее подключить к ПК или ноутбуку мобильные

Бесплатная утилита, предназначенная для работы с физическими дисками.

Программа для синхронизации данных между мобильными устройствами и ПК. Разработана

Антивирусный пакет, который защищает операционную систему

Бесплатная утилита, предназначенная для распределения ресурсов процессора на

Утилита, предназначенная для обновления BIOS на компьютере.

Утилита, предназначенная для поддержки компьютерной системы в

Антивирусная программа, предназначенная для защиты компьютера от внешних угроз. Распознает

Специализированная программа, предназначенная для оптимизации операционных систем

Утилита, возвращающая на компьютер классическое оформление меню

Утилита, предназначенная для оптимизации операционной системы Windows.

Утилита, предназначенная для форматирования

Диагностическая утилита, предназначенная для проверки состояния жестких дисков.

Популярный бесплатный консольный файловый менеджер для работы с

Специальная программа для полноценного

Программа, предназначенная для работы с Blu-Ray,

Бесплатная утилита, позволяющая наблюдать за температурой процессора и

Удобный менеджер для чтения и управления электронными книгами в различных

Утилита, предназначенная для считывания информации с датчиков компьютера. Выполняет

Интегрированная среда разработки, предназначенная для написания модульных приложений.

Реляционная СУБД, предназначенная для работы с большими объемами данных. Пригодна для

Среда программирования от компании Google, предназначенная для

Утилита для получения прав администратора на Android устройствах.

Среда для разработки автоматизированной системы управления устройств,

Бесплатный пакет офисных инструментов. Открытый исходный код программы

Диагностическая утилита, предназначенная для проверки работоспособности

Приложение, предназначенное для работы с электронными документами. Обеспечивает

Бесплатная утилита, предназначенная для дефрагментации жестких дисков.

Программа для настройки загрузчика ОС, упрощающая работу с несколькими

Антивирусное программное обеспечение, предназначенное для защиты

Комплексное решения для обеспечения безопасности

Бесплатное расширение для Mozilla Firefox, предназначенное для чтения электронных книг

Бесплатная утилита, предназначенная для записи образов и данных на CD/DVD-диски.

Программное обеспечение, предназначенное для работы с

Утилита, предназначенная для восстановления дисков и файлов после программных

Утилита, служащая для восстановления

Программа для дефрагментации жестких дисков, разработанная компанией

Пакет инструментов, предназначенных для оптимизации и тонкой

Приложение для безвозвратного удаления данных с жестких дисков. Позволяет

Бесплатная утилита, предназначенная для подключения телефонов и

Бесплатная кроссплатформенная программа, предназначенная для чтения электронных книг.

Мультиплатформенное программное обеспечение, предназначенное для чтения

Бесплатная утилита, предназначенная для очистки оперативной памяти.

Бесплатная программа для подбора чит-кодов к играм, установленным на компьютере.

Пакет программного обеспечения, предназначенный для обслуживания

Программное обеспечение, предназначенное для автоматического

Визуальный HTML-редактор с подсветкой синтаксиса для

Специализированная программа, предназначенная для имитации действий компьютерной мыши и

Бесплатная утилита, предназначенная для диагностики состояния программного и

Программа для перевода и изучения иностранных языков. Существующие

Пакет инструментов для автоматизированного обслуживания компьютеров

Утилита, предназначенная для восстановления жестких дисков.

Приложение, предназначенное для переключения раскладки клавиатуры

Программа для оптимизации системы за счет отключения

Программное обеспечение, предназначенное для выполнения

Утилита, предназначенная для полного удаления приложений с компьютера. Выступает в

Пакет программного обеспечения, направленного на

Программа, предназначенная для восстановления удаленных данных. Работает с

Программное обеспечение, предназначенное для запуска игр и

Программное обеспечение для оптимизации и очистки операционной


Пакет инструментов для работы с жесткими дисками

Программа, предназначенная для поиска и установки новых

Бесплатное программное обеспечение, предназначенное для тестирования

Пакет программного обеспечения, призванный улучшить

Комплекс программного обеспечения, предназначенный для

Официальное приложение, разработанное компанией Nokia для

Бесплатная программа для управления Android-устройствами при помощи ПК. Она

Утилита для удаления вредоносных программ

Бесплатная программа, предназначенная для полного удаления программ, папок,

Бесплатная программа, предназначенная для чтения PDF-документов.

Платное программное обеспечение для работы с образами дисков и записи

Revo Uninstaller — это бесплатная программа для удаления программ и очистки компьютера от ненужных

SpeedFan — это бесплатная программа для мониторинга и управления температурой компьютерных

WinRAR — это утилита для архивирования файлов, которая позволяет упаковывать файлы в архивы для

AdwCleaner (Адв Клинер) от Malwarebytes представляет собой бесплатный софт для выявления и удаления
Classic Shell 4.3.1 is a free Desktop Enhancement tool that lets you customize the Start Menu, Taskbar, File Explorer and other crucial parts of the Windows 10 interface. Windows 7 still stays to be the best in feel, looks, and impression for many. Unfortunately, Windows 8 had a major change in the way its interface looked in comparison to Windows 7. Windows 10 on the other hand, is a mixture of both, but it has the same looks as in Windows 8. To compensate this, various developers brought the Classic Shell tool to existence. Now you can use its latest version Classic Shell 4.3.1 to Personalize Start menu, Toolbar, File Explorer on Windows 10. This article, besides a basic overview, would tell you deep about Classic Shell 4.3.1 for Windows 10. So without wasting any time, skip to our main section. See an interesting article about – How to Personalize Windows 10 Desktop With Rainmeter. Here we go.
So why do we need Classic Shell 4.3.1 in Windows 10?
Windows 10 came up with an extended and revised tiled based UI as in Windows 8. While many found this really amazing, there are some who struggled with this new switch from Windows 7 to 8. These people, instead of getting handy with Windows 8 rolled back to Windows 7 to enjoy the same feel. Well, the only difference is that you don’t need to roll out the entire Windows version for this purpose. Classic Shell 4.3.1 is one such freeware that lets you customize Windows 10 Start Menu, File Explorer and other parts of its interface with ease. So you can now enjoy everything like Windows 7 being operating with Windows 10.
You can find Jarvis theme very interesting if you are inclined to personalize your Windows 10.
How to Install and Configure Classic Shell 4.3.1 on Windows 10?
Setting up Classic Shell on Windows 10 is a very easy process. Also, you can at anytime change its settings so that you land in with the most appropriate thing for your Windows version. Here is how you can Install and configure Classic Shell 4.3.1 on Windows 10:
Step1: Download Classic Shell 4.3.1 from the project homepage in the Beta version for your Windows 10.
Beta version is recommended as it has all the current adjustments for Windows 10.
Step2: Install the executable file and run it on your PCs. Never install of its individual components in one go or else you’d have to turn them on separately which is a very time consuming process.
Step3: Once the Installation is complete, click the Start button on the toolbar and a menu will pop up.
The menu will ask you to choose any one out of three (The classic style, Classic with two columns and Windows 7) Start menu styles.
Step4: Select the style of your choice and Click OK.
You’ll see that your Start menu will change to a very compact and easy to use windows 7 alike shortcut.
Classic Shell provides a default theme (Metro) for its Start Menu display screens. So all in all, you get the same Start Menu (as in Windows 7) on your Windows 10 powered PC with absolutely no hassle at all.
How to configure the new Classic Shell 4.3.1 on Windows 10
If you are happy with the defaults, that’s awesome. If not, you can anytime change the “Classic Style Menu” settings. To do this:
Step1: Simply right click the Start button and choose “Settings” from the list. A window named “Settings for Classic Shell Start Menu 4.3.1” will appear on your screens.
Step 2: Select the key combinations, shortcuts, Start menu items or the skins via toggling between different tabs, each one of which serves a completely different function and involves settings from unique categories.
Step3: Don’t forget to click OK to save your settings at the end.
So this was how you can configure your Classic Shell 4.3.1 for customizing Start menu and File Explorer (same procedure for File Explorer) on Windows 10.
Note: You can also check (tick) the “Replace Start Menu” box to replace your Start button with other tools/shortcuts like Aero, etc. Simply right click the Start button and select “Settings” from the list. You’ll see the same option there at the bottom.
If you are fond of showing different tools like clock, calendar, currency etc then follow – How to Set Desktop Gadgets on Windows 10.
Pros and Cons of Classic Shell 4.3.1
Having already discussed what it serves, let’s now have a look at its Pros and Cons.
Pros:
- Truly replicates the Windows 7 start menu and File Explorer format.
- Is highly customizable as it has about 15 tabs for changing settings and personalization in separate.
- It’s free and doesn’t even spy on you.
- It is free from any malware (if downloaded from its official homepage).
- It has a separate tool called Classic Explorer with several norms for the OS’s file manager.
Cons:
- It takes a long time for a new patch to come. Also, no justifications for a patch are provided at moments.
- The version has a few bugs. The next update will show better improvements.
What’s new in Classic Shell 4.3.1?
The new version, obviously, has a lot of new features enabled. This very thing makes it more compatible with the Windows 10. Here is what new it includes:
- A new setting has been engaged to delete the Icon cache.
- An official support for the Creators Update (of Windows 10)
- A lot of bug fixes have been done.
- Certain minor improvements to the previous version faults.
Final Words
Classic Shell is no doubt an amazing freeware if you desire to have a customized Windows 10 Interface with least hassle involved. You can also remove it from your PC in case it has failed to provide what you have been looking for. All in all, the program is easy to use and is set in all ways to personalize your current Windows version to something, what we call, an “Old-school”. Also, since the program is single-handedly provided for free, we encourage you to donate a few bucks to motivate the developer. A revolution (no matter what it is) yields possibilities if supported at the very right moment.
Good luck and do share your valuable feedback if you liked this article.
Classic Shell — меню пуск для Windows 8.1 — Классик Шелл
Classic Shell (Классик Шелл) — программа возвращает классическое меню пуск для Windows 8.1, Windows 8 и Windows 10 с возможность тонкой настройки множества параметров.
Основные возможности программы Classic Shell
Программа позволяет вернуть кнопку пуск для Windows 8 / 8.1 / 10, а так же само меню пуск для Microsoft Windows в классическом его понимании.
На самом деле Классик Шелл состоит из нескольких отдельно устанавливаемых компонентов, каждый из которых отвечает за определенные настройки Windows.
Компоненты Классик Шелл
- Classic Explorer — настройки внешнего вида проводника Windows
- Classic Start Menu — настройки классического вида меню и кнопки Пуск
- Classic IE — настройки классического вида браузера Internet Explorer
- Classic Shell Update — утилита автоматической и ручной проверки новых версий программы
Выбрать необходимые Вам компоненты можно во время установки программы, по умолчанию устанавливаются все имеющиеся модули.
Компоненты Классик Шелл
После установки и запуска приложения пользователь имеет возможность настроить каждый из модулей по отдельности, например Classic Start Menu позволяет вернуть и настроить меню пуск для Windows, для тех кто так и не привык к инновационному меню 8-ки.
Можно настроить как стандартный Классический вид, Классический с двумя столбцами, так и вид меню Windows 7. Для самой кнопки Пуск есть возможность не только выбрать изображение из имеющихся в программе, но и загрузить свое собственное.
Classic Explorer — параметры проводника Windows
В настройках проводника Виндовс можно изменить размер значков и кнопки на панели инструментов, настроить по своему усмотрению строки состояния и заголовков, панель файлов и панель навигации.
Classic IE — параметры веб-браузера Internet Explorer
Настройки для веб-браузера Internet Explorer сводятся к изменению строки состояния и строки заголовка, что придает ему стиль IE 9.
Компонент Classic Shell Update автоматически следит за обновлением программы, но при желании можно запустить процесс проверки и в ручном режиме, в чем нет, собственно, особой необходимости.
Из функционально схожих программ других разработчиков стоит упомянуть Start Menu 8 от компании IObit, известной по своим продуктам Driver Booster предназначенным для автоматического поиска и установки свежих версий драйверов, и Advanced SystemCare являющимся комплексом для очистки ПК от мусора и повышению стабильности работы системы.
Скачать Classic Shell бесплатно, на русском языке можно по ссылкам, расположенным ниже:
Скачать Classic Shell 4.3.1 Final для Windows (7 Мб)
Скачать Classic Shell 4.4.189 для Windows (7 Мб)
Разработчик: Ivo Beltchev
Официальный сайт: classicshell.net
В современных версиях Windows постоянно внедряется и тестируется новый дизайн, но что делать, если новый дизайн вам неудобен и/или просто не нравится? К счастью, необязательно возвращаться на старые версии Windows, так как его можно изменить при помощи стороннего ПО, такого как Classic Shell.
Читайте также:
Как вернуть кнопку «Пуск» для Windows 8
Как поменять курсор мыши на Windows
На рабочем столе пропал значок «Мой компьютер»
Содержание
- Основной функционал Classic Shell
- Установка Classic Shell
- Предварительные настройки программы
- Настройка меню «Пуск»
Программа разрабатывалась для того, чтобы в новых версиях Windows пользователь мог вернуть стандартное меню «Пуск», так как в Windows 8 его вообще нет. Однако функционал программы позволяет сделать намного больше, чем просто поменять интерфейс «Восьмёрки» или «Десятки» на интерфейс более ранних версий Windows.
Используя функционал Classic Shell, вы можете полностью настроить меню «Пуск» под свои нужды. На самом деле программа имеет четыре «раздела», каждый из которых отвечает за настройку определённого элемента системы:
- Classic Start Menu – элемент помогающий вернуть классический интерфейс меню «Пуск» либо изменить его под свои нужды;
- Classic Explorer – отвечает за настройку стандартного «Проводника» Windows;
- За настройку интерфейса Internet Explorer отвечает Classic IE;
- За постоянные обновления самой программы отвечает Classic Shell Update.
Установка Classic Shell
В процессе инсталляции программы нет ничего сложного. Дополнительно программа не предлагает вам установить какое-либо рекламное ПО. Единственное с чем вам придётся соглашаться во время установки – лицензионное соглашение. Итак, рассмотрим процесс установки по шагам:
- Перейдите на официальный сайт разработчика и скачайте оттуда программу, воспользовавшись кнопкой «Download». В зависимости от настроек браузера может открыться «Проводник» Windows, где вам будет предложено выбрать папку, куда сохранится установочный файл.
- Запустите установку исполняемого файла, который только что скачали. Появится приветственное окно Мастера Установки. Нажмите «Next».
- Ознакомьтесь с лицензионным соглашением, если считаете это нужным, и поставьте галочку напротив «I accept the terms in the License Agreement». Чтобы продолжить установку, нажмите «Next».
- Появится окно, где предложат указать, создавать ли на рабочем столе и в меню «Пуск» иконку программы. Рекомендуется оставить галочки по умолчанию.
- Начнётся установка. Дождитесь её завершения.
- По завершению установки откроется окошко, где вам предложат ознакомиться с текстовым файлом, так как в нём хранится инструктаж по работе с программой на английском языке. Вы можете отказаться, сняв галочку с пункта «View Readme file».
- Чтобы закончить установку, нажмите на кнопку «Finish».
- Возможно, что для окончания установки потребуется перезапустить компьютер.
Предварительные настройки программы
Когда установка завершена можно переходить непосредственно к настройкам меню «Пуск» и других элементов системы. Но для начала нужно выполнить некоторые настройки в интерфейсе самой программы:
- Кликните провой кнопкой мыши по меню «Пуск». Из контекстного меню выберите пункт «Настроить». Это запустит Classic Shell. Если данного пункта нет в контекстном меню, то программу придётся запускать вручную с «Рабочего стола».
- В открывшемся интерфейсе нужно выбрать вкладку «Language», что расположена в верхней части окна. Если этой вкладки нет, то поставьте галочку напротив пункта «Show all settings».
- В списке языков выберите «Русский».
- Однако изменения не применятся сразу же. Для этого придётся нажать на кнопку «Check for Updates».
- Затем кликните по текстовой ссылке «Click here to install it».
- Нажмите «Ок».
- Для применения настроек рекомендуется перезагрузить компьютер.
Настройка меню «Пуск»
Теперь можно переходить к настройке самого меню «Пуск»:
- Запустите Classic Shell, воспользовавшись контекстным меню или иконкой на «Рабочем столе».
- В верхнем меню откройте вкладку «Стиль меню «Пуск»».
- Вам будет представлено три основных стиля. Эти стили являются шаблонами и каждый из них может быть настроен при помощи дополнительных параметров. В данный момент выберите один из подходящих стилей.
- Можно изменить внешний вид кнопки «Пуск». Для этого поставьте галочку на соответствующий параметр в нижней части окна. Изначально представлено несколько стандартных вариантов внешнего вида кнопки, но вы можете добавить свои с компьютера, нажав на кнопку «Выбрать изображения…».
- В «Проводнике» выберите подходящее вам изображение и нажмите «Открыть».
- Теперь вернёмся к стилизации самого меню «Пуск». Чтобы изменить внешний вид стандартного шаблона, нажмите на текстовую ссылку «Выбрать обложку» или в верхних вкладках откройте «Обложка».
- Напротив параметра «Обложка» раскройте выпадающий список и выберите в нём тот вариант оформления, который вам больше нравится.
- В окне ниже можно задать дополнительные параметры отображения меню, используя галочки напротив тех или иных параметров. Изменения можно проследить, тыкая по кнопке «Пуска», так как они применяются мгновенно.
- Можно настроить элементы, отображаемые в меню. Для этого перейдите во вкладку «Особые элементы» и поставьте маркеры на нужных пунктах либо снимите с ненужных.
- Во вкладке «Настройка меню «Пуск»» можно произвести ещё более детальную настройку. Например, переместить одни элементы в другую колонку, сделав меню ещё более гибким.
- Дополнительно можно настроить параметры анимации, размеры значков, сглаживание шрифтов, скорость реакции на нажатие и т.д. Все эти параметры можно найти во вкладках «Общее поведение» или «Вид меню».
- Перед применением настроек можно сделать архивацию параметров, чтобы вернуться к ним. Для этого используйте выпадающее меню «Архивация параметров» напротив кнопки «Ок».
- Чтобы окончательно применить настройки в Classic Shell нажмите на кнопку «Ок». Перезагружать компьютер необязательно.
Основываясь на инструкциях из данной статьи, вы смогли понять, как работать с основным функционалом рассматриваемой программы. Также не стоит забывать, что программа предоставляет и дополнительные функции, изучить которые можно самостоятельно, если таковая необходимость возникнет.