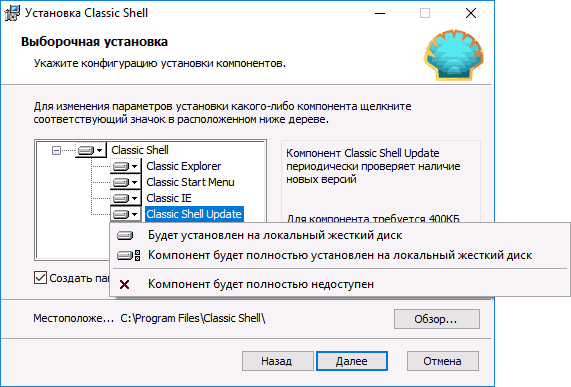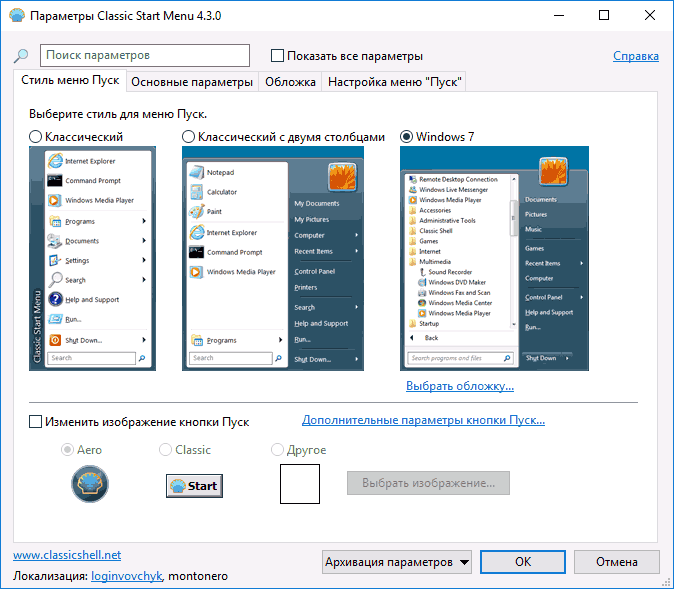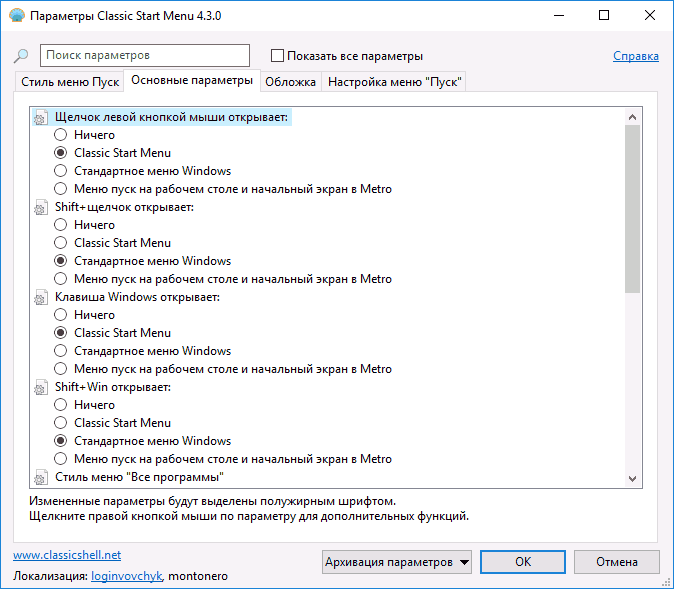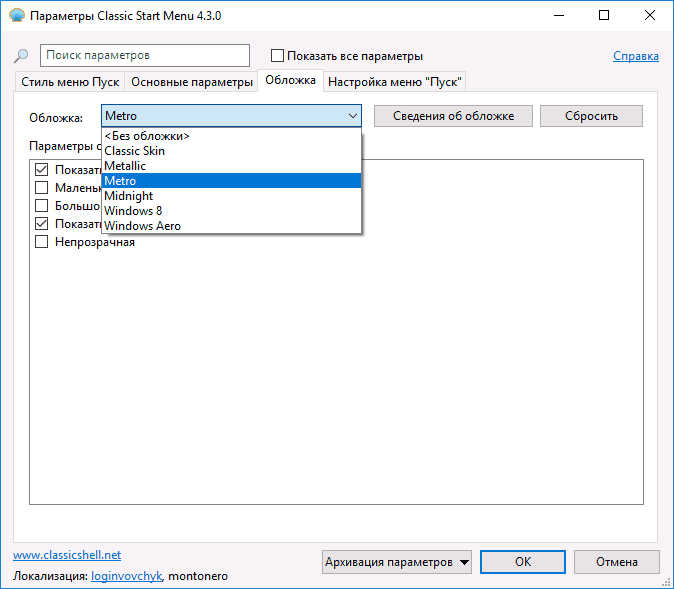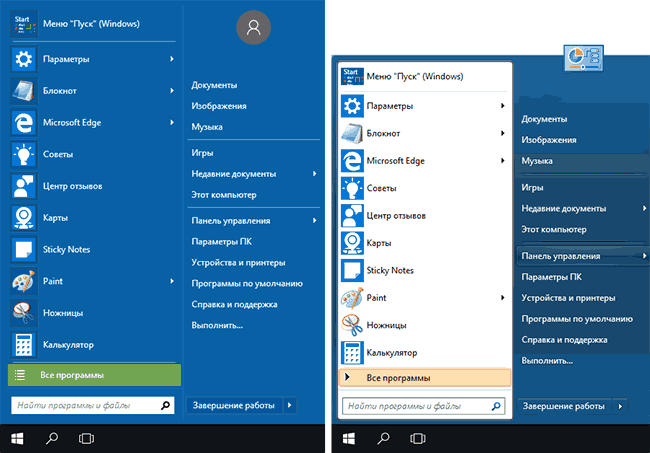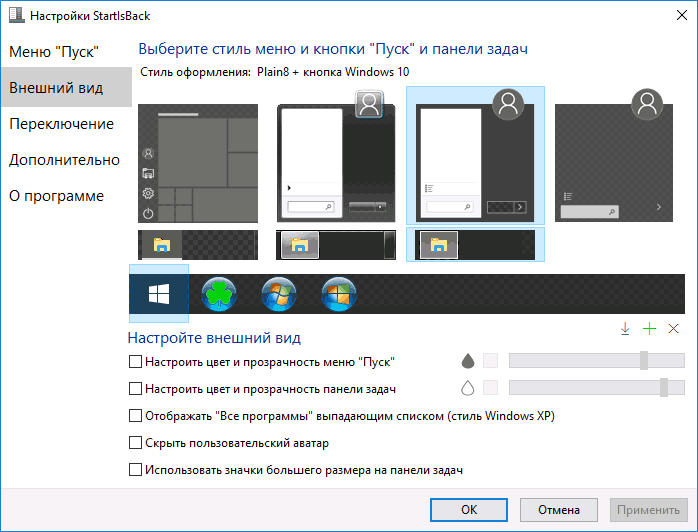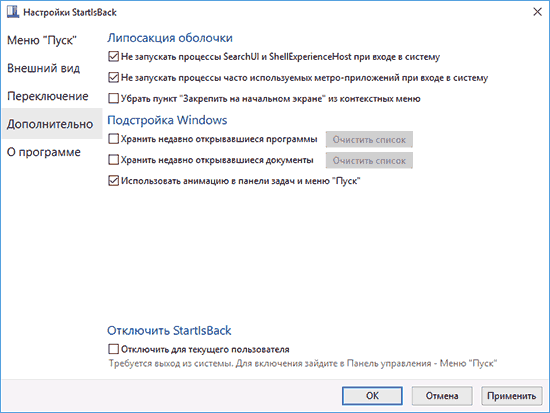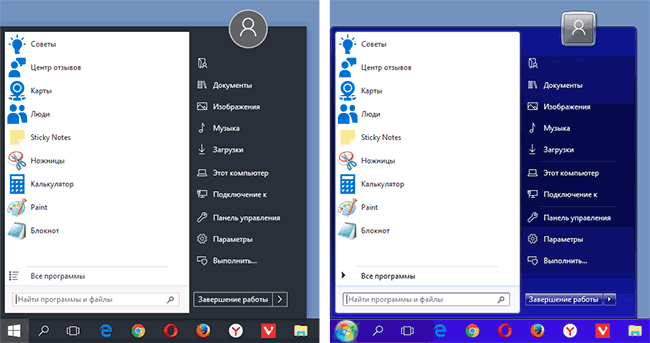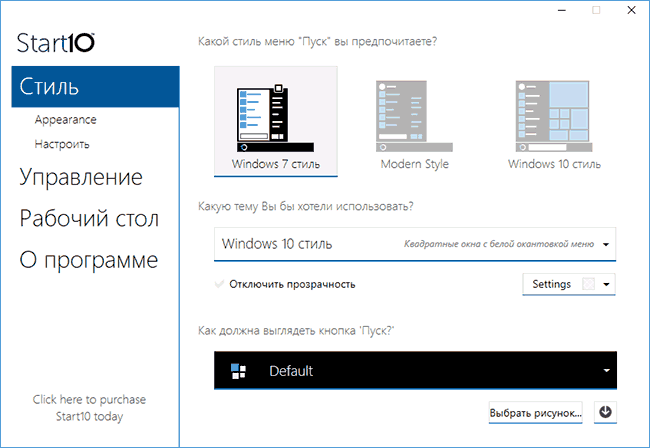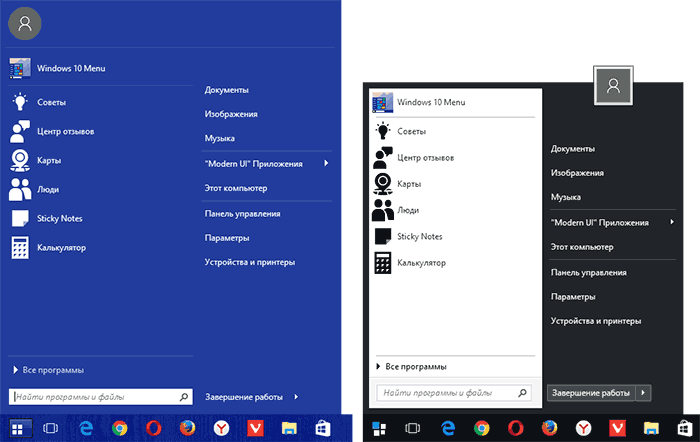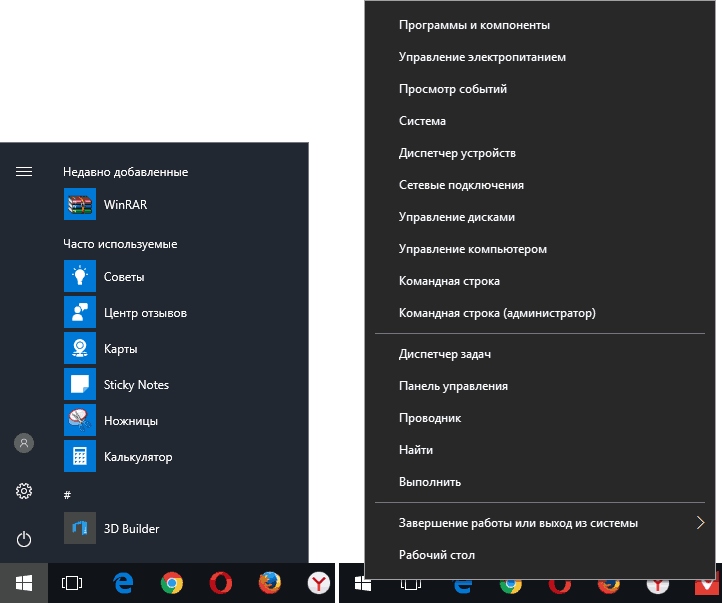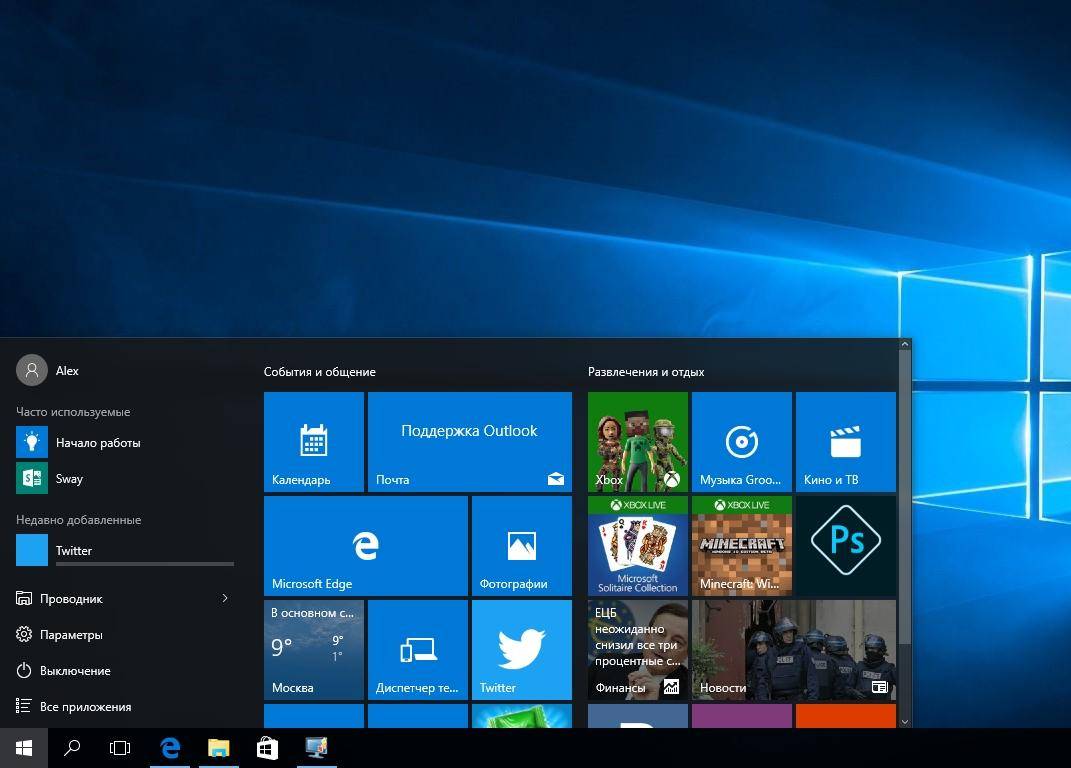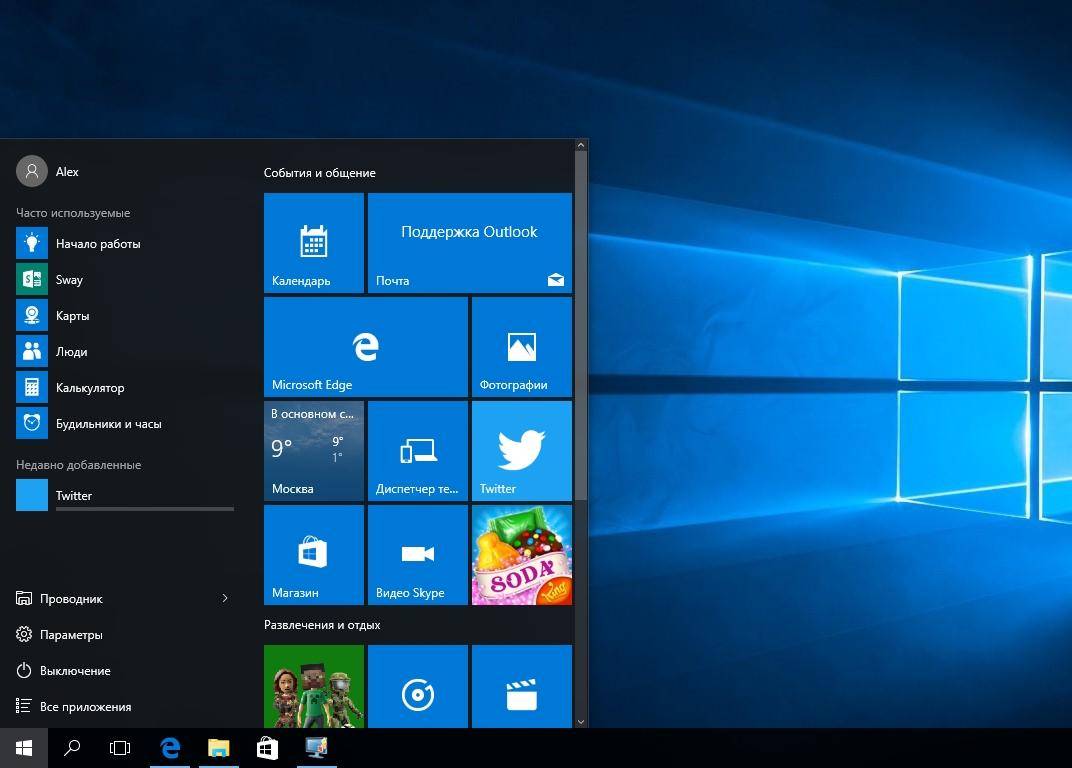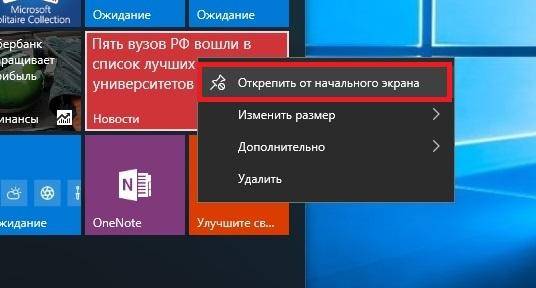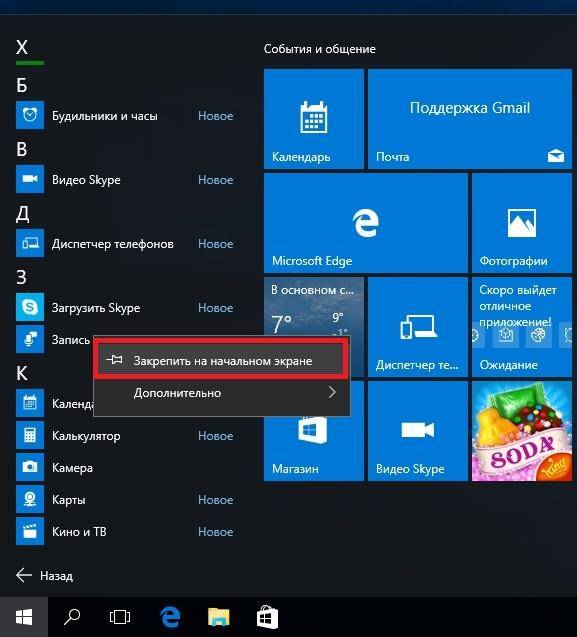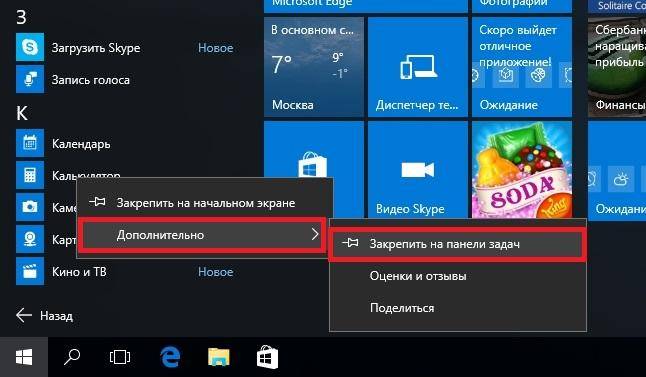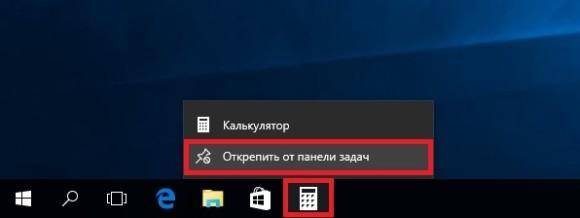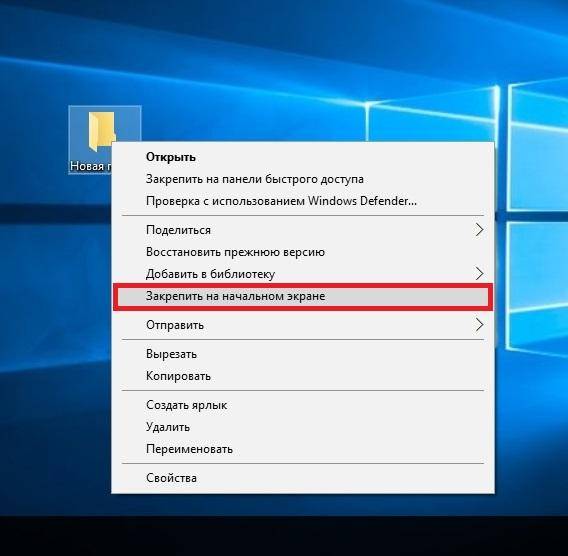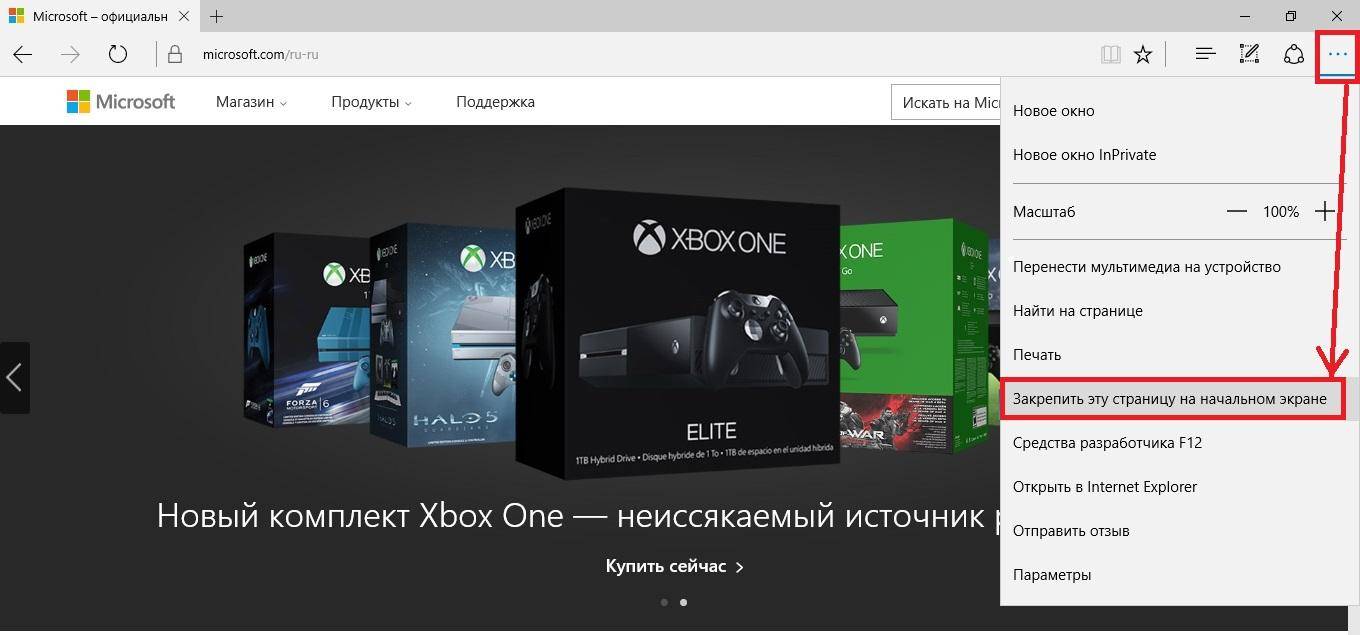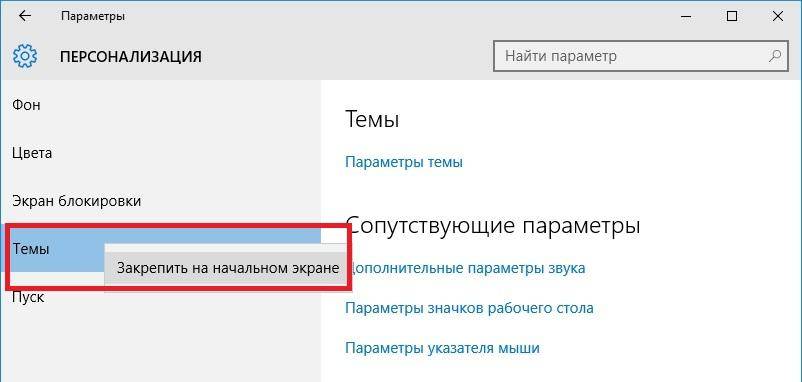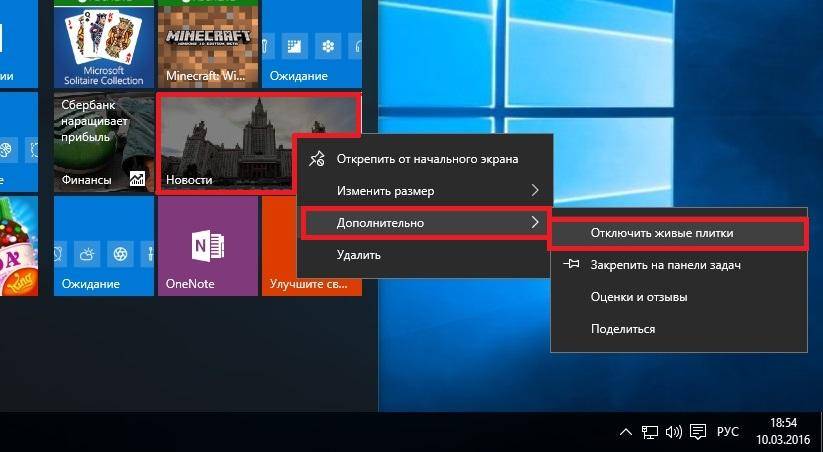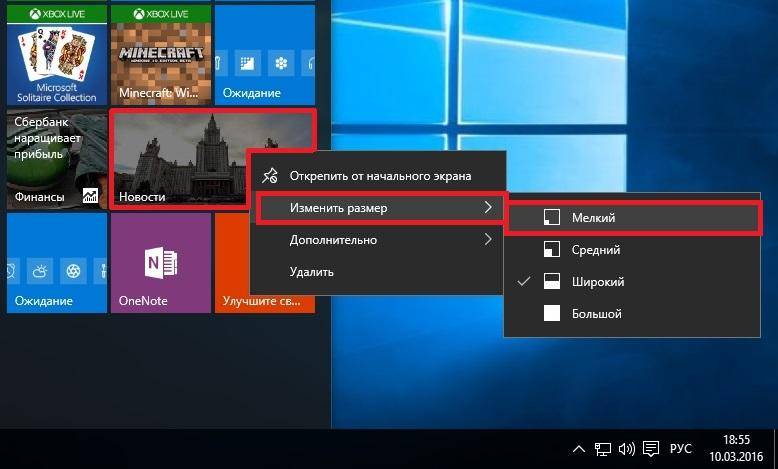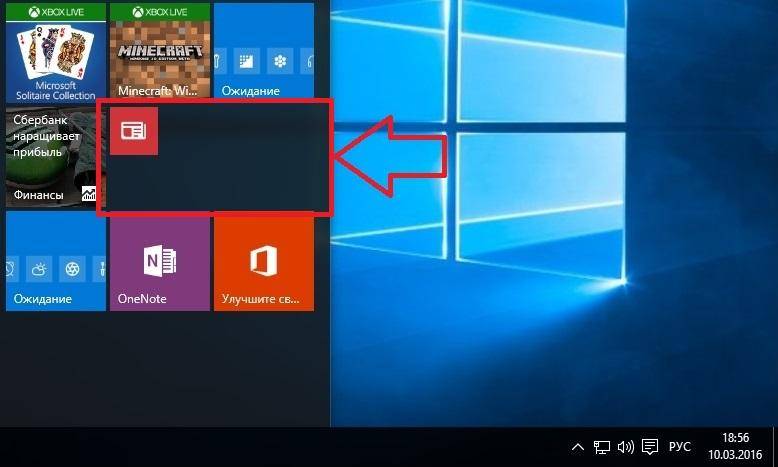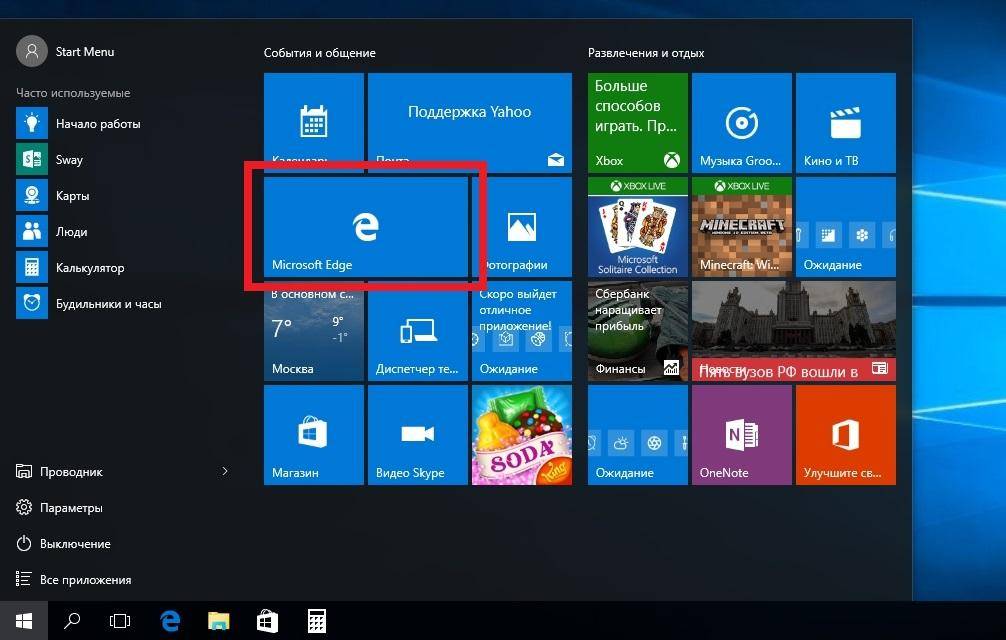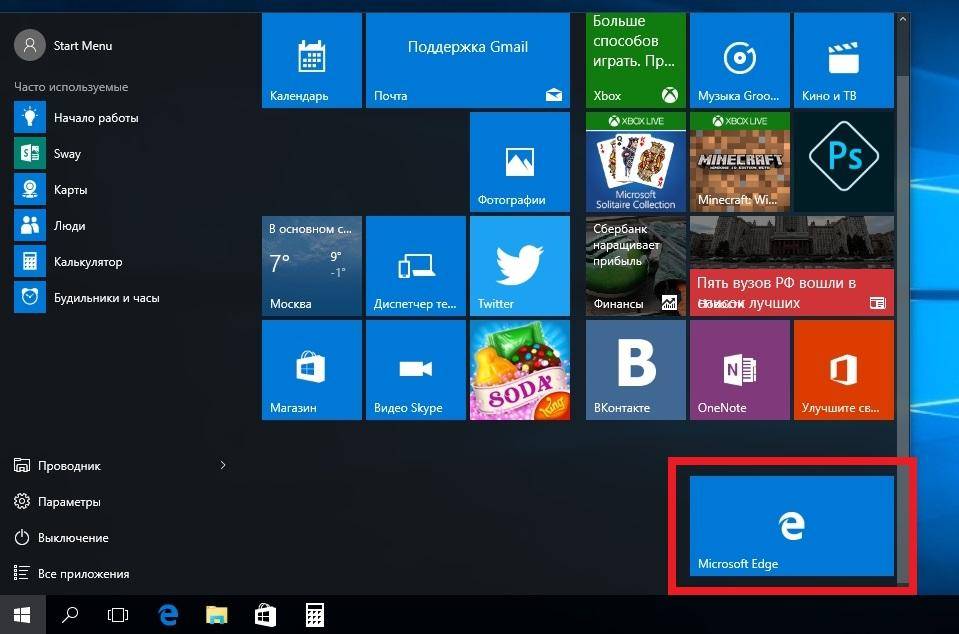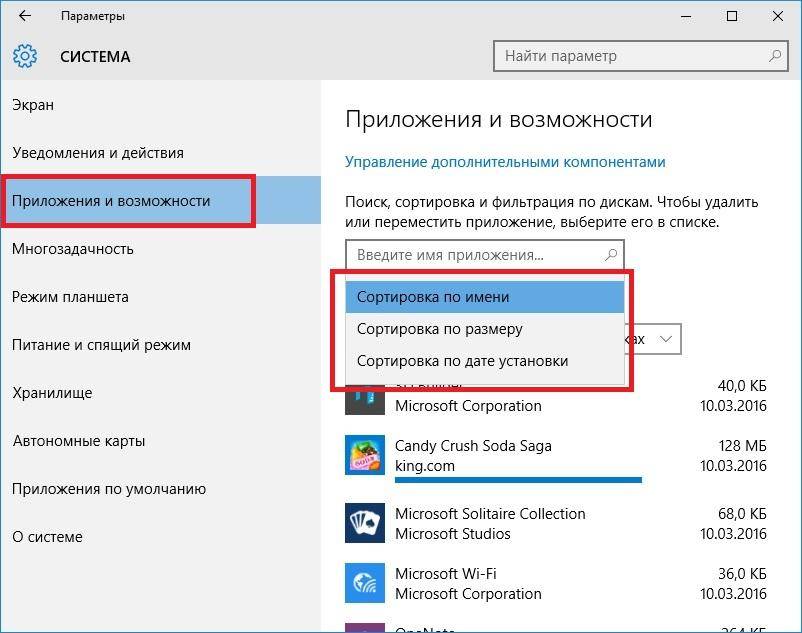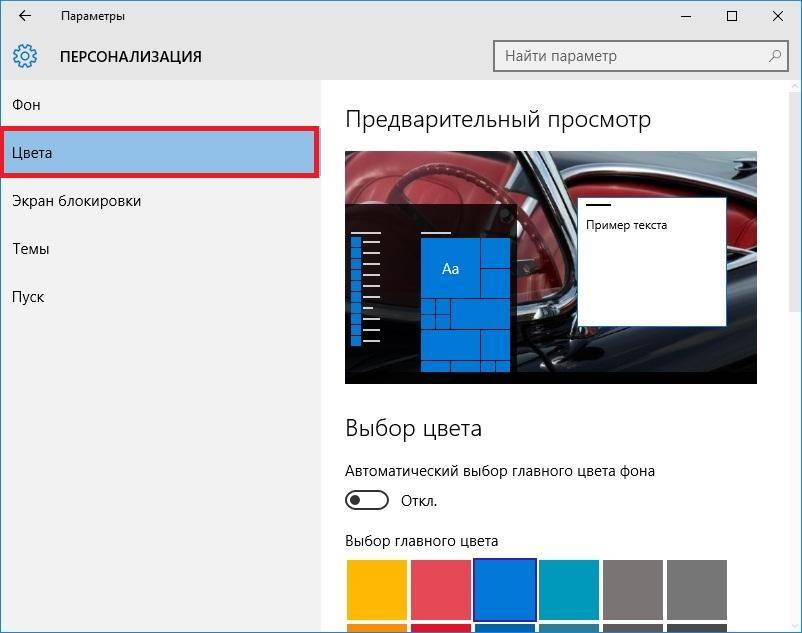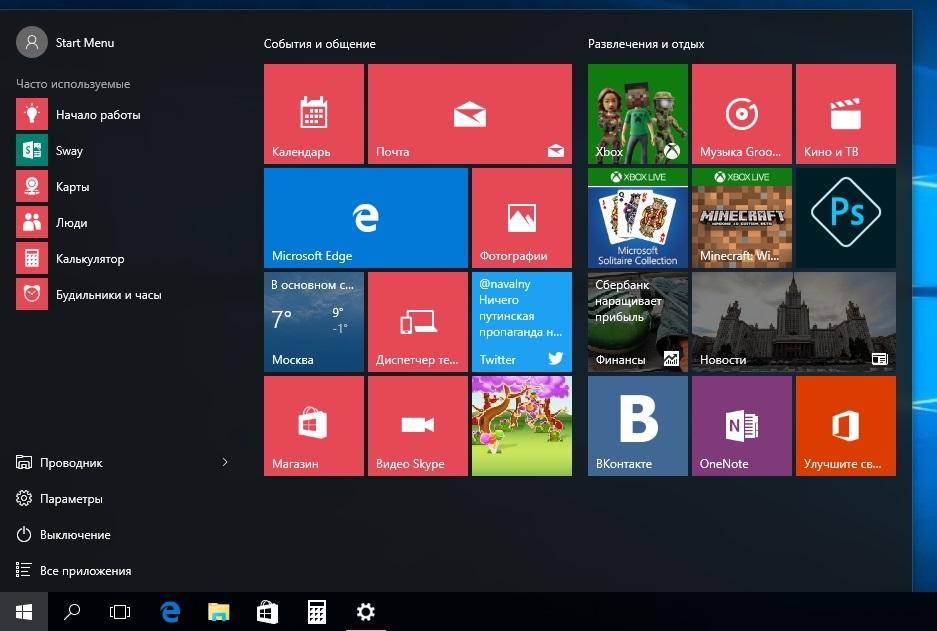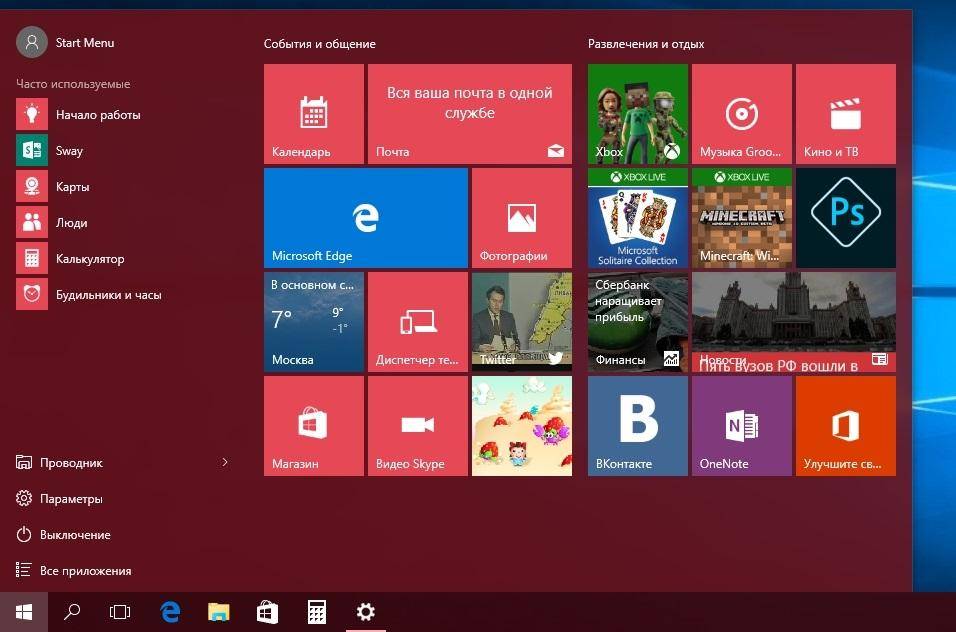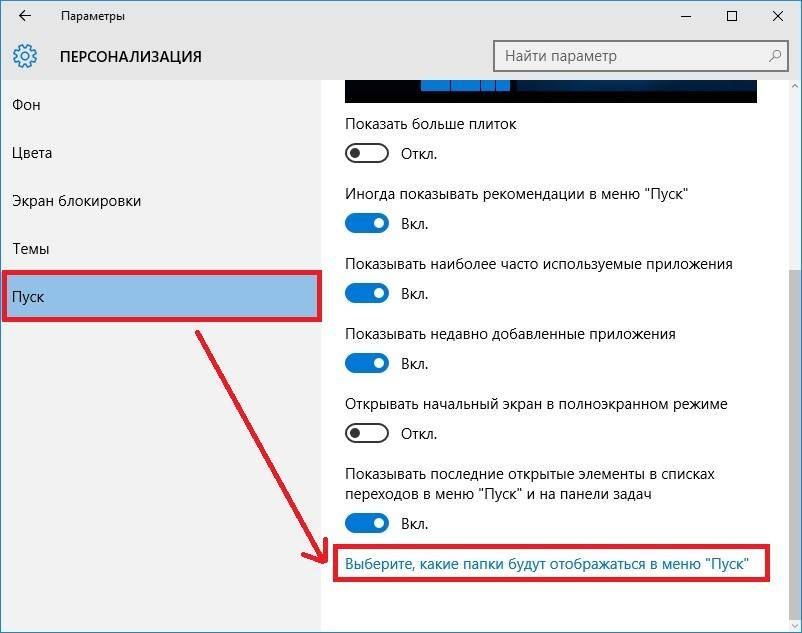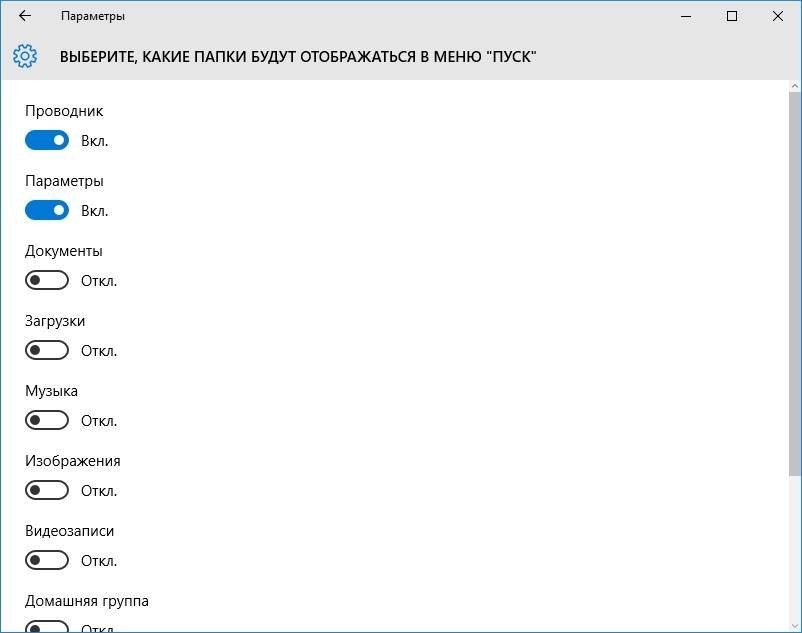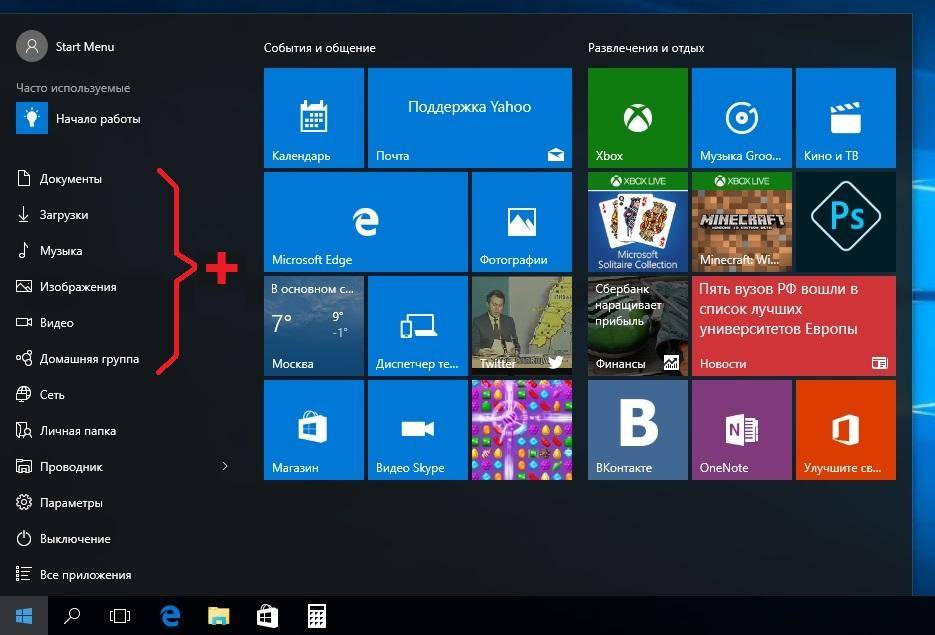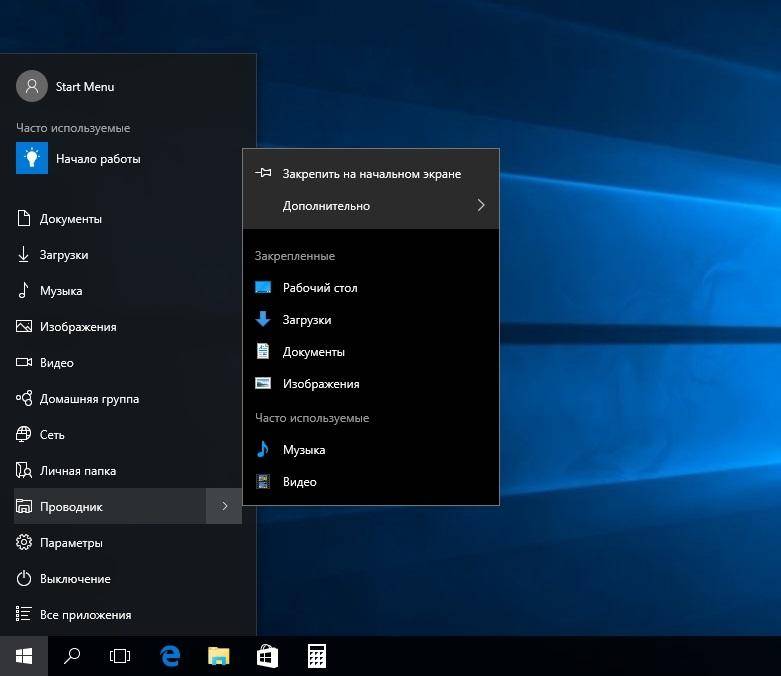Тема, и очень полезная — о том как вернуть в Windows 10 привычное меню Пуск? такое, которое было в более ранних версиях… к примеру, в виндовс 7.
Этот возврат справедлив: многие из нас консервативны… в их числе и я. Да и непривычен, неудобен этот новый дизайн винды 10 как-то…
Однако разработчики то и дело меняют внешний вид десятки.
Ну, бог с ними — а мы делаем удобства себе сами…
Итак-с: есть замечательные способы вернуть прежнее и привычное меню в операционную систему 10, а попросту — чтобы внешнее управление Windows 10 стало как, например, в в. 7.
И — благо, сложностей с этим возвратом Пуск никаких!
Ну, давайте с этими способами разберёмся поподробнее…
как сделать пуск как в Windowsи 7
Замечательно поможет программа Classic Shell. Программа или утилита поможет вернуть привычное «Пуск» к его прежнему, удобному для нас виду.
Утилита включает в себя несколько полезных составляющих, с ними вы разберётесь сами, — а нас сегодня интересует свойство для меню Пуск:
Classic Start Menu — вот оно и поможет вернуть Пуск.
Для начала нужно скачать Classic Shell с официального сайта… на русском языке !
Classic Shell для Windows 10
Когда программа загружена на компьютер, приступаем к её установке:
Нам необходимо отключить ненужные компоненты. …для нашей цели всего-то потребуется параметр Classic Start Menu.
Галочку для автоматического обновления программы, возможно, лучше оставить…
Ну и на этом всё !! дожидаемся завершения установки программы и — обязательно перезагружаем компьютер.
После перезагрузки системы сразу заметите что пуск Windows 10 кардинально изменился (с откатом, так сказать). Всего-то и нужно из примеров визуальных картинок меню «Пуск» выбрать — или оставить стандартную т.е по умолчанию: думайте сами, решайте сами)).
Выбор вариаций окошка будет типа такого как на картинке…
Справка:
любые изменения возможно регулировать и во время работы в дальнейшем — в любой удобный момент. В параметрах «Настройки»…
Путь к настройкам Classic Shell таков: «Стиль» / «Основные параметры» / «Обложка» / «Настройка» и пометьте птичкой «Показать все параметры» — сохраните новые настройки!
.
Как эпилог:
Программа (или утилита, как угодно) Classic Shell — по умолчанию имеет достаточно оптимальные настройки для обычного пользователя, так что полностью на ваше личное усмотрение настраивать более утончённо или нет.
как удалить Classic Shell с моего компьютера
Программа чистенько удаляется любыми предназначенными для этих целей инструментами…
К примеру этими:
Деинсталляцию можно осуществить, используя такую общеизвестную как CCleaner.
Или — Uninstall Tool. — эта более чистенько подчищает всякие остатки удалённых (деинсталлированных) файлов!!
…а в том числе возможно удалить Classic Shell стандартными расширениями Windows !!
например, ЕСТЬ такие программы для возврата кнопки и меню Пуск в Windows 8.1 и 10
Удобное меню «Пуск» — //www.handystartmenu.com/rus
Start 8 — //www.stardock.com/products/start8
Classic Shell — //www.classicshell.net
Spesoft Free Windows 8 Start Menu — //www.spesoft.com/free-windows-8-start-menu.aspx
Power 8 — //code.google.com/archive/p/power8
Wentutu Windows8 Start Menu — //wentutu.com
StartIsBack — //www.startisback.com
Start Menu X — //www.startmenux.com/ru
ViStart 8 — //increaseblog.ru/obzor-programm/kak-vernut-knopku-pusk-windows-8.html
Win8StartButton — //www.cdmail.ru/sys/utilities/win8startbutton
!..подписываясь —
мы расстаёмся с невежеством..!
Подписаться на life-News сайта Комплитра
SendPulse — NoSpamX || Комплитра web живопись ©
Если что-то не ясно и остались вопросы, делитесь ими в комментариях…
все статьи: Сергей Кролл ATs владелец, автор cайта COMPLITRA.RU
…веб разработчик студии ATs media — запросто с WordPress
занимаюсь с 2007-года веб разработкой — преимущественно работаю с WordPress в студии ATs media
Многие пользователи Windows 10, переходя с более старых версий операционной системы, были удивлены отсутствием классического меню Пуск. Вместо привычного списка программ и настроек, они увидели новый, более современный интерфейс. Однако, для некоторых пользователей это было неудобство, так как они уже привыкли к старому меню и хотят вернуть его обратно.
Счастливо, существуют несколько простых способов вернуть классическое меню Пуск в Windows 10. Один из самых простых способов — использовать специальные программы, которые позволяют вернуть старое меню. Некоторые из них предлагают дополнительные функции и настройки, позволяющие полностью настроить внешний вид и поведение меню Пуск.
Еще один способ — воспользоваться встроенной функцией Windows 10, которая позволяет настроить меню Пуск по своему вкусу. Эту функцию можно найти в настройках операционной системы. Она позволяет добавить или удалить ярлыки программ, настроить папки, добавить заголовки и многое другое. Несмотря на то, что это не дает полной эмуляции классического меню, оно все же может быть полезным для пользователей, которым нужен больший контроль над внешним видом и функциональностью меню Пуск.
Таким образом, вернуть классическое меню Пуск в Windows 10 — это совсем не проблема. Существует множество способов, от простых программ до более продвинутых настроек. Каждый пользователь может выбрать наиболее удобный и подходящий способ восстановления старого меню.
Как вернуть классическое меню пуск в Windows 10
Классическое меню пуск в Windows 10 было заменено на более современный и удобный вариант, но некоторым пользователям все же хочется вернуть старый вид. В этой статье мы рассмотрим несколько простых способов восстановления классического меню пуск в Windows 10.
1. Использование программы «Classic Shell». Classic Shell — это бесплатная программа, которая позволяет восстановить классическое меню пуск в Windows 10. Для установки программы перейдите на официальный сайт Classic Shell, скачайте и установите ее. После установки вы сможете настроить внешний вид меню пуск по своему вкусу.
2. Использование программы «StartIsBack». StartIsBack — еще одна популярная программа для восстановления классического меню пуск в Windows 10. Она имеет простой интерфейс и набор настроек, которые позволяют настроить меню пуск по своему усмотрению. Программа платная, но вы можете воспользоваться пробной версией, чтобы опробовать ее функционал.
3. Использование настроек Windows 10. В Windows 10 также есть встроенные настройки для восстановления классического меню пуск. Для этого перейдите в «Параметры» (клавиша Win + I), выберите «Персонализация», затем «Пуск» и включите настройку «Использовать классическое меню пуск». После этого меню пуск должно измениться на классическое.
4. Использование сторонних тем оформления. Если вам не нравится стандартное меню пуск в Windows 10, можно воспользоваться сторонними темами оформления, которые позволяют изменить его вид. Для этого вам понадобится скачать и установить тему оформления, например, из магазина Windows Store или с официальных сайтов разработчиков.
В итоге, восстановление классического меню пуск в Windows 10 не представляет большой сложности, и вы можете выбрать тот способ, который подходит вам больше всего. Эти способы помогут сделать вашу работу с операционной системой более комфортной и привычной.
Простые способы восстановления
Если вы предпочитаете классическое меню Пуск и не хотите использовать новый интерфейс в Windows 10, есть несколько простых способов вернуть его обратно:
- Использование сторонних программ. Существует множество программ, которые позволяют вернуть классическое меню Пуск. Некоторые из них являются бесплатными, а другие платными. Они добавляют подобие классического меню Пуск на панель задач или на рабочий стол.
- Настройка меню Пуск. В Windows 10 есть возможность настроить новое меню Пуск, чтобы оно стало более похожим на классическое. Чтобы это сделать, нужно нажать правой кнопкой мыши на кнопке Пуск, выбрать «Настройки» и далее в разделе «Персонализация» выбрать «Начало». Здесь можно изменить размер меню, добавить или убрать приложения, изменить цвета и т.д.
- Использование горячих клавиш. Если вам не понравилось новое меню Пуск, можно воспользоваться горячей клавишей для открытия классического меню Пуск. Нажмите клавишу Win на клавиатуре или сочетание клавиш Win + X для быстрого доступа к различным функциям и панелям управления.
Выберите наиболее удобный для вас способ и наслаждайтесь использованием классического меню Пуск в Windows 10!
Всем привет! Сегодня мы поговорим про то, как вернуть классическое меню Пуск для Windows 10. В системе есть какие-то мелкие настройки, которые могут помочь немного упростить вид. Но без сторонних программ тут не обойтись – в основном мы поговорим про них. Лично я не сторонних вообще использовать что-то стороннее для изменения внешнего вида. Нужно понимать, что в таком случае программа будет менять какие-то внутренние системные модули.
К чему это может привести? Во-первых, могут начать появляться какие-то проблемы и ошибки, от них вас никто не застрахует. Во-вторых, после обновления системы (особенно это касается каких-то крупных обнов), опять же, начнут появляться ошибки вплоть до синего экрана смерти. Если же вас это не пугает, и вы хотите поэкспериментировать, тогда милости просим к прочтению статьи ниже.
В первую очередь я вам крайне рекомендую прямо сейчас создать точку восстановления (на всякий пожарный). Точка восстановления поможет вам откатить систему в случае возникновения каких-то проблем.
ПРИМЕЧАНИЕ! Если вам понадобится потом полностью удалить программу без каких-либо следов – читаем эту инструкцию.
Хотите небольшой спойлер? – я протестировал 3 программы, которые должны были превратить мою менюшку в классический вид. Конечно, если зажмурить глаза и отойти на пару метров, вроде бы похоже, но в целом мне не удалось получить ту классику с Windows 7, которую я хотел получить. С восьмеркой все куда лучше. В любом случае я советую вам попробовать варианты, представленные ниже, самому. Авось вам они покажутся нормальными и даже понравятся.
Содержание
- Способ 1: Classic Shell
- Способ 2: StartisBack++
- Способ 3: Stardock Start10
- Задать вопрос автору статьи
Способ 1: Classic Shell
Classic Shell для Windows 10 позволяет настроить меню «Пуск», а также другие элементы и сделать их более ламповыми и привычными. Приложение имеет достаточно много настроек, поэтому сразу в них может быть сложно будет разобраться, но давайте попробуем.
- Для начала нам нужно перейти на официальный сайт и скачать нужную версию. Ориентируйтесь на поддерживаемый язык.
- Установка делается стандартным методом, но вот на одном из шагов вам нужно выбрать пакет установки. Смотрите, у нас тут есть несколько модулей. Раз нам нужна только меню пуск – оставьте только «Classic Start Menu». Чтобы отключить ненужный модуль, нажмите по нему правой кнопкой мыши и выберите команду со значком крестика.
- После установки кликаем ПКМ по кнопке «Пуск» и заходим в «Настройки».
- В первом окошке установите тот тип меню, который вы хотите видеть. Я кликнул на Windows 7.
- Во вкладке «Основные параметры» можно изменить некоторые команды при использовании кнопки пуск с горячими клавишами.
- На третьей вкладке можно изменить скин или обложку самого меню. Просто выбираем любой из вариантов, а потом проверяем, нажав по кнопке «Пуск». Изменения сразу вступают в силу.
- На последней вкладке можно изменить некоторые иконки и команды, которые будут запускаться при нажатии по кнопке.
- При открытии меню вы должны увидеть что-то похожее. Чтобы открыть стандартное меню десятки, кликните по кнопке «Меню Пуск (Windows)».
Если честно, я был немного расстроен, так как добиться того же вида как в семерке, мне почему-то не удалось. Может у вас как-то это получится. Напишите в комментариях, какие настройки ставили вы, если вам все же это удастся. В общем «Классик Шелл» для Windows 10 мне не очень понравился – на мой взгляд программу еще нужно дорабатывать.
Способ 2: StartisBack++
Это еще одна программа, позволяющая сделать классик старт меню для Windows 10 и других версий «Окон». Приложение имеет уже более расширенный функционал чем Classic Shell, но у неё есть небольшой минус – бесплатный пробный период в 30 дней. Возможно в интернете есть ломанные версии, ничего про это не знаю, но поискать можно.
- Программу можно скачать от сюда – просто выберите вашу версию ОС.
- Во время установки выбираем «Установить только для меня».
- В конце давайте откроем настройки.
- Если вы нечаянно закрыли предыдущее окошко – вы можете открыть конфигурации, нажав ПКМ по кнопке «Пуск», и перейти в «Свойства».
- В настройках во «Внешнем виде» можете сразу выбрать тип меню, который вы хотите видеть. Я выбрал мою любимую семерку. Была бы XP-юшка, выбрал бы её. Ниже вы можете изменить прозрачность, как нижней панели задач, так и самого меню. И самое главное – размер значков.
- В первой вкладке можно более детально настроить некоторые свойства менюшки.
- Есть еще вкладка «Переключение», на которой можно найти дополнительные параметры, с которым можно поиграть.
И давайте посмотрим на результат – да выглядит лучше, чем у Classic Shell, но все равно на меню семерки не так сильно похоже. Там менюшка была куда красивее. Возможно, в настройках можно превратить её в таковую, но тратить на это время не очень хочется. Приложение, конечно, неплохое. Ключ вы можете приобрести на сайте – он вводится во вкладке «О программе». Уже дальше каждый сам решает – стоит ли платить за эту программу или нет.
16
Способ 3: Stardock Start10
Еще одна подобная программа – работает по аналогии. Приложение можно скачать с официального сайта. К сожалению, ПО тоже платное и стоит достаточно дорого (на мой взгляд). После установки выбираем пробную версию.
Для получения пробной версии вам нужно ввести действующий электронный ящик, на который придёт письмо со ссылкой на подтверждение.
После этого выбираем расположение меню «Пуск» – можно его сделать таким же, как в одиннадцатой версии винды.
Ну и далее просто выбираем ту версию, которая вам нравится больше всего. В соседних вкладках можно более детально настроить все компоненты, если вам это нужно.
А теперь давайте посмотрим, что же нам предлагают почти за 500 рублей? – смотрим на картинку ниже. Слева вы видите результат потугов этой программы, а справа оригинальное меню. Я если честно ничего особо общего не вижу. Возможно, можно полазать по настройкам, но почему я должен делать это за такую сумму? – каждый решает сам, стоит ли за неё платить. Но на мой взгляд эта программа не стоит и рубля.
На этом все, дорогие друзья. Если у вас есть какие-то дополнения, или вы нашли программы получше – пишите о них в комментариях. А портал WiFiGiD.RU и я, Бородач, с вами прощаюсь – до новых встреч.
Windows 10 — самая новая операционная система от Microsoft, которая вводит новые функции и изменения в визуальном оформлении пользователям. Изменения могут быть непривычными для тех, кто привык к классическому виду предыдущих версий Windows. Однако, не стоит беспокоиться, в Windows 10 есть возможность переключиться на классический вид с помощью нескольких простых шагов.
Первый способ — использование меню «Пуск» в классическом виде. Новая версия «Пуска» в Windows 10 предлагает более удобный и понятный интерфейс, но если вам не нравится его новый вид, вы можете вернуть обратно классическую версию. Просто щелкните правой кнопкой мыши на кнопке «Пуск» и выберите «Свойства» из контекстного меню. Затем перейдите на вкладку «Пуск» и отметьте опцию «Использовать классическое меню Пуск». После этого нажмите на кнопку «ОК» и меню «Пуск» восстановится в классическом виде.
Второй способ — использование темы оформления Windows 10 в классическом стиле. Windows 10 поставляется с различными темами оформления, которые позволяют изменить внешний вид операционной системы. Если вы предпочитаете классический вид, выберите соответствующую тему оформления. Чтобы изменить тему оформления, перейдите в настройки Windows 10, выберите «Персонализация» и затем «Темы». Затем выберите тему оформления с классическим видом и примените ее. Ваша операционная система теперь будет выглядеть в классическом стиле.
Неважно, насколько вы привыкли к классическому виду Windows, в Windows 10 всегда есть возможность вернуться к нему. Попробуйте эти простые способы, чтобы настроить операционную систему под ваши потребности и предпочтения.
Содержание
- Установка классического меню Пуск
- Возвращение окон управления панели задач
- Восстановление классического оформления окон
- Включение стандартных иконок на рабочем столе
- Включение классического стиля кнопок в Windows 10
- Возвращение классического режима отображения папок и файлов
- Переключение на классический экран блокировки
Установка классического меню Пуск
Для этого вам потребуется установить программу Classic Shell. Это бесплатное ПО, которое позволяет настроить меню Пуск по вашим предпочтениям. Вот как установить Classic Shell:
- Перейдите на официальный сайт Classic Shell по адресу www.classicshell.net.
- На главной странице найдите ссылку для загрузки программы и нажмите на нее.
- Выберите версию Classic Shell, соответствующую вашей операционной системе, и скачайте установочный файл.
- Запустите установку программы и следуйте инструкциям на экране. У вас будет возможность выбрать опции установки, такие как настройка внешнего вида меню Пуск и добавление дополнительных функций.
- После завершения установки Classic Shell перезагрузите компьютер, чтобы изменения вступили в силу.
После перезагрузки вы увидите, что меню Пуск изменилось и стало очень похожим на традиционное меню Пуск в Windows 7. Теперь вы сможете легко находить нужные вам программы и файлы, так как интерфейс станет вам более знакомым.
Если вам не понравятся настройки Classic Shell или вы захотите вернуть стандартное меню Пуск, вы сможете удалить программу через панель управления Windows.
Таким образом, установка классического меню Пуск является простым способом привести интерфейс Windows 10 в соответствие с вашими предпочтениями и вернуть знакомый вид операционной системы.
Возвращение окон управления панели задач
Окна управления панели задач в Windows 10 можно легко вернуть в классический вид с помощью нескольких простых шагов:
- Щелкните правой кнопкой мыши на пустом месте панели задач, чтобы открыть контекстное меню.
- Выберите пункт «Настройки панели задач» в контекстном меню.
- Переключитесь на вкладку «Панель задач» в окне настроек.
- Выберите один из вариантов расположения окон управления панелей задач:
- Слева — окна управления будут отображаться слева от кнопки «Пуск».
- Сверху — окна управления будут отображаться над панелью задач.
- Справа — окна управления будут отображаться справа от системного трея.
После того, как вы выберете желаемый вариант, окна управления панели задач мгновенно вернутся в классический вид.
Обратите внимание, что в некоторых случаях некоторые настройки панели задач могут быть недоступны, если вы используете режим «Полноэкранный режим» или отключили некоторые функции Windows 10. Убедитесь, что ваши настройки позволяют вам изменить внешний вид панели задач.
Восстановление классического оформления окон
Windows 10 предлагает современное оформление окон, которое может быть менее удобным для некоторых пользователей. Однако, существуют способы вернуть классический вид окон, чтобы удовлетворить потребности каждого пользователя.
Ниже приведены несколько способов восстановления классического оформления окон в Windows 10:
- Использование классического режима отображения окон. В этом режиме окна имеют привычный вид с заголовком, панелью управления в правом верхнем углу и возможностью изменять размеры окон. Для активации классического режима нужно нажать правой кнопкой мыши на панели задач и выбрать «Настройки панели задач и пусковой строки». Затем переключите ползунок «Использование классического режима отображения окон».
- Использование сторонних программ. Существуют множество сторонних программ, которые позволяют модифицировать внешний вид окон в Windows 10. Одним из популярных софтов является Classic Shell. Он предоставляет пользователю возможность изменять оформление панели задач, меню «Пуск» и общий вид окон. Classic Shell имеет большое количество опций настройки, что позволяет пользователю полностью персонализировать внешний вид Windows 10 под свои предпочтения.
- Использование тем оформления. В Windows 10 есть возможность устанавливать темы оформления, которые изменяют внешний вид окон, иконок и фонового изображения. Можно найти множество тем оформления в интернете, которые помогут вернуть классический вид. После скачивания тему нужно разархивировать в папку соответствующую «Панель управления\Внешний вид и звуки\Настройка темы». Затем выберите установленную тему в разделе «Настройка темы».
Восстановление классического оформления окон в Windows 10 позволяет пользователям использовать привычные настройки и улучшить свой комфорт при работе с операционной системой.
Включение стандартных иконок на рабочем столе
Иконки на рабочем столе в Windows 10 могут быть полезными для быстрого доступа к приложениям и файлам. Однако, по умолчанию, операционная система не отображает все стандартные иконки на рабочем столе. Если вы хотите вернуть классический вид Windows 10 и включить стандартные иконки на рабочем столе, следуйте простым шагам ниже.
- Щелкните правой кнопкой мыши на свободном месте на рабочем столе.
- В появившемся контекстном меню выберите пункт «Персонализация».
- На странице «Настройки» выберите вкладку «Темы» в левой части окна.
- В правой части окна найдите ссылку «Настройки иконок рабочего стола» и нажмите на нее.
- В открывшемся окне «Настройки иконок рабочего стола» убедитесь, что все необходимые иконки включены.
- Чтобы включить иконки, просто поставьте галочку рядом с нужными пунктами:
- Корзина
- Этот компьютер
- Панель управления
- После того, как вы включили нужные иконки, нажмите кнопку «Применить» и «ОК», чтобы сохранить изменения.
Теперь стандартные иконки должны отобразиться на вашем рабочем столе. Вы можете свободно перемещать и изменять масштаб иконок по вашему усмотрению.
Включение классического стиля кнопок в Windows 10
Windows 10 поставляется со стандартным стилем кнопок, который отличается от классического внешнего вида, присутствующего в предыдущих версиях операционной системы. Однако, если вам не нравится новый стиль и вы предпочитаете классический вариант, то вы можете легко вернуть его обратно.
Для включения классического стиля кнопок в Windows 10, выполните следующие шаги:
- Щелкните правой кнопкой мыши по рабочему столу и выберите пункт Настроить.
- В открывшемся окне настройки, выберите вкладку Персонализация.
- На вкладке Персонализация, выберите настройку Цвета в левой части окна.
- Прокрутите страницу вниз и найдите опцию Цвет управления. Щелкните по ней, чтобы открыть список вариантов цветов.
- В списке вариантов цветов выберите Классический.
- После выбора классического стиля, закройте окно настроек и изменения вступят в силу.
Теперь вы включили классический стиль кнопок в Windows 10 и можете наслаждаться знакомым внешним видом.
Возвращение классического режима отображения папок и файлов
В новых версиях Windows 10 по умолчанию используется вид папок и файлов в стиле «Проводника», который имеет свои особенности и может отличаться от классического вида, привычного для многих пользователей. Если вы хотите вернуться к классическому режиму отображения папок и файлов, следуйте инструкциям ниже:
- Щелкните правой кнопкой мыши на панели задач и выберите пункт «Панель задач», затем выберите «Свойства».
- В открывшемся окне «Свойства панели задач и меню «Пуск»» выберите вкладку «Меню «Пуск»».
- Нажмите на кнопку «Настроить» рядом с пунктом «Пункты меню «Пуск»».
- В открывшемся окне «Настройка выделенных элементов меню «Пуск»» под «Общие» выберите пункт «Проводник».
- Нажмите «ОК» для сохранения изменений.
После выполнения этих шагов папки и файлы на вашем компьютере будут отображаться в классическом стиле «Проводника».
Переключение на классический экран блокировки
Классический экран блокировки Windows 10 предлагает простой и удобный способ быстрого доступа к основным функциям системы и удерживает пользователей в курсе последних уведомлений. Если вам нравится классический вид экрана блокировки, вы можете легко переключиться на него, следуя этим шагам:
- Откройте меню «Пуск», нажав на кнопку «Пуск» или клавишу с логотипом Windows на клавиатуре.
- Выберите «Настройки» (иконка шестеренки).
- В окне «Настройки» выберите «Система».
- Настройки «Система» откроются сразу на вкладке «Отображение». Если вкладка не открылась, выберите ее в верхней части окна.
- На вкладке «Отображение» прокрутите страницу вниз и найдите раздел «Параметры отображения блокировки».
- Выберите «Классический вид» из выпадающего меню.
- После выбора классического вида экрана блокировки, вы можете закрыть окно «Настройки».
Поздравляю! Теперь ваш экран блокировки будет иметь классический вид, который предоставляет более привычный интерфейс и функционал.
Тема, и очень полезная — о том как вернуть в Windows 10 привычное меню Пуск? такое, которое было в более ранних версиях… к примеру, в виндовс 7.
Этот возврат справедлив: многие из нас консервативны… в их числе и я. Да и непривычен, неудобен этот новый дизайн винды 10 как-то…
Однако разработчики то и дело меняют внешний вид десятки.
Ну, бог с ними — а мы делаем удобства себе сами…
Итак-с: есть замечательные способы вернуть прежнее и привычное меню в операционную систему 10, а попросту — чтобы внешнее управление Windows 10 стало как, например, в в. 7.
И — благо, сложностей с этим возвратом Пуск никаких!
Ну, давайте с этими способами разберёмся поподробнее…
Замечательно поможет программа Classic Shell. Программа или утилита поможет вернуть привычное «Пуск» к его прежнему, удобному для нас виду.
Утилита включает в себя несколько полезных составляющих, с ними вы разберётесь сами, — а нас сегодня интересует свойство для меню Пуск:
Classic Start Menu — вот оно и поможет вернуть Пуск.
Для начала нужно скачать Classic Shell с официального сайта… на русском языке !
Classic Shell для Windows 10
Когда программа загружена на компьютер, приступаем к её установке:
Нам необходимо отключить ненужные компоненты. …для нашей цели всего-то потребуется параметр Classic Start Menu.
Галочку для автоматического обновления программы, возможно, лучше оставить…
Ну и на этом всё !! дожидаемся завершения установки программы и — обязательно перезагружаем компьютер.
После перезагрузки системы сразу заметите что пуск Windows 10 кардинально изменился (с откатом, так сказать). Всего-то и нужно из примеров визуальных картинок меню «Пуск» выбрать — или оставить стандартную т.е по умолчанию: думайте сами, решайте сами)).
Выбор вариаций окошка будет типа такого как на картинке…
Справка:
любые изменения возможно регулировать и во время работы в дальнейшем — в любой удобный момент. В параметрах «Настройки»…
Путь к настройкам Classic Shell таков: «Стиль» / «Основные параметры» / «Обложка» / «Настройка» и пометьте птичкой «Показать все параметры» — сохраните новые настройки!
.
Как эпилог:
Программа (или утилита, как угодно) Classic Shell — по умолчанию имеет достаточно оптимальные настройки для обычного пользователя, так что полностью на ваше личное усмотрение настраивать более утончённо или нет.
как удалить Classic Shell с моего компьютера
Программа чистенько удаляется любыми предназначенными для этих целей инструментами…
К примеру этими:
Деинсталляцию можно осуществить, используя такую общеизвестную как CCleaner.
Или — Uninstall Tool. — эта более чистенько подчищает всякие остатки удалённых (деинсталлированных) файлов!!
…а в том числе возможно удалить Classic Shell стандартными расширениями Windows !!
например, ЕСТЬ такие программы для возврата кнопки и меню Пуск в Windows 8.1 и 10
Удобное меню «Пуск» — //www.handystartmenu.com/rus
Start 8 — //www.stardock.com/products/start8
Classic Shell — //www.classicshell.net
Spesoft Free Windows 8 Start Menu — //www.spesoft.com/free-windows-8-start-menu.aspx
Power 8 — //code.google.com/archive/p/power8
Wentutu Windows8 Start Menu — //wentutu.com
StartIsBack — //www.startisback.com
Start Menu X — //www.startmenux.com/ru
ViStart 8 — //increaseblog.ru/obzor-programm/kak-vernut-knopku-pusk-windows-8.html
Win8StartButton — //www.cdmail.ru/sys/utilities/win8startbutton
!..подписываясь —
мы расстаёмся с невежеством..!
Подписаться на life-News сайта Комплитра
SendPulse — NoSpamX || Комплитра web живопись ©
Если что-то не ясно и остались вопросы, делитесь ими в комментариях…
все статьи: Сергей Кролл ATs владелец, автор cайта COMPLITRA.RU
…веб разработчик студии ATs media — запросто с WordPress
занимаюсь с 2007-года веб разработкой — преимущественно работаю с WordPress в студии ATs media
Classic Shell — бесплатная программа для возвращения прежнего вида классического меню «Пуск» в операционных системах Windows 10, Windows 8.1, Windows 8, Windows 7, Windows Vista. Программа изменяет визуальное отображение элементов операционной системы Windows для более удобного использования.
Многие пользователи испытывают неудобство при использовании меню «Пуск» из-за того, что разработчик Windows, компания Microsoft постоянно изменяет настройки, параметры и внешний вид меню «Пуск».
Содержание:
- Установка Classic Shell
- Classic Shell для Windows 10
- Настройка Classic Shell
- Удаление Classic Shell
- Выводы статьи
Поэтому многие пользователи желают вернуть классическое меню «Пуск» для операционных систем Windows 10, Windows 8.1, Windows 8. В операционной системе Windows 7 пользователи изменяют внешний вид меню «Пуск» в стиле операционной системы Windows XP.
Бесплатная программа Classic Shell возвращает классический вид меню «Пуск», позволяет произвести обширные настройки параметров отображения стилей, параметров и оформления стартового меню.
Программа Classic Shell состоит из трех компонентов:
- Classic Start Menu — возвращение классического меню «Пуск».
- Classic Explorer — добавление панели инструментов в Проводник Windows.
- Classic IE — настройка панелей в браузере Internet Explorer.
В этой статье мы рассмотрим работу компонента Classic Start Menu, который позволяет сделать прежнее меню «Пуск» в операционной системе Windows. Другие компоненты программы нужны далеко не всем пользователям.
Программа Classic Shell работает на русском языке. Скачать программу Classic Shell можно с официального сайта разработчика. На странице загрузок выберите файл «Classic Shell x.x.x (русский)» для скачивания на компьютер.
Classic Shell скачать
Установка Classic Shell
Установка программы Classic Shell происходит на русском языке и не вызывает сложностей. Последовательно пройдите окна мастера установки Классик Шелл.
В окне «Выборочная установка» необходимо выбрать компоненты приложения для установки на компьютер. По умолчанию, для установки выбраны все компоненты.
Мы хотим вернуть классическое меню «Пуск», поэтому нужно оставить только компоненты «Classic Start Menu» и «Classic Shell Update» (для автоматического обновления).
Компоненты «Classic Explorer» и «Classic IE» изменяют внешний вид соответственно Проводника и браузера Internet Explorer, а такие изменения нужны не всем пользователям. Поэтому отключите установку этих компонентов.
Далее завершите установку программы Classic Shell на компьютер.
Classic Shell для Windows 10
После клика левой кнопкой мыши по меню «Пуск», вы увидите классическое меню «Пуск» в стиле Windows 7, установленное в операционной системе Windows 10. Так выглядит меню «Пуск» с настройками по умолчанию.
Подобным образом будет выглядеть классическое меню «Пуск» для Windows 8.1 или Windows 8.
Настройка Classic Shell
После установки приложения, откроется окно «Параметры Classic Start Menu». В этом окне производится настройка всех параметров программы.
Изменить параметры Classic Shell можно в любое время. Для этого кликните правой кнопкой мыши по меню «Пуск», а в контекстном меню выберите пункт «Настройка».
Во вкладке «Стиль меню Пуск» можно выбрать классический стиль для меню «Пуск» в стиле операционных систем Windows XP или Windows 7.
При настройках по умолчанию, на Рабочем столе отображается стандартная кнопка «Пуск». Вместо изображения кнопки от операционной системы, можно установить изображение от Classic Shell (два варианта) или добавить свое собственное изображение, если у вас есть подобная картинка.
По умолчанию, основные настройки в программе производятся во вкладках: «Стиль меню Пуск», «Основные параметры», Обложка», «Настройка меню Пуск».
Поставьте галку напротив пункта «Показать все параметры» для настройки других параметров в программе Classic Shell.
После этого, станут доступными дополнительные настройки во вкладках: «Вид меню», «Кнопка Пуск», «Панель задач», «Параметры Windows 10», «Контекстное меню», «Звуки», «Язык», «Управление», «Главное меню», «Общее поведение», «Поле поиска».
Хотя программа настроена по умолчанию оптимально, пользователь может самостоятельно изменить параметры приложения под свои потребности, экспериментируя с настройками. Для этого, выберите настройки, посмотрите, что получилось после их изменения. Если выяснится, что с изменениями параметров вы слегка переборщили, можно вернуть настройки программы по умолчанию.
В настройках приложения можно скрыть ненужные функции, изменить отображение элементов и значков, поменять порядок расположения элементов, удалить элементы из меню «Пуск».
Для этого выделите элемент, выберите команду и отображение. После клика правой кнопкой мыши по нужному элементу, выберите дополнительные функции.
Во вкладке «Обложка» можно выбрать обложку для стандартного меню «Пуск». По умолчанию, в Windows 10 используется обложка «Metro». Можно выбрать другие обложки: «Windows Aero», «Metallic», «Midnight» или «Windows 8», минималистический вариант «Classic Skin» или вариант «Без обложки».
Настройки параметров Classic Shell можно сохранить в XML файл для того, чтобы загрузить настройки из этого файла при новой установке программы Classic Shell. Для этого используется кнопка «Архивация параметров», выберите нужный вариант: «Сохранить в файл XML» или «Загрузить из файла XML». Для сброса настроек программы по умолчанию, выберите «Сбросить все настройки».
Удаление Classic Shell
Программа Classic Shell удаляется стандартным способом. Если программа корректно не удалилась, или в процессе удаления возникли какие-то проблемы, воспользуйтесь специальной утилитой, которую можно скачать отсюда.
Выводы статьи
Бесплатная программа Classic Shell устанавливает альтернативное (прежнее классическое) меню «Пуск» в операционной системе Windows. После установки программы на компьютер, пользователь может вернуть классический вид меню «Пуск в Windows 10, Windows 8.1, Windows 8, Windows 7, произвести другие изменения внешнего вида и параметров стартового меню.
Похожие публикации:
- Как убрать размытие экрана в Windows 10 — 3 способа
- CPU-Z для информации о технических характеристиках
- ТОП лучших программ установленных на моем компьютере
- Ninite для автоматической установки программ
- Создание загрузочной флешки в Rufus
Содержание
- Настройка классического отображения меню Пуск в Windows 10
- Настроиваем классическое меню пуск без применения программ
- Настройка меню пуск Windows 10 с помощью Classic Shell
- Настройка меню пуск Windows 10 с помощью StartIsBack++
- Вывод
- Как вернуть меню Пуск для Windows 10 — воспользуемся утилитой Classic Shell
- как сделать пуск как в Windowsи 7
- Classic Shell для Windows 10
- как удалить Classic Shell с моего компьютера
- например, ЕСТЬ такие программы для возврата кнопки и меню Пуск в Windows 8.1 и 10
- Назад в прошлое: как вернуть классическое меню «Пуск» в Windows 10
- Возвращение к «классике» на Windows 10
- Настройка с использованием стандартных возможностей Windows 10
- Видео: как убрать «область плиток» из меню «Пуск» на Windows 10
- Самые популярные программы по настройке меню «Пуск» на Windows 10
- StartIsBack — выбираем правильную версию
- StartIsBack++ для Windows 10
- Classic Shell — программа с широким функционалом настроек
- Видео: процесс установки и настройки программы Classic Shell на Windows 10
- Start10 — программа с самой лучшей интеграцией под стиль Windows 10
- Альтернативный способ настройки для «особого случая»
- Видео: как отключить «Режим планшета» в Windows 10
Настройка классического отображения меню Пуск в Windows 10
Рассмотрим процесс настройки классического вида меню пуск в Windows 10, как это выглядело в Windows 7.
Классическое меню для Windows 10 можно сделать с помощью стандартных средств Windows 10, так и с помощью программ
Многие пользователи невзлюбили графическое оформление меню Пуск в семействе операционных систем Windows, предложенное компанией Майкрософт с выпуском Windows 8.
Плиточный интерфейс должен был помочь завоевать рынок мобильных устройств и планшетов по всему миру. Насколько это удалось, предоставим судить читателю.
Учтя пожелания пользователей Майкрософт в Windows 10 предложила измененный интерфейс меню Пуск, являющий собой комбинацию стилей и возможностей классического интерфейса win7 и новые возможности, заложенные в интерфейсе Win8.
Однако неудовлетворенные такими метаморфозами пользователи ищут возможности вернуть привычное глазу оформление и расположение кнопок и функций меню Пуск.
На сегодняшний день есть несколько проверенных вариантов вернуть привычный функционал в Windows 10:
Настроиваем классическое меню пуск без применения программ
Самый простой вариант доработки меню без применения сторонних приложений – удаление плиточных элементов из меню «Пуск», и изменение размеров окна меню «Пуск» таким образом, чтобы убрать оставшееся пустое место после плиток.
Получится вот такой вид меню:
Настройка меню пуск Windows 10 с помощью Classic Shell
Самое популярное и что немаловажно, бесплатное приложение для возврата привычного интерфейса меню «Пуск».
Перейдите на сайт http://www.classicshell.net/ и скачайте программу Classic Shell нажав на кнопку Download.
В открывшемся окне выбираем установщик на русском языке “Classic shell Windows installer – Russian”
Далее запустите скачанный файл (ClassicShellSetup_4_3_1-ru.exe) и установите программу. В момент установки можно выбрать те компоненты которые можно установить. Можно ничего не менять, а поставить все по умолчанию.
После завершения установки при нажатии на кнопку «Пуск» попадем в первоначальные настройки приложения.
В соответствующих вкладках можно настроить:
- стиль меню пуск (одноименная вкладка)
- задать сочетания горячих клавиш (вкладка «Основные параметры»)
- фон окна меню «Пуск» (вкладка «Обложка»)
- отображение значков и пунктов меню (вкладка «Настройка меню «Пуск»)
Можно ничего не трогать и просто нажать ОК.
Все настройки достаточно удобны и просты, и не вызывают затруднений.
После применения настроек меню «Пуск» примет примерно такой вид (Рис. 8, в зависимости от ваших предпочтений и выбранных настроек)
В итоге получится так:
Настройка меню пуск Windows 10 с помощью StartIsBack++
Данная программа платная, но найти можно в интернете бесплатно
Скачать платную официальную версию можно на сайте https://startisback.com
Программа выполняющая необходимую нам задачу по модификации графического интерфейса меню «Пуск». Скачать ее можно в разделе «Download» официального сайта программы.
Скачивая, выбираем название StartIsBackk++ (с двумя плюсами), так как StartIsBackk+ (с одним плюсом) предназначена для windows 8.1, а StartIsBackk (без плюсов) — для Windows 8.0.
Запускаем установщик, и последовательно устанавливаем, следуя подсказкам на экране.
Сразу же после завершения работы инсталлятора меню «Пуск» преображается к классическому виду:
Попасть в настройки приложения можно, кликнув правой кнопкой мышки по значку «Пуск» и выбрав «свойства»
Настройки интуитивно понятны:
- Меню «Пуск» — настройка элементов меню и их поведения;
- Внешний вид — стиль оформления меню и кнопки «Пуск»;
- Переключение — настройки горячих клавиш и положения значка «Пуск»;
— Дополнительно — опции отображения недавно открытых документов или запущенных программ (также есть возможность отключить интерфейс StartIsBack++, не удаляя приложение из системы).
Вывод
Заканчивая обзор вариантов по изменению графического интерфейса Windows 10 можно уверенно сказать, что настройка меню «Пуск» под свои вкусы и предпочтения — реальна и реализуема, а инструментов — предостаточно.
Как вернуть меню Пуск для Windows 10 — воспользуемся утилитой Classic Shell
Тема, и очень полезная — о том как вернуть в Windows 10 привычное меню Пуск? такое, которое было в более ранних версиях… к примеру, в виндовс 7.
Этот возврат справедлив: многие из нас консервативны… в их числе и я. Да и непривычен, неудобен этот новый дизайн винды 10 как-то…
Однако разработчики то и дело меняют внешний вид десятки.
Ну, бог с ними — а мы делаем удобства себе сами…
Итак-с: есть замечательные способы вернуть прежнее и привычное меню в операционную систему 10, а попросту — чтобы внешнее управление Windows 10 стало как, например, в в. 7.
И — благо, сложностей с этим возвратом Пуск никаких!
Ну, давайте с этими способами разберёмся поподробнее…
как сделать пуск как в Windowsи 7
Замечательно поможет программа Classic Shell. Программа или утилита поможет вернуть привычное «Пуск» к его прежнему, удобному для нас виду.
Утилита включает в себя несколько полезных составляющих, с ними вы разберётесь сами, — а нас сегодня интересует свойство для меню Пуск:
Classic Start Menu — вот оно и поможет вернуть Пуск.
Для начала нужно скачать Classic Shell с официального сайта … на русском языке !
Classic Shell для Windows 10
Когда программа загружена на компьютер, приступаем к её установке:
Нам необходимо отключить ненужные компоненты. …для нашей цели всего-то потребуется параметр Classic Start Menu .
Галочку для автоматического обновления программы, возможно, лучше оставить…
Ну и на этом всё !! дожидаемся завершения установки программы и — обязательно перезагружаем компьютер.
После перезагрузки системы сразу заметите что пуск Windows 10 кардинально изменился (с откатом, так сказать). Всего-то и нужно из примеров визуальных картинок меню «Пуск» выбрать — или оставить стандартную т.е по умолчанию: думайте сами, решайте сами)).
Выбор вариаций окошка будет типа такого как на картинке…
любые изменения возможно регулировать и во время работы в дальнейшем — в любой удобный момент. В параметрах «Настройки»…
Путь к настройкам Classic Shell таков: «Стиль» / «Основные параметры» / «Обложка» / «Настройка» и пометьте птичкой «Показать все параметры» — сохраните новые настройки!
Программа (или утилита, как угодно) Classic Shell — по умолчанию имеет достаточно оптимальные настройки для обычного пользователя, так что полностью на ваше личное усмотрение настраивать более утончённо или нет.
как удалить Classic Shell с моего компьютера
Программа чистенько удаляется любыми предназначенными для этих целей инструментами…
К примеру этими:
Деинсталляцию можно осуществить, используя такую общеизвестную как CCleaner .
Или — Uninstall Tool . — эта более чистенько подчищает всякие остатки удалённых (деинсталлированных) файлов!!
…а в том числе возможно удалить Classic Shell стандартными расширениями Windows !!
например, ЕСТЬ такие программы для возврата кнопки и меню Пуск в Windows 8.1 и 10
Удобное меню «Пуск» — //www.handystartmenu.com/rus
Start 8 — //www.stardock.com/products/start8
Classic Shell — //www.classicshell.net
Spesoft Free Windows 8 Start Menu — //www.spesoft.com/free-windows-8-start-menu.aspx
Power 8 — //code.google.com/archive/p/power8
Wentutu Windows8 Start Menu — //wentutu.com
Start Menu X — //www.startmenux.com/ru
ViStart 8 — //increaseblog.ru/obzor-programm/kak-vernut-knopku-pusk-windows-8.html
7 полезных программ для оптимальной работы Виндовс.
Назад в прошлое: как вернуть классическое меню «Пуск» в Windows 10
Windows 10 — стильная, современная и многофункциональная операционная система. Однако многим пользователям не нравится её новое меню «Пуск»: оно представляется чересчур перегруженным и запутанным. Поэтому возникла обоснованная потребность вернуть меню «Пуск» к привычному виду, как в Windows 7 или даже более ранних версиях. Существует несколько способов решения этой задачи.
Возвращение к «классике» на Windows 10
Вариантов возвращения «традиционного» меню «Пуск» достаточно много. Но большинство из них требует установки стороннего программного обеспечения. Не стоит этого опасаться, поскольку ничего опасного для вашей ОС такие дополнительные программы не содержат. К тому же существует способ настройки меню «Пуск» исключительно средствами самой Windows 10.
Настройка с использованием стандартных возможностей Windows 10
Этот способ максимально приближает внешний вид меню «Пуск» к классическому. Суть настройки — избавление от громоздких «плиток», занимающих почти треть поверхности экрана. Выполняется она за считаные минуты.
- Открываем меню «Пуск», щёлкаем последовательно по каждой плитке правой кнопкой мыши и выбираем вариант «Открепить от начального экрана». Повторяем это до тех пор, пока на доступном пространстве не останется ни одной плитки.
При щелчке правой кнопкой мыши по плитке можно изменить её настройки
После того как «плиточная область» освободится, передвигаем курсор мыши на правый край окна меню «Пуск», пока не появится значок в виде двусторонней стрелки. Зажимаем левую кнопку мыши и перетягиваем край меню влево до упора.
Если не открепить все плитки, то изменить размер плиточной области не удастся
Скрыв область отображения плиток Windows, вы получите в итоге приближённое к стандартной версии меню «Пуск».
Оставив лишь область меню «Пуск», вы визуально приблизитесь к «классическому» виду
Видео: как убрать «область плиток» из меню «Пуск» на Windows 10
Благодаря этому способу меню «Пуск» начинает походить на «классику», но всё же весьма отдалённо. Поэтому для более глубокой настройки лучше воспользоваться специальными утилитами. Рассмотрим наиболее популярные программы, позволяющие вернуть меню «Пуск» к привычному виду.
Самые популярные программы по настройке меню «Пуск» на Windows 10
В сети существует немало бесплатных и платных утилит для Windows 10, позволяющих вернуть меню «Пуск» к привычному виду. Однако миллионы рядовых пользователей ОС от Microsoft давно уже выбрали из них небольшую группу самых удобных, работоспособных и легко настраиваемых.
StartIsBack — выбираем правильную версию
В некоторых топ-списках «популярных программ по настройке меню «Пуск» для Windows 10» рекомендуют StartIsBack. Но имейте в виду, что не все версии этой программы подходят для Windows 10. На сегодняшний день существует три версии:
- версия StartIsBack для Windows 8;
- версия StartIsBack+ для Windows 8.1;
- версия StartIsBack++ для Windows 10.
Для ОС Windows 10 можно использовать только версию StartIsBack++.
StartIsBack++ для Windows 10
Переходим на официальную страничку программы в раздел Download и скачиваем StartIsBackk++ самой последней сборки.
Если вы скачаете версию программы, не предназначенную для Windows 10, то она у вас не запустится
После скачивания запускаем инсталлятор. При установке можно выбрать русский язык.
Программа имеет лишь 30-дневную бесплатную версию, после чего вам придётся либо покупать её (последняя актуальная цена 125 рублей), либо полностью удалять (не оставляя следов в реестре системы) и устанавливать вновь пробную версию.
После установки появится окно, где можно сразу перейти к настройкам панели «Пуск», нажав на запись «Настроить StartIsBack».
По завершении установки программы вам также расскажут об основных вариантах запуска с использованием горячих клавиш
Если вы случайно закрыли окно установки, но хотите поменять настройки программы, то перейти к ним можно, щёлкнув правой кнопкой мыши по меню «Пуск» и выбрав функцию «Свойства».
Утилита StartIsBack имеет четыре разных окна настроек, которые в совокупности позволяют создать полноценный индивидуальный стиль меню «Пуск».
- Окно настройки меню «Пуск». Даёт возможность изменять порядок отображения установленных программ, размер и подсветку значков, а также выполнить настройку поисковой строки.
Настройка меню «Пуск» настолько богатая, что каждый сможет подобрать для себя оптимальный вариант
Окно настройки внешнего вида. Помогает подобрать стиль окна меню «Пуск».
Стиль оформления меню «Пуск» предусматривает довольно гибкую настройку
Окно настройки «Переключение». В него входят настройки горячих клавиш и размещения значка «Пуск» на экране монитора.
При назначении горячих клавиш будьте внимательны, чтобы они не дублировали другие команды в системе Windows
Окно дополнительных настроек. Можно настроить отображение всех недавно открытых документов или запущенных программ.
В настройках «Дополнительно» можно также отключить программу StartIsBack++, не удаляя её из системы
После завершения процесса настройки у вас появится «классический Пуск».
Меняя настройки меню «Пуск», вы можете проверить результат в реальном времени , не перезагружая компьютер
Classic Shell — программа с широким функционалом настроек
Эта утилита, пожалуй, самая известная, востребованная и удобная из всех. Она доступна на множестве языков, включая русский. Для возврата с помощью Classic Shell к классическому меню «Пуск» необходимо:
- Перейти на официальный сайт программы , где сразу на главной странице нажать кнопку Download Now для загрузки.
Если при скачивании нажать на ссылку Download translated versions, то можно выбрать языковую версию приложения
- модуль Classic Explorer — возвращает классический вид панели инструментов Windows;
- модуль Classic Start Menu — меняет внешний вида меню «Пуск» на стандартный (как в Windows 7);
- модуль Classic IE — добавляет в Windows 10 хорошо всем знакомый браузер Internet Explorer;
- модуль Classic Shell Update — позволяет программе автоматически скачивать и устанавливать обновления.
Чтобы выбрать отключить ненужные компоненты установки, следует щёлкнуть мышью по значку жёсткого диска рядом с названием и выбрать пункт «Компонент будет полностью недоступен»
Закончив установку и кликнув по меню «Пуск», вы сразу попадёте в окно настроек Classic Shell. В нём имеется четыре вкладки:
- окно настройки стиля меню «Пуск» позволяет настроить внешний вид как самого меню, так и соответствующей кнопки;
Программа Classic Shell предлагает классический вид меню «Пуск» не только из Windows 7, но и из более ранней версии Windows XP
окно настройки основных параметров позволяет задать сочетания горячих клавиш, с помощью которых будут выполняться команды Windows;
Нажатие кнопки «Архивация параметров» позволит быстро сохранить текущие настройки для последующего доступа к ним
окно настройки обложки даёт возможность установить фон окна в меню «Пуск»;
Всего доступно 8 стилей внешнего вида меню «Пуск»
окно настройки меню «Пуск» отвечает за настройку отображения значков в меню.
Окно «Настройка меню Пуск» позволяет не только выбрать, как будут выглядеть отдельные элементы, но и полностью отключить некоторые из них
После выбора всех необходимых настроек меню «Пуск» примет привычный классический вид.
Программа Classic Shell практически не потребляет дополнительных ресурсов вашего ПК
Видео: процесс установки и настройки программы Classic Shell на Windows 10
Start10 — программа с самой лучшей интеграцией под стиль Windows 10
Ещё одной утилитой в «топе» является Start10. Она позволяет настроить визуальный стиль меню «Пуск» так, что он будет идеально гармонировать с общим стилем Windows 10. Чтобы убедиться в этом, достаточно выполнить ряд простейших шагов:
На главной странице можно посмотреть видеоролик с изображением возможностей программы
После скачивания и установки откроется главное окно утилиты, где вы можете сформировать нужный вариант меню «Пуск» с помощью имеющихся настроек.
- настройка «Стиль» содержит две вкладки, которые помогают настроить внешний вид меню «Пуск»: основную кнопку, размер, количество и подсветку значков и прочее;
Окно настройки «Стиль» разбито на два подпункта
настройка «Управление» отвечает за перераспределение горячих клавиш для команд, связанных с меню «Пуск»;
Если у вас на клавиатуре присутствует только одна клавиша WIN, то некоторые настройки не будут доступны
настройка «Рабочий стол» позволяет менять гамму и текстуру нижней панели инструментов, а также скрывать кнопку «Пуск».
Программа Start10 хотя и поддерживает русский язык, но русифицирована лишь частично
Во время написания этой статьи автор заметил, что утилита Classic Shell является наиболее популярной как у русскоязычных, так и у англоговорящих пользователей. Если же брать во внимание зарубежных юзеров Windows 10, то у них пользуются спросом также программы IObit’s Start Menu и Power8. При тесте вышеупомянутых приложений выяснилось, что IObit’s Start Menu не только обладает гораздо меньшим функционалом настроек, чем остальные программы, но и более медленным откликом элементов меню «Пуск». Более того, его установка может и вовсе привести к зависанию «Проводника» Windows либо к некорректному отображению иконок на рабочем столе. Если говорить о Power8, то её явными преимуществами будут минимальное потребление ресурсов ПК, а также интегрированная поисковая строка, которая позволяет проводить поиск не только на локальных дисках, но и в сети интернет, без необходимости вручную запускать браузер. Главный же минус утилиты — весьма специфический набор настроек меню «Пуск» и панели быстрого доступа.
Альтернативный способ настройки для «особого случая»
Причиной желания вернуть «классический Пуск» в Windows 10 может послужить ещё один «особый случай». Представьте, что вы загрузили компьютер с операционной системой Windows, открыли меню «Пуск» и неожиданно увидели не привычное окно, а набор плиток, развёрнутых на весь экран.
В режиме планшета меняется не только меню «Пуск», но и нижняя панель инструментов
В этом случае вернуть обычный вид пускового меню довольно просто. Дело в том, что на вашем компьютере включён «режим планшета». Для его деактивации необходимо:
- Зайти в настройки консоли «Система» (правой кнопкой мыши щёлкнуть по меню «Пуск», а затем выбрать «Параметры»).
Запустить консоль «Система» можно также из поисковой строки Windows 10
В появившемся слева списке параметров выбрать «Режим планшета» и перевести самый первый скроллер в положение «Откл».
Помимо отключения режима планшета, в настройках также можно подключить уведомление об активации при последующем запуске этого режима
Видео: как отключить «Режим планшета» в Windows 10
Есть ли другие способы настройки меню «Пуск» на Windows 10 под классический вид? Ответ — нет, можно только пробовать разные сторонние приложения либо довольствоваться стандартными настройками системы. Это подтвердил официальный сотрудник (модератор) корпорации Microsoft. На аналогичный вопрос пользователя на сайте технической поддержки Microsoft (ссылка с оригинальным английским текстом) последовал следующий ответ (в переводе автора этой статьи):
К сожалению, в новой ОС Windows 10 отсутствует возможность возвращения к классическому меню «Пуск». Если вы в нём так сильно нуждаетесь, можете воспользоваться сторонними программами. Но корпорация Microsoft не рекомендует пользоваться сторонним ПО и другими хакерскими методами.
Проверив все доступные способы по возврату классического вида меню «Пуск» на Windows 10, автор этой статьи пришёл к выводу, что оптимальным решением будет использование сторонних программ, таких как StartIsBack++ и Classic Shell. Данные утилиты показали наиболее стабильную работу, имея при этом самый широкий функционал настроек.
Новая ОС Windows 10, несомненно, сделала шаг вперёд в плане модернизации, упрощения, универсальности и большей отзывчивости по отношению к пользователям. Однако не все нововведения Microsoft пришлись пользователям по вкусу. Одно из наиболее спорных — упор на «систему плиточного меню Пуск», поэтому многие хотели бы вернуться к привычному «классическому» варианту «Пуска». И это вполне реально не только благодаря встроенному функционалу самой Windows 10, но и, в первую очередь, многочисленным сторонним программам.
Содержание
- 1 Classic Shell
- 2 StartIsBack ++
- 3 Start10
- 4 Классическое меню Пуск без программ
- 5 Установка Classic Shell
- 6 Classic Shell для Windows 10
- 7 Настройка Classic Shell
- 8 Удаление Classic Shell
- 9 Заключение
- 10 Изменение размера окна начального экрана
- 11 Прикрепление и открепление плиток
- 12 Отключение живых плиток на стартовом экране
- 13 Меняем размер плиток и перетаскиваем их
- 14 Настройка параметров сортировки и цвета
- 15 Включение дополнительных папок
- 16 Подводим итог
- 17 Видео по теме
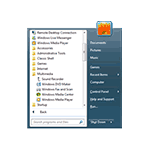
Вернуть классическое (или близкое к нему) меню пуск из Windows 7 в Windows 10 можно с помощью сторонних программ, в том числе и бесплатных, о которых и пойдет речь в статье. Также есть способ сделать меню пуск «более стандартным» без использования дополнительных программ, этот вариант также будет рассмотрен.
Classic Shell
Программа Classic Shell — пожалуй единственная качественная утилита для возврата в Windows 10 меню пуск из Windows 7 на русском языке, являющаяся при этом полностью бесплатной. Обновление: в настоящее время разработка Classic Shell прекращена (хотя программа и продолжает работать), а в качестве замены можно использовать Open Shell Menu.
Classic Shell состоит из нескольких модулей (при этом при установке вы можете отключить ненужные компоненты, выбрав для них «Компонент будет полностью недоступен».
- Classic Start Menu — для возвращения и настройки обычного меню Пуск как в Windows 7.
- Classic Explorer — изменяет вид проводника, добавляя в него новые элементы из предыдущих ОС, изменяя отображение инфомрации.
- Classic IE — утилита для «классического» Internet Explorer.
В рамках этого обзора рассмотрим только Classic Start Menu из комплекта Classic Shell.
- После установки программы и первого нажатия по кнопке «Пуск» откроются параметры Classic Shell (Classic Start Menu). Также параметры можно вызывать по правому клику на кнопке «Пуск». На первой странице параметров можно настроить стиль меню пуск, изменить изображение для самой кнопки «Пуск».
- Вкладка «Основные параметры» позволяет настроить поведение меню Пуск, реакцию кнопки и меню на различные нажатия кнопок мыши или сочетания клавиш.
- На вкладке «Обложка» вы можете выбрать разные скины (темы оформления) для меню пуск, а также выполнить их настройку.
- Вкладка «Настройка меню Пуск» содержит элементы, которые можно отобразить или скрыть из меню пуск, а также, перетаскивая их, настроить порядок их следования.
Примечание: больше параметров Classic Start Menu можно увидеть, если отметить пункт «Показаться все параметры» вверху окна программы. При этом полезным может оказаться скрытый по умолчанию параметр, находящийся на вкладке «Управление» — «Щелчком правой кнопки мыши открывать меню Win+X». На мой взгляд, очень полезное стандартное контекстное меню Windows 10, от которого сложно отвыкнуть, если уже привыкли.
Скачать Classic Shell на русском языке вы можете бесплатно с официального сайта http://www.classicshell.net/downloads/
StartIsBack ++
Программа для возвращения классического меню пуск в Windows 10 StartIsBack также доступна на русском языке, но использовать ее бесплатно можно только в течение 30 дней (цена лицензии для русскоязычных пользователей — 125 рублей).
Одновременно, это один из лучших по функциональности и реализации продукт для того, чтобы вернуть обычное меню Пуск из Windows 7 и, если Classic Shell пришлась вам не по душе, рекомендую попробовать этот вариант.
Использование программы и ее параметры выглядят следующим образом:
- После установки программы нажмите кнопку «Настроить StartIsBack» (в дальнейшем попасть в настройки программы вы сможете через «Панель управления» — «Меню пуск»).
- В настройках вы сможете выбрать различные варианты изображения кнопки пуск, цветов и прозрачности меню (а также панели задач, для которой вы можете изменить цвет), внешний вид меню пуск.
- На вкладке «Переключение» настраивается поведение клавиш и поведение кнопки Пуск.
- Вкладка настроек «Дополнительно» позволяет отключить запуск служб Windows 10, которые не обязательны (такие как поиск и ShellExperienceHost), изменить параметры хранения последних открытых элементов (программ и документов). Также при желании можно отключить использование StartIsBack для отдельных пользователей (поставив отметку «Отключить для текущего пользователя», будучи в системе под нужной учетной записью).
Программа работает без нареканий, а освоение ее настроек, пожалуй, проще чем в Classic Shell, особенно для начинающего пользователя.
Официальный сайт программы — https://www.startisback.com/ (также есть русская версия сайта, перейти на которую вы можете нажав «Русская версия» вверху справа официального сайта и если вы решите приобрести StartIsBack, то это лучше сделать именно на русскоязычном варианте сайта).
Start10
И еще один продукт Start10 от Stardock — разработчика, специализирующегося на программах именно для оформления Windows.
Назначение Start10 то же самое, что и у предыдущих программ — возврат классического меню пуск в Windows 10, использовать утилиту бесплатно возможно в течение 30 дней (цена лицензии — 4.99 долларов).
- Установка Start10 проходит на английском языке. При этом, после запуска программы интерфейс на русском (правда, некоторые пункта параметров по какой-то причине не переведены).
- Во время установки предлагается дополнительная программа этого же разработчика — Fences, отметку можно снять, чтобы не устанавливать ничего кроме Start
- После установки нажмите «Start 30 Day Trial», чтобы начать бесплатный пробный период на 30 дней. Потребуется ввести свой адрес электронной почты, а затем нажать подтверждающую зеленую кнопку в пришедшем на этот адрес письме, чтобы программа запустилась.
- После запуска вы попадете в меню настроек Start10, где можно выбрать желаемый стиль, изображение кнопки, цвета, прозрачность меню пуск Windows 10 и настроить дополнительные параметры, схожие с теми, что представлены в других программах для возврата меню «как в Windows 7».
- Из дополнительных возможностей программы, не представленных в аналогах — возможность задать не только цвет, но и текстуру для панели задач.
Вывода по программе определенного не даю: стоит попробовать если остальные варианты не подошли, репутация у разработчика отличная, но чего-то особенного по сравнению с тем, что уже было рассмотрено, не заметил.
Бесплатная версия Stardock Start10 доступна для загрузки на официальном сайте https://www.stardock.com/products/start10/
Классическое меню Пуск без программ
К сожалению, полноценное меню Пуск из Windows 7 вернуть в Windows 10 не получится, однако можно сделать его внешний вид более обычным и привычным:
- Открепите все плитки меню пуск в правой его части (правый клик по плитке — «открепить от начального экрана»).
- Измените размер меню Пуск, используя его края — правый и верхний (перетаскивая мышью).
- Помните, что дополнительные элементы меню пуск в Windows 10, такие как «Выполнить», переход к панели управления и другим системным элементам доступны из меню, которое вызывается при нажатии на кнопку Пуск правой кнопкой мыши (или по сочетанию клавиш Win+X).
В целом, этого достаточно, чтобы комфортно использовать имеющееся меню, не устанавливая при этом стороннего программного обеспечения.
На этом завершаю обзор способов вернуть обычный Пуск в Windows 10 и надеюсь, что вы найдете подходящий для себя вариант среди представленных.
28 ноября 2016
Classic Shell — бесплатная программа для возвращения прежнего вида классического меню «Пуск» в операционных системах Windows 10, Windows 8.1, Windows 8, Windows 7, Windows Vista. Программа изменяет визуальное отображение элементов операционной системы Windows для более удобного использования.
Многие пользователи испытывают неудобство при использовании меню «Пуск» из-за того, что разработчик Windows, компания Microsoft постоянно изменяет настройки, параметры и внешний вид меню «Пуск».
Поэтому многие пользователи желают вернуть классическое меню «Пуск» для операционных систем Windows 10, Windows 8.1, Windows 8. В операционной системе Windows 7 пользователи изменяют внешний вид меню «Пуск» в стиле операционной системы Windows XP.
Бесплатная программа Classic Shell возвращает классический вид меню «Пуск», позволяет произвести обширные настройки параметров отображения стилей, параметров и оформления стартового меню.
Программа Classic Shell состоит из трех компонентов:
- Classic Start Menu — возвращение классического меню «Пуск»
- Classic Explorer — добавление панели инструментов в Проводник Windows
- Classic IE — настройка панелей в браузере Internet Explorer
В этой статье мы рассмотрим работу компонента Classic Start Menu, который позволяет сделать прежнее меню «Пуск» в операционной системе Windows. Другие компоненты программы нужны далеко не всем пользователям.
Программа Classic Shell работает на русском языке. Скачать программу Classic Shell можно с официального сайта разработчика. На странице загрузок выберите файл «Classic Shell x.x.x (русский)» для скачивания на компьютер.
classic shell скачать
Установка Classic Shell
Установка программы Classic Shell происходит на русском языке и не вызывает сложностей. Последовательно пройдите окна мастера установки Классик Шелл.
В окне «Выборочная установка» необходимо выбрать компоненты приложения для установки на компьютер. По умолчанию, для установки выбраны все компоненты.
Мы хотим вернуть классическое меню «Пуск», поэтому нужно оставить только компоненты «Classic Start Menu» и «Classic Shell Update» (для автоматического обновления).
Компоненты «Classic Explorer» и «Classic IE» изменяют внешний вид соответственно Проводника и браузера Internet Explorer, а такие изменения нужны не всем пользователям. Поэтому отключите установку этих компонентов.
Далее завершите установку программы Classic Shell на компьютер.
Classic Shell для Windows 10
После клика левой кнопкой мыши по меню «Пуск», вы увидите классическое меню «Пуск» в стиле Windows 7, установленное в операционной системе Windows 10. Так выглядит меню «Пуск» с настройками по умолчанию.
Подобным образом будет выглядеть классическое меню «Пуск» для Windows 8.1 или Windows 8.
Настройка Classic Shell
После установки приложения, откроется окно «Параметры Classic Start Menu». В этом окне производится настройка всех параметров программы.
Изменить параметры Classic Shell можно в любое время. Для этого кликните правой кнопкой мыши по меню «Пуск», а в контекстном меню выберите пункт «Настройка».
Во вкладке «Стиль меню Пуск» можно выбрать классический стиль для меню «Пуск» в стиле операционных систем Windows XP или Windows 7.
При настройках по умолчанию, на Рабочем столе отображается стандартная кнопка «Пуск». Вместо изображения кнопки от операционной системы, можно установить изображение от Classic Shell (два варианта) или добавить свое собственное изображение, если у вас есть подобная картинка.
По умолчанию, основные настройки в программе производятся во вкладках: «Стиль меню Пуск», «Основные параметры», Обложка», «Настройка меню Пуск».
Поставьте галку напротив пункта «Показать все параметры» для настройки других параметров в программе Classic Shell.
После этого, станут доступными дополнительные настройки во вкладках: «Вид меню», «Кнопка Пуск», «Панель задач», «Параметры Windows 10», «Контекстное меню», «Звуки», «Язык», «Управление», «Главное меню», «Общее поведение», «Поле поиска».
Хотя программа настроена по умолчанию оптимально, пользователь может самостоятельно изменить параметры приложения под свои потребности, экспериментируя с настройками. Для этого, выберите настройки, посмотрите, что получилось после их изменения. Если выяснится, что с изменениями параметров вы слегка переборщили, можно вернуть настройки программы по умолчанию.
В настройках приложения можно скрыть ненужные функции, изменить отображение элементов и значков, поменять порядок расположения элементов, удалить элементы из меню «Пуск».
Для этого выделите элемент, выберите команду и отображение. После клика правой кнопкой мыши по нужному элементу, выберите дополнительные функции.
Во вкладке «Обложка» можно выбрать обложку для стандартного меню «Пуск». По умолчанию, в Windows 10 используется обложка «Metro». Можно выбрать другие обложки: «Windows Aero», «Metallic», «Midnight» или «Windows 8», минималистический вариант «Classic Skin» или вариант «Без обложки».
Настройки параметров Classic Shell можно сохранить в XML файл для того, чтобы загрузить настройки из этого файла при новой установке программы Classic Shell. Для этого используется кнопка «Архивация параметров», выберите нужный вариант: «Сохранить в файл XML» или «Загрузить из файла XML». Для сброса настроек программы по умолчанию, выберите «Сбросить все настройки».
Удаление Classic Shell
Программа Classic Shell удаляется стандартным способом. Если программа корректно не удалилась, или в процессе удаления возникли какие-то проблемы, воспользуйтесь специальной утилитой, которую можно скачать отсюда.
Заключение
Бесплатная программа Classic Shell устанавливает альтернативное (прежнее классическое) меню «Пуск» в операционной системе Windows. После установки программы на компьютер, пользователь может вернуть классический вид меню «Пуск в Windows 10, Windows 8.1, Windows 8, Windows 7, произвести другие изменения внешнего вида и параметров стартового меню.
Источник
Наконец-то компания Microsoft пошла навстречу своим пользователям и вернула операционной системе Windows 10 классическое меню Пуск. Новое menu Start более настраиваемое, чем когда бы то ни было раньше, поэтому любой пользователь сможет его настроить под себя.
Секрет нового меню Start кроется в его разделении между десктопом и планшетным ПК. Например, чтобы выключить режим планшета или десктопа, необходимо нажать всего одну кнопку в центре уведомлений. В этом материале мы опишем основные возможности настройки и свойства меню Пуск, которые доступны сейчас. Для обзора мы взяли самую старшую версию ОС Windows 10 Pro.
Изменение размера окна начального экрана
Изменить размер Пуск для Windows 10 очень просто. Для его изменения достаточно переместить курсор к верхнему или правому краю стартового экрана, потянув за него. Например, при уменьшении верхнего края, начальный экран станет вот таким.
А если уменьшить его по правому краю, то будет выглядеть вот так.
Из примера видно, что увеличить или уменьшить размер menu Start под нужды пользователя, можно быстро и очень просто.
Прикрепление и открепление плиток
Чтобы отсоединить плитку от стартового экрана, достаточно нажать правой кнопкой мыши по ней и в появившемся списке кликнуть по пункту «Открепить от начального экрана».
Для закрепления плитки из списка установленных и стандартных утилит на стартовом экране необходимо перейти к пункту «Все приложения», выбрав в нем программу и щелкнуть по ней правой кнопкой мыши. После чего появится список, в котором кликните по пункту «Закрепить на начальном экране».
Также, если вместо этого пункта выбрать «Закрепить на панели задач», то мы увидим нашу утилиту на панели задач. Например, на изображении ниже показана фиксация программы «Калькулятор» на панели задач.
Чтобы отсоединить это приложение от панели задач, достаточно кликнуть по ярлыку на панели задач и выбрать в списке «Открепить от панели задач».
Кроме списка установленных и стандартных программ для операционной системы Windows 10 Pro, можно еще устанавливать на начальный экран ссылки на разные ресурсы. Например, чтобы закрепить для стартового экрана ссылку на определенную директорию в системе, достаточно кликнуть по этой директории и выбрать в появившемся списке пункт «Закрепить на начальном экране».
Еще очень полезными являются ссылки на интернет ресурсы на начальном экране. Процедура их фиксации максимально прозрачна. Чтобы закрепить интернет ссылку на определенный ресурс, достаточно перейти на определенную страницу в браузере Microsoft Edge. В нашем случае интернет ресурсом будет страница www.microsoft.com/ru-ru компании Microsoft на русском языке.
После открытия страницы, перейдем в настройки браузера и выберем пункт «Закрепить эту страницу на начальном экране».
Если необходимо закрепить какой-нибудь раздел настроек для начального экрана, то стоит лишь перейти к необходимому разделу настроек и кликнуть по нему правой кнопкой мыши и выбрать «Закрепить на начальном экране». Например, раздел настроек «Темы».
Еще похожим образом можно закрепить на стартовом экране заметки из OneNote или важные контакты из метро приложения «Люди».
Отключение живых плиток на стартовом экране
Если вам не нравятся живые плитки, то их можно легко отключить. Для этого достаточно нажать на живой плитке правой кнопкой мыши и в списке выбрать пункт «Дополнительно/Отключить живые плитки». На изображении ниже показано отключение живых плиток в приложении «Новости».
Таким образом, можно отключить любую живую плитку на начальном экране. Если же вам понадобится их включить обратно, то это делается аналогичным образом.
Меняем размер плиток и перетаскиваем их
Для примера возьмем программу «Новости» и перейдем к контекстному меню этой плитки. В ней выберем пункты «Изменить размер/Мелкий».
После этого размер ссылки на программу «Новости» будет выглядеть вот так.
Чтобы изменить месторасположение плитки, достаточно перетащить ее в любую область начального экрана. В последней версии ОС Windows 10 Pro все плитки делятся на группы, которые можно назвать определенным именем. Мы перенесем ссылку на браузер Microsoft Edge из одной группы в другую. Сейчас она находится в группе «События и общение».
После перетаскивания в группу «Развлечения и отдых», наша плитка будет выглядеть вот так.
Как видно из примера, размер начального экрана после перетаскивания плитки Microsoft Edge стал больше, и образовалась новая группа. Пока у группы нет имени, но его можно задать когда угодно. Также хочется отметить, что все ссылки можно перетаскивать внутри своей группы, а также поменять их расположение местами.
Настройка параметров сортировки и цвета
Чтобы выбрать определенный метод сортировки в меню Start, необходимо перейти во вкладку «Параметры» в меню Start. После этого перейдем к разделу «Система» во вкладку «Приложения и возможности».
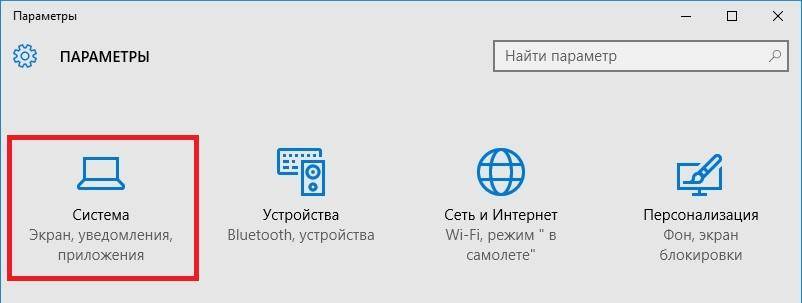
Для изменения цвета плиток необходимо перейти к той же вкладке «Параметры» и перейти к разделу «Персонализация/Цвета».
После выбора цвета, например красного, плитки, будут выглядеть вот так.
Чтобы сделать цвет меню Пуск тоже красным, необходимо включить переключатель «Показать цвет в меню «Пуск», на панели задач, в центре уведомлений и в заголовке окна».
Из изображения видно, что окно Пуска значительно преобразилось, поэтому изменяя цвет, мы настраиваем его, учитывая наши предпочтения в дизайне ОС.
Включение дополнительных папок
Для включения дополнительных параметров директорий необходимо перейти в свойства меню Start. Для этого необходимо перейти во вкладку «Параметры», после чего перейти в раздел «Персонализация/Пуск».
В этом разделе нужно перейти по ссылке «Выберите, какие папки будут отображаться в меню Пуск». Затем откроется окно, где можно выбрать необходимые вам папки.
Как видно из изображения, два переключателя уже выбраны. Выберем все переключатели и посмотрим на результат.
Как видно на изображении, все выбранные элементы попали в меню Пуск.
Подводим итог
На этот раз разработчикам из Microsoft удалось сделать по-настоящему уникальное меню Start, которое любой пользователь ПК может настроить под себя. Также для любителей меню, где нет плиток, разработчики предусмотрели полное отключение плиток, что сделает его максимально похожим на стандартное меню операционных систем Windows 7 или XP. На изображении ниже показано меню на Windows 10 и в нем нет плиток.
По заявлениям разработчика система Windows 10 будет совершенствоваться каждый год, поэтому будущий функционал и свойства меню Start значительно расширятся. К тому же осталось ждать совсем недолго, ведь крупное обновление для Windows 10 выйдет уже летом 2016 года, а весной этого же года выйдет еще одно крупное обновление. В обоих обновлениях компания Microsoft обещает новый функционал ОС и улучшения в пользовательском интерфейсе.
Надеемся, наша статья поможет вам настроить свойства меню Пуск в операционной системе Windows 10 и его использование максимально упростит доступ к ресурсам, программам и параметрам ОС.
Видео по теме
Хорошая рекламаИспользуемые источники:
- https://remontka.pro/winsdows-7-start-menu-windows-10/
- https://pomogaemkompu.temaretik.com/1034684777494743427/classic-shell—klassicheskoe-menyu-pusk-v-windows-10-windows-81-windows-8-windows-7/
- https://ustanovkaos.ru/rabota-v-sisteme/menyu-pusk-dlya-windows-10.html

Рассмотрим процесс настройки классического вида меню пуск в Windows 10, как это выглядело в Windows 7.
Классическое меню для Windows 10 можно сделать с помощью стандартных средств Windows 10, так и с помощью программ
- Classic Shell
- StartIsBack++
Многие пользователи невзлюбили графическое оформление меню Пуск в семействе операционных систем Windows, предложенное компанией Майкрософт с выпуском Windows 8.
Плиточный интерфейс должен был помочь завоевать рынок мобильных устройств и планшетов по всему миру. Насколько это удалось, предоставим судить читателю.
Учтя пожелания пользователей Майкрософт в Windows 10 предложила измененный интерфейс меню Пуск, являющий собой комбинацию стилей и возможностей классического интерфейса win7 и новые возможности, заложенные в интерфейсе Win8.
Однако неудовлетворенные такими метаморфозами пользователи ищут возможности вернуть привычное глазу оформление и расположение кнопок и функций меню Пуск.
На сегодняшний день есть несколько проверенных вариантов вернуть привычный функционал в Windows 10:
- настроить меню «Пуск» в классическом стиле вручную;
- Classic Shell
- StartIsBack++
Настроиваем классическое меню пуск без применения программ
Самый простой вариант доработки меню без применения сторонних приложений – удаление плиточных элементов из меню «Пуск», и изменение размеров окна меню «Пуск» таким образом, чтобы убрать оставшееся пустое место после плиток.
Получится вот такой вид меню:
Настройка меню пуск Windows 10 с помощью Classic Shell
Самое популярное и что немаловажно, бесплатное приложение для возврата привычного интерфейса меню «Пуск».
Перейдите на сайт http://www.classicshell.net/ и скачайте программу Classic Shell нажав на кнопку Download.
В открывшемся окне выбираем установщик на русском языке “Classic shell Windows installer – Russian”
Далее запустите скачанный файл (ClassicShellSetup_4_3_1-ru.exe) и установите программу. В момент установки можно выбрать те компоненты которые можно установить. Можно ничего не менять, а поставить все по умолчанию.
После завершения установки при нажатии на кнопку «Пуск» попадем в первоначальные настройки приложения.
В соответствующих вкладках можно настроить:
- стиль меню пуск (одноименная вкладка)
- задать сочетания горячих клавиш (вкладка «Основные параметры»)
- фон окна меню «Пуск» (вкладка «Обложка»)
- отображение значков и пунктов меню (вкладка «Настройка меню «Пуск»)
Можно ничего не трогать и просто нажать ОК.
Все настройки достаточно удобны и просты, и не вызывают затруднений.
После применения настроек меню «Пуск» примет примерно такой вид (Рис. 8, в зависимости от ваших предпочтений и выбранных настроек)
В итоге получится так:
Настройка меню пуск Windows 10 с помощью StartIsBack++
Данная программа платная, но найти можно в интернете бесплатно
Скачать платную официальную версию можно на сайте https://startisback.com
Программа выполняющая необходимую нам задачу по модификации графического интерфейса меню «Пуск». Скачать ее можно в разделе «Download» официального сайта программы.
Скачивая, выбираем название StartIsBackk++ (с двумя плюсами), так как StartIsBackk+ (с одним плюсом) предназначена для windows 8.1, а StartIsBackk (без плюсов) — для Windows 8.0.
Запускаем установщик, и последовательно устанавливаем, следуя подсказкам на экране.
Сразу же после завершения работы инсталлятора меню «Пуск» преображается к классическому виду:
Попасть в настройки приложения можно, кликнув правой кнопкой мышки по значку «Пуск» и выбрав «свойства»
Настройки интуитивно понятны:
- Меню «Пуск» — настройка элементов меню и их поведения;
- Внешний вид — стиль оформления меню и кнопки «Пуск»;
- Переключение — настройки горячих клавиш и положения значка «Пуск»;
— Дополнительно — опции отображения недавно открытых документов или запущенных программ (также есть возможность отключить интерфейс StartIsBack++, не удаляя приложение из системы).
Вывод
Заканчивая обзор вариантов по изменению графического интерфейса Windows 10 можно уверенно сказать, что настройка меню «Пуск» под свои вкусы и предпочтения — реальна и реализуема, а инструментов — предостаточно.
Меню «Пуск» – стандартный интерфейс, свойственный всем ОС от Microsoft. В Windows 10 он сильно отличается от того, что мы видели в «семерке». Список приложений здесь дополняется плитками, а доступ к некоторым утилитам доступен только по щелчку ПКМ. Это вынуждает пользователей искать способ, как вернуть меню «Пуск» в операционной системе Windows 10 в первоначальное состояние по аналогии с Windows 7. И сегодня мы расскажем, можно ли вернуть привычный интерфейс.
Как вернуть меню «Пуск»
Первое, что необходимо отметить – меню «Пуск» действительно можно вернуть в исходное состояние, то есть убрать лишние элементы, которые добавились в Windows 10.
Существует два пути:
- использование стандартных средств системы;
- обращение к помощи сторонних приложений.
Первый вариант наверняка покажется более предпочтительным, так как не потребует загрузки и установки дополнительных программ. Пользователю необходимо лишь изменить отдельные настройки, влияющие на отображение «Пуска».
Однако в конечном итоге меню не будет полностью копировать интерфейс из Windows 7. Если вы желаете сделать «Пуск» в Windows 10 таким же, каким он был на «семерке», то все равно придется воспользоваться вспомогательным приложением. Далее – более подробно о двух вариантах изменения меню.
Стандартные средства Windows 10
Сначала рассмотрим простой вариант возврата, так как многие пользователи хотят избавиться только от плиток, которые отображаются при нажатии на кнопку «Пуск». Для этого понадобится щелкнуть ПКМ по каждой плитке и выбрать опцию «Открепить от начального экрана». Повторив операцию с каждым элементом меню, вы полностью избавитесь от лишней графики и сделаете «Пуск» похожим на интерфейс Windows 7.
Также предлагается изменить более глубокие настройки:
- Запустите «Параметры».
- Перейдите в раздел «Персонализация».
- Откройте вкладку «Пуск» и настройте отображение элементом.
- Вернитесь на шаг назад и откройте «Цвета», чтобы сделать цветовую гамму похожей на оформление «семерки».
На заметку. Для быстрого доступа к настройкам оформления меню достаточно кликнуть ПКМ по свободной области рабочего стола и выбрать пункт «Персонализация».
После выполнения трех указанных шагов вы увидите перед собой несколько переключателей. Каждый из них отвечает за отображение того или иного элемента меню, будь то показ плиток или часто используемых приложений. Для возврата интерфейса в начальное состояние необходимо деактивировать все переключатели за исключением «Показать список приложений…».
Classic Shell
Если внесенных изменений вам покажется мало, то воспользуйтесь сторонними программами. Лучшим вариантом станет Classic Shell, доступный для бесплатного скачивания на сайте classicshell.net. После скачивания дистрибутива действуйте по инструкции:
- Запустите инсталлятор «Classic Shell 4.3.1 (Russian)».
- Выберите компоненты для установки. В нашем случае требуется только «Classic Start Menu».
- Нажмите на кнопку «Далее» и завершите инсталляцию.
- По окончании установки дополнительного софта кликните ПКМ по значку «Пуск» и перейдите в раздел «Настройка». Если его нет – запустите Classic Shell через исполняемый файл.
- Выберите один из трех вариантов отображения меню.
- Нажмите на кнопку «ОК».
- Чтобы изменить другие настройки, связанные с интерфейсом, посетите вкладки «Основные параметры» и «Обложка».
Закрыв приложение, вы увидите, что стартовое меню заметно изменилось и приобрело вид выбранной ОС. Это может быть не только Windows 7, но и «восьмерка» со своими надстройками. Все зависит от выставленных настроек в Classic Shell.
StartisBack++
Еще одно приложение, которое стоит рассмотреть всем тем, кто хочет вернуть старый «Пуск». При этом учтите, что StartisBack++ является условно бесплатной утилитой. Без оформления подписки программой можно пользоваться только 1 месяц. По истечении указанного срока меню станет прежним. Если вас это устраивает, то действуйте в соответствии с алгоритмом:
- Скачайте дистрибутив с сайта startisback.com.
- Запустите инсталлятор и подтвердите установку.
- По окончании инсталляции щелкните ЛКМ по надписи «Настроить StartIsBack».
- Выберите оформление во вкладке «Внешний вид».
- В разделе «Меню Пуск» настройте отображение программ.
- Во вкладке «Дополнительно» включите или отключите функцию закрепления интерфейса на главном экране.
При желании можно не вносить изменения в стандартные параметры StartisBack++. Тогда после установки софта вы просто получите меню из Windows 7. Для возврата стандартных параметров достаточно будет удалить программу. А тем, кто захочет использовать софт на постоянной основе, придется активировать подписку, выбрав соответствующий пункт в интерфейсе приложения.
Всем привет! Сегодня мы поговорим про то, как вернуть классическое меню Пуск для Windows 10. В системе есть какие-то мелкие настройки, которые могут помочь немного упростить вид. Но без сторонних программ тут не обойтись – в основном мы поговорим про них. Лично я не сторонних вообще использовать что-то стороннее для изменения внешнего вида. Нужно понимать, что в таком случае программа будет менять какие-то внутренние системные модули.
К чему это может привести? Во-первых, могут начать появляться какие-то проблемы и ошибки, от них вас никто не застрахует. Во-вторых, после обновления системы (особенно это касается каких-то крупных обнов), опять же, начнут появляться ошибки вплоть до синего экрана смерти. Если же вас это не пугает, и вы хотите поэкспериментировать, тогда милости просим к прочтению статьи ниже.
В первую очередь я вам крайне рекомендую прямо сейчас создать точку восстановления (на всякий пожарный). Точка восстановления поможет вам откатить систему в случае возникновения каких-то проблем.
ПРИМЕЧАНИЕ! Если вам понадобится потом полностью удалить программу без каких-либо следов – читаем эту инструкцию.
Хотите небольшой спойлер? – я протестировал 3 программы, которые должны были превратить мою менюшку в классический вид. Конечно, если зажмурить глаза и отойти на пару метров, вроде бы похоже, но в целом мне не удалось получить ту классику с Windows 7, которую я хотел получить. С восьмеркой все куда лучше. В любом случае я советую вам попробовать варианты, представленные ниже, самому. Авось вам они покажутся нормальными и даже понравятся.
Содержание
- Способ 1: Classic Shell
- Способ 2: StartisBack++
- Способ 3: Stardock Start10
- Задать вопрос автору статьи
Способ 1: Classic Shell
Classic Shell для Windows 10 позволяет настроить меню «Пуск», а также другие элементы и сделать их более ламповыми и привычными. Приложение имеет достаточно много настроек, поэтому сразу в них может быть сложно будет разобраться, но давайте попробуем.
- Для начала нам нужно перейти на официальный сайт и скачать нужную версию. Ориентируйтесь на поддерживаемый язык.
- Установка делается стандартным методом, но вот на одном из шагов вам нужно выбрать пакет установки. Смотрите, у нас тут есть несколько модулей. Раз нам нужна только меню пуск – оставьте только «Classic Start Menu». Чтобы отключить ненужный модуль, нажмите по нему правой кнопкой мыши и выберите команду со значком крестика.
- После установки кликаем ПКМ по кнопке «Пуск» и заходим в «Настройки».
- В первом окошке установите тот тип меню, который вы хотите видеть. Я кликнул на Windows 7.
- Во вкладке «Основные параметры» можно изменить некоторые команды при использовании кнопки пуск с горячими клавишами.
- На третьей вкладке можно изменить скин или обложку самого меню. Просто выбираем любой из вариантов, а потом проверяем, нажав по кнопке «Пуск». Изменения сразу вступают в силу.
- На последней вкладке можно изменить некоторые иконки и команды, которые будут запускаться при нажатии по кнопке.
- При открытии меню вы должны увидеть что-то похожее. Чтобы открыть стандартное меню десятки, кликните по кнопке «Меню Пуск (Windows)».
Если честно, я был немного расстроен, так как добиться того же вида как в семерке, мне почему-то не удалось. Может у вас как-то это получится. Напишите в комментариях, какие настройки ставили вы, если вам все же это удастся. В общем «Классик Шелл» для Windows 10 мне не очень понравился – на мой взгляд программу еще нужно дорабатывать.
Способ 2: StartisBack++
Это еще одна программа, позволяющая сделать классик старт меню для Windows 10 и других версий «Окон». Приложение имеет уже более расширенный функционал чем Classic Shell, но у неё есть небольшой минус – бесплатный пробный период в 30 дней. Возможно в интернете есть ломанные версии, ничего про это не знаю, но поискать можно.
- Программу можно скачать от сюда – просто выберите вашу версию ОС.
- Во время установки выбираем «Установить только для меня».
- В конце давайте откроем настройки.
- Если вы нечаянно закрыли предыдущее окошко – вы можете открыть конфигурации, нажав ПКМ по кнопке «Пуск», и перейти в «Свойства».
- В настройках во «Внешнем виде» можете сразу выбрать тип меню, который вы хотите видеть. Я выбрал мою любимую семерку. Была бы XP-юшка, выбрал бы её. Ниже вы можете изменить прозрачность, как нижней панели задач, так и самого меню. И самое главное – размер значков.
- В первой вкладке можно более детально настроить некоторые свойства менюшки.
- Есть еще вкладка «Переключение», на которой можно найти дополнительные параметры, с которым можно поиграть.
И давайте посмотрим на результат – да выглядит лучше, чем у Classic Shell, но все равно на меню семерки не так сильно похоже. Там менюшка была куда красивее. Возможно, в настройках можно превратить её в таковую, но тратить на это время не очень хочется. Приложение, конечно, неплохое. Ключ вы можете приобрести на сайте – он вводится во вкладке «О программе». Уже дальше каждый сам решает – стоит ли платить за эту программу или нет.
16
Способ 3: Stardock Start10
Еще одна подобная программа – работает по аналогии. Приложение можно скачать с официального сайта. К сожалению, ПО тоже платное и стоит достаточно дорого (на мой взгляд). После установки выбираем пробную версию.
Для получения пробной версии вам нужно ввести действующий электронный ящик, на который придёт письмо со ссылкой на подтверждение.
После этого выбираем расположение меню «Пуск» – можно его сделать таким же, как в одиннадцатой версии винды.
Ну и далее просто выбираем ту версию, которая вам нравится больше всего. В соседних вкладках можно более детально настроить все компоненты, если вам это нужно.
А теперь давайте посмотрим, что же нам предлагают почти за 500 рублей? – смотрим на картинку ниже. Слева вы видите результат потугов этой программы, а справа оригинальное меню. Я если честно ничего особо общего не вижу. Возможно, можно полазать по настройкам, но почему я должен делать это за такую сумму? – каждый решает сам, стоит ли за неё платить. Но на мой взгляд эта программа не стоит и рубля.
На этом все, дорогие друзья. Если у вас есть какие-то дополнения, или вы нашли программы получше – пишите о них в комментариях. А портал WiFiGiD.RU и я, Бородач, с вами прощаюсь – до новых встреч.