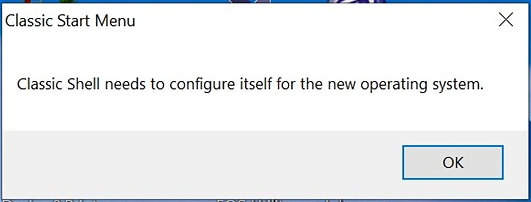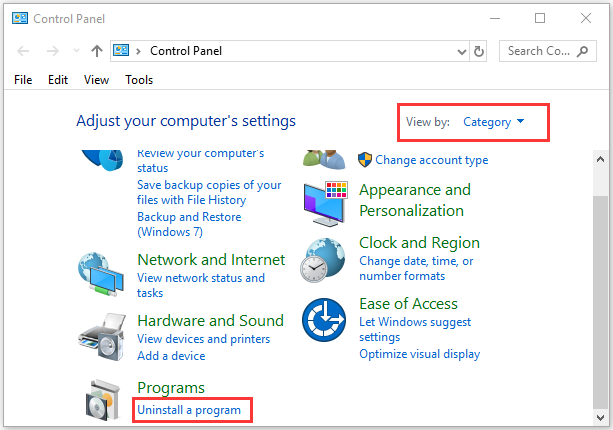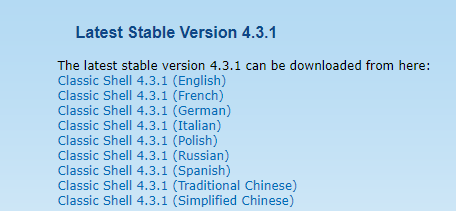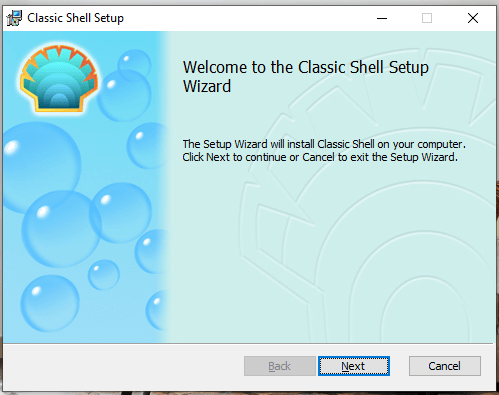Гость который прочитал справку#196642
4
0
01.10.2018 13:14
КАК ОТКЛЮЧИТЬ
для начала надо сохранить настройки
заходим в параметры classic shell (благо с нормальным пуском это легко сделать)
архивация параметров -> сохранить в файл XML (сохраняем на рабочий стол, это временно)
теперь удалим саму программу
панель задач -> программы и компоненты
ищем classic shell и удаляем
____________________________________________________________
КАК ВКЛЮЧИТЬ
устанавливаем программу
параметры classic shell -> загрузить из файла XML
тыкаем ок
готово
-
Home
-
Partition Manager
- Classic Shell Needs to Configure Itself for the New OS? [Fixed]
By Ariel | Follow |
Last Updated
Many users receive the “Classic Shell needs to configure itself for the new operating system” message after upgrading their systems. What is Classic Shell? How to fix the error? This post of MiniTool explains these questions in detail.
According to user reports, the “Classic Shell needs to configure itself for the new operating system” error message often occurs after upgrading from Windows 8.1/8/7 to Windows 10. Here is a true example from the answers.microsoft forum.
I have a computer running windows 10 (upgraded from Win 8.1), and I installed the “classic shell”. It was fine earlier. Now every time I power up the computer, I see this message: “Classic Shell needs to configure itself for the new OS”. What to do? How to avoid seeing the above message, or how to remove the “Classic Shell”.https://answers.microsoft.com/en-us/windows/forum/all/classic-shell-needs-to-configure-itself-for-the/d7d55ee8-809b-410b-91b0-77c01e0553af
What Is Classic Shell
What is Classic Shell and do I need it? Class Shell is a computer program for Microsoft Windows that provides interface elements intended to restore some familiar features from the past version of Windows.
It focuses on the Start menu, File Explorer, and Internet Explorer, the three major components of the Windows Shell. Now, it mainly serves as a free Start menu that offers the Windows XP/7 menu and other goodies on Windows 10.
Is Classic Shell Necessary
Classic Shell works as a Start menu replacement for Windows 10 and Windows 8 systems. So, it is more like the Windows 7 or Windows XP Start menu. It’s safe to use Class Shell on Windows 10. For example, if you want to make Windows 10 look like Windows 7, you can install Classic Shell on Windows 10.
Does Classic Shell Still Work on Windows 10
The latest version of Classic Shell still works on Windows 10. However, many people can’t find Classic Shell on Windows 10 PCs or receive the “Classic Shell needs to configure itself for the new operating system” error. Why and how to fix the “Class Shell not working Windows 10” problem? Let’s keep reading.
How to Stop the “Classic Shell Needs to Configure Itself for the New Operating System” Error
A lot of users get the “Classic Shell needs to configure itself for the new operating system” error after upgrading to Windows 10. This is because the upgrading process deletes some parts of Classic Shell configuration settings, such as the “Pin” content menu. Usually, it only shows ONCE after a major build of Windows 10 upgrade.
However, many people receive the Windows 10 Classic Shell problems each time they power up their computer. It’s so annoying. In fact, it’s a defect brought by Microsoft, which not only causes the “Class Shell not working Windows 10” issue but actively prevents Classic Shell from running its updater.
After analyzing extensive user reports from different forums, we summarize the following 2 ways to get rid of the error message.
Way 1. Manually Install the Latest Version of Classic Shell
As mentioned above, upgrading to Windows 10 deletes some important configurations of Classic Shell. So, the most effective way is to uninstall the program and install the latest version of Classic Shell manually. Here’s how:
Step 1. Type control in the search box and select the Control Panel app from the context menu.
Step 2. Change the View by type to Category, and then click on Uninstall a program under the Programs section.
Step 3. Right-click Classic Shell from the list of installed programs and select Uninstall. Then follow the on-screen prompts to complete the uninstallation.
Step 4. Click here to open the Classic Shell Download page, and then select the Classic Shell 4.3.1 (language) version and click on Download.
Step 5. Double click the ClassicShellSetup_4_3_1.exe file to run it and follow the on-screen instructions to install the latest version of Classic Shell 4.3.
Once installed, you can restart your computer and check if the Windows 10 Classic Shell problems get solved.
Way 2. Disable Classic Shell in Task Manager
Another simple method is to disable Classic Shell in Task Manager. But it’s just a temporary workaround that can get rid of the message. Here you may have a try.
Step 1. Press Ctrl + Shift + Esc shortcut to open the Task Manager window and click on More details to access the full view.
Step 2. Go to the Startup tab, right-click the Classic Shell program and select Disable. Then you can restart the system and check if the “Classic Shell needs to configure itself for the new OS” disappears.
About The Author
Position: Columnist
Ariel has been working as a highly professional computer-relevant technology editor at MiniTool for many years. She has a strong passion for researching all knowledge related to the computer’s disk, partition, and Windows OS. Up till now, she has finished thousands of articles covering a broad range of topics and helped lots of users fix various problems. She focuses on the fields of disk management, OS backup, and PDF editing and provides her readers with insightful and informative content.
Содержание
- Classic Shell что это за программа и нужна ли она?
- Классическое меню Пуск при помощи программы Classic Shell
- Обзор программы Classic Shell (классическое меню пуск)
- Возможности программы для меню «Пуск»
- Системные требования программы
- Установка программы Classic Shell на компьютер
- Виде «Как установить и настроить классическое меню Пуск в Windows 10»
- Как удалить стартовое меню Classic Shell?
- Как отключить стартовое меню Classic Shell?
- Как удалить классическое меню «Пуск» в Windows 10?
- Безопасно ли удалить классическую оболочку?
- Как изменить кнопку «Пуск» в классической оболочке?
- Что такое стартовое меню Classic Shell?
- Как включить Classic Shell?
- Как изменить классическое меню «Пуск» в Windows 10?
- Нужна ли мне на компьютере классическая оболочка?
- Что такое классическая оболочка на компьютере?
- Что пришло на смену классической оболочке?
- Безопасно ли классическое меню «Пуск»?
- Влияет ли Classic Shell на производительность?
- Как изменить значок классической оболочки на значок Windows?


Скажу честно, что последнее время достойных программ становится все меньше и меньше, не знаю заметили ли вы это, а я заметил. Очень часто проги вообще не полезные, что-то там типа улучшают, что-то чистят, ускоряют, часто вообще попахивает разводом на деньги… Почему? Ну потому что есть такие проги, у которых часть функций будут доступны только после приобретения платной версии.. При том что есть бесплатные аналоги, которые по функциональности даже лучше.. Ну так вот, а вот по поводу Classic Shell мне интуиция говорит что это нормальная прога, ну не знаю почему, может потому что она популярная
Кстати из достойны прог мне сразу пришла на ум CCleaner, ну я думаю вы и так знаете что это за прога, а если не знаете то обязательно почитайте о ней в интернетах! Если хотите знать мое мнение, то я советую ее установить, там куча полезных функций есть. Блин, ну а что за прога, то так и не написал, CCleaner это чистильщик винды, но только толковый и в нем есть куча дополнительных опций, в общем советую
Кстати, а хотите так бы сказать контрольный выстрел в том, что эта прога CCleaner стоящая? Она бесплатная, вот это признак годного софта! Хотя я согласен, что не всегда..
В общем что я сделал? Я зашел на их сайт (а это classicshell.net) и там нажал Download Now ну и скачал прогу Classic Shell. Начал устанавливать и вот смотрите, уже при установке мы видим, что будут вот такие компоненты ставится:
При этом установку какого-то компонента по желанию можно отменить. Еще я забыл написать, что устанавливаю я на Windows 10, на Windows 7 меню Пуск и так обычное, но думаю можно и на эту винду поставить Classic Shell, чтобы воспользоваться какими-то фишками этой проги.
Ну так вот, ничего я там не отключал, то есть как было так и поставил. Прога установилась, и потом было открыто окно, где мне предлагалось выбрать как будет выглядеть теперь меню Пуск:
Внизу есть галочка Replace Start button, это чтобы можно было поменять иконку Пуска, как вижу, то можно даже установить свою. Там есть еще вкладки, на них тоже есть интересные опции, но увы, все на английском. Нет, разобраться можно спокойно, но чтобы полностью изучить прогу, мне потребовалось наверно обратится к гугловскому переводчику…
Кстати заметил галочку Show all settings, если ее отметить, то появится еще больше вкладок со всякими опциями. Неплохо я вам так скажу…
В общем я выбрал последнее меню, то есть Windows 7 style, нажал ОК, и вот какое меню теперь стало:
В общем честно говоря мне не очень нравится, ну как-то меню по форме и похоже на то, что есть в Windows 7, но вот по оформлению что-то не очень похоже. А так в принципе меню на любителя, если цвет изменить, то может быть станет лучше. Как я понял, то цвет берется из системного цвета меню Пуск, поэтому его можно изменить в настройках. Попасть в эти настройки можно так, зажимаете Win + R, появится окно Выполнить, туда пишите такую команду:
rundll32.exe shell32.dll,Control_RunDLL desk.cpl,Advanced,@Advanced
Но честно говоря, не знаю как у вас, а у меня с настройками цветов как-то в прямом смысле туго. Например я выбрал цвет, хочу изменить его интенсивность, но результата нет никакого. Но вы попробуйте, может это у меня так..
Если выбрать другой вариант, ну вот например Classic style (тот что первый идет), то меню будет таким:
Самый верхний пункт, ну то есть Меню Пуск (Windows), это чтобы вернуться к стандартному меню.
А вот я попробовал изменить иконку Пуска, вот тут я выбрал Aero:
И вот какая иконка получилась:
Ну да, прикольная, но совсем не в стиле Windows..
Когда я вернулся в обычное меню Пуск, то я там заметил вот такие три программки:
Ну я думаю что вам понятно, что все эти значки, это все от Classic Shell и тут ничего опасного нет, это нормально что их три штуки. Пукнт Classic Shell Update запускает окно по поводу обновления, тут можно снять галочку и прога Classic Shell не будет сама обновляться, вот эта галочка:
Classic IE Settings это настройки браузера Internet Explorer, вот как они выглядят:
Я для интереса снял все галочки и потом запустил Internet Explorer, вот какое я увидел потом сообщение:
Там написано что мол надстройка Classic Explorer Bar готова к использованию и потом идут две кнопки Включить или Не включать. То есть как мы видим, Classic Shell добавляет свою надстройку, нет ничего плохого тут нет, это так бы сказать вам просто на заметку. В общем я нажал Включить, но ничего такого особенного не заметил, хотя все пять галочек я снял. Кстати, тут тоже есть галочка Show all settings, когда я ее отметил, то показалась еще много всяких настроек:
Как вижу тут можно цвета какие-то изменить, ну в общем если вам интересно можете посмотреть, поэкспериментировать так бы сказать. Есть еще вкладка Status Bar, там только две настройки какие-то, и еще есть Language, там можно выбрать язык браузера..
Теперь вернемся к главному окну, то есть к Classic Start Menu Settings:
Значит что я тут хочу вам еще показать. Это вот смотрите, я писал что есть там галочка Show all settings, ну так вот, если ее нажать, то появятся еще всякие вкладки. Вот смотрите, какие вкладки еще появятся, можно примерно понять сколько прога имеет дополнительных настроек:
Вообще как видите прилично тут настроек есть.. Да и вообще, прога Classic Shell впечатляет: она бесплатная и при этом содержит в себе много уникальных настроек винды. Не буду описывать настройки, они все на энглише, в котором я ноль, но скажу так, что настройки тут касаются тонкой заточки проводника, оболочки, меню Пуск и другие настройки в этом духе. Те кто любят допиливать винду свою до совершенства, то тем я рекомендую установить прогу Classic Shell
В общем примерно уже я думаю понятно что это за программа Classic Shell, для чего она нужна и главное степень ее полезности я думаю что вы поняли.
Но есть еще одно очень главное обстоятельство, которое я просто обязан упомянуть, это то, что Classic Shell поддерживает еще СТИЛИ МЕНЮ ПУСК! То есть я сперва не знал об этом, поэтому и получилось меню Пуск, которое я сделал типа как у Windows 7, но на деле оно было не очень похоже… А все потому что я не подогнал его под стиль! Стиль можно выбрать на вкладке Skin, вот тут:
Я выбрал Windows Aero, нажал кнопку ОК, и вот теперь меню выглядит вот так:
Как видите, это уже нааамного лучше чем было, и тут реально уже больше похоже на то меню, которое есть в Windows 7.
Если поставить вот эту галочку:
То уже меню станет еще больше похожим на то, что есть в Windows 7:
Ну в общем что я могу тут сказать в итоге? Classic Shell это отличная прога, бесплатная, а то что она сделана зарубежными разработчиками, то это говорит только о том, что в ней меньше глюков. Никого не хочу обидеть, в России также есть прилично суперские программисты (ну вот например Outpost Firewall, отличный был отечественный фаервол), но как заметил, то у зарубежных программеров пока лучше получается делать безглючные проги. А может я и ошибаюсь, это просто мои наблюдения..
Classic Shell содержит очень много всяких настроек, и мне кажется что каждый найдет тут какие-то такие опции, которые помогут допилить винду под себя и сделать ее более удобной. Можно сделать меню Пуск такое как в Windows 7, однако стиль не особо хорошо будет смотреться на фоне общего стиля Windows 10, но опять же, вариантов меню Пуск в Classic Shell достаточно, чтобы выбрать подходящий именно для себя.
Теперь мне осталось показать как удалить Classic Shell с компьютера полностью, если она вдруг вам окажется ненужной. Для этого зажимаем Win + R и пишем туда такую команду:
Потом в списке установленных программ будет Classic Shell, нажимаем правой кнопкой по ней и выбираем там Удалить:
Выскочит такое сообщение, тут нажимаете Да (ну если не передумали удалять конечно):
Потом будет еще такое окошко, тут тоже нажимаем ОК:
Потом у меня еще выскочило такое окошко безопасности, это нормально, ну то есть так и должно быть, нажимаем тут Да:
Все, потом только секунды две повисит такое окошко:
Вот и все, вы удалили программу Classic Shell, а меню Пуск было восстановлено, ну то есть стало стандартным, как раньше
Ну все ребята, на этом все, извините если что не так, но надеюсь что все вам тут было понятно. Удачи и чтобы все у вас в жизни было шикардос
Источник
Классическое меню Пуск при помощи программы Classic Shell
Некоторым пользователям неудобно работать с меню «Пуск» в виде плиток. Главное не удобство заключается в том, что нет доступа к некоторым системным папкам, как это было в первых ОС Windows. Поэтому разработчики создали ряд программ при помощи, которых можно меню «Пуск» изменить и сделать его более простым и удобным. Мы тоже попробуем изменить меню «Пуск» в Windows 10 при помощи бесплатной программы Classic Shell. О том, как сделать классическое меню пуск при помощи этой программы, мы сейчас и поговорим.
Обзор программы Classic Shell (классическое меню пуск)
Программа Classic Shell предназначена для операционных систем Windows 10, Windows 8.1, Windows 8, Windows 7, Windows Vista и делает внешний вид меню «Пуск» похожим на меню Windows XP. Кому довелось работать в этой операционной системе, те скажут, что там все было проще и понятней. Некоторые до сих пор работают в этой системе и не хотят ее менять.
Многие пользователи не хотят переходить на новые версии операционных программ именно из-за непонятного меню Пуск. А после знакомства с этой программой вы наверняка согласитесь перейти на более новую версию Windows.
Возможности программы для меню «Пуск»
И всё это бесплатно.
Системные требования программы
Программу на русском языке можно скачать с официального сайта разработчика.
Выбираем файл установки и попадаем на страницу загрузки, где необходимо кликнуть по большой зеленой кнопке «Скачать«.
Установка программы Classic Shell на компьютер
Запускаем файл ClassicShellSetup_4_3_1-ru.exe
В первом же окне установки жмем кнопку «Далее»
Во втором окне ставим галочку напротив записи «Я принимаю условия лицензионного соглашения» и опять жмем кнопку «Далее».
В следующем окне можно ничего не трогать и сразу нажать кнопку «Далее».
А можно отключить такие функции, как Classic Explorer (панель инструментов в проводнике) и Classic IE (настройка заголовка в браузере Internet Explorer), если вы не будете ими пользоваться.
Я для наглядности ничего отключать не буду.
В следующем окне жмем кнопку «Установить».
После окончания установки жмем кнопку «Готово».
Виде «Как установить и настроить классическое меню Пуск в Windows 10»
Теперь, как только мы кликнем левой кнопкой мыши по кнопке «Пуск», как откроется окно с параметрами программы. Здесь необходимо настроить наше меню.
На вкладке «Стиль меню» выбираем вид:
Чуть ниже можно изменить изображение кнопки Пуск:
Чтобы эта функция была доступна необходимо установить галочку в окошке напротив записи «Изменить изображение кнопки Пуск».
Если кликнуть по ссылке «Дополнительные параметры кнопки Пуск», то активируются все настройки параметров. То же самое можно активировать, если установить галочку напротив записи «Показать все параметры» (наверху справа от окошка «Поиск параметров»).
Настроек очень много:
Источник
Как удалить стартовое меню Classic Shell?
Если вы имеете в виду отключение меню «Пуск», то можете щелкнуть правой кнопкой мыши кнопку «Пуск» и выбрать «Выход». В настройках меню «Пуск» есть параметр «Запускать автоматически для этого пользователя» на вкладке «Общее поведение». Выключите его, чтобы отключить.
Как отключить стартовое меню Classic Shell?
Как временно отключить классическую оболочку? Чтобы выйти из меню «Пуск», щелкните правой кнопкой мыши кнопку «Пуск» и выберите «Выход». Чтобы предотвратить его автоматический запуск с Windows, откройте «Настройки» и в поле поиска окна настроек введите: start auto и снимите флажок «Запускать автоматически для этого пользователя». Щелкните ОК.
Как удалить классическое меню «Пуск» в Windows 10?
Метод 1. Удалите классическое меню «Пуск» Windows через «Программы и компоненты».
Безопасно ли удалить классическую оболочку?
Хочу сообщить, что классическая оболочка — это функция Windows, и мы не рекомендуем вам удалять / удалять ее с вашего устройства.
Как изменить кнопку «Пуск» в классической оболочке?
Что такое стартовое меню Classic Shell?
Classic Shell ™ — это бесплатное программное обеспечение, которое повышает вашу производительность, повышает удобство использования Windows и дает вам возможность использовать компьютер так, как вам нравится. Основные функции: Настраиваемое меню «Пуск» с множеством стилей и скинов. Быстрый доступ к недавно использованным, часто используемым или закрепленным программам.
Как включить Classic Shell?
Как изменить классическое меню «Пуск» в Windows 10?
Как изменить меню «Пуск» в Windows на классическое?
Нужна ли мне на компьютере классическая оболочка?
Вам не нужна Classic Shell. Я помню, как использовал ее много лет назад, чтобы упростить собачий ужин с ОС, которой была Windows 8. Windows 10 проста в использовании, поэтому, возможно, просто удалите Classic Shell, которая в любом случае была бесплатной.
Что такое классическая оболочка на компьютере?
Classic Shell — это служебная программа, которая существует уже несколько лет. Он позволяет вам настроить внешний вид вашей системы Windows, особенно если вы хотите, чтобы меню «Пуск» в Windows 10 выглядело как меню из более старой, более знакомой версии Windows.
Существует более 25 альтернатив Classic Shell для Windows, Microsoft Office Suite и Mac. Лучшая альтернатива — Open Shell, которая является бесплатной и с открытым исходным кодом. Другими замечательными приложениями, такими как Classic Shell, являются StartIsBack (платные), Power8 (бесплатные, с открытым исходным кодом), Start8 (платные) и Start10 (платные).
Безопасно ли классическое меню «Пуск»?
Классическая оболочка используется в качестве замены меню «Пуск» в Windows 10, поэтому оно больше похоже на меню «Пуск» в Windows XP или Windows 7. Это не причиняет вреда и безопасно. Им пользуются миллионы людей. Но вы можете просто удалить его, если он вам не нужен, и ваше меню «Пуск» вернется к обычному меню «Пуск» Windows 10.
Влияет ли Classic Shell на производительность?
Краткий ответ: Нет. Классическая оболочка при нормальных обстоятельствах и при использовании не должна вызывать замедление работы Windows или каким-либо образом влиять на производительность или стабильность Windows. Он не делает постоянных или опасных изменений файлов Windows на диске, а загружается только в память (внутри Explorer.exe).
Как изменить значок классической оболочки на значок Windows?
Изменение значков в меню запуска классической оболочки
Перейдите на вкладку Customize Start Menu в настройках и измените двойным щелчком по элементам в левом столбце, которые вы хотите изменить. Затем отредактируйте значок и текст по своему усмотрению. Большое спасибо.
Источник
Безопасно ли загружать программное обеспечение из Интернета? A. Classic Shell — это служебная программа, которая существует уже несколько лет. … На сайте говорится, что доступный в настоящее время файл безопасен, но перед установкой любого программного обеспечения, которое вы скачали, убедитесь, что на вашем компьютере установлена последняя версия программного обеспечения безопасности.
Работает ли Classic Shell с Windows 10?
Classic Shell работает на Windows 7, Windows 8, Windows 8.1, Windows 10 и их серверные аналоги (Windows Server 2008 R2, Windows Server 2012, Windows Server 2012 R2, Windows Server 2016). Поддерживаются как 32-битные, так и 64-битные версии. Один и тот же установщик работает для всех версий.
Следует ли мне удалить Classic Shell?
Хочу сообщить, что Classic shell — это функция Windows и мы не рекомендуем вам удалять / удалять его с вашего устройства.
Что я должен использовать: Classic Shell или открытую оболочку?
Последняя версия Classic Shell по-прежнему работает эффективно и остается доступной для загрузки на ее веб-сайте, но если вы предпочитаете использовать программу, которая постоянно обновляется, Open Shell — лучший вариант.
Является ли Classic Shell продуктом Microsoft?
Classic Shell — это компьютерное программное обеспечение для Microsoft Windows который предоставляет элементы пользовательского интерфейса, предназначенные для восстановления знакомых функций из прошлых версий Windows.
Что пришло на смену классической оболочке?
Классические альтернативы Shell
- Откройте Shell. Бесплатно • Открытый исходный код. Windows. …
- StartIsBack. Платный • Собственный. Windows. …
- Мощность8. Бесплатно • Открытый исходный код. Windows. …
- Пуск8. Платный • Собственный. Windows. …
- Меню «Пуск» X. Freemium • Собственность. Windows. …
- Start10. Платный • Собственный. …
- Пуск меню Reviver. Бесплатно • Собственность. …
- Удобное меню «Пуск». Freemium • Собственность.
Безопасна ли классическая оболочка в 2020 году?
Безопасно ли загружать программное обеспечение из Интернета? A. Classic Shell — это служебная программа, которая существует уже несколько лет. … На сайте написано его доступный в настоящее время файл безопасен, но перед установкой любого программного обеспечения, которое вы скачали, убедитесь, что на вашем компьютере установлена последняя версия программного обеспечения безопасности.
Классическая оболочка замедляет работу вашего компьютера?
Краткий ответ: Нет. Классическая оболочка при нормальных обстоятельствах и использовании не должна вызывать замедления работы Windows. или каким-либо образом повлиять на производительность или стабильность Windows. Он не делает постоянных или опасных изменений файлов Windows на диске, а загружается только в память (внутри Explorer.exe).
Как остановить классический снаряд?
Как временно отключить классическую оболочку? Чтобы выйти из меню «Пуск», щелкните правой кнопкой мыши кнопку «Пуск» и выберите Выход. Чтобы предотвратить его автоматический запуск в Windows, откройте «Настройки» и в поле поиска окна настроек введите: start auto и снимите флажок «Запускать автоматически для этого пользователя». Щелкните ОК.
Как включить оболочку Linux Bash в Windows 10
- Перейдите в Настройки. …
- Щелкните Обновление и безопасность.
- В левом столбце выберите Для разработчиков.
- Выберите режим разработчика в разделе «Использовать функции разработчика», если он еще не включен.
- Перейдите в Панель управления (старая панель управления Windows). …
- Выберите Программы и компоненты.
Как использовать Classic Shell?
Если вы установили классический проводник, вы найдете новую панель инструментов в проводнике Windows. Щелкните значок в форме ракушки в правой части панели инструментов, чтобы настроить его параметры. Если вы хотите добавить дополнительные кнопки на панель инструментов, выберите параметр «Все настройки» и используйте параметры на вкладке «Кнопки панели инструментов».
Для чего используется классическая оболочка?
Classic Shell ™ — это бесплатное программное обеспечение, которое повышает вашу продуктивность, повышает удобство использования Windows и дает вам возможность использовать компьютер так, как вам нравится. Он имеет настраиваемое меню «Пуск», добавляет панель инструментов и строку состояния для проводника Windows и поддерживает множество других функций.
Нажмите кнопку «Пуск» и поиск классической оболочки. Откройте самый верхний результат вашего поиска. Выберите вид меню «Пуск» между классическим, классическим с двумя столбцами и стилем Windows 7. Нажмите кнопку ОК.
Поколение 21 века уже и не представляет свою жизнь без смартфонов, планшетов и компьютеров, и уже воспринимают современные мобильные устройства и программное обеспечение для них, как привычную данность и конвейерное производство. Но те, кто застал самый рассвет компьютерных технологий, помнят, с каким энтузиазмом каждый из нас встречал новость о выходе новых проектов, более мощных компьютеров, более удобной и современной операционной системы. Всё это воспринималось как чудо и превосходство человеческого разума, чем, по сути, оно и являлось. Многие пользователи, которые помнят ещё версии операционной системы Windows «XP» и «Seven (она же 7)», перейдя на актуальную в настоящее время «Windows 10», с ностальгией вспоминают минималистичный дизайн и безмерно удобный интерфейс меню «Пуск», которым так славились эти, выражаясь современным и молодёжным языком, «олды».
Настройка и использование Classic Shell.
А что наблюдается сейчас. Огромное количество различных броских и ненужных компонентов в меню «Пуск», сотни рекламных предложений, живые плитки и т. п. Это всё соответствующим образом отвлекает и дополнительно нагружает систему лишними задачами. Конечно же, следует понимать, что операционная система Windows развивается по тому же курсу, что и мобильные устройства, поставив во главу угла огромные сенсорные экраны и альбомное ориентирование, что и привело ранее к модернизации внешнего вида всеми любимого «Пуска» из Windows XP и Seven. Можно ли вернуть привычный уже давно полюбившийся минималистичный вид основного Меню. Ответ существует: можно! А о том, как это можно сделать, и пойдёт речь далее.
Чтобы разобраться в предназначении этого программного пакета, для начала следует хотя бы перевести его название, которое можно интерпретировать, как некую стандартную оболочку.
Действительно, приложение Classic Shell для Windows 10, например, является тем самым инструментом, который позволяет вернуть классический вид основных элементов интерфейса системы, включая вид меню «Пуск», практически всех панелей, тем оформления и браузера Internet Explorer. Настроек в программе достаточно много. На них остановимся отдельно, а пока несколько слов о процессе установки.
Кому это надо?
А стоит ли вообще изучать сегодня командную строку и шелльный скриптинг? Определенно стоит. Приведу только несколько примеров из требований Facebook к кандидатам, которые хотят поступить на работу в FB.
Data Scientist, Economic Research: Comfort with the command line and with Unix core tools; preferred: adeptness with a scripting language such as Python, or previous software engineering experience.
MySQL Database Engineer: High degree of proficiency in Shell scripting (Bash, Awk, etc); high degree of proficiency in Linux administration.
Manufacturing Quality Engineer, Server: Scripting skills in Bash, Perl, or Python is desirable.
Data Platform Engineer: 2 years experience with Unix/Linux systems.
DevOps Engineer, Data: 2 years experience with Unix/Linux system administration and programming.
Установка приложения
Classic Shell для Windows 10 устанавливается при помощи стандартного инсталлятора, а процесс установки в большинстве случаев трудностей не вызывает. Правда, есть несколько нюансов. Разобраться с ними труда не составит, поскольку для загрузки пакет Classic Shell на русском языке доступен в интернете (лучше всего обратиться к официальному ресурсу разработчика). Теперь о главном.
На этапе выбора устанавливаемых элементов программы желательно отметить в списке все, что есть, поскольку, если не установить какой-то компонент, некоторые функции могут оказаться недоступными. Апдейтер (инструмент слежения за обновлениями) отмечается по желанию. Если предусмотрено долгосрочное использование этого программного пакета, лучше его активировать.
Что касается самой программы, она совместима со всеми известными версиями Windows-систем, начиная с модификации Vista. Но устанавливать ее в системы ниже восьмой, в общем-то, особого смысла не имеет, поскольку оболочка этих ОС и так имеет классический вид. А вот для восьмой и десятой версий системы для многих это приложение может оказаться настоящей находкой. Обратите внимание, что после установки программа будет постоянно работать в фоновом режиме. Если отключить ее процессы, настройки интерфейса будут утеряны. Но, как заявляют сами создатели приложения, даже в таком режиме потребление системных ресурсов сводится к минимуму.
Дополнительные опции
Под кнопкой «Пуск» понимают вкладку, позволяющую не только установить какое-либо обычное изображение, но и загрузить своё, если это позволяют размеры картинки. Подобную Обложку применяют, чтобы указать в «Пуске» Виндовс стиль, который выбирает пользователь. Иными словами, можно указать один из доступных вариантов и его включение.
Есть и дополнительные эффекты, универсальные для любого режима работы:
Кроме обычных настроек, предусмотрены дополнительные. К примеру, можно назначить комбинации Shift+ЛКМ/Shift +Win.
Таким образом, устанавливается любое внешнее оформление пускового меню для «десятки». Например, есть возможность изменить звучание при открытии рабочей панели.
Перечислены основные управляющие элементы, способствующие приданию пусковому меню ПК обычного вида. Тонкость в том, что есть элементы, уже потерявшие свою ценность, так как версий ПО много. Они подлежат замене на ссылки, являющиеся более полезными — конечно, при желании и умении пользователя.
Если речь идёт о консервативном юзере либо о том, что тот или иной вид меню кому-то очень нравится, при использовании другого вида ОС без проблем выставляются аналогичные настройки. С полными инструкциями можно ознакомиться, посетив официальный сайт Classic Shell.
Источник
Основные настройки Classic Shell
Теперь непосредственно о настройках. По умолчанию установлены оптимальные параметры. Главное окно содержит несколько основных вкладок, относящихся в основном к меню «Пуск» и отображению соответствующей кнопки.
Для доступа к расширенным параметрам необходимо задействовать пункт их показа, расположенный сверху. После этого вкладок станет больше, равно как и настраиваемых опций. При этом сразу же обращает на себя внимание тот момент, что на общей вкладке Classic Shell меню «Пуск» настраивается в трех вариантах (по стилю). Для установки дополнительных опций можно использовать вкладки, относящиеся именно к главному меню.
Изменение базовых элементов интерфейса
Таково приложение Classic Shell. Что это за программа, немного понятно. Разберемся с остальными элементами.
В основном, интерес представляют собой настройки «Панели задач», контекстных меню, темы оформления и обложки, общего поведения, звуков, языка (который можно сменить по типу изменения интерфейса в самой системе, но намного проще) и т. д. Отдельно следует обратить внимание на вкладку Windows. В зависимости от версии системы, в которую интегрировано приложение, на ней будет отображаться именно текущая модификация (например, Windows 10).
В самом приложении совершенно просто можно изменить порядок элементов или скрыть ненужные пользователю функции, используя для этого ПКМ на элементе с выбором соответствующего пункта. Вообще, все настройки описать просто невозможно, поэтому в идеале лучше самостоятельно поэкспериментировать с доступными опциями и посмотреть, как изменится интерфейс системы. Кстати сказать, для той же Windows 10 можно запросто установить тему Aero, которая многим так полюбилась еще со времен Windows 7. То же самое касается и возврата к классическому виду обозревателя Internet Explorer (для этого в браузер встраивается специальный плагин). Собственные настройки можно сохранить путем их экспорта в XML-файл. Если увидите, что с установкой параметров немного переборщили, можно воспользоваться функцией возврата к параметрам по умолчанию.
Как удалить приложение?
Но предположим, пользователь установил программу, попользовался ней некоторое время, но по каким-то причинам она ему не понравилась, и он решил удалить ее с компьютера. Как это сделать?
Приложение удаляется стандартным методом с использованием раздела программ и компонентов «Панели управления» с предварительным выходом из программы в системном трее и завершением ее процесса в «Диспетчере задач». Однако, чтобы потом не подчищать «хвосты» вручную, лучше воспользоваться деинсталляторами наподобие iObit Uninstaller (так сказать, для верности). Такие приложения при включенном углубленном анализе автоматически находят остаточные файлы, каталоги и ключи реестра, после чего удаляют их из системы.
Задания для тренировки
Хотите попрактиковаться в новых умениях? Попробуйте выполнить следующие задания:
- получите список всех файлов и каталогов в вашем домашнем каталоге;
- получите список всех man-статей из категории 2 (системные вызовы);
- посчитайте, сколько раз в man-е по программе grep встречается слово grep;
- посчитайте, сколько процессов запущено в данный момент от имени пользователя root;
- найдите, какая команда встречается в максимальном количестве категорий справки (man);
- подсчитайте, сколько раз встречается слово var на странице ya.ru.
Подсказка: вам понадобится find, grep -o, awk ‘{print $1}’, регулярные выражения в grep, curl -s.
Нужна ли программа на компьютере?
Вот все, что касается приложения Classic Shell. Что это за программа, разобрались. Без ответа остается только вопрос по поводу того, насколько целесообразно инсталлировать этот апплет и изменять вид операционной системы.
Тут можно сказать только то, что устанавливать эту программу можно в системы восьмой версии и выше. Согласитесь, зачем держать это приложение в Windows 7, если интерфейс и так имеет классический вид? К тому же, изменить настройки можно и без этой программы, используя для этого раздел быстродействия, где отключаются визуальные эффекты с выбором пункта обеспечения наилучшего быстродействия (так вообще можно получить что-то в духе еще более ранних систем). Но, если подходить к оценке этой программы объективно, выглядит она весьма впечатляюще, благодаря наличию огромного количества настраиваемых пользовательских опций и малой нагрузки на системные ресурсы.
Источник
«Classic Shell»: история, назначение и использование
Поколение 21 века уже и не представляет свою жизнь без смартфонов, планшетов и компьютеров, и уже воспринимают современные мобильные устройства и программное обеспечение для них, как привычную данность и конвейерное производство. Но те, кто застал самый рассвет компьютерных технологий, помнят, с каким энтузиазмом каждый из нас встречал новость о выходе новых проектов, более мощных компьютеров, более удобной и современной операционной системы. Всё это воспринималось как чудо и превосходство человеческого разума, чем, по сути, оно и являлось. Многие пользователи, которые помнят ещё версии операционной системы Windows «XP» и «Seven (она же 7)», перейдя на актуальную в настоящее время «Windows 10», с ностальгией вспоминают минималистичный дизайн и безмерно удобный интерфейс меню «Пуск», которым так славились эти, выражаясь современным и молодёжным языком, «олды».
Начало работы и список важных команд CMD
Попасть в командную строку можно несколькими способами. Все зависит от версии установленной операционной системы. Чтобы начать работу с Command Shell в Windows XP, необходимо в меню «Пуск» найти «Выполнить» и ввести cmd.exe. В более поздних версиях достаточно нажать Win + R.
Общее количество команд для cmd около 280, в зависимости от версии число меняется. Чтобы увидеть весь список, нужно зайти в консоль, ввести help и нажать «Ввод». Запоминать их обычному пользователю нет никакого смысла. Предлагаем познакомиться с самыми необходимыми командами, которые пригодятся в повсеместной работе.
Что такое Classic Shell
Стоит выразить благодарность компании Microsoft, несмотря на постоянную пользовательскую критику, за предусмотренные лазейки по изменению визуальной оболочки операционной системы для придания ей более простого и понятного для возрастных пользователей вида, пусть с помощью не стандартных средств, а сторонним программным обеспечением. Одна из множества таких возможностей носит название «Classic Shell» и является, ни больше, ни меньше, а «дверью в прошлое», с помощью которого меню «Пуск» можно вернуть прежний интерфейс. По вполне понятным причинам компания Microsoft хотела в принципе избежать использования данного программного обеспечения, и добиться соответствующего уровня поддержки своего осовремененного продукта.
Итак, «Classic Shell» — это небольшая утилита за авторством некой группы талантливых энтузиастов, включающая в себя модули настройки внешнего вида меню и Проводника. Скачать утилиту можно с официального сайта разработчиков (https://www.classicshell.net) или со сторонних русскоязычных обменников. Стоит отметить, что для корректной работы утилите требуется наличие активации операционной системы, при этом не важно, лицензионная версия ОС или, мягко сказать, полученная не вполне легальным путём. Несмотря на то, что интерфейс англоязычный, проблем с работой с данной утилитой не должно, кроме того, можно дополнительно скачать русификатор, но без него всё предельно просто.
Описание
Каждый раз, когда появляется очередная версия Windows, её разработчики всегда устанавливают очередной уникальный интерфейс кнопки «Пуск». Такие новшества вызывают чувство дискомфорта у многих пользователей. Люди вынуждены приспосабливаться к очень непривычному расположению и виду элементов.
Так, к примеру, в Виндовс 8 меню «Пуск» принципиально отсутствует. А пользователям данной операционной системы предлагается довольствоваться функционалом стартового экрана по образу и подобию планшетных устройств.
Создание ПО ClassicShell помогает избежать возможной путаницы с поиском необходимых элементов и даёт пользователям доступ к настройке привычного вида пускового меню. Если учесть, что ПО подходит для любой версии Виндовс, то его использование обеспечивает стандартное стартовое меню из любой версии ОС, даже то, что используется в Виндовс XP.
Как настроить
После скачивания и установки утилиты запустите полученное приложение и обратите внимание на следующий порядок действий и возможности, открываемые «Classic Shell». Перед вами откроется окно «Setting for Classic Start Menu», где присутствует 4 основных вкладки:
Стоит обратить внимание, что приведённые 4 вкладки — это далеко не все возможности рассматриваемого программного обеспечения. Если установить флажок/галочку в строке «Snow all setting», то откроется ещё 10 дополнительных вкладок, что позволяет придать операционной системе единичный и неповторимый стиль. Удобно, интересно, а главное — функционально. Разве можно в данном случае желать большего.
Classic Shell — классическое меню Пуск в Windows 10, Windows 8.1, Windows 8, Windows 7
Classic Shell — бесплатная программа для возвращения прежнего вида классического меню «Пуск» в операционных системах Windows 10, Windows 8.1, Windows 8, Windows 7, Windows Vista. Программа изменяет визуальное отображение элементов операционной системы Windows для более удобного использования.
Многие пользователи испытывают неудобство при использовании меню «Пуск» из-за того, что разработчик Windows, компания Microsoft постоянно изменяет настройки, параметры и внешний вид меню «Пуск».
Поэтому многие пользователи желают вернуть классическое меню «Пуск» для операционных систем Windows 10, Windows 8.1, Windows 8. В операционной системе Windows 7 пользователи изменяют внешний вид меню «Пуск» в стиле операционной системы Windows XP.
Бесплатная программа Classic Shell возвращает классический вид меню «Пуск», позволяет произвести обширные настройки параметров отображения стилей, параметров и оформления стартового меню.
Программа Classic Shell состоит из трех компонентов:
В этой статье мы рассмотрим работу компонента Classic Start Menu, который позволяет сделать прежнее меню «Пуск» в операционной системе Windows. Другие компоненты программы нужны далеко не всем пользователям.
Программа Classic Shell работает на русском языке. Скачать программу Classic Shell можно с официального сайта разработчика. На странице загрузок выберите файл «Classic Shell x.x.x (русский)» для скачивания на компьютер.
Start8
Start8 от Stardock является «лучшей альтернативой меню Пуск для Windows 8». Эта утилита предлагает проработанный и красивый интерфейс с поддержкой поиска и доступом в один щелчок мыши к таким папкам как Мои документы, Изображения, Музыка и так далее. Кроме того, если вы не являетесь большим поклонником всех этих плиток в Windows 8, то с помощью Start8 сможете сделать так, что компьютер будет загружаться непосредственно в режим рабочего стола. Лицензия для одного пользователя составляет $ 5, есть 30-дневный пробный доступ.
Установка Classic Shell
Установка программы Classic Shell происходит на русском языке и не вызывает сложностей. Последовательно пройдите окна мастера установки Классик Шелл.
В окне «Выборочная установка» необходимо выбрать компоненты приложения для установки на компьютер. По умолчанию, для установки выбраны все компоненты.
Мы хотим вернуть классическое меню «Пуск», поэтому нужно оставить только компоненты «Classic Start Menu» и «Classic Shell Update» (для автоматического обновления).
Компоненты «Classic Explorer» и «Classic IE» изменяют внешний вид соответственно Проводника и браузера Internet Explorer, а такие изменения нужны не всем пользователям. Поэтому отключите установку этих компонентов.
Далее завершите установку программы Classic Shell на компьютер.
Скачать
Если вы желаете вернуть меню «Пуск» привычное визуальное оформление и функционал, тогда скачайте утилиту для Windows 10 по нашей ссылке. Загрузка программы будет выполнена совершенно бесплатно.
Компания Microsoft, выпуская новые версии операционных систем, преобразует их путем изменения настроек, добавляя или, наоборот, убирая какие-либо функции или параметры. Видоизменяется и внешний вид меню «Пуск». В связи с этим некоторые пользователи, привыкшие работать со стандартной панелью задач и меню «Пуск», испытывают определенный дискомфорт при загрузке новых версий ОС. Отличным программным продуктом, способным вернуть обычное (classic) меню «Пуск» в более поздние версии ОС (Windows 7, 8, 10 и Vista), является Classic Shell. По ссылочке ниже вы сможете скачать classic shell для windows 10.
При возврате классического «Пуска», утилита производит настройки опций, которые касаются, в числе прочего, и оформления внешнего вида меню. Иными словами, меняется визуальное отображение элементов операционной системы. Но программа привносит также и некоторые новые функции. О них чуть ниже.
Состоит приложение из нескольких компонентов, а именно:
- Classic Explorer, добавляющий в проводник панель;
- Classic Start Menu, собственно, и осуществляющий возврат стандартной панели и «Пуска»;
- Classic IE, позволяющий установить, а затем и настроить панель в веб-обозревателе Internet Explorer;
- Classic Shell Update, который «следит» за появлением обновленных версий программы.
Установка утилиты несложная и не вызовет каких-либо трудностей у вас. Установка полностью русскоязычная. Вам нужно пройти все пункты мастера установки.
Выборочная установка потребует от вас указания определенных компонентов Classic Shell, которые и будут установлены на ПК. Стандартно отмечены все элементы.
За возвращение стандартного меню «Пуск» отвечают такие элементы, как Classic Start Menu, а также Classic Shell Update. Установка таких элементов, как Classic Explorer и Classic IE, дает возможность видоизменять браузер и оформление проводника, но эти компоненты не столь существенны для обычных пользователей. Их можно отключить.
Когда установка софта завершится, «выскочит» окно с опциями Classic Start Menu. В данном окне можно настроить все параметры утилиты. Однако, выбранные опции всегда можно изменить.
В целом, в Classic Shell все настройки стоят по умолчанию, но вы можете поэкспериментировать с опциями.
Обозначим главные особенности утилиты:
- изменение оформления внешнего вида благодаря наличию скинов;
- отображение документов, которые открывались пользователем совсем недавно;
- панель поиска необходимых приложений, уже встроенная в утилиту;
- удаление, перетаскивание, переименование иконок программ, а также выполнение иных действий с помощью мышки;
- расширенные опции, касающиеся настройки функциональности и внешнего вида;
- возможность отслеживать объем свободного места на диске и общий размер приложений и файлов;
- трансформация кнопки «Все программы» в каскадное меню;
- и многое другое.
Скачайте программу classic shell для виндовс 10 бесплатно, если вы желаете сделать свою операционную систему более классической.
Популярная утилита Classic Shell скачать для windows 10
которую можно на нашем ресурсе, позволяет вернуть классическое оформление раздела «Пуск», тем самым избавившись от плиточного интерфейса. Помимо этого, данное приложение будет полезно для пользователей, которые используют стандартный браузер Internet Explorer. Утилита позволит вернуть классический вид строки состояния, а также значительно расширяет возможности проводника.
Особенности утилиты
- Позволяет владельцам ОС Виндовс 8 и 10 вернуть классический вид меню «Пуск»;
- Обладает целым набором различных инструментов для персонализации начального меню;
- Стилистический набор для кнопки «Start»;
- Возвращение в браузер Internet Explorer таких кнопок, как «вырезать», «вставить» и прочее;
- Отображение размера файлов, а также наличие занятого и свободного пространства дисков, которое будет отображаться в строке состояния проводника.
Преимущества программы
- Есть возможность сохранять ранее заданные настройки;
- Проводник получает полезный прежний полезный функционал;
- Приложение действует как отдельная программа, а поэтому не вторгается в системные параметры;
- После удаления программы, в реестре удаляются все файлы утилиты;
- Программа является абсолютно бесплатной и отличается русскоязычным интерфейсом.