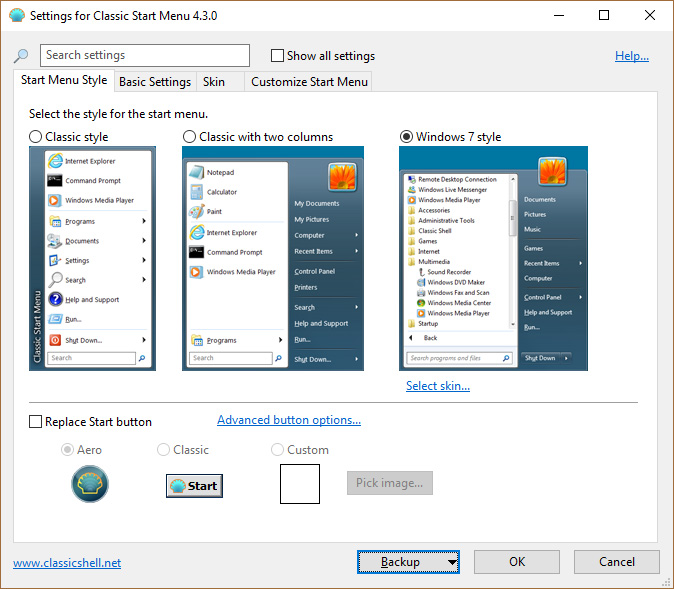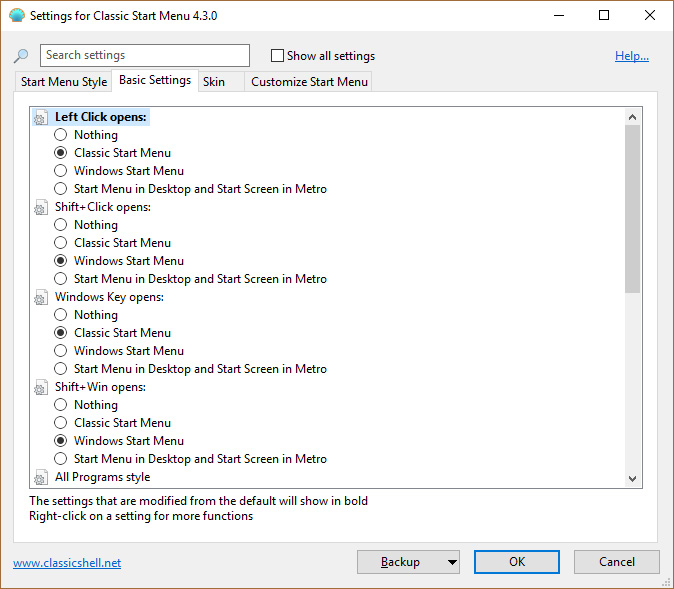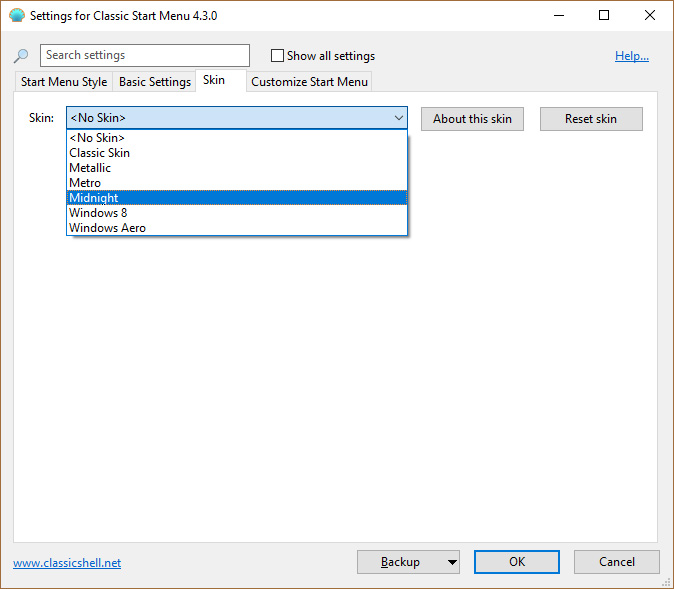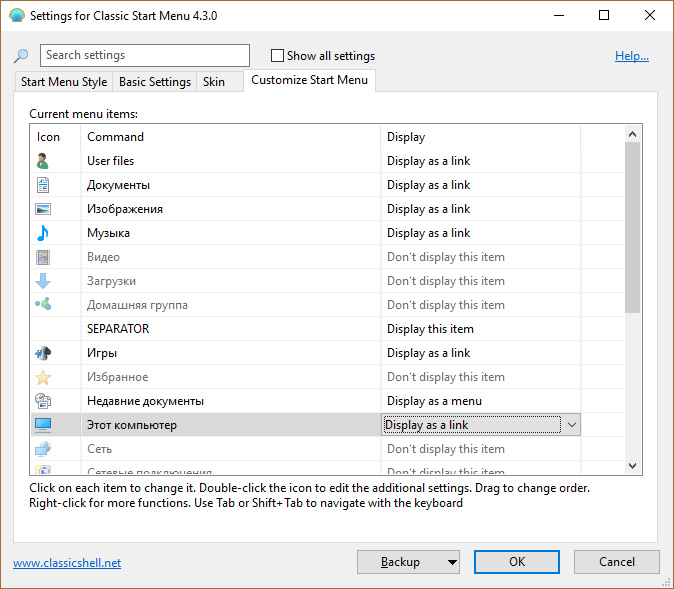Скажу честно, что последнее время достойных программ становится все меньше и меньше, не знаю заметили ли вы это, а я заметил. Очень часто проги вообще не полезные, что-то там типа улучшают, что-то чистят, ускоряют, часто вообще попахивает разводом на деньги… Почему? Ну потому что есть такие проги, у которых часть функций будут доступны только после приобретения платной версии.. При том что есть бесплатные аналоги, которые по функциональности даже лучше.. Ну так вот, а вот по поводу Classic Shell мне интуиция говорит что это нормальная прога, ну не знаю почему, может потому что она популярная
Кстати из достойны прог мне сразу пришла на ум CCleaner, ну я думаю вы и так знаете что это за прога, а если не знаете то обязательно почитайте о ней в интернетах! Если хотите знать мое мнение, то я советую ее установить, там куча полезных функций есть. Блин, ну а что за прога, то так и не написал, CCleaner это чистильщик винды, но только толковый и в нем есть куча дополнительных опций, в общем советую
Кстати, а хотите так бы сказать контрольный выстрел в том, что эта прога CCleaner стоящая? Она бесплатная, вот это признак годного софта! Хотя я согласен, что не всегда..
В общем что я сделал? Я зашел на их сайт (а это classicshell.net) и там нажал Download Now ну и скачал прогу Classic Shell. Начал устанавливать и вот смотрите, уже при установке мы видим, что будут вот такие компоненты ставится:
При этом установку какого-то компонента по желанию можно отменить. Еще я забыл написать, что устанавливаю я на Windows 10, на Windows 7 меню Пуск и так обычное, но думаю можно и на эту винду поставить Classic Shell, чтобы воспользоваться какими-то фишками этой проги.
Ну так вот, ничего я там не отключал, то есть как было так и поставил. Прога установилась, и потом было открыто окно, где мне предлагалось выбрать как будет выглядеть теперь меню Пуск:
Внизу есть галочка Replace Start button, это чтобы можно было поменять иконку Пуска, как вижу, то можно даже установить свою. Там есть еще вкладки, на них тоже есть интересные опции, но увы, все на английском. Нет, разобраться можно спокойно, но чтобы полностью изучить прогу, мне потребовалось наверно обратится к гугловскому переводчику…
Кстати заметил галочку Show all settings, если ее отметить, то появится еще больше вкладок со всякими опциями. Неплохо я вам так скажу…
В общем я выбрал последнее меню, то есть Windows 7 style, нажал ОК, и вот какое меню теперь стало:
В общем честно говоря мне не очень нравится, ну как-то меню по форме и похоже на то, что есть в Windows 7, но вот по оформлению что-то не очень похоже. А так в принципе меню на любителя, если цвет изменить, то может быть станет лучше. Как я понял, то цвет берется из системного цвета меню Пуск, поэтому его можно изменить в настройках. Попасть в эти настройки можно так, зажимаете Win + R, появится окно Выполнить, туда пишите такую команду:
rundll32.exe shell32.dll,Control_RunDLL desk.cpl,Advanced,@Advanced
Но честно говоря, не знаю как у вас, а у меня с настройками цветов как-то в прямом смысле туго. Например я выбрал цвет, хочу изменить его интенсивность, но результата нет никакого. Но вы попробуйте, может это у меня так..
Если выбрать другой вариант, ну вот например Classic style (тот что первый идет), то меню будет таким:
Самый верхний пункт, ну то есть Меню Пуск (Windows), это чтобы вернуться к стандартному меню.
А вот я попробовал изменить иконку Пуска, вот тут я выбрал Aero:
И вот какая иконка получилась:
Ну да, прикольная, но совсем не в стиле Windows..
Когда я вернулся в обычное меню Пуск, то я там заметил вот такие три программки:
Ну я думаю что вам понятно, что все эти значки, это все от Classic Shell и тут ничего опасного нет, это нормально что их три штуки. Пукнт Classic Shell Update запускает окно по поводу обновления, тут можно снять галочку и прога Classic Shell не будет сама обновляться, вот эта галочка:
Classic IE Settings это настройки браузера Internet Explorer, вот как они выглядят:
Я для интереса снял все галочки и потом запустил Internet Explorer, вот какое я увидел потом сообщение:
Там написано что мол надстройка Classic Explorer Bar готова к использованию и потом идут две кнопки Включить или Не включать. То есть как мы видим, Classic Shell добавляет свою надстройку, нет ничего плохого тут нет, это так бы сказать вам просто на заметку. В общем я нажал Включить, но ничего такого особенного не заметил, хотя все пять галочек я снял. Кстати, тут тоже есть галочка Show all settings, когда я ее отметил, то показалась еще много всяких настроек:
Как вижу тут можно цвета какие-то изменить, ну в общем если вам интересно можете посмотреть, поэкспериментировать так бы сказать. Есть еще вкладка Status Bar, там только две настройки какие-то, и еще есть Language, там можно выбрать язык браузера..
Теперь вернемся к главному окну, то есть к Classic Start Menu Settings:
Значит что я тут хочу вам еще показать. Это вот смотрите, я писал что есть там галочка Show all settings, ну так вот, если ее нажать, то появятся еще всякие вкладки. Вот смотрите, какие вкладки еще появятся, можно примерно понять сколько прога имеет дополнительных настроек:
Вообще как видите прилично тут настроек есть.. Да и вообще, прога Classic Shell впечатляет: она бесплатная и при этом содержит в себе много уникальных настроек винды. Не буду описывать настройки, они все на энглише, в котором я ноль, но скажу так, что настройки тут касаются тонкой заточки проводника, оболочки, меню Пуск и другие настройки в этом духе. Те кто любят допиливать винду свою до совершенства, то тем я рекомендую установить прогу Classic Shell
В общем примерно уже я думаю понятно что это за программа Classic Shell, для чего она нужна и главное степень ее полезности я думаю что вы поняли.
Но есть еще одно очень главное обстоятельство, которое я просто обязан упомянуть, это то, что Classic Shell поддерживает еще СТИЛИ МЕНЮ ПУСК! То есть я сперва не знал об этом, поэтому и получилось меню Пуск, которое я сделал типа как у Windows 7, но на деле оно было не очень похоже… А все потому что я не подогнал его под стиль! Стиль можно выбрать на вкладке Skin, вот тут:
Я выбрал Windows Aero, нажал кнопку ОК, и вот теперь меню выглядит вот так:
Как видите, это уже нааамного лучше чем было, и тут реально уже больше похоже на то меню, которое есть в Windows 7.
Если поставить вот эту галочку:
То уже меню станет еще больше похожим на то, что есть в Windows 7:
Ну в общем что я могу тут сказать в итоге? Classic Shell это отличная прога, бесплатная, а то что она сделана зарубежными разработчиками, то это говорит только о том, что в ней меньше глюков. Никого не хочу обидеть, в России также есть прилично суперские программисты (ну вот например Outpost Firewall, отличный был отечественный фаервол), но как заметил, то у зарубежных программеров пока лучше получается делать безглючные проги. А может я и ошибаюсь, это просто мои наблюдения..
Classic Shell содержит очень много всяких настроек, и мне кажется что каждый найдет тут какие-то такие опции, которые помогут допилить винду под себя и сделать ее более удобной. Можно сделать меню Пуск такое как в Windows 7, однако стиль не особо хорошо будет смотреться на фоне общего стиля Windows 10, но опять же, вариантов меню Пуск в Classic Shell достаточно, чтобы выбрать подходящий именно для себя.
Теперь мне осталось показать как удалить Classic Shell с компьютера полностью, если она вдруг вам окажется ненужной. Для этого зажимаем Win + R и пишем туда такую команду:
appwiz.cpl
Потом в списке установленных программ будет Classic Shell, нажимаем правой кнопкой по ней и выбираем там Удалить:
Выскочит такое сообщение, тут нажимаете Да (ну если не передумали удалять конечно):
Потом будет еще такое окошко, тут тоже нажимаем ОК:
Потом у меня еще выскочило такое окошко безопасности, это нормально, ну то есть так и должно быть, нажимаем тут Да:
Все, потом только секунды две повисит такое окошко:
Вот и все, вы удалили программу Classic Shell, а меню Пуск было восстановлено, ну то есть стало стандартным, как раньше
Ну все ребята, на этом все, извините если что не так, но надеюсь что все вам тут было понятно. Удачи и чтобы все у вас в жизни было шикардос
На главную!
неизвестные программы
16.11.2016
Classic Shell – это программное обеспечение для операционной системы Windows 10, которое добавляет возможность настройки и персонализации интерфейса, а также восстановления привычного меню «Пуск».
После обновления до Windows 10 многие пользователи столкнулись с изменением интерфейса и отсутствием привычного меню «Пуск». Classic Shell функционирует как расширение, позволяющее включить и настроить классическое меню «Пуск» в Windows 10.
С помощью Classic Shell пользователи могут не только вернуть привычные элементы интерфейса, но и настроить их в соответствии с индивидуальными предпочтениями. Программа предоставляет множество опций настройки, включая выбор стилей, цветовой схемы, кнопок и шрифтов.
Classic Shell предоставляет возможность включить восстановленное меню «Пуск» по умолчанию или настроить его по своему вкусу.
В целом, использование Classic Shell позволяет сделать работу на Windows 10 более комфортной и привычной для пользователей, которым не нравятся новые функции и интерфейс ОС. Программа является бесплатной и простой в использовании, что делает ее популярным выбором среди многих пользователей.
Содержание
- Classic Shell для Windows 10
- Разбираемся, что это такое
- Преимущества использования Classic Shell
- Как использовать Classic Shell в Windows 10
- Обзор функциональности Classic Shell
Classic Shell для Windows 10
Основные возможности Classic Shell включают:
| 1. | Восстановление классического меню Пуск. |
| 2. | Добавление панели быстрого запуска. |
| 3. | Настройка внешнего вида системы с помощью различных тем и стилей. |
| 4. | Улучшение навигации через проводник Windows. |
| 5. | Настройка горячих клавиш для быстрого доступа к определенным функциям. |
Classic Shell предлагает пользователям большую гибкость и настраиваемость в сравнении с стандартным интерфейсом Windows 10. Он позволяет адаптировать систему под индивидуальные потребности и предпочтения каждого пользователя.
Если вы привыкли к классическому интерфейсу Windows или ищете способ настроить систему под себя, Classic Shell является отличным решением для вас. Оно позволит вам насладиться привычным интерфейсом и улучшить удобство использования ОС Windows 10.
Разбираемся, что это такое
Classic Shell предлагает ряд функций и инструментов, которые помогают вам персонализировать начальное меню. Вы можете добавлять и удалять пункты меню, изменять их порядок, настраивать стилизацию и внешний вид, добавлять свои собственные ярлыки и даже изменять функциональность горячих клавиш.
Одна из главных преимуществ Classic Shell — это его простота использования. Установка и настройка программы очень просты, и она интегрируется без проблем с вашим текущим оболочкой Windows 10. Вы можете подготовить свое начальное меню всего за несколько минут и начать пользоваться всеми ее возможностями.
Classic Shell также имеет ряд дополнительных функций, которые могут быть полезными для пользователей. Например, вы можете включить функцию «Пропуска краткой записи» для быстрого поиска и запуска приложений, использовать улучшенный проводник, чтобы получить доступ к файлам и папкам, а также настроить горячие клавиши для быстрого доступа к определенным функциям.
В целом, Classic Shell для Windows 10 — это отличный инструмент для тех, кто предпочитает классическое начальное меню Windows и хочет настроить его под себя. Он позволяет вам вернуться к знакомой среде рабочего стола и создать оптимальный пользовательский опыт на вашем устройстве Windows 10.
Преимущества использования Classic Shell
Вот несколько преимуществ использования Classic Shell:
- Возможность вернуть классическое меню Пуск: Classic Shell позволяет вернуть в Windows 10 привычное меню Пуск, которое было в предыдущих версиях ОС, что упрощает навигацию и поиск нужных приложений и функций.
- Настройка внешнего вида: С помощью Classic Shell можно настроить внешний вид меню Пуск, проводника, кнопок и других элементов операционной системы под свои предпочтения – изменить иконки, цвета, расположение элементов и многое другое.
- Улучшенная функциональность: Classic Shell предлагает дополнительные возможности, которых нет в стандартной конфигурации Windows 10, например, возможность добавлять пункты меню Пуск с ярлыками и ссылками на часто используемые приложения и папки.
- Повышение производительности: Загруженные и сложные меню Пуск в Windows 10 могут замедлить работу компьютера. Classic Shell позволяет упростить меню Пуск и ускорить доступ к нужным приложениям и файлам.
Classic Shell – это полезный инструмент для тех, кто привык к классическому интерфейсу Windows и хочет улучшить удобство использования операционной системы.
Как использовать Classic Shell в Windows 10
Classic Shell представляет собой программное обеспечение, которое позволяет пользователям вернуть классическое меню Пуск в операционной системе Windows 10. Вот как использовать Classic Shell для восстановления привычного интерфейса:
- Скачайте и установите Classic Shell с официального сайта разработчика.
- Запустите программу и следуйте инструкциям мастера установки.
- После установки Classic Shell, вы увидите новые настройки в меню Пуск.
- Откройте меню Пуск и нажмите правой кнопкой мыши на пиктограмме Classic Shell, чтобы открыть контекстное меню.
- В контекстном меню выберите «Настройки», чтобы настроить внешний вид и функции Classic Shell.
- Для восстановления классического меню Пуск выберите в разделе «Стартовая кнопка» опцию «Классическое меню»
- Вы также можете настроить другие функции Classic Shell, такие как иерархическое меню, стилизацию и расположение элементов.
- После завершения настроек, нажмите «ОК», чтобы сохранить изменения.
- Теперь вы сможете использовать Classic Shell для удобного и быстрого доступа к приложениям и настройкам через классическое меню Пуск.
Использование Classic Shell в Windows 10 позволяет пользователям вернуть привычный стиль интерфейса и облегчить навигацию по операционной системе. Настраивайте Classic Shell согласно своим предпочтениям и наслаждайтесь более удобной работой на компьютере с Windows 10.
Обзор функциональности Classic Shell
Основная функциональность Classic Shell включает в себя:
- Возможность восстановления классического меню «Пуск», которое было отсутствующим в Windows 8 и Windows 10.
- Настройка внешнего вида меню «Пуск» – пользователь может выбрать различные стили и цветовые схемы, а также настроить отображение пунктов меню по своему усмотрению.
- Добавление дополнительных удобных функций в меню «Пуск», таких как поиск по файлам и папкам, быстрый доступ к настройкам системы, закрытие всех открытых окон и другие.
- Настройка «Проводника» Windows – пользователь может выбрать отображение панели инструментов и панели адреса в Проводнике, настроить отображение расширений файлов и скрытых файлов, а также сделать другие полезные настройки.
- Возможность добавления команд в контекстное меню – пользователь может настроить дополнительные команды, которые будут доступны при щелчке правой кнопкой мыши на файл или папку в Проводнике.
В целом, Classic Shell позволяет пользователям сделать интерфейс Windows 10 более привычным и удобным для использования, благодаря восстановлению привычного меню «Пуск» и настройке других элементов операционной системы.
Поколение 21 века уже и не представляет свою жизнь без смартфонов, планшетов и компьютеров, и уже воспринимают современные мобильные устройства и программное обеспечение для них, как привычную данность и конвейерное производство. Но те, кто застал самый рассвет компьютерных технологий, помнят, с каким энтузиазмом каждый из нас встречал новость о выходе новых проектов, более мощных компьютеров, более удобной и современной операционной системы. Всё это воспринималось как чудо и превосходство человеческого разума, чем, по сути, оно и являлось. Многие пользователи, которые помнят ещё версии операционной системы Windows «XP» и «Seven (она же 7)», перейдя на актуальную в настоящее время «Windows 10», с ностальгией вспоминают минималистичный дизайн и безмерно удобный интерфейс меню «Пуск», которым так славились эти, выражаясь современным и молодёжным языком, «олды».
Настройка и использование Classic Shell.
А что наблюдается сейчас. Огромное количество различных броских и ненужных компонентов в меню «Пуск», сотни рекламных предложений, живые плитки и т. п. Это всё соответствующим образом отвлекает и дополнительно нагружает систему лишними задачами. Конечно же, следует понимать, что операционная система Windows развивается по тому же курсу, что и мобильные устройства, поставив во главу угла огромные сенсорные экраны и альбомное ориентирование, что и привело ранее к модернизации внешнего вида всеми любимого «Пуска» из Windows XP и Seven. Можно ли вернуть привычный уже давно полюбившийся минималистичный вид основного Меню. Ответ существует: можно! А о том, как это можно сделать, и пойдёт речь далее.
Что такое Classic Shell
Стоит выразить благодарность компании Microsoft, несмотря на постоянную пользовательскую критику, за предусмотренные лазейки по изменению визуальной оболочки операционной системы для придания ей более простого и понятного для возрастных пользователей вида, пусть с помощью не стандартных средств, а сторонним программным обеспечением. Одна из множества таких возможностей носит название «Classic Shell» и является, ни больше, ни меньше, а «дверью в прошлое», с помощью которого меню «Пуск» можно вернуть прежний интерфейс. По вполне понятным причинам компания Microsoft хотела в принципе избежать использования данного программного обеспечения, и добиться соответствующего уровня поддержки своего осовремененного продукта.
Итак, «Classic Shell» — это небольшая утилита за авторством некой группы талантливых энтузиастов, включающая в себя модули настройки внешнего вида меню и Проводника. Скачать утилиту можно с официального сайта разработчиков (http://www.classicshell.net) или со сторонних русскоязычных обменников. Стоит отметить, что для корректной работы утилите требуется наличие активации операционной системы, при этом не важно, лицензионная версия ОС или, мягко сказать, полученная не вполне легальным путём. Несмотря на то, что интерфейс англоязычный, проблем с работой с данной утилитой не должно, кроме того, можно дополнительно скачать русификатор, но без него всё предельно просто.
Как настроить
После скачивания и установки утилиты запустите полученное приложение и обратите внимание на следующий порядок действий и возможности, открываемые «Classic Shell». Перед вами откроется окно «Setting for Classic Start Menu», где присутствует 4 основных вкладки:
- Вкладка «Start Menu Style» — предлагает пользователю выбрать один из трёх вариантов оформления меню – первый — это классический стиль, второй – это стиль в виде двух колонок, третий – это стиль, соответствующий версии операционной системы Windows .Также если вы обратите внимание на блок, который располагается ниже «Replace Star button», то увидите, что с помощью утилиты можно изменить изображение кнопки «Пуск». Можно выбрать один из двух предложенных вариантов или можно загрузить собственную иконку.
- Вкладка «Basic Setting» – позволяет провести настройку основных горячих клавиш, что обеспечит возможность индивидуализировать быстрые команды под собственные возможности;
- Вкладка «Skin» – предназначена для выбора скина/фона/темы меню «Пуск». Например, пользователю доступно выбрать оформление в стилистике «Metallic», где всё зальётся «будничным серым окрасом»;
- Вкладка «Customize Star Menu» – необходима для настройки отображаемых разделов и порядок их расположения. То есть все нужные папки и приложения можно оставить на видном месте, а остальное забросить «в тёмный угол».
Стоит обратить внимание, что приведённые 4 вкладки — это далеко не все возможности рассматриваемого программного обеспечения. Если установить флажок/галочку в строке «Snow all setting», то откроется ещё 10 дополнительных вкладок, что позволяет придать операционной системе единичный и неповторимый стиль. Удобно, интересно, а главное — функционально. Разве можно в данном случае желать большего.
Заключение
Следует понимать, что все визуальные изменения, по сути, лишь миражи, так как утилита «Classic Shell» фактически не изменяет структуры стандартного меню Windows 10, а лишь накладывает на него свои собственные визуальные эффекты. Разница незначительная, но она есть. Поэтому для того, чтобы вернуться к стандартному виду достаточно кликом правой кнопкой мышки по значку утилиты в трее открыть настройки утилиты и выбрать «Exit», для её закрытия.
Classic Shell
для Windows
Classic Shell — утилита, позволяющая включить классический вариант оформления меню «Пуск» в Windows 7. Также Classic Shell добавляет в Проводник панель инструментов для выполнения таких операций, как перейти в корневой каталог, вырезать, копировать или вставить объект, отобразить свойства папки и др.
Ключевые особенности:
- Перетаскивание иконок приложений с помощью курсора мыши, а также удаление, переименование и выполнение других действий с объектами из контекстного меню.
- Отображение недавно открытых документов (количество документов в списке может регулироваться пользователем).
- Встроенная поисковая панель для быстрого обнаружения нужных программ.
- Возможность смены оформления при помощи скинов.
- Расширенные возможности настройки внешнего вида и функциональности.
- Поддержка механизмов Microsoft’s Active Accessibility.
- Преобразование кнопки «All Programs» в меню Windows в каскадное меню.
- Добавляет в Windows Explorer панель инструментов для выполнения таких операций, как перейти в корневой каталог, вырезать, копировать или вставить объект, отобразить свойства папки и др.
- Отображение в строке состояния свободного дискового пространства и общего размера файлов.
- Отображение классического вида диалогового окна копирования файлов.
- Установка плагина для Internet Explorer 9, который позволяет пользователю видеть полный заголовок страницы, а также отображает в строке состояния зону безопасности и процесс загрузки.
С декабря 2017 года разработка приложения прекращена, код размещен на SourceForge. Разработку подхватили волонтеры на GitHub под названием Open Shell.
ТОП-сегодня раздела «Обои, темы, оболочки»
Classic Shell 4.3.1
Classic Shell — отличная, и главное, бесплатная возможность получить классический вариант…
StartIsBack++ 2.9.19
StartIsBack++ — полезная утилита для всех пользователей «десятки», которая вернет в интерфейс операционки привычное и знакомое меню Пуск из Windows 7…
MyDockFinder 1.9.8.7
Приложение для кастомизации Windows 10/11, с помощью которой можно сделать свою операционную…

UltraUXThemePatcher — небольшая утилита для установки сторонних тем оформления для Windows. Утилита не…
IconPackager 10.03
IconPackager – одна из лучших программ для изменения иконок и курсоров Windows. Поддерживается…
Отзывы о программе Classic Shell
Алексей про Classic Shell 4.3.1 [26-06-2022]
После удаление этой программы,произошло чёрные экран и курсор, ничего не могу поделать, спс за (цензура), что вы сломали мою систему!
7 | 29 | Ответить
Renkima про Classic Shell 4.3.1 [01-03-2022]
Просто отлично! Сам рассортировал по группам приложения, и добавил на панель — довольно удобно, и по ощущениям приложение практически не пожирает ресурсов пк ( по сравнению с тем же меню-пуск в windows 8.1 )
Шикарно! Мне нравится
6 | 10 | Ответить
userwindows8.1 в ответ Renkima про Classic Shell 4.3.1 [22-05-2022]
Тоже думаю это на 8.1 хорошо
8 | 2 | Ответить
Стрелок . про Classic Shell 4.3.1 [13-12-2021]
У меня около года стоит эта прога , версия 4.3.1. Никаких проблем не замечал .
5 | 7 | Ответить
Федор про Classic Shell 4.3.1 [26-10-2021]
Вы тут серьезно пишите о каких-то глюках годами проверенной программы или вы тут все тролли и вам просто скучно?
5 | 7 | Ответить
OldScratch про Classic Shell 4.3.1 [26-09-2021]
Редкостное дерьмо, сбивающее настройки системы.
9 | 10 | Ответить
юрец в ответ OldScratch про Classic Shell 4.3.1 [03-05-2022]
отличная прога
6 | 3 | Ответить
From Wikipedia, the free encyclopedia
«Open Shell» redirects here. For the concept in physics, see open shell.
| Developer(s) | Ivo Beltchev[1] |
|---|---|
| Initial release | 29 November 2009; 13 years ago |
| Final release |
4.3.1 |
| Repository |
|
| Written in | C++[2] |
| Operating system | Windows 7, Windows 8, Windows 8.1, Windows 10, Windows Server 2008 R2, Windows Server 2012 and Windows Server 2012 R2[3] |
| Available in | English and other |
| Type | Shell |
| License | MIT License[3] |
| Website | classicshell |
Classic Shell is a computer program for Microsoft Windows that provides user interface elements intended to restore familiar features from past versions of Windows.[4] It focuses on the Start menu, File Explorer and Internet Explorer — three major components of the Windows shell although it also does some minor tweaks for the Windows Taskbar. In particular, it can serve as a Start menu replacement for Windows 8 and Windows 10 systems.
Developed by Ivo Beltchev, it was first released in 2009, and has been downloaded over ten and a half million times since.[5][6]
Development by Beltchev has ceased, and the project’s source code has been released. Development has been picked up by volunteers on GitHub under the name Open-Shell.[7]
Features and architecture[edit]
Classic Shell is packaged as a suite of three components, all optional and independent of each other:
- Classic Start Menu — A re-implementation of the Start Menu, replicating features from several different generations of Windows
- Classic Explorer — An add-on to File/Windows Explorer, restoring and extending features present in various Windows releases
- Classic IE — An add-on for Internet Explorer 9 and later, it restores the web page title to the window title bar, and various details to the status bar
Classic Shell is programmed in C++. Although it modifies Windows behaviors, it does not do so by modifying or tweaking Windows registry settings or replacing or patching system files — all modifications are done using Windows APIs.[citation needed] It is localized into more than 30 languages, including right-to-left support for Arabic and Hebrew.[8]
[edit]
Classic Start Menu is a replacement for the Windows Start Menu. Features include:
- Customize appearance of the Start button and Start Menu, and menu and submenu items
- Show recently, or most frequently used, apps
- Show recently opened documents, with sorting, jumplists, and pinning
- Highlight newly installed programs
- Separate traditional desktop apps from Universal Windows Platform apps
- Sort menus alphabetically, by date, or custom order with drag-and-drop
- Windows Search integration
- Customize settings such as menu opening delay, tooltip timing, sub-menu column style, menu width, icon size, animation, scroll speed, font smoothing, etc.
- Skinning to more completely customize the appearance[9]
- Scales icons and menu background to higher resolutions and/or pixel density (PPI)
Besides restoring past behavior, there are several new features. These include showing the menu next to the taskbar when it is vertical, multi-monitor support, launching multiple programs at once, custom shutdown-related actions, Universal app launching, expanding any file folder as cascading menus, and additional keyboard shortcuts. The search box can search the system path, can show partial matches, and can show all results inside the menu.
Classic Start Menu can also modify Windows 8’s new UI features, such as hot corners only on the desktop without disabling them inside Universal apps.
Classic Explorer[edit]
Classic Explorer is an add-on to Windows File Explorer, implemented as various shell extensions. It does not replace EXPLORER.EXE. Features include:
- A toolbar that can include built-in commands, custom commands, or dropdown menus for arbitrary folders.
- Customize the behavior and appearance of the left folder navigation pane, including whether folders expand with a single click or double click, connecting lines, subfolder indicators, horizontal scrollbar, tree item spacing, and keyboard shortcuts
- The breadcrumb bar can be replaced with a traditional address bar, and the associated dropdown modified to show the hierarchical path instead of recent folder history
- Sort headers in all views
- Overlay icon for network shares
- Status bar can show disk free space, total size of current folder
- Tooltip of selected item
- «Up» button for navigating to the parent folder[10]
- Show the current folder in the title bar caption
- Copy progress dialog can be automatically expanded to show more details
- Replace the copy conflict dialog with one like Windows XP
History[edit]
Classic Shell began as a tool for personal use,[11] and saw its first public release in 2009.[12] Over time, the Start Menu component evolved to be a customizable launcher that also integrated a search box and other features of the Windows 7 Start Menu. The Explorer and IE components appeared later.
While earlier versions were compatible with Windows Vista and later, versions since 3.9.0 no longer support Windows Vista/Server 2008.[13] Classic Shell was never popular or necessary on Vista in the first place because Vista, like XP, came with the ability to revert to a classic start menu.
Classic Shell is released as free and open-source under the MIT license.[3]
Founder Ivo Beltchev announced the end of development in December 2017.[14]
Open-Shell[edit]
Since 2018, Classic Shell has been developed as an open source program under the name Open-Shell.[7] Open-Shell has remained functionally similar to Classic Shell, but it has added some small features and addressed several bugs, many caused by new versions of Windows. Some of the changes in Open-Shell include:
- Options for changing Start menu position and alignment
- Support for jump lists on UWP apps
- Partial support for Windows 11
- New skins and updated logo and artwork
Like Classic Shell, Open-Shell is released under the MIT License.[15] The latest stable version dates from 16 Aug 2023.[16]
Reception[edit]
Classic Shell was a fairly popular interface enhancement in the Windows 7 life cycle but became much more widely used after the release and negative reception of Windows 8 (with its lack of a Start menu).[17]
It has seen coverage in such publications as Lifehacker,[18] Neowin,[4] Ghacks,[19] ZDNet,[20] PC World,[21] TechRepublic,[22] MakeUseOf,[23] and Betanews.[24]
See also[edit]
- Comparison of Start menu replacements for Windows 8
References[edit]
- ^ a b «Classic Shell». Retrieved 19 January 2014.
- ^ Beltchev, Ivo (29 November 2009). «Classic Shell». Code Project. Retrieved 20 September 2015.
- ^ a b c «Classic Shell: FAQ». classicshell.net. Retrieved 20 September 2015.
- ^ a b Tyler Holman (11 April 2012). «Classic Shell brings Classic Start Menu to Windows 8». Neowin. Retrieved 20 September 2015.
- ^ Ivo Beltchev. «Download Statistics: All Files». SourceForge. Archived from the original on 2016-12-21. Retrieved 20 September 2015.
- ^ Classic Shell page at FossHub showing downloads
- ^ a b Welcome to Open-Shell | Classic Shell Reborn.
- ^ «Classic Shell: Translations». classicshell.net. Retrieved 20 September 2015.
- ^ «Start Menu Skinning». classicshell.net. Retrieved 20 September 2015.
- ^ Kevin Purdy (1 July 2010). «Restore Windows’ One-Folder-Up Arrow with Classic Shell». Lifehacker. Retrieved 20 September 2015.
- ^ John Callaham (20 May 2013). «Interview: We chat with the creator of Classic Shell». Neowin. Retrieved 20 September 2015.
- ^ «Classic Shell: FAQ». classicshell.net. Retrieved 20 September 2015.
- ^ «Classic Shell: History». classicshell.net. Retrieved 20 September 2015.
- ^ Classic Shell no longer in development. Source code released
- ^ «Open-Shell». GitHub.
- ^ Github release page
- ^ John Callaham (11 May 2013). «Classic Shell sees 4.3 million downloads since Windows 8 launch». Neowin. Retrieved 20 September 2015.
- ^ Whitson Gordon (26 October 2012). «How to Bring the Start Menu Back in Windows 8». Lifehacker. Retrieved 20 September 2015.
- ^ Martin Brinkmann (2 April 2012). «Classic Shell Adds A Start Menu Back To Windows 8». gHacks Technology News. Retrieved 20 September 2015.
- ^ Adrian Kingsley-Hughes (13 December 2012). «Two must-have downloads that make Windows 8 more bearable». ZDNet. Retrieved 20 September 2015.
- ^ Erez Zukerman (31 January 2013). «Review: Classic Shell brings the Start menu to Windows 8 for free». PCWorld. Retrieved 20 September 2015.
- ^ Greg Shultz (2 February 2010). «Put the Classic Start menu in Windows 7 with Classic Shell». TechRepublic. Retrieved 20 September 2015.
- ^ Justin Pot (7 February 2013). «Make Windows 8 Suck Less With Classic Shell». MakeUseOf. Retrieved 20 September 2015.
- ^ Mike Williams (9 January 2012). «Give Windows 7 the XP makeover with Classic Shell 3.3». BetaNews. Retrieved 20 September 2015.
External links[edit]
- Official website (deprecated)
- Actively maintained fork, Open-Shell