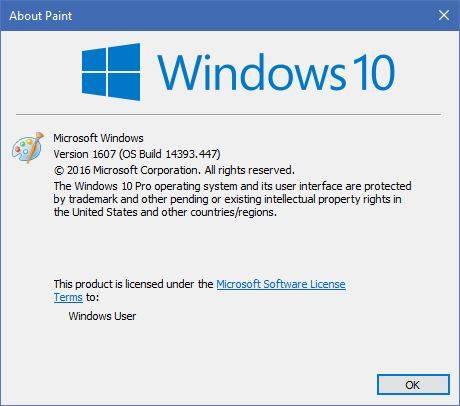Skip to content
Starting with Windows 10 Fall Creators Update, Microsoft is ditching the good old Paint app and replacing it with a new Modern app called «Paint 3D». Classic Paint’s new home will be the Windows Store, but I am afraid it won’t stay there forever. Many people are not happy with this change because the old mspaint.exe loaded faster, was more usable for mouse and keyboard users and allowed quickly pasting images from the clipboard, cropping them and saving them. If you would like to get the classic Paint app back in Windows 10, it is possible. In this article, we will see how to restore Classic Paint back in Windows 10.
As of this writing, the most recent Windows 10 «Fall Creators Update» version is build 16241. While it still comes with the files required for classic Paint to work, it already «promotes» the modern app. It is expected to be removed from the OS very soon. Once this happens, here is what you should do.
To get classic Paint in Windows 10, do the following.
- Download the setup program for Classic Paint for Windows 10 from this website: Classic Paint for Windows 10
- Run the installer. It looks like this:
- Follow its steps. After it finishes, you will find the good old Paint app’s shortcut in the Start menu:
- After you launch it, you will get the familiar application:
You are done. The Paint app will be revived completely, e.g. you will be able to launch it as «mspaint.exe» from the Run dialog or from the taskbar’s search box or from Cortana. It will have the same user interface language as your operating system.
I made it possible for the Paint app to «survive» after sfc /scannow, Windows updates and so on. No system files will be replaced.
If you decide to revert to the Modern Paint 3D app, just uninstall Classic Paint from the Settings app\Uninstall a program as shown in the following screenshot:
The package supports the following locales:
af-za am-et ar-sa as-in az-latn-az be-by bg-bg bn-bd bn-in bs-latn-ba ca-es ca-es-valencia chr-cher-us cs-cz cy-gb da-dk de-de el-gr en-gb en-us es-es es-ms et-ee eu-es fa-ir fi-fi fil-ph fr-ca fr-fr ga-ie gd-gb gl-es gu-in ha-latn-ng he-il hi-in hr-hr hu-hu hy-am id-id ig-ng is-is it-it ja-jp ka-ge kk-kz km-kh kn-in kok-in ko-kr ku-arab-iq ky-kg lb-lu lo-la lt-lt lv-lv mi-nz mk-mk ml-in mn-mn mr-in ms-my mt-mt nb-no ne-np nl-nl nn-no nso-za or-in pa-arab-pk pa-in pl-pl prs-af pt-br pt-pt quc-latn-gt quz-pe ro-ro ru-ru rw-rw sd-arab-pk si-lk sk-sk sl-si sq-al sr-cyrl-ba sr-cyrl-rs sr-latn-rs sv-se sw-ke ta-in te-in tg-cyrl-tj th-th ti-et tk-tm tn-za tr-tr tt-ru ug-cn uk-ua ur-pk uz-latn-uz vi-vn wo-sn xh-za yo-ng zh-cn zh-tw zu-za
That’s it!
Support us
Winaero greatly relies on your support. You can help the site keep bringing you interesting and useful content and software by using these options:
If you like this article, please share it using the buttons below. It won’t take a lot from you, but it will help us grow. Thanks for your support!
Сегодня, мы вам расскажем, как мы устанавливаем классический Paint в Windows 10, а все от того, что казалось бы привычное для большинства пользователей приложение после последних обновлений операционной системы, оказалось недоступны, а его место занял его аналог, который именуется не иначе как «Paint 3D». На первый взгляд нечего глобально проблематичного в том, что одно приложение заменило другое, нет, но стоит понимать, что новый функционал версии 3D имеет совершенно иное предназначение, чем инструментарий, которые мы привыкли лицезреть используя классически Paint.
Вот именно из всего выше написанного, мы и решили помочь обычным пользователем с тем, чтоб максимально быстро вернуть в свою операционную систему Paint путем установки данного ПО. На само деле, все достаточно просто и отнимет у вас минимум времени, так что не стоит бояться, ведь пора начинать установку столь необходимо приложения!
На первом этапе, вам необходимо будет произвести удаление Paint 3D, так как при попытке установить Paint в систему, где уже имеется установленный Paint 3D, может возникнуть конфликт программного обеспечения, который может быть даже фатальный для операционной системы. Так что, давайте не будем рисковать и произведем сначала удаление Paint 3D точно так же, как вы удаляете другие программы.
Второй этап, будет выглядеть, как скачивание Paint с нашего сервера и установка его. Установка производится точно так же, как установка обычных приложений… Стоит всего пару раз кликнуть по иконке установочного файла, как «мастер установки» поведет вас поэтапно от шага к шагу.
Третий этап, будет выглядеть как запуск только что установленного приложения Paint. Найти Paint возможно будет перейдя в меню «Пуск» и отыскав там иконку «Paint», которая вам уже давно должна быть знакома.
Вот в целом и все! Вам удалось установить классический Paint в Windows 10 и теперь, данное программное обеспечение можно использовать точно так же, как вы делали это ранее.
P.S. Обращаем ваше внимание, что после обновление операционной системы, возможно потребуется вновь устанавливать Paint, так как точно сказать, что предпримут в Майкрософт по данному поводу не кто пока не может.
Paint, the trustworthy image editing tool that has been a part of Windows for many years, holds a special place in the hearts of many users. Despite some initial plans to get rid of it, Microsoft decided to keep Classic Paint alive. So, you can download and install it on your windows 10 PC; let’s see how.
Table of Contents
Even though the modern Paint app for Windows offers many advanced features and a new toolbar, some people still prefer Classic Paint. If you’re one of them, this guide will show you how to download the application on your Windows 10. So, keep reading to find out how!
Does Windows 10 have Paint Pre-Installed?
Windows 10 does not come with Paint pre-installed. But no worries, here are a few methods to help you download and install the Classic MS Paint app on your Windows 10 system:
Method 1: Using Optional Features in Windows Settings
If you prefer a hassle-free approach that seamlessly integrates with your system, this method is for you.
1. Press the Win+I keys simultaneously to open Settings.
2. In the Settings window, click on the Apps tile and then select Apps & features.
3. On the Apps page, click on the Optional features link.
4. Next, click on the Add a feature option.
5. The system will display a list of available optional features. Locate Microsoft Paint and click on the checkbox next to it.
6. Click on the Install button at the bottom to start the installation process.
Just sit tight and wait for the installation to finish. Once it’s done, Classic Paint will be installed on your Windows 10 system.
Also Read: How to Download and Install Classic Paint on Windows 11
Method 2: Using Command Prompt
If you’re comfortable with command line operations, this method provides a straightforward way to install Classic Paint.
1. Press the Win+S keys simultaneously to open the Windows search bar.
2. Type cmd in the search bar, right-click on Command Prompt and select Run as administrator from the options.
3. If a User Account Control (UAC) prompt appears, click Yes to provide administrative approval.
4. In the command prompt window, type the following command and press Enter:
DISM /Online /Add-Capability /CapabilityName:Microsoft.Windows.MSPaint~~~~0.0.1.0
Wait for the command to execute and complete the installation process. Once finished, you will have the Classic Paint app ready to use on your Windows 10 system.
Also Read: How to Make Background Transparent in MS Paint?
Method 3: Using External Source
If you prefer to download Classic Paint from an external source, follow these steps:
1. Visit the win7games website to download the Classic Paint setup program for Windows 10.
2. Scroll down and click on DOWNLOAD PAINT.
3. Run the installer and follow the on-screen instructions.
4. After the installation is complete, you will find the shortcut for the Classic Paint app in the Start menu.
Simply launch the Classic Paint app from the shortcut, and you’ll have the familiar application ready to use.
Note: We want to make it clear that we do not endorse or guarantee the safety of external websites or the files they provide. Exercise caution when downloading from third-party sources.
Classic Paint Vs Paint 3D
Classic Paint and Paint 3D are two image editing tools available on Windows 10. Here’s a brief comparison between the two:
| Features | Paint | Paint 3D |
| Processing Demand | Lighter | Heavier |
| Multiple Windows | Supported | Not supported |
| 2D Editing Features | Color modification | Color modification |
| 3D Editing Features | N/A | 3D object combining |
| Remix 3D Sharing | N/A | Supported |
| Touch Screen Compatibility | Not optimized | Optimized |
| Direct Scanning | Supported | Not supported |
We hope this guide was helpful for you to download and install Classic Paint for your Windows 10 system. If you are still facing difficulties during the process, feel free to leave a comment below. Don’t forget to drop your other queries as well!
В последних сборках Windows 10, Microsoft удалила старое, доброе приложение Paint заменив его универсальным предложением Paint 3D.
Многие пользователи не согласны с этим изменением потому что старый Paint -загружался быстрее, более удобный для мыши и клавиатуры и позволяет пользователю быстро вставить обрезать и сохранить изображение.
Хорошая новость заключается в том, что классическое приложение можно вернуть обратно в Windows 10.
Для того чтобы получить классическое приложение Win32 Paint с пользовательским интерфейсом Windows 8, Windows 7 в Windows 10, Вы можете использовать по крайней мере три способа
Способ 1 может перестать работать в любой момент, Способ 3 является постоянным решением которое может работает даже в будущих сборках.
Способ 1. Удалить Paint 3D чтобы восстановить классическое приложение.
Способ 2. Использовать твик реестра, чтобы восстановить приложение Paint.
Способ 3. Загрузить программу установки классического Paint для Windows 10.
Способ 1. Просто удалите приложение Paint 3D
Если вы Удалите приложение Paint 3D preview это позволит восстановить классическое приложение Paint. К сожалению, этот способ перестанет работать в Windows 10 Creator Update RTM, как только он будет выпущен в 2017 году.
На момент написания статьи, последняя сборка Windows 10 Creator Update 14971. Сборка позволяет удалить Paint 3D. Выполните следующие действия, чтобы восстановить классическое приложение Paint.
- Откройте Параметры
- Перейдите к Система – Приложения и возможности
- Выберите Paint 3D в списке и нажмите кнопку Удалить
Это позволить восстановить классическое приложение Paint, по крайней мере в сборке Windows 10 Creator Update 14971.
Способ 2. Использовать твик реестра, чтобы восстановить приложение Paint.
Вы можете восстановить классическое приложение Paint в Windows 10 Creator Update с помощью простого твика реестра. Выполните следующие действия.
- Откройте редактор реестра
- Перейдите к следующему разделу реестра:
HKEY_LOCAL_MACHINE\Software\Microsoft\Windows\CurrentVersion\Applets\Paint\Settings
- Создайте 32-битный параметр DWORD с именем DisableModernPaintBootstrap установив его значение равным 1.
Это позволит отключить запуск Paint 3D и восстановит классическую программу Paint.
Используйте готовые файлы реестра, чтобы сэкономить свое время:
Загрузка файлов реестра.
Способ 3. Загрузите программу установки классического Paint для Windows 10.
- Скачайте программу установки классического Paint для Windows 10 по ссылке: Классический Paint для Windows 10
- Запустите программу установки.
- После установки Paint, вы найдете ярлык приложения в меню Пуск
- Запустите Paint
Приложение Paint будет восстановлено полностью, например вы сможете запускать его с помощью диалогового окна Выполнить или из окна поиска панели задач — командой «mspaint.exe«
Способ 4. Загрузите приложение Paint в магазине Windows 10
Популярный в Windows Paint — простой и мощный графический редактор с широким спектром возможностей доступен для загрузки в магазине Майкрософт.
Загрузить приложение в Магазине Майкрософт
Не так давно, Microsoft объявила, что инструменты Windows будут доступны в магазине как приложения. Теперь Paint стал доступным в виде приложения в Microsoft Store. Редмонд продолжает преследовать цель избавить Windows 10 от старых инструментов и заменить их приложениями.
В последнем билде Windows 10 Insider Preview, который вышел в четверг, 17 ноября, Microsoft установила новый Paint 3D в качестве стандартного приложения для рисования. Классический «пэинт» был успешно выпилен. Такой ход может понравится далеко не всем, поскольку есть очень много адептов классического ПО. Если вы относите себя к таковым, тогда вам будет полезной инструкция как вернуть классическое приложение Paint.
Для этого есть три метода:
- Метод 1: удаление
Просто удалите приложение Paint3D и в операционную систему вернется старый-добрый Paint из предыдущих версий Windows. Удалить приложение можно из списка в меню Пуск или системных настроек. Данный метод в ближайшем будущем могут закрыть, но на 14971 работает корректно. Отличный способ в два клика вернуть старое приложение.
- Метод 2: ключи реестра
Здесь уже придется долбить реестр системы. Если вы не уверены в своих силах и у вас нет опыта работы с реестром, лучше воздержитесь от этой процедуры и воспользуйтесь третьим методом. Конечно, компьютер вы вряд ли сломаете, но все-таки есть риск сменить не тот ключ и заработать себе головную боль. В любом случае, мы вас предупредили.
Запустите редактор реестра (Win + R – regedit) и введите в адресную строчку следующее:
HKEY_LOCAL_MACHINE\Software\Microsoft\Windows\CurrentVersion\Applets\Paint\Settings
В этой ветке создайте 32-битный параметр DWORD с названием DisableModernPaintBootstrap и установите его значение в 1.
После этого новое приложение отключится и вернется старый Paint. Опять же, эту лазейку могут в будущем прикрыть, поэтому для надежности вам может понадобится третий метод, железобетонно восстанавливающий классическую версию Paint.
- Метод 3: отдельная установка
Вы можете банально установить Paint отдельным приложением. Для этого надо скачать архив с установочным файлом (за создание файла благодарим WinAero | Sergey Tkachenko) и запустить его. После установки вы найдете Paint (Classic) в списке приложений. Установщик сделан таким образом, что Paint будет сохраняться от билда к билду и даже выживет после sfc/scannow.
Новый Paint3D или все-таки классический Paint? Выбери свою сторону.
Источник: WinAero