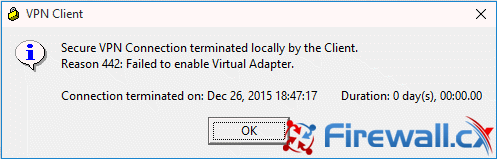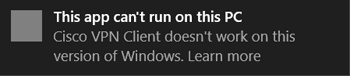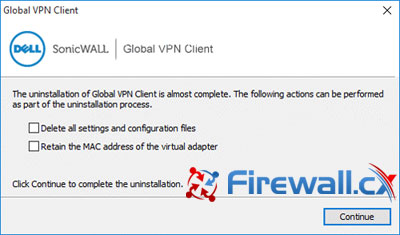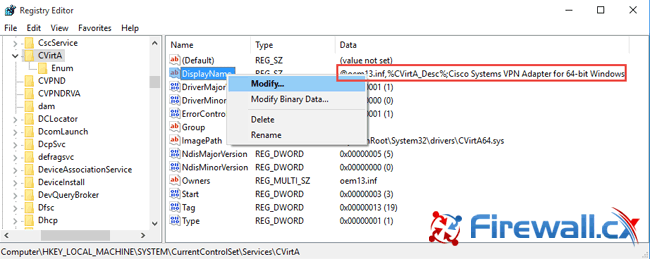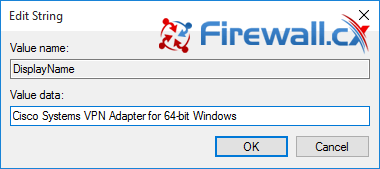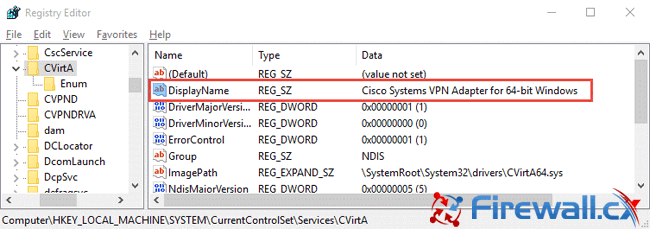Loading

Secure VPN Connection terminated locally by the Client.
Reason 442: Failed to enable Virtual Adapter.
UPDATE: Works with Windows 10: A number of readers have reported this works for Windows 10.
If you receive this error on Windows 8.1 or Windows 10 while trying to connect with the Cisco VPN Client then the solution is a simple registry fix.
Check out this quick 3 minute video on how to fix. Prefer written instructions? They are right below the video.
To fix:
- Click Start and type RegEdit in the Search field and hit enter.
- Navigate to HKEY_LOCAL_MACHINE\SYSTEM\CurrentControlSet\Services\CVirtA
- Find the String Value called DisplayName
- Right-click and select Modify from the context menu.
- In Value data, remove @oemX.inf,%CVirtA_Desc%;. The Value data should only contain Cisco Systems VPN Adapter for 64-bit Windows.
- Click Ok.
- Close Registry Editor.
- Retry your Cisco VPN Client connection.


I hope this has helped! If you have some extra time, drop a comment in the box below.

Join the conversation on Twitter @SuperTekBoy.
Gareth is an Microsoft MVP specializing in Exchange and Office 365. Gareth also contributes to the Office 365 for IT Pros book, which is updated monthly with new content. Find Gareth on LinkedIn, Twitter, or, Facebook.
Reader Interactions
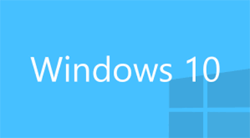
To simplify the article and help users quickly find what they are after, we’ve broken it into the following two sections:
- How to Install Cisco VPN client on Windows 10 (clean installation or upgrade from previous Windows), including Windows 10 build prior or after build 1511.
- How to Fix Reason 442: Failed to enable Virtual Adapter on Windows 10
Figure 1. The Cisco VPN Client Reason 442: Failed to enable Virtual Adapter error on Windows 10
Windows 7 32bit & 64bit users can read our Cisco VPN Client Fix for Windows 7 Operating System.
Windows 8 users can read our Cisco VPN Client Fix for Windows 8 Operating System.
Windows 10 32bit & 64bit Anniversary Update 1607 users can read our Fix Cisco VPN Client Break After Windows 10 Anniversary Update 1607.
How To Install Cisco VPN Client On Windows 10 (New installations or O/S Upgrades)
The instructions below are for new or clean Windows 10 installations. Users who just upgraded to Windows 10 from an earlier Windows version, will need to first uninstall their SonicWALL VPN Client & Cisco VPN client, then proceed with the instructions below.
- Download and install the SonicWALL Global VPN Client from Firewall.cx’s Cisco Tools & Applications section. This is required so that the DNE Lightweight filter network client is installed on your workstation. You can later on remove the SonicWall Global Client.
- Download and install the Cisco VPN client (32 or 64 bit) from Firewall.cx’s Cisco Tools & Applications section.
- Optional: Uninstall the SonicWALL Global VPN Client.
Note: If you receive the Windows message “This app can’t run on this PC”, go to the folder where the Cisco VPN client was extracted and run the “vpnclient_setup.msi” file. If you don’t remember where the file was extracted, execute the downloaded file again and select an extraction path e.g c:\temp\ciscovpn\ so you know where to look for it.
Figure 2. Overcoming the “Cisco VPN Client doesn’t work on this version of Windows” message
After successfully installing the Cisco VPN Client, you can uninstall the SonicWALL Global VPN Client to save system resources and stop it from running in the future, however ensure you leave all uninstall options to their default. This means leave unchecked the two options below during the uninstall process:
Figure 3. Uninstalling the SonicWALL Global VPN Client after Cisco VPN Client installation
This completes the installation phase of the Cisco VPN client on Windows 10.
How To Fix Reason 442: Failed To Enable Virtual Adapter On Windows 10
When attempting to connect to a VPN gateway (router or firewall) using the Cisco VPN Client on Windows 10, it will fail to connect because of the following reason: Reason 442: Failed to Enable Virtual Adapter.
This fix is very easy and identical to Windows 8 Cisco VPN Client fix, already covered on Firewall.cx:
1. Open your Windows Registry Editor by typing regedit in the Search the web and Windows prompt.
2. Browse to the Registry Key HKEY_LOCAL_MACHINE\SYSTEM\CurrentControlSet\Services\CVirtA
3. From the window on the right, select and right-click on DisplayName and choose Modify from the menu. Alternatively, double-click on DisplayName:
Figure 4. Modify & correct the Windows 10 Cisco VPN Registry entry
For Windows 10 32bit (x86) operating systems, change the value data from “@oem8.inf,%CVirtA_Desc%;Cisco Systems VPN Adapter” to “Cisco Systems VPN Adapter”.
For Windows 10 64bit (x64) operating systems, change the value data from “@oem8.inf,%CVirtA_Desc%;Cisco Systems VPN Adapter for 64-bit Windows” to “Cisco Systems VPN Adapter for 64-bit Windows” (shown below):
Figure 5. Editing the Value Data for the Cisco VPN Client
The registry key now shows the correct DisplayName value data:
Figure 6. The correct 64bit Windows 10 registry values for the Cisco VPN Client to work
At this point, you should be able to connect to your VPN Router or Gateway without any problems.
Troubleshooting Cisco VPN Client on Windows 10 Issue
January 5, 2017
1. Objective
In this article, we will see how to install Cisco VPN client on Windows 10 Operating System and fix the issue that it cannot establish remote VPN connection.
2. Problem Description
- There are two problems actually occur about Cisco VPN client on Windows 10. The first problem is Cisco VPN client software is not able to to install on Windows 10 Operating System. Normally, we get the error message of “Error 27850. Unable to manager networking component. Operating system corruption may be preventing installation” at almost the final step of the installation process.
- The second problem occur accordingly after the installation is successfully done and we try to connect Cisco VPN client. The error message is “Secure VPN Connection terminated locally by the Cleint. Reason 442: Failed to enable Virtual Adapter error”.
2. Problem Resolution
- Cisco VPN client software is somehow missing something to be able to work on Window10 OS. Luckily, that missing thing is available in SonicWALL Global VPN Client software. So, to fix the issue, we need to install SonicWALL Global VPN Client software first and install Cisco VPN client just after that. Here is the link to download SonicWALL Global VPN. http://help.mysonicwall.com/Applications/vpnclient.
- After successfully install Cisco VPN client, we can remove SonicWALL Global VPN Client software in order to save system resources and prevent it from running further.
- When trying to establish remove VPN connection to VPN gateway in Windows 10 OS with Cisco VPN client, an error occur as in the problem description section above. To fix this issue, follow the following steps.
Step1: Open Windows Registry Editor by typing regedit in the run.

HKEY_LOCAL_MACHINE\SYSTEM\CurrentControlSet\Services\CVirtA
Step3: On DisplayName right-click and choose Modify.
– For Windows 10 32bit: modify the value data from “@oem8.inf,%CVirtA_Desc%;Cisco Systems VPN Adapter” to “Cisco Systems VPN Adapter”.
– For Windows 10 64bit: modify the value data from “@oem8.inf,%CVirtA_Desc%;Cisco Systems VPN Adapter for 64-bit Windows” to “Cisco Systems VPN Adapter for 64-bit Windows”. For our case is Windows 10 64bit OS.
Step4: Try to establish remote VPN connection with Cisco VPN client again. The connection should work as the following.
Test ping to any IP in the remote LAN to make sure the Cisco VPN client is really working properly.
Comments
comments
Problem: Error when connecting to VPN
Error Message: Reason 442: Failed to enable Virtual Adapter
If you receive this error on Windows 8.1 or Windows 10 while trying to connect with the Cisco VPN Client then the solution is a simple registry fix.
To fix:
- Click Start and type regedit in the Search field and hit enter.
- Navigate to HKEY_LOCAL_MACHINE\SYSTEM\CurrentControlSet\Services\CVirtA
- Find the String Value called DisplayName
- Right click and select Modify from the context menu.
- In Value data, remove @oemX.inf,%CVirtA_Desc%;. The Value data should only contain Cisco Systems VPN Adapter for 64-bit Windows.
- Click Ok.
- Close Registry Editor.
- Retry your Cisco VPN Client connection.