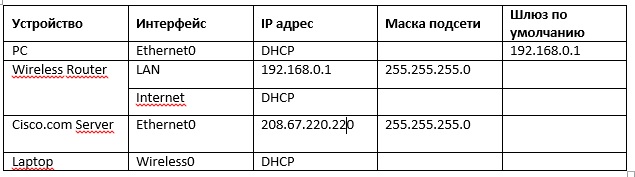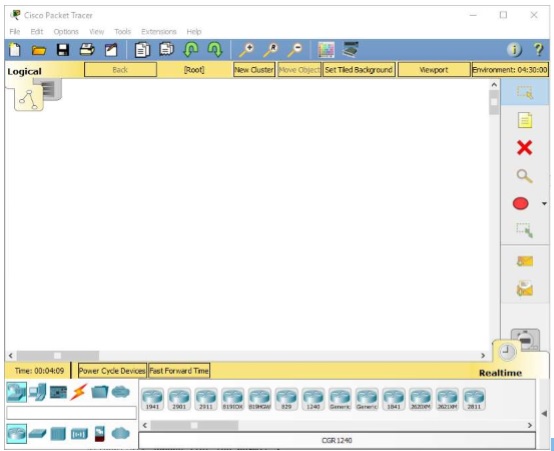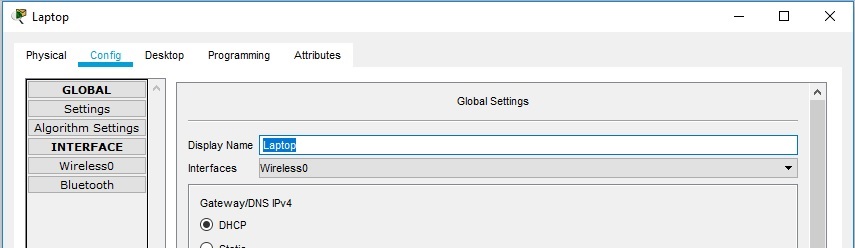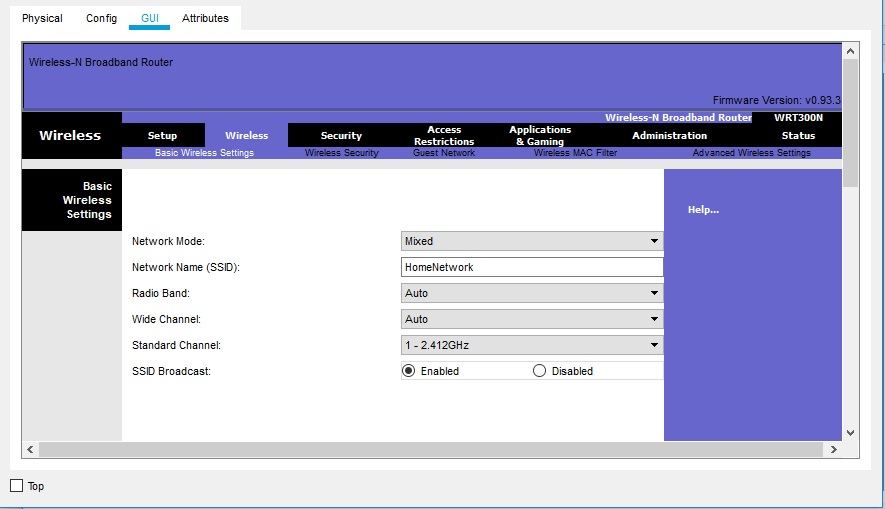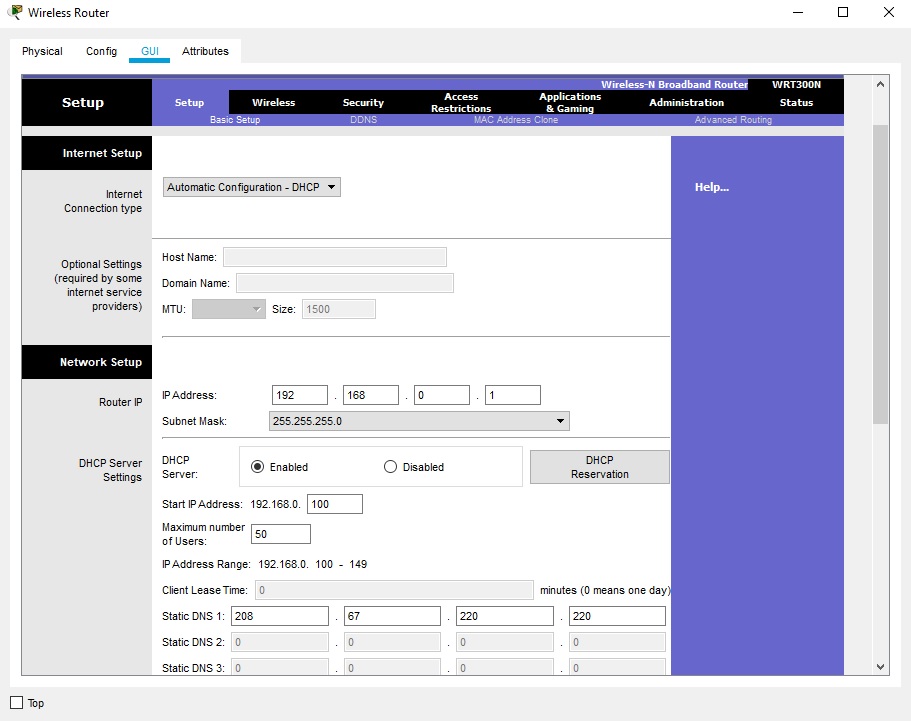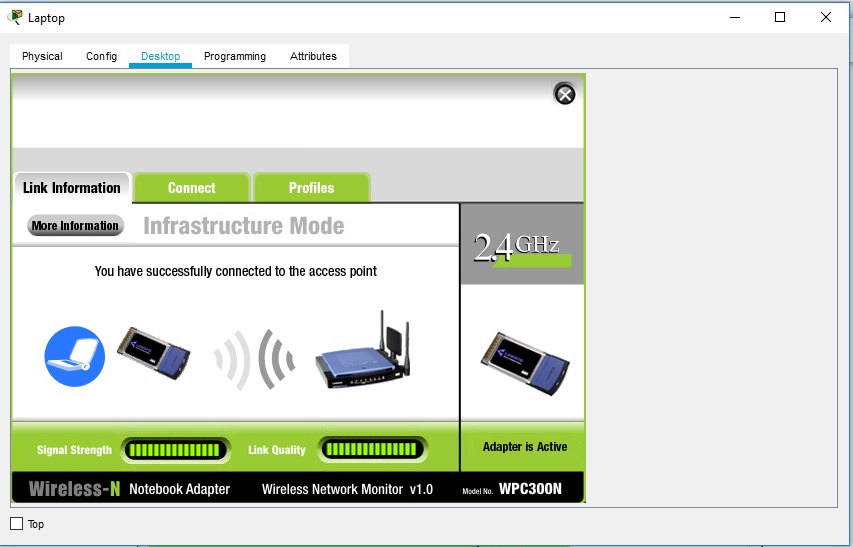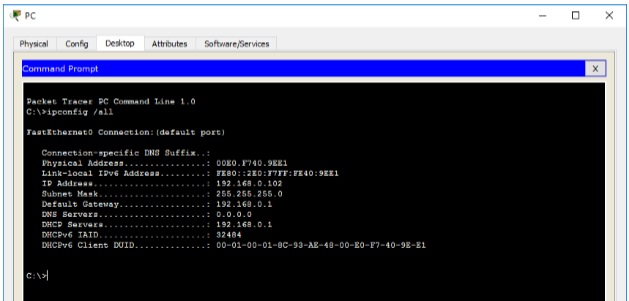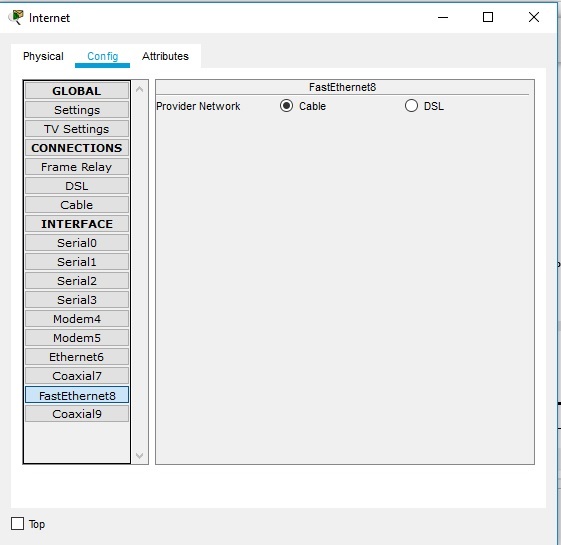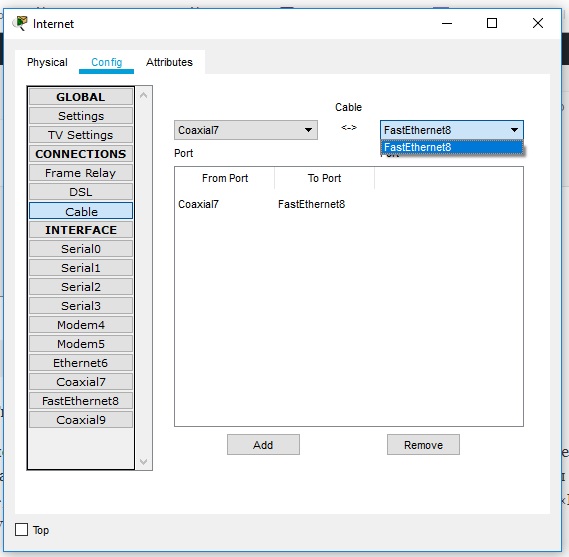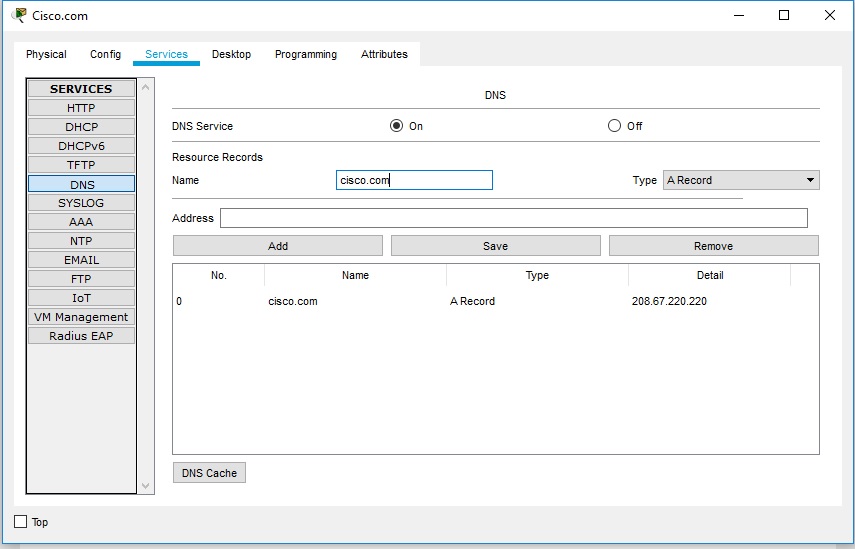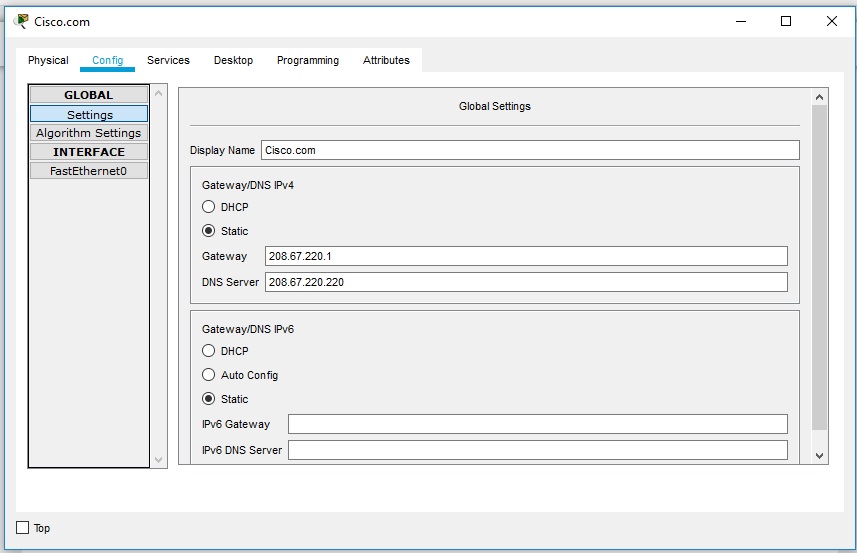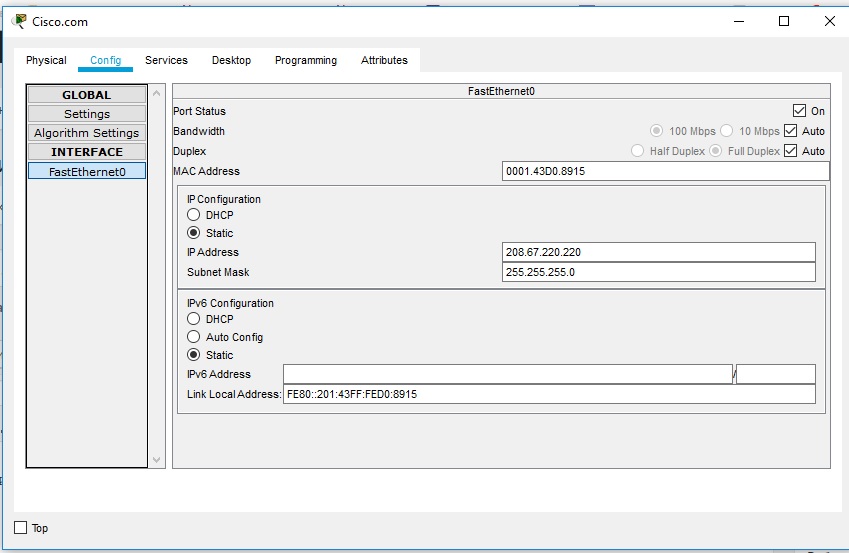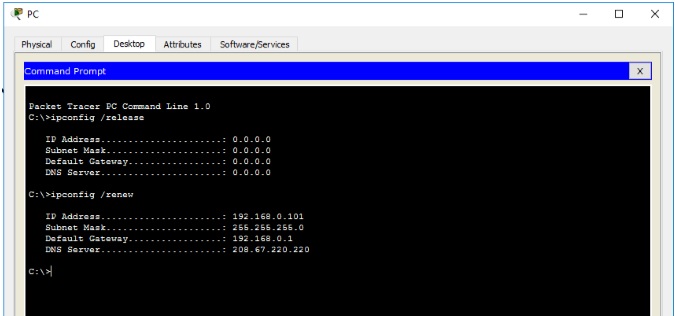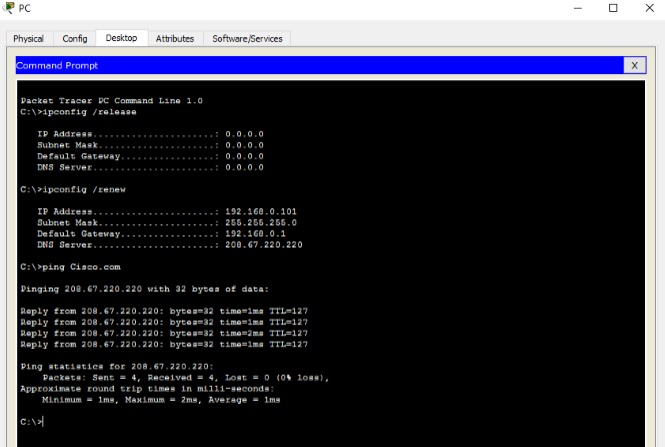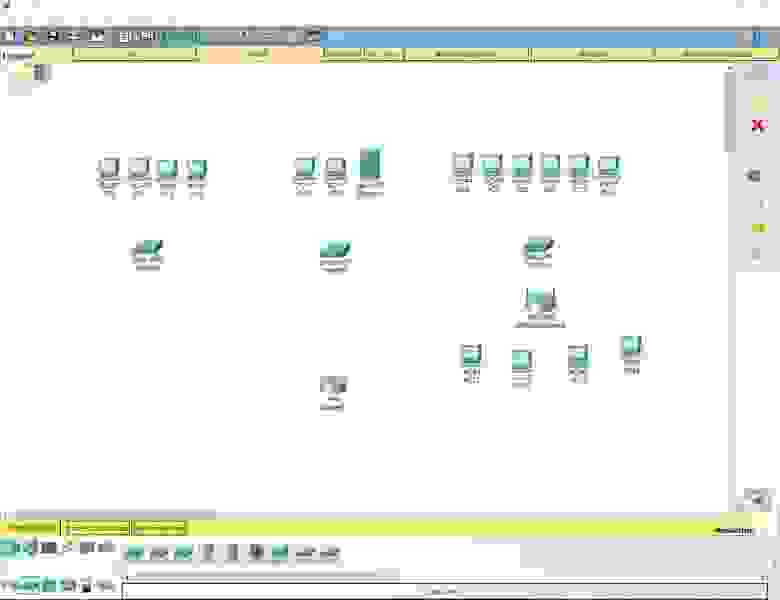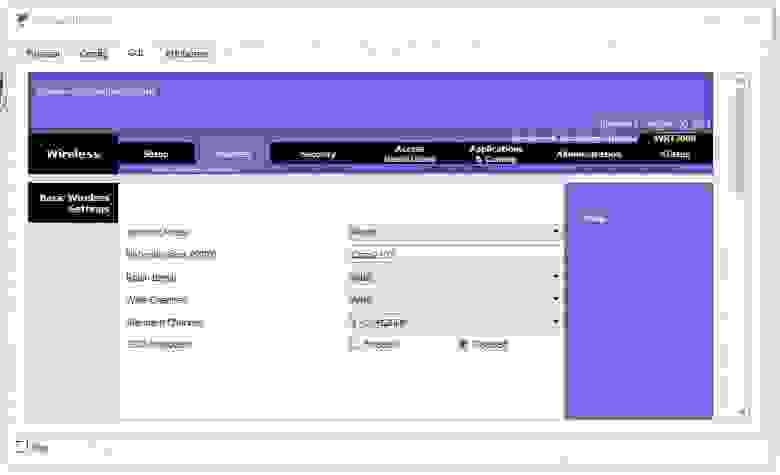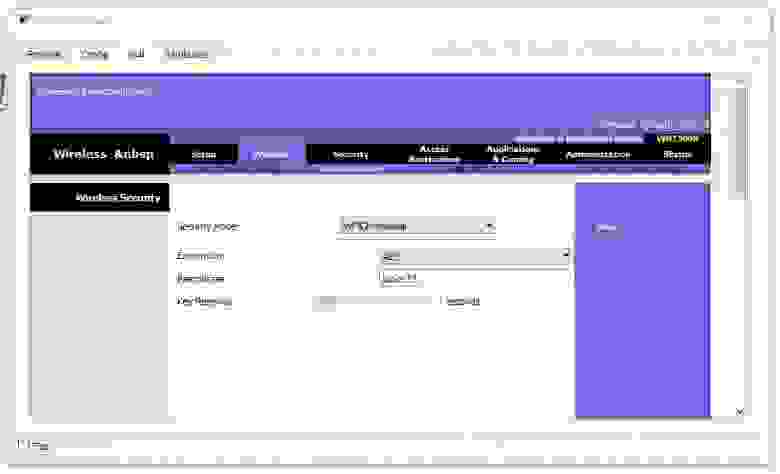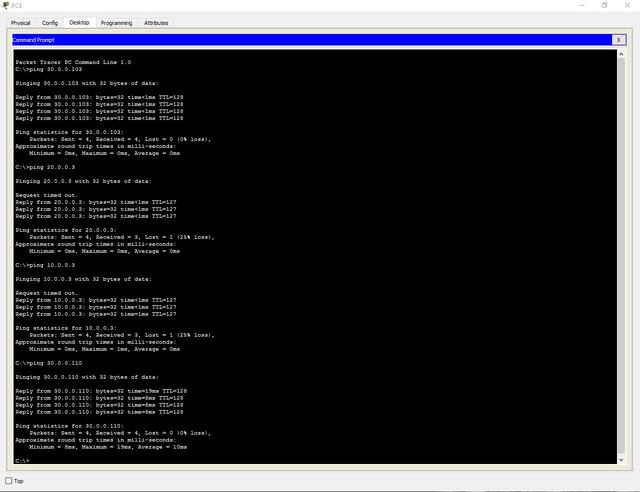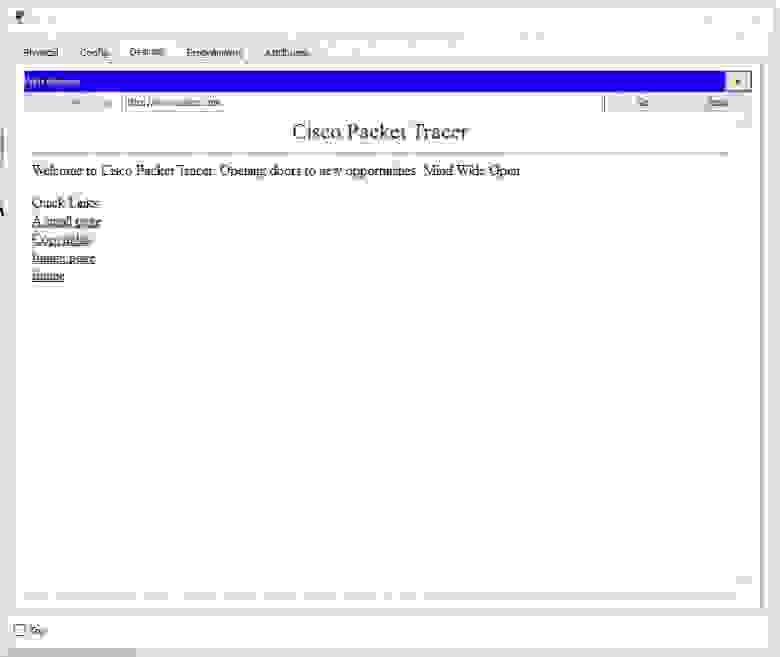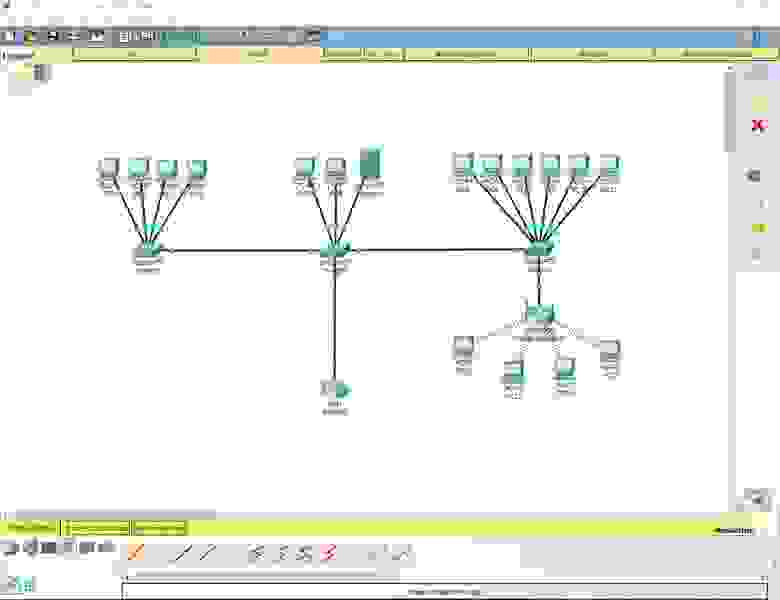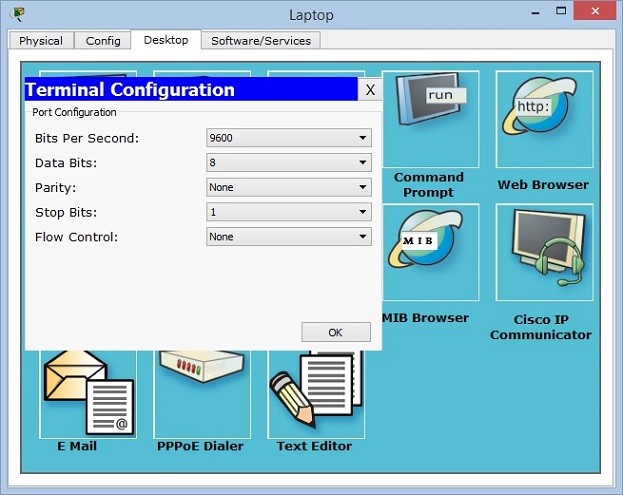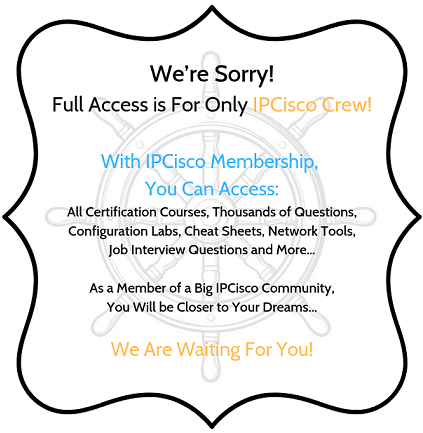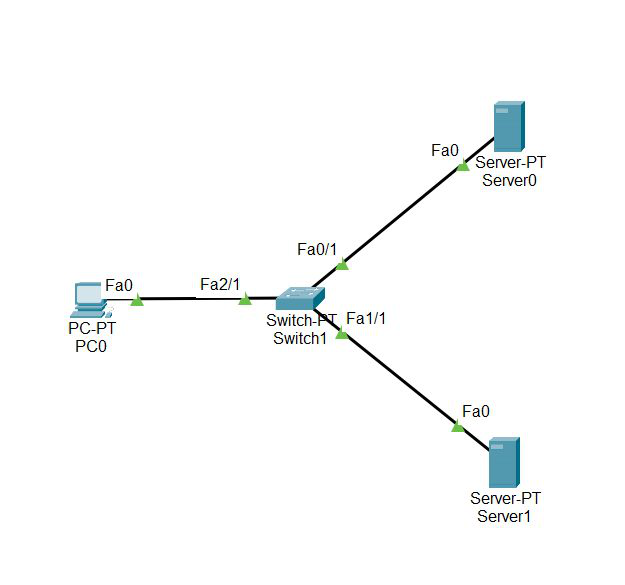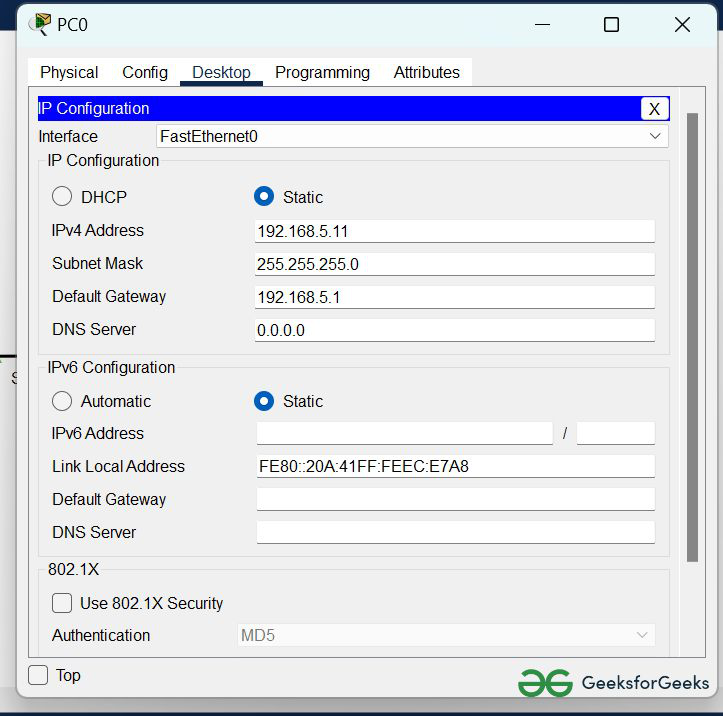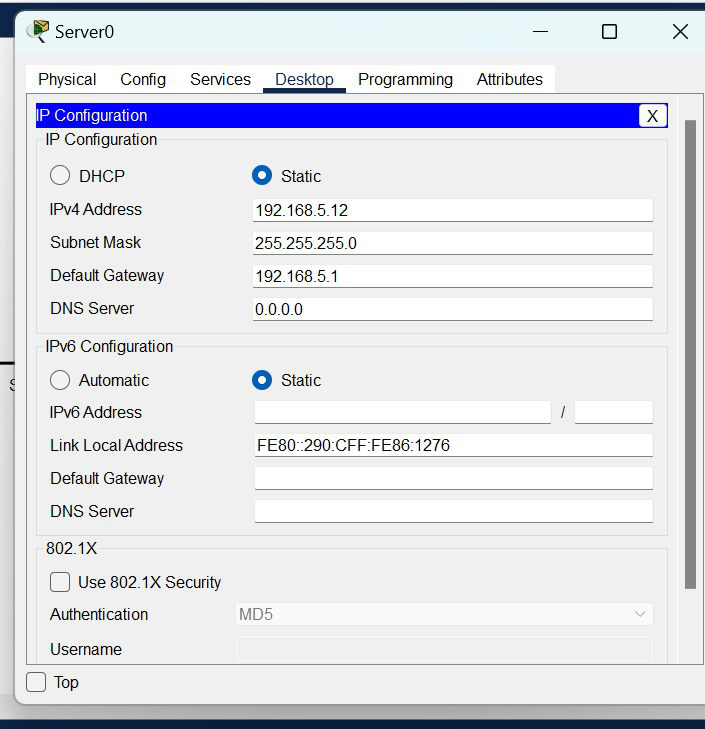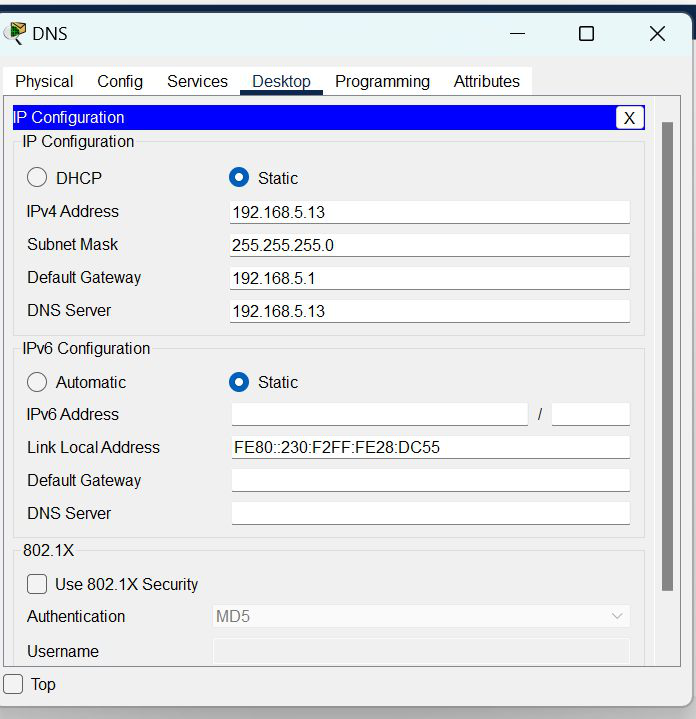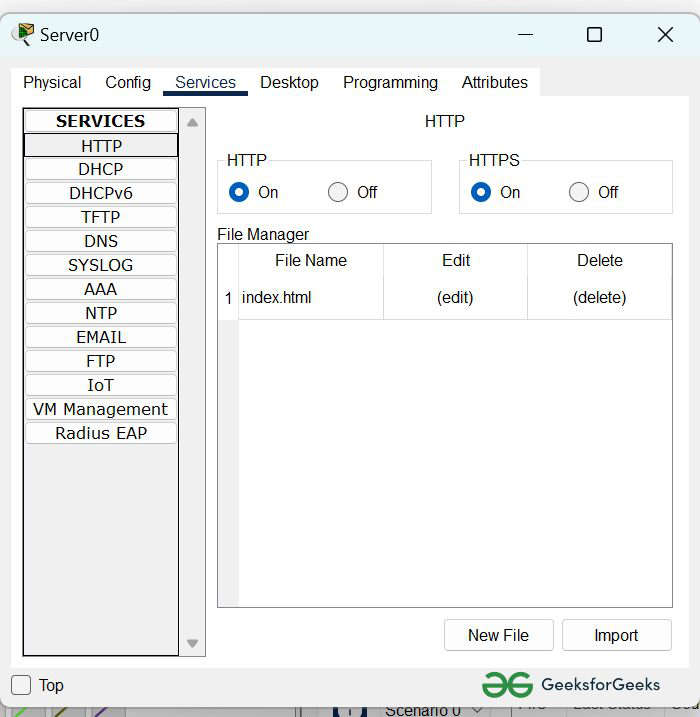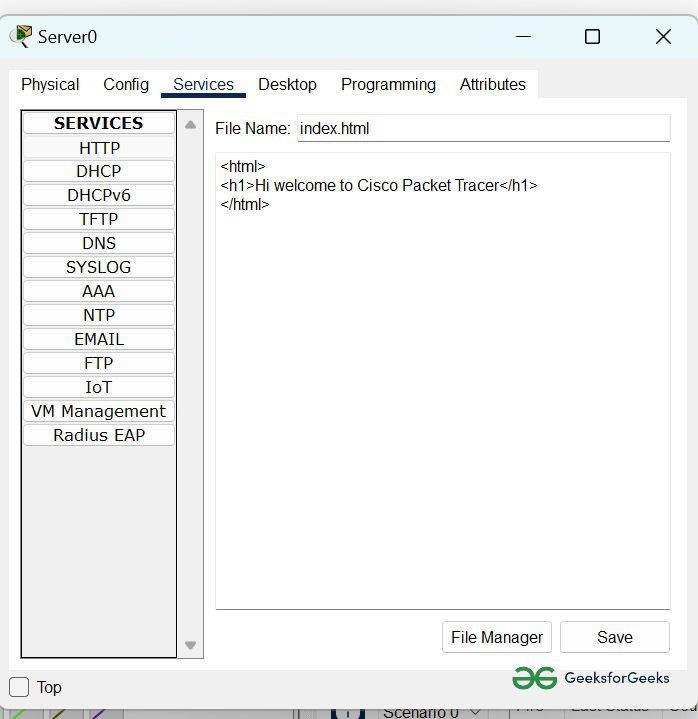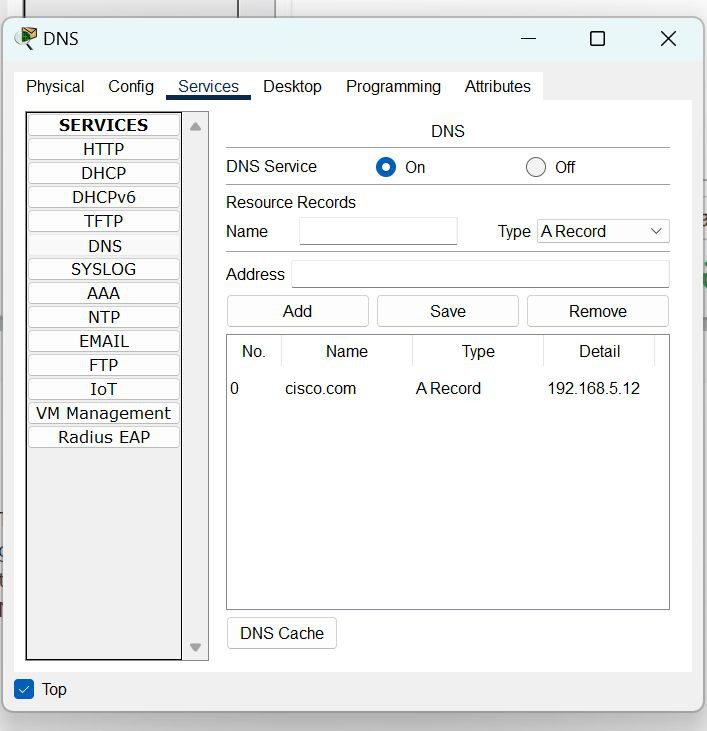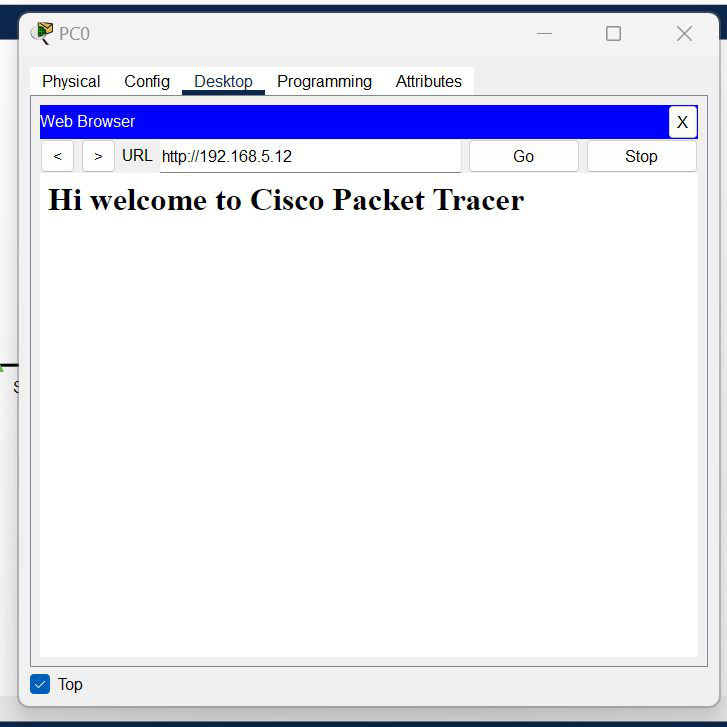Всем привет!
Сегодня создадим простейшую сеть, топология которой представлена на рисунке.
Топология
Таблица адресации
Задачи
- Создание простейшей сети в рабочей области логической топологии
- Конфигурирование сетевых устройств
- Тестирование связи между сетевыми устройствами
Создание простейшей сети в рабочей области логической топологии
Запускаем Packet Tracer
а. Запустите Packet Tracer на вашем ПК или ноутбуке.
Дважды щелкните значок «Пакет трассировщика» на рабочем столе или перейдите в каталог, содержащий исполняемый файл Packet Tracer, и запустите пакетный трассировщик. Пакет Tracer должен открываться с пустой рабочей областью логической топологии по умолчанию, как показано на рисунке.
Выстраиваем топологию
а. Добавьте сетевые устройства в рабочее пространство.
Используя окно выбора устройства, добавьте сетевые устройства в рабочее пространство, как показано на диаграмме топологии.
Чтобы поместить устройство в рабочую область, сначала выберите тип устройства из окна «Выбор типа устройства». Затем щелкните нужную модель устройства в окне «Выбор устройства». Наконец, нажмите на местоположение в рабочей области, чтобы поместить ваше устройство в это место. Если вы хотите отменить свой выбор, нажмите на значок «Отмена» для этого устройства. Кроме того, вы можете щелкнуть и перетащить устройство из окна «Выбор конкретного устройства» в рабочее пространство.
б. Измените отображаемые имена устройств сети.
Чтобы изменить отображаемые имена сетевых устройств, щелкните значок устройства в рабочем пространстве Packet Tracer Logical, затем щелкните вкладку Config в окне конфигурации устройства. На вкладке «Конфигурация» введите новое имя устройства в поле «Отображаемое имя», как показано на рисунке.
в. Добавить физическую проводку между устройствами в рабочей области
Используя поле выбора устройства, добавьте физическую проводку между устройствами в рабочей области, как показано на диаграмме топологии.
Для подключения к беспроводному маршрутизатору ПК понадобится медный прямой кабель. Выберите медный прямой кабель в окне «Выбор устройства» и прикрепите его к интерфейсу FastEthernet0 на ПК и интерфейсу Ethernet 1 беспроводного маршрутизатора.
Для подключения беспроводного маршрутизатора к кабельному модему потребуется медный прямой кабель. Выберите медный прямой кабель в окне «Выбор устройства» и прикрепите его к Интернет-интерфейсу беспроводного маршрутизатора и интерфейсу порта 1 кабельного модема.
Внимание: не перепутайте медный прямой кабель (чёрная сплошная линия) с медным перекрёстным кабелем (чёрная прерывистая линия). В случае ошибки порты не поднимутся (линки не загорятся зелёным цветом).
Для подключения к интернет-облако кабельный модем потребуется коаксиальный кабель. Выберите коаксиальный кабель в окне «Выбор устройства» и прикрепите его к интерфейсу порта 0 кабельного модема и коаксиальному интерфейсу интернет-облака.
Для подключения к серверу Cisco.com для облака Interne необходим медный прямой кабель. Выберите медный прямой кабель в окне «Выбор устройства» и прикрепите его к интерфейсу Ethernet облака Интернета и интерфейсу FastEthernet0 на сервере Cisco.com.
Настройка сетевых устройств
Настройте беспроводной маршрутизатор
a. Создание беспроводной сети на беспроводном маршрутизаторе
Нажмите значок Wireless Router на рабочем пространстве Packet Tracer Logical, чтобы открыть окно конфигурации устройства. В окне конфигурации Wireless Router нажмите вкладку GUI, чтобы просмотреть параметры конфигурации для Wireless Router. Затем щелкните вкладку Wireless в графическом интерфейсе, чтобы просмотреть настройки беспроводной сети. Единственным параметром, который необходимо изменить по умолчанию, является имя сети (SSID). Здесь введите имя «HomeNetwork», как показано на рисунке.
б. Настройка подключения к Интернету на беспроводном маршрутизаторе
Нажмите вкладку «Настройка» в графическом интерфейсе Wireless Router. В настройках сервера DHCP убедитесь, что выбрана кнопка «Включено» и настройте статический IP-адрес DNS-сервера как 208.67.220.220, как показано на рисунке.
с. Перейдите на вкладку «Сохранить настройки».
Настройте ноутбук
a. Настройка портативного компьютера для доступа к беспроводной сети
Нажмите значок «Ноутбук» на рабочем месте Packet Tracer Logical, а в окнах конфигурации ноутбука выберите вкладку «Физические». На вкладке «Физик» вам нужно будет удалить медный модуль Ethernet и заменить его на модуль Wireless WPC300N. Для этого сначала выключите ноутбук, нажав кнопку питания на боковой панели ноутбука. Затем удалите установленный в данный момент медный модуль Ethernet, щелкнув модуль на боковой панели ноутбука и перетащите его в панель MODULES слева от окна ноутбука. Затем установите модуль Wireless WPC300N, щелкнув по нему в панели MODULES и перетащив его в пустой порт модуля на стороне ноутбука. Включите ноутбук снова, снова нажав кнопку питания ноутбука. С установленным беспроводным модулем следующая задача — подключить ноутбук к беспроводной сети.
Перейдите на вкладку «Рабочий стол» в верхней части окна конфигурации ноутбука и выберите значок «Беспроводная сеть ПК». После того, как параметры адаптера ноутбука Wireless-N видны, выберите вкладку «Подключить». Беспроводная сеть «HomeNetwork» должна быть видна в списке беспроводных сетей, как показано на рисунке. Выберите сеть и нажмите вкладку «Подключиться», расположенную под информацией о сайте.
Настройте ПК
a. Конфигурирование ПК для проводной сети
Нажмите значок ПК на рабочем пространстве Packet Tracer Logical и выберите вкладку «Рабочий стол», а затем значок «Конфигурация IP». В окне IP-конфигурации выберите переключатель DCHP, как показано на рисунке, чтобы ПК использовал DCHP для приема IPv4-адреса с беспроводного маршрутизатора. Закройте окно настройки IP.
Нажмите на значок командной строки. Убедитесь, что ПК получил IPv4-адрес, выпустив команду ipconfig / all из команды, как показано на рисунке. ПК должен получить IPv4-адрес в диапазоне 192.168.0.x.
Настройте облако Интернета
a. При необходимости установите сетевые модули.
Нажмите значок «Интернет-облако» в рабочей области «Трассировщик пакетов» и затем перейдите на вкладку «Физические». Для облачного устройства потребуется два модуля, если они еще не установлены. PT-CLOUD-NM-1CX, который предназначен для подключения кабельного модема и PT-CLOUD-NM-1CFE, который предназначен для подключения медного Ethernet-кабеля. Если эти модули отсутствуют, отключите физические облачные устройства, нажав на кнопку питания и перетащите каждый модуль на пустой порт модуля на устройстве, а затем снова включите устройство.
б. Определите тип поставщика.
На вкладке «Конфигурация» нажмите «FastEthernet8» в «INTERFACE» на левой панели. В окне конфигурации FastEthernet8 выберите «Кабель» в качестве сети поставщика, как показано на рисунке.
с. Идентификация портов From и To
Перейдите на вкладку «Конфигурация» в окне «Облако». В левой панели нажмите «Кабель» под разъемами CONNECTIONS. В первом раскрывающемся списке выберите Coaxial7, а во втором выпадающем списке выберите «FastEthernet8», затем нажмите кнопку Add, чтобы добавить их как «От порта» и «В порт», как показано на рисунке.
Настройте сервер Cisco.com
a. Настройте сервер Cisco.com как сервер DHCP
Нажмите значок сервера Cisco.com в рабочем пространстве Packet Tracer Logical и выберите вкладку «Службы». Выберите DHCP из списка «УСЛУГИ» на левой панели.
В окне конфигурации DHCP настройте DHCP, как показано на рисунке, со следующими настройками.
- Нажмите «Вкл.», Чтобы включить службу DCHP.
- Имя пула: DHCPpool
- Шлюз по умолчанию: 208.67.220.220
- DNS-сервер: 208.67.220.220
- Запуск IP-адреса: 208.67.220.1
- Маска подсети 255.255.255.0
- Максимальное количество пользователей: 50
Нажмите «Добавить», чтобы добавить пул
б. Настройте сервер Cisco.com как DNS-сервер для предоставления имени домена для разрешения адреса IPv4.
На вкладке «Службы» выберите DNS из служб, перечисленных на левой панели.
Настройте службу DNS, используя следующие настройки, как показано на рисунке.
- Нажмите «Вкл.», Чтобы включить службу DNS:
- Имя: Cisco.com
- Тип: A Запись
Адрес: 208.67.220.220
Нажмите «Добавить», чтобы добавить настройки службы DNS
с. Настройте глобальные настройки сервера Cisco.com.
Выберите вкладку «Конфигурация». Нажмите «Настройки» в левой панели. Настройте глобальные настройки сервера следующим образом:
- Выберите Статический
- Шлюз: 208.67.220.1
- DNS-сервер: 208.67.220.220
д. Настройте параметры интерфейса FastEthernet0 сервера Cisco.com.
Нажмите «FastEthernet» в левой панели вкладки «Конфигурация». Настройте параметры интерфейса FastEthernet на сервере следующим образом:
- Выберите «Статический» при настройке IP-адреса
- IP-адрес: 208.67.220.220
- Маска подсети: 255.255.255.0
Проверка подключения
Обновите настройки IPv4 на ПК
a. Убедитесь, что ПК получает информацию о конфигурации IPv4 от DHCP.
Нажмите на ПК в рабочем пространстве Packet Tracer Logical, а затем выберите вкладку Desktop в окне конфигурации ПК.
Нажмите значок командной строки
б. Проверить подключение к серверу Cisco.com с ПК
Из командной строки, выдающей команду ping Cisco.com. Для возврата ping может потребоваться несколько секунд. Необходимо получить четыре ответа, как показано на рисунке.
Файл с готовой лабораторной работой можно скачать по ссылке Готовая лабораторная работа. Потребуется версия Cisco Packet Tracer 7.2
Чтобы научиться настраивать NAT переходите по ссылке Лабораторная работа №8 | Настройка NAT
Если у вас возникли трудности с выполнением задания, вы всегда сможете найти толкового исполнителя здесь: work-zilla.com
Кол-во просмотров: 68387
Время на прочтение
6 мин
Количество просмотров 196K
Задание лабораторной работы
Компания арендовала 3 помещения в бизнес центре. В этих помещениях есть только голые стены и розетки. Вы друг основателя фирмы и по совместительству сетевой и системный администратор. Вас попросили разработать схему сети.
В сети должна быть реализована возможность связываться с любым из трёх помещений в компании, но при этом каждое помещение (отдел) должны быть изолированы.
Также в третьем помещении необходимо создать беспроводную точку доступа. Эта точка должна иметь пароль junior17, должны автоматически выдаваться первые 20 адресов, SSID должен быть скрыт.
Во втором отделе стоит не настроенный web сервер. Это тоже необходимо исправить. От Вас требуется реализовать в каждом помещении возможность получать доступ к серверу по url имени.
В первом отделе 4 рабочих места, во втором — 2 рабочих места и сервер, третье помещение нужно для отдыха персонала (10 рабочих мест, в том числе 4 беспроводных).
К сетевому оборудованию вам необходимо предоставить безопасный удаленный доступ (SSH).
Обеспечить защиту портов доступа на коммутаторах (не более 2 адресов на интерфейсе, адреса должны быть динамически сохранены в текущей конфигурации, при попытке подключения устройства с адресом, нарушающим политику, на консоль должно быть выведено уведомление, порт должен быть отключен).
Так как Вы давно дружны с директором он попросил Вас создать административную виртуальную сеть и задать ей имя KingMan.
В средствах Вы ограничены. У Вас осталось с прошлой работы 3 коммутатора Cisco 2960, маршрутизатор Cisco 1941 и роутер Cisco WRT300N.
Всю работу необходимо выполнить в бесплатной программе Packet Tracer.
Инструкция по работе в Packet Tracer
Cisco Packet Tracer — это мощная программа моделирования сетей, которая позволяет системным администраторам экспериментировать с поведением сети и оценивать возможные сценарии развития событий. Этот инструмент дополняет физическое оборудование, позволяя создавать сети с практически неограниченным количеством устройств, и помогает получить практические навыки конфигурирования, поиска и устранения проблем и обнаружения устройств.
Окно программы и его структура представлены ниже.
Инструкция по выполнению лабораторной работы в Packet Tracer
1. Добавление оборудования.
Открыть Packet Tracer и создать на рабочем поле:
a. 16 компьютеров
b. Сервер
c. 3 коммутатора Cisco 2960
d. Маршрутизатор Cisco 1941
e. Роутер Cisco WRT300N
Итого: 22 устройства
2. Установка Wi-Fi модуля в ПК.
У четырёх компьютеров в третьем отделе заменить LAN разъём на Wi-Fi антенну. Для этого открываем устройство, выключаем его, вынимаем старый модуль, меняем его на Wi-Fi (WMP300N) антенну. Включаем компьютер.
3. Настройка ПК первого и второго отдела.
Каждому компьютеру в первом и втором отделе, а также серверу присвоим значения по формуле: N0.0.0.n, где N – номер отдела, а n – номер устройства (например, 10.0.0.2 – второй компьютер на первом этаже). Сервер, так как он третье устройство на втором этаже будет иметь адрес 20.0.0.3.
Маску подсети выставим на 255.255.255.0.
Default Gateway выставим N0.0.0.254.
DNS Server выставляем на 20.0.0.3.
Пример правильно настроенного ПК в первом отделе:
Пример правильно настроенного ПК во втором отделе:
На сервере выставим такие настройки:
4. Настройка третьего отдела.
Выставим IP по формуле 30.0.0.10n, где n – номер ПК.
Пример правильно настроенного ПК в третьем отделе:
Продолжим настройку ПК. Первый IP – 30.0.0.101, а последний – 30.0.0.110
5. Настройка роутера.
Выставим настройки:
IP - 30.0.0.253
Маска - 255.255.255.0
Start IP Address - 30.0.0.1
Maximum number of Users – 20
Static DNS 1 - 20.0.0.3
Network Name - Cisco2107
SSID Broadcast – Disabled
Security Mode - WPA2-Personal
Passphrase - junior17Скриншоты всех настраиваемых вкладок роутера:
Настройка беспроводных ПК. Задаём имя сети Cisco2107 и WPA2-Personal пароль – junior17
Пример настроек одного из ПК:
6. Подключаем кабели и соединяем отделы.
Соединяем ПК витой парой.
Во всех коммутаторах подключаем кабели к FastEthernet по часовой стрелке. В маршрутизаторе подключимся к гигабитному разъёму, предварительно его включив.
Настраиваем VLAN на всех коммутаторах. Для этого открываем коммутатор в первом отделе. Переходим в интерфейс командной строки и вводим команды:
Switch>en
Switch#conf t
Switch(config)#vlan 10
Switch(config-vlan)#name Office1
Switch(config-vlan)#end
Рассмотрим все команды.
- En – enable. Расширенный доступ к конфигурации
- Conf t – Configuration terminal. Открывает терминал настройки
- Vlan 10 – создаёт виртуальную сеть с индексом 10
- Name Office1 – задаётся имя VLAN. Имя – Office1.
- End – завершения настройки.
Открываем коммутатор во втором отделе и прописываем следующие команды:
Switch>en
Switch#conf t
Switch(config)#vlan 10
Switch(config-vlan)#name Office1
Switch(config-vlan)#exit
Switch(config)#vlan 20
Switch(config-vlan)#name Office2
Switch(config-vlan)#exit
Switch(config)#vlan 30
Switch(config-vlan)#name Office3
Switch(config-vlan)#exit
Switch(config)#end
Открываем коммутатор в третьем отделе и прописываем следующие команды:
Switch>en
Switch#conf t
Switch(config)#vlan 30
Switch(config-vlan)#name Office3
Switch(config-vlan)#end
Выставляем на пером коммутаторе VLAN 10 на все порты, к которым есть подключение (Fa0/1-Fa0/5).
На втором коммутаторе нужно выставить порт, к которому подключен коммутатор из первого отдела VLAN – 10, из третьего VLAN – 30, а 2 ПК и сервер второго отдела VLAN – 20. То есть Fa0/1 – VLAN 10, Fa0/2- Fa0/4 – VLAN 20, Fa0/5 – VLAN 30. Fa0/6, соединяющий коммутатор и маршрутизатор выставляем в Trunk режим.
На третьем коммутаторе нужно выставить на все порты VLAN 30 (Fa0/1-Fa0/8).
Затем, производим настроим маршрутизатора для работы с VLAN.
Также, переходим во вкладку CLI и прописывает там команды:
Router>en
Router#conf t
Router(config)#int gig 0/0.10
Router(config-subif)#encapsulation dot1Q 10
Router(config-subif)#ip address 10.0.0.254 255.255.255.0
Router(config-subif)#exit
Router(config)#int gig 0/0.20
Router(config-subif)#encapsulation dot1Q 20
Router(config-subif)#ip address 20.0.0.254 255.255.255.0
Router(config-subif)#exit
Router(config)#int gig 0/0.30
Router(config-subif)#encapsulation dot1Q 30
Router(config-subif)#ip address 30.0.0.254 255.255.255.0
Router(config-subif)#end
Теперь разберём команды:
- int gig 0/0.10. Команда подключает виртуальный интерфейс для работы с разными VLAN. Цифра после точки – номер VLAN.
- Encapsulation dot1Q 10. Команда настройки VLAN в sub. Номер после dot1Q – номер VLAN.
- ip address 10.0.0.254 255.255.255.0. IP адрес выхода пакетов информации.
Теперь протестируем сеть командой ping.
Возьмём любой компьютер в каждом отделе и пропингуем все отделы (в третьем отделе проверим и проводную сеть и беспроводную).
Первый отдел
Второй отдел
Третий отдел (кабель)
Третий отдел (Wi-Fi)
Добавляем административный VLAN (40 — Management).
7. Настройка сервера.
Включаем DNS.
Name — www.cisco.com.
Address – 20.0.0.3.
Проверим возможность выхода на сайт из любого отдела. Вводим URL имя в браузере и нажимаем Go.
8. Настроим SSH.
Для этого заходим в маршрутизатор и пишем команды:
Router>en
Router#clock set 10:10:00 13 Oct 2017
Router#conf t
Router(config)#ip domain name ssh.dom
Router(config)#crypto key generate rsa
Router(config)#service password-encryption
Router(config)#username Valery privilege 15 password 8 junior17
Router(config)#aaa new-model
Router(config)#line vty 0 4
Router(config-line)#transport input ssh
Router(config-line)#logging synchronous
Router(config-line)#exec-timeout 60 0
Router(config-line)#exit
Router(config)#exit
Router#copy running-config startup-config
Разберём каждую команду:
- clock set 10:10:00 13 Oct 2017. Устанавливаем точное время для генерации ключа.
- ip domain name ssh.dom. Указываем имя домена (необходимо для генерации ключа).
- crypto key generate rsa. Генерируем RSA ключ (необходимо будет выбрать размер ключа).
- service password-encryption. Активируем шифрование паролей в конфигурационном файле.
- username Valery privilege 15 password 8 junior17. Заводим пользователя с именем Valery, паролем junior17 и уровнем привилегий 15.
- aaa new-model. Активируем протокол ААА (до активации ААА в системе обязательно должен быть заведен хотя бы один пользователь).
- line vty 0 4. Входим в режим конфигурирования терминальных линий с 0 по 4.
- transport input ssh. Указываем средой доступа через сеть по умолчанию SSH.
- logging synchronous. Активируем автоматическое поднятие строки после ответа системы на проделанные изменения.
- exec-timeout 60 0. Указываем время таймаута до автоматического закрытия SSH сессии в 60 минут.
- copy running-config startup-config. Сохраняем конфигурационный файл в энергонезависимую память. (Здесь выведется строка «Destination filename [startup-config]?» Вводим «startup-config»).
9. Настроим защиту портив на каждом коммутаторе.
Для этого открываем коммутатор и пишем команды:
Switch>en
Switch#conf t
Switch(config)#interface range fastEthernet 0/X-Y
Switch(config-if-range)#switchport mode access
Switch(config-if-range)#switchport port-security
Switch(config-if-range)#switchport port-security maximum K
Switch(config-if-range)#switchport port-security mac-address sticky
Switch(config-if-range)#switchport port-security violation shutdown
Switch(config-if-range)#end
Разберём каждую команду:
- Interface range fastEthernet 0/X-Y. Выбор диапазона интерфейсов (X – первый нужный порт, Y – последний).
ВНИМАНИЕ! Выбирайте порты которые НЕ активны в подключениях!
- switchport mode access. Переводим порт в access режим.
- switchport port-security. Включаем защиту портов.
- switchport port-security maximum K. Ограничиваем число MAC-адресов на интерфейсе (K – число портов).
- switchport port-security mac-address sticky. Выбираем способ изучения MAC-адресов коммутатором (есть статический (mac-address) и динамический (sticky)).
- switchport port-security violation shutdown. Задаем тип реагирования на превышение числа разрешенных MAC-адресов (бывают protect – после переполнения все пакеты, отправленные с других MAC-адресов отбрасываются, restrict – то же самое, но с уведомлением в syslog или по SNMP, shutdown – порт выключается до автоматического или ручного его поднятия, также отправляются уведомления).
В итоге работа выполнена так:
Прочитать о том, почему данная сеть не будет криво работать в реальных условиях и о том как это поправить можно здесь: habrahabr.ru/post/350878
In this DHCP Cisco Packet Tracer router example, we will focus on DHCP Configuration in Cisco Packet Tracer. In other words, we will see how to configure a DHCP Server with Packet Tracer Router. Before start up I want to give some basic information about DHCP.
As you know DHCP uses UDP 67 and UDP 68 ports. It has a messaging system for the communication between DHCP Server and DHCP Client. These messaging system’s messages and their types are mentined below:
- DHCP Discover (broadcast)
- DHCP Offer(broadcast)
- DHCP Request (broadcast)
- DHCP Ack (broadcast)
- DHCP Nak (unicast)
- DHCP Release (unicast)
- DHCP Decline (unicast)
- DHCP Inform (unicast)
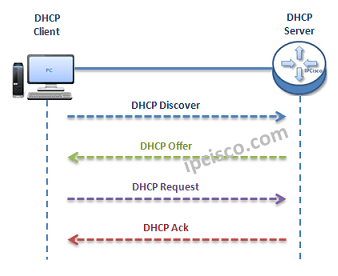
You can Reach All Cisco Packet Tracer Labs and DOWNLOAD the Packet Tracer Examples with .pkt format.
You can DOWNLOAD this lessons Packet Tracer Example with .pkt format HERE.
- Firstly, a client sends a broadcast “DHCP Discovery” message that mentions that it need an ip address.
- Then, the DHCP servers reply with configuration offers to the client by “DHCP Offer” unicast message
- After that DHCP client sends a broadcast “DHCP Request” message to the network with the “Transaction ID” of the first DHCP Server that send Offer. The other servers understand that client wants to use the server that has the related “Transaction ID”.
- Lastly, the Server sends a unicast “Acknowledgement” message to the client that mentions the ip assignment is successfully done or it send a refuse messaged named “DHCP-NACK”.
To configure a Packet Tracer Router ’s DHCP, we must follow some basic steps. For this configuration the important point is broadcast domains. If we have only one broadcast domain in our topology, our work is simpler, else we must get help from “ip-helper address” command.
What is ip helper address command? Ip helper address command is the command that helps us to convince the router and make it pass the broadcast packets.
Now, let’s go to our two different configuration topology and see how to configure a server in packet tracer for DHCP, how to configure a DHCP Server in packet tracer.
Table of Contents
DHCP Packet Tracer Config For One Broadcast Domain
Our one broadcast domain topology is like below. There is a router that will carry our DHCP server role beside its routing functionalities. And there is a switch for PCs.
DHCP Example Topology (One Broadcast Domain)
Firstly, let’s see How to Configure a DHCP Server on a Packet Tracer Router for One Broadcast Domain. For this first case of our DHCP Cisco packet tracer example, the One Broadcast Domain topology that we will use, is like below. There is a router that will carry out Server role beside its routing functionalities. And there is a switch for PCs.
On routerA, firstly we will give an ip address to the router interface that is connected to the switch.Secondly that we will create a DHCP pool named IPD. In this pool we will mention ip addresses that will be given to the DHCP clients. After that we will assign the router’s interface address as a default-router address for clients. And in the last part, we will exclude some addresses with “ip dhcp excluded address” command, that we don’t want to use during this dynamic ip assignments. With “ip dhcp excluded address” command, the mentined addresses will not used in the pool.
RouterA# config terminal RouterA(config)# interface fastEthernet 1/0 RouterA(config-if)# ip address 192.168.10.1 255.255.255.0 RouterA(config-if)# no shut %LINK-5-CHANGED: Interface FastEthernet1/0, changed state to up %LINEPROTO-5-UPDOWN: Line protocol on Interface FastEthernet1/0, changed state to up<
RouterA(config-if)# exit RouterA(config)# ip dhcp pool IPD RouterA(dhcp-config)# network 192.168.10.0 255.255.255.0 RouterA(dhcp-config)# default-router 192.168.10.1 RouterA(dhcp-config)# exit RouterA(config)# ip dhcp excluded-address 192.168.10.1 192.168.10.10 RouterA(config)# ip dhcp excluded-address 192.168.10.12 192.168.10.14
After this configuration, when we check the ip address of PC0, we will see the ip address 192.168.10.11 . Because it is the first available address in DHCP pool.
We can also check the pool information with Cisco “show ip dhcp pool” command.
Packet Tracer DHCP Config For Multiple Broadcast Domains
Our second case is how to enable DHCP on router for multiple broadcast domains. In our second Cisco packet tracer example, we will use ip helper, cisco command “ip helper-address“. So, what is ip helper address?
Many CCNAs learn that routers do not pass broadcasts. But progress in CCIE, network engineers learn that it is not true. Because you can pass broadcast traffic for many protocols as DHCP by “ip-helper address” command. Here we will refer only the broadcast of DHCP requests. We can use a router as a DHCP Server again, but I use a separate DHCP Server instead of router in this topology.
DHCP Example Topology (Multiple Broadcast Domains)
In the first place we will configure the DHCP Server for its DHCP pools and its ip configuration. The ip address is 192.168.1.10 and the default gateway will be the routers interface’s ip address that is face to DHCP server.
For the subnets 192.168.1.0 and 10.10.0.0 there must be two DHCP pool.The below screenshot is showing how these assignments will be done in DHCP Server.
In the Packet Tracer router the following configuration will be done for two different subnet DHCP achivement:
RouterC # config terminal RouterC(config)# interface fa0/0 RouterC(config-if)# ip address 10.10.0.1 255.255.255.0 RouterC(config-if)# ip helper-address 192.168.1.10 RouterC(config-if)# no shutdown RouterC(config-if)# exit RouterC(config)# interface fa1/0 RouterC(config-if)# ip address 192.168.1.1 255.255.255.0 RouterC(config-if)# ip helper-address 192.168.1.10 RouterC(config-if)# no shutdown RouterC(config-if)# end RouterC# copy run start
After this configuration, we can try dynamic ip assignment on PC by selecting the dynamic option on ip configuration screen like below.
As you can seee, our PCs get their IP configuration from DHCP Server. The IP assignment is done automatically.
DHCP Messages
Packet Tracer Router Configuration Basics
Here, I would like to give you some information about how to configure a Cisco router on Packet Tracer basically. This is not a part of DHCP Configuration, but they are essentials for router configuration. So, here, we will learn how to set our laptop to connect a router, how to change a router’s name, how to set passwords on the Cisco routers, how to set console Access and basic static routing configuration step by step.
Laptop Configuration to Connect a Router
In Cisco Packet Tracer, you can directly click routers and connect them. But if you would like to do this via Console connection with a laptop with console cable as in real world, you can do it with a laptop and router. To do this, you need to set laptop terminal software setting and then a console cable to connect laptop and router.
When you click laptop on cisco packet tracer, you will see some tabs. In the desktop tab, there is a terminal configuration. When you click it, you will see the terminal settings. If you would like to connect to a router, you should set the settings as below:
Bits Per Second: 9600
Data Bits: 8
Parity : None
Stop Bits : 1
Flow Control : None
After setting these configurations, you will be ready to connect your router in packet tracer.
How to start configuration on a Cisco router?
In all routers, there are special configuration commands to start the router configuration. In Cisco routers this is also a standard. To start to configure a router on packet tracer, we should use firstly “enable” command. This will give us an administrator privilege and then we will use “configure terminal” to start our packet tracer router configuration. You can use this long version or you can use even “conf t” to do this.
Router> enable Router# configure terminal Enter configuration commands, one per line. End with CNTL/Z. Router(config) #
How to Configure Router Name?
All routers have a default name. But generally, this name is changed to have more meaningful router names. These router names can show the location of a router, its level, importance etc. With one or more word, we can give a special name to the routers on packet tracer.
To give a router name to a Cisco router on packet tracer, we use “hostname” commands. We can use this command in configuration mode of Cisco routers. Here, we can set our router’s name as XYZ
Router(config)# hostname XYZ
How to Configure Enable Secret Password?
To secure our router, firstly we should give a password to this router. There are different passwords used in Cisco routers. One of the basic passwords used in routers is “enable password”. This is the password that keeps the password as clear text. But there is also another password called “enable secret password”. This password keeps passwords with MD5 and it is more secure. You can see the value of enable password clearly in configuration, but you can not see enable secret password in configuration.
Here, let’s configure our enable secret password as abc123.
XYZ (config)# enable secret password abc123
By the way the command to encrypt passwords is “service password-encryption”. We will use this command to encrypt our passwords.
XYZ (config)# service password-encryption
How to Configure Console Access on Cisco Routers?
Console connection is need to be done before your connection. It is the basic router configuration that is required to connect to the router with a laptop.
We use “line console 0” command to access console configuration. We will determine a password, let’s do it as abcdef. After that we will use “login” keyword.
XYZ (config)# line console 0 XYZ (config-line) # password abcdef XYZ (config-line) # login
Beside this basic console configuration, there are also some other configuration steps under this console access that will help you during our packet tracer router configuration a lot. These commands are:
- logging synchronous
- exec-timeout
- history size
With logging synchronous, we can set console synchronization to avoid command corruption. If we do not use this command, router can print some outputs during we are entering the commands and after a while this can be annoying.
XYZ (config-line) # logging synchronous
Exec timeout is the command that is used to adjust router timeout. This can be set with minutes and seconds. If you do not want any timeout, you can use 0 with this command. Here, we will use 3 minutes 30 seconds. After this period, if there is no action, router will go to the timeout. By the way the default timeout time is 10 minutes for Cisco routers.
XYZ (config-line) # exec-timeout 3 30
The last command is related with the command history. We can set the last remembered commands with history command. Here, we will set is as 20 commands.
XYZ (config-line) # history 20
How to Set Interface IP Addresses on Cisco Routers?
One of the most important and mostly done configuration is interface configurations on the routers. So, how to give an ip address and activate an interface of a Cisco router? We will use “ip address” command with the name of the interface on the routers. Here, let’s configure GigabitEthernet 0/0 of the router with the ip address 192.168.0.5/24.
XYZ (config) # interface GigabitEthernet 0/0 XYZ (config-if) # ip address 192.168.0.5 255.255.255.0 XYZ (config-if) # no shutdown
All the interfaces of the routers are shutdown by default. So, to open these ports, we should use “no shutdown” command.
After this configuration, our port can be up or down according to the other end. If there is no problem at the other end and there is configuration, then our port will be up.
How to Configure Static Routing on Cisco Routers?
Static Routing is the simplest and most used routing type on routers. Sometimes we need to use static routing in packet tracer router configurations. So, here, we will see how to configure static routing basically.
For static routing we will use “ip route” command with the destination network, subnet mask and the gateway that we will go firstly to access this network. Think about that, we should access 10.0.0.0/24 network and our gateway to access this network is 172.16.0.1. So, our static routing configuration will be like below:
XYZ (configf) # ip route 10.0.0.0 255.255.255.0 172.16.0.1
Basic Packet Tracer Router Verification Commands
After basic configurations, you can check your configurations with basic router verification commands. Some of these commands are given below:
- show startup-config
- show running-config
- show interfaces
- show ip route
show startup-config shows the beginning configuration that is stored in NVRAM.
show running-config shows current configuration. It is stored in RAM.
With show interfaces command, you can check the status and the configurations of the interfaces.
With show ip route command, you can see the routing information both static routing and dynamic routing.
There are many other show commands used in routers. You will be familiar with all of these with more practice on Cisco Packet Tracer. In the following lessons, we will see all these commands one by one.
DHCP is an Internet control protocol used to assign an IP address to any appliance, or node, on an internet network so they can transmit data using IP. DHCP automatically handles these configurations rather than requiring network administrators to manually set IP addresses to all network devices. DHCP can be executed on small local networks, as well as large company networks.
To know more about DHCP you may refer to the article Dynamic Host Configuration Protocol (DHCP).
Steps:
Step 1: First, open the cisco packet tracer desktop and select the devices given below:
| S.NO | Device | Model Name | Qty. |
|---|---|---|---|
| 1. | PC | PC | 1 |
| 2. | switch | PT-switch | 1 |
| 3. | server | Server-PT | 2 |
IP Addressing Table
| S.NO | Device | IPv4 Address | Subnet Mask | Default Gateway | DNS |
|---|---|---|---|---|---|
| 1. | PC0 | 192.168.5.11 | 255.255.255.0 | 192.168.5.1 | nil |
| 2. | server0 | 192.168.5.12 | 255.255.255.0 | 192.168.5.1 | nil |
| 3. | DNS | 192.168.5.13 | 255.255.255.0 | 192.168.5.1 | 192.168.5.13 |
- Then, create a network topology as shown below the image.
- Use an Automatic connecting cable to connect the devices with others.
Step 2: Configure the PCs (hosts) Server0 and DNS with IPv4 address and Subnet Mask according to the IP addressing table given above.
- To assign an IP address, click on the device.
- Then, go to desktop and IP configuration and there you will find IPv4 configuration.
- Fill IPv4 address and subnet mask and other inputs.
Step 3: Configure the HTTP sever0
- To configure the HTTP server.
- Go to services then click on HTTP
- Then delete all of the files except the index.html and edit it.
Step 4: Configure the DNS server
- To configure the DNS server.
- Go to services then click on DNS.
- Then turn on the DNS services.
- Name the server cisco.com and type address 192.168.5.12
- And add the record.
Step 5: Verify the server by using the web browser in the Host.
- Enter the IP address of server0 and click on GO.
- It will show the results.
Last Updated :
24 Jun, 2022
Like Article
Save Article
Cisco Packet Tracer — это мощный инструмент для моделирования и создания сетевых конфигураций. С его помощью вы можете создавать виртуальные сети, подключать устройства, настраивать сетевые протоколы и тестировать свою сеть перед его реализацией в реальном мире. В этой статье мы рассмотрим процесс подключения роутера и настройки сети с помощью Cisco Packet Tracer.
Для начала, откройте Cisco Packet Tracer и создайте новый проект. После этого выберите устройства из библиотеки и перетащите их на рабочую область. Наиболее важным устройством в сети является роутер, так как он выполняет функцию маршрутизации и позволяет устройствам обмениваться данными.
Чтобы подключить роутер к устройствам, выберите кабель Ethernet из библиотеки и перетащите его на интерфейс устройства и роутера. Затем повторите этот процесс для каждого устройства, которое вы хотите подключить к сети. После того, как вы подключили все устройства, вы можете приступить к настройке сети.
Вы можете настроить сетевые протоколы, IP-адреса, маршруты и другие настройки с помощью командного интерфейса роутера. Чтобы открыть командный интерфейс, щелкните правой кнопкой мыши по роутеру и выберите «Консоль». Здесь вы можете вводить команды для настройки сети. Если вы новичок в Cisco Packet Tracer, рекомендуется ознакомиться с документацией Cisco и изучить основные команды для настройки сетевых устройств.
Примечание: При настройке сети в Cisco Packet Tracer рекомендуется сохранять проект и регулярно делать резервные копии. Также стоит помнить, что этот инструмент предназначен для моделирования и обучения, и может отличаться от реальной сетевой среды.
В заключение, Cisco Packet Tracer — это отличный инструмент для моделирования и создания сетевых конфигураций. Если вы хотите научиться подключать роутер и настраивать сеть, Cisco Packet Tracer — это лучший выбор для вас. Благодаря его простому интерфейсу и возможностям моделирования, вы сможете быстро и эффективно настроить сеть и проверить ее до ее реализации в реальном мире.
Содержание
- Использование Cisco Packet Tracer для подключения роутера и настройки сети
- Ознакомление с Cisco Packet Tracer
- Выбор и подключение роутера
Использование Cisco Packet Tracer для подключения роутера и настройки сети
Для начала, откройте программу Cisco Packet Tracer и перейдите во вкладку «Devices» (Устройства) в боковом меню. В списке доступных устройств найдите роутер и перетащите его на рабочую область.
Подключение роутера происходит с помощью соединительных кабелей. Нажмите на устройство «Router» и выберите опцию «Connections» (Подключения) во всплывающем меню. Затем, выберите подходящий тип соединения и подключите кабель к другому устройству в сети.
Настройка сети может включать в себя задание IP-адресов, создание подсетей и настройку маршрутизации. Для настройки роутера, нажмите на него и выберите опцию «CLI» (Командная строка) во всплывающем меню.
В командной строке роутера вы можете вводить команды для настройки его интерфейсов, установки IP-адресов и добавления маршрутов. Например, используйте команду «interface» для выбора интерфейса, а затем «ip address» для задания IP-адреса.
Кроме того, Packet Tracer предлагает возможность настройки и других параметров, таких как безопасность, виртуальные локальные сети (VLAN) и многое другое.
После завершения настройки роутера и сети, вы можете проверить их работоспособность, запустив симуляцию сети в Packet Tracer. Нажмите на кнопку «Simulation» (Симуляция) в верхнем меню и выберите «Start» (Запуск).
Загрузка и настройка роутера может быть сложной задачей для начинающих, поэтому рекомендуется ознакомиться с подробными учебными материалами, доступными на официальном сайте Cisco.
Вывод: Cisco Packet Tracer — мощный инструмент для создания и настройки сетей, включая подключение роутера. Путем использования командной строки и разнообразных опций, вы можете настроить сетевую инфраструктуру и убедиться в ее работоспособности, сэкономив время и ресурсы.
Ознакомление с Cisco Packet Tracer
С помощью Cisco Packet Tracer пользователь может создавать и настраивать сетевые топологии, добавлять и настраивать устройства, устанавливать виртуальные соединения между устройствами, настраивать параметры сетевых протоколов и маршрутизации, а также наблюдать за передачей данных в сети.
Программа имеет интуитивный интерфейс, что делает ее доступной даже для новичков. В Cisco Packet Tracer представлены различные инструменты и элементы управления для создания и настройки сетей, что позволяет пользователям легко и быстро смоделировать и проверить различные сетевые сценарии.
Cisco Packet Tracer также используется как учебная платформа для студентов и преподавателей, чтобы изучать и преподавать сетевые технологии. В программе доступны различные задания и сценарии, которые помогают практиковать и углубить понимание основных концепций и принципов работы сетей.
Выбор и подключение роутера
Перед тем как начать настраивать сеть с использованием Cisco Packet Tracer, важно выбрать и подключить подходящий роутер.
При выборе роутера необходимо учитывать требования и потребности вашей сети. Важные факторы при выборе роутера включают:
- Скорость передачи данных;
- Поддержка беспроводной связи;
- Количество портов Ethernet;
- Поддержка протоколов маршрутизации;
- Бюджет.
После выбора роутера, необходимо правильно подключить его к сети. Для этого следуйте инструкциям, предоставленным производителем вашего роутера. Обычно, подключение роутера включает в себя следующие шаги:
- Подключите кабель Ethernet от модема Интернет-провайдера к порту WAN (Internet) на задней панели роутера.
- Подключите компьютеры или другие устройства к портам Ethernet на задней панели роутера.
- Проверьте, что все подключения надежно закреплены и устройства включены в сеть.
- Для доступа к настройкам роутера, установите программное обеспечение, предоставленное производителем, если требуется.
- Следуйте инструкциям производителя для настройки параметров сети, таких как SSID и пароль Wi-Fi, IP-адрес и др.
- После настройки роутера, проверьте подключение к Интернету с помощью одного из подключенных устройств.
После успешного подключения роутера к сети, вы можете приступить к настройке сетевых устройств в Cisco Packet Tracer и созданию необходимых конфигураций.