В прошлой шпаргалке мы выполнили базовую настройку роутера и назначили IP-адреса интерфейсам роутера («Базовая настройка роутера Cisco»).
Однако (надеюсь Вы помните из готового примера), у нас еще нет возможности отправить удачный пинг в другую сеть (из PC1 к PC3).
Для этого мы и настроим статическую маршрутизацию, которая будет объяснять роутеру где находится другая сеть.
// Так я буду обозначать комментарии.
-
Устанавливаем консольное соединение через гипертерминал со следующими настройками:
- Скорость: 9600; Биты данных: 8; Четность: Нет; Стоповые биты: 1; Управление потоком: Нет;
- //при входе на роутер вводим пароль — cisco
- R1>enable//Входим в привилегированный режим.
- //вводим пароль — class
- R1#
- R1#configure terminal//заходим в режим глобальной конфигурации
- R1(config)#ip route 172.16.0.0 255.255.255.128 Serial0/0/0//это команда для ввода статического маршрута/ Объясняю вкратце: ip route — это команда, говорящая роутеру, что сейчас будет введен статический маршрут; 172.16.0.0 — это удаленная и неизвестная роутеру сеть; 255.255.255.128 — это маска удаленной сети; serial0/0/0 — это на какой интерфейс слать пакеты, предназначающиеся для той, удаленной сети.
- //помимо вышеназванного способа можно воспользоваться другими командами:
ip route 172.16.0.0 255.255.255.128 192.168.0.194 — в этом случае все тоже самое, только вместо указания интерфейса на какой слать пакеты, указан IP-адрес подключенного интерфейса следующего роутера.
ip route 172.16.0.0 255.255.0.0 Serial0/0/0 — здесь мы увеличили диапазон адресов маской. Теперь на интерфейс уйдут не только пакеты с адресами 172.16.0.1-126, но и 172.16.255.254. Это называется суммированием маршрутов, и заслуживает другой статьи.
ip route 0.0.0.0 0.0.0.0 Serial0/0/0 — а это называется маршрут по умолчанию, т.е. всё, что не предназначается для известных роутеру сетей уйдёт на интерфейс Serial0/0/0.
- R1(config-line)#end//выходим в привилегированный режим EXEC Mode
- R1#show running-config//Проверяем введенные данные.
- R1#copy running-config startup-config//Сохраняем произведенную настройку в энерго-независимую память.
Скачать выполненное задание настройки роутера
Предлагаю скачать файл с выполненным заданием для программы эмулятора PacketTracer, открыть его и посмотреть на реализацию. Роутер R2 тоже настроен со статической маршрутизацией, следовательно теперь всё удачно пингуется.
Настройка роутера копированием конфигурации
-
Для автоматической базовой настройки (всё, что выше) маршрутизатора выполните следующие действия:
- 1. Скопируйте текст ниже в буфер обмена: выделите всё, кликните правой кнопкой по выделенному и выберите «Копировать».
- 2. При необходимости очистите роутер от всех настроек и перезагрузите его.
- 3. Войдите в режим глобальной конфигурации и вызовите меню Гипер Терминала «Правка», а в нём «Передать главному компьютеру».
- 4. Обязательно проверьте настройки с помощью команды
show running-config - 5. При необходимости включите интерфейсы командой no shutdown из режима каждого интерфейса
In this article, we will communicate with computers in two different segments with Static Routing.
How to Configure Static Routing on Cisco Router
There are two types of routing. These;
1. Static Routing
2. Dynamic Routing
In this article, after explaining what Static Routing is and how it works, we will configure routing in a small network environment.
If the network environment consists of several Routers, it is recommended that you use static routes for routing. This is because when routers are configured with Dynamic Routing, they run slower in performance. However, in a small network environment, we can manually add routes to make the routers more efficient.
You need to manually configure this type of routing. However, in a growing network, it would be difficult to do this, so you can use one of the dynamic routing types.
Now, to add a static route to your routers with Cisco Packet Tracer, follow the steps below.
Step 1
Open the simulator program and configure the TCP/IP settings of the computers after creating the network topology as shown in the image below.
Step 2
To configure the GigabitEthernet and Serial interfaces of the Cisco Router, open the CLI prompt and execute the following commands.
Router#conf t
Enter configuration commands, one per line. End with CNTL/Z.
Router(config)#hostname R1
R1(config)#
R1(config)#interface gigabitethernet 0/0
R1(config-if)#ip address 192.168.5.1 255.255.255.0
R1(config-if)#no shutdown
R1(config-if)#
%LINK-5-CHANGED: Interface GigabitEthernet0/0, changed state to up
%LINEPROTO-5-UPDOWN: Line protocol on Interface GigabitEthernet0/0, changed state to up
R1(config-if)#exit
R1(config)#
R1(config)#interface serial0/1/0
R1(config-if)#ip address 10.1.1.1 255.255.255.0
R1(config-if)#no shutdown
%LINK-5-CHANGED: Interface Serial0/1/0, changed state to down
R1(config-if)#end
R1#
%SYS-5-CONFIG_I: Configured from console by console
R1#
Step 3
In the same way, configure the GigabitEthernet and Serial interfaces of the R2 router with the following commands.
Router#conf t
Enter configuration commands, one per line. End with CNTL/Z.
Router(config)#hostname R2
R2(config)#
R2(config)#interface gigabitethernet 0/0
R2(config-if)#ip address 192.168.10.1 255.255.255.0
R2(config-if)#no shutdown
R2(config-if)#
%LINK-5-CHANGED: Interface GigabitEthernet0/0, changed state to up
%LINEPROTO-5-UPDOWN: Line protocol on Interface GigabitEthernet0/0, changed state to up
R2(config-if)#exit
R2(config)#
R2(config)#interface serial 0/1/0
R2(config-if)#ip address 10.1.1.2 255.255.255.0
R2(config-if)#no shutdown
R2(config-if)#
%LINK-5-CHANGED: Interface Serial0/1/0, changed state to up
R2(config-if)#end
R2#
Step 4
Before adding a static route to the routers, ping the default gateway from PC0 and the Serial interface of R1 to test the network connection.
Pinging will be successful as follows.
Step 5
Also, test the connection by pinging the default gateway via PC1 and the Serial interface of the R2 to which it is connected.
Step 6
When you ping the PC0 to the Serial interface of Cisco Router R2 and the computer on its 192.168.5.0/24 network, it will fail as shown in the image below.
Step 7
Also, ping R11’s interfaces from PC1 and check the result.
Step 8
Pinging between clients in two segments failed because no routing enabled in the network environment. If you ping the Router from the Router according to this network design, you will see that the result is successful.
For example, ping from R1 to R2 would be successful as follows;
Step 9
Pinging from R2 to R1 will also be successful.
Step 10
Now add a static route to the Routers so that PC0 can communicate with PC1. To add a static route to R1, execute the command ip route 192.168.10.0 255.255.255.0 10.1.1.2.
R1#conf t
Enter configuration commands, one per line. End with CNTL/Z.
R1(config)#ip route 192.168.10.0 255.255.255.0 10.1.1.2
R1(config)#exit
R1#
After enabling Static routing on R1, execute the show ip route command and check whether the output contains line S 192.168.10.0/24 via 10.1.1.2.
R1#show ip route
Codes: L - local, C - connected, S - static, R - RIP, M - mobile, B - BGP
D - EIGRP, EX - EIGRP external, O - OSPF, IA - OSPF inter area
N1 - OSPF NSSA external type 1, N2 - OSPF NSSA external type 2
E1 - OSPF external type 1, E2 - OSPF external type 2, E - EGP
i - IS-IS, L1 - IS-IS level-1, L2 - IS-IS level-2, ia - IS-IS inter area
* - candidate default, U - per-user static route, o - ODR
P - periodic downloaded static route
Gateway of last resort is not set
10.0.0.0/8 is variably subnetted, 2 subnets, 2 masks
C 10.1.1.0/24 is directly connected, Serial0/1/0
L 10.1.1.1/32 is directly connected, Serial0/1/0
192.168.5.0/24 is variably subnetted, 2 subnets, 2 masks
C 192.168.5.0/24 is directly connected, GigabitEthernet0/0
L 192.168.5.1/32 is directly connected, GigabitEthernet0/0
S 192.168.10.0/24 via 10.1.1.2
R1#
S 192.168.10.0/24 via 10.1.1.2 ⇒ This line indicates that PC0 will reach the network environment 192.168.10.0/24 via the IP address 10.1.1.2.
Step 11
To add a static route to R2, use the following command:
R2#conf t
Enter configuration commands, one per line. End with CNTL/Z.
R2(config)#
R2(config)#ip route 192.168.5.0 255.255.255.0 10.1.1.1
R2(config)#
R2(config)#exit
R2#
Show ip route command output in R2;
R2#show ip route
Codes: L - local, C - connected, S - static, R - RIP, M - mobile, B - BGP
D - EIGRP, EX - EIGRP external, O - OSPF, IA - OSPF inter area
N1 - OSPF NSSA external type 1, N2 - OSPF NSSA external type 2
E1 - OSPF external type 1, E2 - OSPF external type 2, E - EGP
i - IS-IS, L1 - IS-IS level-1, L2 - IS-IS level-2, ia - IS-IS inter area
* - candidate default, U - per-user static route, o - ODR
P - periodic downloaded static route
Gateway of last resort is not set
10.0.0.0/8 is variably subnetted, 2 subnets, 2 masks
C 10.1.1.0/24 is directly connected, Serial0/1/0
L 10.1.1.2/32 is directly connected, Serial0/1/0
S 192.168.5.0/24 via 10.1.1.1
192.168.10.0/24 is variably subnetted, 2 subnets, 2 masks
C 192.168.10.0/24 is directly connected, GigabitEthernet0/0
L 192.168.10.1/32 is directly connected, GigabitEthernet0/0
R2#
S 192.168.5.0/24 via 10.1.1.1 ⇒ This line indicates that PC1 will access the network environment 192.168.5.0/24 via IP address 10.1.1.1.
Step 12
After configuring Static Routing on routers, test the connection by pinging PC0 to PC1. Clients in two different locations will now be able to communicate successfully with each other.
Step 13
Likewise, when pinging from PC1 to PC0, ping will be successful as follows.
Show Commands
R1#show running-config
Building configuration...
Current configuration : 813 bytes
!
version 15.1
no service timestamps log datetime msec
no service timestamps debug datetime msec
no service password-encryption
!
hostname R1
!
no ip cef
no ipv6 cef
!
license udi pid CISCO1941/K9 sn FTX152494BG
!
spanning-tree mode pvst
!
interface GigabitEthernet0/0
ip address 192.168.5.1 255.255.255.0
duplex auto
speed auto
!
interface GigabitEthernet0/1
no ip address
duplex auto
speed auto
shutdown
!
interface Serial0/1/0
ip address 10.1.1.1 255.255.255.0
clock rate 2000000
!
interface Serial0/1/1
no ip address
clock rate 2000000
shutdown
!
interface Vlan1
no ip address
shutdown
!
ip classless
ip route 192.168.10.0 255.255.255.0 10.1.1.2
!
ip flow-export version 9
!
line con 0
!
line aux 0
!
line vty 0 4
login
!
end
R1#
R2#show running-config
Building configuration...
Current configuration : 793 bytes
!
version 15.1
no service timestamps log datetime msec
no service timestamps debug datetime msec
no service password-encryption
!
hostname R2
!
no ip cef
no ipv6 cef
!
license udi pid CISCO1941/K9 sn FTX1524GA8Z
!
spanning-tree mode pvst
!
interface GigabitEthernet0/0
ip address 192.168.10.1 255.255.255.0
duplex auto
speed auto
!
interface GigabitEthernet0/1
no ip address
duplex auto
speed auto
shutdown
!
interface Serial0/1/0
ip address 10.1.1.2 255.255.255.0
!
interface Serial0/1/1
no ip address
clock rate 2000000
shutdown
!
interface Vlan1
no ip address
shutdown
!
ip classless
ip route 192.168.5.0 255.255.255.0 10.1.1.1
!
ip flow-export version 9
!
line con 0
!
line aux 0
!
line vty 0 4
login
!
!
end
R2#
Video
You can watch the video below to enable Static Routing on Packet Tracer and also subscribe to our YouTube channel to support us!
Final Word
In this article, we have added static routes to two routers using the Cisco simulator software and communicated computers in two segments. Thanks for following us!
Related Articles
♦ Creating a Network
♦ Cisco DHCP
♦ Cisco Telnet
♦ Cisco SSH
♦ Cisco Static NAT
Время на прочтение
11 мин
Количество просмотров 14K
Сегодня мы поговорим о статической маршрутизации и рассмотрим три темы: что такое статическая маршрутизация, как она настраивается и какая у неё альтернатива. Вы видите топологию сети, которая включает в себя компьютер с IP-адресом 192.168.1.10, подсоединенный через свитч к шлюзу, или роутеру. Для этого соединения используется порт роутера f0/0 с IP-адресом 192.168.1.1.
Второй порт этого роутера f0/1 с IP-адресом 192.168.2.1 подключен к порту f0/0 другого роутера, и этот интерфейс имеет адрес 192.168.2.2. Второй роутер соединен портом f0/1 с адресом 192.168.3.2 с третьим роутером, который использует для этого соединения порт f0/0 с IP-адресом 192.168.3.3.
Наконец, третий роутер соединен со вторым свитчем через порт f0/1 с адресом 192.168.4.3, а свитч подсоединен ко второму компьютеру с IP-адресом 192.168.4.10.
Если вы знаете, как по IP-адресам можно разделить подсети, то определите, что участок от первого компьютера до первого роутера относится к одной подсети, участок межу первым и вторым роутером – ко второй сети, между вторым и третьим роутером – к третьей сети и между третьим роутером и вторым компьютером – к четвертой сети. Таким образом, у нас имеется 4 различных сети.
Если компьютер 192.168.1.10 хочет связаться с компьютером 192.168.4.10, то сначала он должен послать свои данные шлюзу 192.168.1.1. Он создает фрейм, в который помещает IP-адрес источника и назначения, MAC-адрес источника и назначения и отсылает его роутеру. Тот отбрасывает информацию 2-го уровня, то есть MAC-адреса, и смотрит на информацию 3-го уровня. Узнав, что данные адресованы устройству с IP-адресом 192.168.4.10, роутер понимает, что такое устройство к нему не подсоединено, поэтому он просто должен пропустить этот фрейм через себя дальше по сети. Он обращается к своей таблице маршрутизации и видит, что данные для сети 4. нужно посылать устройству с IP-адресом 192.168.2.2.
Аналогично второй роутер сверяется со своей таблицей маршрутизации, узнает, что данные для сети 4. нужно отправить на IP-адрес 192.168.3.3, и отправляет фрейм третьему роутеру. Наконец, третий роутер сверяется со своей таблицей, определяет, что сеть 4. подсоединена к нему самому, и отправляет фрейм второму компьютеру.
Давайте рассмотрим, как создается таблица маршрутизации. Для этого используем Cisco Packet Tracer и посмотрим, как реализуется концепция роутинга. Здесь изображена та же топология сети, и сейчас я присвою роутерам соответствующие IP-адреса, указав также адреса шлюзов по умолчанию.
Мы ничего не делаем со свитчем, потому что он работает с настройками по умолчанию и использует VLAN1. Приступим к настройкам первого роутера Router0. Сначала присвоим ему имя хоста R1, после чего пропишем IP-адрес и маску подсети для интерфейса f0/0. Затем нужно применить команду no shutdown. Вы видите, как маркер интерфейса сменился с красного на зеленый, то есть порт включился в сеть.
Далее нам нужно настроить второй порт роутера f0/1, при этом имя хоста остается прежним, мы просто добавляем IP-адрес 192.168.2.1 и маску подсети 255.255.255.0. Здесь нет ничего нового, это простая настройка, вы уже знаете все команды, поэтому я быстро пробегусь по остальным роутерам. По мере того, как я буду присваивать IP-адреса и использовать команду no shut, порты роутеров будут изменять цвет на зеленый, показывая, что связь между устройствами установлена. При этом я создаю сети 1., 2., 3. и 4. Последний октет IP-адреса порта роутера указывает на номер самого роутера, а предпоследний октет – на номер сети, подключенной к этому порту.
Таким образом, у первого роутера адреса портов будут 192.168.1.1 (первый роутер, первая сеть) и 192.168.2.1 (первый роутер, вторая сеть), у второго роутера — 192.168.2.2 (второй роутер, вторая сеть) и 192.168.3.2 (второй роутер, третья сеть) и у третьего роутера — 192.168.3.3 (третий роутер, третья сеть) и 192.168.4.3 (третий роутер, четвертая сеть). По-моему, это довольно легко запомнить, однако в реальности адреса могут формироваться по-другому, в зависимости от правил, принятых в вашей компании. Вы должны придерживаться правил компании, потому что вашему коллеге будет легче устранять неисправности в вашей сети, если вы будете формировать ее в соответствии с правилами.
Итак, я закончил присваивать портам роутера IP-адреса, и вы видите, что порт второго свитча также поменял цвет на зеленый, так как соединение между ним и вторым компьютером создалось автоматически.
Теперь я вызову терминал командной строки первого компьютера и пропингую второй компьютер по адресу 192.168.4.10. Перейдем к режиму симуляции – теперь вы видите анимированное движение пакетов пинга по участкам сети. Сейчас я ещё раз запущу пингование, чтобы вы смогли внимательно посмотреть, что при этом происходит. Справа в таблице вы видите ICMP, Internet Control Message Protocol – так обозначается пинг. Пинг – это протокол, который мы используем для проверки соединения.
Вы посылаете тестовый пакет на другое устройство, и если оно его возвращает, то связь успешно установлена. Если щелкнуть по пакету пинга на схеме, можно посмотреть информацию о передаче.
Вы видите данные 3 уровня OSI – это IP-адреса источника и назначения пинга, данные 2-го уровня в виде соответствующих MAC-адресов и данные 1-го уровня в виде обозначения порта (портов) – это FastEthernet0. Вы также можете взглянуть на формат фрейма пинга: заголовок, тип и тело пакета.
Фрейм направляется к свитчу, свитч анализирует MAC-адреса и отправляет его дальше по сети роутеру. Роутер видит IP-адрес 192.168.4.10 и отбрасывает пакет, потому что не знает такого адреса. Давайте посмотрим, что происходит в режиме реального времени, для чего вернемся к пингу в окне командной строки.
Вы видите, что попытке пропинговать компьютер 192.168.4.10 все 4 пакета были потеряны – от роутера 192.168.1.1 был получен ответ, что хост назначения не доступен. Вернемся в окно интерфейса командной строки роутера и введем команду show ip route. Вы видите самую важную часть – таблицу маршрутизации, а введенная мной команда это одна из основных команд роутинга Cisco. В настоящий момент эта таблица содержит 2 записи. В начале таблицы находится список используемых сокращений, из которого видно, что буквой С обозначаются соединения. Первая запись сообщает, что сеть 192.168.1.0/24 напрямую подсоединена к порту FastEthernet0/0, а сеть 192.168.2.0/24 напрямую подсоединена к порту FastEthernet0/1. Это значит, что в данный момент роутер знает только эти две сети.
Значение 192.168.1.0/24 является идентификатором сети. Когда мы создавали подсети, мы одновременно создавали их идентификаторы. Эти идентификаторы говорят роутеру, что все устройства, IP-адреса которых находятся в диапазоне от 192.168.1.1 до 192.168.1.254, расположены в данной подсети. Таким образом, все эти устройства технически должны быть доступны для роутера, поскольку он подсоединен к данной сети.
Если в конце идентификатора расположено значение /24, это означает, что всем устройствам данной сети от 1 до 254-го будет рассылаться широковещательный запрос. Итак, к данному роутеру подсоединены только сети 1. и 2., поэтому он знает только об этих сетях. Поэтому когда пинг с адресом 192.168.4.10 попадает к роутеру, он не знает, что этот адрес доступен по маршруту Router0- Router1- Router2.
Но вы как администратор сети знаете, что этот маршрут доступен, то есть что первый роутер может отправить этот пакет второму роутеру. Поэтому вы должны организовать статическую маршрутизацию. Давайте попробуем это сделать.
Мы скажем этому роутеру, что любой пакет и любой трафик, предназначенный для сети 192.168.4.0/24, должен быть отправлен второму роутеру. Формат команды для назначения статической маршрутизации имеет такой вид: ip route <идентификатор сети> < IP-адрес маски подсети > < IP-адрес шлюза >.
Сейчас я покажу вам, что это означает. Мы используем для этой команды режим глобальной конфигурации настроек роутера. Я набираю ip route 192.168.4.0 255.255.255.0 – это означает, что сюда попадает любой трафик для устройств сети, чей IP-адрес имеет значение последнего октета от 1 до 254, и далее набираю либо IP-адрес, либо обозначение порта, куда должен отправляться этот трафик. В данном случае я набираю обозначение интерфейса f0/1, то есть команда приобретает такой вид: ip route 192.168.4.0 255.255.255.0 f0/1.
Вместо интерфейса шлюза я могу указать его IP-адрес, тогда команда статической маршрутизации будет выглядеть как ip route 192.168.4.0 255.255.255.0 192.168.2.2.
Вы можете спросить, что лучше. Я думаю, что для широковещательных сетей, таких, как Ethernet, лучше указывать IP-адрес. Если же вы используете сети типа «точка-точка», такие, как Frame Relay (сети с ретрансляцией, или коммутацией кадров), лучше использовать exit interface. Позже мы рассмотрим сети Frame Relay, сейчас же я использую более подходящий вариант команды маршрутизации -192.168.4.0 255.255.255.0.
Давайте теперь посмотрим на таблицу маршрутизации, использовав команду do show ip address. Вы видите, что в ней появилась новая запись, озаглавленная буквой S, то есть static.
Эта запись говорит о том, что если имеется трафик для сети 192.168.4.0/24, его нужно пересылать адресату через устройство с IP-адресом 192.168.2.2. Вернемся к командной строке компьютера и пропингуем нужный адрес еще раз. Теперь трафик должен пройти через первый роутер и достигнуть второго роутера, который должен отбросить пакеты.
В первом случае роутер не просто отбросил пакеты, он еще и ответил компьютеру, что IP-адрес 192.168.4.10 недоступен. Однако второй роутер может ответить только первому роутеру, от которого получил трафик. Давайте посмотрим на таблицу маршрутизации второго роутера. Здесь сказано, что Router1 знает только сети 2. и 3. и ничего не знает о сети 4., куда он должен отправить пакеты первого компьютера. Он бы отправил назад сообщение, что хост назначения не доступен, но не знает, как связаться с компьютером, который послал эти пакеты, потому что ничего не знает о сети 1. Вот почему вместо сообщения о недоступности хоста назначения мы получили сообщение Request timed out – время ожидания запроса истекло. Различные сетевые устройства имеют различные значения TTL, поэтому, когда IP пакеты достигают этого значения, они уничтожаются. При этом происходит обратный отсчет – совершается один хоп, и счетчик TTL меняется с 16 до 15, второй – с 15 до 14 и так далее, пока значение TTL не достигнет 0 и пакет будет уничтожен.
Так работает механизм предотвращения зацикленности IP-пакетов. Таким образом, если устройство не получает запрос в установленное время, система выдаёт подобное сообщение. Поэтому давайте перейдем к настройкам второго роутера и покажем ему, как можно достичь четвертой подсети. Для этого я использую команду ip route 192.168.4.0 255.255.255.0 192.168.3.3. Теперь соответствующая запись появилась в таблице маршрутизации, которую мы вызвали командой do show ip route.
Теперь Router1 знает, как отправлять трафик адресатам четвертой подсети. Он отправляет его третьему роутеру. Третий роутер Router2, поскольку к нему подсоединена сеть 4., определенно знает, как отправить пакет второму компьютеру.
Что произойдет, если я еще раз отправлю пинг? Ведь теперь все сетевые устройства знают, как достичь второго компьютера. Будет ли теперь пингование IP-адреса 192.168.4.10 удачным? Нет, не будет!
Как я уже говорил, ICMP представляет собой протокол двусторонней коммуникации, поэтому, если кто-то посылает пакеты пинга, они должны вернуться обратно. Маршрутизация заключается в том, что каждое сетевое устройство должно не только знать, как отправить кому-либо сообщение, оно также должно знать, как доставить ответное сообщение отправителю запроса. Итак, пакет, отправленный первым компьютером, успешно достиг второго компьютера. Второй компьютер думает: «отлично, я получил ваше сообщение и теперь должен выслать вам ответ». Этот ответ, адресованный устройству с IP-адресом 192.168.1.10, добирается до роутера Router2. Третий роутер видит, что должен отправить пакет в первую подсеть, но в его таблице маршрутизации есть записи только о третьей и четвертой подсети. Поэтому мы должны создать статический маршрут с помощью команды ip route 192.168.1.0 255.255.255.0 192.168.3.2. Данная команда говорит, что трафик, предназначенный для сети с идентификатором 192.168.1.0 должен быть отправлен второму роутеру с IP-адресом 192.168.3.2.
Что произойдет после этого? Второй роутер знает про сети 2., 3. и 4., но ничего не знает о первой сети. Поэтому нужно зайти в настройки второго роутера Router1 и использовать команду ip route 192.168.1.0 255.255.255.0 192.168.2.1, то есть указать, что трафик для сети 1. должен быть отправлен по сети 2. первому роутеру Router0.
После этого пакет достигает первого роутера, который знает об устройстве 192.168.1.10, потому что первая сеть, в которой находится этот компьютер, подключена к порту этого роутера. Замечу, что теперь первый роутер ничего не знает о сети 3., а третий роутер ничего не знает о второй сети. Это может создать проблему, потому что эти роутеры не знают о существовании промежуточных подсетей.
Я еще раз пингую адрес 192.168.4.0, и вы видите, что на этот раз пингование прошло успешно. Пакеты прошли весь путь от первого до второго компьютера и ответ вернулся отправителю. В окне командной строки видно сообщение о том, что каждый из 4-х ответных пакетов 192.168.4.0 представляет собой 32 байта, TTL= 125 мс, и успешность пинга составляет 100%. Это означает, что источник передачи получил ответ от хоста назначения. Таким образом, даже если устройства не знают о существовании некоторых промежуточных сетей, это не имеет значения, если они работают по принципу «конечный отправитель – конечный получатель». Первый компьютер знает, как добраться до второго компьютера, а второй – как добраться до первого.
Давайте рассмотрим другую ситуацию. Итак, первый компьютер может успешно общаться со вторым компьютером, при этом трафик проходит через все эти устройства. Посмотрим, сможет ли PC0 связаться с третьим роутером Router2 по адресу 192.168.3.3 – это порт сети 3 третьего роутера. Пинг показывает, что это невозможно – хост назначения недоступен.
Посмотрим, в чем причина. Открыв таблицу маршрутизации первого роутера, мы видим, что он знает только 3 сети – первую, вторую и четвертую, но ничего не знает о третьей сети. Поэтому, если я хочу связаться с этой сетью, для неё нужно задать статический маршрут.
Итак, мы рассмотрели, как можно настроить статическую маршрутизацию для трех роутеров. Если у вас имеется 10 роутеров и 50 различных подсетей, ручная настройка статической маршрутизации займет очень много времени. Вот зачем нам нужна динамическая маршрутизация.
Сейчас я удалю все маршруты, которые создал. Для этого я поочередно вызову таблицы маршрутизации всех роутеров и допишу слово «no» в начале каждой записи статической маршрутизации, то есть использую команду отрицания. Теперь мы можем рассмотреть, что представляет собой динамическая маршрутизация.
Для динамической маршрутизации я должен активировать протокол RIP, это очень быстрый протокол. Но сегодня мы не будем обсуждать RIP, наша тема – это статическая маршрутизация, и я хотел показать вам, насколько это кропотливое и утомительное дело. Я все же быстро продемонстрирую вам, как работает RIP, который мы подробно рассмотрим на следующем уроке.
На примере первого роутера я использую команду router rip, затем введу ver 2, чтобы указать версию протокола, и затем отдельными строками перечислю сети, для которых нужно использовать протокол динамической маршрутизации: 192.168.1.0, 192.168.2.0, после чего перейду ко второму роутеру и поступлю с ним аналогично. Технически я просто указываю сети, которые подключены к данному устройству, поэтому для второго роутера я укажу 192.168.2.0 и 192.168.3.0, а для третьего после команды rip ver 2 – адреса 192.168.3.0 и 192.168.4.0. Затем я вернусь к первому роутеру и посмотрю на таблицу маршрутизации.
Вы видите, что в ней волшебным образом появились все сети, две первые – это те, что подсоединены непосредственно к роутеру, а две остальные – те, связь с которыми осуществляется по протоколу динамической маршрутизации RIP. Аналогичная ситуация наблюдается в таблицах маршрутизации второго и третьего роутеров. Если я подсоединю ко второму роутеру сети 5. и 6., то все устройства, использующие RIP, будут знать об этих новых сетях. Вот в чем заключается преимущество динамической маршрутизации.
Если я сейчас пропингую второй компьютер, связь будет работать без проблем. Я могу пропинговать третий роутер, и пинг будет успешным, потому что первый роутер благодаря RIP знает обо всех устройствах всех сетей. Аналогичным «знанием» будут обладать второй и третий роутеры. Я не говорю, что RIP самый лучший протокол, но он способен эффективно выполнять множество вещей. Пока что я просто хочу, чтобы вы поняли, что такое маршрутизация и как она работает, что такое таблица маршрутизации и в чем заключено её значение.
Независимо от того, используете вы статическую или динамическую маршрутизацию, роль протоколов заключается в том, чтобы заполнить таблицу маршрутизации. Эта таблица должна знать обо всех маршрутах ко всем устройствам сети, чтобы одно устройство могло установить соединение с другим устройством.
Итак, сегодня вы узнали, что маршрутизация – это процесс, обеспечивающий появление записей о маршрутах в таблицах маршрутизации для того, чтобы роутер мог принять решение об отправке трафика по сети.
Спасибо, что остаётесь с нами. Вам нравятся наши статьи? Хотите видеть больше интересных материалов? Поддержите нас оформив заказ или порекомендовав знакомым, 30% скидка для пользователей Хабра на уникальный аналог entry-level серверов, который был придуман нами для Вас: Вся правда о VPS (KVM) E5-2650 v4 (6 Cores) 10GB DDR4 240GB SSD 1Gbps от $20 или как правильно делить сервер? (доступны варианты с RAID1 и RAID10, до 24 ядер и до 40GB DDR4).
Dell R730xd в 2 раза дешевле? Только у нас 2 х Intel TetraDeca-Core Xeon 2x E5-2697v3 2.6GHz 14C 64GB DDR4 4x960GB SSD 1Gbps 100 ТВ от $199 в Нидерландах! Dell R420 — 2x E5-2430 2.2Ghz 6C 128GB DDR3 2x960GB SSD 1Gbps 100TB — от $99! Читайте о том Как построить инфраструктуру корп. класса c применением серверов Dell R730xd Е5-2650 v4 стоимостью 9000 евро за копейки?
В прошлой статье мы с вами обсудили процесс маршрутизации между сетями, подключенными к интерфейсами одного единственного маршрутизатора (рекомендую ознакомиться с ней), сегодня же мы разберем, как осуществляется маршрутизация между сетями, подключенными к разным маршрутизаторам, связанным между собой. Пока что мы не будим лезть в дебри протоколов динамической маршрутизации, а разберемся, как пользоваться статической маршрутизацией. В качестве примеров, для демонстрации настройки будим использовать маршрутизаторы фирмы Cisco, доступные в Packet Tracer.
Как мы уже выяснили, если у нас всего один маршрутизатор, то нам достаточно всего лишь сконфигурировать его интерфейсы, и он сразу же будет выполнять маршрутизацию между сетями, подключенными к нему. Немного по иному обстоят дела, если в нашей сети есть несколько маршрутизаторов. Допустим, наша интерсеть сеть будет иметь следующий вид:
 |
| Объединение сетей с помощью маршрутизаторов |
Как мы и обсуждали ранее сети, подключенные к интерфейсам одного маршрутизатора, будут видеть друг друга. Так сети «левого » маршрутизатора 192.168.1.0/24, 172.20.0.0/16 и 192.168.100.0/30 будут видеть друг друга. Аналогично обстоят дела с «правым» маршрутизатором. Но вот как будут обстоять дела с взаимодействием сетей данных маршрутизаторов между собой? Например, компьютеры сети 10.0.0.0/8 не будут доступны из сети 192.168.1.0/24. Данный принцип, для всех сетей, проиллюстрирован на «жестком» рисунке ниже:
 |
| Карта доступности сетей |
Почему же некоторые сети не видят друг друга. Все очень просто, соседние маршрутизаторы не содержат записей о сетях подключенных, только к другому маршрутизатору. Например, маршрутизатор «левый» не знает о существование сети 10.0.0.0/8, подключенной к «правому» маршрутизатору.
Давайте сымитируем данную ситуацию в Cisco Packet Tracer, а заодно поищем пути ее решения. Для начала соберем в Packet Tracer следующую схему (как это сделать смотрите в предыдущей статье):
 |
| Начинаем собирать нашу сеть |
На данной схеме компьютер PC0 имеет IP адрес – 192.168.1.100, PC1 – 172.20.20.100, PC2 – 192.168.2.100, PC3 – 10.10.10.100. Интерфейсы маршрутизатора, к которым подключены компьютеры, имеют такие же адреса, как и сами компьютеры, только в четвертом октете стоит 1. Например, для интерфейса к которому подключен ПК с адресом 192.168.1.100 зададим IP адрес 192.168.1.1. В качестве шлюза по умолчанию у каждого компьютера указан интерфейс маршрутизатора, к которому он подключен. После настройке интерфейсов маршрутизаторов, сохраните их конфигурации, выполнив wr mem. Далее соединим маршрутизаторы между собой. Чтобы это сделать, нам потребуется добавить к маршрутизатору интерфейсную плату. В данном случае добавим к маршрутизатору плату NM-1FE-TX (NM – Network module, 1FE – содержит один порт FastEthernet, TX – поддерживает 10/100MBase-TX).Чтобы это сделать перейдите к окну конфигурации маршрутизатора, выключите его, щелкнув по кнопке питания изображенной на нем.
 |
| Кнопка выключения маршрутизатора в Packet Tracer |
После этого перетяните необходимую интерфейсную плату в разъем маршрутизатора.
 |
| Вставляем интерфейсную плату в маршрутизатор |
После того как карта добавлена, еще раз щелкните по тумблеру маршрутизатора, чтобы включить его. Посмотрите его интерфейсы, должен добавиться еще один – FastEthernet1/0. Повторите аналогичные действия со вторым маршрутизатором. Задайте интерфейсу FastEthernet1/0 «левого» маршрутизатора IP адрес 192.168.100.1 c с маской 255.255.255.252, а «правому маршрутизатору» 192.168.100.2 с аналогичной маской. После этого соедините интерфейсы FastEthernet1/0 этих маршрутизаторов между собой.
 |
| Маршрутизатору, соединенные между собой |
Проверим доступность компьютеров одной сети из других. Если все сделано верно, то картина доступности должна соответствовать второму рисунку данной статьи. Если вы внимательно посмотрите на данный рисунок, то заметите что на данном рисунке не все стрелки двунаправленные. С двунаправленными стрелками все понятно, если вы будите пинговать в данном направлении, то компьютеры будут отвечать вам на ваши ICMP запросы (так как происходит маршрутизация в пределах одного маршрутизатора). Намного интереснее обстоит дело с однонаправленными зелеными стрелками. Хотя пинги в данном направлении не проходят, на самом деле ICMP пакеты доходят до места назначения, но вот вернуться обратно уже не могут. Рассмотрим как это происходит на конкретном примере. Допустим, с компьютера с IP адресом 172.20.20.100 вы пытаетесь пропинговать интерфейс с IP адресом 192.168.100.2, «правого» маршрутизатора. Картина будет выглядеть следующим образом:
 |
| Интерфейс «правого» маршрутизатора не отвечает |
Попробуем отследить путь ICMP пакетов. Для этого включим дебаги (режим отладки определенных параметров) на маршрутизаторах, через которые предположительно должны пройти ICMP пакеты. Выполним команду debug ip packet, на обоих маршрутизаторах. После чего опять попытаемся пропинговать с адреса 172.20.20.100 адрес 192.168.100.2. Посмотрим, что появилось на «левом маршрутизаторе»:
IP: tableid=0, s=172.20.20.100 (FastEthernet0/1), d=192.168.100.2 (FastEthernet1/0), routed via RIB
IP: s=172.20.20.100 (FastEthernet0/1), d=192.168.100.2 (FastEthernet1/0), g=192.168.100.2, len 128, forward
Первая строка говорит о том, что на маршрутизатор прибыл пакет с адреса 172.20.20.100, направляемый на адрес 192.168.100.2. Во второй строчке говорится о том, что данный пакеты был передан дальше, ключевое слово здесь «forward».
Теперь посмотри, что творится в это же время на «правом» маршрутизаторе:
IP: tableid=0, s=172.20.20.100 (FastEthernet1/0), d=192.168.100.2 (FastEthernet1/0), routed via RIB
IP: s=172.20.20.100 (FastEthernet1/0), d=192.168.100.2 (FastEthernet1/0), len 128, rcvd 3
IP: s=192.168.100.2 (local), d=172.20.20.100 len 128, unroutable
Как видно из первых двух строчек, наш ICMP пакет все таки дошел до «правого» маршрутизатора. А что должен сделать интерфейс, на который направлялся ping? Правильно, ответить на него послав ICMP пакеты в обратном направлении с адреса 192.168.100.2 на 172.20.20.100. Вот тут то и начинаются проблемы. «Правый» маршрутизатор не имеет в своей таблице маршрутизации информации о сети 172.20.20.0/16. Шлюз по умолчанию мы еще не прописывали, поэтому маршрутизатор просто не может отослать ответы, в результате чего появляется третья строка дебага, ключевое слово в которой «unroutable».
После того как мы разобрались с тем, как в нашей сети, в данный момент, ходят пакеты. Отключим дебаги (no debug ip packet – отключает включенный ранее дебаг, show debugging – позволяет посмотреть включенные дебаги), и перейдем к настройке маршрутизации.
В нашей маленькой сети, самым простым способом настроить маршрутизацию, является добавление маршрута по умолчанию. Для того чтобы это сделать выполните на «левом» маршрутизаторе в режиме конфигурирования следующую команду:
ip route 0.0.0.0 0.0.0.0 192.168.100.2
На «правом» маршрутизаторе:
ip route 0.0.0.0 0.0.0.0 192.168.100.1
В следующих командах первые 4 цифры обозначают IP адрес сети назначения, следующие 4 цифры обозначают её маску, а последние 4 цифры – это IP адрес интерфейса, на который необходимо передать пакеты, чтобы попасть в данную сеть. Если мы указываем в качестве адреса сети 0.0.0.0 с маской 0.0.0.0, то данный маршрут становится маршрутом по умолчанию, и все пакеты, адреса назначения которых, прямо не указаны в таблице маршрутизации будут отправлены на адрес, указанный в нем.
Посмотрим как это выглядит на конкретном примере. Допустим, мы хотим пропинговать с компьютера с адресом 192.168.1.100 компьютер с IP адресом 10.10.10.100. В качестве шлюза по умолчанию на компьютере с адресом 192.168.1.100 установлен адрес интерфейса маршрутизатора 192.168.1.1. Сначала компьютер будет искать в свой таблице маршрутизации (да у обычного компьютера она тоже есть) непосредственно адрес 10.10.10.100, после того как он его не найдет, он начнет искать в таблице маршрутизации маршрут к сети 10.0.0.0/8. После того, как данный маршрут так же не будет обнаружен. ICMP пакеты будут отправлены на адрес по умолчанию, то есть на интерфейс маршрутизатора с адресом 192.168.1.1. Получив пакет, маршрутизатор просмотрит адрес его назначения – 10.10.10.100 и также попытается обнаружить его в свой таблице маршрутизации. Когда это не увенчается успехом, маршрутизатор попробует найти в свой таблице маршрутизации маршрут к сети 10.0.0.0/8. Когда он не обнаружит и его, пакет будет отправлен используя, только что заданный нами, маршрут по умолчанию. И ICMP пакет будет передан на интерфейс, с адресом 192.168.100.2, «правого» маршрутизатора. Правый маршрутизатор попробует обнаружить в свой таблице маршрутизации маршрут к адресу 10.10.10.100. Когда это не увенчается успехом, «правый» маршрутизатор будет искать маршрут к сети 10.0.0.0/8. Информация о данной сети содержится в таблице маршрутизации, и маршрутизатор знает, что для того чтобы попасть в данную сеть необходимо отправить пакеты на интерфейс FastEthernet0/1, непосредственно к которому подключена данная сеть. Так как в нашем примере вся сеть 10.0.0.0/8, представляет из себя всего 1 компьютер, то пакеты сразу же попадают в место назначения, компьютер с IP адресом 10.10.10.100. При отсылке ответных ICMP пакетов, все происходит аналогичным образом, только адресом назначения уже будет являться 192.168.1.100/24.
К сожалению далеко не всегда можно обойтись указанием только маршрутов по умолчанию. В более сложных сетевых конфигурациях может потребоваться прописывать маршрут для каждой из сетей в отдельности. Давайте сразу рассмотрим как же это делается. Для этого, сначала удалим из таблицы маршрутизации все статически добавленные маршруты, используя команду no ip route xxxx(адрес сети) yyyy(маска) zzzz(адрес интерфейса). В конечном итоге таблицы маршрутизации должны содержать только информацию о непосредственно подключенных к ним сетях. Для «левого» маршрутизатора таблица будет примерно такой:
 |
| Содержимое таблицы маршрутизации |
Теперь нам необходимо добавить к каждому из маршрутизаторов маршруты к двум сетям, которые ему неизвестны (к сетям, подключенным к соседнему маршрутизатору). На «левом» маршрутизаторе выполним:
ip route 192.168.2.0 255.255.255.0 192.168.100.2
ip route 10.0.0.0 255.0.0.0 192.168.100.2
На правом маршрутизаторе выполним:
ip route 192.168.1.0 255.255.255.0 192.168.100.1
ip route 172.20.0.0 255.255.0.0 192.168.100.1
Если все сделано верно, то ваши сети должны будут взаимодействовать согласно рисунку:
 |
| Карта сети |
Как вы видите нам пришлось добавить довольно много маршрутной информации, даже в такой простой сетевой конфигурации. А представьте сколько их придется прописывать, если у вас сеть имеющая десятки маршрутизаторов… Это будет адский труд. Поэтому в больших сетях обычно используют динамическую маршрутизацию, которая кроме облегчения составления таблиц маршрутизации имеет и другие плюсы. О динамической маршрутизации, мы поговорим с вами в следующих статьях.
In this section, we will be going to discuss how to configure Static Routing between two routers using Cisco Packet Tracer. You can also use other Simulation software like Boson, GNS, etc. This software is freely available on their respective official sites. You can download them and install them on your system.
However, It will be better if you can afford two live routers, but economically it is not feasible. Simulation software works well and accepts almost all the CLI commands. Hence, it is much better and economic for the hands-on practice of the Cisco router Commands.
Configuration of Static Routing
Static routing between two routers is configured manually by the network administrator. It is considered to be more reliable and secure routing than dynamic routing. But, static routing is more effective in smaller networks. As the network size increases, it is difficult to manage every router manually.
While configuring the static routing, we do not have to make the entry of directly connected networks, since they are locally connected with the router ports. We have to make the entry of indirectly connected networks via next-hop router interface IP or the exit interface.
The CLI command for configuring static routing is:
For example:
Router(config)#ip route 192.168.1.0 255.255.255.0 10.0.0.2
Here, we are taking two routers for static routing configuration.
Let us look at the network scenario.
 How to Set up Connectivity
How to Set up Connectivity
- Take two Cisco Routers Model 2911, two Ethernet Switches, and four generic PCs.
- Connect them using the appropriate cables.
- Use RJ 45 copper straight cable for connecting router LAN interface ( Gigabit Ethernet Port) with Switch Fast Ethernet port and switch to PC as shown in the diagram.
- Use Serial Cable to connect the serial interface of the two routers for point to point connection.
- The serial interface is not integrated with the router, hence it has to be fitted externally. Insert the serial card ( here we are taking HWIT-2T )to the appropriate serial card slot. Please be sure that the router is off while inserting the card to the slot.
- While configuring serial interface between two routers, please keep in mind that one end will be the DCE (Data Communication Equipment)and the other end will be DTE (Data Terminal Equipment).
- We have to assign a clock rate or the bandwidth to the DCE end. The clock rate is written in bit per sec. Suppose, we have to assign channel bandwidth of 1Mbps, the clock rate is set as 1000000.
Distribution of IP addresses across the respective Interfaces
Follow the table below and configure the following IP addresses to the respective ports of the two routers and the PCs.
| Srl No | Devices | IP address | Subnet Mask | Default gateway | Interfaces |
| 1 | Router 1 | 192.168.1.1 | 255.255.255.0 | Gigabit Ethernet 0/0 |
| 2 | Router 1 | 10.0.0.1 | 255.0.0.0 | Serial 0/0/0 |
| 3 | Router 2 | 192.168.2.1 | 255.255.255.0 | Gigabit Ethernet 0/0 |
| 4 | Router 2 | 10.0.0.2 | 255.0.0.0 | Serial 0/0/0 |
| 5 | PC 0 | 192.168.1.5 | 255.255.255.0 | 192.168.1.1 | Ethernet |
| 6 | PC 1 | 192.168.1.10 | 255.255.255.0 | 192.168.1.1 | Ethernet |
| 7 | PC 2 | 192.168.2.5 | 255.255.255.0 | 192.168.2.1 | Ethernet |
| 8 | PC 2 | 192.168.2.10 | 255.255.255.0 | 192.168.2.1 | Ethernet |
Router 1 Configuration
When the router enters into the initial set up mode after the booting process. Type NO and hit the Enter key to go to the User Exec Mode.
STEP 1.1: Configure IP Address for Gigabit Ethernet 0/0 interface
Would you like to enter the initial configuration dialog? [yes/no]: no
Press RETURN to get started!
Router1>enable
Router1#config t
Router1(config)#interface Gigabit Ethernet 0/0
Router1(config-if)#ip address 192.168.1.1 255.255.255.0
Router1(config-if)#no shutdown
Router1(config-if)#exit
Router1(config)#
STEP 1.2: Configure the IP Address for the Serial 0/0/0 interface.
Router1(config-if)#ip address 10.0.0.1 255.0.0.0
Router1(config-if)#clock rate 1000000
Router1(config-if)#no shutdown
Router1(config-if)#exit
STEP 1.3: Configure Static Routing for Router 1 and save the configuration.
Router1(config)#exit
Router#write
Building configuration…
[OK]
Router 2 Configuration
Now, configure the router 2 similarly as router 1, but with different IP addresses.
STEP 2.1: Configure IP Address for Gigabit Ethernet 0/0 interface
Would you like to enter the initial configuration dialog? [yes/no]: no
Press RETURN to get started!
Router2>enable
Router2#config t
Router2(config)#interface Gigabit Ethernet 0/0
Router2(config-if)#ip address 192.168.2.1 255.255.255.0
Router2(config-if)#no shutdown
Router2(config-if)#exit
Router2(config)#
STEP 2.2: Configure the IP Address for the Serial 0/0/0 interface.
Router2(config-if)#ip address 10.0.0.2 255.0.0.0
Router2(config-if)#no shutdown
Router2(config-if)#exit
STEP 2.3: Configure Static Routing for Router 1 and save the configuration.
Router2(config)#exit
Router2#write
Building configuration…
[OK]
Check the configuration by executing the PING command from the PC of one network to another network. If the ping is successful, that means static routing is configured between two routers is configured successfully.
| ← Prev | Next → | |
| What is IP Routing and it’s Types | What is Dynamic Routing and it’s Types |
Administrative distance, Cost, Distance vector protocol, Hop, Link state protocol, Routing, Routing protocol, What is dynamic routing, What is static routing
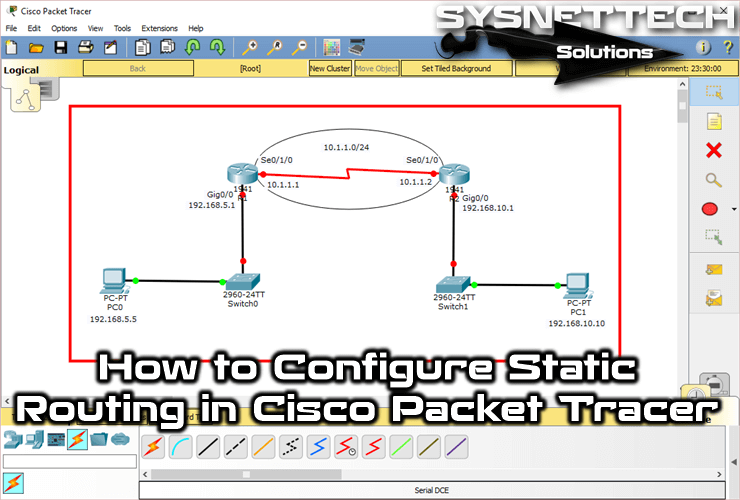
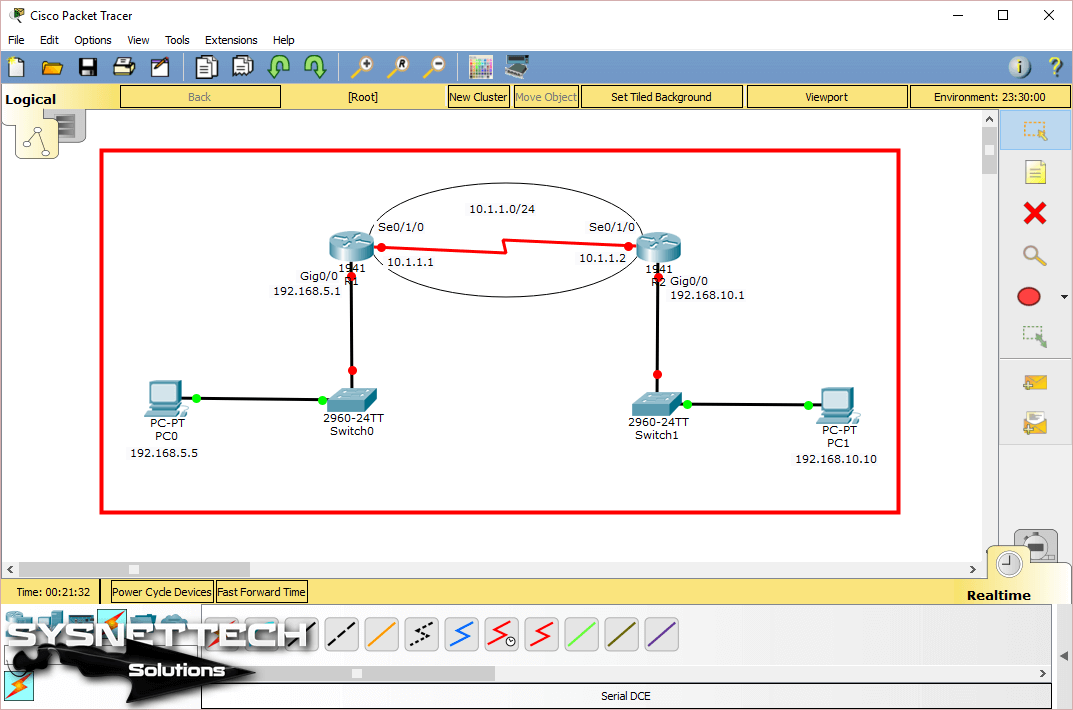
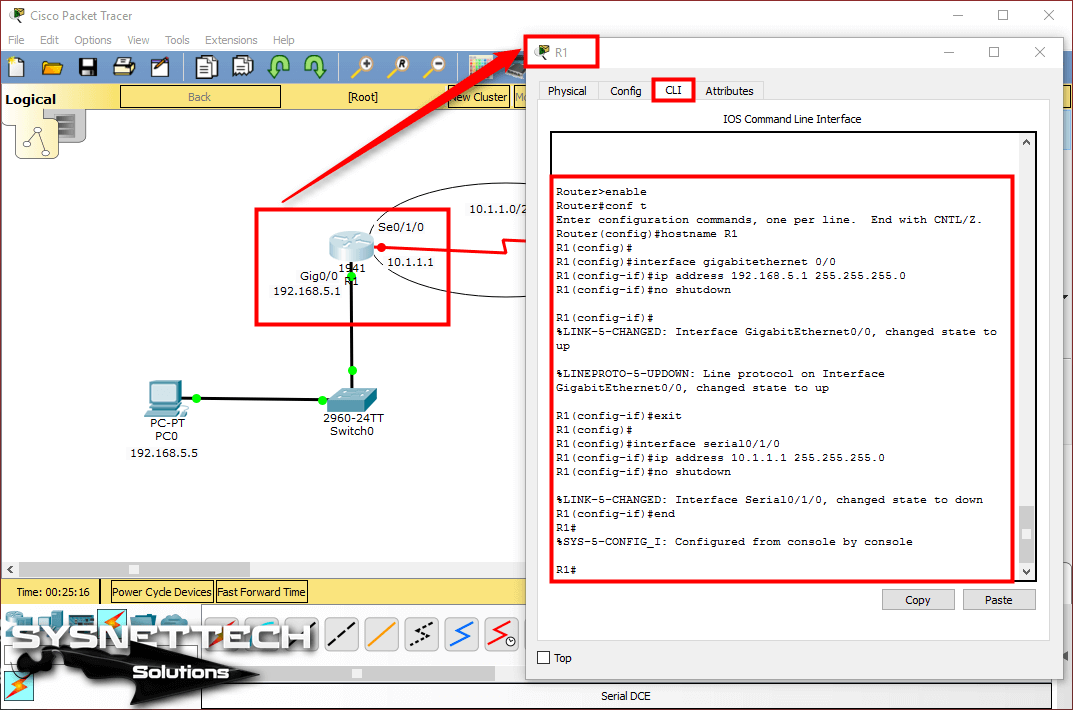
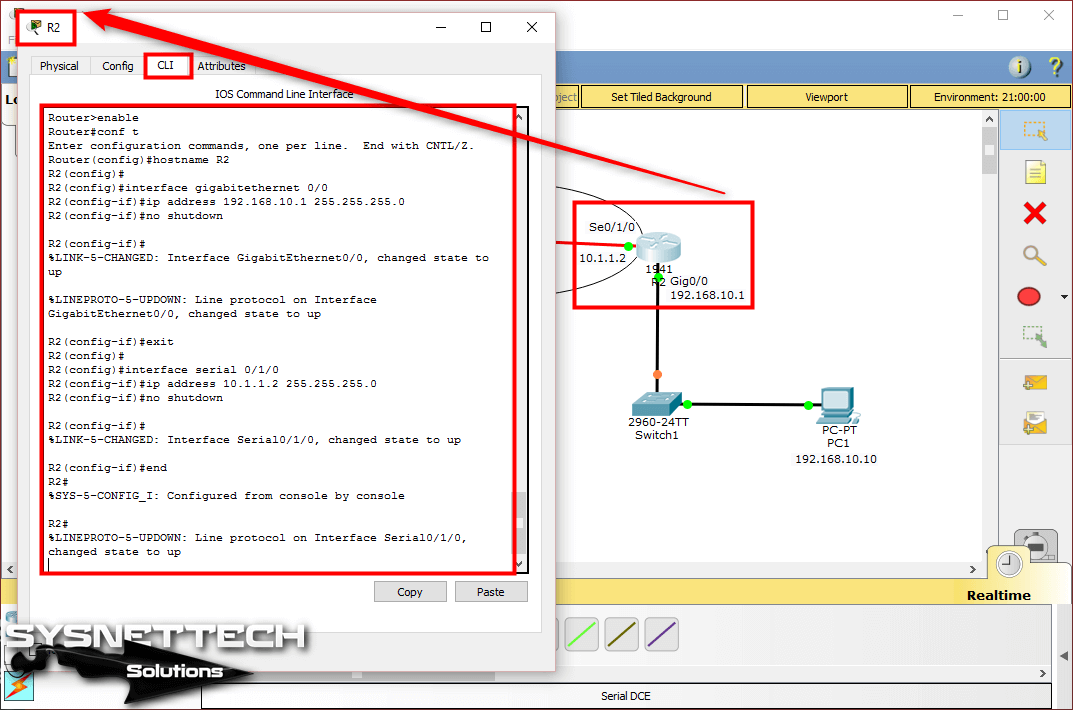
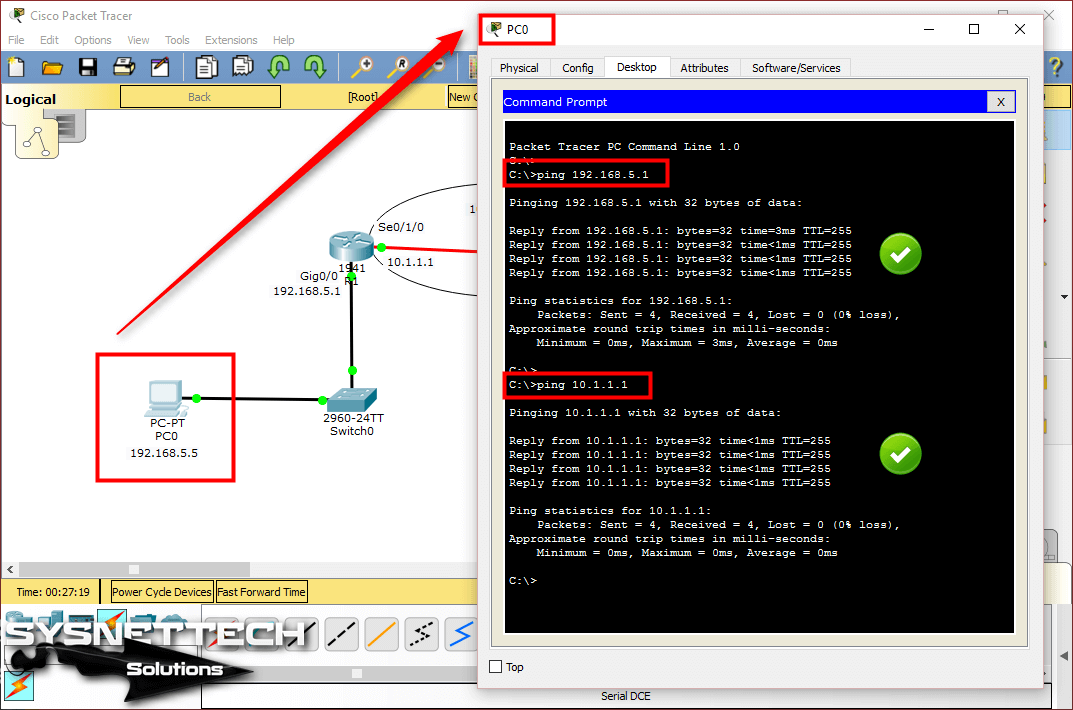
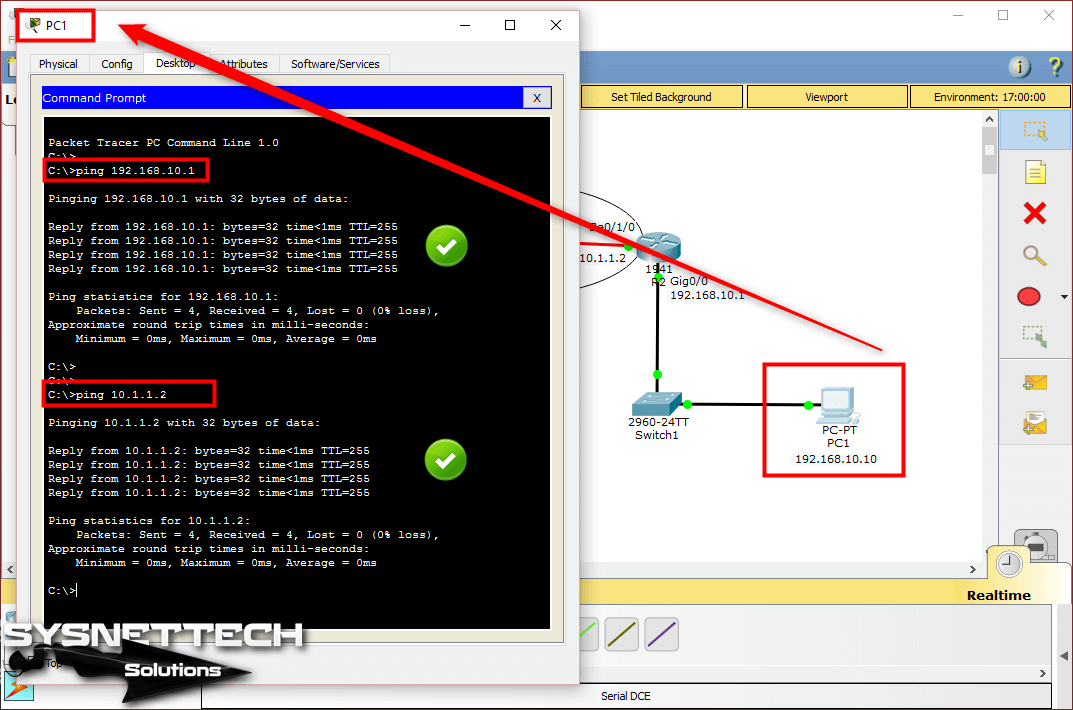
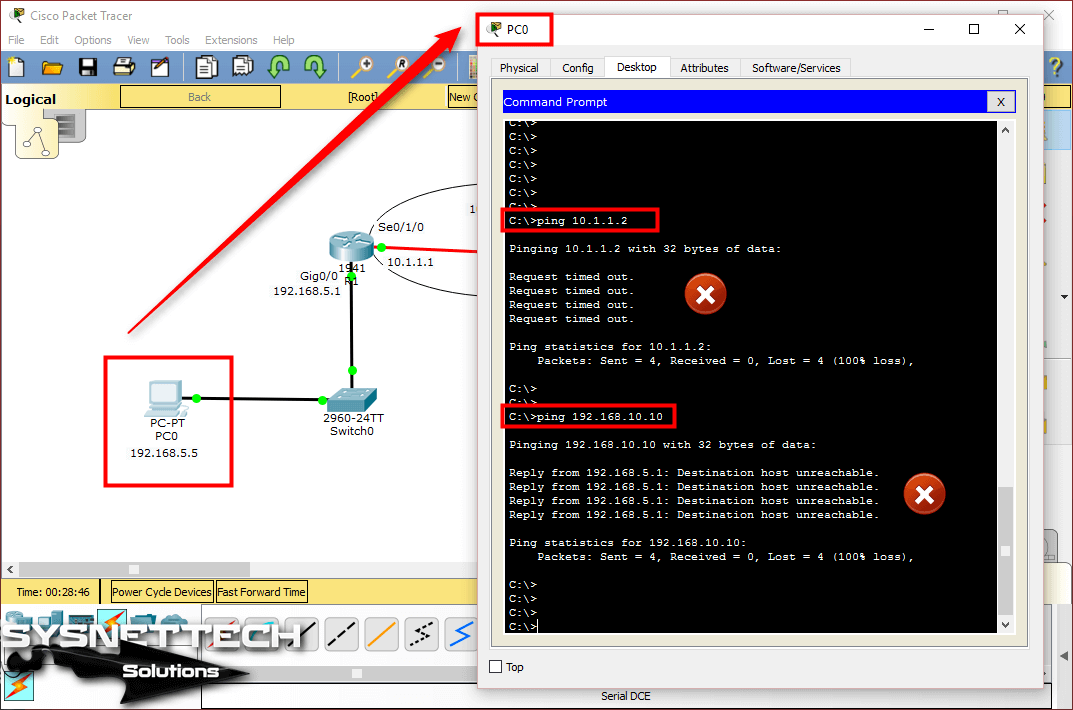
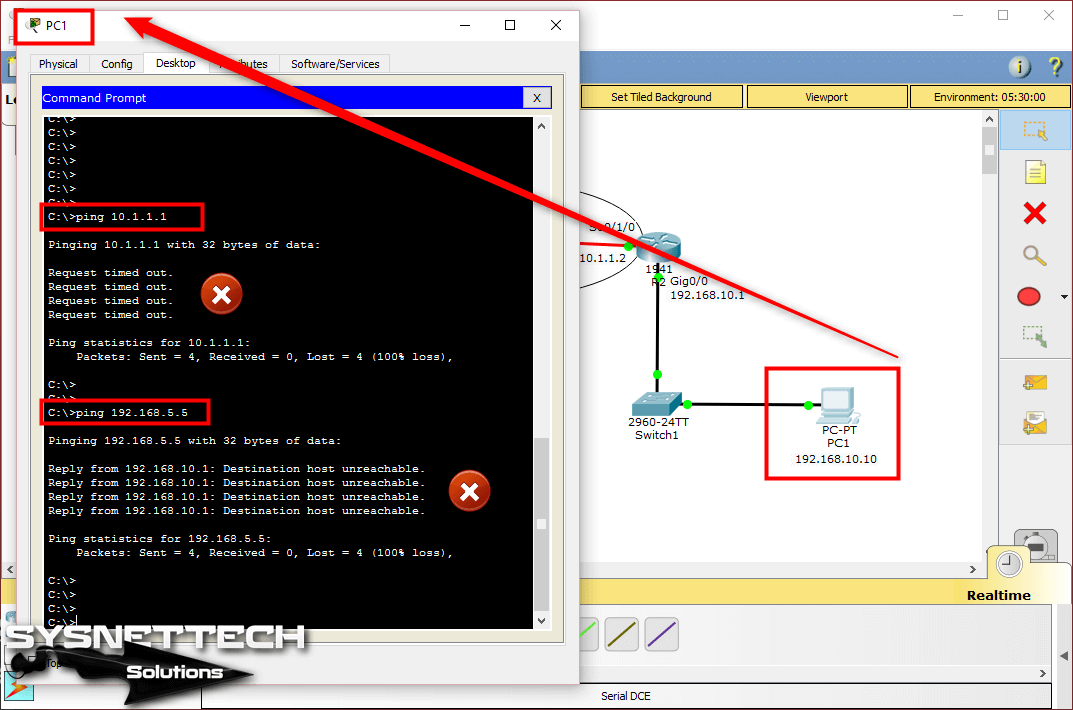
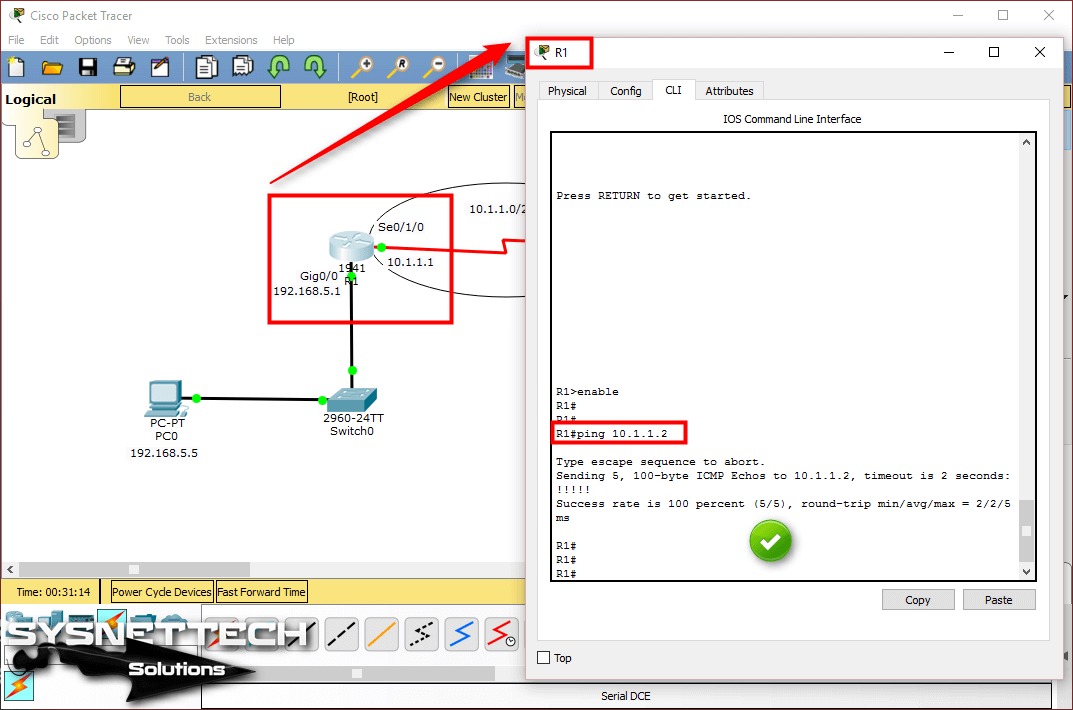

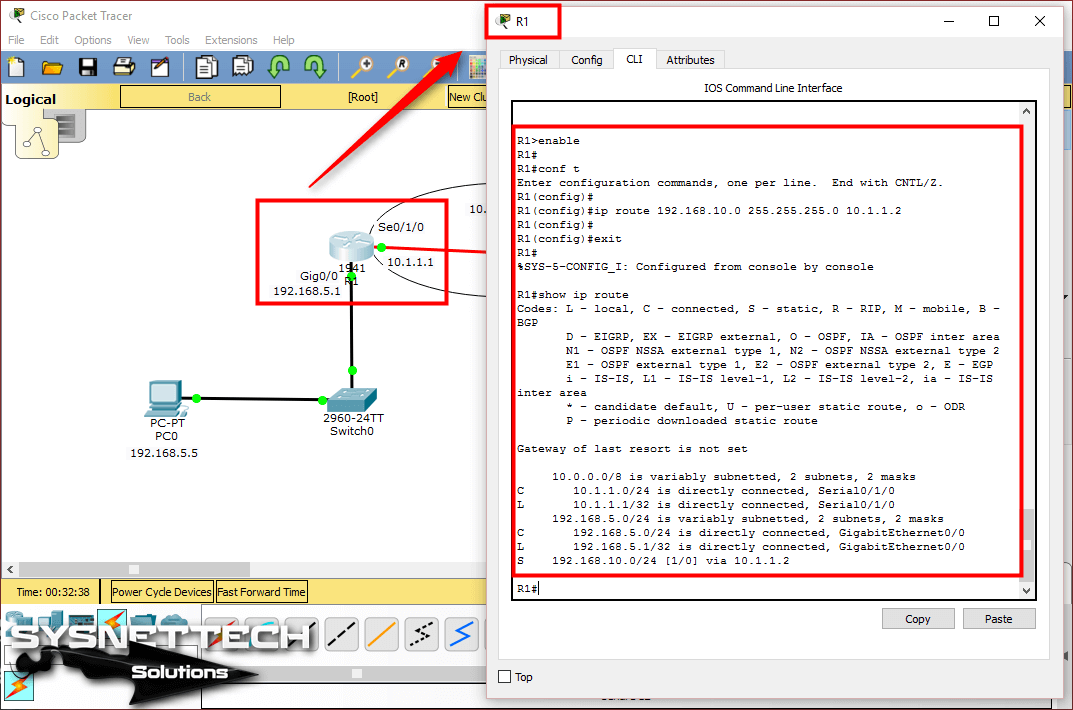
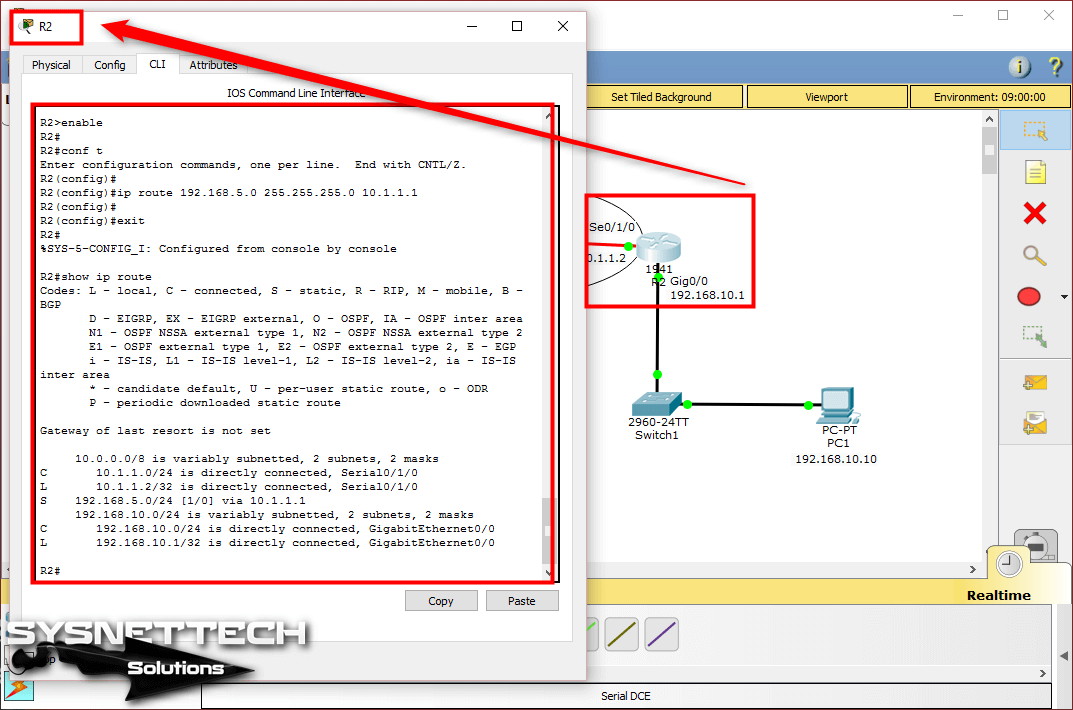
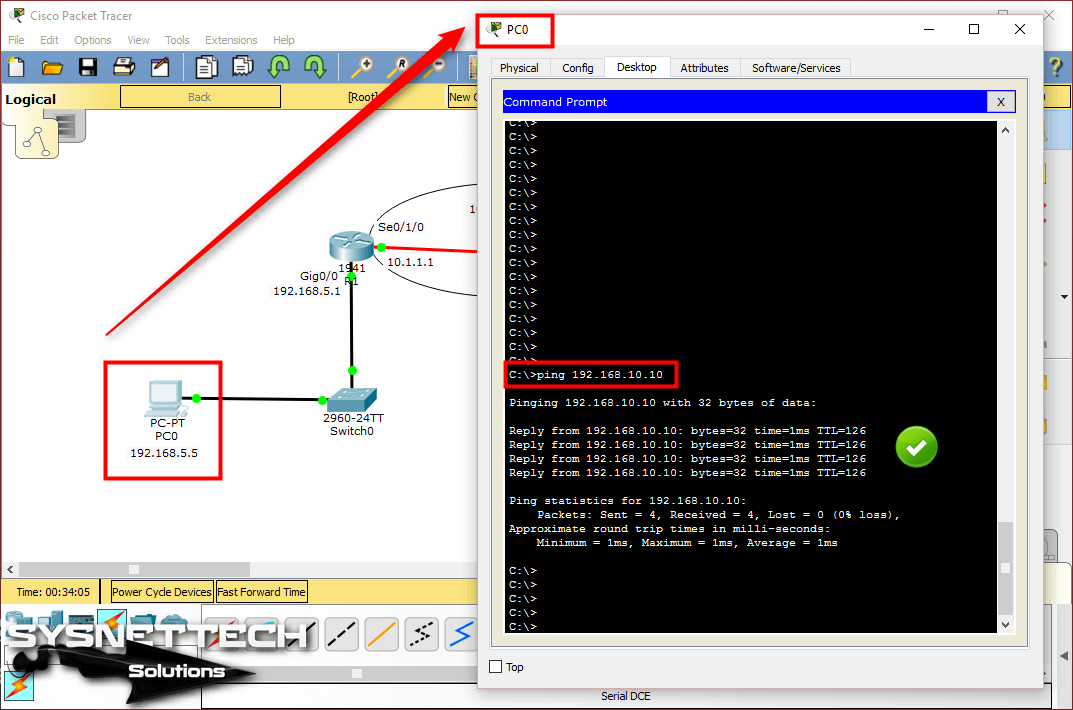
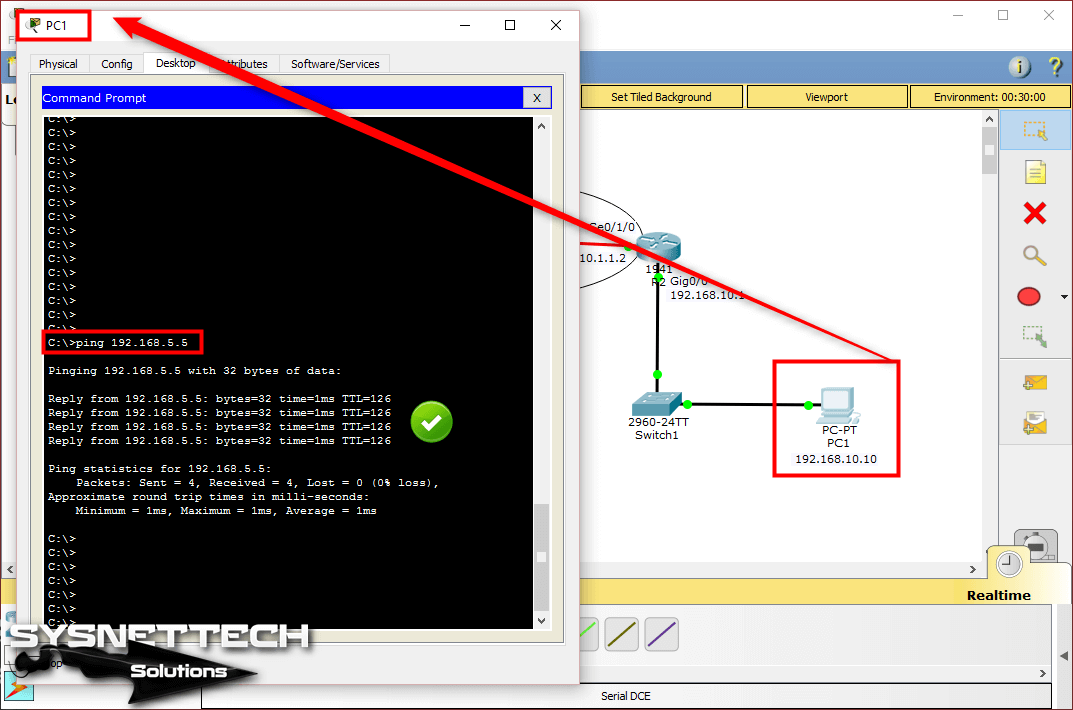


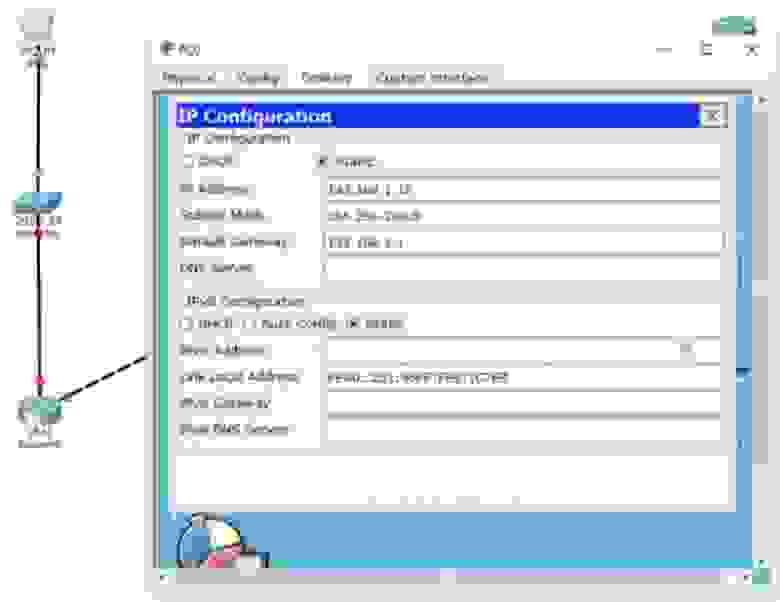


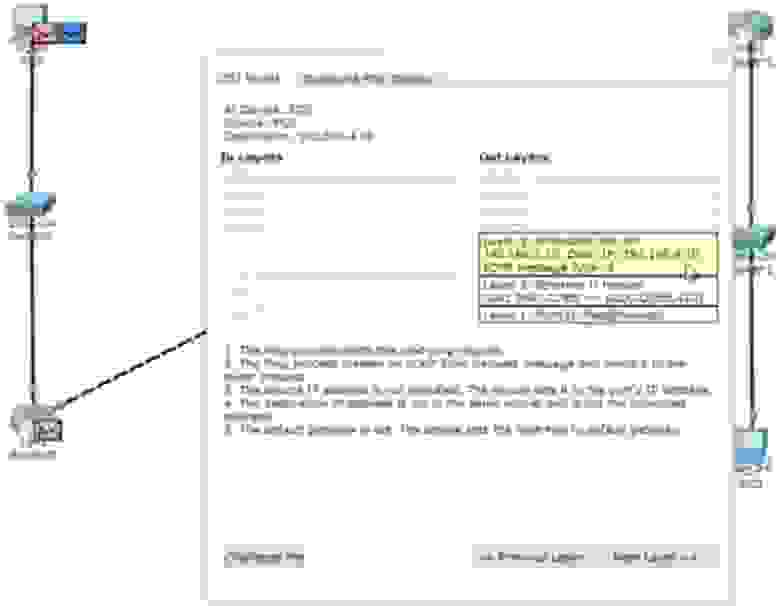

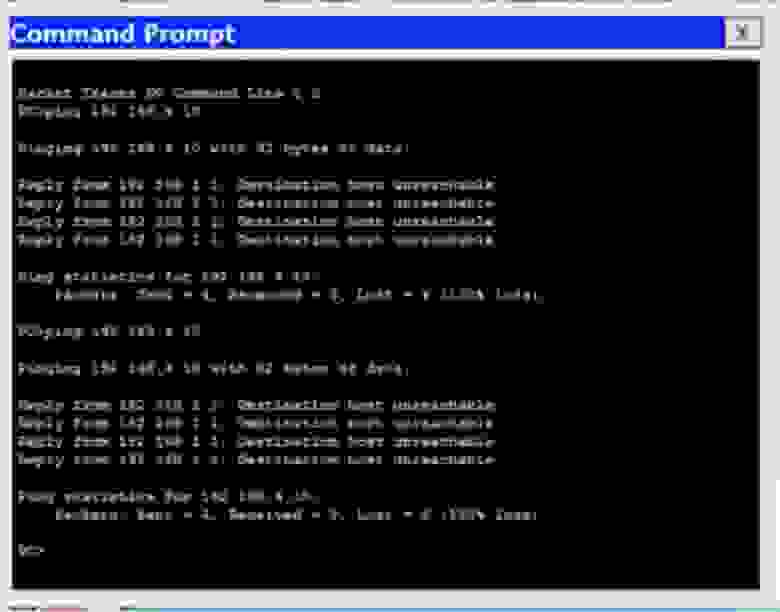
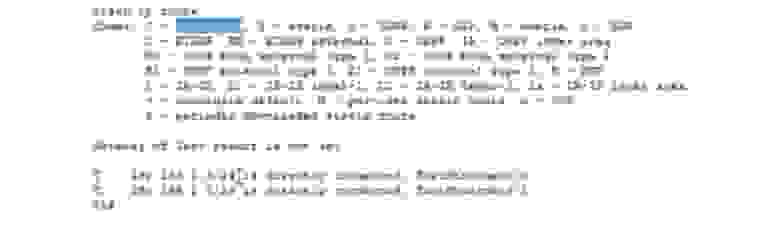


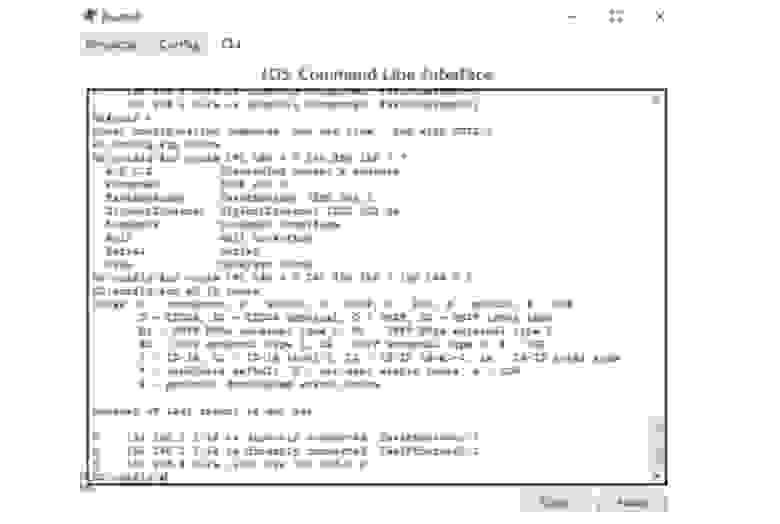
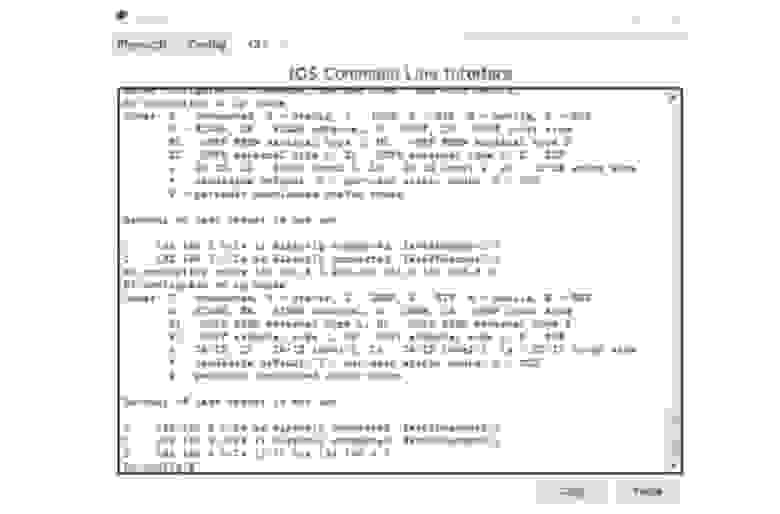
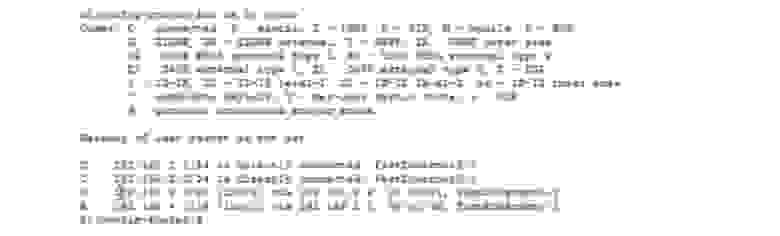

 How to Set up Connectivity
How to Set up Connectivity