Practice lab to learn how to ping in the Cisco packet tracer and solve the ping request timed out error.
Download
Pinging PC to PC on the same network
To ping one PC from another on LAN, we just have to assign them the IP address however IP addresses should be from the same subnet otherwise ping will show a request timed out error.
Download the lab and ping PC1 from PC0, you will see the request timed out error. To fix the error, assign the appropriate IP address to any one PC from the same subnet.
Pinging PC on the other network
PC0 is unable to ping PC2 on the other network and receives an error request timed out. When we ping the device on the other network then the traffic is routed through the router so we should have the default gateway assigned to the PC and the default gateway should be the IP address of the connected interface of the router.
The default gateway should also be configured on the PC2 so that PC2 can successfully send the ping reply back. If the remote PC will not have the gateway assigned then although the PC is receiving the ping request however it will not be able to send a ping reply and as the sender resides on another network and PC2 does not know where to send the traffic for the other network.
Both PCs are missing the default gateway, download the lab and assign the default gateway on both PCs for successful ping communication.
How to ping switch in packet tracer
To ping the switch, we have to assign an IP address to the switch. We cannot assign an IP address to the switch interface so we have to assign an IP address to the virtual interface.
In every switch, a virtual interface is present by default which is VLAN 1 interface so assign an IP address to this interface to ping the switch.
How to ping a router in a packet tracer
The IP address can be assigned to the router interface so to ping the router, we can ping the interfaces present on the router. However, those interfaces should have the IP address assigned.
In this lab, IP addresses 192.168.1.1 and 192.168.2.1 have been assigned to router interfaces. Try pinging those IP addresses from the PC.
Ping blocked by firewall in packet tracer
If the firewall is configured on the PC to block the ping request then a ping request timed out error will be shown so we should check if the firewall has been configured on the remote host that is blocking the ping command.
The packet tracer allows us to configure a firewall on the PCs. In this lab, you can see that the firewall rule has been defined to block the ping request so the PC0 is not able to ping PC2 and PC0 is receiving the timed out error.
To solve the issue, either disable the firewall or delete the defined rule.
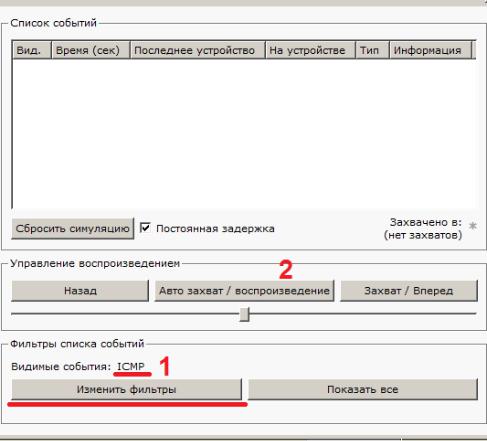
Рис.2.2. Интерфейс симулятора.
С одного из узлов попробуем пропинговать другой узел. Выбираем далеко расположенные узлы, чтобы наглядней увидеть как будут проходить пакеты по сети в режиме симуляции. Итак, входим на узел .4 и пошлём пингзапрос на узел .5.
С розового узла пингуем зелёный. На розовом узле образовался пакет (конвертик), который ждёт (иконка паузы на нём). Запустить пакет в сеть можно нажав кнопку «Вперёд» в окне симуляции (рис.2.3).
16
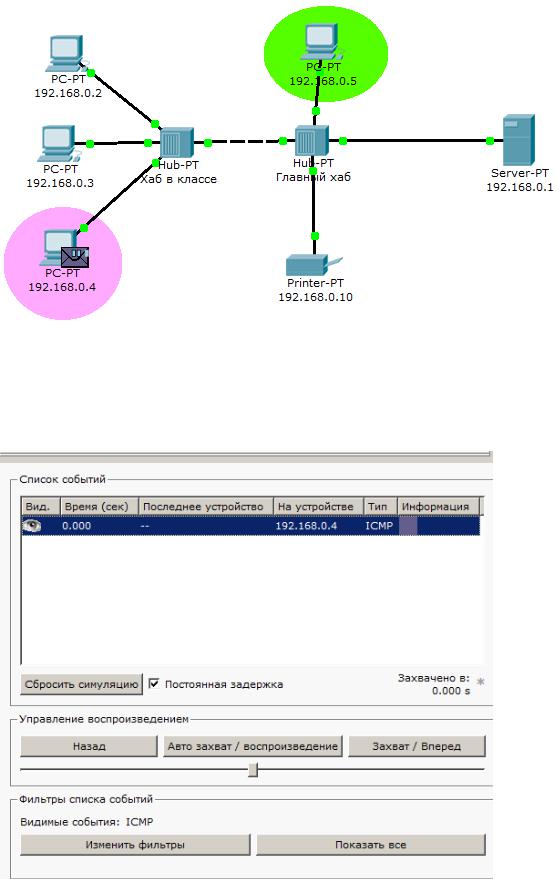
Рис.2.3. Демонстрация работы симулятора.
Так же в окне симуляции мы увидим этот пакет, отметив его тип (ICMP) и
источник (192.168.0.4) – рис.2.4.
Рис.2.4. Мониторинг работы протоколов.
17
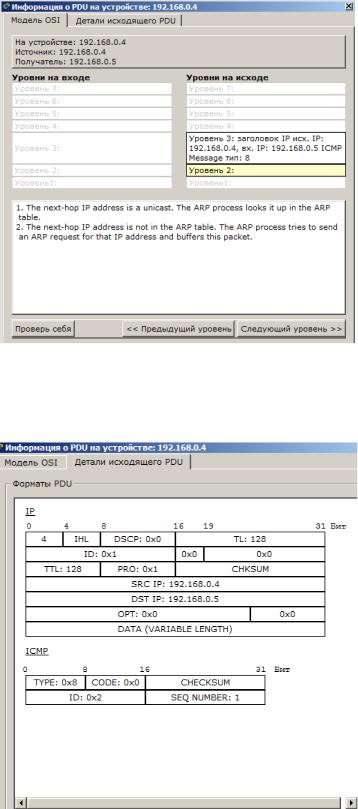
Клик на пакете покажет нам подробную информацию. При этом мы увидим модель OSI. Сразу видно, что на 3-ем уровне (сетевой) возник пакет на исходящем направлении, который пойдёт до второго уровня, затем до первого, на физическую среду и передастся на следующий узел (рис.2.5).
Рис.2.5. Мониторинг работы на модели OSI.
А на другой вкладке можно посмотреть структуру пакета (рис.2.6).
Рис.2.6. Структура пакета.
18
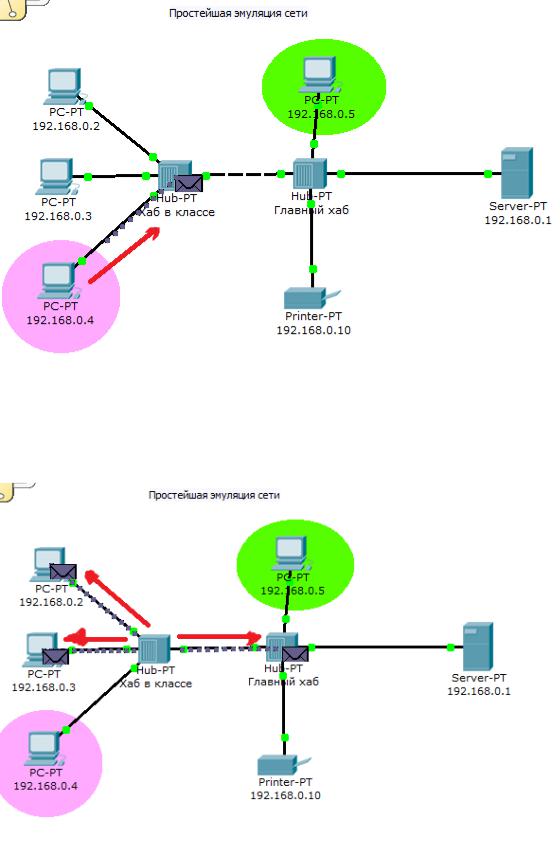
Нажмём кнопку «Вперёд». И пакет тут же двинется к концентратору. Это единственное сетевое подключение с этой стороны (2.7).
Рис.2.7. Прохождение пакета. Первый этап.
Концентратор повторяет пакет на всех остальных портах в надежде, что на одном из них есть адресат (рис.2.8)
Рис.2.8. Прохождение пакета. Второй этап.
19
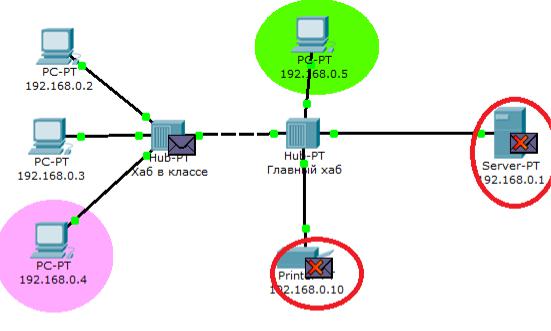
Если пакеты каким то узлам не предназначенные, они просто игнорируют их
(рис.2.9).
Рис.2.9. Прохождение пакета. Третий этап.
Когда пакет вернётся обратно, то увидим подтверждение соединения:
20
Контрольные вопросы.
1.Для чего используется режим симуляции?
2.Как просмотреть прохождение пакета по уровням модели OSI?
3.Можно ли определить причину того, что посланный в режиме симуляции пакет не дошел до адресата и на каком этапе произошел сбой работы сети?
4.Укажите в составе пакета IP адреса отправителя и получателя.
5.Как изменить фильтры списка событий?
6.Как в режиме симуляции определить, какие протоколы были задействованы в работе сети?
7.Как в режиме симуляции проследить изменение содержимого пакета при прохождении его по сети?
8.Перечислите основные возможности режима симуляции.
21
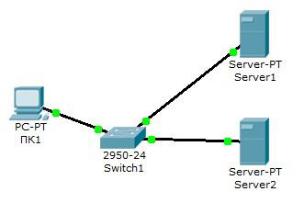
Раздел 3. Сетевые службы.
Эмулятор Cisco Packet Tracer позволяет проводить настройку таких сетевых сервисов, как: HTTP, DHCP, TFTP, DNS, NTP, EMAIL, FTP в составе сервера сети. Рассмотрим настойку некоторых из них.
Лабораторная работа №2. Настройка сетевых сервисов.
Создайте следующую схему сети, представленную на рис. 3.1:
Рис.3.1. Схема сети. Задача:
Настроить сеть следующим образом:
1 — Server1 – DNS и Web сервер;
2— Server2 – DHCP сервер;
3— Компьютер ПК1 получает параметры протокола TCP/IP c DHCP сервера и открывает сайт www.rambler.ru на Server1.
Этап 1.
Задайте параметры протокола TCP/IP на ПК1 и серверах.
Войдите в конфигурацию ПК1 и установите настройку IP через DHCP сервер рис.3.2.
22
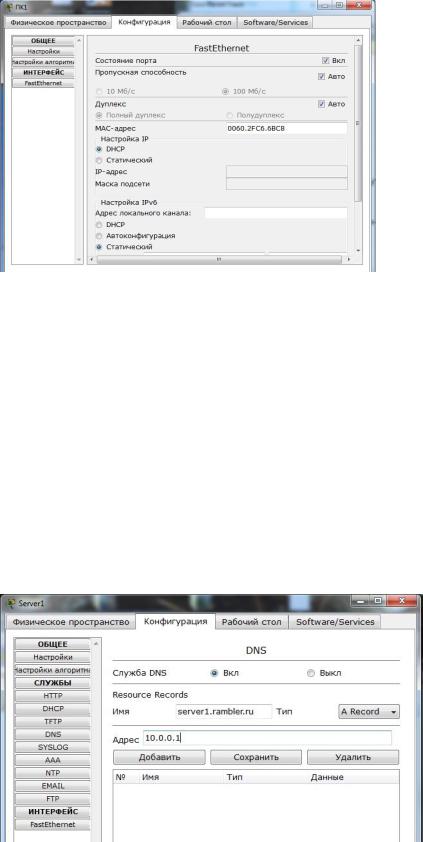
Рис. 3.2. Настройка IP на ПК1.
Задайте в конфигурации серверов следующие настройки IP: Server1: IP адрес – 10.0.0.1, маска подсети – 255.0.0.0 Server2: IP адрес – 10.0.0.2, маска подсети – 255.0.0.0
Этап 2. Настройте службу DNS на Server1.
Для этого в в конфигурации Server1 войдите на вкладку DNS и задайте две ресурсные записи в прямой зоне DNS:
1 – в ресурсной записи типа А свяжите доменное имя компьютера с его IP адресом рис.3.3 и нажмите кнопку ДОБАВИТЬ:
Рис.3.3. Ввод ресурсной записи типа А.
2 – в ресурсной записи типа CNAME свяжите псевдоним сайта с компьютером
(рис.3.4):
23
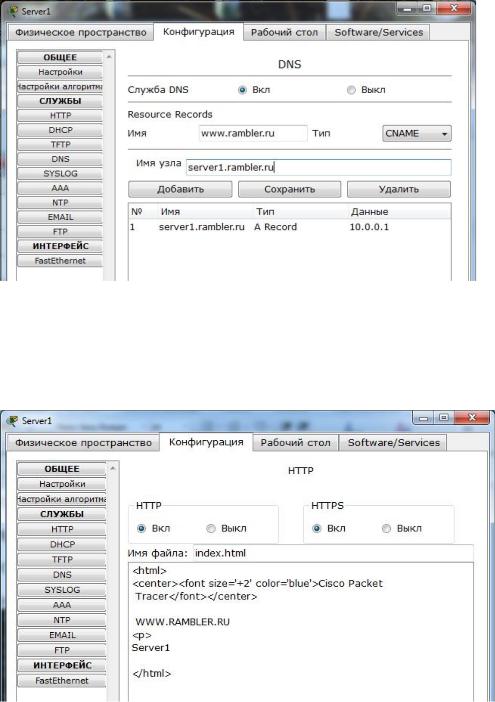
Рис.3.4. Ввод ресурсной записи типа CNAME.
В конфигурации Server1 водите на вкладку HTTP и задайте стартовую страницу сайта WWW.RAMBLER.RU (рис.3.5):
Рис.3.5. Стартовая страница сайта.
Включите командную строку на Server1 и проверьте работу службы DNS. Для проверки прямой зоны DNS сервера введите команду
SERVER>nslookup www.rambler.ru
Если все правильно, то вы получите отклик, представленный на рис.3.6, с указанием полного доменного имени DNS сервера в сети и его IP адрес.
24
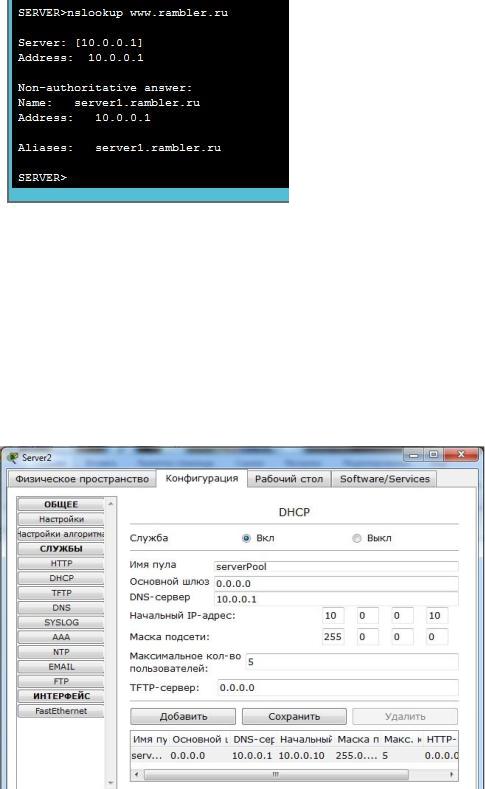
Рис. 3.6. Проверка прямой зоны DNS.
Этап 3. Настройте DHCP службу на Server2.
Для этого войдите в конфигурацию Server2 и на вкладке DHCP настройте службу (рис.3.7):
Рис. 3.7. Настройка DHCP сервера.
Этап 3. Проверка работы клиента.
Войдите в конфигурации хоста ПК1 на рабочий стол и в командной строке сконфигурируйте протокол TCP/IP.
Командой
25
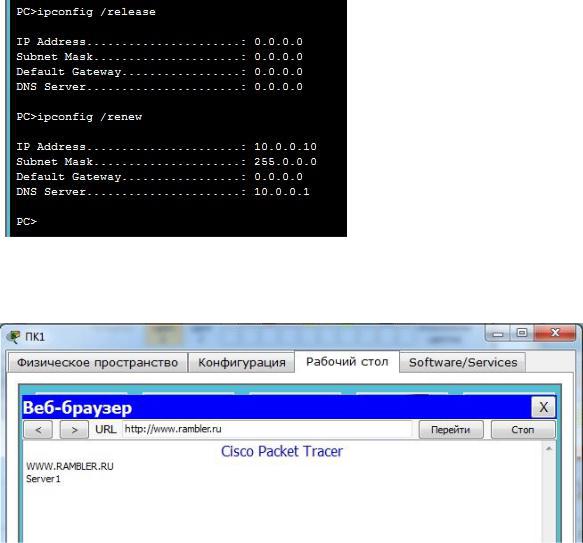
PC>ipconfig /release
сбросьте старые параметры IP адреса, а командой:
PC>ipconfig /renew
получите новые параметры с DHCP сервера (рис.3.8):
Рис.3.8. Конфигурация протокол TCP/IP клиента.
Откройте сайт WWW.RAMBLER.RU в браузере на клиенте (рис.3.9):
Рис.3.9. Проверка работы клиента.
26
Контрольные вопросы.
1.Что такое рекурсивный запрос DNS и какова схема его работы?
2.Укажите назначение типов ресурсных записей в прямой и обратной зонах
DNS.
3.Как на DNS сервере настраивается пересылка пакетов на другие DNS сервера?
4.Опишите работу службы DHCP.
5.Как настраивается клиент DHCP?
6.Укажите местоположения папки с контентом Web узла и FTP сервера.
7.Как определяется состав обратных зон DNS сервера в корпоративной сети.
8.Продемонстрируйте настройку служба DNS в Cisco Paket Tracer?
9.Продемонстрируйте настройку служба DHCP в Cisco Paket Tracer?
10.Продемонстрируйте настройку служба FTP в Cisco Paket Tracer?
11.Продемонстрируйте настройку аивается WEB сервер в Cisco Paket Tracer?
27
Раздел 4. Основные команды операционной системы Cisco IOS.
Для настройки сетевого оборудования в вашем распоряжении имеются разнообразные команды операционной системы Cisco IOS.
При входе в сетевое устройство командная строка имеет вид:
Switch>
Команды, доступные на пользовательском уровне являются подмножеством команд, доступных в привилегированном режиме. Эти команды позволяют выводить на экран информацию без смены установок сетевого устройства.
Чтобы получить доступ к полному набору команд, необходимо сначала активизировать привилегированный режим.
Press ENTER to start.
Switch> Switch> enable Switch#
Выход из привилегированного режима:
Switch# disable
Switch>
О переходе в привилегированный режим будет свидетельствовать появление в командной строке приглашения в виде знака #.
Из привилегированного уровня можно получать информацию о настройках системы и получить доступ к режиму глобального конфигурирования и других специальных режимов конфигурирования, включая режимы конфигурирования интерфейса, подъинтерфейса, линии, сетевого устройства, карты маршрутов и т.п.
Для выхода из системы IOS необходимо набрать на клавиатуре команду exit (выход):
Switch> exit
Возможна работа в следующих режимах:
— Пользовательский режим — это режим просмотра, в котором пользователь может только просматривать определённую информацию о сетевом устройстве, но не может ничего менять. В этом режиме приглашение имеет вид:
Switch>
28
— Привилегированный режим— поддерживает команды настройки и тестирования, детальную проверку сетевого устройства, манипуляцию с конфигурационными файлами и доступ в режим конфигурирования. В этом режиме приглашение имеет вид:
Switch#
— Режим глобального конфигурирования — реализует мощные однострочные команды, которые решают задачи конфигурирования. В том режиме приглашение имеет вид:
Switch(config)#
Команды в любом режиме IOS распознаёт по первым уникальным символам. При нажатии табуляции IOS сам дополнит команду до полного имени.
При вводе в командной строке любого режима имени команды и знака вопроса
(?) на экран выводятся комментарии к команде. При вводе одного знака результатом будет список всех команд режима. На экран может выводиться много экранов строк, поэтому иногда внизу экрана будет появляться подсказка — More -. Для продолжения следует нажать enter или пробел.
Команды режима глобального конфигурирования определяют поведение системы в целом. Кроме этого, команды режима глобального конфигурирования включают команды переходу в другие режимы конфигурирования, которые используются для создания конфигураций, требующих многострочных команд. Для входа в режим глобального конфигурирования используется команда привилегированного режима configure. При вводе этой команды следует указать источник команд конфигурирования:
—terminal (терминал),
—memory (энергонезависимая память или файл),
—network (сервер tftp (Trivial ftp -упрощённый ftp) в сети).
По умолчанию команды вводятся с терминала консоли, например:
Switch(config)#(commands)
Switch(config)#exit
Switch#
Команды для активизации частного вида конфигурации должны предваряться командами глобального конфигурирования. Так для конфигурации интерфейса, на возможность которой указывает приглашение
Switch(config-if)#
29
сначала вводится глобальная команда для определения типа интерфейса и номера его порта:
Switch#conf t
Switch(config)#interface type port
Switch(config-if)#(commands)
Switch(config-if)#exit
Switch(config)#exit
Лабораторная работа №3. Знакомство с командами IOS.
Основные команды сетевого устройства
1.Войдите сетевое устройство Router1
Router>
2.Мы хотим увидеть список всех доступных команд в этом режиме. Введите команду, которая используется для просмотра всех доступных команд:
Router>?
Клавишу Enter нажимать не надо.
3.Теперь войдите в привилегированный режим
Router>enable Router#
4.Просмотрите список доступных команд в привилегированном режиме
Router#?
5. Перейдём в режим конфигурации
Router#config terminal
Router(config)#
6. Имя хоста сетевого устройства используется для локальной идентификации. Когда вы входите в сетевое устройство, вы видите Имя хоста перед символом режима («>» или «#»). Это имя может быть использовано для определения места нахождения.
Установите «Router1» как имя вашег сетевого устройства.
Router(config)#hostname Router1
Router1(config)#
30
7. Пароль доступа позволяет вам контролировать доступ в привилегированный режим. Это очень важный пароль, потому что в привилегированном режиме можно вносить конфигурационные изменения. Установите пароль доступу
«parol».
Router1(config)#enable password parol
7.Давайте испытаем этот пароль. Выйдите из сетевого устройства и попытайтесь зайти в привилегированный режим.
8.
Router1>en Password:*****
Router1#
Здесь знаки: ***** — это ваш ввод пароля. Эти знаки на экране не видны.
Основные Show команды.
Перейдите в пользовательский режим командой disable. Введите команду для просмотра всех доступных show команд.
Router1>show ?
1.Команда show version используется для получения типа платформы сетевого устройства, версии операционной системы, имени файла образа операционной системы, время работы системы, объём памяти, количество интерфейсов и конфигурационный регистр.
2.Просмотр времени:
Router1>show clock
3. Во флеш-памяти сетевого устройства сохраняется файл-образ операционной системы Cisco IOS. В отличие от оперативной памяти, в реальных устройствах флеш память сохраняет файл-образ даже при сбое питания.
Router1>show flash
4. ИКС сетевого устройства по умолчанию сохраняет10 последних введенных команд
Router1>show history
5. Две команды позволят вам вернуться к командам, введённым ранее. Нажмите на стрелку вверх или <ctrl> P.
31
6.Две команды позволят вам перейти к следующей команде, сохранённой в буфере.
Нажмите на стрелку вниз или <ctrl> N
7.Можно увидеть список хостов и IP-Адреса всех их интерфейсов
Router1>show hosts
8. Следующая команда выведет детальную информацию о каждом интерфейсе
Router1>show interfaces
9. Следующая команда выведет информацию о каждой telnet сессии:
Router1>show sessions
10. Следующая команда показывает конфигурационные параметры терминала:
Router1>show terminal
11. Можно увидеть список всех пользователей, подсоединённых к устройству по терминальным линиям:
Router1>show users
12. Команда
Router1>show controllers
показывает состояние контроллеров интерфейсов. 13. Перейдём в привилегированный режим.
Router1>en
14. Введите команду для просмотра всех доступных show команд.
|
Router1#show ? |
|
|
Привилегированный |
режим включает в себя все show команды |
пользовательского режима и ряд новых.
15. Посмотрим активную конфигурацию в памяти сетевого устройства. Необходим привилегированный режим. Активная конфигурация автоматически не сохраняется и будет потеряна в случае сбоя электропитания. Чтобы сохранить настройки роутера используйте следующие команды:
32
сохранение текущей конфигурации:
Router# write memory
Или
Router# copy run start
Просмотр сохраненной конфигурации:
Router# Show configuration
или
Router1#show running-config
В строке more, нажмите на клавишу пробел для просмотра следующей страницы информации.
16. Следующая команда позволит вам увидеть текущее состояние протоколов третьего уровня:
Router#show protocols
Введение в конфигурацию интерфейсов.
Рассмотрим команды настройки интерфейсов сетевого устройства. На сетевом устройстве Router1 войдём в режим конфигурации:
Router1#conf t
Router1( config)#
2. Теперь ми хотим настроить Ethernet интерфейс. Для этого мы должны зайти в режим конфигурации интерфейса:
Router1(config)#interface FastEthernet0/0
Router1( config-if)#
3. Посмотрим все доступные в этом режиме команды:
Router1(config-if)#?
Для выхода в режим глобальной конфигурации наберите exit. Снова войдите в режим конфигурации интерфейса:
Router1(config)#int fa0/0
Мы использовали сокращенное имя интерфейса.
4. Для каждой команды мы можем выполнить противоположную команду, поставивши перед ней слово no. Следующая команда включает этот интерфейс:
33
Router1(config-if)#no shutdown
5. Добавим к интерфейсу описание:
Router1(config-if)#description Ethernet interface on Router 1
Чтобы увидеть описание этого интерфейса, перейдите в привилегированный режим и выполните команду show interface :
Router1(config-if)#end
Router1#show interface
6. Теперь присоединитесь к сетевому устройству Router 2 и поменяйте имя его хоста на Router2:
Router#conf t
Router(config)#hostname Router2
Войдём на интерфейс FastEthernet 0/0:
Router2(config)#interface fa0/0
Включите интерфейс:
Router2(config-if)#no shutdown
Теперь, когда интерфейсы на двух концах нашего Ethernet соединения включены на экране появится сообщение о смене состояния интерфейса на активное.
7. Перейдём к конфигурации последовательных интерфейсов. Зайдём на
Router1.
Проверим, каким устройством выступает наш маршрутизатор для последовательной линии связи: оконечным устройством DTE (data terminal equipment), либо устройством связи DCE (data circuit):
Router1#show controllers fa0/1
Если видим сообщение:
DCE cable
то наш маршрутизатор является устройством связи и он должен задавать частоту синхронизации тактовых импульсов, используемых при передаче данных. Частота берётся из определённого ряда частот.
34
Router1#conf t Router1(config)#int fa0/1 Router1(config-if)#clock rate ?
Выберем частоту 64000
Router1(config-if)#clock rate 64000
и включаем интерфейс
Router1(config-if)#no shut
35
Контрольные вопросы.
1.Какой командой можно посмотреть текущие настройки роутера?
2.Какими командами настраивается сетевой интерфейс роутера.
3.Как просмотреть конфигурационные настройки коммутатора?
4.Как определить распределение вилланов по портам коммутатора?
5.Перечислите основные режимы конфигурации при настройке коммутатора.
6.Перечислите основные режимы конфигурации при настройке роутера.
7.Как посмотреть таблицу маршрутизации на роутере?
8.Какие команды формируют таблицу маршрутизации роутера?
9.Какими командами настраиваются вилланы на коммутаторе?
10.Какими командами настраивается взаимодействие между вилланами?
36
Раздел 5. Статическая маршрутизация
Протоколы маршрутизации — это правила, по которым осуществляется обмен информации о путях передачи пакетов между маршрутизаторами. Протоколы характеризуются временем сходимости, потерями и масштабируемостью. В настоящее время используется несколько протоколов маршрутизации.
Одна из главных задач маршрутизатора состоит в определении наилучшего пути к заданному адресату. Маршрутизатор определяет пути (маршруты) к адресатам или из статической конфигурации, введённой администратором, или динамически на основании маршрутной информации, полученной от других маршрутизаторов. Маршрутизаторы обмениваются маршрутной информацией с помощью протоколов маршрутизации.
Маршрутизатор хранит таблицы маршрутов в оперативной памяти. Таблица маршрутов это список наилучших известных доступных маршрутов. Маршрутизатор использует эту таблицу для принятия решения куда направлять пакет.
Вслучае статической маршрутизации администратор вручную определяет маршруты к сетям назначения.
Вслучае динамической маршрутизации – маршрутизаторы следуют правилам, определяемым протоколами маршрутизации для обмена информацией о маршрутах и выбора лучшего пути.
Статические маршруты не меняются самим маршрутизатором. Динамические маршруты изменяются самим маршрутизатором автоматически при получении информации о смене маршрутов от соседних маршрутизаторов. Статическая маршрутизация потребляет мало вычислительных ресурсов и полезна в сетях, которые не имеют нескольких путей к адресату назначения. Если от маршрутизатора к маршрутизатору есть только один путь, то часто используют статическую маршрутизацию.
Лабораторная работа №4. Настройка статической маршрутизации.
Проведем настройку статической маршрутизации с помощью графических мастеров интерфейса Cisco Packet Tracer.
Создайте схему сети, представленную на рис.5.1.
37
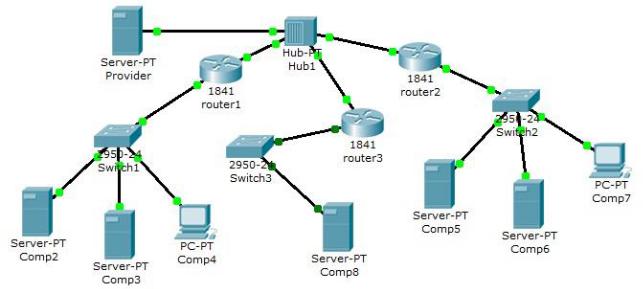
Рис.5.1. Схема сети.
На данной схеме представлена корпоративная сеть, состоящая из следующих компонентов:
Сеть 1 – на Switch1 замыкается сеть первой организации (таблица 5.1):
Таблица 5.1. Сеть первой организации.
|
Компьютер |
IP адрес |
Функции |
|
Comp2 |
192.168.1.2/24 |
DNS и HTTP сервер |
|
Comp3 |
192.168.1.3/24 |
DHCP сервер |
|
Comp4 |
Получен с DHCP сервера |
Клиент сети |
В данной сети на Comp2 установлен DNS и Web сервер с сайтом организации. На Comp3 установлен DHCP сервер. Компьютер Comp4 получает с DHCP сервера IP адрес, адрес DNS сервера провайдера (сервер Provider) и шлюз.
Шлюз в сети – 192.168.1.1/24.
Сеть 2 – на Switch2 замыкается сеть второй организации (таблица 5.2):
Таблица 5.2. Сеть второй организации.
|
Компьютер |
IP адрес |
Функции |
|
Comp5 |
10.0.0.5/8 |
DNS и HTTP сервер |
|
Comp6 |
10.0.0.6/8 |
DHCP сервер |
|
Comp7 |
Получен с DHCP сервера |
Клиент сети |
В данной сети на Comp5 установлен DNS и Web сервер с сайтом организации.
38
На Comp4 установлен DHCP сервер. Компьютер Comp7 получает с DHCP сервера IP адрес, адрес DNS сервера провайдера (сервер Provider) и шлюз.
Шлюз в сети – 10.0.0.1/8.
Сеть 3 – на Hub1 замыкается городская сеть 200.200.200.0/24. В сети установлен DNS сервер провайдера (комьютер Provaider с IP адресом — 200.200.200.10/24), содержащий данные по всем сайтам сети (Comp2, Comp5, Comp8).
Сеть 4 – маршрутизатор Router3 выводит городскую сеть в интернет через коммутатор Switch3 (сеть 210.210.210.0/24). На Comp8 (IP адрес
210.210.210.8/24, шлюз 210.210.210.3/24.) установлен DNS и Web сервер с сайтом.
Маршрутизаторы имеют по два интерфейса:
Router1 – 192.168.1.1/24 и 200.200.200.1/24. Router2 – 10.0.0.1/8 и 200.200.200.2/24. Router3 – 210.210.210.3/24 и 200.200.200.3/24.
Задача:
1– настроить сети организаций;
2– настроить DNS сервер провайдера;
3– настроить статические таблицы маршрутизации на роутерах;
4– проверить работу сети – на каждом из компьютеров — Comp4, Comp7 и Comp8. С каждого из них должны открываться все три сайта корпоративной сети.
В предыдущих лабораторных работах рассматривалась настройка сетевых служб и DNS сервера. Приступим к настройке статической маршрутизации на роутерах. Поскольку на представленной схеме четыре сети, то таблицы маршрутизации как минимум должны содержать записи к каждой из этих сетей
– т.е. четыре записи. На роутерах Cisco в таблицах маршрутизации как правило не прописываются пути к сетям, к которым подсоединены интерфейсы роутера. Поэтому на каждом роутере необходимо внести по две записи.
Настройте первый роутер.
Для этого войдите в конфигурацию маршрутизатора и в интерфейсах установите IP адрес и маску подсети. Затем в разделе МАРШРУТИЗАЦИЯ откройте вкладку СТАТИЧЕСКАЯ, внесите данные (рис.5.2) и нажмите кнопку ДОБАВИТЬ:
39
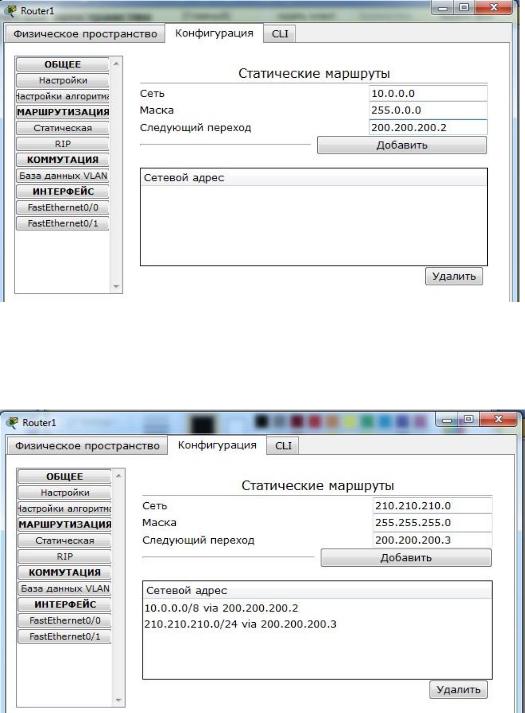
Рис.5.2. Данные для сети 10.0.0.0/8.
В результате у вас должны появиться две записи в таблице маршрутизации
(рис.5.3):
Рис.5.3. Формирование статической таблицы маршрутизации.
Чтобы посмотреть полную настройку таблицы маршрутизации, выберите в боковом графическом меню инструмент ПРОВЕРКА (пиктограмма лупы), щелкните в схеме на роутере и выберите в раскрывающемся меню пункт ТАБЛИЦА МАРШРУТИЗАЦИИ.
После настройки всех роутеров в вашей сети станут доступны IP адреса любого компьютера и вы сможете открыть любой сайт с компьютеров Comp4, Comp7 и Comp8.
40
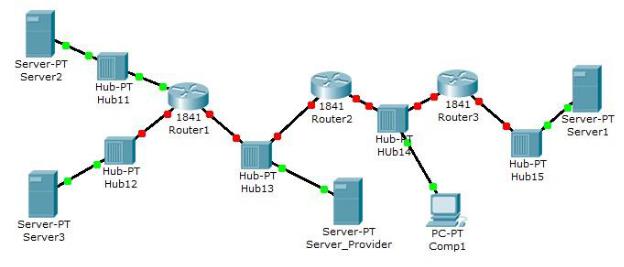
Лабораторная работа №5. Построение таблиц маршрутизации.
Выполните самостоятельно следующую работу, схема сети для которой представлена на рис.5.4.
Рис.5.4. Схема сети.
Пять концентраторов представляют следующие пять сетей:
Hub11 – сеть 11.0.0.0 Hub12 – сеть 12.0.0.0 Hub13 – сеть 13.0.0.0 Hub14 – сеть 14.0.0.0 Hub15 – сеть 15.0.0.0
Router 1 имеет дополнительный сетевой интерфейс, который добавляется из модуля WIC-1ENET при выключенном роутере.
В сети три Web узла на Server1, Server2 и Server3.
Сервера и компьютер имеют произвольные IP адреса со шлюзами своих роутеров.
Интерфейсы роутеров определяются сетью на концентраторе и номером роутера.
Например для Router3: 15.0.0.3 и 14.0.0.3
Задание:
компьютер Comp1 должен открыть все три сайта на серверах корпоративной сети. В настройках Comp1 в качестве DNS сервера указан DNS сервер провайдера на Server_Provider.
41
Самостоятельная работа №1
Корпоративная сеть 15.0.0.0/8 разбита на десять подсетей, из них в данный момент задействовано шесть подсетей в шести разных подразделениях организации.
Состав сети:
—три маршрутизатора;
—шесть коммутаторов (по одному в каждом отделе на подсеть);
—один компьютер в каждой сети.
Задание.
1 – рассчитайте параметры подсетей и задайте на компьютерах IP адрес, маску и шлюз в каждой отдельной подсети; 2 – создайте произвольную топологию сети, соединив маршрутизаторы с
подсетями в любом порядке. При этом соедините роутеры между собой произвольно – напрямую, через штатные коммутаторы подразделения или дополнительные коммутаторы;
3 – проверьте работоспособность корпоративной сети командой PING – все компьютеры должны быть доступны.
42
Контрольные вопросы.
1.В чем преимущества статической маршрутизации?
2.Дайте характеристику параметрам статической таблицы маршрутизации?
3.Какие этапы при установке устройства присущи маршрутизаторам компании Cisco, но отсутствуют у коммутаторов?
4.Какую из указанных ниже команд можно встретить в интерфейсе командной строки маршрутизатора, но не коммутатора?
—команда cloc rate;
—команда ip address маска адрес;
—команда ip address dhcp;
—команда interface vlan 1
5.Чем отличаются интерфейсы командной строки маршрутизатора и коммутатора компании Cisco?
6.Какая из указанных ниже команд не покажет настройки IP-адресов и масок в устройстве?
—show running-config;
—show protocol тип номер;
—show ip interface brief;
Show version
7.Перечислите основные функции маршрутизатора в соответствии с уровнями модели OSI.
8.Приведите классификацию маршрутизаторов по областям применения.
9.Перечислите основные технические характеристики маршрутизаторов.
10.Дайте характеристику основным сериям маршрутизаторов компании Cisco.
11.Приведите перечень протоколов маршрутизации и дайте им краткие характеристики.
12.Приведите перечень поддерживаемых маршрутизаторами интерфейсов для локальных и глобальных сетей и определите их назначение.
13.Приведите перечень поддерживаемых маршрутизаторами сетевых протоколов и определите их назначение.
43
Раздел 6. Динамическая маршрутизация.
Статическая маршрутизация не подходит для больших, сложных сетей потому, что обычно сети включают избыточные связи, многие протоколы и смешанные топологии.
Маршрутизаторы в сложных сетях должны быстро адаптироваться к изменениям топологии и выбирать лучший маршрут из многих кандидатов.
IP сети имеют иерархическую структуру. С точки зрения маршрутизации сеть рассматривается как совокупность автономных систем. В автономных подсистемах больших сетей для маршрутизации на остальные автономные системы широко используются маршруты по умолчанию.
Динамическая маршрутизация может быть осуществлена с использованием одного и более протоколов. Эти протоколы часто группируются согласно того, где они используются. Протоколы для работы внутри автономных систем называют внутренними протоколами шлюзов (interior gateway protocols (IGP)), а протоколы для работы между автономными системами называют внешними протоколами шлюзов (exterior gateway protocols
(EGP)). К протоколам IGP относятся RIP, RIP v2, IGRP, EIGRP, OSPF и IS-IS.
Протоколы EGP3 и BGP4 относятся к EGP. Все эти протоколы могут быть разделены на два класса: дистанционно-векторные протоколы и протоколы состояния связи.
Дистанционно-векторная маршрутизация.
Маршрутизаторы используют метрики для оценки или измерения маршрутов. Когда от маршрутизатора к сети назначения существует много маршрутов, и все они используют один протокол маршрутизации, то маршрут с наименьшей метрикой рассматривается как лучший. Если используются разные протоколы маршрутизации, то для выбора маршрута используется административные расстояния, которые назначаются маршрутам операционной системой маршрутизатора. RIP использует в качестве метрики количество переходов (хопов).
Дистанционно-векторная маршрутизация базируется на алгоритме Белмана-Форда. Через определённые моменты времени маршрутизатор передаёт соседним маршрутизаторам всю свою таблицу маршрутизации. Такие простые протоколы как RIP и IGRP просто распространяют информацию о таблицах маршрутов через все интерфейсы маршрутизатора в широковещательном режиме без уточнения точного адреса конкретного соседнего маршрутизатора.
Соседний маршрутизатор, получая широковещание, сравнивает информацию со своей текущей таблицей маршрутов. В неё добавляются маршруты к новым сетям или маршруты к известным сетям с лучшей метрикой. Происходит удаление несуществующих маршрутов. Маршрутизатор добавляет свои
44
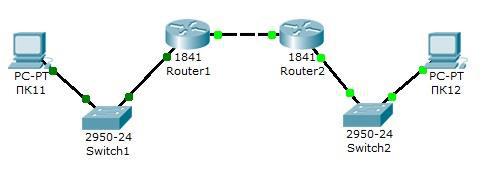
собственные значения к метрикам полученных маршрутов. Новая таблица маршрутизации снова распространяется по соседним маршрутизаторам
Лабораторная работа №6. Настройка протокола RIP.
Создайте схему, представленную на рис.6.1.
Рис.6.1. Схема сети.
На схеме представлены следующие три сети:
Switch1 – сеть 10.11.0.0/16. Switch2 – сеть 10.12.0.0/16.
Сеть для роутеров — 10.10.0.0/16.
Введите на устройствах следующую адресацию: Маршрутизаторы имеют по два интерфейса:
Router1 – 10.11.0.1/16 и 10.10.0.1/16. Router2 – 10.10.0.2/16 и 10.12.0.1/16. ПК11 — 10.11.0.11/16 .
ПК12 — 10.12.0.12/16 .
Проведем настройку протокола RIP на маршрутизаторе Router1.
Войдите в конфигурации в консоль роутера и выполните следующие настройки (при вводе команд маску подсети можно не указывать, т.к. она будет браться автоматически из настроек интерфейса роутера):
Войдите в привилегированный режим:
Router1>en
Войдите в режим конфигурации:
Router1>#conf t
Войдите в режим конфигурирования протокола RIP:
Router1(config)#router rip
Подключите клиентскую сеть к роутеру:
45
Router1(config-router)#network 10.11.0.0
Подключите вторую сеть к роутеру:
Router1(config-router)#network 10.10.0.0
Задайте использование второй версии протокол RIP:
Router1(config-router)#version 2
Выйдите из режима конфигурирования протокола RIP:
Router1(config-router)#exit
Выйдите из консоли настроек:
Router1(config)#exit
Сохраните настройки в память маршрутизатора:
Router1>#write memory
Аналогично проведите настройку протокола RIP на маршрутизаторе Router2. Проверьте связь между компьютерами ПК11 и ПК12 командой ping.
Если связь есть – все настройки сделаны верно.
46
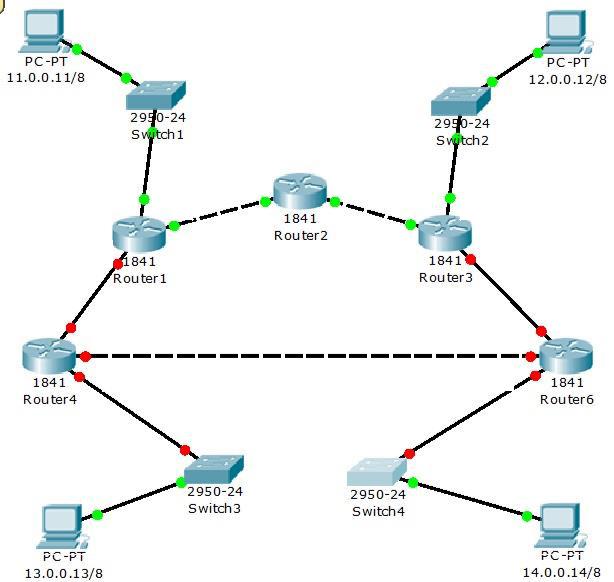
Лабораторная работа №7. Настройка протокола RIP в корпоративной сети.
Создайте схему, представленную на рис.6.2.
|
1 |
2 |
||
|
1 |
1 |
||
|
2 |
|||
|
3 |
|||
|
3 |
2 |
||
|
1 |
1 |
||
|
2 |
2 |
||
|
3 |
3 |
Рис.6.2. Схема сети.
В четырех сетях: 11.0.0.0/8, 12.0.0.0/8, 13.0.0.0/8 и 14.0.0.0/8 установлены компьютеры с адресами:
Comp1 – 11.0.0.11, маска 255.0.0.0 Comp2 – 12.0.0.12, маска 255.0.0.0 Comp3 – 13.0.0.13, маска 255.0.0.0 Comp4 – 14.0.0.14, маска 255.0.0.0
47
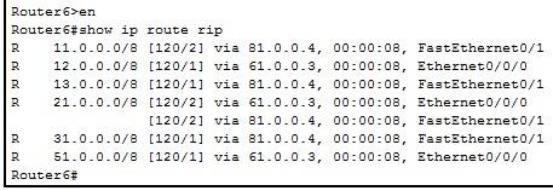
Между ними находится корпоративная сеть с шестью маршрутизаторами. На маршрутизаторах заданы следующие интерфейсы:
Таблица 6.1.
|
Маршрутизатор |
Интерфейс 1 |
Интерфейс 2 |
Интерфейс 3 |
|
Router1 |
11.0.0.1/8 |
21.0.0.1/8 |
31.0.0.1/8 |
|
Router2 |
21.0.0.2/8 |
51.0.0.2/8 |
|
|
Router3 |
12.0.0.3/8 |
61.0.0.3/8 |
51.0.0.3/8 |
|
Router4 |
31.0.0.4/8 |
81.0.0.4/8 |
13.0.0.4/8 |
|
Router6 |
61.0.0.6/8 |
81.0.0.6/8 |
14.0.0.6/8 |
Настройте маршрутизацию по протоколу RIP на каждом из роутеров. Для этого:
1 — настройте все маршрутизаторы, как это было показано в лабораторной работе №6; 2 – проверьте настройку маршрутизаторов по таблице маршрутизации.
Чтобы убедиться в том, что маршрутизатор действительно правильно сконфигурирован и работает корректно, просмотрите таблицу RIP роутера, используя команду show следующим образом:
Router#show ip route rip
Например для шестого маршрутизатора Router6 таблица будет иметь следующий вид (Рис.6.3):
Рис. 6.3. Таблица маршрутизации RIP.
Данная таблица показывает, что к сети 21.0.0.0 есть два пути: через Router4 (сеть 81.0.0.0) и через Router3 (сеть 61.0.0.0).
Проведите диагностику сети:
1 – проверьте правильность настройки с помощью команд ping и tracert в консоли кождого компьютера; 2 – проведите ту же диагностику сети при выключенном маршрутизаторе
Router6.
48
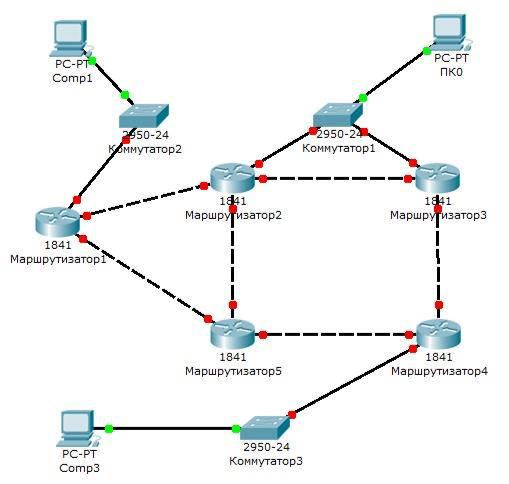
3 — проверьте связь между компьютерами с адресами 12.0.0.12 и 13.0.0.13. Количество промежуточных роутеров при прохождении пакета по сети при включенном и выключенном роутере 6 должно быть разным. При включенном Router6 должно быть на единицу меньше, чем при выключенном.
Самостоятельная работа №2.
Создайте схему, представленную на рис.7.4.
Задание.
1.Настройте корпоративную сеть с использованием протокола RIP.
2.Проверьте связь между компьютерами Comp1 и Comp3 с помощью команд ping и tracert при включенном и выключенном пятом маршрутизаторе.
3.Проверьте связь между компьютерами ПК0 и Comp1 с помощью команд ping и tracert при включенном и выключенном втором маршрутизаторе.
Рис.6.4. Схема сети.
49
Протоколы состояния связи.
Эти протоколы предлагают лучшую масштабируемость и сходимость по сравнению с дистанционно-векторными протоколами. Работа протоколов базируется на алгоритме Дейкстры, который часто называют алгоритмом «кратчайший путь – первым» (shortest path first SPF)). Наиболее типичным представителем является протокол OSPF (Open Shortest Path First).
Маршрутизатор берёт в рассмотрение состояние связи интерфейсов других маршрутизаторов в сети. Маршрутизатор строит полную базу данных всех состояний связи в своей области, то есть имеет достаточно информации для создания своего отображения сети. Каждый маршрутизатор затем самостоятельно выполняет SPF-алгоритм на своём собственном отображении сети или базе данных состояний связи для определения лучшего пути, который заносится в таблицу маршрутов. Эти пути к другим сетям формируют дерево с вершиной в виде локального маршрутизатора.
Маршрутизаторы извещают о состоянии своих связей всем маршрутизаторам в области. Такое извещение называют LSA (link-state advertisements).
В отличие от дистанционно-векторных маршрутизаторов, маршрутизаторы состояния связи могут формировать специальные отношения со своими соседями.
Имеет место начальный наплыв LSA пакетов для построения базы данных состояний связи. Далее обновление маршрутов производится только при смене состояний связи или, если состояние не изменилось в течение определённого интервала времени. Если состояние связи изменилось, то частичное обновление пересылается немедленно. Оно содержит только состояния связей, которые изменились, а не всю таблицу маршрутов.
Администратор, заботящийся об использовании линий связи, находит эти частичные и редкие обновления эффективной альтернативой дистанционновекторной маршрутизации, которая передаёт всю таблицу маршрутов через регулярные промежутки времени. Протоколы состояния связи имеют более быструю сходимость и лучшее использование полосы пропускания по сравнению с дистанционно-векторными протоколами. Они превосходят дистанционно-векторные протоколы для сетей любых размеров, однако имеют два главных недостатка: повышенные требования к вычислительной мощности маршрутизаторов и сложное администрирование.
Лабораторная работа №8. Настройка протокола OSPF.
Возьмите схему сети, представленную на рис6.1.
Проведем настройку протокола OSPF на маршрутизаторе Router1.
50
Войдите в конфигурации в консоль роутера и выполните следующие настройки (при вводе команд маску подсети можно не указывать, т.к. она будет браться автоматически из настроек интерфейса роутера):
Войдите в привилегированный режим:
Switch>en
Войдите в режим конфигурации:
Switch1#conf t
Войдите в режим конфигурирования протокола OSPF:
Router1(config)#router ospf 1
В команде router ospf <идентификатор_процесса> под идентификатором процесса понимается уникальное числовое значение для каждого процесса роутинга на маршрутизаторе. Данное значение должно быть больше в интервале от 1 до 65535. В OSPF процессам на роутерах одной зоны принято присваивать один и тот же идентификатор.
Подключите клиентскую сеть к роутеру:
Router1(config-router)#network 10.11.0.0
Подключите вторую сеть к роутеру:
Router1(config-router)#network 10.10.0.0
Задайте использование второй версии протокол OSPF:
Router1(config-router)#version 2
Выйдите из режима конфигурирования протокола OSPF:
Router1(config-router)#exit
Выйдите из консоли настроек:
Router1(config)#exit
Сохраните настройки в память маршрутизатора:
Switch1#write memory
Аналогично проведите настройку протокола OSPF на маршрутизаторе Router2.
51
Контрольные вопросы.
1.В чем различие между топологической и дистанционно-векторной маршрутизацией?
2.Опишите схему работы протокола RIP.
3.Опишите схему работы протокола OSPF.
4.Перечислите основные этапы установки маршрутизатора.
5.Опишите четыре этапа загрузки маршрутизатора.
6.Какие из указанных ниже протоколов работают по дистанционновекторному алгоритму и каковы их основные различия?
—RIP;
—IGRP;
—EIGRP;
—OSPF
7.Дайте характеристику классам протоколов маршрутизации.
8.Приведите классификацию протоколов маршрутизации на основе алгоритмов их работы.
9.Сделайте сравнение классовых и бесклассовых протоколов маршрутизации.
10.Сделайте сравнение протоколов маршрутизации внутреннего шлюза.
11.Опишите этапы настройки протокола маршрутизации RIP-2.
52
В мире сетевых технологий пинг – это один из самых важных инструментов для проверки связности и отслеживания потерь пакетов в сети. В Cisco Packet Tracer существует простой и эффективный способ использования этого инструмента для отладки и тестирования сетевых соединений.
Для начала, откройте программу Cisco Packet Tracer и создайте виртуальную сеть с использованием различных устройств, таких как маршрутизаторы, коммутаторы и компьютеры. Подключите эти устройства друг к другу с помощью кабелей, чтобы установить нужные соединения.
Весь процесс пингования в Cisco Packet Tracer основывается на использовании команды «ping» в командной строке устройства, с которого вы хотите отправить пакеты. Чтобы открыть командную строку, щелкните правой кнопкой мыши по устройству и выберите «CLI» из всплывающего меню.
В командной строке введите команду «ping» с указанием IP-адреса устройства, которое вы хотите проверить на доступность. Например, если вы хотите пропинговать компьютер с IP-адресом 192.168.1.10, введите следующую команду: «ping 192.168.1.10».
Содержание
- Что такое пинг и зачем он нужен?
- Понятие пинга в сетевых технологиях
- Важность пинга в сетевой диагностике
- Cisco Packet Tracer: симулятор сетевых устройств
- Описание Cisco Packet Tracer
- Возможности Packet Tracer для пингования
Что такое пинг и зачем он нужен?
Пинг — это утилита, которая используется для проверки доступности узла сети (компьютера, маршрутизатора и т. д.) и измерения времени, за которое данные могут достигнуть до него и вернуться обратно.
Пинг работает на основе протокола ICMP (Internet Control Message Protocol) и отправляет «пакеты» данных (пинг-запросы) на целевой узел, а затем ожидает прихода ответа от него (пинг-ответы). Это позволяет быстро определить, является ли узел доступным и отвечает ли он на запросы.
Основные причины использования пинга:
- Проверка доступности узла сети. Пинг позволяет проверить, работает ли устройство и отвечает ли оно на запросы. Если пинг не получает ответа, это может указывать на проблемы с сетевым подключением или на неработающее устройство.
- Определение задержки сети. Время, затраченное на отправку пинг-запроса на удаленный узел и получение ответа, может дать представление о скорости и надежности сети. Если время пинга слишком велико, возможно, сеть перегружена или существует проблема соединения.
- Отслеживание маршрута. Пинг может использоваться для определения маршрута, по которому пакеты данных проходят от отправителя к получателю. Это полезно для нахождения узких мест в сети или для отслеживания проблем с маршрутизацией.
- Тестирование скорости передачи данных. Пинг может использоваться для проверки пропускной способности сети и оценки скорости передачи данных. Однако следует помнить, что пинг не является идеальным инструментом для точного измерения скорости сети, так как это зависит от множества факторов.
Пинг — это простой и полезный инструмент для диагностики сети и проверки ее работоспособности. Он позволяет быстро определить проблемы с подключением и отслеживать работу узлов сети.
Понятие пинга в сетевых технологиях
Пинг — это утилита, которая используется для проверки доступности и проверки задержки ответа на сетевое устройство или компьютер. В основе пинга лежит используемый протокол ICMP (Internet Control Message Protocol), который позволяет передавать сообщения об ошибках и другую служебную информацию в IP-сетях.
С помощью пинга можно определить работоспособность сетевого соединения между отправляющим и получающим устройствами. В процессе пинга, отправляется специальное ICMP-сообщение (эхо-запрос) с указанием адреса получателя. Если устройство получатель в сети и работоспособно, оно отправляет ответное ICMP-сообщение (эхо-ответ) обратно отправителю.
При отправке эхо-запроса каждый промежуточный маршрутизатор пропускает этот запрос через себя и отправляет его дальше. Если между отправителем и получателем есть неработающее устройство или сетевой сегмент, то пинг будет неудачным. В этом случае, отправитель получит сообщение о недоступности или о таймауте.
Пинг также позволяет измерять задержку ответа сетевых устройств. Время, затраченное на прохождение ICMP-сообщения через каждый маршрутизатор, измеряется и отображается в результатах пинга. Это время измеряется в миллисекундах (мс) и называется временем отклика или пингом.
Использование пинга является одним из самых простых и распространенных способов проверки состояния сетевых устройств и проверки качества сетевого соединения. Это полезное инструмент во многих сценариях, от устранения неполадок сети до определения проблем с интернетом или проверки скорости сетевого соединения.
Важность пинга в сетевой диагностике
Пинг – это утилита, используемая для тестирования сетевой связи между двумя узлами, отправляющая ICMP эхо-запросы и получающая эхо-ответы. Пинг может быть использован при настройке и диагностике сетей для определения доступности и задержки связи с другими устройствами в сети.
Использование пинга в сетевой диагностике предоставляет ряд преимуществ. Вот некоторые из них:
- Определение доступности узла: пинг позволяет быстро узнать, доступен ли определенный узел (компьютер, маршрутизатор и т. д.) в сети. Если пинг не получает ответа от узла, это может указывать на проблемы с сетевым подключением или недоступностью устройства.
- Измерение задержки связи: пинг также предоставляет информацию о времени, затраченном на передачу пакета от отправителя к получателю и обратно. Эта информация может быть полезной при определении проблем с задержкой в сети или выборе оптимального маршрута для передачи данных.
- Тестирование качества сети: регулярное пингование всех узлов в сети может помочь выявить места с наибольшими задержками и проблемами соединения. Это позволяет операторам сети своевременно реагировать на проблемы и улучшать общую производительность сети.
Пинг также может использоваться для проверки надежности соединения с определенным узлом, исследования проблем сетевого трафика, определения наличия пакетных потерь или оценки производительности определенного сегмента сети.
В целом, пинг является важным инструментом в сетевой диагностике, позволяющим операторам сети и администраторам проверять доступность и качество связи с другими устройствами в сети. Разнообразие встроенных функций пинга и простота его использования делают этот инструмент необходимым в арсенале каждого сетевого специалиста.
Cisco Packet Tracer: симулятор сетевых устройств
Cisco Packet Tracer — это программа-симулятор, разработанная компанией Cisco, которая позволяет моделировать, конфигурировать и тестировать сетевые устройства и сети.
С помощью Cisco Packet Tracer вы можете создавать виртуальные сети, состоящие из различных устройств, таких как маршрутизаторы, коммутаторы, ПК и серверы. Вы можете подключать и конфигурировать эти устройства, создавать виртуальные сетевые топологии и моделировать работу сети.
Основной функционал Cisco Packet Tracer включает:
- Создание виртуальных сетей с помощью различных сетевых устройств.
- Настройка устройств, включая маршрутизацию, коммутацию, беспроводные сети и другие.
- Симуляция работы с сетью, включая трафик данных, безопасность и другие аспекты.
- Анализ и отладку сетевых проблем.
- Импорт и экспорт настроек и конфигураций.
Cisco Packet Tracer также имеет интуитивно понятный пользовательский интерфейс с удобными средствами настройки и визуализации. Он подходит как для начинающих, так и для опытных сетевых специалистов.
Программа Cisco Packet Tracer является полезным инструментом для изучения и практики работы сетями. Она позволяет студентам и профессионалам углубить свои знания и навыки в области сетевых технологий. Она широко используется в учебных заведениях и работает на различных операционных системах.
Выводя на практику свои знания с Cisco Packet Tracer, вы сможете лучше понять и запомнить многие сетевые протоколы и технологии, а также преобразовать теоретические знания в реальные навыки работы с сетевым оборудованием.
Описание Cisco Packet Tracer
Cisco Packet Tracer — это симулятор сетевого оборудования, разработанный компанией Cisco Systems. Он является мощным инструментом для изучения, отладки и тестирования сетевых сценариев.
С Packet Tracer вы можете создавать и настраивать виртуальные сети, используя устройства Cisco, такие как маршрутизаторы, коммутаторы и концентраторы. Вы можете соединять эти устройства вместе и создавать различные топологии сетей.
Особенности Cisco Packet Tracer:
-
Визуализация: Packet Tracer предоставляет графический интерфейс, который позволяет вам увидеть, как данные передаются в вашей сети. Вы можете наблюдать за трафиком, проверять таблицы маршрутизации и коммутации, а также изучать другие аспекты сетевой работы.
-
Эксперименты: Вы можете экспериментировать с различными настройками, конфигурациями сети и устройствами для изучения различных сценариев. Packet Tracer предлагает широкий спектр функций, которые позволяют вам исследовать и понять различные аспекты сетевой инфраструктуры.
-
Тестирование и отладка: Packet Tracer позволяет тестировать и отлаживать вашу сеть, чтобы проверить, как она работает в различных ситуациях. Вы можете создавать трафик, проверять состояние соединений и анализировать данные передачи в вашей сети.
-
Обучение: Packet Tracer является отличным инструментом для обучения сетевым технологиям. Он предлагает множество учебных материалов, сценариев и задач, чтобы помочь вам понять и применить изученные темы.
Packet Tracer — это мощный инструмент, который позволяет лучше понять и изучить сетевые технологии. Он широко используется студентами, преподавателями и профессионалами в области сетевого оборудования и настройки сетевых соединений.
Возможности Packet Tracer для пингования
Packet Tracer — это мощный инструмент, разработанный Cisco, который позволяет симулировать и тестировать сетевые сценарии. Одной из важных функций этого инструмента является возможность пингования, которая позволяет проверять доступность и задержку между устройствами в сети.
Вот несколько возможностей Packet Tracer для пингования:
- Пингование между устройствами: Packet Tracer позволяет пинговать между различными устройствами внутри сети. Например, вы можете пинговать маршрутизаторы, коммутаторы, компьютеры и другие устройства, чтобы проверить их доступность.
- Проверка связности: Пингование может быть использовано для проверки связности между устройствами в сети. Если устройство не отвечает на пинг, это может указывать на проблемы с сетевым соединением или настройками устройства. Пингование позволяет быстро выявить и исправить такие проблемы.
- Измерение задержки: Пингование также позволяет измерять задержку между устройствами в сети. Задержка — это время, которое требуется для отправки и получения пакета данных между устройствами. Чем меньше задержка, тем быстрее работает сеть. Пингование помогает идентифицировать узкие места и оптимизировать сетевую инфраструктуру.
- Отладка сетевых проблем: Если в сети возникают проблемы с связностью или задержкой, пингование может быть полезным инструментом для отладки. Передавая пакеты данных между устройствами, можно определить, на каком участке сети возникают проблемы и искать способы их устранения.
Packet Tracer предоставляет простой и интуитивно понятный интерфейс для пингования устройств. Все, что вам нужно сделать, это выбрать источник и целевой узел для пингования, а затем нажать кнопку «Пинг». Вы получите результаты пинга, которые помогут вам анализировать состояние и производительность сети.
13.3.2 Packet Tracer – Use Ping and Traceroute to Test Network Connectivity – Physical Mode Answers Completed
Topology
Addressing Table
| Device | Interface | IP Address / Prefix | Default Gateway |
|---|---|---|---|
| R1 | G0/0/0 | 64.100.0.2 /30 | N/A |
| 2001:db8:acad::2 /64 | |||
| fe80::2 | |||
| G0/0/1 | 192.168.1.1 /24 | ||
| 2001:db8:acad:1::1 /64 | |||
| fe80::1 | |||
| ISP | G0/0/0 | 64.100.0.1 /30 | N/A |
| 2001:db8:acad::1 /64 | |||
| fe80::1 | |||
| G0/0/1 | 209.165.200.225 /27 | ||
| 2001:db8:acad:200::225 /64 | |||
| fe80::225 | |||
| S1 | VLAN 1 | 192.168.1.2 /24 | 192.168.1.1 |
| 2001:db8:acad:1::2 /64 | fe80::1 | ||
| fe80::2 | |||
| PC-A | NIC | 2001:db8:acad:1::10 /64 | fe80::1 |
| 192.168.1.10 /24 | 192.168.1.1 | ||
| External | NIC | 209.165.200.226 /27 | 209.165.200.225 |
| 2001:db8:acad:200::226 /64 | fe80::225 |
Objectives
- Part 1: Use Ping Command for Basic Network Testing
- Part 2: Use Tracert and Traceroute Commands for Basic Network Testing
- Part 3: Troubleshoot the Topology
Background / Scenario
Ping and traceroute are two tools that are critical when testing TCP/IP network connectivity. Ping is a network administration utility that is used to test the reachability of a device on an IP network. This utility also measures the time it takes for messages that are sent from the originating host to a destination host and back again.
The traceroute utility is a network diagnostic tool for displaying the path or route of a packet, and for measuring the transit delays of packets travelling over an IP network.
In this Packet Tracer Physical Mode (PTPM) activity, the ping and traceroute commands are examined, and command options are explored to modify the command behavior. Cisco devices and PCs are used in this activity for command exploration. The available options for the ping and tracert commands are limited in Packet Tracer. The necessary Cisco device configurations are provided in this activity.
Instructions
Part 1: Use the Ping Command for Basic Network Testing
In this part of the activity, use the ping command to verify end-to-end connectivity. Ping operates by sending Internet Control Message Protocol (ICMP) echo request packets to the target host and then waiting for an ICMP response. It can record the round-trip time and any packet loss or routing loops.
IP packets have a limited lifetime on the network. IPv4 packets use an 8 bit Time to Live (TTL). IPv6 packets use a Hop Limit header field value. The TTL and the Hop Limit specify the maximum number of Layer 3 hops that can be traversed on the path to their destination. Each host on a network will set the 8 bit value with a maximum value of 255.
Each time an IP packet arrives at a Layer 3 network device, this value is reduced by one before it is forwarded to the destination. If this value eventually reaches zero before reaching the destination, the IP packet is discarded.
You will examine the results of the ping command and the additional ping options that are available in Packet Tracer PCs and Cisco devices.
Step 1: Test network connectivity to R1 using PC-A.
All the pings from PC-A to other devices in the topology should be successful. If they are not, check the topology and the cabling, as well as the configuration of the Cisco devices and the PCs.
a. From PC-A, ping the default gateway using the IPv4 address (GigabitEthernet 0/0/1 interface of R1).
C:\> ping 192.168.1.1
Pinging 192.168.1.1 with 32 bytes of data:
Reply from 192.168.1.1: bytes=32 time<1ms TTL=255
Reply from 192.168.1.1: bytes=32 time<1ms TTL=255
Reply from 192.168.1.1: bytes=32 time<1ms TTL=255
Reply from 192.168.1.1: bytes=32 time<1ms TTL=255
Ping statistics for 192.168.1.1:
Packets: Sent = 4, Received = 4, Lost = 0 (0% loss),
Approximate round trip times in milli-seconds:
Minimum = 0ms, Maximum = 0ms, Average = 0ms
In this example, four ICMP requests that have 32 bytes each, were sent. The responses were received in less than one millisecond with no packet loss. The transmission and reply time can increase as the ICMP requests and responses are processed by more devices during the journey to and from the destination.
This can also be done using the IPv6 address of the default gateway (GigabitEthernet 0/0/1 interface of R1).
C:\> ping 2001:db8:acad:1::1
Pinging 2001:db8:acad:1::1 with 32 bytes of data:
Reply from 2001:DB8:ACAD:1::1: bytes=32 time<1ms TTL=255
Reply from 2001:DB8:ACAD:1::1: bytes=32 time<1ms TTL=255
Reply from 2001:DB8:ACAD:1::1: bytes=32 time<1ms TTL=255
Reply from 2001:DB8:ACAD:1::1: bytes=32 time<1ms TTL=255
Ping statistics for 2001:DB8:ACAD:1::1:
Packets: Sent = 4, Received = 4, Lost = 0 (0% loss),
Approximate round trip times in milli-seconds:
Minimum = 0ms, Maximum = 0ms, Average = 0ms
b. From PC-A, ping the addresses listed in the following table and record the average round trip time and IPv4 TTL, or IPv6 Hop Limit.
| Destination | Average Round Trip Time (ms) | TTL / Hop Limit |
|---|---|---|
| 192.168.1.10 | <1 (Answers will vary.) | 128 (Answers will vary.) |
| 2001:db8:acad:1::10 | <1 (Answers will vary.) | 128 (Answers will vary.) |
| 192.168.1.1 (R1) | <1 (Answers will vary.) | 255 (Answers will vary.) |
| 2001:db8:acad:1::1 (R1) | 1 (Answers will vary.) | 64 (Answers will vary.) |
| 192.168.1.2 (S1) | 1 (Answers will vary.) | 255 (Answers will vary.) |
| 2001:db8:acad:1::2(S1) | 1 (Answers will vary.) | 64 (Answers will vary.) |
| 64.100.0.2 (R1) | 1 (Answers will vary.) | 255 (Answers will vary.) |
| 2001:db8:acad::2 (R1) | <1 (Answers will vary.) | 64 (Answers will vary.) |
| 64.100.0.1 (ISP) | <1 (Answers will vary.) | 254 (Answers will vary.) |
| 2001:db8:acad::1 (ISP) | 1 (Answers will vary.) | 63 (Answers will vary.) |
| 209.165.200.225 (ISP G0/0/1) | Unreachable | Unreachable |
| 2001:db8:acad:200::225 (ISP G0/0/1) | Unreachable | Unreachable |
| 209.165.200.226 (External) | Unreachable | Unreachable |
| 2001:db8:acad:200::226 (External) | Unreachable | Unreachable |
*Answers Note: The average round trip time was increased if the message “Request timed out” was displayed during the first ICMP request. ARP caused the delay, and this resulted in packet loss.
Step 2: Perform pings from S1 to External.
From S1, attempt to ping ISP and External using IPv4 and IPv6 addresses.
What are the ping results from S1 to ISP and External?
The pings were successful to ISP G0/0/0 interface. The pings were unsuccessful to ISP G0/0/1 interface and External NIC.
Part 2: Use Tracert and Traceroute Commands for Basic Network Testing
The commands for tracing routes can be found on PCs and network devices. For a Windows-based PC, the tracert command uses ICMP messages to trace the path to the destination. The traceroute command uses the User Datagram Protocol (UDP) datagrams for tracing routes to the destination for Cisco devices and other Unix-like PCs.
In this part, you will examine the traceroute commands and determine the path that a packet travels to the destination. You will use the tracert command from the PCs and the traceroute command from the Cisco devices. You will also examine the options that are available for fine tuning the traceroute results.
Step 1: From PC-A, use the tracert command to External.
a. At the command prompt of PC-A, type tracert 209.165.200.226.
C:\> tracert 209.165.200.226 Tracing route to 209.165.200.226 over a maximum of 30 hops: 1 * * 1 ms 192.168.1.1 2 * 0 ms 0 ms 64.100.0.1 3 0 ms * 0 ms 64.100.0.1 4 * 11 ms * Request timed out. 5 0 ms * 0 ms 64.100.0.1 Control-C ^C C:\>
Note: You can stop the trace route by pressing Ctrl-C.
The tracert result indicates the path from PC-A to External is from PC-A to R1 to ISP and is unable to arrive at External. The tracert results indicate an issue at the ISP router.
b. Repeat the tracert command using the IPv6 address. At the command prompt, enter tracert 2001:db8:acad:200::226.
Step 2: From S1, use the traceroute command to External.
From S1, type traceroute 209.165.200.226 or traceroute 2001:db8:acad:200::226.
Note: To stop the traceroute, press Ctrl-Shift-6.
S1# traceroute 209.165.200.226 Type escape sequence to abort. Tracing the route to 209.165.200.226 1 * 0 msec 0 msec 2 64.100.0.1 0 msec 0 msec 0 msec 3 64.100.0.1 !H * !H 4 * * <output omitted> S1# traceroute 2001:db8:acad:200::226 Type escape sequence to abort. Tracing the route to 2001:db8:acad:200::226 1 * * * * <output omitted>
The traceroute command has additional options. You can use the ? or just press Enter after typing
traceroute at the prompt to explore these options.
Note: The available options are limited in Packet Tracer.
The following link provides more information regarding the ping and traceroute commands for a Cisco device:
http://www.cisco.com/en/US/products/sw/iosswrel/ps1831/products_tech_note09186a00800a6057.shtml
Part 3: Correct the network connectivity issue at ISP.
Step 1: Access the network location where the connectivity issue is occurring.
From the previous steps, you had determined that there is an issue at the ISP router using the ping and traceroute commands. You have remote SSH access to all the network devices using username admin and password class.
a. From the terminal of S1, SSH into the ISP router using the G0/0/0 interface to correct the problem.
C:\> ssh -l admin 64.100.0.1
b. Use the show commands to examine the running configurations for the ISP router.
ISP# show ip interface brief Interface IP-Address OK? Method Status Protocol GigabitEthernet0/0/0 64.100.0.1 YES manual up up GigabitEthernet0/0/1 192.168.8.1 YES manual up up Vlan1 unassigned YES NVRAM administratively down down ISP# show run | section interface interface GigabitEthernet0/0/0 ip address 64.100.0.1 255.255.255.252 duplex auto speed auto ipv6 address FE80::1 link-local ipv6 address 2001:DB8:ACAD::1/64 ! interface GigabitEthernet0/0/1 ip address 192.168.8.1 255.255.255.0 negotiation auto speed auto ipv6 address 2001:DB8:ACAD:201::225/128 <output omitted>
The outputs of the show run and show ip interface brief commands indicate that the GigabitEthernet 0/0/1 interface is up/up but that it is configured with an incorrect IP address.
c. Correct the issues you found. From the command prompt on PC-A, copy and paste the following configuration into the ISP router to correct the issue in the SSH session to the ISP router.
configure terminal interface g0/0/1 no ip address 192.168.8.1 255.255.255.0 ip address 209.165.200.225 255.255.255.224 no ipv6 address 2001:db8:acad:201::225/64 ipv6 address 2001:db8:acad:200::225/64 ipv6 address fe80::225 link-local no shutdown
d. Exit the SSH session when finished.
Step 2: Verify end-to-end connectivity.
From the PC-A command prompt, use the ping and tracert commands to verify end-to-end connectivity to the external server at 209.165.200.226 and 2001:db8:acad:200::226.
Part 4: Use Extended Ping Commands
Step 1: Use extended ping commands on PC-A.
The default ping command sends four requests of 32 bytes each. It waits 4,000 milliseconds (4 seconds) for each response to be returned before displaying the “Request timed out” message. The ping command can be fine-tuned for troubleshooting a network.
a. At the command prompt, type ping and press Enter.
C:\> ping Packet Tracer PC Ping Usage: ping [-n count | -v TOS | -t ] target
b. Using the –t option, ping External to verify that External is reachable. The -t option will continuously ping the target until stopped. Use Ctrl+c to stop the ping sequence.
C:\> ping –t 209.165.200.226
Pinging 209.165.200.226 with 32 bytes of data:
span>
Reply from 209.165.200.226: bytes=32 time<1ms TTL=126
span>
Reply from 209.165.200.226: bytes=32 time<1ms TTL=126
span>
c. To illustrate the results when a host is unreachable, shut down the GigabitEthernet 0/0/1 interface on the ISP router. From switch S1, SSH to the ISP G0/0/0 interface. Use the password class.
S1# ssh -l admin 64.100.0.1
d. Use the shutdown command to disable the GigabitEthernet 0/0/1 interface on the ISP router. command.
Reply from 209.165.200.226: bytes=32 time<1ms TTL=126 Reply from 64.100.0.1: Destination host unreachable. Reply from 64.100.0.1: Destination host unreachable.
While the network is functioning correctly, the ping command can determine whether the destination responded and how long it took to receive a reply from the destination. If a network connectivity problem exists, the ping command displays an error message.
e. Re-enable the GigabitEthernet 0/0/1 interface on the ISP router (using the no shutdown command) before moving onto the next step. After about 30 seconds, the ping should be successful again.
Reply from 64.100.0.1: Destination host unreachable. Request timed out. Request timed out. Reply from 209.165.200.226: bytes=32 time<1ms TTL=126 Reply from 209.165.200.226: bytes=32 time<1ms TTL=126
f. Press Ctrl+c to stop the ping command.
g. The above steps can be repeated for the IPv6 address to obtain an ICMP error message.
What ICMP error messages did you receive?
Destination net unreachable, request timed out.
h. Enable the GigabitEthernet 0/0/1 interface on the ISP router (using the no shutdown command) before moving onto the next step. After about 30 seconds, the ping should be successful again.
Step 2: Test network connectivity from the R1 network using Cisco devices.
The ping command is also available on Cisco devices. In this step, the ping command is examined using R1 and S1.
a. From R1, ping External on the external network using the IP address of 209.165.200.226.
R1# ping 209.165.200.226 Type escape sequence to abort. Sending 5, 100-byte ICMP Echos to 209.165.200.226, timeout is 2 seconds: !!!!! Success rate is 100 percent (5/5), round-trip min/avg/max = 1/1/1 ms
The exclamation point (!) indicates that the ping was successful from R1 to External. The round trip takes an average of 1 ms with no packet loss, as indicated by a 100% success rate.
b. Because a local host table was configured on R1, you can ping Externalv4 on the external network using the hostname configured from R1.
R1# ping Externalv4
What is the IP address used?
209.165.200.226
c. In the privileged EXEC mode, there are more options available for the ping command. At the command line, type ping and press Enter. Use ipv6 as the protocol. Input 2001:db8:acad:200::226 or external for the target IPv6 address. Press Enter to accept the default value for other options.
R1# ping Protocol [ip]: ipv6 Target IPv6 address: 2001:db8:acad:200::226 Repeat count [5]: Datagram size [100]: Timeout in seconds [2]: Extended commands? [no]: Sweep range of sizes? [no]: Type escape sequence to abort. Sending 5, 100-byte ICMP Echos to 2001:db8:acad:200::226, timeout is 2 seconds: !!!!! Success rate is 100 percent (5/5), round-trip min/avg/max = 1/1/1 ms
d. You can use an extended ping to observe where there is a network issue. Start the ping command to 209.165.200.226 with a repeat count of 50000. Then, shut down the GigabitEthernet 0/0/1 interface on the ISP router.
From the SSH session to ISP on switch S1, disable the GigabitEthernet 0/0/1 interface on ISP.
e. From the SSH session, enable the GigabitEthernet 0/0/1 interface on ISP after the exclamation points (!) have replaced by the letter U and periods (.). After about 30 seconds, the ping should be successful again. Press Ctrl+Shift+6 to stop the ping command.
R1# ping Protocol [ip]: Target IP address: 209.165.200.226 Repeat count [5]: 50000 Datagram size [100]: Timeout in seconds [2]: Extended commands [n]: Sweep range of sizes [n]: Sending 500, 100-byte ICMP Echos to 209.165.200.226, timeout is 2 seconds: !!!!!!!!!!!!!!!!!!!!!!!!!!!!!!!!!!!!!!!!!!!!!!!!!!!!!!!!!!!!!!!!!!!!!! <output omitted> !!!!!!!!!!!!!!!!!!!!!!!!!!!!!!!!!!!!!!!!!!!!!!!!!!!!!!!!!!!!!!!!!!!!!! !!!!!!!!!!!!!!!!!!!!!!!!!!!!!!!!!!!!!!!!!!!!!!!!!!!!!!!!!!!!!!!!!!!!!! !!!!!!!!!!!!!!!!!!!!!!!!!!!!!!!!!!!!!!!!!!!!!!!!!!!!!!!!!!!.U.U.U.U.U. U.U................!!!!!!!!!!!!!!!!!!!!!!!!!!!!!!!!!!!!!!!!!!!!!!!!!!! !!!!!!!!!!!!!!!!!!!!!!!!!!!!!!!!!!!!!!!!!!!!!!!!!!!!!!!!!!!!!!!!!!!!!! <output omitted> !!!!!!!!!!!!!!!!!!!!!!!!!!!!!!!!!!!!!!!!!!!!!!!!!!!!!!!!!!!!!!!!!!!!!! !!!!!!!!!!!!!!!!!!!!!!!!!!!!!!!!!!!!!!!!!!!!!!!!!!!!!!!!!!!!!!!!!!!!!! !!!!!!!!!! Success rate is 99 percent (9970/10000), round-trip min/avg/max = 1/1/10 ms
The letter U in the results indicates that a destination is unreachable. An error PDU was received by R1. Each period (.) in the output indicates that the ping timed out while waiting for a reply from External. In this example, 1% of the packets were lost during the simulated network outage.
The ping command is extremely useful when troubleshooting network connectivity. However, ping cannot indicate the location of a problem when a ping is not successful. The tracert (or traceroute) command can display network latency and path information.
f. In the PT activity window, click Check Results to verify all the assessment items and connectivity tests are correct.
Reflection Questions
1. What could prevent ping or traceroute responses from reaching the originating device beside network connectivity issues?
Firewall on the PCs, access list commands, routing issues, interface is down, network delay
2. If you ping a non-existent address on the remote network, such as 209.165.200.227, what is the message displayed by the ping command? What does this mean? If you ping a valid host address and receive this response, what should you check?
Request timed out or periods (.). This means that there was no response in the default time period. Some of the items you may check: router is down, destination host is down, return route to your device and latency of the response is not more than the default time period
3. If you ping an address that does not exist in any network in your topology, such as 192.168.5.3, from a Windows-based PC, what is the message displayed by the ping command? What does this message indicate?
Destination host unreachable. This message indicates that there is no route to the destination as the network is not listed by the routing table.
Download Packet Tracer (.pka) file:
How can I ping with source option in Cisco Router?
I have a ISR 4321 Router, I want to ping from a source IP address:
Router#ping ?
WORD Ping destination address or hostname
ip IP echo
ipv6 IPv6 echo
<cr>
there I have two question, how can I add source options in Cisco Router?
I tried use the
ping 10.0.0.1 source x
ping 10.0.0.1 -s x
all do not work.
and when I #ping ?, what’s the meaning of <cr>?
jonathanjo
16.1k2 gold badges24 silver badges53 bronze badges
asked Nov 26, 2018 at 8:16
rtr3745#ping ?
WORD Ping destination address or hostname
clns CLNS echo
ip IP echo
ipv6 IPv6 echo
mpls MPLS echo
srb srb echo
tag Tag encapsulated IP echo
<cr>
rtr3745#ping ip ?
WORD Ping destination address or hostname
<cr>
rtr3745#ping ip 1.1.1.1 ?
data specify data pattern
df-bit enable do not fragment bit in IP header
repeat specify repeat count
size specify datagram size
source specify source address or name
timeout specify timeout interval
validate validate reply data
<cr>
«?» shows the next valid element. Source can be the address of an interface, or the name of that interface.
answered Nov 26, 2018 at 21:20
RickyRicky
31.6k2 gold badges43 silver badges84 bronze badges
You can use the ping command for choosing Extended commands options:
Router#ping
Protocol [ip]:
Target IP address: 10.0.12.1
Repeat count [5]: 10
Datagram size [100]:
Timeout in seconds [2]:
Extended commands [n]: y
Source address or interface: 1.1.1.1
...
the <cr> it stands for «Carriage Return.»
it means that, you can just click enter and the command is complete. There may be more commands in the ? output that you can append, but the <cr> means that you can hit enter, end the command, and not get an error for entering an incomplete command.
answered Nov 26, 2018 at 8:23
aircraftaircraft
1,12811 silver badges22 bronze badges

