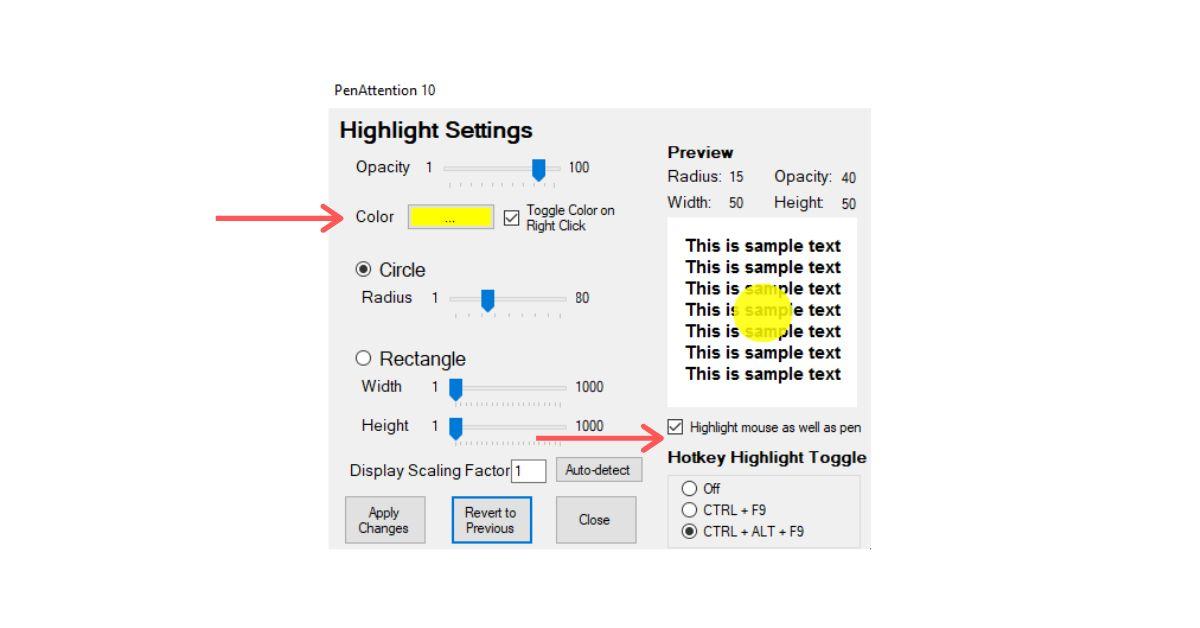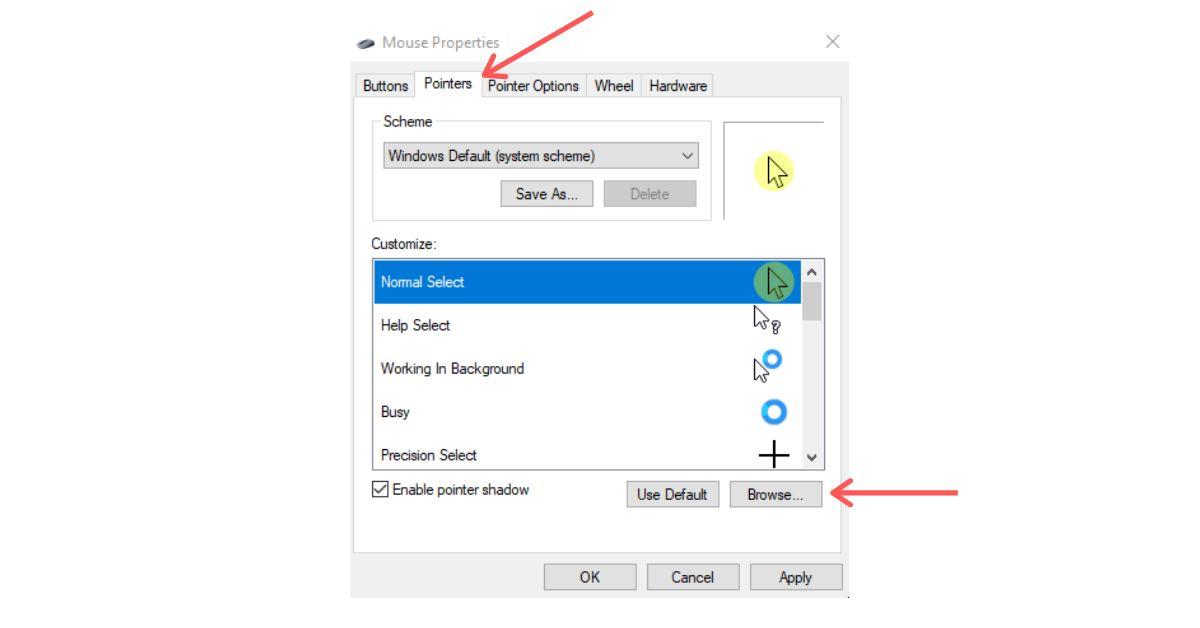Главная
Коллекция «Круглые курсоры»
Dotter — белый круг

- 2
- 6.2K
Белая точка, круглые указатели

- 1
- 9.1K
Ring, черно-белая и красная версия

- 0
- 3.3K
DOT M — круглые указатели

- 1
- 11.6K
VSThemes.org © 2015-2023
Вконтакте
Telegram
Anonymous
on August 21st
Anonymous
on September 7th
hi
How a simple circle got that quantity of downloads :0
Anonymous
on September 9th
Hello, I am writing from Iran, where life is like normal life
Anonymous
on September 18th
Link seltect must have «Click here» in the circle.
TheFlowerKid
registered user
on September 19th
4.5 out of 5 stars.
this is a nice, quality cursor set! I think all of that simplicity, when done right, is really Nice. another great one from you!
Anonymous
on October 6th
I agree with TheFlowerKid. this is my cursor on my college computer that I rented.
Very W cursor.
Signed comments carry more weight! Don’t be a stranger — log-in or register. It only takes few seconds.

Отличные курсоры в 2 вариациях. Подойдут к тёмным темам. Устанавливать вручную в настройках курсоров мыши.
Автор (разработчик): chrislachance

Смотрите еще
5 комментариев
Порядок вывода комментариев:

0
nnef
(Пользователь)
20.11.2016 в 22:01
№ 1
Супер! 
Жалко, только, нет автоматической установки…

0
дрочилка
(Пользователь)
01.06.2018 в 20:47
№ 2
а как установить??
0
0
GrayWolf
(Пользователь)
03.06.2018 в 15:45
№ 4
Вот Вам с установкой, по мне так на очень большого любителя 
0
GrayWolf
(Пользователь)
03.06.2018 в 15:47
№ 5
Спорить с тем, что обычный курсор практичен, бесполезно, но всё же при оформлении интерфейса вполне может потребоваться оригинальный указатель мышки и уж поскольку наш сайт посвящен всевозможным украшениям для рабочего стола, мы подобрали самые лучшие модификации курсоров. Конечно же они все отличаются друг от друга цветами, формами, размерами и дизайном, поэтому мы старались собрать самое лучшее в надежде удовлетворить самых требовательных пользователей.
На до сразу оговориться о том, что собранные здесь курсоры для Windows, немного отличаются друг от друга способом установки, для установки одних потребуется специальная программа CursorFX бесплатную версию которой можно скачать у нас, а другие можно установить стандартными средствами не прибегая к услугам сторонних программ. Основное различие этих двух способов заключается в том что с помощью программы меняется весь пакет курсоров для конкретной темы оформления, второй же позволяет менять указатели по одному.
В любом случае любое разнообразие в оформлении пойдёт на пользу и будет приятно глазу.
В этой быстрой публикации TipsMake.com покажет вам, как создать желтый кружок вокруг указателя мыши в Windows 10.
Вот шаги, которые вы должны выполнить, чтобы выделить указатель мыши на желтом фоне.
Используйте PenAttention
Шаг 1. Загрузите PenAttention отсюда :
Шаг 2. Установите приложение, дважды кликнув ЕХЕ-файл.
Шаг 3. После установки откройте его из меню «Пуск».
Шаг 4. Теперь кликните правой кнопкой мыши значок PenAttention на панели задач и выберите «Параметры выделения».
Шаг 5. Здесь выберите опцию «Выделить мышь и перо».
Выберите опцию «Выделить мышь» и «Перо».
Шаг 6. Чтобы изменить цвет на желтый, кликните в поле « Цвет» и выберите желтый цвет.
Кликните поле Цвет и выберите желтый цвет.
Шаг 7. Нажмите изменения Применить кнопку.
Используйте PointerFocus
Если приложение PenAttention у вас не работает, попробуйте PointerFocus.
Шаг 1. Загрузите PointerFocus здесь .
Шаг 2. Установите загруженное приложение.
Шаг 3. После установки откройте меню «Пуск», найдите PointerFocus и откройте его.
Шаг 4. После открытия вы увидите желтый кружок вокруг курсора мыши.
Настроить размер и цвет курсора мыши
Если вам не нравится способ выделения акцента, вы можете изменить его на замкнутый круг и уменьшить его размер. Вот как это сделать.
Шаг 1. Кликните правой кнопкой мыши приложение PointerFocus на панели задач и выберите «Параметры».
Шаг 2. Перейдите на вкладку «Выделить курсор».
Шаг 3. Здесь, установить размер значение 50 и Круг Ширина значение 30.
Установите значение размера 50, а значение ширины круга 30.
Шаг 4. Нажмите кнопку ОК , чтобы сохранить изменения.
Когда изменения будут применены, вы увидите, что курсор мыши выделен желтым кружком. Если нет, попробуйте другие настройки размера и ширины, чтобы получить желаемый результат.
Чтобы изменить цвет выделения, кликните поле цвета рядом с цветовым вариантом.
Чтобы изменить цвет выделения, кликните поле цвета рядом с параметром Цвет
Вы можете быстро включить или отключить выделение курсора, кликнув правой кнопкой мыши значок на панели задач и выбрав параметр «Выделить курсор» или нажав клавишу F8на клавиатуре.
Примечание. PointerFocus — платное приложение. Однако вы можете использовать его бесплатно, если только он не используется в коммерческих целях. Единственный недостаток заключается в том, что приложение будет отображать запрос на обновление каждые 5 минут.
Используйте курсор в виде желтого круга
Если вы не хотите устанавливать какое-либо программное обеспечение только для выделения указателя мыши, вам необходимо создать новую схему курсора в Windows.
1. Загрузите курсор в виде желтого круга здесь :
2. Откройте меню «Пуск», найдите «Настройки мыши» и откройте его.
3. На правой странице прокрутите вниз и кликните ссылку Дополнительные параметры мыши.
4. Перейдите на вкладку Указатели.
5. Здесь, выберите Normal Выберите опцию и нажмите Обзор кнопку.
Выберите вариант «Обычный выбор» и нажмите кнопку «Обзор».
6. Перейдите туда, где вы сохранили загруженный курсор, выберите его и нажмите « Открыть».
Перейдите туда, где вы сохранили загруженный курсор, выберите его и нажмите Открыть.
7. Курсор будет добавлен к указателям. Нажмите Сохранить как кнопку.
8. Назовите тип указателя как хотите и нажмите OK.
9. Теперь, нажмите Применить кнопку > OK .
Как только вы это сделаете, Windows активирует новый курсор мыши.
Чтобы вернуться к указателю мыши по умолчанию, откройте «Указатели», выберите в раскрывающемся меню параметр «По умолчанию Windows» (системная схема) и сохраните изменения.
Выберите параметр Windows по умолчанию (системная схема), чтобы вернуться к курсору по умолчанию.
Обратитесь к статье: Как добавить эффекты мыши в видео на Camtasia для другого способа настройки курсора мыши.
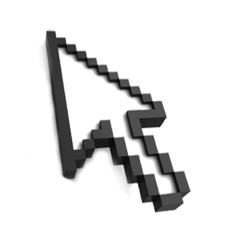
Теперь эта проблему унылого дизайна можно легко решить с помощью нашего сайта. Здесь представлен широкий ассортимент разнообразных курсоров, скачать которые можно абсолютно бесплатно. Интересные фигурки, фрукты, овощи, миниатюрные животные, hi-tech курсоры – это далеко не полный перечень вариантов, представленных на сайте.
Курсоры для Windows являются абсолютно бесплатными, поэтому, не нужно тратить деньги для того, чтобы сделать оформление компьютера оригинальным и необыкновенным. Перед тем, как скачать понравившийся вариант, можно предварительно изучить весь ассортимент сайта и только после этого, решить, какой именно дизайн вас устраивает.
Установить курсоры для Windows очень просто, для этого достаточно всего лишь нажать кнопку мышки и наслаждать полученному результату. Эти невероятно интересные дизайны подходят для любой операционной системы Виндовс, и сделают работу на компьютере более приятной. С нашими курсорами, вы сможет приятно удивить близких и просто знакомых.
Как установить курсоры для Windows XP, Vista, 7, 8, 10
На чтение 4 мин. Просмотров 1.7k. Опубликовано 07.06.2021
Для презентаций или записи экрана выполните следующие действия, чтобы выделить курсор мыши желтым кружком или эффектом ряби в Windows.
Если вы находитесь в презентации или записываете экран с помощью программного обеспечения. как и OBS, вы можете выделить курсор мыши, чтобы за ним было легко следить. Часто большинству из нас нравится добавлять желтый кружок за указателем мыши, чтобы выделить его. В этой быстрой публикации позвольте мне показать вам процесс выделения курсора мыши желтым кругом на фоне в Windows 10.
Содержание
- Как выделить курсор мыши в Windows
- Используйте PointerFocus (Freemium альтернатива)
- Настройка размера и цвета выделения курсора мыши
- Установите курсор мыши с желтым кружком (альтернативный способ)
Как выделить курсор мыши в Windows
Эти шаги необходимо выполнить, чтобы выделить курсор мыши желтым фоном.
- Загрузить PenAttention.
- Установить приложение, дважды щелкнув исполняемый файл.
- После установки откройте его из меню «Пуск».
- Теперь щелкните правой кнопкой мыши значок PenAttention на панели задач и выберите « Настройки выделения ».
- Здесь выберите параметр« Выделить мышь и перо ».
- Чтобы изменить цвет на желтый, щелкните поле« Color »и выберите желтый цвет.
- Нажмите « Применить изменения ”.
Проблемы с масштабирование дисплея:
По большей части приложение работает отлично. Однако, если масштаб отображения вашего экрана отличается от 100%, выделение будет отделяться от курсора мыши.
Чтобы исправить это, откройте настройки приложения и нажмите « Автоопределение »рядом с параметром« Коэффициент масштабирования дисплея ». Это заставит приложение перекалибровать выделение курсора мыши в соответствии с вашими текущими настройками масштабирования дисплея.

Вы также можете сделать круг выделения большим или маленьким, используя ползунок в разделе «Круг».
Используйте PointerFocus (Freemium альтернатива)
Если приложение PenAttention у вас не работает, попробуйте PointerFocus.
- Загрузите PointerFocus.
- Установить загруженное приложение.
- После установки откройте меню «Пуск», найдите « PointerFocus » и откройте его.
- Как при открытии вы увидите желтое кольцо вокруг указателя мыши .
Настройка размера и цвета выделения курсора мыши
Если вам не нравится, как выглядит выделение по умолчанию, вы можете изменить его на закрашенный кружок и уменьшить его размер. Вот как.
- Щелкните правой кнопкой мыши приложение PointerFocust на панели задач и выберите « Параметры ».
- Перейдите на вкладку « Выделить курсор » .
- Здесь установите значение размера на « 50 » и значение ширины круга на « 30 ».
- Нажмите кнопку « Ok », чтобы сохранить изменения.
После применения изменений вы должны увидеть курсор мыши, выделенный желтым кружком. Если нет, поиграйте с настройками размера и ширины, чтобы добиться желаемого результата.

Чтобы изменить цвет выделения, щелкните поле цвета рядом с параметром « Color ».

Вы можете быстро включить или отключить выделение курсора, щелкнув правой кнопкой мыши значок на панели задач и выбрав« Курсор выделения. »или нажав клавишу F8 на клавиатуре.

Примечание. PointerFocus – платное приложение. Однако вы можете использовать его бесплатно, если только он не используется в коммерческих целях. Единственное ограничение заключается в том, что он будет отображать запрос на обновление каждые пять минут.
Установите курсор мыши с желтым кружком (альтернативный способ)
Если вы не хотите установите любое программное обеспечение, чтобы выделить курсор мыши, тогда вам нужно создать новую схему курсора мыши в Windows.
- Загрузите курсор в виде желтого круга.
- Откройте меню «Пуск», найдите « Настройки мыши » и откройте его.
- Прокрутите страницу справа и нажмите « Дополнительные параметры мыши ».
- Перейдите на вкладку« Указатели ».
- Здесь выберите« Обычный выбор »и нажмите кнопку« Обзор ».
- Перейдите туда, где вы сохранили загруженный курсор, выберите его и нажмите« Открыть ».
- Это добавит курсор к указателям. Нажмите кнопку « Сохранить как ».
- Назовите схему курсора как хотите и нажмите « Ok «.
- Теперь нажмите кнопку« Применить »и« Ok ». .
Вот и все. Как только вы это сделаете, Windows активирует новый курсор мыши. Вы можете сразу увидеть его действие.

Чтобы вернуться к курсору мыши по умолчанию, откройте параметры указателя и выберите параметр« Windows по умолчанию (системная схема) »в раскрывающемся списке. меню вниз и сохраните изменения.

–
Как видите, в Windows 10 очень легко выделить курсор мыши. Если вы застряли или вам нужна помощь, прокомментируйте ниже, и я постараюсь помочь в максимально возможной степени. Если вам понравилась эта статья , узнайте, как изменить цвет и размер курсора мыши в Windows 10.
Typically, you may need a cursor highlighter to make your mouse pointer more visible for presentations. It is an easy way to locate the mouse cursor on the screen or to highlight the cursor while recording the screen.
In this post, you will learn how to get the yellow circle around the mouse pointer in Windows 10.
And more, because I will show you where you can download the best free yellow cursor for your mouse pointer.
If you want to highlight the mouse pointer against a yellow background, you may use PenAttention. A completely free software, that is very easy to set up.
PenAttention
STEP 1: Download PenAttention by using this link.
STEP 2: Install the software.
STEP 3: Find the PenAttention software on your computer and Open it.
STEP 4: Since PenAttention is running in the background, the icon can be found on the Taskbar.
STEP 5: Right-click on the icon and select Highlight Settings from the menu.
STEP 6: A new window labeled Highlight Settings will pop-up.
STEP 7: Here select a color you want to use (yellow), and click on the Highlight mouse as well as the pen option.
STEP 8: Click the Apply Changes button.
If the PenAttention software doesn’t work for you, then try to download the free Yellow Circle cursor.
Download Yellow Circle cursor
STEP 1: Download the Yellow Circle Cursor for free by using this link. (No worries, this is a completely safe file.)
STEP 2: Once you download the cursor file, open the Start menu in the left corner of your Windows 10 computer.
STEP 3: Go to the Settings app and then click on Devices.
STEP 4: Find the Mouse option in the left sidebar and click on it.
STEP 5: Now, under the Related Settings section, click on the Additional mouse option.
STEP 6: A Mouse Properties window will pop-up and now, you should select the Pointers tab.
STEP 7: Under the Customize section, click the Browse button and find the Yellow Circle cursor on your computer.
STEP 8: After you open the file, you will be back in the Mouse Properties window. Now, click the OK button to apply changes.
I hope this guide was helpful, and if you need any additional help, you can use the comment section. You can also check out the Nechstar YouTube channel, where we have several Windows 10 tutorials.
Best Projectors for Business Presentations