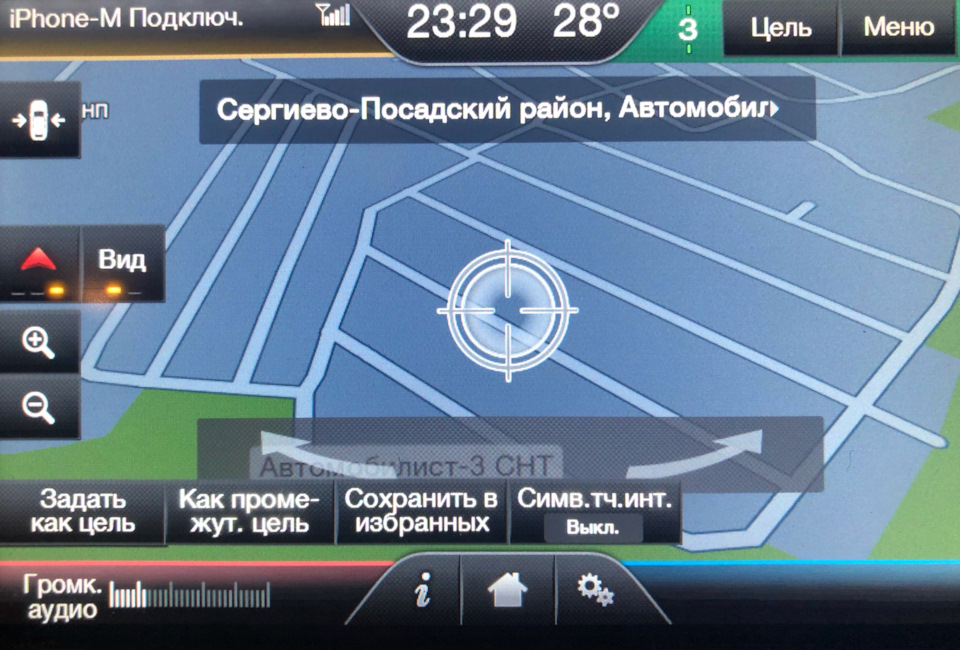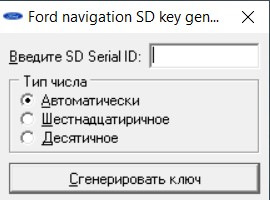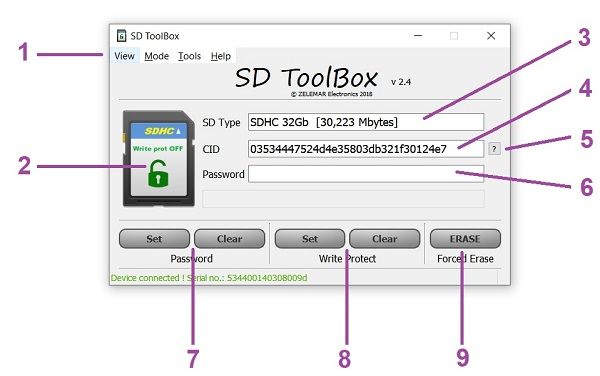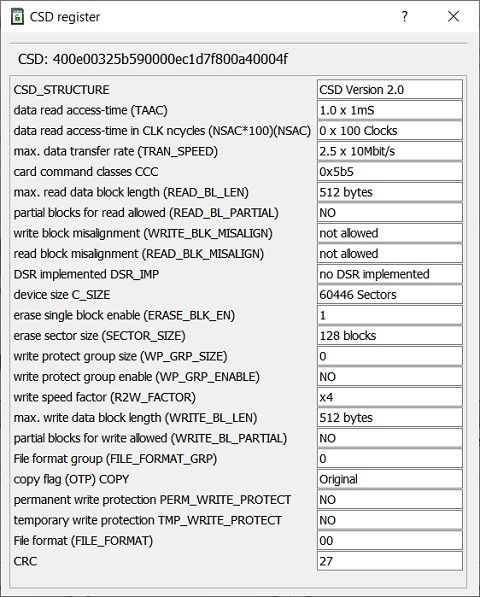Is there is a tool/way that one can read the CID of a SD card under Windows 10?
My laptop card reader seem to be plugged to USB bus rather than PCI bus if this matters.
asked Feb 20, 2021 at 15:08
4
To get CID you need to send CMD10 to SD card and get 16bytes reply.
It looks most of Realtek card readers support SD commands via vendors’ extension to USBMS protocol working via USB. But in most Realtek drivers, only CMD9 and CMD13 are processed.
For CMD10, the driver returns a default of zeroes, as do all other unsupported commands.
So to get things working you need to patch the driver for example by replacing CMD9 with CMD10 and a user-side application to use Windows API call to DeviceIoControl with SFFDISK_COMMAND control code with command10 parameters. Also after driver patching it will lose signing and Windows 10 will only start it in special boot modes allowing it to run non-digitally signed kernel drivers. Sample command line application and sample patched driver available at https://github.com/DTL2020/SDcard . If possible it is good to make a petition to Realtek to make and release WHQL digitally signed driver with the support of CMD10 for reading of CID of SD cards.
Rohit Gupta
2,78719 gold badges27 silver badges36 bronze badges
answered Jan 7 at 1:30
The techwalla link isn’t helpful and the software mentioned doesn’t work because to read a CID # you need specific hardware you can pass a specific vendor command to fetch the value.
www.nexcopy.com/sd-duplicator/ can read CID numbers. It’s a duplicator tho… so probably not viable for a single use situation. But can certainly do it… and in bulk.
answered Apr 12, 2022 at 16:43
1
You must log in to answer this question.
Not the answer you’re looking for? Browse other questions tagged
.
Not the answer you’re looking for? Browse other questions tagged
.
Друзья, многие из вас прошли этот путь и знают все досконально. Однако, идя по проторенной дороге и следуя описанным шагам, я уперся в один сложный момент.
Здравствуйте, дорогие, погнали разбираться.
Сложилось так, что я не являюсь адептом андроид-устройств и… у меня возникли проблемы с поиском CID карточки.
Ладно, думаю надо начать с самого начала.
Чего мы добиваемся?
Имея под рукой кучу онлайн-навигаторов в телефоне, использовать еще и штатный такое себе удовольствие, но поскольку штатная навигационная система позволяет выводить значочки об ограничении на приборную панель, то хотелось бы получать все таки актуальную информацию.
Для обновления карт навигации Sync 2 надо произвести некоторые манипуляции.
Всем известно, что необходимо приобрести SD-карту и все советуют покупать формата «микро», я же считаю, что нужно брать нормальную, полноразмерную.
Итак. Поскольку я не являюсь адептом андроидов, то выискивать CID через телефон и с использованием программы SD-booster я не стал. Забегая в сторону, я скажу, что в конечном счёте я пробовал и этот метод, но SD-booster не работает на современных устройствах! Проверено и уничтожено!
Так вот, для выяснения CID я использовал ноутбук с установленной ОС Ubuntu, благо, что на работе таких в избытке.
Вставляем полноразмерную SD-карту в картридер ноута и в командной строке вводим
sudo cat /sys/block/mmcblk0/device/cid
или
sudo cat /sys/block/device/mmcblk1/cid
в итоге получаем CID формата 28514848445632487212a064be016781
Такой формат нам не совсем подойдет, поэтому переводим его в шестнадцатиричный при помощи сервиса по ссылке , вводим в строку свой длинный CID и, жмякнув кнопку Decode получаем варианты отображения вашего CID. Нам нужен шестнадцатеричный, вида 0x13b078ge .
Дальше все как по маслу.
Забираем софтинку тут, запускаем и вводим в нее наш CID шестнадцатеричного формата.
Жмякаем «Сгенерировать ключ» и получаем файлик, который и надо кинуть в корень SD-карты.
А дальше всё.
Ищем самые свежие карты, запихиваем на карточку и алга.
Отдельно хочу сказать, что для корректной работы и записи файлов, SD-карточку надо будет отформатировать в формате exFat, иначе большие файлики карт на нее не запишутся.
Ждем F10.
Для чего я все это писал?
Да потому, что пришлось самому искать способы выяснения CID карты в условиях отсутствия андроида и не работающего SD-booster.
В остальном я не оригинален и не претендую.
SD карта (Secure Digital card) – универсальное съемное носителей памяти, которое широко используется в различных устройствах, включая фото- и видеокамеры, смартфоны, планшеты, автомобильные навигаторы и др. Каждая SD карта имеет свой уникальный идентификатор, известный как CID (Card Identification Data), который содержит информацию о производителе, серийном номере и других характеристиках карты.
Знание CID SD карты может быть полезно в различных случаях. Например, если у вас есть несколько SD карт, и вы хотите точно знать, какая карта принадлежит какому устройству. Или если у вас возникли проблемы с определенной SD картой, знание CID может помочь в поиске решения.
Если вы используете операционную систему Windows, то есть несколько способов узнать CID SD карты. Один из самых простых и удобных способов – использование программы H2TESTW. Инструкции о том, как узнать CID SD карты с помощью H2TESTW, приведены ниже.
Содержание
- Почему нужно знать CID SD карты?
- Что такое CID SD карты?
- Как найти CID SD карты на Windows?
- Шаги для получения CID SD карты на Windows
Почему нужно знать CID SD карты?
- Проверка подлинности: CID может помочь в проверке подлинности SD-карты.
- Отслеживание происхождения: CID может предоставить информацию об источнике SD-карты, что может быть полезно для отслеживания и проверки на подачу.
- Решение проблем с SD-картами: Знание CID может помочь в решении проблем с SD-картами, такими как ошибки чтения или записи данных.
- Создание резервной копии данных: Знание CID может помочь в создании резервной копии данных, поскольку оно является уникальным идентификатором SD-карты.
- Поиск специфических SD-карт: CID может быть использован для поиска специфических моделей или версий SD-карт, которые могут быть необходимы для определенных систем или приложений.
Знание CID SD-карты может быть полезным в различных ситуациях, поэтому имеет смысл научиться получать эту информацию на Windows.
Что такое CID SD карты?
Идентификатор CID содержит информацию о различных характеристиках карты, таких как емкость, производитель, версия и т. д. Благодаря CID, возможно идентифицировать конкретную SD карту и получить информацию о ее характеристиках.
Знание CID карты может быть полезно в различных ситуациях, включая обнаружение поддельных карт, емкостное управление и настройку системы хранения данных. Конкретные способы получения CID могут различаться в зависимости от операционной системы, но в Windows это можно сделать с помощью командной строки или специализированных программ.
До получения CID многие программы, требующие доступа к SD картам, например, программы для восстановления данных, могут запросить дополнительные параметры карты, такие как CID. Поэтому знание CID SD карты может быть полезным не только для технических специалистов, но и для обычных пользователей, работающих с устройствами памяти.
| Параметр | Описание |
|---|---|
| Manufacturer ID | Уникальный идентификатор производителя, выданный SD Association |
| OEM/Application ID | Идентификатор OEM идентификатор или ID приложения, назначенный производителем |
| Product Name | Наименование продукта, заданное производителем |
| Product Revision | Версия продукта, указанная производителем |
| Product Serial Number | Серийный номер продукта, указанный производителем |
| Manufacturing Date | Дата производства карты |
| Card Capacity | Емкость карты в байтах |
| Maximum Read Data Rate | Максимальная скорость чтения данных |
| Maximum Write Data Rate | Максимальная скорость записи данных |
| Device Manufacturer ID | Идентификатор производителя устройства, на котором используется карта |
| Device ID | Уникальный идентификатор устройства, на котором используется карта |
Как найти CID SD карты на Windows?
- Вставьте SD-карту в картридер или встроенное устройство чтения карт на вашем компьютере.
- Откройте «Проводник» (Windows Explorer) и найдите раздел «Этот компьютер» или «Мой компьютер» в левой панели.
- Найдите устройство, связанное с SD-картой. Оно может быть указано как «Съемный накопитель» или содержать название производителя SD-карты.
- Щелкните правой кнопкой мыши по устройству SD-карты и выберите пункт «Свойства».
- В открывшемся окне выберите вкладку «Аппаратное обеспечение».
- В разделе «Свойства» найдите поле «Идентификатор оборудования» или «Идентификатор устройства».
- Рядом с этим полем будет указано значение CID SD карты.
Таким образом, вы можете легко найти CID SD карты на Windows, используя предложенную инструкцию. Эти данные могут быть полезны при выполнении различных операций с SD-картой, таких как восстановление данных или проверка подлинности.
Шаги для получения CID SD карты на Windows
- Проверьте, что SD-карта подключена к компьютеру. Убедитесь, что SD-карта находится внутри картридера или подключена к компьютеру с помощью USB-адаптера.
- Откройте командную строку. Нажмите Win+R на клавиатуре, введите cmd и нажмите Enter. Откроется командная строка Windows.
- Введите команду. В командной строке введите следующую команду: wmic diskdrive get serialnumber и нажмите Enter.
- Найдите CID-номер. В выводе командной строки появится список всех подключенных дисков и их серийных номеров. Найдите в списке свою SD-карту и обратите внимание на ее серийный номер. Это и есть CID-номер SD-карты.
Теперь у вас есть CID-номер вашей SD-карты, который можно использовать для различных целей, например, для проверки подлинности карты или ее идентификации при работе с программами записи данных.
SD Card Toolbox. Lock unlock with password. CID reading and more…
Reading SD card CID number was cumbersome and inconvenient process that took more time than it should, especially for Windows users. Not to mention locking and unlocking SD card with a password, it was impossible on the Windows operating system at all.
We believe that this process should not be so tricky and inconvenient so we have created a small handy device for tasks with a SD card security features and called it SD Toolbox. As this has been a great success among the users, we understand the importance of the device and are constantly updating it and offering new features.
So let’s dive into the opportunities it offers…
Main features
- SD, SDHC & SDXC cards supported
- Read SD card type and size
- Read & Decode SD card CID number
- Decode CID number without SD card
- Read & Decode CSD number
- Lock & Unlock card with password*
- Set/Remove temporary write protection
- FAT32/exFAT partition hiding
- Erase card and remove all protections
* unfortunately it doesn’t extract unknown passwords from SD cards. Password must be known in order to unlock SD card
Because this device has gained success mainly among car electronics enthusiasts and professionals we have added some optional features especially for them
Optional features
Unlocking/Locking fixed password cards:
- Mazda DENSO (MAZDA 3 MPS BL, MAZDA CX-7)
- Mitsubishi MMCS (Navi model: NR242xx (W11, W12, W13, W15, W17, E11, E12 ))
- Mitsubishi NR-MZxx (Navi model: NR-MZxx. Used in Mitsubishi, Mazda, Nissan Note)
- Peugeot/Citroen MMCS (Peugeot 4008, Citroen C4 AirCross (P11, P12, C11, C12))
- Lexus/Toyota gen.8/9 microSD (MAP) and internal SDHC (boot) (Lexus ES, GS, GX, IS, LS, LX, NX, RX, RC, RC-F from 2015, Toyota Land Cruiser 200 from 2015)
- Toyota/Lexus/Nissan various models (Toyota Prius PHV 2018, Pioneer CVX-2458 (Lexus RX350 and others), other various models used in Nissan/Toyota/Lexus vehicles)
Online SD card password calculator for VW, Škoda, Seat RNS315 navigation systems from CID number
- RNS315 SD card password calculator
Reading NISSAN Leaf SD card password from navigation unit
- Nissan Leaf navigation interface for SD card password reading
Indicators and controls
- Menu bar
- SD card status indicator. Shows locking and write protection status
- SD card type and size
- SD card CID number (hex format)
- CID decoder
- Password field (password size: 1-16 bytes in hex)
- Set/Remove password buttons
- Set/Clear write protection buttons
- Forced erase button
CID decoder
CID decoder is activated by pressing button with a question mark next to CID number or from Menu View/CID register.
It can be used as CID decoder without SD card. When SD card is removed, CID field is editable, you can input any CID to decode.
CSD decoder
CSD decoder is activated from Menu View/CSD register
Locking/unlocking SD card with password
SD card locked with password is protected from any access to SD card data. When locked SD card is inserted to the PC, it is not detected by the system at all, and no read/write or any other functions are allowed.
- insert SD card into device SD slot
- SD card will be detected and SD type, CID number and status will be shown
- if SD card is locked, status indicator will show red lock, if unlocked green
- input 1-16 bytes password in HEX (2-32 symbols) to the password field and press Set to lock or Clear to unlock
- if SD card locking is successful, SD status indicator will change lock symbol to red or green

Setting / Removing write protection
Write protection is used to protect SD card data from modifying its contents. When write protect is set, SD card inserted into PC reader is read-only and can’t be formatted, erased or any new data written.
There are 2 types of WP: temporary and permanent. This device can set or remove temporary WP only, if permanent write protection is set, it cannot be removed anymore. The type of write protection set can be checked within CSD register. There are 2 flags PERM_WRITE_PROTECT and TMP_WRITE_PROTECT
- insert SD card into device SD slot
- SD card will be detected and SD type, CID number and status will be shown
- to set write protection press Set button, to remove write protection press Clear button
- SD card write protection status is indicated on SD status indicator

Forced Erase
If SD card is locked with Password and password is unknown, SD card is unusable. It’s possible to remove password protection with Forced Erase function and it will allow using SD card again. Forced erase clear password, write protection and ERASE ALL DATA on SD card and data from SD card can’t be recovered. So, use it with caution!!!
Menu Items
View – view SD card registers values (CID, CSD)
Mode – Select password mode
Custom password – used for locking and unlocking with any desired password
Toyota/Lexus/Nissan – used for various Toyota/Lexus/Nissan SD locking and unlocking
Mitsubishi – used for Mitsubishi MMCS & NR-MZxx SD card locking and unlocking
Mazda – used for Mazda 3, Mazda CX7 SD locking/unlocking
Citroen/Peugeot – used for Citroen/Peugeot MMCS SD card locking and unlocking
Tools – optional tools
RNS315 PWD Calculator – online SD card password calculator for VW, Škoda, Seat RNS315 navigation systems from CID number
Hide/Unhide FAT32/exFat partition – hides/unhides partition with Navi data. SD card contents with hidden partition cannot be seen with PC reader, but navigation unit can read such SD*.
*works on most Toyota, some Nissan, Mazda and other Navi units.
Mass Production Mode – automatic CID comparison, locking and write protection
Downloads
SD Toolbox installation (v2.5.0)
SD Toolbox portable version (v2.5.0)
Update log
Version 2.5.0 (2022-01-15)
- FIX: disabled lock/unlock/set wp/remove wp actions if SD card is not inserted
- NEW: Mass Production Mode:
- bulk CID comparison
- auto lock/unlock
- auto lock/unlock on CID match
- auto set/remove write protect
- auto set/remove write protect on CID match
- NEW: added right-click menu on CID field for fast access to CID decoder and CID compare
Version 2.4.5 (2021-03-10)
- CID decoder – “0x” removed before Hex numbers
- Mazda DENSO SD locking
- Mitsubishi NR-MZxx SD locking
- Toyota/Lexus/Nissan SD locking (new models added)
Version 2.4.3 (2020-10-21)
- FAT32/exFAT partition hiding
- minor bug fixes
Version 2.4.2
- Added Lexus SD unlocking (Boot SD) for Pioneer CVX-2458
- Firmware update bugfix
Version 2.4.1
- Added HEX validator for CID input field
- Fixed WP status for permanent WP
(now shows WP ON if permanent WP is set) - Mitsubishi MMCS SD card locking/unlocking
- Lexus/Toyota generation 8/9 microSD(MAP) and internal SD (SW) locking/unlocking
- CID CRC value fixed
Version 2.3
- Fixed incidental software freezing on card change
- Fixed SDXC support
- CID register information display in hex added
- CSD register view & decoder added
- CID CRC value fixed
- PC-Tool communication protocol bug-fix
- display of SD size in Gb next to type added
- PWD is always in lower case for easier readability
В SD-карте есть программно доступные регистры, в которых храниться параметры карты и её настройки. Можно прочитать регистры и узнать какую-нибудь полезную информацию. Регистров около 10-и, в спецификации вы можете узнать о каждом из них.
Спецификацию можно скачать на официальном сайте «SD Association»
(На сайте, в левой колонки перейдите в раздел Downloads -> Simplifed Specifications, соглашаетесь и жмете «I Accept» и качаете «Physical Layer Simplified Specification«). В результате вы скачаете pdf-документ — спецификацию на SD-карты, в ней все подробным образом расписано — какие бывают карты и как с ними работать.)
Кроме того, на этом сайте в разделе «Downloads» имеется утилита «SD Memory Card Formatter» от Ассоциации для правильного форматирования карт.
Вот небольшое пояснение к ней от самой Ассоциации:
«SD Memory Card Formatter» формирует карты памяти SD/SDHC/SDXC), в соответствии со спецификацией SD File System, созданной SD Association (SDA).
Настоятельно рекомендуется использовать «SD Memory Card Formatter» для форматирования карт SD/SDHC/SDXC, а не использовать инструменты форматирования, поставляемые с отдельными операционными системами. В общем, инструменты форматирования, поставляемые с операционными системами, могут форматировать различные носители, включая карты SD/SDHC/SDXC, но не могут быть оптимизированы для карт SD/SDHC/SDXC, и это может привести к снижению производительности.
Наиболее интересные регистры:
—Регистр CID (Card identification data) — содержит данные, по которым можно идентифицировать карту памяти (серийный номер, ID производителя, дату изготовления и т.д.)
—Регистр CSD (Card-specific data) — содержит всевозможную информацию о карте памяти (от размера сектора карты памяти до потребления в режиме чтения/записи).
—Регистр OCR (Operation Conditions Register) — содержит напряжения питания карты памяти, тип питания карты памяти, статус процесса инициализации карты.
Структура CID регистра следующая:
Расшифровать данные регистра можно на сайте: Secure Digital Card CID Decoder
Внутренняя информация SD-карты
Информация о SD-карте закодирована в его внутренних регистрах карт. Одним из них является регистр идентификатора карты (CID), 16-байтовый код, который содержит информацию, которая однозначно идентифицирует SD-карту, включая серийный номер карты (PSN), идентификационный номер производителя (MID) и дату изготовления (MDT). Регистр CID устанавливается, когда карта изготовлена и не может быть изменена после ее установки. (Согласно спецификации SD-карты информация должна быть написана только один раз, однако если карта не соответствует спецификации, эта информация может быть изменена!)
Как прочитать CID с SD-карты
Один из способов прочитать CID — использовать ноутбук с гнездом для SD-карт. Считыватели карт в ноутбуках обычно подключаются непосредственно через шину PCI (или IDE-шину). Это не будет работать через устройство чтения карт USB, потому что команда для извлечения информации о карте перехватывается и не понимается считывателями карт. Не все компьютеры со встроенными слотами для карт будут работать, некоторые внутренние считыватели карт подключаются через шину USB.
Предполагая, что у вас есть подходящее оборудование, есть несколько способов, которые вы можете использовать для получения информации о карте. С Linux чтение внутренней SD-карты является простым. Вставьте карту и посмотрите в /sys/block/mmcblk0/device/ (это местоположение может меняться в зависимости от вашей платформы, оно может быть mmcblk1 или в другом месте). В этом месте вы увидите несколько доступных атрибутов, которые включают регистры CID и CSD и информацию внутри него.
Для просмотра CID, выполняем команду из терминала (вызывается Ctrl + Alt + T):
Код: Выделить всё
cat /sys/block/mmcblk0/device/cid (точное местоположение может отличаться)Так же может быть полезна следующая команда, отображающая подробный список файлов в директории с именами, начинающимися на «mmc»:
Какая информация находится в CID?
В CID сохраняется следующая информация:
Для получения дополнительной информации см. SD Association Simplified Specifications.
А теперь — информация с форума клуба «Клуб Suzuki Vitara«:
Необходимые инструменты и условия для чтения регистров SD-карты:
1) наличие SD-карты;
2) ноутбук со встроенным кардридером(USB-кардридер для этой цели не подходит) +
3) загрузочная флешка с линукс-дистрибутивом для чтения CID SD-карты;
4) Android-девайс — телефон/планшет с картридером;
5) минимальные навыки пользователя Android/Linux.
Подробности:
1) Для чтения CID оригинальной навигационной SD-карты потребуется ноутбук со встроенным кардридером и загрузочная флешка с Линукс дистрибутивом.
Я использовал ASUS X301A в связке с Linux Mint 18 «Sarah» — Cinnamon (32-bit).
Этот же дистрибутив Линукса в связке с SONY VAIO VGN-TZ3RMN/N не видел SD-карты.
Не волнуйтесь, операционную систему на ноутбуке переустанавливать не придется. Достаточно создать загрузочную флешку (DVD диск) с Linux Mint и загрузить с нее лаптоп.
Далее, вставляем SD-карту во встроенный кардридер ноута, видим появившееся уведомление о новом девайсе:
- Screenshot-1.jpg (58.69 КБ) 32876 просмотров
Осталось прочитать CID-карты. Есть 2 способа:
1) На рабочем столе кликаем Computer, в открывшемся окне жмем sys/block/mmcblk0/device/cid
- Screenshot-2.jpg (77.79 КБ) 32876 просмотров
2) или вызываем терминал (Ctrl + Alt + T) и в нем вводим команду:
Появившиеся обоими способами цифры/буквы конспектируем удобным способом (или просто копируем файл /sys/block/mmcblk0/device/cid в удобное место для дальнейшего чтения/копирования)
Небольшое дополнение. Если на вашем ноуте нет других SD карт, то всунутая оригинальная навигационная SD карта будет определятся линуксом как mmcblk0 и все вышеприведенные команды верны.
P.S. На скринах CID абсолютно «левой» SD-карты Samsung 2GB
Способ чтения внутренних регистров с помощью Android-устройств — Будет рассмотрен позже и добавлен в этот пост!!!
Кстати — для профессионалов по железу будет полезно прочитать Микроконтроллер – работаем с SD картой без файловой системы.
Там рассматриваются режимы работы с SD-карточкой, в том числе с использованием ATmega328P (или Arduino UNO)!!!
Пост так же будет подвержен информационной обработке — посему за Повторы прошу пока не пинать!…
P.S. При написании данного опуса использовалась информация по ссылкам:
Навигация на SD карточке для GL+
http://new-vitara.ru/forum/viewtopic.php?p=15531#p15531
Микроконтроллер – работаем с SD картой без файловой системы
http://www.cameramemoryspeed.com/sd-mem … l-numbers/
SD and MMC Block Device Attributes
https://everipedia.org/wiki/Secure_Digital/