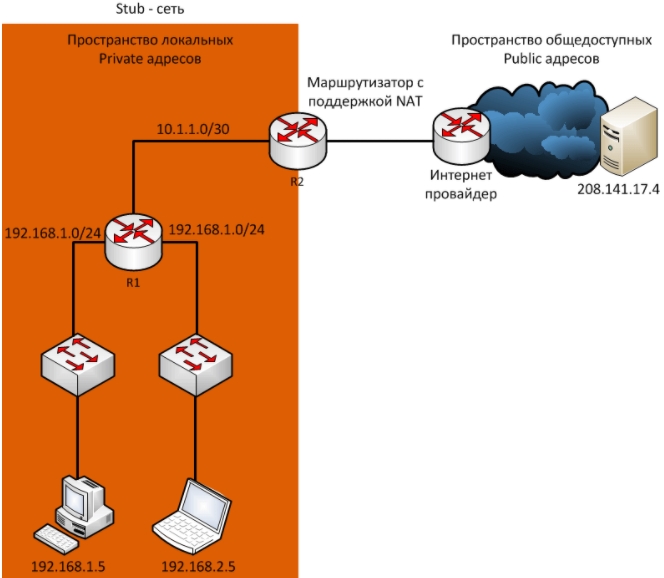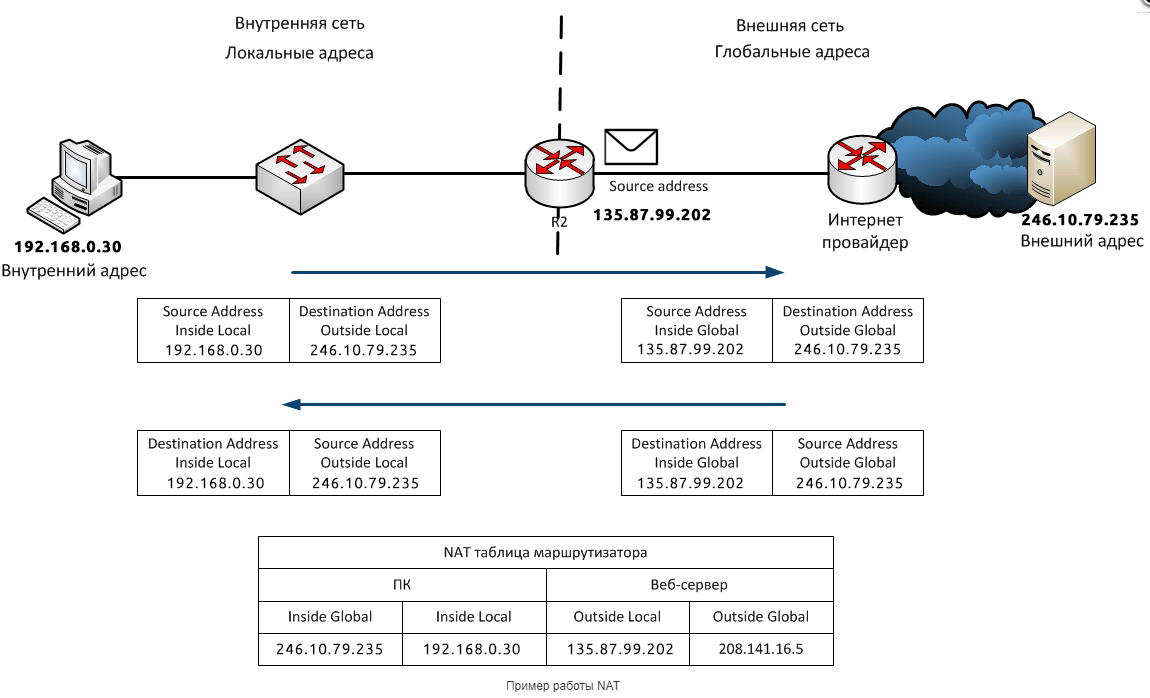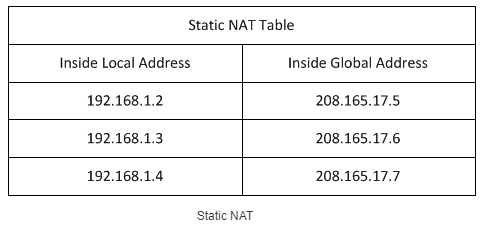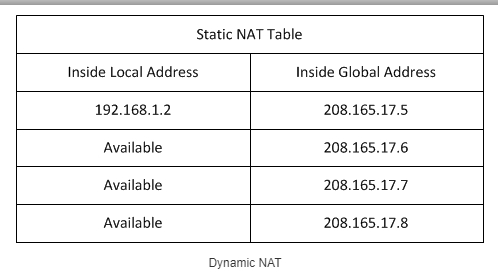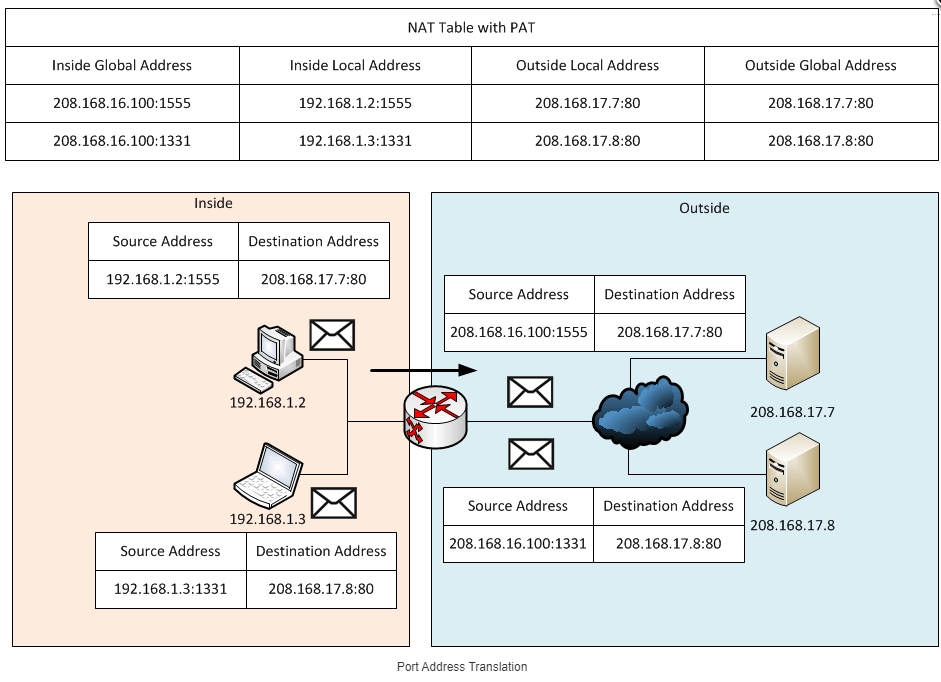Всем привет! Сегодня мы поговорим про то, что же такое NAT в роутере. Как вы, наверное, все знаете, большинство адресов в интернете использует IPv4 версию. Эти адреса имеют диапазон от 0.0.0.0 до 255.255.255.255. Если подсчитать, то у нас есть больше 4-х миллиардов айпишников. Вроде бы достаточно много, но на деле с ростом клиентов интернета свободных адресов почти уже не осталось. Приплюсуем сюда тот факт, что многие IP зарезервированы, а на планете активно развивается мобильный интернет, который забирает львиную долю IPv4.
Но как получается всем подключаться к интернету и не оставаться в стороне? – Для этих целей и используется NAT (Network Address Translation – трансляция сетевых адресов). А теперь о самой сетевой технологии более подробно в статье.
Содержание
- Что такое NAT и как работает и зачем он нужен
- Термины NAT
- Типы NAT
- Статический (Static) NAT
- Динамический (Dynamic) NAT
- PAT (Port Address Translation)
- Плюсы и минусы IP NAT
- Видео
- Как настроить и включить NAT на роутере
- Задать вопрос автору статьи
Если у вас есть дома роутер, то вы уже используете технологию NAT. Чтобы вам было понятнее для чего она нужна, давайте рассмотрим простой пример. Представим, что вам нужно в квартиру провести интернет. Вы звоните провайдеру, он приходит и прокидывает вам кабель. Помимо всего, чтобы работать в глобальной сети вам нужен внешний айпишник, его также предоставляет только провайдер.
Конечно вы можете воткнуть кабель в ноутбук или компьютер, тогда никакого NAT (в вашей квартире) не будет, так как ваш комп будет напрямую подключен к интернету сети. Но если помимо вас, интернетом хотят пользоваться и другие жильцы квартиры, то вам нужно установить Wi-Fi роутер. Не будете же вы каждому жителю проводить интернет-кабель и отдельно платить за каждого.
Кабель подключается к выделенному WAN порту. Далее к роутеру уже можно подключить телефоны, планшеты, ноутбуки, компьютеры, телевизоры и многое другое. Маршрутизатор выступает неким шлюзом между вашей домашней и глобальной интернет сетью.
Роутер каждому устройству дома выдает свой локальный IP. Например:
- 192.168.1.10 – Компьютер папы.
- 192.168.1.11 – Телефон сына.
- 192.168.1.12 – Планшет жены.
- 192.168.1.13 – ноутбук дочери.
Шлюз, он же роутер, имеет сразу два адреса:
- Внутренний – 192.168.1.1
- Внешний – его выдает провайдер и он может иметь любой вид. Например, 175.67.87.223.
Все жители квартиры сразу могут иметь доступ к интернету с одного внешнего адреса за счет роутера. Как я уже и говорил, таких внешних айпишников в интернете очень мало – всего 4 294 967 296.
NAT – это технология, которая позволяет переводить вот такие вот локальные адреса во внешние и получать ответ из интернета. В итоге каждый житель квартиры, находясь внутри локальной сети, и используя за счет роутера внешний IP – может выходить в интернет.
Если говорить грубо, то NAT – это как дверь в квартире, каждый может её использовать, чтобы выйти в открытый мир. В итоге пользователей в интернете становится куда больше чем 4 миллиарда, но количество самих адресов остается всегда одним и тем же.
NAT позволяет скрывать внутренние айпишники от интернета, и их никто не сможет увидеть. Это мы рассмотрели случай, когда подключена небольшая семья. А представим, что нужно подключить офис из сотни или даже тысячи человек. Для организации просто не целесообразно подключать каждому пользователю свой интернет с внешним IP. Да и это не нужно. Достаточно использовать маршрутизатор, в котором уже по умолчанию будет работать NAT.
Схема достаточно простая, давайте рассмотрим пример.
- Компьютер из домашней сети с ИП 192.168.1.10 отправил запрос на какой-то сайт.
- Запрос пришел на роутер (192.168.1.1).
- Роутер не может использовать свой локальный адрес, поэтому переводит запрос и использует внешний адрес.
- Сайт получает запрос с внешним IP и на него отсылает ответ.
- Роутер принимает ответ от сайта, и уже отправляет его на компьютер, но уже используя внутренний айпишник.
Как видите, NAT постоянно переводит внутренний адрес во внешний и обратно. Если локальная сеть имеет только один выходной маршрутизатор, который может быть связан с внешней сетью, то такую сеть называют Stub сетью.
В сфере NAT есть различная терминология, которую вы можете встретить в настройках маршрутизатора или на схемах подключения.
Есть 4 вида NAT адресов:
- Insidelocal – внутренний локальный адрес, который прописывается в первичном запросе от клиента.
- Insideglobal – внешний айпишник роутера.
- Outsidelocal – внутренний глобальный адрес сервера в интернете. Внутренний он, потому что он прописывается в первичном запросе от компьютера во внутренней сети.
- Outsideglobal – внешний глобальный. IP запроса на конечный сервер, который записан во внешнем запросе от роутера.
Пока ничего не понятно? Сейчас постараюсь рассказать на примере. Давайте рассмотрим пример NAT адресации. Смотрим на картинку ниже.
- У нас есть компьютер с (Inside Local) адресом 192.168.0.30, который находится с домашней сети.
- Он посылает запрос на сервер с (Outside Local) адресом 246.10.79.235.
- Маршрутизатор принимает ответ и переводит запрос:
(Inside Local) 192.168.0.30 -> (Outside Local) 246.10.79.235
В
(Inside Global) 135.87.99.202 -> (Outside Global) 246.10.79.235
- Когда сервер получает запрос, он отсылает ответ и все запросы переделываются в обратном порядке. Чтобы роутеру было понятно от кого пришел ответ и кому отправить запрос, он все данные записывает в свою таблицу маршрутизации.
Типы NAT
Статический (Static) NAT
Статический NAT – это когда у каждого локального внутреннего адреса, есть свой глобальный адрес. Часто используется для Web-серверов. Весь трафик при этом проходит аналогично через один узел, и у каждого устройства есть свой как локальный, так и глобальный IP.
Динамический (Dynamic) NAT
У нас есть пул внутренних айпишников, который постоянно присваивается разные глобальные внешние адреса. Внешние IP присваиваются по принципу, какой есть свободный, тот и назначается маршрутизатором. Очень часто используется в городских сетях провайдерами, именно поэтому ваши глобальные IP постоянно меняются. Чтобы немного расширить эту тему, советую более подробно почитать про белые и серые IP.
PAT (Port Address Translation)
Самая популярная форма NAT. Про неё я в самом начале и говорил. Когда нескольким локальным адресам назначается один глобальный. То есть когда вся семья, грубо говоря, использует один внешний IP. Чтобы маршрутизатор понял, кому именно посылать ответ от сервера, на который ранее был запрос, он использует в своем запросе номер порта. И по нему отсылает ответ нужному локальному пользователю.
Посмотрите на картинку выше. Как видите при запросе на выделенный сервер, помимо того, что роутер переводит адреса, он еще в запросе добавляет номер порта. То есть ответ от сервера также имеет этот порт, который потом уже используется для того, чтобы ответ получил нужный компьютер.
Плюсы и минусы IP NAT
- Офисы, а также домашние сети при большом количестве клиентов могут использовать всего один или несколько внешних интернет-адресов.
- Повышается надежность локальной сети, где контроль за пропускной способностью и трафиком отслеживает роутер.
- Снижает стоимость, которая нужна для приобретения внешних IP.
- Контроль внешнего и внутреннего доступа к обоим сетям.
- Увеличивается задержка запроса, так как маршрутизатору нужно постоянно делать NAT перевод адресов.
- В больших сетях, где идет многоуровневая NAT адресация, сложно найти место поломки, так как IP постоянно изменяется.
Видео
Если вам что-то было не понятно, или вам лень читать, то советую посмотреть это полезное видео.
Как настроить и включить NAT на роутере
Стандартный NAT уже работает в режиме PAT и его настраивать не нужно. То есть вы просто настраиваете интернет и Wi-Fi на маршрутизаторе. Другой вопрос, если дома вы решили организовать Web, игровой или почтовый сервер. А быть может вы хотите подключить камеры видеонаблюдения и следить за домом или квартирой, отдыхая на Бали. Вот тут нам понадобится проброс портов – об смотрите статью про порты. Там коротко рассказано, что такое порты, для чего они нужны и как их пробросить.
NAT (происходит от английского термина Network Address Translation, который переводится как «преобразование сетевых адресов») при помощи этой функции в сетях TCP/IP преобразовываются IP-адреса транзитных пакетов. Он есть у всех роутеров, имеет название port forwarding.
Преимущество данной технологии в том, что не надо изменять конфигурацию маршрутизаторов и окончательных узлов внутренней сети. Эти технологии не применяются там, где в работе с внешними сетями задействовано много внутренних узлов.
Static NAT
Как правило, не используется физическими лицами для их потребностей, а применяется компаниями, в которых есть много IP адресов с необходимостью, чтобы они для некоторых серверов оставались постоянными и были доступны из вне. Чтобы открыть какой-нибудь сервис (почта, сайт и т.д.) необходимо знать 2 параметра: IP адрес (DNS имя) и порт. При этом порт обычно не вводится (если он не был изменен), поскольку программы вводят его автоматически и, следовательно, пользователь даже не задумывается о его наличии. Для того чтобы другие пользователи глобальной паутины могли работать с определённым компьютером, им необходимы знать его IP (DNS имя) и порт сервиса.
Если у человека статический Network Address Translation и один компьютер в сети, то знать порт не обязательно, достаточно будет знания IP. Чтобы ограничить доступ, нужна установка межсетевого экрана.
Чтобы было понятнее, можно провести такую аналогию: IP адрес — это чей-то дом, а порт – его квартира. Чтобы человека нашли, нужно знать и то и другое.
Как это работает. Допустим, провайдер выдал 4 IP для 3-х серверов. Роутеру назначается первый, а остальные достаются серверам. Чтобы на них смогли попасть достаточно указать внешние IP, например, второй, а роутер всё равно перенаправит на первый сервер. Человек попадает на сервер, работает на нём, но не знает, что его адрес иной. Запись будет храниться об этом в таблице NAT.
Есть положительные моменты: адреса пользователя не видны, но он сам виден из интернета. Минусы: любому другому пользователю будет просто совершить попытку взлома его компьютера.
Dynamic NAT
В отличие от статического имеет одно исключение: из глобальной паутины нет возможности увидеть сервера, с которыми производится работа. Клиент получает несколько IP, но здесь их распределяет роутер. Когда клиент находится в интерне, роутер сам выбирает среди полученных один адрес, выдаёт его и заносит в таблицу Network Address Translation. Но сама запись долго не хранится, когда пользователь вышел из интернета она вытирается из таблицы.
Большим недостатком является то, что необходимое число входов в глобальную паутину не может быть больше количества IP адресов, которые выдал провайдер. Пока не найдутся свободные, новые пользователи не смогут подключиться к компьютеру. Но по сравнению с первым типом есть большое превосходство, другие пользователи не смогут свободно зайти на жёсткий диск компьютера, так как адреса постоянно меняются. Также самим клиентам не надо распределять IP адреса, их распределит роутер.
Port Address Translation (PAT), NAT Overload и Masquerading
Данный тип актуальнее физическому лицу, поскольку выдается единственный внешний адрес, а пользователь только назначает порт любому серверу. Скажем, кому-то необходимо, чтобы к нему могли зайти в торрент, для этого понадобятся не только внутренние, но и внешние порты. Программой используется внутренний порт только на компьютере, на котором она установлена. С других же машин будут подключаться к внешнему порту, находящемуся на роутере. Очень часто, но не всегда они совпадают.
У данного метода есть преимущество: доступ открыт для определённой программы, все остальное закрыто. А недостаток в том, что очень часто порты нужно настраивать вручную.
Как изменить тип NAT
Нужно зайти на свой роутер. Для этого, в браузере набираем 192.168.1.1 или 192.168.0.1 (или другую комбинацию в зависимости от маршрутизатора). Вводим логин и пароль. Там смотрим свой IP и настройки сети.
Затем необходимо обратиться к провайдеру интернет-подключения, сообщить данные, которые смотрели в роутере и он всё перенастроит.
Терминология NAT
Для NAT важно различать внутреннюю и внешнюю сеть. К внутренней относятся все сети, которые необходимы в преобразовании, к внешней – все остальные сети.
Система имеет 4 разновидности адресов:
- внутренний и внешний локальный;
- внутренний и внешний глобальный.
В задачи внутреннего входит преобразование механизмов NAT, внешний служит адресом устройства, куда необходимо войти. Под локальным понимают тот, который бывает во внутренних, а глобальным – во внешних сетях.
Как проверить находится ли компьютер за NAT
Для этого достаточно определить IP компьютера пользователя. Если какой-то адрес попадает в диапазоны (используются только для локальных сетей):
- 10.0. 0. 0 — 10. 255.255.255;
- 172.Х. 0. 0 — 172. Х.255.255 (Х принимает значение от 16 до 31);
- 192.168. Х. 0 — 192.168.Х.255 (Х чаще всего 0 или 1, принимает значения от 0 до 255).
Это значит, что данный компьютер находится в локальной сети и пользователь в NAT.
Настройки NAT, как сделать его открытым
Чтобы настроить NAT в роутере, нужно зайти в браузер, набрать 192.168.1.1 или 192.168.0.1 (адрес роутера) после чего потребуется ввести логин с паролем (обычно Admin/Admin). Затем находится поле Configuration (настройки), потом Network (сеть) и Routing (маршруты или маршрутизация). В новом окне выбирают Policy Routing (новое правило). Здесь задаются условия маршрутизации. Выбрать можно по различным свойствам, таким, как: пользователи, интерфейсы, IP-адрес источников или получателей, порт назначения.
Задаем условия трафика, там есть несколько назначений: Auto перенаправит трафик в глобальный интерфейс, который указан по умолчанию, Gateway на адрес, имеющийся в настройках, Trunk — на несколько интерфейсов, Interface – на тот интерфейс, который указан.
На сервере настраивается следующим образом: в начале находится Диспетчер сервера, на который щёлкают мышкой, потом в новом окошке на добавить роли и компоненты, затем далее, устанавливают удалённый доступ, потом добавить компоненты и продолжить. Затем выбирают службы ролей и отмечают маршрутизация, нажимают на далее. В самом конце на закрыть.
После подключения компьютера к серверу необходимо его настроить в NAT. В меню пуск находится окно администрирование — маршрутизация и удалённый доступ. Для активации нужно нажать на «включить маршрутизацию и удалённый доступ». Затем на «далее» и выбрать преобразование сетевых адресов NAT. Потом нажимаем на интернет и включаем базовые службы назначения. Продолжаем несколько раз нажимать на «далее» и последний раз на «готово».
Сделать NAT открытым может помочь провайдер с которым клиент заключил договор на поставку интернет услуг, просто необходимо обратиться к нему с этим вопросом.
Технология NAT loopback и NAT Traversal
Суть NAT loopback в том, что если пакет попадает из внутренней сети на IP-адрес роутера, то такой пакет будет принят, как внешний и на него будут распространяться брандмауэрные правила для внешних соединений. После успешного прохождению пакета через брандмауэр вступит в работу Network Address Translation, который будет посредником для двух внутрисетевых машин. Получается следующее:
- снаружи локальной сети можно узнать о настройках сетевой службы;
- зайти на сервер по имени домена, который находится в локальной сети. Без функции loopback (или hairpinning) данные действия были бы невозможными, нужно было бы для любого домена настраивать файл hosts;
- основной минус – увеличение нагрузки на роутер с хабом.
NAT Traversal – это возможности у сетевых приложений определить то, что они располагаются за границами устройства. В этом случае Network Address Translation оказывает содействие в том, чтобы определить внешний IP-адрес данного устройства и сопоставлять порты, чтобы NAT пересылал используемые приложениями пакеты с внешнего порта на внутренний. Все эти процессы выполняются автоматически. Без них пользователю пришлось бы вручную сопоставлять настройки портов и вносить в разные параметры изменения. Но есть и минусы – нужно проявлять осторожность для таких приложений – они обладают возможностями широкого контроля над устройствами, а следовательно могут появится уязвимости.
В Интернете встречается много вопросов по поводу NAT, что это такое в роутере, и какие функции выполняет. Простыми словами, это механизм, позволяющий всему оборудованию локальной сети (мобильным устройствам, планшетам, ПК, ноутбукам) использовать только один общедоступный IP адрес для подключения к Интернету. Ниже рассмотрим, в чем особенности этой опции, для чего она необходима, и как правильно ее настроить в маршрутизаторе.
Что такое NAT в роутере
Кратко рассмотрим особенности NAT, и что это в роутере. Расшифровывается как Network Address Translation, а именно «трансляция сетевых адресов». С помощью процесса компьютер или другое оборудование получает доступ к Интернету.
Простыми словами, NAT в роутере (Network Address Translation) — это процесс перевода внутренних (приватных) адресов во внешние. Такая функция применяется всеми маршрутизаторами вне зависимости от установленных настроек и цены.
Многие путают NAT в роутере с фаерволом. Задача Firewall в запрете доступа к ресурсу по конкретному порту, к примеру, UDP или TCP. Он может устанавливаться на любом оборудовании для фильтрации трафика. Что касается NAT, он дает разрешение или запрещает доступ к определенному адресу или диапазону IP внутри сети.
NAT бывает трех видов:
- Static — примеряется только компаниями, у которых много IP. Адреса доступа не меняются и должны быть открыты извне. К примеру, для входа на Интернет-ресурс необходимо знать его IP-адрес и порт. Благодаря автоматическому вводу последнего достаточно знать только DNS. При этом адресов Интернет-пользователя не видно в Сети.
- Dynamic — роутер сам выбирает среди IP-адресов тот, который в дальнейшем вносится в таблицу NAT. Информация удаляется сразу после отключения от Интернета.
- Overload — оптимальный вариант для физических лиц. Пользователи получают один адрес, а также два порта (задаются лично). Вход возможен только с помощью специальной программы.
Много вопросов касается еще одного термина — что такое NAT loopback в роутере. Здесь все просто. Если пакет поступает из внутренней сети на IP-адрес, он принимается в качестве внешнего. Это означает, что на него распространяются правила брандмауэра. После прохождения firewall в силу вступает NAT роутера, являющийся неким посредником. В результате удается следующее:
- Получить сведения о настройках сетевой службы.
- Войти на сервер по имени домена, находящегося в локальной сети.
Существует также NAT Traversal, позволяющий сетевым приложениям определить тот факт, что они находятся вне границ устройства. В таких ситуациях NAT применяется для определения IP адреса устройства и сопоставления портов.
Для чего он нужен
Выше мы кратко затронули функции NAT в роутере, что это, и как работает. Но назначение такой технологии заслуживает более глубокого изучения. При проектировании сети подразумевается применение локальных IP-адресов, которые используются внутри компании или площадки для локального взаимодействия. Иными словами, они не маршрутизируются во «всемирной паутине». Для обращения к устройствам вне локальной платформы приватный адрес необходимо перевести в публичный. Для этого и существует NAT.
Благодаря действию такой функции, устройство с персональным адресом IPv4 может подавать запросы вне частной интернет-сети. Дополнительное преимущество механизма состоит в обеспечении конфиденциальности и безопасности. На практике маршрутизаторы NAT могут настраиваться с одним или группой общедоступных адресов (пулом NAT). Как только оборудование вышло во внешнюю интернет-сеть, роутер с поддержкой технологии переводит внутренний адрес в общедоступный. При этом маршрутизатор NAT, как правило, функционирует на границе Stub (тупиковой) сети, имеющей одно соединение (вход/выход).
С помощь NAT все устройства, подключенные к интернет-сети, используют один IP-адрес внешнего интерфейса. Простыми словами, сетевые пакеты корректируются и в них происходит подмена IP-адреса источника и назначения.
Подводя промежуточные итоги, можно выделить следующие особенности NAT в роутере:
- Преобразование локального адреса в общедоступный. После получения ответа происходит обратный процесс.
- Предотвращение и ограничение обращения извне к устройствам локальной сетки. Таким способом скрываются внутренние сервисы ПК и серверов от обращений из Интернет-сети.
- Настройка переадресации портов. Последние могут использоваться для открытия доступа из Интернета к сетевому NAS-хранилищу или к серверу «локалки».
- Подмена номера порта для обращения к иному порту. К примеру, для перевода управления роутером из Интернета на иной источник, если провайдером блокируется стандартный порт 80 и необходимо получить возможность применения порта 8080 для доступа к настройкам.
С помощью NAT частная сеть подключается к Интернету через общий публичный IP, которые выдается провайдером, а ресурс адресов тратится более экономично. Кроме того, применение опции важно с позиции безопасности. В частности, можно скрыть локалку от пользователей из вне, что исключает несанкционированный доступ.
Как пользоваться функцией NAT
С учетом сказанного возникает вопрос, как открыть NAT для своего роутера. В большинстве случаев опция включена по умолчанию. Если это не так, необходима ее активация и дополнительная настройка. Алгоритм действий следующий:
- Войдите в любой веб-проводник на ПК, после чего в поисковой строке введите адрес роутера (к примеру, 192.168.1.1.).
- Авторизуйтесь для входа в настройки путем ввода слов Admin и Admin.
- Войдите в Настройки, а там Сеть и Маршрутизация.
- Жмите на Новое правило. Таким способом удается задать условия маршрутизации. Здесь доступно пять направлений — с помощью имени DNS, через порт или трансляцию по пользователю, через подмену адреса или сетевой интерфейс.
- Задайте условия трафика путем выбора одного из вариантов. На выбор доступны следующие решения — Auto, Interface, Gateway, Trunk. На следующем этапе жмите Далее, а после Закрыть.
Для каждого роутера принципы включения NAT могут отличаться. К примеру, в Zyxel необходимо войти в настройки маршрутизатора, перейти в раздел Network — Routing, а там в Policy routing, Здесь будет тумблер, позволяющий включить службу. Далее задаются настройки в группе Criteria. Если необходимо отключить NAT в роутере, проделайте рассмотренные выше шаги и деактивируйте службу. В качестве альтернативы отключению можно перевести маршрутизатор в другой режим работы.
Если возникает необходимость изменения типа NAT, войдите в настройки роутера, посмотрите IP и настройки сетевого подключения. После этого звоните провайдеру для получения помощи в перенастройке на нужный тип.
Плюсы и минусы использования
Перед тем как отключить NAT на роутере или до включения функции обратите внимание на ее плюсы и минусы.
Преимущества:
- Экономия IP адресов. Актуально в случае, когда опция применяется в режиме PAT с передачей только нескольких IP-адресов в один публичный. По такой технологии работают почти все.
- Защита локальной сети от взлома извне с сохранением возможности выхода наружу. Иными словами, исходящие пакеты пропускаются, а ответные запросы должны соответствовать созданной трансляции. Если условие не выполняется, данные не пропускаются.
- Скрытие внутренних сервисов или хостов. При желании можно подменить внутренний порт на другой (официально зарегистрированный). Такая методика позволяет повысить безопасность и скрыть «непубличные» сайты.
- Повышение гибкости соединений с общедоступной Интернет-сетью.
Минусы:
- Из-за преобразования множества внутренних адресов в один появляются трудности с идентификацией участников. Во избежание проблем приходится хранить данные по логам трансляций.
- Применение NAT в роутере повышает задержку переключения, ведь перевод IPv4 требует временных затрат.
- Старые протоколы не могут работать при появлении между постами трансляции IP-адресов. Для исправления ситуации могут применяться межсетевые экраны.
- Риск нарушения служб или протоколов, нуждающихся в инициации соединений TCP из внешней сети.
- При попытке подключения нескольких пользователей к одному сайту возникает подозрение на DoS атаку. В результате могут возникнуть трудности с подключением.
- Если роутер не поддерживает Universal Plug & Play, процесс настройки усложняется (когда требуется взаимодействие с пиринговыми сетями).
Если говорить в целом, технологию NAT в роутере трудно переоценить. С ее помощью обеспечивается удобство выхода в Интернет, гарантируется безопасность подключения и гибкость настройки. При этом решение о включении и отключении режима необходимо принимать самостоятельно.
Если вы играете в онлайн-игры, используете стриминговые сервисы или подключаете различные устройства к вашей домашней сети, вероятно, вы уже столкнулись с проблемой закрытого NAT. Неверная настройка может привести к недоступности некоторых функций или проблемам с подключением к другим устройствам или игрокам.
В этом подробном руководстве мы расскажем вам, что такое NAT (Network Address Translation), какие проблемы может вызвать закрытый NAT и как его настроить для достижения открытого NAT-типа. Мы рассмотрим несколько методов и рекомендаций, которые помогут вам настроить открытый NAT и в полной мере насладиться онлайн-возможностями вашей домашней сети.
Вы узнаете, как настроить маршрутизатор, как открыть порты, как использовать UPnP и многое другое. Мы также обсудим некоторые общие проблемы, с которыми вы могли столкнуться при настройке NAT, и предоставим решения для их устранения.
Содержание
- Почему нужно настраивать открытый NAT?
- Шаги по настройке открытого NAT на маршрутизаторе
- Шаг 1: Определите IP-адрес своего маршрутизатора
- Шаг 2: Войдите в настройки маршрутизатора
- Шаг 3: Найдите раздел настроек NAT
- Шаг 4: Создайте новое правило NAT
- Шаг 5: Настройте IP-адрес устройства
- Шаг 6: Сохраните настройки и перезагрузите маршрутизатор
- Проверка открытого NAT после настройки
- Решение проблем с открытым NAT
Почему нужно настраивать открытый NAT?
Network Address Translation (NAT) — это метод перевода IP-адресов, который позволяет нескольким устройствам в домашней сети разделять один общедоступный IP-адрес. Ваш роутер выполняет функцию NAT, позволяя вашим устройствам обмениваться данными через Интернет.
Однако некоторые игры, приложения или услуги требуют директного подключения к вашему устройству, чтобы правильно работать. В этом случае можно столкнуться с проблемой, когда роутер блокирует или ограничивает входящие соединения. В таких случаях поможет настройка открытого NAT.
Открытый NAT обеспечивает полный доступ к вашему устройству из Интернета, не ограничивая входящие соединения. Это позволяет вам с легкостью подключаться к другим игрокам, использовать различные приложения и услуги, работающие через Интернет. Настройка открытого NAT может значительно улучшить ваш игровой опыт и обеспечить более стабильное соединение с другими игроками.
Кроме того, открытый NAT позволяет создавать серверы для игр или хостинга других услуг. Это может быть полезно, если вы хотите создать игровой сервер для своих друзей или запустить свой собственный веб-сайт. Настраивая открытый NAT, вы ограничиваете возможности роутера в блокировке входящих соединений и получаете полный контроль над тем, кто и как может подключаться к вашему устройству.
Шаги по настройке открытого NAT на маршрутизаторе
Открытый NAT (Network Address Translation) позволяет устанавливать прямые соединения между устройствами в сети Интернет, минуя ограничения, накладываемые маршрутизатором. Это особенно полезно для многопользовательских игр и других приложений, требующих прямого подключения.
Шаг 1: Определите IP-адрес своего маршрутизатора
Чтобы настроить открытый NAT, вам понадобится знать IP-адрес своего маршрутизатора. Обычно вы можете найти его на задней панели маршрутизатора или в документации, предоставленной производителем.
Шаг 2: Войдите в настройки маршрутизатора
Чтобы настроить открытый NAT, вам нужно войти в настройки маршрутизатора. Для этого введите IP-адрес маршрутизатора в адресную строку браузера и нажмите Enter. Вам может потребоваться ввести имя пользователя и пароль для входа.
Шаг 3: Найдите раздел настроек NAT
Как только вы вошли в настройки маршрутизатора, найдите раздел, связанный с настройками NAT. Это может быть секция с названием «NAT», «Port Forwarding» или «Virtual Server». В этом разделе вы сможете настроить открытый NAT на вашем маршрутизаторе.
Шаг 4: Создайте новое правило NAT
В разделе настроек NAT создайте новое правило NAT, чтобы настроить открытый NAT. Вам может потребоваться указать порт, который нужно открыть, и протокол, который следует использовать (обычно это TCP или UDP).
Шаг 5: Настройте IP-адрес устройства
Чтобы открытый NAT работал должным образом, устройство, для которого вы настраиваете открытый NAT, должно иметь статический или резервированный IP-адрес. Установите IP-адрес этого устройства согласно инструкциям производителя или воспользуйтесь функцией резервации IP-адресов в настройках маршрутизатора.
Шаг 6: Сохраните настройки и перезагрузите маршрутизатор
После завершения настройки открытого NAT сохраните все изменения и перезагрузите маршрутизатор, чтобы новые настройки вступили в силу. Это может потребовать некоторое время, поэтому имейте в виду, что вы можете временно потерять подключение к Интернету.
Следуя этим шагам, вы сможете настроить открытый NAT на своем маршрутизаторе, что позволит подключаться к сетевым играм и другим приложениям без ограничений, накладываемых маршрутизатором.
Проверка открытого NAT после настройки
После того как вы настроили открытый NAT на своем маршрутизаторе, рекомендуется проверить его работоспособность. Есть несколько способов проверить статус открытого NAT:
- Проверка в настройках консоли игровой приставки: Многие игровые приставки имеют специальный раздел в настройках, где можно проверить статус NAT. В этом разделе вы должны увидеть статус «Открытый» или «Тип 1», что означает успешную настройку открытого NAT.
- Тестирование подключения: Вы можете проверить статус NAT, выполнив тест подключения на вашей игровой приставке. В процессе тестирования будет отображен статус NAT. Если статус отображается как «Открытый» или «Тип 1», то это означает, что открытый NAT работает корректно.
- Проверка внешнего IP-адреса: Вы также можете проверить статус NAT, проверив ваш внешний IP-адрес. Если ваш внешний IP-адрес не является частным IP-адресом (например, 192.168.x.x или 10.x.x.x), то это означает, что у вас открытый NAT. Вы можете воспользоваться онлайн-сервисами для проверки внешнего IP-адреса.
В случае, если статус NAT не является открытым, вы можете повторить настройки и проверить, что вы выполнили все необходимые шаги. Также обратите внимание на то, что некоторые провайдеры интернета или сетевые настройки могут ограничивать возможность настройки открытого NAT. При возникновении проблем вы всегда можете обратиться в службу поддержки провайдера или разработчика устройства для получения дополнительной помощи.
Решение проблем с открытым NAT
Не всегда настройка открытого NAT происходит без проблем. В некоторых случаях может возникнуть необходимость решить некоторые проблемы, чтобы достичь стабильной работы с открытым NAT. Вот некоторые общие проблемы и их решения:
-
Проблема: Ваш маршрутизатор не поддерживает открытый NAT.
Решение: Проверьте спецификации вашего маршрутизатора и убедитесь, что он поддерживает открытый NAT. Если нет, вам может потребоваться приобрести другое устройство, которое поддерживает открытый NAT или использовать альтернативные методы, такие как порт-форвардинг или DMZ.
-
Проблема: Ваш маршрутизатор имеет неправильные настройки.
Решение: Проверьте настройки маршрутизатора и убедитесь, что они правильно сконфигурированы для открытого NAT. Убедитесь, что порты, необходимые для открытого NAT, открыты и перенаправлены на ваше устройство. Если нужно, обратитесь к инструкции по настройке маршрутизатора или обратитесь за помощью к вашему интернет-провайдеру.
-
Проблема: Ваш интернет-провайдер блокирует открытый NAT.
Решение: Свяжитесь с вашим интернет-провайдером и уточните, блокирует ли он открытый NAT. Если да, попросите интернет-провайдера предоставить вам доступ к открытому NAT или рассмотреть возможность перехода на другого провайдера, который поддерживает открытый NAT.
-
Проблема: Ваш компьютер имеет неправильные сетевые настройки.
Решение: Проверьте сетевые настройки вашего компьютера и убедитесь, что они правильно сконфигурированы для работы с открытым NAT. Убедитесь, что ваш компьютер настроен для использования статического IP-адреса, а DNS-серверы правильно настроены. Если нужно, обратитесь к документации вашей операционной системы или обратитесь за помощью к вашему интернет-провайдеру.
Если после выполнения этих решений у вас все еще остаются проблемы с открытым NAT, рекомендуется обратиться за помощью к специалисту или технической поддержке вашего интернет-провайдера или производителя маршрутизатора. Они могут предложить дополнительные решения или настройки, специфические для вашей ситуации.
NAT (Network Address Translation) — это технология, которая помогает скрыть локальную сеть за одним общедоступным IP-адресом. Так вы можете использовать несколько устройств, подключенных к одному роутеру, чтобы получать доступ в Интернет с использованием одного IP-адреса. Это эффективно решает проблему нехватки IP-адресов и помогает обезопасить вашу сеть. В этой статье мы рассмотрим, как настроить NAT на роутере TP Link.
Как включить NAT на роутере TP Link
Перейдите на страницу Advanced (Дополнительные настройки) > System Tools (Системные инструменты)> System Parameters (Параметры системы) чтобы включить NAT. Этот шаг необходим, чтобы активировать NAT. Дальнейшие шаги зависят от того, как вы хотите настроить NAT.
Как сделать NAT открытым на роутере TP Link
Чтобы настроить NAT как открытый, вам нужно перейти в раздел Дополнительно > Безопасность > Настройки NAT и выбрать режим Симметричный или Конический.
Как выбрать тип NAT на роутере TP Link
Вы также можете выбрать тип NAT на роутере TP Link. Если у вас есть опыт работы с настройками роутера, вы можете выбрать режим порт-перенаправления. Это позволяет вам открыть порты на роутере для доступа к вашим устройствам из Интернета. Если вы не уверены, какой режим NAT подходит для вас, выберите режим, который лучше подходит для ваших потребностей — Symmetric или Cone NAT.
Как настроить NAT на роутере TP Link
Чтобы правильно настроить NAT, выполните следующие шаги:
- Перейдите в Настройки → IP-адреса → Настройки NAT.
- Включите опцию Использовать настройки NAT.
- Для Внутренних IP-адресов укажите соответствующие Внешние IP-адреса.
- Нажмите Ok.
Полезные советы
- Не изменяйте настройки NAT, если вы не уверены в том, что вы делаете. Неправильная конфигурация может привести к проблемам с работой вашей сети.
- Если вы не знаете, какие опции выбрать, обратитесь к документации роутера или свяжитесь с технической поддержкой TP Link.
- Обязательно сохраняйте настройки, если вы что-то меняете в конфигурации вашего роутера.
Вывод
С помощью NAT вы можете использовать несколько устройств в рамках вашей сети с одним IP-адресом и сохранять вашу сеть безопасной. Настройка NAT на роутере TP Link может показаться сложной задачей, но если вы следуете нашим рекомендациям, вы сможете справиться с ней без проблем. Если у вас возникнут проблемы или вопросы, не стесняйтесь обращаться к технической поддержке TP Link.
Как отключить NAT на роутере Keenetic
Отключение функции NAT на роутере Keenetic весьма простое. Сначала необходимо зайти в настройки роутера, а для этого в адресной строке браузера вводим IP-адрес роутера. После успешного входа выбираем вкладку «Мои сети и WI-FI» и переходим в «Домашнюю сеть». Далее, пролистываем страницу вниз и находим «Параметры IP». Здесь нас интересует настройка использования NAT.
Чтобы отключить NAT, нужно снять галочку напротив пункта «Использовать NAT». После сделанных изменений следует сохранить настройки. Теперь NAT выключен на роутере Keenetic и устройства в вашей домашней сети смогут получать и передавать информацию без дополнительного преобразования адресов.
Как отключить NAT на роутере ASUS
Чтобы отключить функцию NAT на роутере ASUS, вам нужно выполнить следующие шаги. Войдите в настройки роутера, для этого откройте веб-браузер и введите IP-адрес роутера в адресной строке. Перейдите в раздел [WAN] и выберите вкладку [Port Trigger]. Здесь вам нужно будет настроить параметр [Enable Port Trigger] и установить его в положение [No]. После этого нажмите на кнопку [Применить], чтобы сохранить изменения. Затем перейдите в раздел [WAN] и выберите вкладку [Виртуальный сервер / перевод портов]. Здесь вы должны будете найти параметр [Enable Port Forwarding] и установить его в положение [OFF]. После этого сохраните все изменения. Теперь функция NAT будет отключена на вашем роутере ASUS.
Как отключить подписку на дом ру
Для того чтобы отключить подписку на Дом.ру, вам необходимо выполнить следующие действия. Войдите в свой личный кабинет и перейдите в раздел управление договором. Там вы найдете информацию о вашей подписке, ознакомьтесь с ней и затем нажмите на кнопку «Приостановить услуги». Далее вам будет предложено выбрать те услуги, которые вы хотите отключить. Отметьте их и нажмите кнопку «Продолжить». Также вам будет предложено выбрать период, на который вы планируете приостановить услуги. Выберите нужный вам период и нажмите кнопку «Подтвердить». После выполнения всех этих действий, вашу подписку на Дом.ру будет отключена на выбранный вами период.
Как переключить маршрутизатор на WPA2
Для того чтобы переключить маршрутизатор на WPA2, необходимо выполнить следующие действия.
- Сначала необходимо войти в веб-интерфейс роутера. Чтобы это сделать, откройте браузер и введите IP-адрес вашего маршрутизатора в адресную строку. Обычно адрес роутера указан на его корпусе или в документации.
- После входа в веб-интерфейс роутера, найдите раздел, который отвечает за дополнительные настройки. Обычно это раздел с названием «Дополнительные настройки» или что-то подобное.
- В разделе настройки беспроводного режима найдите параметр «Версия» и выберите значение «WPA2-PSK». Это позволит использовать WPA2 для защиты беспроводного соединения.
- Далее, найдите параметр «Тип» и выберите значение «AES». Это обеспечит использование AES-шифрования для защиты передаваемых данных.
- Нажмите кнопку «Сохранить» или подобную, чтобы применить изменения.
После выполнения этих шагов, маршрутизатор будет переключен на WPA2. Это улучшит уровень безопасности вашей беспроводной сети, делая ее более защищенной от несанкционированного доступа.
NAT (происходит от английского термина Network Address Translation, который переводится как «преобразование сетевых адресов») при помощи этой функции в сетях TCP/IP преобразовываются IP-адреса транзитных пакетов. Он есть у всех роутеров, имеет название port forwarding.
Преимущество данной технологии в том, что не надо изменять конфигурацию маршрутизаторов и окончательных узлов внутренней сети. Эти технологии не применяются там, где в работе с внешними сетями задействовано много внутренних узлов.
Static NAT
Как правило, не используется физическими лицами для их потребностей, а применяется компаниями, в которых есть много IP адресов с необходимостью, чтобы они для некоторых серверов оставались постоянными и были доступны из вне. Чтобы открыть какой-нибудь сервис (почта, сайт и т.д.) необходимо знать 2 параметра: IP адрес (DNS имя) и порт. При этом порт обычно не вводится (если он не был изменен), поскольку программы вводят его автоматически и, следовательно, пользователь даже не задумывается о его наличии. Для того чтобы другие пользователи глобальной паутины могли работать с определённым компьютером, им необходимы знать его IP (DNS имя) и порт сервиса.
Если у человека статический Network Address Translation и один компьютер в сети, то знать порт не обязательно, достаточно будет знания IP. Чтобы ограничить доступ, нужна установка межсетевого экрана.
Чтобы было понятнее, можно провести такую аналогию: IP адрес — это чей-то дом, а порт – его квартира. Чтобы человека нашли, нужно знать и то и другое.
Как это работает. Допустим, провайдер выдал 4 IP для 3-х серверов. Роутеру назначается первый, а остальные достаются серверам. Чтобы на них смогли попасть достаточно указать внешние IP, например, второй, а роутер всё равно перенаправит на первый сервер. Человек попадает на сервер, работает на нём, но не знает, что его адрес иной. Запись будет храниться об этом в таблице NAT.
Есть положительные моменты: адреса пользователя не видны, но он сам виден из интернета. Минусы: любому другому пользователю будет просто совершить попытку взлома его компьютера.
Dynamic NAT
В отличие от статического имеет одно исключение: из глобальной паутины нет возможности увидеть сервера, с которыми производится работа. Клиент получает несколько IP, но здесь их распределяет роутер. Когда клиент находится в интерне, роутер сам выбирает среди полученных один адрес, выдаёт его и заносит в таблицу Network Address Translation. Но сама запись долго не хранится, когда пользователь вышел из интернета она вытирается из таблицы.
Большим недостатком является то, что необходимое число входов в глобальную паутину не может быть больше количества IP адресов, которые выдал провайдер. Пока не найдутся свободные, новые пользователи не смогут подключиться к компьютеру. Но по сравнению с первым типом есть большое превосходство, другие пользователи не смогут свободно зайти на жёсткий диск компьютера, так как адреса постоянно меняются. Также самим клиентам не надо распределять IP адреса, их распределит роутер.
Port Address Translation (PAT), NAT Overload и Masquerading
Данный тип актуальнее физическому лицу, поскольку выдается единственный внешний адрес, а пользователь только назначает порт любому серверу. Скажем, кому-то необходимо, чтобы к нему могли зайти в торрент, для этого понадобятся не только внутренние, но и внешние порты. Программой используется внутренний порт только на компьютере, на котором она установлена. С других же машин будут подключаться к внешнему порту, находящемуся на роутере. Очень часто, но не всегда они совпадают.
У данного метода есть преимущество: доступ открыт для определённой программы, все остальное закрыто. А недостаток в том, что очень часто порты нужно настраивать вручную.
Как изменить тип NAT
Нужно зайти на свой роутер. Для этого, в браузере набираем 192.168.1.1 или 192.168.0.1 (или другую комбинацию в зависимости от маршрутизатора). Вводим логин и пароль. Там смотрим свой IP и настройки сети.
Затем необходимо обратиться к провайдеру интернет-подключения, сообщить данные, которые смотрели в роутере и он всё перенастроит.
Терминология NAT
Для NAT важно различать внутреннюю и внешнюю сеть. К внутренней относятся все сети, которые необходимы в преобразовании, к внешней – все остальные сети.
Система имеет 4 разновидности адресов:
- внутренний и внешний локальный;
- внутренний и внешний глобальный.
В задачи внутреннего входит преобразование механизмов NAT, внешний служит адресом устройства, куда необходимо войти. Под локальным понимают тот, который бывает во внутренних, а глобальным – во внешних сетях.
Как проверить находится ли компьютер за NAT
Для этого достаточно определить IP компьютера пользователя. Если какой-то адрес попадает в диапазоны (используются только для локальных сетей):
- 10.0. 0. 0 — 10. 255.255.255;
- 172.Х. 0. 0 — 172. Х.255.255 (Х принимает значение от 16 до 31);
- 192.168. Х. 0 — 192.168.Х.255 (Х чаще всего 0 или 1, принимает значения от 0 до 255).
Это значит, что данный компьютер находится в локальной сети и пользователь в NAT.
Настройки NAT, как сделать его открытым
Чтобы настроить NAT в роутере, нужно зайти в браузер, набрать 192.168.1.1 или 192.168.0.1 (адрес роутера) после чего потребуется ввести логин с паролем (обычно Admin/Admin). Затем находится поле Configuration (настройки), потом Network (сеть) и Routing (маршруты или маршрутизация). В новом окне выбирают Policy Routing (новое правило). Здесь задаются условия маршрутизации. Выбрать можно по различным свойствам, таким, как: пользователи, интерфейсы, IP-адрес источников или получателей, порт назначения.
Задаем условия трафика, там есть несколько назначений: Auto перенаправит трафик в глобальный интерфейс, который указан по умолчанию, Gateway на адрес, имеющийся в настройках, Trunk — на несколько интерфейсов, Interface – на тот интерфейс, который указан.
На сервере настраивается следующим образом: в начале находится Диспетчер сервера, на который щёлкают мышкой, потом в новом окошке на добавить роли и компоненты, затем далее, устанавливают удалённый доступ, потом добавить компоненты и продолжить. Затем выбирают службы ролей и отмечают маршрутизация, нажимают на далее. В самом конце на закрыть.
После подключения компьютера к серверу необходимо его настроить в NAT. В меню пуск находится окно администрирование — маршрутизация и удалённый доступ. Для активации нужно нажать на «включить маршрутизацию и удалённый доступ». Затем на «далее» и выбрать преобразование сетевых адресов NAT. Потом нажимаем на интернет и включаем базовые службы назначения. Продолжаем несколько раз нажимать на «далее» и последний раз на «готово».
Сделать NAT открытым может помочь провайдер с которым клиент заключил договор на поставку интернет услуг, просто необходимо обратиться к нему с этим вопросом.
Технология NAT loopback и NAT Traversal
Суть NAT loopback в том, что если пакет попадает из внутренней сети на IP-адрес роутера, то такой пакет будет принят, как внешний и на него будут распространяться брандмауэрные правила для внешних соединений. После успешного прохождению пакета через брандмауэр вступит в работу Network Address Translation, который будет посредником для двух внутрисетевых машин. Получается следующее:
- снаружи локальной сети можно узнать о настройках сетевой службы;
- зайти на сервер по имени домена, который находится в локальной сети. Без функции loopback (или hairpinning) данные действия были бы невозможными, нужно было бы для любого домена настраивать файл hosts;
- основной минус – увеличение нагрузки на роутер с хабом.
NAT Traversal – это возможности у сетевых приложений определить то, что они располагаются за границами устройства. В этом случае Network Address Translation оказывает содействие в том, чтобы определить внешний IP-адрес данного устройства и сопоставлять порты, чтобы NAT пересылал используемые приложениями пакеты с внешнего порта на внутренний. Все эти процессы выполняются автоматически. Без них пользователю пришлось бы вручную сопоставлять настройки портов и вносить в разные параметры изменения. Но есть и минусы – нужно проявлять осторожность для таких приложений – они обладают возможностями широкого контроля над устройствами, а следовательно могут появится уязвимости.
Содержание
- 1 Что такое NAT на роутере — определение, настройка, проблемы
- 1.1 NAT: общие определения
- 1.2 Настройка NAT на компьютере
- 2 NAT в роутере и на сервере – что это такое и где используется
- 2.1 Static NAT
- 2.2 Dynamic NAT
- 2.3 Port Address Translation (PAT), NAT Overload и Masquerading
- 2.4 Как изменить тип NAT
- 2.5 Терминология NAT
- 2.6 Как проверить находится ли компьютер за NAT
- 2.7 Настройки NAT, как сделать его открытым
- 2.8 Технология NAT loopback и NAT Traversal
- 3 Что такое NAT, как его настроить и использовать — NAT, PAT, Static NAT, Dynamic NAT — Заметки Сис.Админа
- 3.1 Тип первый, Static NAT
- 3.2 Так в чем же дело в статике?
- 3.3 Схема работы статического NAT
- 3.4 Тип второй, Dynamic NAT
- 3.5 Недостаток и преимущества динамики
- 3.6 Тип третий, Port Address Translation (PAT), также известный как NAT Overload или NAT Masquerading
- 3.7 Еще немного про порты и другие нюансы
- 3.8 Немного деталей про порты
- 3.9 Преимущества и недостатки третьего варианта
- 3.10 Послесловие
- 4 Открываем порты за NAT при помощи NAT-PMP и UPnP IGD
- 4.1 Port Mapping Protocol
- 4.2 Internet Group Device Protocol
- 4.3 Заключение
- 5 Как изменить тип NAT на PS4
- 5.1 Что такое NAT на PS4
- 5.2 В основном существует три типа NAT:
- 5.3 Как проверить тип NAT на PS4
- 5.4 Изменить NAT при помощи DMZ
- 5.5 Изменить NAT при помощи переадресации портов на PS4:
Компьютер подключается к глобальной сети несколькими способами. Это может быть прямое подключение, в этом случае имеется внешний IP адрес (динамический или статический), который виден из интернета. Или же подключение может осуществляться через маршрутизатор.
При таком подключении внешний адрес имеет только роутер, а все подключенные к нему пользователи являются клиентами другой сети. Роутер берет на себя распределение входящего и исходящего трафика между клиентами и интернетом.
Возникает ряд проблем при подключении через маршрутизатор:
- перестают работать торрент-клиенты;
- нет возможности подключиться к игровому онлайн серверу;
- нет обращений к серверу внутренней сети из вне ни по одному протоколу и ни на один порт.
Решить проблему помогает правильная настройка маршрутизатора, а именно сервиса NAT на нем. Для того, чтобы понять, как настроить NAT на роутере, необходимом узнать, что такое трансляция адресов и для чего это используется.
NAT: общие определения
NAT (network address translation) или трансляция сетевых адресов — это процесс перевода внутренних или локальных адресов во внешние. NAT используется абсолютно всеми маршрутизаторами независимо от их конфигурации, назначения и стоимости. По умолчанию роутер запрещает напрямую обращаться к любому устройству, находящимися внутри сети. Он блокирует доступ на любые порты для входящих соединений поступающие из интернета.
Но NAT и Firewall это суть разные понятия. Firewall просто запрещает доступ к ресурсу по определенному TCP или UDP порту, может устанавливаться на локальной машине для ограничения доступа только к ней или же на сервере для фильтрации трафика по всей локальной сети.
Перед NAT задача стоит более развернуто. Сервис запрещает или разрешает доступ внутри сети по конкретному IP адресу или диапазону адресов. Таким образом клиент, который обращается к ресурсу не видит действительного IP адреса ресурса.
NAT переводит внутренний IP в адрес, который будет виден из интернета.
Чтобы проверить находится ли компьютер за NAT или транслирует в интернет реальный адрес можно следующим образом:
- в Windows нужно нажать «Пуск — Выполнить — cmd» и прописать ipconfig и нажать «Ввод»;
- в Linux и MacOS в терминале выполняется ifconfig.
Вывод команды показывает следующие данные:
- IP — реальный, действительный адрес компьютера;
- Subnet mask — маска подсети;
- Gateway — адрес шлюза маршрутизатора.
Как теперь разобрать является ли адрес локальным или же напрямую «смотрит» в интернет. Согласно спецификации, существует четыре диапазона адресов, которые ни при каких обстоятельствах не используются в интернете, а являются исключительно локальными:
- 0.0.0 — 10.255.255.255
- Х.0.0 — 172.Х.255.255, где Х в диапазоне от 16 до 31.
- 168.0.0 — 192.168.255.255
- 254.0.0 — 169.254.255.255
В том случае, когда адрес машины попадает в один из этих диапазонов, следует считать, что компьютер находится в локальной сети или «за» NAT. Можно также дополнительно использовать специальные службы, которых есть множество в интернете для определения реального IP адреса. Теперь стало понятнее находится ли компьютер за NAT в роутере что это за сервис, и за то он отвечает.
С момента появления NAT сразу же стали проявляться проблемы. Невозможно было получить доступ по отдельному протоколу или в работе отдельных программ. Данные проблемы так и не удалось полностью устранить, получилось только найти некоторые варианты решения только с использованием трансляции адресов, но ни один вариант решения не является правильным с точки зрения спецификаций администрирования.
В качестве примера можно рассмотреть протокол передачи файлов (FTP), который был саммым распространенным к появлению NAT. Для файловых серверов (FTP) ключевым является реальный IP адрес компьютера, который посылает запрос на доступ. Здесь преобразование адресов не работает, потому что запрос на сервер отправляется с IP, невидимого из интернета.
Нет возможности создать сессию клиент-сервер для загрузки файлов. Обойти проблему помогает использование FTP в пассивном режиме. В этом режиме используется другой набор команд, и работа ведется через специальный прокси-сервер, который дополнительно открывает другой порт для соединения и передает его программе клиенту.
Проблемой такого решения является то, что необходимо использовать сторонние FTP клиенты.
Полностью избавиться от проблемы доступа получилось только с появлением SOCKS (Socket Secure) протокола. Этот протокол позволяет обмениваться данными через прокси-сервер в «прозрачном» режиме. То есть сервер не будет знать, что происходит подмена адресов с локальных на глобальные и наоборот. Изобретение SOCKS позволило избавиться от ряда проблем и упростить работу администрирования сети:
- создает на сервере службу, слушающую входящие запросы, что позволяет обслуживать многосвязные протоколы наподобие FTP;
- нет необходимости использовать и обслуживать службу DNS внутри локальной сети. Теперь такая задача возложена на кэширующие прокси;
- дополнительные способы авторизации позволяют с большей эффективностью проводить отслеживание и фильтрацию пакетов. Средствами NAT можно фильтровать запросы только по адресам.
Использование NAT и SOCKS не всегда оправдано с точки зрения сетевого администрирования. Иногда более целесообразным является использование специализированных прокси, которых существуете множество для любого протокола передачи данных.
Настройка NAT на компьютере
Все современные операционные системы имеют уже встроенный NAT. В Windows эта функция реализована с 1999 года с появлением Windows XP. Управление NAT осуществляется непосредственно через свойства сетевого подключения. Чтобы настроить службу нужно сделать следующее:
- Через меню «Пуск» запустить программу «Панель управления».
- Найти иконку «Сетевые подключения» и запустить ее.
- В новом окне кликнуть правой кнопкой мыши на активном сетевом подключении и выбрать в выпадающем списке «Свойства».
- Перейти на вкладку «Дополнительно».
- Установить галочки напротив «Разрешить другим пользователям сети использовать подключение к интернету данного компьютера».
- Подтвердить изменение кнопкой «Ок».
Если при выведется сообщение что невозможно запустить службу общего доступа, нужно убедиться, что запущена служба DHCP-клиент. При необходимости можно установить запуск службы принудительно, а не по запросу автоматически.
Что такое NAT в роутере, целесообразность его использования и проблемы, которые он может создать было описано выше, теперь можно перейти непосредственно к реализации задачи. Настройка службы на роутере зависит от его модели, используемой прошивки и других параметров. Но достаточно понять механизм, чтобы не возникало сложностей и вопросов по настройке отдельного устройства. Для настройки выполняются следующие действия (в качестве примера настройки выполняются на роутере Zyxel на прошивке v1):
- В браузере зайти на страницу настроек роутера.
- Перейти в меню «Network — Routing» на вкладку «Policy routing».
Открывшаяся страница и будет той, которая управляет политиками доступа и маршрутизацией. Здесь необходимо включить службу, активировав переключатель в положение «Enable». Сами настройки выполняются в группе «Criteria». Выбираются параметры NAT по нескольким категориям фильтров:
- User — трансляция по определенному пользователю.
- Incoming — по сетевому интерфейсу.
- Source Address — подмена адреса по адресу источника.
- Destination Address — по адресу конечного получателя
- Service — по конкретному порту службы.
В качестве объекта перенаправления можно выбрать следующие варианты:
- Auto — автоматический выбор объекта назначения. По умолчанию установлен Wan интерфейс.
- Gateway — шлюз, указанный заранее в настройках.
- VPN Tunel — соответственно через VPN туннель.
- Trunk — диапазон интерфейсов, настроенных на совместную работу.
- Interface — конкретный интерфейс по выбору.
В каждом отдельно взятом роутере настройки и название пунктов меню может отличаться, но принцип построения NAT остается неизменным.
Источник: http://PoSetke.ru/router/chto-takoe-nat-na-routere.html
NAT в роутере и на сервере – что это такое и где используется
NAT (происходит от английского термина Network Address Translation, который переводится как «преобразование сетевых адресов») при помощи этой функции в сетях TCP/IP преобразовываются IP-адреса транзитных пакетов. Он есть у всех роутеров, имеет название port forwarding.
Преимущество данной технологии в том, что не надо изменять конфигурацию маршрутизаторов и окончательных узлов внутренней сети. Эти технологии не применяются там, где в работе с внешними сетями задействовано много внутренних узлов.
Static NAT
Как правило, не используется физическими лицами для их потребностей, а применяется компаниями, в которых есть много IP адресов с необходимостью, чтобы они для некоторых серверов оставались постоянными и были доступны из вне. Чтобы открыть какой-нибудь сервис (почта, сайт и т.д.
) необходимо знать 2 параметра: IP адрес (DNS имя) и порт. При этом порт обычно не вводится (если он не был изменен), поскольку программы вводят его автоматически и, следовательно, пользователь даже не задумывается о его наличии.
Для того чтобы другие пользователи глобальной паутины могли работать с определённым компьютером, им необходимы знать его IP (DNS имя) и порт сервиса.
Если у человека статический Network Address Translation и один компьютер в сети, то знать порт не обязательно, достаточно будет знания IP. Чтобы ограничить доступ, нужна установка межсетевого экрана.
Чтобы было понятнее, можно провести такую аналогию: IP адрес — это чей-то дом, а порт – его квартира. Чтобы человека нашли, нужно знать и то и другое.
Как это работает. Допустим, провайдер выдал 4 IP для 3-х серверов. Роутеру назначается первый, а остальные достаются серверам. Чтобы на них смогли попасть достаточно указать внешние IP, например, второй, а роутер всё равно перенаправит на первый сервер. Человек попадает на сервер, работает на нём, но не знает, что его адрес иной. Запись будет храниться об этом в таблице NAT.
Есть положительные моменты: адреса пользователя не видны, но он сам виден из интернета. Минусы: любому другому пользователю будет просто совершить попытку взлома его компьютера.
Что за процесс Igfxtray в автозагрузке и можно ли его удалить
Dynamic NAT
В отличие от статического имеет одно исключение: из глобальной паутины нет возможности увидеть сервера, с которыми производится работа. Клиент получает несколько IP, но здесь их распределяет роутер. Когда клиент находится в интерне, роутер сам выбирает среди полученных один адрес, выдаёт его и заносит в таблицу Network Address Translation. Но сама запись долго не хранится, когда пользователь вышел из интернета она вытирается из таблицы.
Большим недостатком является то, что необходимое число входов в глобальную паутину не может быть больше количества IP адресов, которые выдал провайдер. Пока не найдутся свободные, новые пользователи не смогут подключиться к компьютеру. Но по сравнению с первым типом есть большое превосходство, другие пользователи не смогут свободно зайти на жёсткий диск компьютера, так как адреса постоянно меняются. Также самим клиентам не надо распределять IP адреса, их распределит роутер.
Port Address Translation (PAT), NAT Overload и Masquerading
Данный тип актуальнее физическому лицу, поскольку выдается единственный внешний адрес, а пользователь только назначает порт любому серверу. Скажем, кому-то необходимо, чтобы к нему могли зайти в торрент, для этого понадобятся не только внутренние, но и внешние порты. Программой используется внутренний порт только на компьютере, на котором она установлена. С других же машин будут подключаться к внешнему порту, находящемуся на роутере. Очень часто, но не всегда они совпадают.
У данного метода есть преимущество: доступ открыт для определённой программы, все остальное закрыто. А недостаток в том, что очень часто порты нужно настраивать вручную.
Как изменить тип NAT
Нужно зайти на свой роутер. Для этого, в браузере набираем 192.168.1.1 или 192.168.0.1 (или другую комбинацию в зависимости от маршрутизатора). Вводим логин и пароль. Там смотрим свой IP и настройки сети.
Затем необходимо обратиться к провайдеру интернет-подключения, сообщить данные, которые смотрели в роутере и он всё перенастроит.
Как создать учетную запись Microsoft на Windows 10
Терминология NAT
Для NAT важно различать внутреннюю и внешнюю сеть. К внутренней относятся все сети, которые необходимы в преобразовании, к внешней – все остальные сети.
Система имеет 4 разновидности адресов:
- внутренний и внешний локальный;
- внутренний и внешний глобальный.
В задачи внутреннего входит преобразование механизмов NAT, внешний служит адресом устройства, куда необходимо войти. Под локальным понимают тот, который бывает во внутренних, а глобальным – во внешних сетях.
Как проверить находится ли компьютер за NAT
Для этого достаточно определить IP компьютера пользователя. Если какой-то адрес попадает в диапазоны (используются только для локальных сетей):
- 10.0. 0. 0 — 10. 255.255.255;
- 172.Х. 0. 0 — 172. Х.255.255 (Х принимает значение от 16 до 31);
- 192.168. Х. 0 — 192.168.Х.255 (Х чаще всего 0 или 1, принимает значения от 0 до 255).
Это значит, что данный компьютер находится в локальной сети и пользователь в NAT.
Настройки NAT, как сделать его открытым
Чтобы настроить NAT в роутере, нужно зайти в браузер, набрать 192.168.1.1 или 192.168.0.1 (адрес роутера) после чего потребуется ввести логин с паролем (обычно Admin/Admin).
Затем находится поле Configuration (настройки), потом Network (сеть) и Routing (маршруты или маршрутизация). В новом окне выбирают Policy Routing (новое правило). Здесь задаются условия маршрутизации.
Выбрать можно по различным свойствам, таким, как: пользователи, интерфейсы, IP-адрес источников или получателей, порт назначения.
Задаем условия трафика, там есть несколько назначений: Auto перенаправит трафик в глобальный интерфейс, который указан по умолчанию, Gateway на адрес, имеющийся в настройках, Trunk — на несколько интерфейсов, Interface – на тот интерфейс, который указан.
На сервере настраивается следующим образом: в начале находится Диспетчер сервера, на который щёлкают мышкой, потом в новом окошке на добавить роли и компоненты, затем далее, устанавливают удалённый доступ, потом добавить компоненты и продолжить. Затем выбирают службы ролей и отмечают маршрутизация, нажимают на далее. В самом конце на закрыть.
Удаление подписчиков вконтакте и одноклассниках
После подключения компьютера к серверу необходимо его настроить в NAT. В меню пуск находится окно администрирование — маршрутизация и удалённый доступ. Для активации нужно нажать на «включить маршрутизацию и удалённый доступ». Затем на «далее» и выбрать преобразование сетевых адресов NAT. Потом нажимаем на интернет и включаем базовые службы назначения. Продолжаем несколько раз нажимать на «далее» и последний раз на «готово».
Сделать NAT открытым может помочь провайдер с которым клиент заключил договор на поставку интернет услуг, просто необходимо обратиться к нему с этим вопросом.
Технология NAT loopback и NAT Traversal
Суть NAT loopback в том, что если пакет попадает из внутренней сети на IP-адрес роутера, то такой пакет будет принят, как внешний и на него будут распространяться брандмауэрные правила для внешних соединений. После успешного прохождению пакета через брандмауэр вступит в работу Network Address Translation, который будет посредником для двух внутрисетевых машин. Получается следующее:
- снаружи локальной сети можно узнать о настройках сетевой службы;
- зайти на сервер по имени домена, который находится в локальной сети. Без функции loopback (или hairpinning) данные действия были бы невозможными, нужно было бы для любого домена настраивать файл hosts;
- основной минус – увеличение нагрузки на роутер с хабом.
NAT Traversal – это возможности у сетевых приложений определить то, что они располагаются за границами устройства.
В этом случае Network Address Translation оказывает содействие в том, чтобы определить внешний IP-адрес данного устройства и сопоставлять порты, чтобы NAT пересылал используемые приложениями пакеты с внешнего порта на внутренний. Все эти процессы выполняются автоматически.
Без них пользователю пришлось бы вручную сопоставлять настройки портов и вносить в разные параметры изменения. Но есть и минусы – нужно проявлять осторожность для таких приложений – они обладают возможностями широкого контроля над устройствами, а следовательно могут появится уязвимости.
Источник: http://composs.ru/chto-takoe-nat/
Что такое NAT, как его настроить и использовать — NAT, PAT, Static NAT, Dynamic NAT — Заметки Сис.Админа
Доброго времени суток, дорогие читатели! Ну, что давайте про NAT.
Сегодня затронем подробнее тему несколько болезненную и довольно непонятную, но более непонятную, чем болезненную.
В большей степени эта проблема касается тех, кто играет в многопользовательские игры и коротко эта проблема звучит примерно так: «ПОЧЕМУ КО МНЕ НИКТО НЕ ЗАХОДИТ?». Для других эта проблема выглядит несколько иначе, а именно:
- Почему не качает торрент?
- Почему пользователи/друзья/знакомые/неизвестные личности не могут подключиться к FTP, WEB, VOIP (TS, Mamble, ведро) и прочим серверам, которые вы так долго пытались настроить и даже проверяли что у вас все работает?
- Почему ваш личный домашний сервер пустует? Может это вселенский заговор?
Но, однако, нет никакого заговора, виновник всех этих бед находится рядом с вами и хитро подмигивает вам лампочками, а зовут его… роутер, да-да, тот самый, который раздает вам интернет на все ваши (и может быть соседские) девайсы.
Если коротко, то пользователи из интернета просто не могут к вам подключиться, потому что ваш роутер их не пускает, но он делает это не просто из прихоти, а потому, что не знает о том, что все эти люди хотят подключиться именно к вам. Вот он и думает, что они что-то хотят от него самого.
Да, только что я вам обрисовал для чего нужен NAT. А теперь о том, что это такое.
NAT (Network Address Translation) — это такой механизм, который позволяет роутеру определять какие сервисы находятся за роутером и должны быть доступны из интернета, чтобы пользователи оттуда могли этими сервисами пользоваться (определение из вики я брать не стал, т.к. оно заумное и не всем понятное).
NAT присутствует во всех роутерах и серверных операционках в том или ином виде. В роутерах это обычно называется port forwarding, в линуксах iptables, на виндовых серверах — в специальной оснастке. А теперь давайте поговорим о различных типах NAT.
Тип первый, Static NAT
Static NAT не требуется для дома, а нужен в том случае, если провайдер выделил несколько IP адресов (внешние или «белые» адреса) вашей компании, и вам нужно, чтобы некоторые серверы всегда были видны из интернета, при этом их адреса бы не менялись.
Т.е. происходит преобразование адресов 1-1 (один внешний IP назначается одному внутреннему серверу). При такой настройке ваши серверы всегда будут доступны из интернета на любом порту.
Кстати говоря о портах, попробую несколько углубиться в эту тему, но не слишком сильно. Дело в том, что любой сервис, любая программа обращается к компьютеру, серверу, роутеру или сервису (будь то почта, веб-страничка или любой другой сервис) не только по IP адресу, но и по порту. Например, чтобы вам открыть страничку google.com со своего компьютера, вам надо ввести две вещи: IP адрес (DNS имя) и.. порт.
Но постойте, возмутитесь вы, ведь никакого порта вы не вводите и все отлично открывается!
Так в чем же дело в статике?
Дело в том, что, нет, в DNS записи порт не прячется, как некоторые могли бы подумать, этот самый порт ваш браузер сам подставляет в адресную строку вместо вас. Вы можете легко это проверить. Введите в адресной строке google.com:80 и увидите, что страничка гугла открылась, но волшебные «:80» внезапно исчезли.
Так вот, чтобы пользователям из интернета вас видеть и иметь возможность к вам подключаться, они должны знать две вещи: ваш IP адрес и ваш порт, на котором расположен ваш сервис.
При статическом NAT вам будет фиолетово какой порт использует сервер или программа, т.к. сервер становится полностью доступен из интернета. Чтобы уже ограничить используемые порты, настраивается на этом сервере межсетевой экран.
Если провести параллель, то IP адрес — это адрес вашего дома, а порт — это номер вашей квартиры. Таким образом, чтобы люди могли к вам попасть, им нужно знать эти две вещи, иначе они вас просто не найдут.
Схема работы статического NAT
Попробую рассказать о схеме работы статического NAT.
Например, провайдер выдал вам четыре IP адреса 87.123.41.11, 87.123.41.12, 87.123.41.13, 87.123.41.14, а у вас есть три сервера и роутер. Вы назначаете роутеру, например, первый адрес из этого диапазона (87.123.41.11), а остальные делите между серверами (сервер 1 — .12, сервер 2 — .13, сервер 3 — .14).
Чтобы пользователи из интернета могли подключаться на эти серверы, им достаточно будет ввести внешние IP адреса серверов. Например, когда пользователь подключается на адрес 87.123.41.12, то роутер перенаправляет его на сервер 1 и пользователь уже общается с сервером, хотя не знает что реальный адрес сервера на самом деле другой (192.168.1.2). Такая запись в NAT таблице роутера будет храниться всегда.
Преимущества данного способа:
- реальные адреса серверов будут скрыты;
- Ваши серверы всегда будут видны в интернете.
Недостатки:
- Злоумышленники могут на них попытаться пробиться или осуществлять какие-нибудь атаки;
- Требуется несколько внешних адресов, что может быть затратно.
Тип второй, Dynamic NAT
Динамический NAT отличается от статического немногим. Он используется почти также, но с тем лишь исключением, что ваши сервера не видны из интернета, но самим серверам этот интернет нужен. Суть его в том, что вам также выдаются несколько внешних IP адресов от провайдера, после чего роутер сам распределяет адреса между «нуждающимися».
Т.е. как только сервер или компьютер захотел выйти в интернет, роутер смотрит на свой список внешних адресов, выданных провайдером, и выдает один адрес из этого списка, при этом помечает что вот он выдал такой-то внешний адрес такому-то серверу или компьютеру (таблица NAT).
При этом срок жизни такой записи длится очень короткое время и как только сервер/компьютер перестал требовать доступ в интернет, этот адрес удаляется из таблицы NAT роутера.
Существенный недостаток в том, что количество серверов и компьютеров, которым требуется доступ в интернет, не должен сильно превышать кол-во выданных провайдером внешних адресов.
Недостаток и преимущества динамики
Ведь как только у роутера закончатся адреса в списке, он не сможет пустить новые компьютеры или серверы в интернет, пока не освободится хотя бы один внешний адрес.
В данном примере провайдер выдал нам всего два внешних адреса: 87.123.41.11 и 87.123.41.12. В этом случае мы IP 87.123.41.11 назначаем роутеру, а оставшийся адрес будет автоматически отдаваться тому серверу, который первым попросит доступ в интернет (в данном примере это был сервер 2), остальные серверы будут ждать, когда первый закончит и этот IP адрес освободится.
Преимущества данного способа:
- Всякие злоумышленники не смогут определить по каким адресам доступны ваши серверы, т.к. их адреса будут все время меняться;
- Не нужно вручную назначать IP адреса, роутер сам распределит.
Недостатки:
- Требуется несколько внешних адресов;
- Кол-во хостов в вашей сети не должно быть сильно больше, чем выданных провайдером IP адресов.
Тип третий, Port Address Translation (PAT), также известный как NAT Overload или NAT Masquerading
Это именно то, что актуально для обычного рядового пользователя. Суть данного метода в том, что вам провайдер выдает только один внешний адрес (например 87.123.41.12), при этом вы каждому компьютеру или серверу назначаете какой-нибудь порт.
Например, нам нужно, чтобы пользователи из интернета могли подключаться к торрент-клиенту на ПК 1 и 2, к серверу Teamspeak на сервере 1, серверу FTP на сервере 2, веб-сайту на сервере 3 (по протоколу http и https), плюс ко всему на ПК 1 и 2 нужен будет удаленный доступ. Теперь затронем немного тему внутренних и внешних портов (да, такое тоже есть).
Внутренний порт — это порт, который использует программа на том компьютере или сервере, на котором находится. Внешний порт — это порт, который вы хотите открыть на роутере, чтобы на него подключались пользователи. Часто внутренний и внешний порты совпадают, но далеко не всегда.
Еще немного про порты и другие нюансы
Многие программы (не только лишь все) имеют вшитые порты без возможности перенастройки, либо, к примеру, у вас есть два Веб-сервера на винде (так называемый IIS), которые работают на 80 порту каждый и вам нужно дать доступ из интернета на оба сервера.
Здесь вы откроете на роутере одному серверу порт 80, а оставшемуся вам придется выбрать другой порт (например 8080).
Итого, на роутере мы настраиваем порты таким образом:
| Имя | Приложение | Внутренний IP | Внутренний порт | Внешний IP | Внешний порт |
| Сервер 1 | Teamspeak | 192.168.1.2 | 9987* | 87.123.41.12 | 9987 |
| Сервер 2 | FTP сервер | 192.168.1.3 | 21* | 87.123.41.12 | 21000 |
| Сервер 3 | Веб-сервер | 192.168.1.4 | 80* | 87.123.41.12 | 80 |
| Сервер 3 | Веб-сервер | 192.168.1.4 | 443* | 87.123.41.12 | 444 |
| ПК 1 | uTorrent | 192.168.1.10 | 26000 | 87.123.41.12 | 26000 |
| ПК 2 | Bit-Torrent | 192.168.1.20 | 26100 | 87.123.41.12 | 26100 |
| ПК 2 | Game Server | 192.168.1.20 | 27015* | 87.123.41.12 | 27015 |
| ПК 1 | RDP | 192.168.1.10 | 3389** | 87.123.41.12 | 33891 |
| ПК 2 | RDP | 192.168.1.20 | 3389** | 87.123.41.12 | 33892 |
Где * — стандартный порт, который использует программа (т.е. вы ее установили и ничего не настраивали);
** — стандартный порт, который использует сервис и который нельзя сменить.
Наглядная схемка ниже:
Теперь я постараюсь объяснить почему я написал именно эти порты.
Немного деталей про порты
Суть:
- Для сервера Teamspeak (TS) я порт не менял, т.к. такой сервер у нас один и пользователям не придется вообще вводить его порт. Они просто вбивают у себя адрес 87.123.41.12 и попадают на наш сервер TS, удобно и практично;
- Для FTP сервера я порт поменял, т.к., строго говоря, FTP-сервер не должен быть доступен по стандартному порту, на него могут лазить недобросовестные люди. А так вы говорите тем, кому надо, чтобы подключались на 87.123.41.12:21000 и они попадут на ваш FTP-сервер;
- Для Веб-сервера я http порт не менял опять же из-за удобства, чтобы пользователям не надо было вводить адрес вместе с портом в адресной строке. Они просто вводят 87.123.41.12 и подключаются на ваш Веб-сервер. Порт HTTPS же я поменял для наглядности. Пользователям, чтобы попасть на ваш Веб-сервер по защищенному каналу, придется вводить в адресной строке адрес 87.123.41.12:444;
- С торрентами в общем-то все просто, какой порт настроен в самой программе, такой и настраивается на роутере;
- Порт игрового сервера, где в качестве примера я взял обычный стимовский игровой сервер (Dedicated Server), я также не менял, а оставил стандартный;
- А вот с RDP ситуация интересная. Дело в том, что на каждом компьютере служба RDP работает по порту 3389 и это никак не поменять без своего RDP сервера (такие тоже бывают). Поэтому, чтобы иметь возможность подключаться на ПК 1 и 2 я задал на роутере порты 33891 и соотв. 33892, ибо так проще помнить где какой используется. Таким образом, введя в RDP клиенте адрес 87.123.41.12:33891 мы попадем на ПК 1, а введя 87.123.41.12:33892 мы соотв. попадем на ПК 2.
Подытожив все это получаем, что удаленным пользователям всеравно какие у нас внутренние порты, они о них не знают и знать не могут. Эта информация нужна только нашему роутеру, чтобы он мог пересылать запросы туда, куда они и должны попадать.
Преимущества и недостатки третьего варианта
Теоретически, вы можете назначить одному IP адресу до 131072 (2 * 216) приложений. Почему я говорю «приложений», а не компьютеров/серверов?
Потому что один комп или сервер, как вы уже заметили выше, может использовать несколько различных приложений (при этом одно приложение может использовать несколько портов), при этом каждый порт может быть двух типов: TCP и UDP.
Углубляться в это в рамках этой статьи я не буду, в этом нет необходимости.
Для любой программы есть хелп, в котором написано какие порты ей нужны для работы, если их нельзя сменить. Многие приложения позволяют вам самим назначить какие порты какого типа использовать, таким образом упрощая вашу задачу. Для остальных же есть такой замечательный ресурс, как portforward.com.
- Преимущество такого метода в том, что вы открываете доступ из интернета именно для определенной программы на определенном компьютере/сервере, все остальные порты компьютера/сервера остаются закрытыми;
- Недостаток в том, что требуется все порты открывать вручную (иногда программы делают это за вас при помощи технологии UPnP, но такое бывает не всегда).
Послесловие
Получилось несколько сумбурно, да и тема довольно непростая, но надеюсь теперь при слове NAT вас не будет бросать в дрожь 🙂
Как и всегда, если есть какие-то вопросы, мысли, дополнения и всё такое прочее, то добро пожаловать в комментарии к этой записи.
PS: За существование статьи отдельное спасибо другу проекта и члену нашей команды под ником “barn4k“
Источник: https://sonikelf.ru/vse-chto-vy-xoteli-znat-o-nat-no-boyalis-sprosit-nat-pat-snat-dnat/
Открываем порты за NAT при помощи NAT-PMP и UPnP IGD
Ранее я много раз слышал, что UPnP каким-то образом умеет самостоятельно открывать порты (производить Port Forwarding на роутере) по запросу от хоста из локальной сети. Однако, то, каким именно образом это происходит, и какие протоколы для этого используются, доселе было покрыто для меня пеленой тумана.
В данной статье я хочу кратко рассказать, как работают два механизма для проброса портов, а именно NAT Port Mapping Protocol и Internet Gateway Device (IGD) Protocol, входящий в набор протоколов UPnP.
К своему удивлению я обнаружил, что в рунете информация по данному вопросу более чем скудна, что и сподвигло меня на написание данной заметки.
Для начала приведу краткий FAQ:
Q: Для чего нужны данные протоколы?
A: Для формирования на маршрутизаторе правила проброса определенного TCP/UDP порта (Port Forwarding) не вручную, а «автоматически», т.е. по запросу от хоста во внутренней сети.
Q: Как это реализуется?
A: Устройство за NAT отправляет маршрутизатору запрос с указанием внутреннего и внешнего номеров портов и типа протокола (TCP/UDP). Если указанный внешний порт свободен, маршрутизатор формирует у себя правило трансляции и рапортует запросившему компьютеру об успешном выполнении запроса.
Q: Проводится ли на маршрутизаторе аутентификация/авторизация запросов на открытие порта?
A: Нет, не проводится. Теперь же рассмотрим работу данных протоколов более подробно (под катом).
Port Mapping Protocol
NAT-PMP описан в RFC 6886. Для своей работы он использует UDP-порт сервера 5351. Рассмотрим работу протокола на конкретном примере — торрент-клиенте Vuze 5.7 для Windows 7.
Примечание: NAT-PMP во Vuze по умолчанию выключен. Его необходимо активировать в настройках плагинов.
1. Запускаем Wireshark. В строке фильтра вводим nat-pmp
2. Запускам Vuze. 3. Останавливаем перехват пакетов, смотрим результаты. У меня получилось следующее: Всего видим 6 пакетов (3 запроса и 3 ответа). Первые 2 это запрос внешнего адреса маршрутизатора и ответ с указанием этого самого адреса. Не будем на них подробно останавливаться и лучше рассмотрим, как происходит маппинг портов на примере пакетов 3-4. Запрос: Здесь мы видим, что запрашивается проброс внешнего UDP порта 48166 на такой же внутренний порт. Интересно, что внутри протокола не указывается адрес хоста, на который должна происходить трансляция (Inside Local в терминологии Cisco). Это означает, что маршрутизатор должен взять адрес источника пакета из IP-заголовка и использовать его в качестве Inside Local.
Параметр Requested Port Mapping Lifetime ожидаемо означает время жизни записи в таблице трансляций.
Ответ:
Как мы видим, маршрутизатор предполагаемо создал запрашиваемую трансляцию и ответил кодом Success. Параметр Seconds Since Start of Epoch означает время с момента инициализации таблицы трансляций (т.е. с момента последней перезагрузки роутера).
Маппинг TCP-портов происходит точно также и отличается только значением поля Opcode.
После того, как приложение прекратило использовать данные порты, оно может послать маршрутизатору запрос на удаление трансляции.
Главное отличие запроса на удаление от запроса на создание заключается в том, что параметр Lifetime устанавливается в ноль.
Вот что произойдет, если мы закроем Vuze. Запрос: Ответ: На этом рассмотрение NAT-PMP закончено, предлагаю перейти к несколько более «мудреному» UPnP IGD.
Internet Group Device Protocol
Для обмена своими сообщениями данный протокол использует SOAP. Однако, в отличие от NAT-PMP, IGD не использует фиксированный номер порта сервера, поэтому перед тем, как обмениваться сообщениями, нужно сперва этот порт узнать. Делается это при помощи протокола SSDP (данный протокол является частью UPnP и используется для обнаружения сервисов). Запускаем торрент-клиент.
Он формирует SSDP-запрос и отсылает его на мультикастовый адрес 239.255.255.250. Маршрутизатор формирует ответ и отправляет его уже юникастом: Внутри ответа мы можем увидеть URL для взаимодействия с маршрутизатором по протоколу IGD.
Далее Vuze подключается к маршрутизатору по указанному URL и получает XML с информацией о данном устройстве, в том числе содержащую набор URI для управления некоторыми функциями маршрутизатора. После того, как нужный URI найден в rootDesc.xml, Vuze отправляет SOAP-запрос на содание NAT-трансляции по найденному URI.
Примечание: до того, как запросить создание трансляции, Vuze заставил маршрутизатор перечислить все имеющиеся Port Forwarding’и. Для чего это было сделано, я могу лишь догадываться.
SOAP-запрос на создание трансляции UDP-порта:
Как говорилось ранее, нужный URI (идет сразу после POST) Vuze взял из rootDesc.xml. Для добавления трансляции используется функция с названием AddPortMapping.
Также можно отметить, что, в противоположность NAT-PMP, Inside Local-адрес указывается внутри самого протокола.
Аналогично NAT-PMP, при закрытии торрент-клиента маппинги проброшенных портов удаляются. Делается это функцией DeletePortMapping:
Можно заметить, что для удаления правила достаточно указать только тип протокола (UDP) и номер внешнего порта, не указывая остальные параметры.
Заключение
В данной статье мы рассмотрели два достаточно простых способа по созданию на домашнем роутере правил Port Forwarding по команде от хоста из локальной сети.
Остается лишь отметить, что если вы считаете работу данных протоколов угрозой безопасности вашей домашней сети, то их можно попытаться выключить (хотя, конечно, гораздо лучше доверить вопросы безопасности утилите, которая для этого предназначена — файрволу).
В случае моего Zyxel Giga II, на котором, к слову, и проводились все тесты, это делается CLI-командой no service upnp (примечательно, что в веб-интерфейсе опция включения/отключения UPnP отсутствует).
- 22 апреля 2017 в 17:49
- 2 ноября 2016 в 11:41
- 25 октября 2016 в 12:59
Источник: https://habr.com/post/279969/
Как изменить тип NAT на PS4
Иногда ваша PlayStation 4 может сталкиваться с некоторыми проблемами при подключении к сети интернет. Например, когда вы играете в многопользовательскую игру, вы часто можете отключаться от игровой сессии, или же страдать от высокого пинга. Если вы проверили ваше сетевое соединение, и у вас оказалось все в порядке, возможно, у вас есть проблемы с настройкой NAT на ps4. Фактически, изменение типа NAT может быть эффективным способом для избавления выше перечисленных проблем.
В этой статье я расскажу вам, какие существуют типы NAT, как посмотреть тип nat на ps4 и как поменять nat на ps4 для лучшего сетевого подключения.
Что такое NAT на PS4
Если коротко, NAT — это технология преобразования сетевых адресов. Она переводит IP-адреса всех ваших устройств в вашем доме в общедоступные (все делается очень быстро в вашем маршрутизаторе). NAT является необходимой вещью, поскольку он может сэкономить много адресов, количество которых не бесконечное.
В основном существует три типа NAT:
- Тип 1 (Открытый): Это полностью открытый тип. Вы напрямую подключаетесь к интернету. Ваша PS4 имеет наименьшую вероятность сбоя, что отлично подходит для игр. Вы можете подключаться ко всем пользователям с разными типами NAT. Недостатком является то, что ваше соединение может быть небезопасным.
- Тип 2 (Умеренный): Ваша PS4 подключается к интернету при помощи маршрутизатора. По сравнению с открытым типом, у вас будет более высокая задержка и более медленное соединение. Но вы все равно можете почти без проблем играть игры, которые требуют интернет соединение.
- Тип 3 (Строгий): Это самый строгий тип.
Ваша PS4 подключается к интернету при помощи маршрутизатора. Вероятность отключения максимальная. Вы можете подключаться только к пользователям с открытым NAT. Некоторые ваши онлайн-функции PS4 могут не работать.
Если вы используете 3й тип NAT, рекомендуется изменить его, чтобы увеличить скорость сети PS4.
Поэтому, если у вас паршивая связь при игре в онлайн игры на PS4, рекомендуется проверить, какой тип nat использует ваша консоль.
Как проверить тип NAT на PS4
На самом деле очень легко проверить ваш тип NAT на PlayStation 4. Для этого следуйте следующим шагам:
- Откройте «Настройки» > «Сеть» > «Просмотр состояния подключения»
- Внизу вы можете увидеть ваш тип NAT
Вы не можете изменять тип NAT непосредственно на вашей консоли. Для этого вам потребуется изменить некоторые параметры вашего маршрутизатора. Эти настройки могут отличаться в зависимости от модели используемого маршрутизатора, но в большинстве случаев все действия похожи. Поэтому перед началом работы вам необходимо подготовить компьютер и руководство к вашему маршрутизатору.
Ниже приведена подробная инструкция по изменению типа NAT:
- Получите доступ к панели администратора вашего маршрутизатора через веб-браузер. Для этого введите указный в инструкции вашего маршрутизатора адрес в строку браузера. На большинстве маршрутизаторов это 192.168.1.1. Если этот адрес не подходит, вы можете посмотреть на этикетке вашего маршрутизатора или в руководстве пользователя.
- После открытия этой страницы вам нужно будет ввести имя пользователя и пароль для авторизации. Опять же, вы можете найти их на этикетке вашего маршрутизатора или в руководстве.
- В настройках маршрутизатора включите UPnP. Расположение UPnP зависит от того, какой маршрутизатор вы используете. В моем TP LINK данная функция расположена во вкладке «Переадресация».
- Существует два способа изменить свой тип NAT. Один из них заключается в том, чтобы поместить ваш IP адрес в DMZ, что может быть опасным методом. Другой — перенаправить некоторые порты. Рассмотрим каждый метод отдельно.
Изменить NAT при помощи DMZ
DMZ — это подсеть, которая находится между небезопасным интернетом и вашей надежной домашней сетью. Устройства в этой зоне имеют лучшую связь с сетями за пределами, но они становятся уязвимы для атак из интернета. Вы должны подумать дважды, прежде чем переходить к приведенным ниже шагам.
- Найдите настройку DMZ на вашем маршрутизаторе. В моем случае она находится во вкладке «Переадресация».
- Включите DMZ и введите IP-адрес вашей PS4. Затем сохраните изменения.
- Проверьте, изменился ли ваш тип NAT на вашей PS4
Изменить NAT при помощи переадресации портов на PS4:
- Перейдите в раздел настроек маршрутизатора, где вы можете перенаправлять порты. Обычно это называется «Переадресация портов» или «Виртуальные серверы».
- Добавьте следующие пользовательские порты и сохраните свои изменения:
- TCP: 80, 443, 3478, 3479, 3480
- UDP: 3478, 3479
Обратите внимание, что вы должны указать имя и назначить свой IP-адрес PS4 для каждого из этих портов.
После перенаправления портов и перезагрузки консоли проверьте тип NAT на вашей PS4. Вы должны обнаружить, что теперь вы используете соединение NAT 2го типа. Также могут быть дополнительные порты, которые необходимо перенаправить для определенных игр. Для этого вы должны обратиться к онлайн-поддержки рассматриваемой игры.
Изменено 6 сентября пользователем Admin
- Статьи
- Записи
- Как изменить тип NAT на PS4
Источник: http://sonyclub.su/articles/zapisi/kak-izmenit-tip-nat-na-ps4-r34/
Если вы играете в онлайн-игры, используете стриминговые сервисы или подключаете различные устройства к вашей домашней сети, вероятно, вы уже столкнулись с проблемой закрытого NAT. Неверная настройка может привести к недоступности некоторых функций или проблемам с подключением к другим устройствам или игрокам.
В этом подробном руководстве мы расскажем вам, что такое NAT (Network Address Translation), какие проблемы может вызвать закрытый NAT и как его настроить для достижения открытого NAT-типа. Мы рассмотрим несколько методов и рекомендаций, которые помогут вам настроить открытый NAT и в полной мере насладиться онлайн-возможностями вашей домашней сети.
Вы узнаете, как настроить маршрутизатор, как открыть порты, как использовать UPnP и многое другое. Мы также обсудим некоторые общие проблемы, с которыми вы могли столкнуться при настройке NAT, и предоставим решения для их устранения.
Содержание
- Почему нужно настраивать открытый NAT?
- Шаги по настройке открытого NAT на маршрутизаторе
- Шаг 1: Определите IP-адрес своего маршрутизатора
- Шаг 2: Войдите в настройки маршрутизатора
- Шаг 3: Найдите раздел настроек NAT
- Шаг 4: Создайте новое правило NAT
- Шаг 5: Настройте IP-адрес устройства
- Шаг 6: Сохраните настройки и перезагрузите маршрутизатор
- Проверка открытого NAT после настройки
- Решение проблем с открытым NAT
Почему нужно настраивать открытый NAT?
Network Address Translation (NAT) — это метод перевода IP-адресов, который позволяет нескольким устройствам в домашней сети разделять один общедоступный IP-адрес. Ваш роутер выполняет функцию NAT, позволяя вашим устройствам обмениваться данными через Интернет.
Однако некоторые игры, приложения или услуги требуют директного подключения к вашему устройству, чтобы правильно работать. В этом случае можно столкнуться с проблемой, когда роутер блокирует или ограничивает входящие соединения. В таких случаях поможет настройка открытого NAT.
Открытый NAT обеспечивает полный доступ к вашему устройству из Интернета, не ограничивая входящие соединения. Это позволяет вам с легкостью подключаться к другим игрокам, использовать различные приложения и услуги, работающие через Интернет. Настройка открытого NAT может значительно улучшить ваш игровой опыт и обеспечить более стабильное соединение с другими игроками.
Кроме того, открытый NAT позволяет создавать серверы для игр или хостинга других услуг. Это может быть полезно, если вы хотите создать игровой сервер для своих друзей или запустить свой собственный веб-сайт. Настраивая открытый NAT, вы ограничиваете возможности роутера в блокировке входящих соединений и получаете полный контроль над тем, кто и как может подключаться к вашему устройству.
Шаги по настройке открытого NAT на маршрутизаторе
Открытый NAT (Network Address Translation) позволяет устанавливать прямые соединения между устройствами в сети Интернет, минуя ограничения, накладываемые маршрутизатором. Это особенно полезно для многопользовательских игр и других приложений, требующих прямого подключения.
Шаг 1: Определите IP-адрес своего маршрутизатора
Чтобы настроить открытый NAT, вам понадобится знать IP-адрес своего маршрутизатора. Обычно вы можете найти его на задней панели маршрутизатора или в документации, предоставленной производителем.
Шаг 2: Войдите в настройки маршрутизатора
Чтобы настроить открытый NAT, вам нужно войти в настройки маршрутизатора. Для этого введите IP-адрес маршрутизатора в адресную строку браузера и нажмите Enter. Вам может потребоваться ввести имя пользователя и пароль для входа.
Шаг 3: Найдите раздел настроек NAT
Как только вы вошли в настройки маршрутизатора, найдите раздел, связанный с настройками NAT. Это может быть секция с названием «NAT», «Port Forwarding» или «Virtual Server». В этом разделе вы сможете настроить открытый NAT на вашем маршрутизаторе.
Шаг 4: Создайте новое правило NAT
В разделе настроек NAT создайте новое правило NAT, чтобы настроить открытый NAT. Вам может потребоваться указать порт, который нужно открыть, и протокол, который следует использовать (обычно это TCP или UDP).
Шаг 5: Настройте IP-адрес устройства
Чтобы открытый NAT работал должным образом, устройство, для которого вы настраиваете открытый NAT, должно иметь статический или резервированный IP-адрес. Установите IP-адрес этого устройства согласно инструкциям производителя или воспользуйтесь функцией резервации IP-адресов в настройках маршрутизатора.
Шаг 6: Сохраните настройки и перезагрузите маршрутизатор
После завершения настройки открытого NAT сохраните все изменения и перезагрузите маршрутизатор, чтобы новые настройки вступили в силу. Это может потребовать некоторое время, поэтому имейте в виду, что вы можете временно потерять подключение к Интернету.
Следуя этим шагам, вы сможете настроить открытый NAT на своем маршрутизаторе, что позволит подключаться к сетевым играм и другим приложениям без ограничений, накладываемых маршрутизатором.
Проверка открытого NAT после настройки
После того как вы настроили открытый NAT на своем маршрутизаторе, рекомендуется проверить его работоспособность. Есть несколько способов проверить статус открытого NAT:
- Проверка в настройках консоли игровой приставки: Многие игровые приставки имеют специальный раздел в настройках, где можно проверить статус NAT. В этом разделе вы должны увидеть статус «Открытый» или «Тип 1», что означает успешную настройку открытого NAT.
- Тестирование подключения: Вы можете проверить статус NAT, выполнив тест подключения на вашей игровой приставке. В процессе тестирования будет отображен статус NAT. Если статус отображается как «Открытый» или «Тип 1», то это означает, что открытый NAT работает корректно.
- Проверка внешнего IP-адреса: Вы также можете проверить статус NAT, проверив ваш внешний IP-адрес. Если ваш внешний IP-адрес не является частным IP-адресом (например, 192.168.x.x или 10.x.x.x), то это означает, что у вас открытый NAT. Вы можете воспользоваться онлайн-сервисами для проверки внешнего IP-адреса.
В случае, если статус NAT не является открытым, вы можете повторить настройки и проверить, что вы выполнили все необходимые шаги. Также обратите внимание на то, что некоторые провайдеры интернета или сетевые настройки могут ограничивать возможность настройки открытого NAT. При возникновении проблем вы всегда можете обратиться в службу поддержки провайдера или разработчика устройства для получения дополнительной помощи.
Решение проблем с открытым NAT
Не всегда настройка открытого NAT происходит без проблем. В некоторых случаях может возникнуть необходимость решить некоторые проблемы, чтобы достичь стабильной работы с открытым NAT. Вот некоторые общие проблемы и их решения:
-
Проблема: Ваш маршрутизатор не поддерживает открытый NAT.
Решение: Проверьте спецификации вашего маршрутизатора и убедитесь, что он поддерживает открытый NAT. Если нет, вам может потребоваться приобрести другое устройство, которое поддерживает открытый NAT или использовать альтернативные методы, такие как порт-форвардинг или DMZ.
-
Проблема: Ваш маршрутизатор имеет неправильные настройки.
Решение: Проверьте настройки маршрутизатора и убедитесь, что они правильно сконфигурированы для открытого NAT. Убедитесь, что порты, необходимые для открытого NAT, открыты и перенаправлены на ваше устройство. Если нужно, обратитесь к инструкции по настройке маршрутизатора или обратитесь за помощью к вашему интернет-провайдеру.
-
Проблема: Ваш интернет-провайдер блокирует открытый NAT.
Решение: Свяжитесь с вашим интернет-провайдером и уточните, блокирует ли он открытый NAT. Если да, попросите интернет-провайдера предоставить вам доступ к открытому NAT или рассмотреть возможность перехода на другого провайдера, который поддерживает открытый NAT.
-
Проблема: Ваш компьютер имеет неправильные сетевые настройки.
Решение: Проверьте сетевые настройки вашего компьютера и убедитесь, что они правильно сконфигурированы для работы с открытым NAT. Убедитесь, что ваш компьютер настроен для использования статического IP-адреса, а DNS-серверы правильно настроены. Если нужно, обратитесь к документации вашей операционной системы или обратитесь за помощью к вашему интернет-провайдеру.
Если после выполнения этих решений у вас все еще остаются проблемы с открытым NAT, рекомендуется обратиться за помощью к специалисту или технической поддержке вашего интернет-провайдера или производителя маршрутизатора. Они могут предложить дополнительные решения или настройки, специфические для вашей ситуации.
Домашний роутер обычно не дает возможности добраться из внешнего Интернета до компьютеров во внутренней сети. Это правильно — хакерские атаки рассчитаны на известные уязвимости компьютера, так что роутер является дополнительным препятствием. Однако бывают случаи, когда доступ к роутеру и его локальным ресурсам из «внешнего мира» становится необходим. О том, в каких случаях бывает нужен доступ извне, и как его безопасно настроить — эта статья.
Зачем открывать доступ извне?
Доступ «снаружи» нужен не только в экзотических случаях вроде открытия игрового сервера или запуска сайта на домашнем компьютере. Гораздо чаще приходится «открывать порт» для многопользовательской игры, а это — как раз предоставление внешнему пользователю (серверу игры) доступа к внутренней сети (порт компьютера). Если необходимо удаленно подключиться и настроить компьютер или роутер, скачать файл-другой из домашней сети, находясь в командировке, или посмотреть видео с подключенных к домашней сети IP-камер — нужно настроить доступ.
Цвета и формы IP-адресов
Прежде чем разбираться, как открыть доступ к своим ресурсам, следует понять, как вообще происходит соединение в сети Интернет. В качестве простой аналогии можно сравнить IP-адрес с почтовым адресом. Вы можете послать письмо на определенный адрес, задать в нем какой-то вопрос и вам придет ответ на обратный адрес. Так работает браузер, так вы посещаете те или иные сайты.
Но люди общаются словами, а компьютеры привыкли к цифрам. Поэтому любой запрос к сайту сначала обрабатывается DNS-сервером, который выдает настоящий IP-адрес.

Допустим теперь, что кто-то хочет написать письмо вам. Причем не в ответ, а самостоятельно. Не проблема, если у вас статический белый адрес — при подключении сегодня, завтра, через месяц и год он не поменяется. Кто угодно, откуда угодно, зная этот адрес, может написать вам письмо и получите его именно вы. Это как почтовый адрес родового поместья или фамильного дома, откуда вы не уедете. Получить такой адрес у провайдера можно только за отдельную и регулярную плату. Но и с удаленным доступом проблем меньше — достаточно запомнить выданный IP.
Обычно провайдер выдает белый динамический адрес — какой-нибудь из незанятых. Это похоже на ежедневный заезд в гостиницу, когда номер вам выдается случайно. Здесь с письмом будут проблемы: получить его можете вы или другой постоялец — гарантий нет. В таком случае выручит DDNS — динамический DNS.
Самый печальный, но весьма распространенный в последнее время вариант — серый динамический адрес: вы живете в общежитии и делите один-единственный почтовый адрес с еще сотней (а то и тысячей) жильцов. Сами вы письма писать еще можете, и до адресата они дойдут. А вот письмо, написанное на ваш почтовый адрес, попадет коменданту общежития (провайдеру), и, скорее всего, не пойдет дальше мусорной корзины.

Сам по себе «серый» адрес проблемой не является — в конце концов, у всех подключенных к вашему роутеру устройств адрес именно что «серый» — и это не мешает им пользоваться Интернетом. Проблема в том, что когда вам нужно чуть больше, чем просто доступ к Интернету, то настройки своего роутера вы поменять можете, а вот настройки роутера провайдера — нет. В случае с серым динамическим адресом спасет только VPN.
Кто я, где я, какого я цвета?
С терминологией разобрались, осталось понять, какой именно адрес у вас. У большинства провайдеров фиксированный адрес стоит денег, так что если у вас не подключена услуга «статический IP-адрес», то он наверняка динамический. А вот белый он или серый гусь — это нужно проверить. Для начала надо узнать внешний IP-адрес роутера в его веб-интерфейсе и сравнить с тем адресом, под которым вас «видят» в Интернете.
В админ-панели роутера свой IP можно найти на вкладках «Информация о системе», «Статистика», «Карта сети», «Состояние» и т. п. Где-то там нужно искать WAN IP.

Если адрес начинается с «10.», или с «192.168.», то он определенно «серый» — большинство способов открытия доступа работать не будет и остается только VPN.

Если же адрес выглядит по-другому, надо посмотреть на него «снаружи» с помощью одного из сервисов, показывающих ваш IP-адрес, например, http://myip.ru/.

Если адрес, показанный на сайте, совпадает с тем, что вы увидели в веб-интерфейсе, то у вас честный «белый» адрес и доступ из «большого мира» не вызовет особых затруднений — остается только настроить «пробросы» на роутере и подключить DDNS.
Что такое порты и зачем их бросать?
Порт — это пронумерованное виртуальное «устройство», предназначенное для передачи данных по сети. Каждая сетевая программа использует для установления связи отдельный порт или группу портов. К примеру, браузеры используют TCP-порт 80 для незашифрованного трафика (http) и 443 для зашифрованного (https).
Проброс порта — это специальное правило в роутере, которое разрешает все обращения извне к определенному порту и передает эти обращения на конкретное устройство во внутренней сети.
Необходимость «проброса» портов обычно возникает при желании сыграть по сети в какую-нибудь игру с компьютера, подключенного к роутеру. Впрочем, это не единственная причина — «проброс» потребуется при любой необходимости получить «извне» доступ к какому-нибудь конкретному устройству в вашей локальной сети.
Разрешать к компьютеру вообще все подключения, то есть пробрасывать на него весь диапазон портов — плохая идея, это небезопасно. Поэтому роутеры просто игнорируют обращения к любым портам «извне». А «пробросы» — специальные исключения, маршруты трафика с конкретных портов на конкретные порты определенных устройств.

Игровые порты: что, куда бросаем?
Какой порт открыть — зависит от конкретного программного обеспечения. Некоторые программы требуют проброса нескольких портов, другим — достаточно одного.
У разных игр требования тоже отличаются — в одни можно играть даже с «серого» адреса, другие без проброса портов потеряют часть своих возможностей (например, вы не будете слышать голоса союзников в кооперативной игре), третьи вообще откажутся работать.
Например, чтобы сыграть по сети в «Destiny 2», нужно пробросить UDP-порт 3074 до вашей «плойки», или UDP-порт 1200 на Xbox. А вот до ПК потребуется пробросить уже два UDP-порта: 3074 и 3097.
В следующей таблице приведены некоторые игры и используемые ими порты на ПК:
|
Fortnite |
Overwatch |
PUBG |
Tekken 7 |
WoT |
|
TCP: 5222, 5795:5847 |
TCP: 80, 1119, 3724, 6113 |
TCP: 27015:27030, 27036:27037 |
TCP: 27015:27030, 27036:27037 |
TCP: 80, 443, 5222, 5223, 6881, 6900:6905, 50010:50014 |
|
UDP: 5222, 5795:5847 |
UDP: 5060, 5062, 6250, 3478:3479, 12000:64000 |
UDP: 4380, 27000:27031, 27036 |
UDP: 4380, 27000:27031, 27036 |
UDP: 53, 1900, 3432, 3478, 3479, 5060, 5062, 6881, 12000:29999, 30443, 32800:32900 |
Настраиваем проброс портов
Пробросы настраиваются в админ-панели роутера на вкладке «Виртуальные серверы», «NAT», «Переадресация портов», «Трансляция сетевых адресов» и т. п. Они могут быть вложенными во вкладки «Интернет», «Переадресация», «Брандмауэр» или «Безопасность». Все зависит от марки и модели роутера.

Вам нужно определить, какие порты и какой протокол (UDP или TCP) использует программа, для которой вы настраиваете правило. Также следует задать статический IP-адрес для устройства, на которое пробрасывается порт — это делается в настройках DHCP и подробно разбиралось в статье про родительский контроль. Все эти данные следует ввести в соответствующие поля.

Некоторые роутеры позволяют задать также и внешний IP-адрес (или диапазон адресов). Так что если вы знаете IP-адрес, с которого будет идти обращение к вашему устройству (например, адрес игрового сервера), то его следует также ввести на странице — это повысит безопасность соединения.

Теперь все обращения с адреса 132.12.23.122 к порту 3074 вашего роутера он автоматически «перебросит» к вашей приставке PlayStation.
Больше пробросов для разных задач!
Аналогично производится настройка для других программ — и это могут быть не только игры:
-
задав порт и настроив удаленное управление для uTorrent, можно управлять его загрузками из любой точки мира с помощью браузера;
-
проброс портов часто требуется для специализированных программ удаленного управления компьютером; более простые, «гражданские» программы могут работать без этого — подробнее о них можно прочитать в этой статье;
-
для запуска на домашнем компьютере ftp-сервера потребуется открыть и пробросить управляющий порт 21 и отдельный диапазон портов для передачи данных;
-
пробросив порт 554 на домашнюю IP-камеру, которая умеет передавать видео по протоколу RTSP, можно будет подключиться к ней любым видеоплеером с поддержкой RTSP, вроде VLC;
-
проброс порта 3389 позволит задействовать службу RDP (Remote Desktop Protocol) в Windows для получения удаленного доступа к рабочему столу компьютера.
DDNS — зачем нужен и как настроить
Если IP-адрес постоянный, то его можно запомнить. Но если он меняется, запоминать его тяжело. Для решения этой проблемы предназначены службы динамического DNS. Вам будет достаточно запомнить определенное доменное имя.

Сервисы DDNS бывают платные и бесплатные, с разным набором возможностей и характеристик. Но пользоваться лучше теми, которые предусмотрел производитель роутера — когда внешний IP-адрес роутера поменяется, они с DDNS сами договорятся, без вашей помощи. Найдите вкладку «DDNS» или «Динамический DNS» в веб-интерфейсе вашего роутера. В пункте «сервис-провайдер» или «DDNS-сервис» вам будет предложен список из нескольких сервисов, можете выбрать любой. Многие производители роутеров имеют собственные DDNS-сервисы — довольно ограниченные в настройках, зато бесплатные. Это DLinkDDNS.com для роутеров D-Link, KeenDNS для роутеров Zyxel, «Облако ТР-Link» для роутеров TP-Link и т. п.

Определившись с будущим сервисом DDNS, нужно зайти на его сайт и создать аккаунт. Бесплатные DDNS-сервисы производителей роутеров могут потребовать ввести серийный номер устройства или как-то иначе подтвердить, что вы работаете с роутером их производства — у каждого производителя по-разному.

Далее вам предложат задать доменное имя для своего домашнего сервера — обычно это домен третьего уровня (то есть vash_vybor.DDNS-service.com). После этого уже можно вернуться в веб-интерфейс и настроить привязку созданного аккаунта к своему роутеру.

Удаленное управление роутером
Во всех прочих руководствах рекомендуется запрещать удаленное управление роутером. Но здесь желательно его разрешить — будет крайне обидно, если вы, например, при пробросе портов упустили какую-то мелочь и не можете из-за этого «достучаться» до сети, будучи в командировке или в отпуске. Удаленное управление роутером позволит внести необходимые исправления и получить доступ.
Разрешите «Удаленный доступ» в веб-интерфейсе и задайте правила удаленного доступа. Так, если вам известен постоянный IP-адрес компьютера, с которого вы будете производить настройку, его следует задать — это увеличит безопасность вашей сети.

Если же вы хотите получить возможность доступа к роутеру с любого устройства, подключенного к Интернету, это тоже можно сделать, но обязательно задайте сложный пароль на доступ к веб-интерфейсу — иначе ваша локальная сеть станет «легкой добычей» для хакеров.
VPN как крайний выход
Если провайдер выдает «серый» адрес и никак не желает давать «белый», даже за деньги, придется использовать VPN.

Обычно VPN-сервисы предоставляют выход в сеть через сервер в любой точке мира — Private Internet Access, TorGuard, CyberGhost VPN, Game Freedom и т. п. Бесплатных среди них нет, но для удаленного доступа к своему компьютеру или командных игр вам «внешний» сервер и не нужен. Достаточно создать «виртуальную сеть» из своего домашнего компьютера и, например, рабочего. Или ноутбука для поездок, с которого вы ходите получать доступ к домашней сети. Или всех компьютеров ваших игровых друзей. Достаточно выбрать какую-нибудь из бесплатных VPN-утилит, например, Hamachi, Remobo, NeoRouter и т. д. И запустить ее на всех компьютерах, которые нужно объединить.

Прелесть в том, что это можно сделать без настройки роутера, с самого «серого» адреса и под самым «злобным» файрволом. Можно соединить в сеть и больше двух компьютеров, хотя в бесплатных версиях их количество ограничено.
Кроме того, в Интернете существует множество открытых (без пароля) VPN, созданных специально для игр — вам остается только найти VPN вашей любимой игры, подключиться к ней с помощью одной из вышеупомянутых утилит — и играть. Чуть сложнее дело обстоит с играми, в которых требуется подключение к игровому серверу.

Существуют VPN-сети с запущенными серверами популярных игр, но пользователей на них в разы меньше, чем на открытых серверах. Кроме того, такие сервера есть не для всех игр. Сыграть в World of Tanks или World of Warcraft с помощью таких утилит не получится, придется раскошеливаться на полноценный VPN-сервис. Но об этом — в следующий раз.