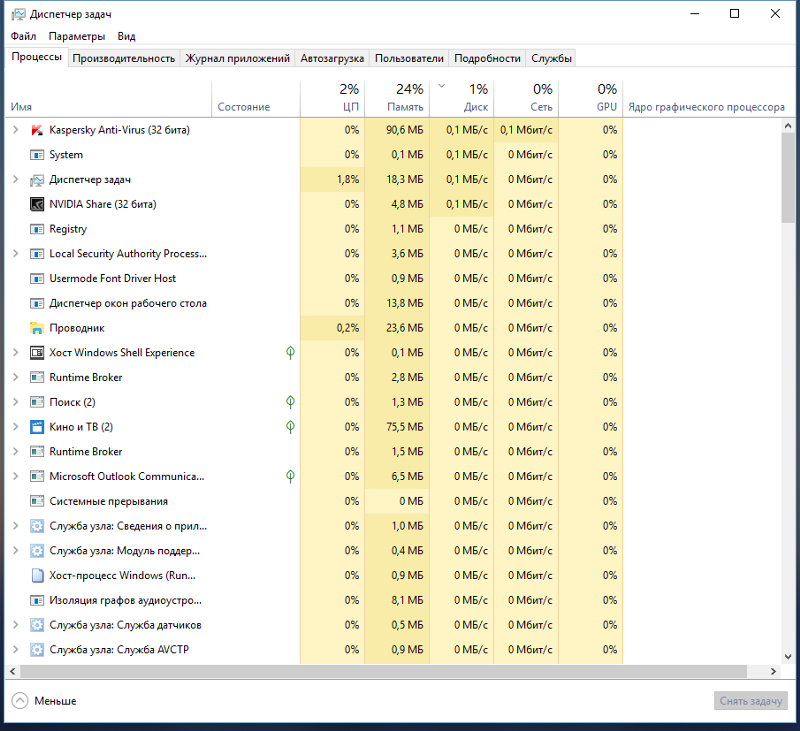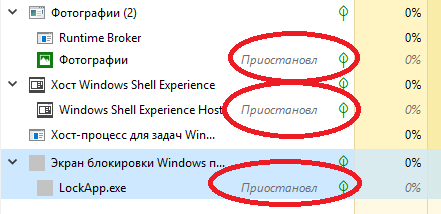В апрельском обновлении Windows 10 Spring Crеаtors разработчики Microsoft внесли в Диспетчер задач незначительное изменение. Отныне, открыв это служебное приложение, можно будет видеть, какие процессы находятся в состоянии пониженной активности, не разворачивая при этом само древо процесса. Отличительным знаком таких процессов служит маленькая иконка в виде листа, расположенная напротив названия задачи в столбце «Процессы» и текстовое указание «Приостановлен».
Теоретически, в состоянии «заморозки» может находиться любой второстепенный процесс Windows, но как правило, это фоновые службы некоторых штатных приложений. Наличие метки «Приостановлен» означает, что приложение работает, но его активность в системе сведена к минимуму, в чем можно убедиться, посмотрев на объем потребляемой им оперативной памяти.
Примечание: если вы не видите дополнительного столбца «Состояние», кликните ПКМ по пустой области вкладки «Имя» и отметьте в открывшемся меню пункт «Состояние» птичкой.
На приложенном ниже скриншоте можно видеть, что в состоянии ожидания находится браузер Microsoft Edge и это при том, что он не запущен. В состоянии пониженной активности могут также находиться службы системного поиска, Skype, Microsoft Outlook и прочих универсальных приложений, поставляемых с Windows 10, включая Параметры. Например, если запустить Windows Store, Календарь или Параметры, а затем свернуть их, то через некоторое время их процессы в Диспетчере задач будут помечены как приостановленные.
При переключении в окно замороженного приложения статус «Приостановлен» снимается, а объем потребляемой программой памяти резко возрастает. Если говорить о практической пользе нововведения, то ее не так уже и много, разве что благодаря визуальным признакам пользователь сможет быстрее определять, какие процессы в системе находятся в состоянии пониженной активности.
Загрузка…
Как убрать зелёный лист в дистпечере задач?
Если вы заметили зелёный лист возле приложения в диспетчере задач Windows, то это означает, что данное приложение использует процессор в фоновом режиме. Это может привести к пониженной производительности компьютера и уменьшению времени работы от батареи ноутбука.
К счастью, есть несколько способов решить эту проблему:
1. Закрыть приложение
Простейший способ – закрыть приложение, которое использует процессор в фоновом режиме. Для этого найдите его в диспетчере задач и нажмите на кнопку «Завершить задачу».
2. Изменить настройки приложения
Если закрытие приложения не помогает, то можно изменить его настройки. Для этого нужно зайти в само приложение и попробовать отключить фоновые процессы.
Например, в Google Chrome можно перейти по ссылке «chrome://settings/system» и выключить опцию «Продолжать работу в фоновом режиме в то время, когда Google Chrome закрыт».
3. Отключить службы Windows
Если проблема заключается не в конкретном приложении, а в службах Windows, то можно попробовать отключить некоторые из них.
Для этого нужно зайти в «Службы» через поиск в меню «Пуск». Найдите нужную службу, дважды кликните по ней и измените её режим запуска на «Отключено» или «Ручной» (то есть, служба будет работать только в тот момент, когда её запустят вручную).
4. Произвести диагностику системы
Если проблема не решается простыми способами, то можно попробовать произвести диагностику системы. Для этого есть специальный инструмент Windows – «Диагностика производительности и целостности системы».
Чтобы запустить его, нужно ввести в поиск меню «Пуск» слово «Диагностика» и выбрать соответствующий результат. Далее следуйте инструкциям в окне инструмента.
Надеюсь, эти советы помогут вам избавиться от зелёного листа в диспетчере задач и улучшить производительность вашего компьютера.
- Как увеличить дисковое пространство у системного диска на Windows 7 без переустановки винды?
- Я хочу собаку, не знаю, какой породы!
- Ух, смотрю я, страсти то здесь закипели,,,, видать жара подействовала,,,,
- Почему вместо служения Богу случается служение канонам, акафистам, кадилам и т. д.? Внешняя сторона служения
- Как поставить символ / только наоборот на клавиатуре?
- Я недавно был в Испании. Не свисти, я тоже там недавно был, но тебя не видел?
- Духи и смазки для мужчин с феромонами: реальность или миф?
Notice that your process has a > in front of it? If you click it, it opens the group to see what’s inside.
You’ll notice that you find a new process in there with the same leaf icon. This time, however it also has the word «Suspended» next to it, which is the tooltip you were looking for,
These processes are suspended because they are not actively used. This means that the process is not using any CPU but can be resumed at a later stage to work again without starting up. Windows manages the suspending/unsuspending of its core processes to make windows respond more snappy but not actually run slower because there are background processes that aren’t being used.
Do note, the faster your computer is, the less likely it is that windows needs to suspend processes. So some users with fast pc’s may not see any suspended process, while people with a slower pc may see a lot of them.

23.05.2018
Значит приложение находится в режиме энергосбережения. Другими словами — оно спит.

23.05.2018
Процессы которые находятся в состоянии пониженной активности

23.05.2018
Экономия, энергосбережение. И или экономия ресурсов системы.
- Как убрать значок с панели задач? Значок Центра Обновлений Windows ЗНАЧОК НУЖНО УБРАТЬ НАВСЕГДА ЧТОБЫ ПОСЛЕ ПЕРЕЗАГРУЖКИ ОН НЕ ПОЯВЛЯЛСЯ!
- В диспетчере задач нету процессов, windows не открывает ничего кроме панели пуск, что делать? В диспетчере задач нету процессов, windows не открывает ничего кроме панели «пуск», что делать?
- Что делать если экран зелёного цвета (кто какой выбрал) на Windows 8.1? Не знаю что произошло, вчера было нормально, сегодня что-то вообще плохо, просто зелёный цвет, после запуска пользователя
- Что это за болезнь в системе Windows. Встречался с этим в 8.1 и 10. Системные прерывания в диспетчере задач, что это? Очень часто и очень загружало жесткий диск с процессором.
При работе с компьютером в диспетчере задач можно наблюдать различные символы, которые могут вызвать непонимание. Один из таких символов – листик. Что он означает и какие операции с ним можно производить? В этой статье мы разберемся с этим вопросом и расскажем о возможностях, которые он предоставляет.
Листик в диспетчере задач представляет собой символ, который обозначает процесс или службу, которая работает в фоновом режиме. Этот символ указывает на то, что данный процесс не требует внимания пользователя и выполняет свою задачу автоматически. Обычно процессы с символом листик имеют низкую приоритетность и занимают небольшое количество системных ресурсов.
Символ листик является одним из способов визуального обозначения действующих процессов в диспетчере задач и предоставляет пользователю информацию о работе фоновых приложений. Это графическое представление процессов в системе, которое помогает идентифицировать, какие процессы не требуют внимания пользователя и выполняются автоматически.
Возможности, которые предоставляет символ листик в диспетчере задач, включают в себя возможность завершения процесса, изменение его приоритетности и отображение подробной информации о нем. Если вы хотите завершить работу определенного процесса, достаточно выбрать его в диспетчере задач и нажать кнопку «Завершить процесс». Однако стоит быть осторожным при использовании этой функции, так как завершение некоторых процессов может привести к непредсказуемым последствиям для работы системы.
Что символ листик в диспетчере задач означает: обзор и объяснение [помощь pc-help]
Символ листик в диспетчере задач Windows обычно означает, что процесс является службой или задачей, связанной с системой. Такой символ позволяет легко определить, какие процессы в диспетчере задач важны для работы операционной системы, а какие — несущественны.
Символ листик обычно отображается рядом с именем процесса в диспетчере задач. Однако в разных версиях Windows он может выглядеть немного по-разному. Например, в старых версиях Windows он может быть представлен в виде маленького черного квадрата, а в более новых версиях — в виде иконки с листиком.
Причина появления символа листик в диспетчере задач связана с тем, что некоторые процессы выполняются в фоновом режиме и не требуют вмешательства пользователя. Они могут быть связаны с обновлением системы, выполнением служебных задач, мониторингом работы компьютера и т.д. Такие процессы обычно являются частью операционной системы и важны для ее стабильной работы.
Однако, не все процессы с символом листик являются безопасными или необходимыми. Некоторые вирусы и вредоносные программы также могут использовать этот символ для омывания своей активности. Поэтому важно обращать внимание на процессы с символом листик и проводить дополнительные проверки для определения их подлинности и безопасности.
Чтобы получить дополнительную информацию о процессе с символом листик, можно щелкнуть правой кнопкой мыши на нем в диспетчере задач и выбрать пункт «Свойства». В появившемся окне можно узнать подробности о процессе, его местоположении на диске, авторе и другую полезную информацию.
В целом, символ листик в диспетчере задач помогает пользователям отличить важные системные процессы от обычных приложений и процессов. Он служит удобным инструментом для контроля за работой компьютера и обеспечения его надежности.
Знак листика в диспетчере задач: для чего нужен?
Знак листика, который отображается в диспетчере задач операционной системы Windows, является одним из важных индикаторов для пользователей. Он обозначает процессы или службы, которые являются частью задачи, связанной с энергосбережением.
Когда листик отображается в диспетчере задач, это означает, что процесс или служба относятся к компонентам, которые отвечают за эффективное использование энергии в компьютере. Они помогают оптимизировать потребление энергии, что может приводить к продлению срока работы ноутбука или улучшению энергоэффективности настольного компьютера.
Как правило, листик появляется для таких процессов, как «Power», «Sleep», «Hibernate» и других, которые связаны с энергосбережением. Но в некоторых случаях он может относиться к другим процессам, которые не привязаны непосредственно к энергосбережению.
Этот знак может быть полезным для пользователей, которые хотят отслеживать, какие процессы и службы потребляют больше энергии и влияют на длительность работы устройства от аккумулятора. Если вы обнаружили, что какой-то процесс или служба с листиком потребляют слишком много энергии, то вы можете рассмотреть возможность их остановки или изменения настроек, чтобы снизить потребление энергии.
В общем, знак листика в диспетчере задач является визуальным указателем для идентификации процессов и служб, связанных с энергосбережением. Он помогает пользователям контролировать и оптимизировать энергопотребление своего компьютера, что может привести к повышению эффективности и продолжительности работы устройства.
Объяснение символа листика в диспетчере задач
Символ листика в диспетчере задач операционной системы Windows представляет собой символ, который может отображаться рядом с определенными процессами или службами.
Листик обычно означает, что процесс или служба связаны с низким энергопотреблением и работают в фоновом режиме. Это может включать такие процессы, как системные обновления, обслуживание и требовательные к энергии задачи в фоновом режиме.
Такие процессы обычно работают без прямого взаимодействия с пользователем и при этом потребляют минимальное количество системных ресурсов, таких как процессорное время и память. Они выполняются в фоновом режиме и не отвлекают пользователя от его основной работы.
Символ листика не означает, что процесс или служба является вредоносным или опасным. Он просто указывает на то, что данному процессу или службе присвоен специфический статус связанный с энергосбережением и фоновой работой.
Если вы обнаружили процессы или службы с символом листика в диспетчере задач и они вызывают подозрение, вам следует провести дальнейшие исследования, чтобы убедиться, что они не являются вредоносными или нежелательными.
Обратите внимание, что символ листика может отличаться в разных версиях операционной системы Windows, но его определение и значение остаются неизменными — это указание на низкий уровень энергопотребления и работу в фоновом режиме.
Основные функции символа листика в диспетчере задач
Символ листика в диспетчере задач является одним из наиболее заметных и важных значков, используемых для отображения информации о процессах и приложениях на компьютере.
1. Отображение активности процессов
Символ листика может указывать на активность работы определенного процесса или приложения. Если листик активен, это означает, что соответствующий процесс выполняется в настоящее время и использует ресурсы компьютера.
2. Контроль использования ресурсов
Символ листика также может использоваться для контроля использования ресурсов компьютера. Некоторые процессы могут потреблять большое количество памяти или процессорного времени, что может приводить к замедлению работы компьютера. Символ листика может помочь пользователю определить, какие процессы занимают больше всего ресурсов и требуют дополнительного внимания.
3. Идентификация приложений и процессов
Благодаря символу листика пользователю также удобно идентифицировать процессы и приложения в списке задач. Каждый процесс обозначается своим уникальным символом листика, что помогает различать их и упрощает навигацию в диспетчере задач.
4. Завершение процессов
В диспетчере задач символ листика также упрощает завершение процессов, которые могут работать некорректно или замедлять работу компьютера. Пользователь может найти нужный процесс с помощью символа листика и закрыть его, чтобы вернуть стабильность и производительность системы.
В целом, символ листика в диспетчере задач выполняет важную роль в предоставлении информации о процессах и приложениях на компьютере, а также облегчает контроль и управление ими.
Задавайте вопросы и получайте ответы, полезные советы и помощь пользователей
Зачем нужен символ листик в диспетчере задач?
Символ листик в диспетчере задач используется для обозначения запущенных приложений в фоновом режиме. Он позволяет отличить такие приложения от тех, которые находятся в активном состоянии и открыты на экране.
Как выглядит символ листик в диспетчере задач?
Символ листик представляет собой небольшую иконку в виде зеленого листа, которая отображается рядом с названием приложения в диспетчере задач. Он может быть присутствовать в версии ОС Windows 10 и выше.
Можно ли отключить символ листик в диспетчере задач?
Нет, нельзя отключить символ листик в диспетчере задач. Он стандартно отображается для всех запущенных приложений в фоновом режиме и не может быть удален или скрыт. Однако, вы можете изменить настройки отображения приложений в диспетчере задач для более удобной навигации.
Как я могу узнать, какие приложения работают в фоновом режиме с помощью символа листик?
Чтобы узнать, какие приложения работают в фоновом режиме с помощью символа листик, вам нужно открыть диспетчер задач, нажав комбинацию клавиш Ctrl + Shift + Esc. Затем перейдите на вкладку «Приложения» и прокрутите список до тех приложений, которые имеют символ листик. Это позволит вам увидеть, какие приложения работают в фоновом режиме на вашем компьютере.
Какой смысл в том, чтобы отображать приложения в фоновом режиме с помощью символа листик?
Отображение приложений в фоновом режиме с помощью символа листик имеет несколько целей. Во-первых, это позволяет пользователям видеть, какие приложения запущены на их компьютере, даже если они не являются активными. Во-вторых, это позволяет быстро переключаться между приложениями без необходимости открывать их на экране. В-третьих, это помогает сохранять ресурсы компьютера, поскольку приложения в фоновом режиме могут потреблять меньше процессорного времени и памяти.
Bluetooth
На вкладке «Производительность» вы также можете встретить раздел Bluetooth, который, вероятно, отображается как «Не подключен», даже если вы подключили устройство Bluetooth к компьютеру. Причина в том, что это на самом деле сетевой адаптер, и он не предназначен для периферийных устройств, таких как колонки, клавиатура и мышь.
Вы увидите дополнительную информацию в разделе Bluetooth, когда подключите свой телефон или другое устройство и начнете передавать данные.
Как вы можете видеть, вкладка «Производительность» предоставляет отличную информацию о работе оборудования вашего компьютера с понятными графиками и важными сведениями о системе и оборудовании. Эта информация может быть очень полезна не только для понимания того, как используются ресурсы, но и для устранения многих проблем.
Всё о компьютерной системе Windows: новости, обзор функций Windows, уроки по использованию; основы работы; установка, запуск и настройка безопасность; подключение устройств и работа в интернет
Память дает представление об использовании оперативной памяти системой и приложениями. В правом верхнем углу вы увидите общий объем и тип (например, DDR4) памяти, установленной на вашем устройстве.
В этом разделе вы заметите, что есть два графика. Первый в верхней части показывает общее использование памяти за 60 секунд, а на графике ниже показано количество памяти, выделенной в данный момент.
- Используется (сжатая): объём оперативной памяти, используемой в настоящее время приложениями, драйверами или операционной системой.
- Изменено: содержимое памяти, которое необходимо сохранить на жестком диске, прежде чем его можно будет использовать для чего-то другого.
- Зарезервировано: объём памяти, содержащей кэшированные данные и код, который не используется системой.
- Доступно: показывает память, которая в данный момент не используется.
Вы всегда можете увидеть эти детали, наведя указатель мыши на каждый раздел графика.
Внизу вы также найдете подробную информацию об использовании памяти вашего компьютера, включая «Используется (Сжатая)», «Зафиксированную», «Кэшированную», «Выгружаемый пул» и «Невыгружаемый пул».
Например, «Используемые слоты» указывает, есть ли на вашем компьютере слоты для увеличения объема памяти. «Скорость», «Форм-фактор» и тип памяти – важная информация, которая пригодится при покупке планок памяти для вашего компьютера.
Подозрительные процессы в диспетчере задач и что с ними делать?
В данном руководстве я постараюсь объяснить, как найти подозрительный процесс, а также добиться того, чтобы он больше не запускался.
Часто вирусы могут маскироваться под системные процессы, одним из них является svhost.exe. На глаз вы не определите, что это вредонос. Понадобится утилита. Существует множество программ для поиска вирусов на ПК. В данной статье я представлю AVZ.
Вам необходимо распаковать архив в любую пустую папку и запустить утилиту. Дальше идем на вкладку «Сервис». Там есть два пункта, которые нам понадобятся: «Диспетчер процессов» и «Менеджер запуска».
Для начала запустим «Менеджер запуска» и посмотрим, какие утилиты и программы у нас грузятся вместе с системой. Стоит заметить, что AVZ выделяет безопасные процессы зеленым цветом. Если цвет отличается, допустим, черный, то стоит задуматься, а не вирус ли это. Все ненужное вы можете отключить.
Далее зайдем в «Диспетчер процессов». Здесь похожая картина, но показываются процессы, работающие в данный момент времени. Как и в первом случае, процессы, выделенные черным цветом, вызывают подозрения, поэтому уделите им особое внимание.
Конечно, находящееся в процессах не обязательно может быть вирусом, это может быть и рекламная утилита, которая будет сильно надоедать.
Обычно системные процессы находятся на системном диске. Если этот путь отличается, то процесс можно смело завершить. Чтобы проверить местонахождение нажмите по процессу правой кнопкой мыши, и выберите пункт «Открыть расположение файла». Чтобы завершить процесс, нужно также открыть меню и выбрать там «Снять задачу» или «Завершить процесс».
Что такое explorer.exe в диспетчере задач?
Мы продолжаем изучать процессы Windows, и сегодня мы поговорим о explorer.exe, этот процесс есть в каждой Windows (ну кроме особо древних), даже во всеми любимой XP, хотя уже не все знают что когда-то была такая ОС
Кстати я еще о explorer.exe писал тут, я там рассматривал как его запустить и есть пример того что будет если его завершить, в общем это так, может будет интересно вам
Итак, разбираем все по частям, по пунктам так бы сказать, проверим не вирус ли это. Открываем диспетчер (по панели задач нажимаем правой кнопкой и там в меню выбираем):
Теперь переходим на вкладу Подробности, чтобы увидеть список всех запущенных на вашем компе процессов. Так вот, и нажимаем там на колонку Имя, это чтобы отсортировать все процессы, так мы сможем быстро заметить два explorer.exe, если они есть:
Сколько у вас? У меня один и у вас тоже должен быть один и с такой иконкой в виде папки. Далее нажимаем по нему правой кнопкой и в меню выбираем расположение:
Это чтобы мы могли посмотреть где процесс explorer.exe живет. А он должен быть только в папке C:Windows (не путать с System32) и только там, он там еще со времен той же Windows XP. Смотрим на файл, у него вот такие характеристики (это обычная Windows 10 1511 билд):
Как видите, весит он 4,29 мб, посмотрите у вас должны быть примерно такие же характеристики.
Теперь немного о том, вирус explorer.exe или нет. Если у вас таких процесса два, то проверьте где они расположены, все должны быть только в папке C:Windows, если же один из них в другом месте — это подозрительно похоже на вирус.
Еще напишу о том, как перезапустить explorer.exe — это очень просто, в самом диспетчере на вкладке процессы находим Проводник (это и есть explorer.exe) и нажимаем по нему правой кнопкой, где выбираем Перезапустить:
Раздел «Диск» содержит важную информацию об использовании жесткого диска. Диспетчер задач не группирует несколько жестких дисков в одно представление, что означает, что вы получите раздел «Диск» для каждого жесткого диска, установленного на вашем компьютере.
В правом верхнем углу вы увидите именно тот жесткий диск, который используется вашим компьютером, тип интерфейса и емкость в гигабайтах.
Этот раздел включает в себя два графика. Первый график сверху показывает активность жесткого диска в течение 60 секунд. На втором графике показаны скорости передачи в килобайтах в секунду в течение 60 секунд.
В нижней части этого раздела вы также найдете подробную информацию, включая процент активного времени работы диска, среднюю скорость, с которой жесткий диск отвечает на запрос, а также скорости чтения и записи.
Кроме того, вы получаете информацию о фактической полезной емкости после форматирования диска, а «Системный диск» отображает, где находится диск, на котором установлена Windows 10, или это дополнительный диск.
Как контролировать производительность в режиме реального времени
В Windows 10 вы можете использовать диспетчер задач для множества задач, в том числе для просмотра данных о производительности вашего компьютера в режиме реального времени, но сначала вам нужно знать, как открыть инструмент.
- Щелкните правой кнопкой мыши панель задач и выберите Диспетчер задач.
- Откройте окно системного поиска, введите запрос диспетчер задач и щелкните результат.
- Используйте сочетание клавиш Ctrl + Shift + Esc .
- Используйте сочетание клавиш Ctrl + Alt + Del и нажмите на диспетчер задач.
- С помощью сочетания клавиш Win + X откройте меню опытного пользователя и нажмите «Диспетчер задач».
Если вы никогда раньше не открывали этот инструмент, скорее всего, вы увидите Диспетчер задач в компактном режиме. Чтобы перейти к вкладке производительности, вам нужно нажать кнопку Подробнее , а затем перейти на вкладку Производительность.
В меню сервис есть две важных ссылки: диспетчер процессов и менеджер автозапуска .