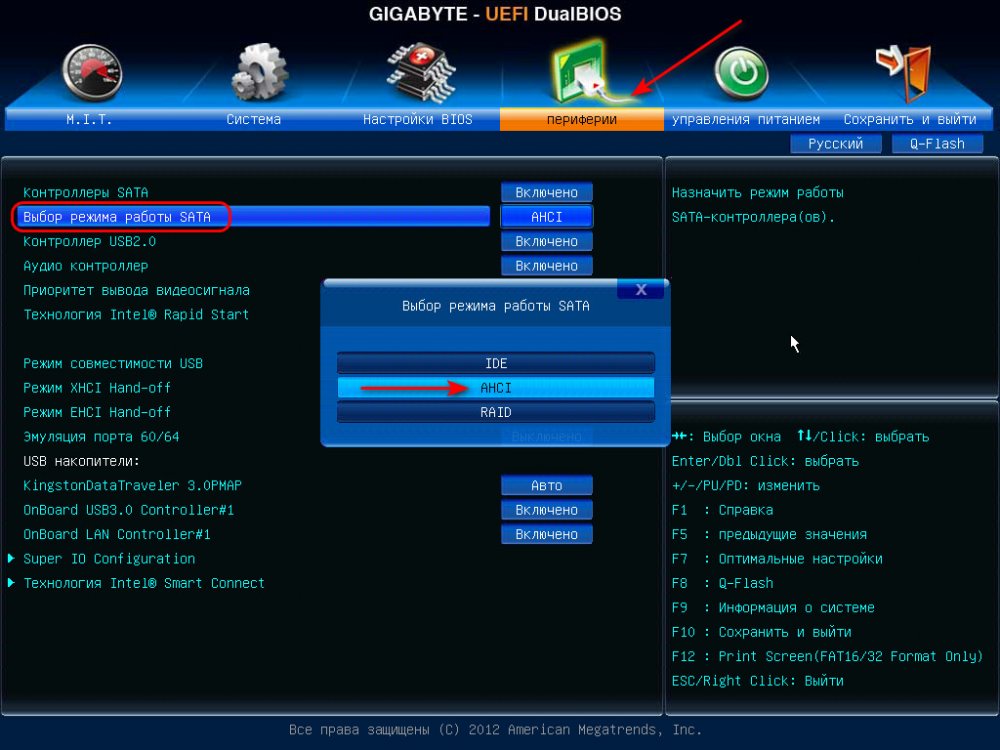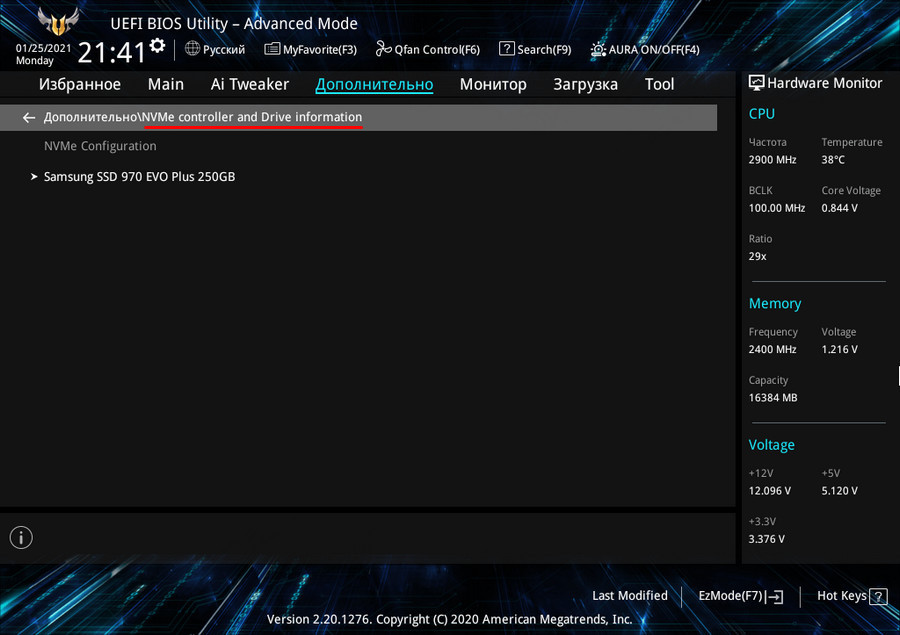Твердотельные жесткие диски SSD – это альтернативный вариант HDD (накопитель на жестких магнитных дисках), имеющий превосходства в размере, весе и скорости записи. Кроме того, SSD диски являются полностью беззвучными и имеют хорошую устойчивость к падениям. В то же время, твердотельные жесткие диски сильно отличаются по стоимости от HDD в зависимости от объема памяти, однако за последнее время их стоимость сильно упала. Подробнее смотрите в статье: Что лучше – SSD или HDD?
На сегодня SSD диски объемом 80 – 250 ГБ может позволить себе каждый. Стоят они совсем недорого, а заявленной памяти как раз хватит для установки операционной системы. Для большего же объема памяти придется сильно потратиться, однако лучше за эту сумму купить обычный HDD на несколько терабайт и поставить его для различного софта и прочих нужд.
С появлением Windows 10 стало доступно множество решений для оптимизации твердотельных жестких дисков, которые изначально находятся в выключенном состоянии. Кроме того, с каждым обновлением системы, появляется все больше и больше функций, которые определяют оптимальные параметры для SSD. О том, как установить Windows 10 на SSD и какие параметры быстродействия можно настроить, мы поговорим далее.
- Подготавливаемся к установке Windows 10 на SSD
- Процесс установки Windows 10 на SSD
- Настройка Windows 10 под SSD
- Оптимизация SSD
В отличие от обычных HDD дисков, твердотельные жесткие диски требуют настройки. Безусловно, установить операционную систему можно и без дополнительных настроек, однако ее работоспособность станет гораздо ниже, чем могла бы быть. Далее мы подготовим наш SSD диск к установке системы, а затем разберемся, как загрузить ОС на загрузочный носитель (флеш-карта) для последующей установки.
Активация AHCI
Важным компонентом является функция Advanced Host Controller Interface (AHCI), позволяющая подключать все главные команды SSD. Например, если подключить AHCI, то автоматически включится функция TRIM, служащая для сборки мусора с диска. Что это значит? Каждый раз на диске обновляется информация о каких-либо данных, которые используются в данный момент. После того, как информация считается неиспользуемой – она удаляется. Если бы этого не происходило, то в дальнейшем бы упала производительность операций записи. См. также: как включить режим AHCI в Windows 10.
Итак, для подключения AHCI нам потребуется перейти в БИОС компьютера. BIOS – это набор программ, работающих с системным железом и аппаратурой компьютера. Если вы неопытный пользователь, то вам может показаться, что открывать БИОС и работать в нем – это невозможная задача. Однако это совсем не так. Открыть БИОС и изменять в нем базовые параметры может каждый. Сейчас я расскажу вам как это сделать.
- Если вы пользуетесь персональным компьютером, то могли заметить, что при запуске ПК сначала открывается окно с данными компьютера (рисунок ниже). Там есть строка под названием «Press DEL to run Setup». Это означает, что если нажать кнопку «DEL» во время этой заставки, то откроется БИОС. В зависимости от материнской платы кнопки включения могут быть разные. Обычно это указано, однако если нет, то попробуйте еще такие клавиши: F1, F2, F3, F10, F11.
- Если вы пользуетесь ноутбуком, то могли увидеть, что никакой заставки с данными при запуске нет. Однако, это не говорит о том, что в ноутбуке нет БИОСа. Он есть, только включается немного иначе. Обычно для ноутбуков различных брендов существует отдельный запуск. Например, чтобы включить БИОС на ноутбуках ASUS, необходимо одновременно зажать клавишу включения и «F2». Если вы не знаете, как открыть БИОС в своем ноутбуке, то советую обратиться к производителю или просто найти комбинацию клавиш на просторах интернета.
Клавиша указана в первой заставке
Storage Configuration
Как только мы нажмем на кнопку запуска BIOS, откроется синее окно (в более новых версиях материнских плат БИОС может отличаться) с различными параметрами. Нам же нужно перейти в раздел «Storage Configuration».
Не ошибетесь
В открывшемся окне переходим на строку «SATA Operation Mode» и нажимаем «Enter». Затем выбираем «AHCI».
Готово, теперь у нас подключена функция «AHCI». После этого нажимаем на клавишу «F10» и ожидаем включения компьютера. Клавиша «F10» сигнализирует BIOS, что нужно перезагружать компьютер и сохранять данные. В большинстве случае используется именно эта клавиша, но если при нажатии клавиши ничего не происходит, то стоит обратить внимание на правую или нижнюю части экрана, где расположены все описания клавиш для работы с BIOS. Кроме того, в разных BIOS настройки могут отключаться, но обычно активация данной функции находится в разделе «Integrated Peripherals».
Настройка загрузочного накопителя
Следующим этапом настройки у нас идет загрузка операционной системы Windows 10 на флэш-накопитель. Если же предыдущие ОС мы могли спокойно загрузить на DVD диск, то с Win10 сделать это нельзя, потому как ее размер превышает объем оптического носителя.
Итак, загрузка системы на флэш-носитель происходит при помощи дополнительных утилит, которых на данное время доступно огромное количество. Мы же будем использовать официальную программу «Windows 10 Installation Media Creation Tool» от Microsoft. Сначала эта программа сделает нашу флешку загрузочной, а затем загрузит на нее образ системы с сервера. В том случае, если вы самостоятельно попытается загрузить систему на флешку обычным способом, то она загрузится, однако с флешки установить вы систему на компьютер вы не сможете.
Для того чтобы правильно загрузить операционную систему Windows 10 на флешку, делаем следующее:
Официальная страница утилиты
Открываем официальный сайт Microsoft. В открывшемся окне выбираем «Скачать средство сейчас».
Да, согласен на все
Запускаем скаченный нами файл и соглашаемся с условиями лицензии.
Далее…
Далее выбираем «Создать установочный носитель (USB-устройство флеш-памяти, DVD-диск или ISO»).
Процесс можно оптимизировать галочкой
Затем выбираем архитектуру системы. Советую установить галочку на пункте «Использовать рекомендуемые параметры для этого компьютера» и продолжить.
Далее остается указать свой флэш-накопитель (он должен быть вставлен в USB-порт) и дождаться окончания загрузки системы. После окончания загрузки на накопитель можно приступить к установке системы, о чем мы и поговорим далее.
Процесс установки Windows 10 на SSD
Установка Windows 10 на SSD диск ничем не отличается от обычной установки системы на винчестер. Однако скорость загрузки на твердотельный жесткий диск будет гораздо быстрее, чем на HDD. Разберемся подробнее, как установить новую систему на компьютер.
Главное меню BIOS
Для того чтобы начать установку системы, нам потребуется перезагрузить компьютер и снова перейти в BIOS. Если вы не помните, как в него зайти, то вернитесь немного назад и прочитайте еще раз, а мы пойдем дальше.
Приоритет загрузки
Далее переходим в раздел «BOOT» и открываем меню «Boot Device Priority».
Первое загрузочное устройство выбрано верно
В открывшемся окне выбираем строку «1st Boot Device» и указываем в приоритете свой флэш-накопитель.
Первичные настройки
В конце выходим из BIOS с помощью клавиши «F10» и ждем, пока откроется установочное окно Windows 10.
Таким образом, как только запустится установка Windows 10, следуйте инструкциям инсталлятора. По окончании установки системы вернитесь в БИОС и поставьте приоритет загрузки с SSD диска таким же способом, как мы это делали с флешкой.
Настройка Windows 10 под SSD
Как только система установилась на наш SSD диск, следует пройтись по некоторым аспектам и убедиться в том, что все оптимально настроено. Связано это с тем, что настройки могут сильно повлиять на работу SSD диска, а также повредить его в дальнейшей эксплуатации. Материал по теме: настройка Windows 10 после установки.
Режим SATA ACHI
Данный раздел будет полезен тем, кто устанавливал ОС не с нуля, а путем переноса системы с другого жесткого диска. См. также: как перенести Windows 10 на SSD. Здесь нам нужно убедиться, что контроллер дисков работает в режиме AHCI, а не находится в режиме совместимости со старыми дисками. Для этого выполняем ряд действий:
- Открываем свойство компьютера путем сочетания клавиш «Win+Pause» или простым кликом правой кнопки по ярлыку «Этот компьютер», а затем переходим во вкладку «Диспетчер устройств».
Открываем ДУ
- В диспетчере устройств открываем вкладку «IDE ATA/ATAPI».
Нам нужны данные контроллеры
- Если в открывшейся вкладке вы увидите контроллер AHCI, то это значит, что одноименный режим активирован. В другом случае, если контроллера в списке нет, то это говорит нам о том, что система работает в режиме совместимости со старыми жесткими дисками.
Команда TRIM
В SSD дисках запись данных сильно отличается от классических жестких дисков: запись производится только после операции удаления. Кроме того, если происходит запись в ячейку с данными, то сначала они удаляются, а только потом записывается новое содержимое. В совокупности это все снижает скорость работы жесткого диска, а также уменьшает ресурс самого SSD. Для предотвращения данной проблемы была создана специальная функция «TRIM», позволяющая очищать незанятые ячейки от старого мусора. Включить команду в Windows 10 на постоянное время можно в планировщике задач. Давайте разберемся, как это сделать.
Переходим в командную строку
Для активации команды «TRIM» переходим в окно «Выполнить» путем сочетания клавиш «Win+R», где win – клавиша, расположенная в нижней левой части клавиатуры с логотипом Windows. В открывшемся окне вводим «cmd» и нажимаем «ОК».
Далее открывается командная строка, в которой мы для начала проверим, запущена ли у нас функция «TRIM» или нет. Если ответ отрицательный, то мы активируем данную команду.
Итак, для работы с TRIM доступны такие функции как:
- fsutil behavior query DisableDeleteNotify – данный параметр определяет, включен TRIM или нет. Ответ 1 означает, что он отключен, ответ 0 – включен;
- fsutil behavior set DisableDeleteNotify 0 – параметр активации TRIM, где цифры 0 или 1 означают включение/отключение утилиты.
Такая команда
Таким образом, для того, чтобы включить TRIM, воспользуйтесь первой функцией.
Также я советую воспользоваться официальным ПО для SSD, который не только активирует «TRIM», но и переключает контроллер SATA в ACHI.
Оптимизация SSD
SSD диск исправно работает, да и система установилась без каких-либо проблем, но скорость работы совсем далека от ожидания? Изначально в Windows 10 установлены параметры для работы с твердотельными жесткими дисками, которые можно легко изменить без стороннего софта. Таким образом, если изменить некоторые параметры, то можно добиться высоких результатов работы SSD. См. также: как оптимизировать Windows 10.
Параметры, которые настроены по умолчанию:
- отключена дефрагментация;
- включена функция Superfetch;
- отключена функция ReadyBoost;
- оптимизирована схема питания SSD;
- включена функция TRIM;
Данные настройки, так или иначе, влияют на производительность твердотельного жесткого диска. Однако это не всё. Как мы видим, индексация, кэширование файлов и защита системы не отключены. Эти функции могут замедлять работу системы, поэтому их стоит отключить.
Дефрагментация SSD
HDD диски отличаются высокой скоростью работы, которая может снижаться при фрагментации данных. В связи с этим, уже в Windows 95 была встроена программа «дефрагментатор», позволяющая перезаписывать данные на диске так, чтобы файлы не были разбиты на части, и свободное пространство не было фрагментировано. В то время в ОС Windows 10 дефрагментация отключена и заменена на новое ПО под названием «Оптимизация дисков». Она работает таким образом, что при оптимизации SSD диска включается «TRIM», а на традиционном жестком диске происходит дефрагментация файлов. Этот способ позволяет поддерживать максимальное быстродействие для каждого накопителя.
Это наш системный диск
Открыть программу «Оптимизация дисков» можно из меню «Пуск». Просто введите название программы, и вы увидите ее первой в списке.
Саму дефрагментацию на SSD дисках производить опасно. Твердотельный жесткий диск осуществляет быстрый доступ к каждой ячейке своего объема, в то время как дефрагментация будет понижать ресурс ячеек и самого диска в целом. Поэтому еще в Windows 7 дефрагментация для SSD дисков была отключена по умолчанию. См. также: всё о дефрагментации диска на Windows 10.
Файл подкачки
Для комфортной работы ПК требуется свободная память, при отсутствии которой автоматически используется файл подкачки, если он включен. Работа осуществляется таким способом, что ОС сохраняет все данные программ, находящихся в свернутом режиме, в определенное место. Такой способ будет полезен только в том случае, если на компьютере установлено менее 4 ГБ ОЗУ. В остальных же случаях рекомендуется деактивировать файл подкачки на Windows 10.
Для отключения файла подкачки делаем следующее:
Выбираем данный пункт
Открываем свойство компьютера путем сочетания клавиш «Win+Pause» или простым кликом правой кнопки по ярлыку «Этот компьютер». В открывшемся окне выбираем «Дополнительные параметры системы».
Параметры быстродействия
Далее открывается небольшое окно, в котором нам нужно выбрать «Параметры…» в блоке «Быстродействие».
Виртуальная память
Затем переходим во вкладку «Дополнительно» и нажимаем на кнопку «Изменить…».
Теперь он нам не нужен
Выбираем «Без файла подкачки» и нажимаем «ОК».
После перезагружаем компьютер и смотрим на улучшение производительности.
Отключение гибернации
Во время гибернации снижается электропотребление, и всё содержимое памяти автоматически записывается на жесткий диск. Таким образом, при следующем включении компьютера, содержимое ОЗУ восстанавливается из файла гибернации, и весь объем памяти сохраняется на жесткий диск. Таким путем гибернация может сильно повлиять на SSD диск и уменьшить время его существования. См. также: как включить и отключить гибернацию в Windows 10.
Для отключения гибернации необходимо сделать следующее:
Открываем командную строку путем сочетания клавиш «Win+X» или через команду «cmd» в меню «Пуск».
Так можно открыть командную строку
Команда powercfg -h off
Для отключения гибернации на компьютере вводим следующую команду: powercfg -h off. Этот параметр дает нам право полностью отключить гибернацию, а также удалить все ее файлы с диска.
Точки восстановления системы
В большинстве случаев после первой установки Windows 10 автоматически создаются точки восстановления, и всё это записывается на жесткий диск. Работает это таким образом, что при каждом изменении на компьютере, будь то установка программы или удаление содержимого папки, создается файловый документ. С помощью этого документа можно «откатить» систему к старому формату, если произойдет критический сбой. Например, если вы установили новую программу, а после нее перестала работать система. В таком случае вы можете просто вернуться в тот момент времени, когда программа еще не была установлена.
Если же точки сохраняются на SSD ячейки, то рекомендуется отключить систему защиты. Связано это с тем, что со временем содержимое старых данных системы занимает все больше и больше места, а также сильно влияет на срок службы диска.
Для того чтобы отключить точки восстановления Windows 10, делаем следующее:
- Открываем параметры компьютера путем сочетания клавиш «Win+Pause» и переходим в раздел «Защита системы».
Переходим в «Защита системы»
- В открывшемся небольшом окне выбираем наш SSD диск и кликаем на кнопку «Настроить…».
Жмем сюда
- Далее нажимаем «Отключить защиту системы». В том случае, если вы все же не хотите отключать точки восстановления системы, то вы можете просто уменьшить максимальный объем дискового пространства для защиты системы.
Защиту надо отключить
Отключение индексации
Индексирование – это функция, которая занимается просмотром файлов, сообщений с почты и иного содержимого на компьютере. Например, при выполнении поиска на ПК после индексирования система анализирует индекс терминов, чтобы быстрее найти результаты. Функция выглядит очень даже хорошо, но только в том случае, если подключен HDD диск. В случае с SSD диском данная функция будет не нужна, потому что он работает в несколько раз быстрее HDD.
Отключить индексацию в Windows 10 можно следующим путем:
- Запускаем «Службы» через команду Services.msc в окне «Выполнить». Открыть его можно при помощи сочетания клавиш «Win+R».
Пишем без ошибок
- В появившемся окне кликаем двойным щелчком мыши по службе «Windows Search».
Search, данный пункт
- Далее в графе «Тип запуска» запуска выбираем «Отключена», а затем нажимаем «ОК». После этого необходимо перезагрузить компьютер, чтобы настройки вступили в силу.
Отключена
Заключение
Итак, мы рассмотрели процесс установки и все настройки оптимизации SSD дисков на компьютере, но я хочу рассказать еще об одной. SSD диски в основном эксплуатируются для установки системы, в то время как HDD диски используются для хранения различных данных. Поэтому я рекомендую не засорять SSD диск лишними данными и оставить его только под систему, а на HDD переместить все остальное содержимое компьютера. Таким образом, Windows 10 на твердотельном жестком диске будет быстро работать, а HDD диск будет служить только для хранения ваших файлов.
Post Views: 85 522
Windows для SSD — это операционная система Windows, оптимизированная для работы с твердотельными накопителями. SSD (Solid-State Drive) являются более быстрыми и надежными, по сравнению с обычными жесткими дисками. Они не имеют подвижных частей, что делает их более устойчивыми к физическим повреждениям и обеспечивает значительно лучшую производительность.
Windows для SSD предлагает ряд особенностей и преимуществ, которые могут значительно улучшить работу пользователей с SSD. Во-первых, операционная система поддерживает такие функции, как TRIM и доступ к NVMe, которые позволяют эффективно управлять и оптимизировать работу с твердотельными накопителями.
Функция TRIM позволяет операционной системе сообщать SSD о том, какие блоки данных на нем больше не используются. Это позволяет SSD производительнее работать, освобождая место для хранения новых данных.
А доступ к NVMe (Non-Volatile Memory Express) — это новый протокол хранения данных, разработанный специально для работы с твердотельными накопителями, позволяющий им работать на максимальной скорости.
Кроме того, Windows для SSD обеспечивает быструю загрузку операционной системы и приложений, благодаря чему пользователи получают максимальную производительность от своего SSD. Оптимизированный интерфейс системы позволяет легко управлять настройками SSD и вносить необходимые изменения для улучшения его работы.
В целом, Windows для SSD является отличным выбором для пользователей, которые хотят получить максимально возможную производительность от своего твердотельного накопителя. Операционная система предлагает широкий набор функций и возможностей для оптимизации и улучшения работы с SSD, делая использование SSD более удобным и эффективным.
Технологии, применяемые в Windows для SSD
Windows операционная система разработана с учетом работы с SSD (Solid-State Drive), что позволяет достичь оптимальной производительности и максимального использования преимуществ данного типа накопителя.
Одной из ключевых технологий, применяемых в Windows для работы с SSD, является TRIM. Эта технология позволяет операционной системе оптимизировать процесс записи данных на SSD и поддерживать его в хорошем состоянии. TRIM осуществляет удаление информации о блоках, которые были помечены как свободные или удаленные, что повышает скорость записи и продлевает срок службы накопителя.
Еще одной важной функцией Windows для SSD является поддержка нативных команд, доступных для работы с накопителями. Эти команды позволяют операционной системе эффективнее управлять SSD, обеспечивая оптимальное использование ресурсов и улучшение производительности.
Операционная система также предлагает функцию настройки и оптимизации SSD, доступную через специальную панель управления. В ней можно включить сжатие данных на накопителе, настроить кэширование и другие параметры, чтобы достичь наилучших результатов работы с SSD.
Для повышения безопасности данных на SSD, Windows предлагает функцию BitLocker. Это инструмент шифрования, который позволяет защитить данные на накопителе от несанкционированного доступа.
Кроме того, Windows имеет различные механизмы коррекции ошибок, которые позволяют обнаруживать и исправлять ошибки, возникающие при чтении данных с SSD.
В целом, Windows операционная система предоставляет широкий набор технологий и функций, которые максимально оптимизированы для работы с SSD. Это позволяет достичь высокой производительности, надежности и длительного срока службы накопителя.
| Преимущество | Описание |
|---|---|
| TRIM | Оптимизирует процесс записи данных на SSD и поддерживает его в хорошем состоянии |
| Нативные команды | Обеспечивают более эффективное управление SSD и повышение производительности |
| Настройка и оптимизация | Позволяет пользователю настраивать параметры работы SSD для достижения наилучших результатов |
| Безопасность данных | Инструмент шифрования BitLocker обеспечивает защиту данных на SSD |
| Механизмы коррекции ошибок | Позволяют обнаруживать и исправлять ошибки, возникающие при чтении данных с SSD |
Ускорение работы с SSD в Windows
Первым шагом для ускорения работы с SSD является включение TRIM. TRIM — это команда, которая оптимизирует запись данных на SSD и позволяет избежать перезаписи уже удаленных файлов. Чтобы включить TRIM в Windows, необходимо выполнить следующие действия:
- Открыть командную строку с правами администратора.
- Введите команду:
fsutil behavior set DisableDeleteNotify 0и нажмите Enter.
Другим способом ускорить работу с SSD является отключение некоторых служб и функций, которые могут замедлить его работу. Для этого необходимо:
- Открыть «Панель управления» и выбрать «Система и безопасность».
- Выбрать «Администрирование» и затем «Службы».
- В списке служб найти функции, связанные с антивирусным программным обеспечением или облаком, и отключить их.
- Также можно отключить функцию «Файловый индексатор» и «Запланированные задачи».
Дополнительно, чтобы оптимизировать работу с SSD, можно установить специальное программное обеспечение от производителей накопителей, которые предлагают инструменты и настройки для эффективного использования SSD. Это позволит более точно настроить параметры работы вашего SSD и получить максимальную производительность.
С течением времени SSD-диски стали широко используемыми устройствами для хранения данных. Их высокая скорость работы и надежность делают их привлекательным выбором для многих пользователей. Однако, не всем известно, что правильная настройка операционной системы Windows может существенно повлиять на работу SSD-диска.
Одна из особенностей SSD-дисков — это ограниченное количество циклов записи данных. Это означает, что постоянная запись и удаление данных может существенно сократить срок службы диска. К счастью, современные версии Windows предлагают ряд настроек, которые позволяют снизить интенсивность записи на диск и таким образом продлить его жизнь.
Другим аспектом, влияющим на работу SSD-диска, является фрагментация. SSD-диски имеют ограничения в производительности, когда к ним обращаются несколько программ или потоки данных одновременно. Фрагментация диска может вызвать множественные обращения к разным областям памяти, что приводит к снижению скорости чтения и записи данных. Однако, Windows предлагает инструменты для автоматической дефрагментации диска, которые могут минимизировать этот эффект.
Таким образом, правильная настройка операционной системы Windows может значительно улучшить работу SSD-диска. Следуя рекомендациям производителей и используя возможности операционной системы, можно добиться не только более высокой производительности, но и увеличить срок службы диска. В этой статье мы рассмотрим особенности настройки Windows для работы с SSD-дисками и определим ключевые моменты, на которые необходимо обратить внимание для оптимальной работы устройства.
Содержание
- Влияние Windows на SSD-диск
- Особенности работы SSD-диска
- Недостатки неправильной настройки
- Важность правильной настройки Windows
- Как настроить Windows для оптимальной работы SSD-диска
- Полезные программы для настройки SSD-диска под Windows
- Вопрос-ответ
- Что такое SSD-диск и как он отличается от обычного жесткого диска?
Влияние Windows на SSD-диск
SSD-диски являются одним из самых быстрых и надежных устройств хранения данных на сегодняшний день. Они обеспечивают значительное увеличение производительности компьютера и ускоряют загрузку операционной системы и приложений. Однако, правильная настройка Windows играет важную роль в обеспечении оптимальной производительности SSD-диска.
Во-первых, следует активировать TRIM-технологию на SSD-диске. TRIM позволяет операционной системе сообщать диску, какие блоки данных уже не используются и могут быть обновлены. Это позволяет диску более эффективно управлять свободным пространством и поддерживать высокую производительность.
Кроме того, рекомендуется отключить функцию индексации на SSD-диске. Индексация, хоть и упрощает поиск файлов на жестком диске, но может негативно сказываться на производительности SSD. Постоянное обновление индекса может повысить нагрузку на диск и замедлить его работу.
Для оптимизации работы SSD-диска также полезно отключить функцию гибернации. Гибернация использует определенное место на диске для сохранения текущего состояния системы перед выключением компьютера. Однако, на SSD-диске это может вызывать ненужное износ и сократить его срок службы. Поэтому, отключение гибернации может быть целесообразным для SSD-дисков.
В заключение, правильная настройка Windows имеет важное значение для обеспечения оптимальной работы и длительного срока службы SSD-диска. Активация TRIM, отключение индексации и гибернации помогут улучшить производительность и максимально использовать преимущества SSD-технологии.
Особенности работы SSD-диска
SSD-диск (Solid-State Drive) — это накопитель информации, основанный на флэш-памяти, предназначенный для хранения данных. В отличие от традиционного жесткого диска (HDD), SSD-диск не имеет подвижных частей, таких как магнитные бобышки, что делает его более надежным и быстрым в воспроизведении и записи данных.
Основная особенность работы SSD-диска заключается в его способности к быстрым операциям записи и чтения данных. Благодаря отсутствию подвижных частей, время доступа к информации на SSD-диске значительно сокращается по сравнению с HDD-диском. Это делает работу с компьютером более отзывчивой и улучшает общую производительность системы.
Еще одной особенностью работы SSD-диска является его более низкое потребление энергии по сравнению с HDD-диском. Это позволяет увеличить продолжительность работы ноутбука или уменьшить затраты на электроэнергию в случае использования SSD-диска в рабочих станциях. Кроме того, работа SSD-диска практически бесшумна, так как нет подвижных деталей, производящих шум при работе.
Однако, существуют и некоторые особенности, которые необходимо учитывать при использовании SSD-диска. Например, SSD-диски имеют ограниченное количество циклов записи/стирания, что означает, что с течением времени и интенсивного использования, производительность диска может снижаться. Поэтому, правильная настройка и оптимизация работы SSD-диска, такие как отключение индексации и дефрагментация, могут быть крайне важными для обеспечения его долговечности и эффективности.
Недостатки неправильной настройки
Неправильная настройка операционной системы Windows может привести к ряду негативных последствий для работы SSD-диска. Во-первых, неправильное использование цепочки команд TRIM может вызвать проблемы с эффективностью работы диска. TRIM — это функция, которая позволяет операционной системе сообщать SSD-диску, какие блоки данных уже не используются и могут быть безопасно очищены. Если эта функция не настроена правильно, то диск может медленно работать из-за накопления мусорных данных.
Кроме того, неправильная настройка Windows может вызвать излишнюю нагрузку на SSD-диск в результате частого использования системного файла подкачки. Системный файл подкачки — это файл на диске, используемый операционной системой для временного хранения данных, когда оперативная память является недостаточной. Если файл подкачки настроен неправильно, диск будет сильно использоваться для обработки больших объемов данных, что может привести к износу диска и снижению его производительности.
Еще одним недостатком неправильной настройки Windows является неоптимизированная работа с функцией загрузки системы. Если операционная система загружается медленно, это может указывать на неправильно настроенные параметры загрузки, которые замедляют доступ к дискам. Это может привести к более длительному времени загрузки ОС, а также снизить скорость работы всей системы.
Наконец, несоответствующая настройка Windows может вызвать потерю данных на SSD-диске. Неправильное использование алгоритма гарбажного сбора, который отвечает за освобождение блоков данных, может привести к необратимой потере информации. Если алгоритм гарбажа сбора настроен неправильно, то диск может случайно стирать важные данные и приводить к потере файла или даже целой директории.
Важность правильной настройки Windows
Правильная настройка операционной системы Windows имеет особое значение для оптимальной работы SSD-диска. В современных компьютерах использование SSD-накопителей становится все более популярным, ведь они способны придать новую жизнь старому компьютеру, ускорить загрузку системы и запуск приложений.
Однако, чтобы достичь максимальной производительности SSD-диска, необходимо не только правильно установить и настроить его, но и оптимизировать настройки операционной системы. Благодаря этому можно уменьшить износ SSD-накопителя, увеличить срок его службы и сохранить его высокую производительность.
Одним из важных аспектов правильной настройки Windows является отключение функции индексации. Индексация служит для быстрого поиска файлов на компьютере, но при этом может вызывать множество записей на SSD-диск, что может привести к его износу и падению производительности. Отключение данной функции способно существенно улучшить производительность SSD-накопителя.
Также важно правильно настроить функцию выравнивания диска (trim). Trim позволяет операционной системе удалять ненужные данные с SSD-диска, освобождая пространство и улучшая производительность. Однако, для того чтобы Windows правильно работала с функцией trim, необходимо установить драйвера, поддерживающие эту функцию, а также включить ее в настройках системы.
Наконец, важно настроить систему на минимизацию записей на SSD-диск. Для этого можно отключить ненужные службы, отключить функцию гибернации, а также настроить виртуальную память на другом жестком диске. Эти меры помогут уменьшить количество записей на SSD-диск и увеличить его срок службы.
Как настроить Windows для оптимальной работы SSD-диска
SSD-диски являются одним из самых эффективных способов ускорения работы компьютера. Однако, для достижения максимальной производительности и долговечности SSD-диска, необходимо правильно настроить операционную систему Windows.
Первым шагом для оптимизации работы SSD-диска является включение поддержки TRIM. TRIM — это команда, которая сообщает SSD-диску, какие блоки данных можно помечать для удаления. Для включения TRIM следует открыть командную строку с правами администратора и ввести следующую команду: fsutil behavior set DisableDeleteNotify 0.
Далее, рекомендуется отключить функцию индексирования для SSD-диска. Индексация — это процесс создания поискового индекса, который ускоряет процесс поиска файлов на компьютере. Однако, поскольку SSD-диски имеют быстрый доступ к данным, индексирование может быть излишним и негативно влиять на производительность диска. Для отключения индексации следует открыть свойства SSD-диска и снять галочку с опции «Разрешить индексацию файлов на этом диске».
Также, важно отключить функцию гибернации на SSD-диске. Гибернация — это режим, в котором компьютер сохраняет текущее состояние и выключается для экономии энергии. Однако, при этом на SSD-диске создается специальный файл hiberfil.sys, который занимает значительное количество места и может сокращать срок службы диска. Для отключения гибернации на SSD-диске следует открыть командную строку с правами администратора и ввести следующую команду: powercfg -h off.
Также, рекомендуется изменить страницу файла подкачки для SSD-диска. Страница файла подкачки — это специальный файл, который используется операционной системой для временного хранения данных, когда физическая память компьютера полностью занята. Для оптимальной работы SSD-диска следует установить размер страницы файла подкачки на фиксированный. Для этого следует открыть свойства компьютера, выбрать вкладку «Дополнительные параметры системы», затем в разделе «Производительность» нажать на кнопку «Настройки…», выбрать вкладку «Дополнительно» и нажать на кнопку «изменить». В появившемся окне следует снять галочку с опции «Автоматически управлять размером файла подкачки для всех разделов», выбрать SSD-диск, выбрать «Нет обменного файла», а затем нажать кнопку «Установить».
Необходимо также отключить дефрагментацию для SSD-диска. Дефрагментация — это процесс, который переупорядочивает файлы и папки на диске, чтобы улучшить доступ к данным. Однако, для SSD-дисков этот процесс излишен, поскольку SSD-диски не имеют механических частей, которые нужно перемещать для доступа к данным. Для отключения дефрагментации на SSD-диске следует открыть панель управления, выбрать раздел «Система и безопасность», затем «Параметры системы», выбрать вкладку «Дополнительно», а затем в разделе «Производительность» нажать на кнопку «Настройки». В появившемся окне следует выбрать вкладку «Диски» и снять галочку с опции «Автоматически оптимизировать для SSD».
Наконец, рекомендуется регулярно проверять состояние SSD-диска и обновлять его прошивку. Обновление прошивки может принести улучшения производительности, исправить проблемы и обратимо повысить срок службы диска.
Полезные программы для настройки SSD-диска под Windows
Для эффективной настройки и оптимизации SSD-диска под операционную систему Windows существует ряд полезных программ, которые позволяют контролировать и управлять различными параметрами работы диска.
1. SSD Life – программа, предназначенная для мониторинга состояния и контроля работы SSD-диска. С ее помощью можно отслеживать основные параметры диска, такие как температура, количество записей и чтений, остаточное время работы и т.д. Это позволяет своевременно обнаруживать и устранять возможные проблемы и повышать срок службы диска.
2. CrystalDiskInfo – программа, предоставляющая подробную информацию о дисках, включая SSD. Она позволяет отслеживать температуру, состояние S.M.A.R.T., уровень износа, скорость передачи данных и другие параметры работы диска. CrystalDiskInfo также предупреждает о возможных проблемах и помогает вовремя принять меры по обеспечению надежности и долговечности SSD-диска.
3. Samsung Magician – специализированная программа для настройки и управления SSD-дисками от Samsung. Она позволяет производить диагностику диска, выполнять обновление прошивки, оптимизировать работу и повышать производительность. Samsung Magician также предоставляет информацию о состоянии диска, включая количество оставшихся записей и прогнозируемый срок службы.
4. Intel SSD Toolbox – программное обеспечение от компании Intel, предназначенное для оптимизации работы SSD-дисков марки Intel. Она предоставляет доступ к различным функциям, включая диагностику, обновление прошивки, выполнение Trim-команд и другие операции. Intel SSD Toolbox помогает поддерживать диск в оптимальном состоянии, предупреждает о возможных проблемах и повышает общую производительность.
При выборе программы для настройки SSD-диска под Windows следует учитывать совместимость с конкретным диском и операционной системой, а также функционал, предоставляемый программой. Важно сохранять регулярность мониторинга состояния и производительности диска, чтобы своевременно обнаруживать и исправлять проблемы, а также предотвращать потерю данных и снижение производительности.
Вопрос-ответ
Что такое SSD-диск и как он отличается от обычного жесткого диска?
SSD-диск (Solid State Drive) — это устройство для хранения данных, которое использует полупроводниковую память вместо механических деталей, как это делает обычный жесткий диск. Основное отличие между ними заключается в том, что SSD-диски работают намного быстрее, имеют более высокую производительность и надежность, а также более низкое энергопотребление.
Привет, друзья. В этой публикации рассмотрим такую тему как: установка Windows 10 на SSD. И рассмотрим её в контексте нюансов установки актуальной операционной системы от Microsoft именно на твердотельный накопитель SSD. Непосредственно процесс установки Windows 10, равно как и более старших версий Windows 8.1 и 7, совершенно одинаков для всех внутренне подключаемых к ПК или ноутбуку устройств информации — что для жёсткого диска HDD, что для накопителя SSD SATA, что для накопителя SSD M.2. Но есть один нюанс настройки BIOS компьютера, связанный с использованием SSD SATA и установкой на него операционной системы. Этот нюанс определяет быстродействие системы, эффективную и долговечную работу самого накопителя. Собственно, об этом нюансе мы и будем говорить далее. Также мы вскользь затронем вопрос настройки Windows 10 после её установки на SSD.
Итак, установка Windows 10 на SSD. Непосредственно этот процесс одинаков для всех внутренних устройств информации компьютера, т.е. он един для любого типа жёсткого диска. Как происходит процесс установки Windows 10, смотрите, друзья, в статье «Как установить Windows 10». Это детальный мануал по установке операционной системы с описанием различных особенностей этого процесса, с упоминанием альтернатив стандартному способу установки Windows 10 и с отсылками на материалы по созданию установочного носителя. Но прежде установки Windows 10 на SSD SATA важно правильно настроить BIOS компьютера, о чём мы будем говорить далее.
Что же касается настройки и оптимизации Windows 10 под работу SSD, то ничего всего этого делать не нужно. Windows 10, равно как и Windows 8.1 и 7, умеет определять тип жёсткого диска, она сама понимает, что в составе компьютера присутствует твердотельный накопитель. И система автоматически настраивает себя под работу с SSD. Есть две значимые системные функции, которые влияют на расходование ресурса SSD:
- Технология TRIM, способствующая меньшему износу SSD и продлевающая срок его службы,
- Оптимизация дисков, исключающая применение к SSD операции дефрагментации. Эта операция нужна для винчестеров HDD, но вредна для SSD.
Обе эти функции активны в Windows 10 по умолчанию, с ними ничего делать не нужно, если вы, конечно, не использовали какой-нибудь топорно сделанный кастомный дистрибутив операционной системы, в таких системах может быть что-угодно.
Вся специфика установки Windows 10 на SSD сводится лишь к настройке в BIOS режима дискового контроллера AHCI для накопителей, использующих интерфейс подключения SATA.
Друзья, если у вас подключён к компьютеру SSD в форм-факторе 2.5 или M.2, использующий интерфейс передачи данных SATA, убедитесь, что в BIOS он подключён через режим дискового контроллера AHCI. Ваш ПК или ноутбук, если он не из числа новых, может предусматривать работу жёстких дисков через устаревший режим контроллера IDE. А раз предусматривает, то, соответственно, этот режим контроллера может быть активен в BIOS. Каждый режим контроллера имеет свои драйверы дискового устройства в системе Windows 10, и если вы сначала установите систему, а потом смените режим контроллера с IDE на AHCI, система не запустится и выдаст синий экран смерти. Windows 10 не сбрасывает и не устанавливает автоматически драйверы дискового контроллера. Драйверы менять нужно только вручную в среде WinPE, либо надо переустанавливать Windows. Посему оптимальный вариант смены режима контроллера – момент переустановки операционной системы.
Режим контроллера жёсткого диска AHCI – это механизм подключения внутренних устройств информации к компьютеру, появился в 2004 году, использует все преимущества SATA и адаптирован к специфике устройства твердотельных накопителей SSD, это как бы родной механизм SSD. Тогда как IDE для SSD родным не является: это старый механизм от 1989 года, разработанный с учётом специфики устройства только винчестеров HDD, он морально устаревший. SSD будут работать при режиме контроллера IDE, но при режиме контроллера AHCI твердотельные накопители будут работать быстрее, и для них будет возможна горячая замена. Но куда важнее всего этого то, что режим IDE не предусматривает активацию упомянутой технологии Trim.
Дабы включить режим дискового контроллера AHCI на компьютере, войдите в BIOS. Отыщите в настройках режим контроллера SATA (SATA Mode, SATA Operation Mode, SATA Controller, SATA Configuration и т.п.). И выставите его значение AHCI, если оно ещё не стоит.
Примечание: друзья, на старых компьютерах IDE может быть режимом контроллера диска по умолчанию. Если вам когда-либо придётся сбросить настройки BIOS в дефолт, не забудьте сразу же после этого выставить режимом контроллера диска AHCI.
Ну а если, друзья, у вас к компьютеру подключён современный SSD PCI-E с технологией передачи данных NVMe, то вам ни о чём заботится не нужно. Для таких накопителей автоматически в BIOS выбирается режим контроллера NVMe.
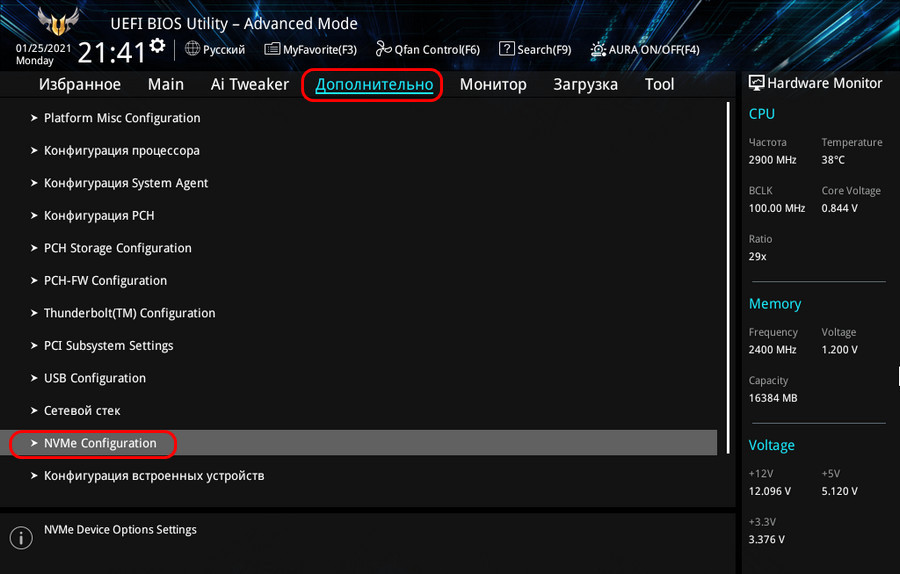
SSD (Solid State Drive) — это накопитель, который использует флэш-память для хранения данных. Он является более быстрым и надежным по сравнению с традиционными механическими жесткими дисками (HDD).
Windows — это популярная операционная система, разработанная компанией Microsoft. Она предлагает множество преимуществ использования SSD.
При использовании Windows с SSD, пользователи могут ощутить заметное повышение производительности. Запуск операционной системы и приложений происходит значительно быстрее, что сокращает время загрузки и улучшает работу с компьютером.
SSD также способствует улучшению скорости чтения и записи данных, что особенно полезно при работе с большими и тяжелыми файлами. Программы открываются мгновенно, а копирование и перемещение файлов происходит проще и быстрее.
Благодаря отсутствию подвижных частей, SSD более устойчив к физическим повреждениям и имеет большую долговечность по сравнению с HDD. Это означает, что данные на SSD будут защищены в случае ударов и падений, а также меньше вероятность поломки диска.
Кроме того, использование Windows в сочетании с SSD позволяет улучшить энергоэффективность компьютера. SSD потребляет меньше энергии, чем HDD, поэтому увеличивается продолжительность работы от аккумулятора на ноутбуках и снижается электрический счет на настольных компьютерах.
В итоге, использование Windows для SSD является выгодным решением, которое позволяет повысить производительность компьютера, обеспечить безопасность данных и сэкономить энергию. Это особенно актуально в современной высокотехнологичной эпохе, когда скорость и надежность являются важными факторами при работе с компьютерами и хранении данных.
Содержание
- Роль операционной системы Windows для SSD
- Управление памятью и ресурсами
- Оптимизация работы с файловой системой
- Поддержка аппаратного обеспечения
- Преимущества управления энергопотреблением
- Ускорение работы приложений и загрузки системы
Роль операционной системы Windows для SSD
Операционная система Windows играет важную роль в использовании SSD (твердотельного накопителя). Совместная работа между операционной системой и SSD позволяет пользователю получить ряд преимуществ и оптимизировать работу устройства.
Одним из главных преимуществ использования Windows для SSD является поддержка технологий TRIM и AHCI. Технология TRIM позволяет операционной системе сообщать SSD о том, какие блоки данных на диске можно считать удаленными. Это позволяет диску оптимизировать запись новых данных и улучшает производительность в целом. Технология AHCI (Advanced Host Controller Interface) обеспечивает более эффективную обработку команд для SSD, улучшает скорость передачи данных и снижает задержки.
Кроме того, операционная система Windows предлагает пользователю широкие возможности для настройки работы SSD. С помощью инструментов, предоставляемых ОС, можно управлять параметрами энергосбережения, устанавливать оптимальный размер кэша для SSD, настраивать расширенные функции, такие как гибернация и спящий режим.
Windows также предлагает пользователю удобный интерфейс для работы с SSD. Встроенные инструменты, такие как диспетчер задач и диспетчер устройств, позволяют отслеживать работу и состояние SSD, выполнять диагностику и устранять возможные проблемы.
Таким образом, операционная система Windows играет важную роль в использовании SSD, обеспечивая поддержку необходимых технологий, предоставляя возможности для настройки устройства и предоставляя удобные инструменты для работы с SSD.
Управление памятью и ресурсами
Windows предлагает несколько функций и инструментов для эффективного управления памятью и ресурсами SSD. Вот некоторые из них:
- TRIM: Эта функция позволяет операционной системе сообщать SSD о ненужных блоках памяти, чтобы он мог освободить их для будущей записи. Это помогает снизить износ SSD и поддерживает его работу на оптимальном уровне.
- Дефрагментация: В отличие от жестких дисков, дефрагментация не требуется для SSD, так как она не принесет никаких преимуществ в производительности и может даже повредить диск. Windows автоматически отключает дефрагментацию для SSD.
- Управление энергосбережением: Windows предлагает функции управления энергосбережением, которые могут быть полезны для продления срока службы SSD. Они позволяют настроить режимы энергосбережения, чтобы уменьшить количество записей на диск и минимизировать износ.
- Оптимизация SSD: В Windows 7 и новее версиях операционной системы есть функция «Оптимизация дисков», которая позволяет планировать регулярное выполнение технических операций для поддержания оптимальной производительности и надежности SSD.
Эти функции и инструменты позволяют использовать SSD на полную мощность и продлить его срок службы, обеспечивая оптимальную производительность и надежность для пользователей Windows.
Оптимизация работы с файловой системой
Следующие методы оптимизации помогут улучшить работу с файловой системой:
1. Корректное разбиение диска
Правильное разбиение диска на разделы позволит оптимизировать доступ к файлам. Рекомендуется создать отдельные разделы для операционной системы, программного обеспечения и хранения данных. Это поможет избежать фрагментации файлов и ускорит процесс чтения и записи данных.
2. Использование системы файлов NTFS
Файловая система NTFS обладает рядом преимуществ по сравнению с другими файловыми системами. Она поддерживает сжатие файлов, проверку целостности данных и предоставляет более надежную защиту информации.
3. Включение TRIM-поддержки
Технология TRIM позволяет операционной системе сообщать SSD о том, какие блоки данных на диске стали ненужными и могут быть удалены. Включение TRIM-поддержки позволит SSD более эффективно использовать свободное пространство и улучшит производительность диска.
4. Отключение индексации
Индексация файлов имеет свою стоимость – процесс требует ресурсы процессора и диска. Если нет необходимости в поиске файлов по содержимому, можно отключить индексацию. Отключение индексации поможет уменьшить нагрузку на диск и повысить производительность системы.
Соответствующая оптимизация работы с файловой системой позволит получить наибольшую производительность и эффективность от использования Windows на SSD.
Поддержка аппаратного обеспечения
Windows предоставляет широкую поддержку для различного аппаратного обеспечения, включая SSD.
Операционная система Windows оптимизирована для работы с различными типами накопителей, включая твердотельные диски. Это означает, что пользователи SSD могут ожидать наилучшей производительности и стабильной работы своего аппаратного обеспечения при использовании Windows.
Windows обеспечивает нативную поддержку различных интерфейсов SSD, таких как SATA, NVMe и PCI Express. Это позволяет пользователю не беспокоиться о драйверах или настройках, так как Windows сама распознает и настраивает подключенные SSD.
Кроме того, Windows включает в себя средства для оптимизации работы SSD. Например, функция TRIM автоматически очищает неиспользуемые блоки памяти на SSD, что позволяет поддерживать постоянно высокую производительность.
Windows также поддерживает технологии буферизации записи и кэширования, что способствует повышению производительности SSD. Такие технологии позволяют уменьшить количество физических записей на SSD, что положительно сказывается на его ресурсе и снижает риск потери данных.
В итоге, использование Windows для SSD обеспечивает высокую производительность, надежность и удобство в работе с аппаратным обеспечением.
Преимущества управления энергопотреблением
Windows предлагает несколько преимуществ, связанных с управлением энергопотреблением, которые помогают оптимизировать работу SSD:
- Режим гибернации — при выключении компьютера, операционная система сохраняет текущее состояние системы на жесткий диск или SSD. Это позволяет быстро восстановить работу компьютера, даже после полного отключения питания. В результате, SSD используется только для чтения информации и не подвергается постоянной записи данных, что позволяет продлить его срок службы.
- Энергосберегающие режимы — Windows предлагает несколько режимов энергосбережения, которые регулируют энергопотребление компьютера в зависимости от его активности. Например, режим «Сон» приостанавливает работу большинства компонентов, включая SSD, что помогает экономить энергию и продлевает время автономной работы ноутбука.
- Управление планировщиком задач — Windows использует планировщик задач для оптимизации работы компьютера. Это позволяет программам, включая программы, которые работают с SSD, запускаться и выполняться только в заранее заданные временные интервалы. Такое управление ресурсами помогает снизить нагрузку на SSD и уменьшить его износ.
Благодаря этим преимуществам управления энергопотреблением, Windows обеспечивает более эффективное и долговечное использование SSD, что значительно повышает производительность и предлагает более комфортное пользовательское взаимодействие.
Ускорение работы приложений и загрузки системы
Загрузка операционной системы на SSD-диске происходит на порядок быстрее, чем на ЖД. Это позволяет существенно сократить время ожидания и сразу начать работу с компьютером. Кроме того, приложения запускаются и работают быстрее на SSD-диске, так как данные из них считываются значительно быстрее, минимизируя время задержек и улучшая общую производительность системы.
При использовании Windows на SSD-диске также ускоряется процесс загрузки и выгрузки данных. Файлы открываются быстрее, время копирования данных сокращается, а процессы чтения и записи на диск выполняются практически мгновенно. Это делает работу с различными приложениями более комфортной и эффективной, а также оказывает положительное влияние на общую производительность всей системы.