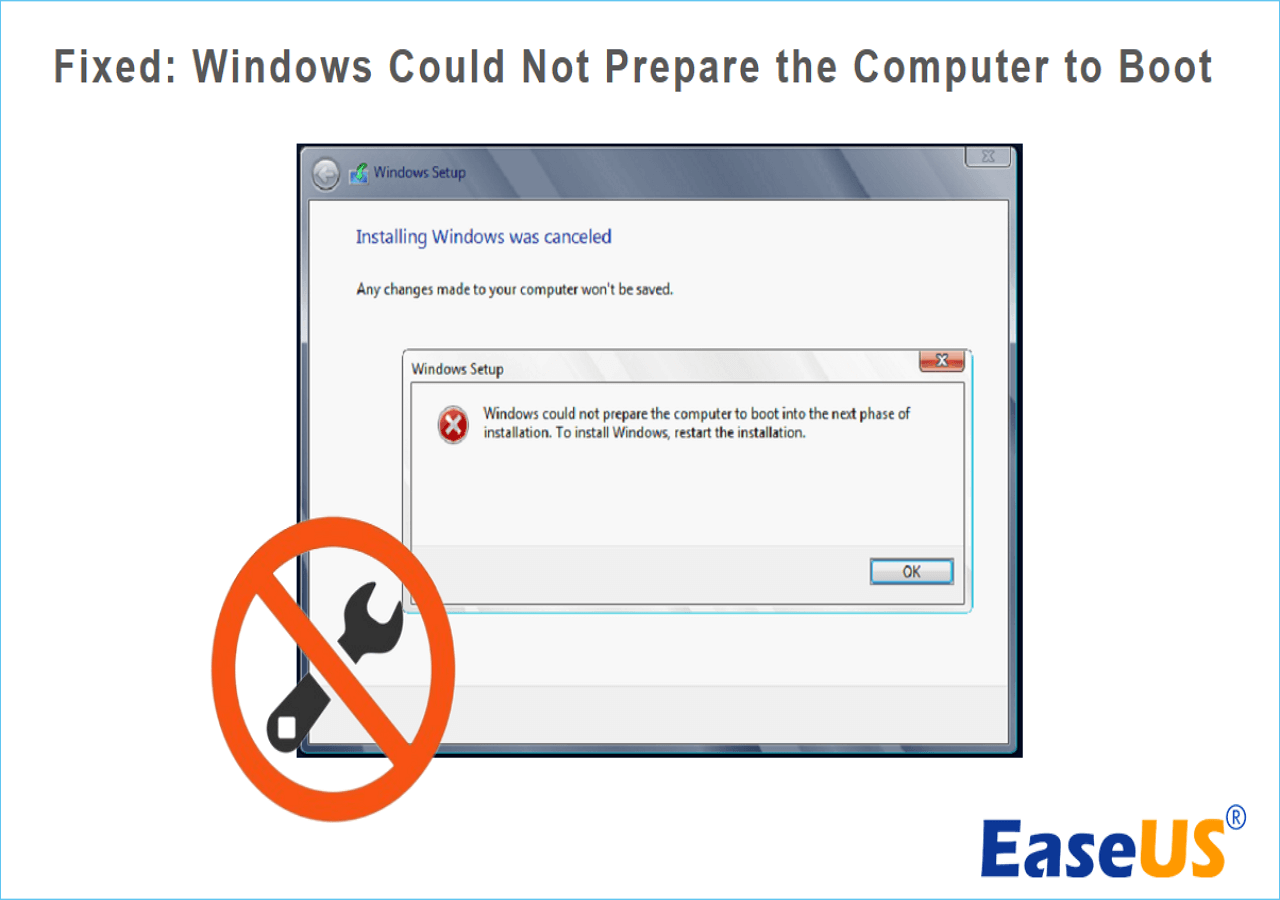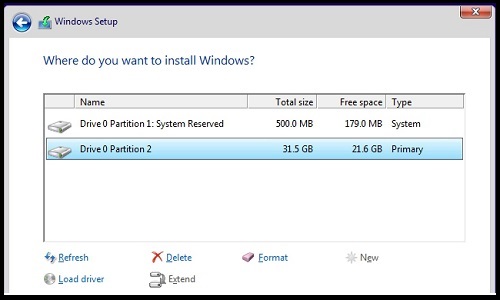Windows setup could not configure windows to run on this computer’s hardware
Вы — уверенный пользователь компьютера и Вам не чужда самостоятельная установка операционной системы семейства Windows на свой ПК или лэптоп. Но вот, скачав «свеженький» образ любимой версии ОСИ, и приступив к установке, ближе к завершению процесса появляется бонус в виде сообщения «Windows setup could not configure windows to run on this computer’s hardware» и что делать? Как поступить? Данная ошибка может завести в тупик, как было и со мной. Решение элементарное и простое, займет всего пару минут. Сталкиваясь с данной проблемой довольно часто, решил поведать секрет её устранения. Да, ошибка Windows setup could not configure windows to run on this computer’s hardware может появиться в процессе установки или обновления Windows 7, 8, 8.1, 10,11
ЧТО ОЗНАЧАЕТ ОШИБКА «Windows setup could not configure windows to run on this computer’s hardware»?
О чем говорит ошибка «Windows setup could not configure windows to run on this computer’s hardware»? В точном переводе это звучит так: Программе установки Windows не удалось настроить Windows для работы с оборудованием этого компьютера. Случается это из-за неверно настроенных системных настроек (извиняюсь за тавтологию) или нерегулярными записями в реестре Windows.
Исходя из этих данных, многие, впервые встретившие данное сообщение, начинают тщательно проверять настройки BIOS, меняя знакомые и неизвестные параметры. Но результата нет.
КАК УСТРАНИТЬ ОШИБКУ «Windows setup could not configure windows to run on this computer’s hardware»?
Ошибка Windows setup could not configure windows to run on this computer’s hardware, возникающая во время установки Виндовс решается так:
1) Если вы перезагрузили ПК / ноутбук? вам понадобиться заново спровоцировать эту ошибку: включить ноутбук и дождаться сообщения Windows setup could not configure windows to run on this computer’s hardware.
2) Одновременно нажимаем Shift+F10. ( появится черное консольное окно)
3) Прописываем в этом окне строку C:\Windows\System32\oobe\msoobe.exe . (возможно, у кого-то уже будет прописано C:\Windows\System32\ вам останется только дописать oobe\msoobe.exe)
4) Подождите 5 секунд, появится окно , где вам будет предложено вписать имя ПК. Далее продолжить обычный процесс установки Wibdows.
5) После этих, не сложных манипуляций, у вас опять появится это же окно с ошибкой, не бойтесь нажать «ок» и перезагрузить компьютер. Windows будет исправно работать.
!!!ЕСЛИ НЕ ПОМОГЛО!!!
Бывает, что выше преведенный способ, не помогает. Есть еще одно решение проблемы с «Windows setup could not configure windows to run on this computer’s hardware».
В таком случае, Вам придётся запустить установку Windows заново. На этапе разметки диска нужно проделать следующее:
1. Удалить диск С и все служебные разделы (при разметке MBR он будет 1, при GPT — 2 или 3)
2. Продолжить установку виндовс в НЕРАЗМЕЧЕННУЮ область (Не нажимать кнопку СОЗДАТЬ, отметить курсором неразмеченную область и нажать ДАЛЕЕ!!!)
Надеюсь, что данная статья оказалась для Вас полезной и Вы сэкономили время и деньги. Буду благодарен, если Вы нажмете кнопку «Поделиться» внизу страницы, я старался).
Ошибка «Windows could not start the installation process» (Windows не может запустить процесс установки) является распространенной проблемой, с которой многие пользователи сталкиваются при установке операционной системы Windows на компьютер. Эта ошибка может возникать по разным причинам и может быть вызвана различными ошибками в конфигурации системы или проблемами с аппаратным обеспечением.
Ошибка «Windows could not start the installation process» может появиться в самом начале процесса установки, когда компьютер пытается загрузить файлы установки из установочного носителя или сети. Если эта ошибка возникает, то установка не может быть продолжена, что может быть очень разочаровывающе и нанести ущерб продуктивности и работоспособности компьютера.
Чтобы решить проблему и успешно завершить установку операционной системы Windows, необходимо изучить возможные причины ошибки. Это может быть проблема с загрузочным устройством, поврежденными файлами установки, несовместимостью аппаратного обеспечения или другими проблемами, которые могут требовать дополнительных действий и настроек для ее устранения.
Содержание
- Что делать, если возникла ошибка «Windows could not start the installation process»
- Возможные причины ошибки «Windows could not start the installation process»
- Как исправить ошибку «Windows could not start the installation process»
- Проверка аппаратной совместимости перед установкой Windows
- Проверка загрузочного диска или USB-накопителя
Что делать, если возникла ошибка «Windows could not start the installation process»
Ошибка «Windows could not start the installation process» может возникнуть при попытке установить новую операционную систему Windows на компьютер. Эта ошибка может иметь несколько причин, и важно знать, как с ними справиться.
Вот несколько шагов, которые можно предпринять для исправления ошибки «Windows could not start the installation process»:
- Проверьте целостность установочного диска Windows. Убедитесь, что диск не поврежден или царапан. Если диск поврежден, попробуйте использовать другой установочный диск или создайте загрузочное USB-устройство с помощью официального инструмента Microsoft.
- Убедитесь, что все необходимые компоненты компьютера работают должным образом. Проверьте соединения кабелей и убедитесь, что компьютер подключен к источнику питания. Также может потребоваться обновление драйверов для некоторых компонентов, например, жесткого диска или ОЗУ.
- Перезагрузите компьютер и попробуйте запустить установку Windows повторно. Иногда простая перезагрузка может помочь устранить временные проблемы, которые могут возникнуть при установке операционной системы.
- Проверьте BIOS компьютера на наличие возможных настроек, которые могут препятствовать установке Windows. Убедитесь, что загрузочное устройство задано правильно и что Secure Boot отключен (если это применимо).
- Попробуйте использовать различные методы установки Windows. Например, если вы используете DVD-диск, попробуйте создать загрузочное USB-устройство и наоборот. Использование другого метода может решить проблему, связанную с установкой.
- Обратитесь за помощью к производителю компьютера или операционной системы. Если все остальные попытки исправить ошибку неудачны, возможно, вам понадобится профессиональная помощь для решения проблемы.
Надеемся, что эти рекомендации помогут вам исправить ошибку «Windows could not start the installation process» и успешно установить операционную систему Windows на ваш компьютер.
Возможные причины ошибки «Windows could not start the installation process»
Ошибка «Windows could not start the installation process» может возникнуть по нескольким причинам:
- Неполадки с установочным носителем: некорректное записанное изображение ISO на DVD или USB-накопитель может привести к ошибке при запуске.
- Проблемы с компьютером: некоторые аппаратные или программные сбои могут помешать нормальному запуску установки Windows.
- Неправильные настройки BIOS: некоторые параметры в загрузке BIOS могут предотвратить запуск установочного процесса Windows.
- Отсутствие необходимого оборудования: если в системе отсутствует необходимое оборудование, такое как диск с драйверами или внешний накопитель для установки дополнительных компонентов, это может вызвать ошибку.
- Заражение вирусами: наличие вредоносного ПО на компьютере может повлиять на запуск процесса установки и вызвать эту ошибку.
Для решения проблемы «Windows could not start the installation process» рекомендуется проверить установочный носитель на наличие ошибок, устранить возможные проблемы с компьютером, проверить и настроить параметры BIOS, убедиться в наличии необходимого оборудования и выполнить полную проверку на наличие вирусов на компьютере.
Как исправить ошибку «Windows could not start the installation process»
Ошибка «Windows could not start the installation process» может возникнуть при установке операционной системы Windows. Эта ошибка указывает на то, что процесс установки не может быть запущен из-за различных проблем.
Чтобы исправить эту ошибку, вот несколько возможных решений:
- Проверьте совместимость системы: убедитесь, что ваш компьютер соответствует минимальным требованиям операционной системы Windows. Проверьте, поддерживает ли ваш компьютер архитектуру (32-бит или 64-бит) установляемой версии Windows.
- Проверьте целостность установочного носителя: установочный носитель может быть поврежденным или содержать ошибки. Попробуйте использовать другой установочный носитель или создайте новый, если вы устанавливаете Windows с USB-флешки.
- Проверьте настройки BIOS: убедитесь, что в настройках BIOS вашего компьютера выбрано правильное устройство загрузки. Проверьте, активирован ли режим UEFI или Legacy в BIOS, в зависимости от типа установочного носителя и настроек компьютера.
- Отключите ненужные устройства: отключите все внешние устройства, подключенные к компьютеру, кроме клавиатуры и мыши. Некоторые устройства могут вызывать конфликты, препятствующие началу процесса установки.
- Проверьте наличие вирусов: запустите антивирусное сканирование компьютера, чтобы исключить возможность влияния вредоносных программ на процесс установки операционной системы.
Если проблема остается нерешенной, рекомендуется обратиться к специалисту по поддержке или форумам, посвященным установке операционной системы Windows, где вы можете найти дополнительные рекомендации и помощь от опытных пользователей.
Проверка аппаратной совместимости перед установкой Windows
Перед установкой операционной системы Windows необходимо убедиться в том, что ваш компьютер соответствует требованиям по аппаратному обеспечению. Это позволит избежать ошибки «Windows could not start the installation process» и гарантировать успешное выполнение установки.
Ниже приведены основные шаги для проверки аппаратной совместимости:
- В процессе установки Windows может потребоваться достаточное количество оперативной памяти. Проверьте, что у вас установлено достаточное количество оперативной памяти с учетом требований, указанных на официальном веб-сайте Microsoft.
- Для установки Windows необходимо иметь достаточно свободного места на жестком диске. Убедитесь в том, что на вашем компьютере есть достаточное количество свободного места перед началом установки.
- Проверьте, поддерживает ли ваш процессор требования операционной системы Windows. Проверить совместимость процессора можно на официальном сайте производителя процессора.
- Убедитесь, что ваша видеокарта поддерживает требования Windows. Это особенно важно, если вы планируете использовать графические эффекты и функции в Windows.
- Проверьте, поддерживает ли ваша материнская плата и другие устройства на вашем компьютере требования операционной системы Windows. Обычно производитель компьютера или материнской платы предоставляет драйверы и инструкции относительно поддержки операционной системы.
- Убедитесь, что ваш компьютер соответствует минимальным требованиям по сетевому подключению, если вам необходимо подключиться к интернету. Например, проверьте наличие сетевой карты или беспроводного адаптера.
После проведения всех необходимых проверок аппаратной совместимости вы можете быть уверены в том, что ваш компьютер готов к установке операционной системы Windows. Это поможет избежать ошибки «Windows could not start the installation process» и обеспечит успешное выполнение процесса установки.
Проверка загрузочного диска или USB-накопителя
Ошибка «Windows could not start the installation process» может возникать из-за неправильно записанного загрузочного диска или USB-накопителя. В этом случае, важно проверить правильность записи данных на носитель и убедиться, что он подходит для запуска установки операционной системы Windows.
Для начала, убедитесь, что вы использовали официальное приложение для записи образа на носитель, такое как «Rufus» или «Windows USB/DVD Download Tool». Приложения этого типа обеспечивают правильную запись данных на диск или USB-накопитель.
Важно также проверить совместимость загрузочного носителя с вашим компьютером. Проверьте, поддерживает ли ваш компьютер загрузку с USB-накопителя или требуется использование загрузочного диска. Если ваш компьютер поддерживает запуск с USB-накопителя, убедитесь, что в БИОСе выбран правильный порядок загрузки, чтобы компьютер мог загрузиться с него. Если требуется использование загрузочного диска, убедитесь, что диск чистый и хорошо записан.
| Проблема | Решение |
|---|---|
| Неправильно записанный образ | Проверьте, что вы использовали официальное приложение для записи образа на носитель. |
| Несовместимый загрузочный носитель | Проверьте совместимость загрузочного носителя с вашим компьютером и убедитесь, что выбран правильный порядок загрузки в БИОСе. |
Если проблема не решается, попробуйте использовать другой загрузочный диск или USB-накопитель. Если возникают дополнительные ошибки при загрузке или установке Windows, обратитесь к документации производителя компьютера или операционной системы для получения дальнейшей помощи.
Ошибка «Windows could not start the installation process» (Windows не смог запустить процесс установки) может возникнуть при попытке установить операционную систему Windows на компьютер. Эта ошибка может вызывать различные проблемы и препятствовать успешному завершению процесса установки.
Одной из причин возникновения ошибки может быть проблема с загрузочными файлами операционной системы. Это может быть вызвано повреждением файлов на установочном диске или неправильной загрузкой установочного образа Windows.
Еще одной возможной причиной ошибки может быть несовместимость аппаратного обеспечения компьютера с операционной системой Windows. Некоторые компоненты компьютера могут быть устаревшими или не поддерживаться новой версией Windows, что может привести к возникновению ошибки установки.
Также, проблема может быть связана с настройками BIOS компьютера. Неправильные настройки в BIOS могут препятствовать запуску установки Windows и вызывать ошибку «Windows could not start the installation process». Проверьте настройки BIOS и убедитесь, что они соответствуют рекомендациям производителя компьютера.
Содержание
- Причины и решения ошибки «Windows could not start the installation process»
- Ошибка медиафайлов
- Проблемы с жестким диском
- Недостаток оперативной памяти
- Конфликт программного обеспечения
- Ошибка обновления BIOS
- Проблемы с оборудованием
- Некорректные настройки в BIOS
Причины и решения ошибки «Windows could not start the installation process»
Ошибка «Windows could not start the installation process» может возникнуть по разным причинам и препятствовать успешной установке операционной системы Windows. В данной статье мы рассмотрим несколько наиболее распространенных причин этой ошибки и предложим решения для их устранения.
| Причина | Решение |
|---|---|
| Неправильно записанный загрузочный диск или USB-накопитель | Убедитесь, что вы правильно записали загрузочный образ Windows на диск или USB-накопитель. Проверьте целостность загрузочного носителя и, если необходимо, повторно создайте загрузочный носитель с помощью официального инструмента от Microsoft или надежной программы записи образов. |
| Неисправный загрузочный носитель | Проверьте работоспособность загрузочного носителя на другом компьютере или попробуйте использовать другой надежный загрузочный носитель для установки Windows. |
| Проблемы с жестким диском или другим оборудованием | Убедитесь, что ваш жесткий диск работает исправно и правильно подключен к компьютеру. Проверьте работоспособность другого оборудования, такого как оперативная память, видеокарта или процессор. При необходимости замените неисправное оборудование или обратитесь к специалисту. |
| Проблемы с BIOS или UEFI | Проверьте настройки BIOS или UEFI и убедитесь, что они правильно сконфигурированы для загрузки операционной системы Windows. Установите значения по умолчанию, если не уверены в настройках, или обратитесь к руководству по вашей материнской плате для получения подробной информации. |
| Вирусная активность или поврежденная система | Проверьте компьютер на наличие вредоносной активности с помощью антивирусной программы и удалите обнаруженные угрозы. Попробуйте выполнить восстановление системы или переустановку Windows, если все остальные методы не сработали. |
Если ни одно из решений не помогло устранить ошибку «Windows could not start the installation process», рекомендуется обратиться к специалистам или поддержке Microsoft для дальнейшей диагностики и решения проблемы.
Ошибка «Windows could not start the installation process» может возникать из-за проблем с медиафайлами, которые используются для установки операционной системы Windows. Эта ошибка указывает, что компьютер не может запустить процесс установки из-за проблем с загрузкой или чтением медиафайлов.
Вы можете столкнуться с этой ошибкой, если у вас есть поврежденный диск или USB-накопитель, с которого вы пытаетесь установить Windows. Повреждение медиафайлов может произойти во время записи на диск или при передаче данных на USB-накопитель.
Чтобы решить эту проблему, вам может потребоваться использовать другой диск или USB-накопитель для установки операционной системы Windows. Проверьте также целостность медиафайлов и убедитесь, что они не повреждены. Если возможно, попробуйте воспроизвести медиафайлы на другом компьютере, чтобы убедиться, что они работают должным образом.
Если вы все еще сталкиваетесь с ошибкой «Windows could not start the installation process», даже после использования другого носителя и проверки медиафайлов, может быть проблема связана с вашим компьютером. В этом случае, рекомендуется обратиться за помощью к специалисту или в службу поддержки Microsoft, чтобы решить эту проблему.
Проблемы с жестким диском
Вот некоторые причины и возможные решения проблем с жестким диском:
- Неправильное подключение: Убедитесь, что кабель данных и питания, соединяющие жесткий диск с материнской платой компьютера или ноутбука, надежно подсоединены и не повреждены.
- Физические повреждения: Возможно, жесткий диск физически поврежден, например, в результате падения или удара. Попытайтесь подключить его к другому компьютеру, чтобы увидеть, будет ли он определяться.
- Проблемы с секторами: Жесткий диск может иметь поврежденные или битые секторы. В таком случае, вам может потребоваться использовать специальные программы для восстановления данных или замены жесткого диска.
- Неисправность жесткого диска: Если все вышеперечисленные решения не помогают и проблема сохраняется, возможно, сам жесткий диск вышел из строя и требует замены.
В случае возникновения проблем с жестким диском рекомендуется обратиться к специалисту для диагностики и решения проблемы. Помните, что некорректное вмешательство в работу жесткого диска может привести к потере данных или повреждению системы.
Недостаток оперативной памяти
Ошибка «Windows could not start the installation process» может возникнуть из-за недостатка оперативной памяти.
Операционная система Windows требует определенного объема оперативной памяти для успешного запуска процесса установки. Если доступной памяти недостаточно, система не сможет начать процесс установки, выдавая эту ошибку.
Недостаток оперативной памяти может быть вызван различными причинами. Возможно, у Вас на компьютере установлено слишком много программ, которые активно используют память при работе. Также недостаток памяти может быть связан с установленными расширениями браузера или вредоносными программами, которые загружаются в оперативную память при запуске.
Для решения проблемы недостатка оперативной памяти можно попробовать следующие действия:
- Закрыть ненужные программы: закройте все неиспользуемые программы и приложения, чтобы освободить оперативную память.
- Удалить ненужные расширения браузера: удалите расширения, которые могут использовать большой объем памяти в браузере.
- Проверить компьютер на наличие вредоносных программ: запустите антивирусную программу для обнаружения и удаления потенциально вредоносных программ, которые могут загружать оперативную память.
- Увеличить объем оперативной памяти: если у Вас есть возможность, установите дополнительные модули оперативной памяти для увеличения доступного объема.
Попробуйте выполнить указанные шаги, чтобы решить проблему с недостатком оперативной памяти и успешно запустить процесс установки операционной системы Windows.
Конфликт программного обеспечения
Ошибка «Windows could not start the installation process» может возникать из-за конфликта между программным обеспечением на вашем компьютере. При установке операционной системы Windows требуется свободное пространство на жестком диске и ресурсы компьютера, чтобы успешно запустить процесс установки. Однако, некоторые приложения или драйверы на вашем компьютере могут использовать эти ресурсы, что приводит к возникновению конфликта.
Для исправления этой ошибки рекомендуется выполнить следующие действия:
- Перезагрузите компьютер. Иногда простая перезагрузка может устранить конфликтное программное обеспечение и позволить начать процесс установки.
- Отключите ненужные программы. Закройте все запущенные программы и приложения, которые необходимы только для установки Windows, чтобы освободить ресурсы компьютера.
- Обновите драйверы устройств. Убедитесь в наличии последних версий драйверов для всех устройств, подключенных к вашему компьютеру. Устаревшие драйверы могут вызывать конфликт и препятствовать установке Windows.
- Отключите антивирусное программное обеспечение. Временно отключите антивирусную программу перед установкой Windows. Некоторое антивирусное программное обеспечение может блокировать процессы установки, так как они могут считаться потенциально опасными.
- Проведите запуск в безопасном режиме. Попробуйте выполнить установку Windows в безопасном режиме, чтобы исключить возможность вмешательства других программ.
Если вы все еще сталкиваетесь с ошибкой «Windows could not start the installation process», рекомендуется обратиться к специалисту или службе поддержки Microsoft для получения дополнительной помощи.
Ошибка обновления BIOS
Обновление BIOS может стать необходимым, чтобы устранить ошибки, повысить совместимость системы или добавить поддержку новых функций и железа. Однако, неправильное обновление BIOS может привести к возникновению различных проблем, включая ошибку «Windows could not start the installation process».
Основная причина ошибки обновления BIOS заключается в использовании неполного или некорректного образа BIOS при установке. При попытке обновления BIOS компьютер не может найти или загрузить необходимые файлы, что приводит к ошибке и предотвращает успешную установку.
Для исправления этой ошибки рекомендуется проверить, что вы используете правильный и полный образ BIOS для вашей модели компьютера. Обратитесь к официальному веб-сайту производителя компьютера или материнской платы, чтобы найти последнюю версию BIOS для вашей системы.
При обновлении BIOS также рекомендуется убедиться, что компьютер находится в стабильном состоянии и подключен к источнику питания. Потеря питания или сбой в работе компьютера во время обновления BIOS может привести к серьезным последствиям, включая неработоспособность системы.
В случае, если ошибка «Windows could not start the installation process» продолжает возникать, рекомендуется обратиться к квалифицированному специалисту или службе поддержки производителя компьютера для получения дополнительной помощи. Они могут предложить индивидуальное решение проблемы, связанной с обновлением BIOS на вашей системе.
Проблемы с оборудованием
1. Дефектный жесткий диск: Если ваш жесткий диск поврежден или неисправен, компьютер может быть не в состоянии начать процесс установки Windows. Вы можете попробовать проверить жесткий диск на наличие ошибок с помощью встроенной утилиты проверки диска.
2. Проблемы с подключением жесткого диска: Если кабель SATA или питание жесткого диска повреждены или подключены неправильно, компьютер также не сможет начать установку. Проверьте подключения и замените кабели при необходимости.
3. Несовместимое оборудование: Некоторые устройства или компоненты компьютера могут быть несовместимыми с версией Windows, которую вы пытаетесь установить. Удалите или отключите ненужное оборудование перед установкой операционной системы.
4. Неправильные настройки BIOS: Если настройки BIOS настроены неправильно, это может привести к проблемам при установке Windows. Проверьте настройки BIOS и убедитесь, что они соответствуют рекомендациям производителя.
Если на экране по-прежнему отображается сообщение об ошибке «Windows could not start the installation process», рекомендуется обратиться за помощью к специалисту по компьютерам или технической поддержке, чтобы выяснить и устранить причину проблемы.
Некорректные настройки в BIOS
Вот несколько основных проблем, связанных с настройками в BIOS:
- Неправильно выбрано или настроено устройство загрузки. Ошибки могут возникнуть, если вы выбрали неправильное устройство для загрузки операционной системы или настроили приоритет загрузки неверно. Убедитесь, что в BIOS выбрано правильное устройство и оно имеет наивысший приоритет загрузки.
- Некорректные настройки процессора и памяти. Если процессор или оперативная память не настроены правильно, это может привести к невозможности запуска установки Windows. Убедитесь, что настройки процессора и памяти в BIOS соответствуют требованиям операционной системы и аппаратной конфигурации вашего компьютера.
- Отсутствие активации поддержки определенной аппаратуры. В некоторых случаях BIOS может не поддерживать определенные устройства или технологии, которые необходимы для установки Windows. Убедитесь, что ваша версия BIOS обновлена и поддерживает все необходимые функции и устройства.
Если ваша установка Windows не запускается из-за некорректных настроек в BIOS, попробуйте внести соответствующие изменения в настройки BIOS. Обратитесь к документации вашего компьютера или свяжитесь с производителем, чтобы получить подробную информацию о правильных настройках BIOS для установки Windows.
Download Windows Speedup Tool to fix errors and make PC run faster
If you’re encountering the error message Windows could not complete the installation on your Windows 11/10 computer, then this post is intended to help you. In this post, we will identify the possible causes, as well as provide the most appropriate solutions you can try to help you remediate this issue.
When you encounter this issue. you’ll receive the following full error message;
Windows could not complete the installation. To install Windows on this computer, restart the installation.
You can encounter this issue when a fresh Windows installation is interrupted before a user account is created. This error may also occur when upgrading from Windows 7/8.1/10 to Windows 10/10 or upgrading Windows 11/10 to a newer version/build. In some cases, you may encounter this issue when you try to reset Windows 11/10 as reported by some users.
However, this error essentially means you are using Audit Mode to install Windows which is the main cause of this error. When Windows boots for the very first time then either it can boot to OOBE or Audit Mode.
If you’re faced with this issue, you can try our recommended solutions below in no particular order and see if that helps to resolve the issue.
- Run Automatic Startup Repair
- Enable Administrator Account
- Start Account Creation Wizard
- Change Password Requirements
- Modify some registry key values
- Disable Audit Mode
Let’s take a look at the description of the process involved concerning each of the listed solutions.
1] Run Automatic Startup Repair
As you’re receiving the error message Windows could not complete the installation after/during updating/upgrading Windows 10, you can try running Automatic Startup Repair and see if the issue will be resolved.
2] Enable Administrator Account
Do the following:
- On the error screen press Shift + F10 to open Command Prompt.
- Type mmc and hit Enter.
- In the window that opens, click File > Add/Remove Snap-in.
- Select Computer Management and then double-click on it.
- In the new window that opens select Local computer.
- Click Finish.
- Click OK.
- Then double-click Computer Management (Local) > System Tools > Local Users and Groups > Users > Administrator.
- Make sure to uncheck the Account is disabled option.
- Click OK.
- Next, right-click on the Administrator then select Set Password and set a strong password to get started.
You can now exit MMC console and restart your computer and see if the issue is resolved or not. If the latter is the case, continue with the next solution.
3] Start Account Creation Wizard
Do the following:
- Again open the Command Prompt on the error screen by pressing Shift + F10 key combination.
- Type the directory path below and hit Enter.
cd C:\windows\system32\oobe
- Next, type msoobe and hit Enter.
The above will start the user account creation wizard, so create a generic account and it’s password. Your Product Key might be required here.
- Once done hit Finish, exit everything and restart your PC.
On boot, check if the Windows could not complete the installation issue is resolved. Else, proceed with the next solution.
4] Change Password Requirements
If you’re in Audit Mode and the computer has just been joined to a domain, you’ll receive the Windows could not complete the installation error. The error is caused by password requirements added to the local security policy. This typically includes a minimum password length and password complexity.
To change password requirements, do the following:
- On the error screen press Shift + F10 to open Command Prompt.
- Type secpol.msc and hit Enter.
- Navigate to Account Policies > Password Policy.
- Now change Minimum password length to 0 and disable Password must meet complexity requirements option.
- Apply the changes and then exit the Security Policy console.
- Click OK on the error message to reboot your PC.
If the issue persists, try the next solution.
5] Modify some registry key values
Do the following:
- On the error screen press Shift + F10 key combo to open Command Prompt.
- Type regedit and hit Enter.
In the registry editor windows that opens, navigate or jump to the registry key path below and on the right pane double-click on the following registry keys one after the other and modify the Value data field accordingly:
Computer\HKEY_LOCAL_MACHINE\SYSTEM\Setup\Status
Audit: 0
HKEY_LOCAL_MACHINE\SYSTEM\Setup\Status\ChildCompletion
setup.exe: 3
HKEY_LOCAL_MACHINE\SYSTEM\Setup\Status\ChildCompletion
audit.exe: 0
HKEY_LOCAL_MACHINE\SYSTEM\Setup\Status\SysprepStatus
CleanupState: 2
HKEY_LOCAL_MACHINE\SYSTEM\Setup\Status\SysprepStatus
GeneralizationState: 7
HKEY_LOCAL_MACHINE\SYSTEM\Setup\Status\UnattendPasses
auditSystem: 0
Once done, reboot your PC and the Audit Mode will be disabled and Windows 10 will start normally and boot into the Out of Box Experience mode.
6] Disable Audit Mode
Do the following:
- On the error screen press Shift + F10 key combo to open Command Prompt.
- Type the command below and hit Enter.
sysprep /oobe /generalize
This will disable the Audit Mode.
- Now exit CMD prompt and reboot your PC normally.
The Windows could not complete the installation issue should be resolved. However, If you’re still facing this issue then again open CMD prompt and do the following:
- Type regedit and hit Enter.
- Navigate to the following registry key:
HKEY_LOCAL_MACHINE\SOFTWARE\Microsoft\Windows\CurrentVersion\Setup\State
- At the location, in the right pane, right-click the ImageState entry and select Delete.
- Exit CMD prompt and restart your PC.
Hope this helps!
Obinna has completed B.Tech in Information & Communication Technology. He has worked as a System Support Engineer, primarily on User Endpoint Administration, as well as a Technical Analyst, primarily on Server/System Administration. He also has experience as a Network and Communications Officer. He has been a Windows Insider MVP (2020) and currently owns and runs a Computer Clinic.
Windows users have reportedly encountered the following error message when trying to install or upgrade a new OS. Windows could not prepare the computer to boot into the next stage of installation. To install Windows, restart the installation.
The following are real cases of users asking for help from the forum:
[HELP] Windows could not prepare the computer to boot into the next phase of installation. Hello! I decided to reinstall Windows and encountered this issue while installing it on my SSD. My bootable Windows 10 USB was created and set to GPT; my SSD is also converted to GPT. How can I fix this? I’ve been trying for hours and still haven’t found a fix. — From Reddit
To continue and complete the installation, you must fix this error. Fortunately, this post of EaseUS has collected all possible causes and effective and efficient solutions on how to fix Windows can’t prepare your computer to start in Windows 11, Windows 10, or Windows 7. First, let’s figure out why you get this error message.
Why Windows Could Not Prepare the Computer to Boot
Why is your Windows unable to prepare your computer to boot into the next installation stage? Based on user reports and our explorations, here are some possible reasons that can trigger Windows installation failures.
🚩Too many extra devices connected during Windows installation:
This has been verified to cause some BIOS versions to malfunction. By removing the unnecessary hardware, the BIOS firmware can perform the boot process as usual.
🚩The installation media is not set correctly:
Many users use an external bootable USB drive to install a new operating system, and this is a good option. However, it turns out that incorrectly created installation media will cause Windows not to prepare the computer to boot issue.
🚩BIOS-related issues:
BIOS is the firmware that checks the system devices and loads the Windows OS. It plays an important role in the Windows boot process. Three things can cause Windows was not ready to start the computer issue:
- Outdated BIOS version. An outdated BIOS can cause compatibility and security issues between the operating system and hardware.
- The BIOS version is incompatible and will not work with some installers. This problem mainly occurs on computers with small motherboards, such as mini PCs. The BIOS versions of these smaller motherboards do not support Windows 7 and earlier.
- BIOS settings misconfigured. An incorrectly configured BIOS cannot start your computer due to a failed BIOS update, virus infection, or other file corruption.
🚩System files or installation files are damaged:
If the system files in the operating system are corrupted, your computer will not be able to install a complete and secure operating system and will display Windows cannot prepare the computer to start an error.
These are the possible reasons why Windows could not prepare the computer to boot. It’s so kind of you to share this article and help other users to solve this issue.
Fixes for Windows Could Not Prepare the Computer to Boot
In this section, you will find various methods to fix Windows that cannot prepare your computer to start up. Try one by one to remove installation errors in Windows 11/10/7.
Fix 1. Unplug Unnecessary Hardware Devices
Windows Could Not Prepare the Computer to Boot error can appear when many external devices are connected to the computer. Highly loaded hardware may trigger a BIOS error, causing the OS installation to fail. In this case, removing all extra peripherals is the quickest and most useful method.
Remove all unnecessary devices, including external USB drives, USB adapters, SD cards, additional HDD or SSD, CDs, and any other peripherals you don’t need to install, and make sure your computer can run with minimal hardware. Afterward, restart your computer and go through the installation process again.
Fix 2. Verify BIOS
You need to fix Windows Could Not Prepare the Computer to Boot error by fixing outdated, incompatible, and incorrectly configured BIOS.
Depending on the state of your BIOS, we offer several methods to fix this firmware-related error and help you out of a failed Windows installation.
Guide 1. Check BIOS Compatibility
Due to the small size of the motherboard, many recent mini PCs can only run Windows 8.1 or later. To verify that your BIOS supports the operating system you are trying to install, you can call the manufacturer or search for online help on their official website.
If the BIOS is not compatible with your operating system or the BIOS settings are incorrect, you can update the BIOS as follows.
Guide 2. Upgrading an Outdated BIOS Version
Remember, you should find the correct BIOS version compatible with your PC and specific system. Here, we take Windows PC as an example to show you how to update the BIOS to the latest version.
Step 1. Verify the current BIOS version.
- Press the Windows + R shortcut keys simultaneously. In the prompt window, type msinfo32 and hit Enter.
- In the System Information section, scroll down to locate the BIOS Version/Date section.
- Copy the information and save it in another location.
Step 2. Find your computer’s serial number.
- In Search, type cmd to open a command prompt. Please select the first option, «Open.»
- Enter the following command prompt and press Enter:
wmic board, get product, manufacturer, version, serial number;
Again, note the serial number and save it to another location.
Step 3. Then, you need to update to the corresponding BIOS version.
As mentioned earlier, BIOS versions vary from PC to PC. Therefore, you should first find your motherboard model and select your current operating system. Then find the latest BIOS version for your computer and download it to use.
Fix 3. Properly Configure the Installation Media
Some users are experiencing Windows 10 preparations not booting to the next stage of the installation when installing Windows using the installation media. Misconfigured installation media (such as a bootable USB) can cause this error during installation. Fortunately, you can follow this link below to learn how to properly configure the installation media and install Windows from USB.
Fix 4. Set the Correct Partition Style for the BIOS Mode
BIOS has two modes, Legacy BIOS and UEFI BIOS; UEFI BIOS is suitable for GPT; Legacy BIOS is suitable for MBR. It is therefore recommended to set the correct partition style on the installation media before starting the installation process. We recommend you use EaseUS Partition Master to convert partitions into pairs. This tool lets you convert partitions to MBR or GPT without losing data. Here, we will take converting MBR to GPT as an example. Download the tool and follow the tutorial to set the correct partition style.
After setting the correct partition style, try again to see if you have removed this error. This tool can also convert GPT to MBR and set the partition to the right style.
Fix 5. Delete All Partitions in the Installation Media
If you still get the error after trying all the solutions, deleting all partitions may be the last resort, although it will delete all data. It is recommended that you back up your important data in advance and then proceed with the following steps.
Step 1. Force start the computer using the installation media.
Step 2. In the Windows Setup screen, select each current partition on the installation device and click the Delete button below.
Step 3. Create a new partition from the unallocated space.
Step 4. Then, restart the Windows installation process.
You should now have successfully fixed Windows, not preparing your computer to start up.
Editor’s Thought
In this post, we have detailed five solutions on how to fix Windows won’t prepare your computer to start up. In most cases, removing all extra hardware peripherals proves to be the most useful and efficient one. If this doesn’t solve your problem, you can try other solutions in the post. The last solution will delete all data in the installation media; if you want to delete all partitions, please back up your important data in advance. You may also like the following topics.
Windows Could Not Prepare the Computer to Boot FAQs
Have you removed the «Windows could not prepare the computer to boot» error? If you have other doubts, read the following content to try.
1. How can I solve Windows that could’t prepare the computer to boot into the next phase of installation?
The most efficient solution to solve the Windows could not prepare the computer to boot error is to disconnect all the unnecessary hardware connections. Keep the essential hardware and try to reinstall Windows.
2. How to fix a Windows 10 installation that won’t boot?
If your Windows 10 fails to boot, perhaps there’re problems with the hard drive, BIOS and its settings, or Windows installation files. To remove the problem, you can run a startup repair, fix hard drive errors, reset BIOS mode, or update BIOS versions.
3. Why is Windows installation stuck on the getting ready screen?
You may need to check if the system files are corrupted since corrupted Windows installation files (in most cases) are the culprit that leads your Windows to get stuck on the getting ready screen.