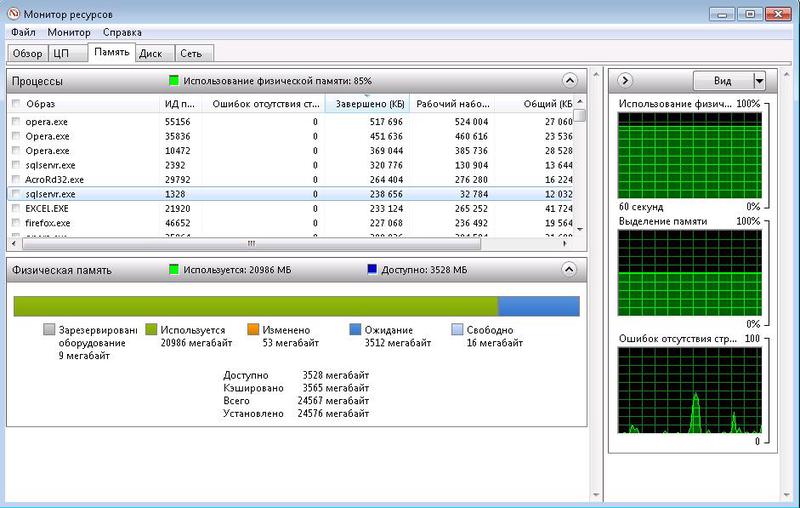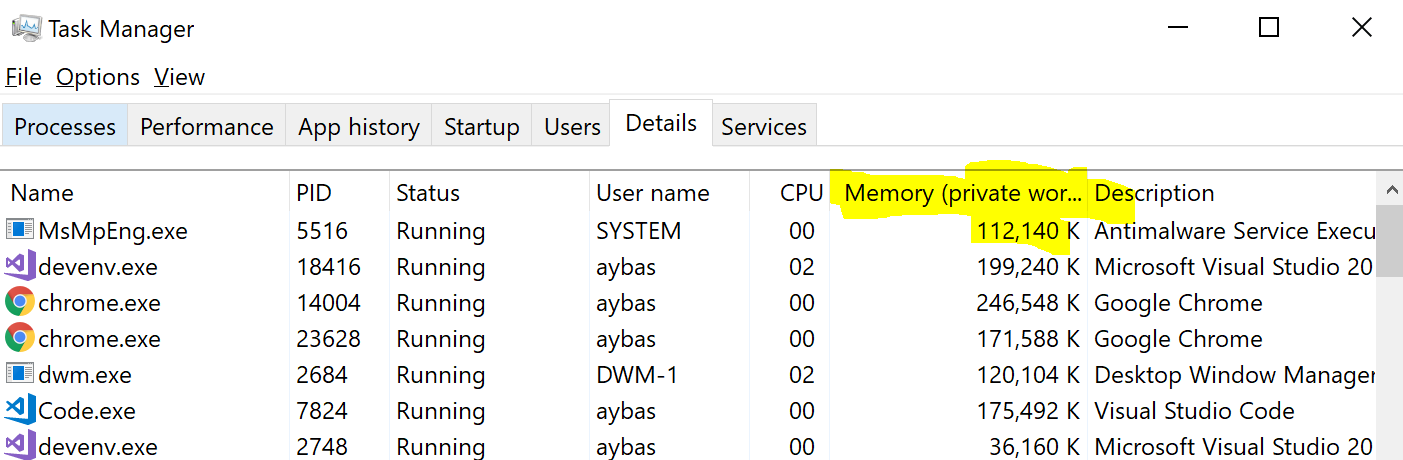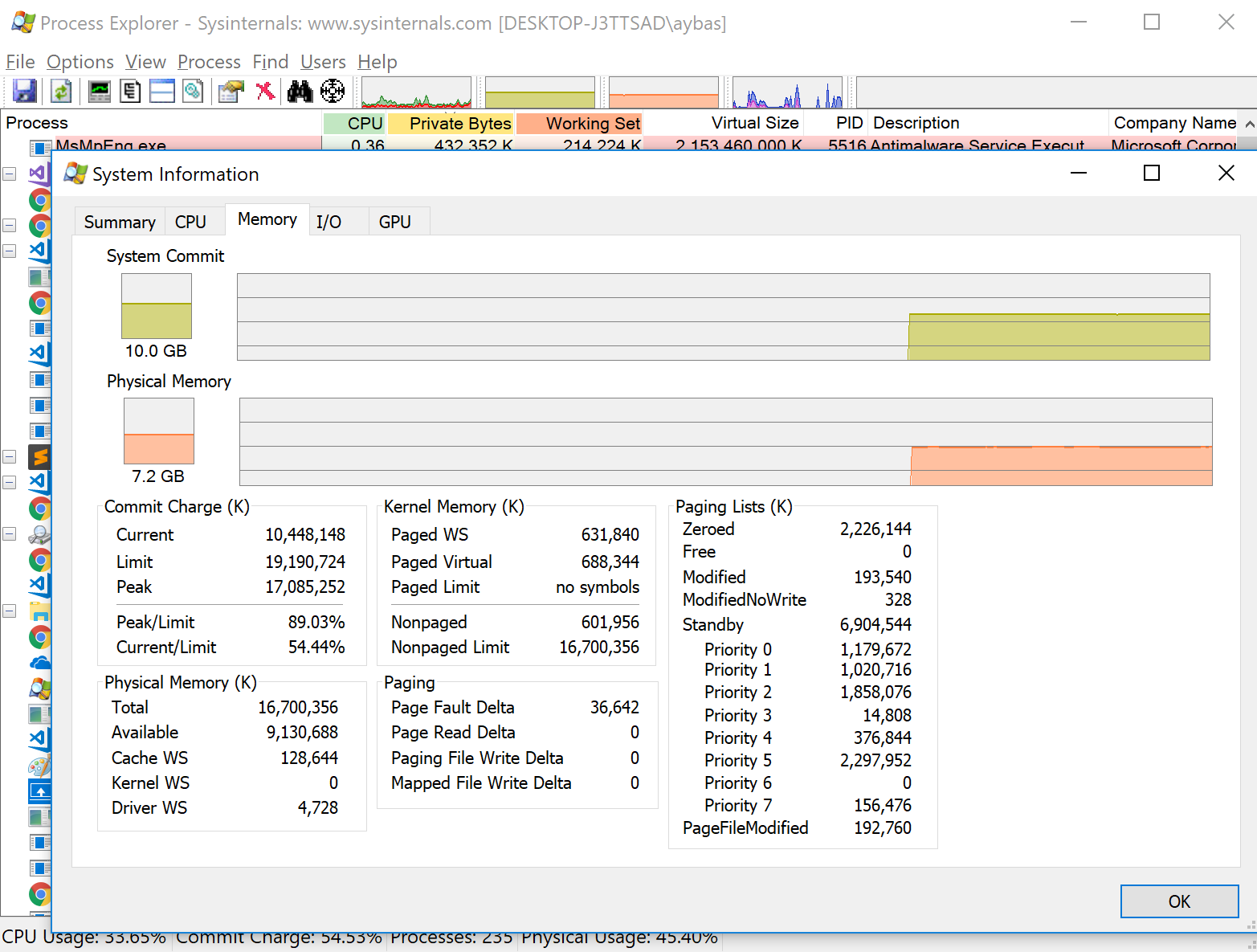Не доверяйте информации о памяти в Диспетчере задач
Время на прочтение
3 мин
Количество просмотров 99K
За много лет использования Windows я привык к Диспетчеру задач. Оттуда я убил сотни приложений за плохое поведение. Там же смотрел, кто из них пожирает ресурсы. Пока я не начал работать с машинами, у которых сотни гигабайт памяти, а у приложений соответствующие запросы. В этой статье обсудим, почему Диспетчер задач плохо отслеживает память и что использовать взамен. Во-первых, о механизме выделения памяти в Windows.
tl;dr: Диспетчер задач скрывает информацию о подкачке (paged memory) и виртуальном пространстве процесса. Лучше используйте Process Explorer из комплекта Sysinternals.
Выделение памяти в Windows
При запуске нового процесса ОС присваивает этому процессу непрерывное адресное пространство. В 32-разрядных системах это пространство может составить 4 ГБ, обычно 2 ГБ для ядра, а остальное для процесса. В этой статье проигнорируем использование памяти ядром. В 64-разрядных системах зарезервированная процессом память может вырасти до колоссальных 64 ТБ. Что этот процесс будет делать с несколькими терабайтами памяти, когда у нас на самом деле жалкие 8 ГБ? Сначала нужно понять, что такое зарезервированная и переданная память.
Зарезервированная и переданная память
Не все части этого огромного адресного пространства равны. Некоторые части адресного пространства процесса фактически поддерживаются либо физической оперативной памятью, либо диском (см. ниже). Зарезервированная память считается переданной (Committed), если ОС предлагает вам эту память при попытке её использовать. Остальная часть адресного пространства, а это подавляющее большинство, остаётся доступным для резервирования. То есть не всегда ОС может предложить вам этот блок памяти для использования: она может сделать копию на диске (файл подкачки), например, а может и не сделать. В C++ резервирование памяти осуществляется вызовом VirtualAlloc. Так что переданная память является аппаратно ограниченным ресурсом в ОС. Давайте посмотрим.
Файл подкачки ОС
Файл подкачки — замечательная идея. В принципе, ОС понимает, что некоторые части памяти особо не используются вашим приложением. Зачем тратить на него реальную физическую память? Вместо этого процесс в ядре записывает этот неиспользуемый фрагмент на диск. Пока к нему не обратятся снова, только тогда он вернётся в память.
Для более подробного объяснения, как работает память в Windows, рекомендую лекцию «Тайны управления памятью» Марка Руссиновича.
Отслеживание памяти
Здесь много за чем нужно следить и анализировать. К кому обратиться? Конечно, к Диспетчеру задач!
Память в RAM обычно называют рабочим набором (Working Set), в то время как всю выделенную память обычно именуют Private Bytes. Библиотеки DLL вносят путаницу в определения, поэтому пока их проигнорируем. Иначе говоря:
Private Bytes [выделенная память] = рабочий набор + файл подкачки
По умолчанию Диспетчер задач показывает для любого процесса именно рабочий набор:
И это число, на которое я всё время смотрел. Откуда я знал, что в Диспетчере задач информация о переданной памяти находится в колонке Commit Size. Я так и не смог там найти информацию о виртуальной памяти.
Диспетчер задач позволяет добавить информацию о переданной памяти, если щёлкнуть правой кнопкой мыши по столбцам и выбрать соответствующий пункт
Эффективные метрики памяти
К счастью, есть много других ресурсов для отслеживания ресурсов. На каждой машине под Windows установлен PerfMon (Системный монитор), который выдаёт очень подробную информацию о каждом процессе и системе в целом:
Интересно, что Системный монитор умеет фактически исследовать и сравнивать метрики на двух или более компьютерах в сети. Это очень мощный инструмент, но Диспетчер задач, очевидно, удобнее для пользователей. В качестве промежуточного решения рекомендую Process Explorer:
Бум! Visual Studio, чего это ты до сих пор в 32-битном режиме (обратите внимание на его Virtual Size)? Пиковое использование памяти на моём компьютере на уровне 89% от максимума, ещё терпимо. Это пригодится позже.
Дополнение: многие указали на другие удобные инструменты, в том числе VMMap и RAMMap.
Отладка по информации о памяти
К счастью, это не какие-то ненужные мелочи ОС. Актуальная информация о потреблении памяти многократно помогала мне в отладке разных проблем.
Самое главное, это найти нетронутые части выделенной памяти. Данные о подкачке тоже важны: эта память передана, но используется редко или вообще не используется.
Даже если память будет иногда использоваться, важно понимать, что это дорогой ресурс, так что идти по такому пути ни в коем случае нельзя. Здесь появятся и утечки памяти.
По этим причинам я ранее слышал предложение полностью удалить файл подкачки и приравнять выделенную память рабочему набору. Однако это обоюдоострая идея. Тогда ОС не в состоянии сбросить память в случае неправильной работы приложений, которые иногда впустую резервируют память.
Диспетчер задач и память. В этом уроке я покажу вам как наблюдать за расходованием памяти используя встроенный «Диспетчер задач».
Диспетчер задач «Память»
В «Диспетчере задач» можно посмотреть информацию по физической и виртуальной памяти на вкладке «Производительность»:
Описание графиков
- Использование памяти. Общая высота графика (16 ГБ в данном примере) представляет объем оперативной памяти, который может использоваться операционной системой. При этом, белое пространство над используемой памятью соответствует значению «Доступно» ниже графика.
- Структура памяти. График показывает соотношение между различными состояниями страниц памяти. Состояния страниц мы разбирали на прошлом уроке. На графике слева на право показана:
- используемая — память используется процессами, драйверами или оперативной системой;
- измененная — такую память можно освободить, но вначале содержимое из неё нужно записать на диск;
- зарезервированная — эту память диспетчер памяти зарезервировал для процессов, но пока они её не используют. А ещё сюда входит кэш;
- свободная — эта память будет отдаваться новым процессам в первую очередь.
Описание значений
- Используется (сжатая) — физическая память, используемая в настоящее время. Объем сжатой физической памяти указан в скобках. Про сжатие памяти тоже расскажу, но в следующих статьях.
- Доступно — объем памяти, доступной для непосредственного использования операционной системой, процессами и драйверами. Равен суммарному размеру изменённой, зарезервированной и свободной памяти.
- Выделено — это два числа, первое показывает сумму используемой физической памяти (оперативной + подкачки). Второе — сколько всего возможно выделить физической памяти в системе. Эти два числа равны значениям счетчиков производительности Committed Bytes и Commit Limit соответственно.
- Кэшировано — сюда попадает некоторая информация, которая может потребоваться в будущем. Чем больше у вас свободной оперативной памяти, тем больше в кэш попадет такой информации. В текущий момент эти данные могут быть не нужны, но если понадобятся то из кэша их легче считать, чем с жёсткого диска. На графике «Структура памяти» кэш входит в зарезервированную память. И в качестве дополнительной информации: кэш можно посчитать сложив следующие счетчики производительности в категории Память: Cache Bytes, Modified Page List Bytes, Standby Cache Core Bytes, Standby Cache Normal Priority Bytes и Standby Cache Reserve Bytes.
- Выгружаемый пул — размер выгружаемого пула.
- Не выгружаемый пул — размер не выгружаемого пула.
Выгружаемый и не выгружаемый пулы представляют собой ресурсы памяти, которые операционная система и драйвера устройств используют для хранения своих данных. Эта память режима ядра, то есть обычные процессы, в эту память ничего не записывают. Выгружаемый пул можно поместить в файл подкачки, то есть выгрузить. А не выгружаемый нельзя.
Вернуться к оглавлению
Сводка
Имя статьи
Диспетчер задач и память
Описание
Диспетчер задач и память. В этом уроке я покажу вам как наблюдать за расходованием памяти используя встроенный «Диспетчер задач»
- используемая — память используется процессами, драйверами или оперативной системой;
- измененная — такую память можно освободить, но вначале содержимое из неё нужно записать на диск;
- зарезервированная — эту память диспетчер памяти зарезервировал для процессов, но пока они её не используют. А ещё сюда входит кэш;
- свободная — эта память будет отдаваться новым процессам в первую очередь.
Описание значений
- Используется (сжатая) — физическая память, используемая в настоящее время. Объем сжатой физической памяти указан в скобках. Про сжатие памяти тоже расскажу, но в следующих статьях.
- Доступно — объем памяти, доступной для непосредственного использования операционной системой, процессами и драйверами. Равен суммарному размеру изменённой, зарезервированной и свободной памяти.
- Выделено — это два числа, первое показывает сумму используемой физической памяти (оперативной + подкачки). Второе — сколько всего возможно выделить физической памяти в системе. Эти два числа равны значениям счетчиков производительности Committed Bytes и Commit Limit соответственно.
- Кэшировано — сюда попадает некоторая информация, которая может потребоваться в будущем. Чем больше у вас свободной оперативной памяти, тем больше в кэш попадет такой информации. В текущий момент эти данные могут быть не нужны, но если понадобятся то из кэша их легче считать, чем с жёсткого диска. На графике «Структура памяти» кэш входит в зарезервированную память. И в качестве дополнительной информации: кэш можно посчитать сложив следующие счетчики производительности в категории Память: Cache Bytes, Modified Page List Bytes, Standby Cache Core Bytes, Standby Cache Normal Priority Bytes и Standby Cache Reserve Bytes.
- Выгружаемый пул — размер выгружаемого пула.
- Не выгружаемый пул — размер не выгружаемого пула.
Выгружаемый и не выгружаемый пулы представляют собой ресурсы памяти, которые операционная система и драйвера устройств используют для хранения своих данных. Эта память режима ядра, то есть обычные процессы, в эту память ничего не записывают. Выгружаемый пул можно поместить в файл подкачки, то есть выгрузить. А не выгружаемый нельзя.
что значит выделено памяти в диспетчере задач windows 10
Можно увидеть, что кэшировано много оперативной памяти в диспетчере задач Windows 10. Пользователям не совсем понятно что это за память. И как большое её количество может повлиять на производительность. Думаю понятно, чем больше ОЗУ тем меньше проблем.
Эта статья расскажет, что такое кэшированная память и почему её очень много в Windows 10. Во время эксперимента файл подкачки был отключён на всех дисках. Многие процессы, службы, библиотеки и программы, при включении компьютера, уже попадают в оперативную память.
Что значит кэшировано памяти
Этот объём памяти (включает зарезервированную и изменённую память), в которой содержаться кэшированные данные и код, предназначены для мгновенного доступа и использования процессами, драйверами и операционной системой.
Например, в диспетчере задач показывает кэшировано 6.0 Гб. В строке Структура памяти смотрим Зарезервировано (5832 Мб). Это и есть память, содержащая кэшированные данные и код, которые прямо сейчас не используются.
В первую очередь система использует свободную память. При нехватке памяти, кэшированная будет переводиться в свободную. Размер кэша уменьшается и менее нужные (давно используемые) данные очищаются.
Монитор ресурсов имеет более подробное описание. Это зарезервированная память, в которой содержаться кэшированные данные, и которая недоступна для использования. При необходимости память освобождается.
Важно! Операционная система установлена на твердотельный SSD накопитель. Сразу исключаем версии с использованием виртуальной памяти Windows 10. Файл подкачки полностью отключён на всех дисках. И все нужные данные кэшируются непосредственно в ОЗУ.
Как очистить кэшированную оперативную память
Удалите неиспользуемые приложения
Все неиспользуемые приложения, особенно те, которые добавляются в автозагрузку, попадают в память. В системе множество программ, которые пользователи не используют, кэшируются, занимают ОЗУ. Вспомните только не убираемую автозагрузку uTorrent в Windows 10.
Запретите использование данных для открытия приложений после перезапуска или обновления. В новой версии параметр назыв. Автоматически сохранять мои перезапускаемые приложения при выходе из системы и перезапускать их после входа.
Много писали о тонкой настройке автозапуска программ Windows 10. Перейдите в расположение Параметры > Приложения > Автозагрузка. И выключите запуск всех ненужных программ перетягиванием ползунков.
Отключение ненужных служб
В системе с каждым обновлением становиться всё больше и больше служб. Хотя для обычного пользователя далеко не все они нужны. Смотрите, как отключить на примере службы криптографии. Более подробно: оптимизация и ускорение Windows 10 для слабых ноутбуков.
Откройте управление службами выполнив команду services.msc в окне Win+R. Теперь достаточно изменить тип запуска ненужной службы на Отключено. Внимательно читайте описание службы, которую Вы отключаете и смотрите её зависимости.
Очистка оперативной памяти
Самый простой способ очистки оперативной памяти — это перезагрузка компьютера. Все данные, которые кэшируются непосредственно в ОЗУ будут очищены. Включение компьютера повторно покажет ситуацию с количеством занятой памяти.
Можно воспользоваться различным софтом для очистки оперативной памяти. В ближайшем будущем такая функциональность будет непосредственно в ОС. Смотрите подробней: как очистить оперативную память на Windows 10.
Система не видит всю оперативную память (ОЗУ)! Почему в Windows доступно меньше памяти, чем установлено?
У меня на ноутбуке установлено 8 ГБ ОЗУ, но почему-то используется системой только 3,25 ГБ (про остальную в диспетчере задач написано просто «Зарезервировано аппаратно»). Подскажите, почему система не видит всю мою оперативную память и как все настроить должным образом?
90% случаев). Отмечу, что большинство из них легко решаются даже начинающими пользователями ПК.
Почему системе может быть не доступна вся память
Встроенная видеокарта отнимает часть ОЗУ
Этот подраздел актуален для тех ноутбуков и ПК, на которых есть встроенная видеокарта (ее еще называются интегрированной, например, Intel HD, AMD Vega). Сейчас таких, в общем-то, большинство.
Начинать разбираться с вопросом нужно с диспетчера задач (для его вызова нажмите Ctrl+Shift+Esc).
Во вкладке «Производительность» вы можете увидеть два значения: сколько всего установлено памяти, и сколько из нее используется (в моем случае 12 ГБ всего, и 10,9 ГБ из них используется Windows — т.е. получается, что у меня куда-то пропал
Кстати, если вы зайдите в панель управления и откроете вкладку «Система и безопасность/Система» — то вы также сможете узнать о том сколько памяти установлено и сколько доступно.
Использование выделенной памяти
Если вас не устраивает, что строенная видеокарта отнимает такое большое количество памяти — то в ряде случаев, используя настройки BIOS (UEFI), можно изменить это значение. Разумеется, на каждом компьютере/ноутбуке (в зависимости от железа) значения «регулировки» могут быть разными (см. скрин ниже).
Кстати, стоит отметить, что количество выделенной памяти для интегрированной карты — может влиять на ее производительность.
Как может называться искомый параметр : Share Memory Size, Internal Graphic Mode Select, Onboard Video Memory Size и др.
Память не определяется в BIOS
Если в диспетчере задач (или свойствах системы, см. скрин ниже) отображается общее количество установленной памяти меньше, чем физический имеющейся на ПК (например, у должно быть 8 ГБ, т.к. установлено 2 планки по 4 ГБ, но отображается в Windows только 4 ГБ) — возможно, что какая-то планка просто не определилась в BIOS.
Разумеется, в этом случае необходимо перезагрузить компьютер, войти в BIOS и посмотреть, определилась ли память там, какой ее общий объем.
Кстати, также узнать с каким планками памяти Windows может работать — можно с помощью утилиты AIDA64 (вкладка «Системная плата/SPD» ).
Почему может не определяться память в BIOS:
Чистка контактов памяти резинкой и кисточкой
Неактуальные параметры загрузки
С целью ускорения компьютера, некоторые пользователи (иногда через спец. ПО) меняют параметры загрузки и сами того не подозревая, ограничивают использование ОЗУ. Поэтому, если у вас система видит, скажем, 8 ГБ, а использует только 4-5 ГБ — обязательно проверьте эти параметры.
Ограничение ОС Windows
Разные версии Windows могут «видеть» и использовать разное количество ОЗУ.
Для того, чтобы точно узнать свою версию ОС:
Какая у меня Windows, 32-64 bit
Материнская плата или ЦП не поддерживает нужный объем памяти
У каждой материнской платы и ЦП есть «свое» ограничение как по объему, так и по типу памяти, с которой они могут работать. Разумеется, обойти это ограничение нельзя*.
Узнать, эти ограничения можно:
Дополнения по теме приветствуются.
Что значит выделено памяти в диспетчере задач
Поговорим немного о памяти, а точнее об оперативной памяти. Наиболее часто мы слышим такие понятия как выделено и кэшировано. В чем смысл этих понятий? Давайте постараемся ответить на этот вопрос.
Дело в том, что в каждом компьютере установлена оперативная память. Она бывает разных размеров, но по факту вы получаете память которая выделена. К примеру у вас в системе установлено 6 Гб оперативной памяти, что значит, что выделено 6 Гб, под ваш компьютер. Разумеется, ка только вы включили компьютер и он загрузился, свободной памяти остается куда меньше, чем изначально. Все потому, что многие процессы, службы, библиотеки и программы, при включении компьютера, грузятся в оперативную память.
Теперь давайте разберемся, что значит кэшированная память.
Дело в том, что вы можете создать файл подкачки на вашем жестком диске. Когда оперативная память вашего компьютера будет полностью загружена, то файл подкачки будет использоваться как некая замена оперативной памяти. Другими словами, выделенное место на жестком диске, будет имитировать оперативную память. Работать конечно все будет куда медленнее нежели с нормальной оперативной памятью, однако это своего рода плата, за возможность хоть как-то работать в критические моменты.
Таким образом, мы разобрались, что значит выделенная память и кэшированная память. Надеемся, статья была вам полезна и вы нашли ответы на свои вопросы.
Диспетчер задач Windows является сильным инструментом, который поможет понять почему ваш компьютер тормозит, поможет убрать лишнее с запущенных процессов и вернуть быстродействие вашего компьютера. В версиях Windows 8 и выше диспетчер задач усовершенствовали и добавили туда автозагрузку и много других функций, но об этом всем по порядку.
Открытие диспетчера задач:
Диспетчер задач Windows
Диспетчер задач Windows
Диспетчер задач Windows
Посмотреть загрузку и физическую память:
В Windows 7 во вкладке приложения можно увидеть все открытые приложения, а с помощью кнопки Снять задачу их можно быстро закрыть даже если приложение висит. В данной вкладке нет возможности увидеть использование ресурсов, и также вы здесь не увидите запущенные программы которые работают в фоновом режиме
Диспетчер задач Windows
Во вкладке Процессы можно посмотреть все запущенные процессы на компьютере, в том числе те которые работают в фоновом режиме. Можно отсортировать их по имени, или нажать на заголовок Память и увидеть какие из процессов используют больше всего памяти. Нажав на кнопку Отобразить процессы всех пользователей вы можете увидеть запущенные системные процессы и если вы не один пользователь компьютера — будут отображаться процессы запущенные другими пользователями.
Диспетчер задач Windows
Можно зайти в Вид => Выбрать столбцы => добавить или удалить нужные параметры.
Диспетчер задач Windows
В Диспетчере задач Windows 8 в одной вкладке Процессы отображаются: нагрузка на процессор, оперативная память, диск, и сеть. Данная информация есть и Windows 7 но разбросана по вкладках.
Диспетчер задач Windows
Убейте фоновые программы:
Если у вас зависла какая-то программа, или вы играли в игру, закрыли ее, а компьютер продолжает тормозить — закройте процесс тормозящий работу компьютера. Открываете диспетчер задач и во вкладке Процессы ищете по названию нужный вам процесс, если вы названия не знаете и компьютер просто сильно тормозит — нажмите на вкладку Память, все процессы будут отсортированы по количеству использования памяти, стоит закрыть самые большие и компьютер станет работать лучше. Выделяете нужный процесс и нажимаете на Завершить процесс
Диспетчер задач Windows
после нажатия на Завершить процесс — появиться окошко предупреждение, в нем вы соглашаетесь нажав еще раз Завершить процесс
Диспетчер задач Windows
Загрузка процессора и использование оперативной памяти:
Зайдите во вкладку Быстродействие чтобы увидеть на сколько загружен процессор и сколько используется оперативной памяти в данный момент. Также там есть график загрузки процессора в течении определенного времени и как она меняется, ниже есть еще график использование ресурсов оперативной памяти в определенном промежутке времени, можно посмотреть как он менялся.
Диспетчер задач Windows
Если загрузка оперативной памяти и процессора на пике и компьютер тормозит — нужно зайти во вкладку процессы и убрать лишнее, если загрузка всегда на пике — нужно почистить компьютер и убрать лишнее с автозагрузки. Если и после чистки компьютера процессор и оперативная память на пике — было бы неплохо добавить в компьютер чуть мощнее процессор или больше оперативной памяти.
Посмотреть активность сети:
Чтобы посмотреть нагрузку на сеть компьютера — заходим во вкладку Сеть, здесь можно увидеть графики нагрузки по каждому сетевому адаптеру
Диспетчер задач Windows
в Windows 8 информации про сеть находиться во вкладке Производительность
Диспетчер задач Windows
Посмотреть сетевую активность приложений:
Можно посмотреть какие приложения имеют доступ к сети и сколько сетевых ресурсов они используют каждый день. Нажимаем на вкладку Быстродействие => Монитор ресурсов
Диспетчер задач Windows
Во вкладке Сеть показана сетевая активность процессов. Обратите внимания, что показывает процессы не только те которые подключены к интернету, но и те которые просто используют локальную сеть
Диспетчер задач Windows
В Windows 8 сетевую активность для каждого процессора можно посмотреть во вкладке Процессы.
Какие процессы занимают дисковые ресурсы:
В Быстродействии => Монитор ресурсов => вкладка Диск — показывает процессы которые используют диск для чтения и записи больше всего
Диспетчер задач Windows
В Windows 8 чтобы посмотреть процессы которые используют диск — нужно зайти во вкладку Процессы.
Автозагрузка программ:
В Windows 8 (и выше) в Диспетчере задач можно управлять программами которые стартуют вместе с компьютером (убрать лишнее)
Диспетчер задач Windows
В Windows 7 управлять программами которые стартуют вместе с компьютером можно с помощью менеджера автозагрузки, или с помощью Ccleaner
Диспетчер задач Windows
Есть более продвинутые программы для замены стандартного диспетчере задач, но об их надобности нужно еще подумать. На сегодня всё, если вы знаете еще какие-то нужные функции диспетчера задач — пишите комментарии! Удачи вам 🙂
Ситуация: компьютер, на борту которого 4 ГБ оперативной памяти, работающий под управлением Windows 7 64-bit в течение нескольких часов занимался сложной задачей (импорт большого массива данных в SQL из кучи мелких файлов (100.000+ файлов)). Постепенно работа компьютера замедлялась все больше и больше и он стал почти совсем неотзывчивым. Монитор ресурсов на вкладке «Память» в разделе «Физическая память» показывает:
Зарезервированное оборудование: 2 МБ
Используется: 3874 МБ
(пока я это писал, цифры незначительно изменялись то в большую, то в меньшую сторону)
НО! Если просуммировать процессы по значениям в столбце «Завершено (КБ)» или «Рабочий набор (КБ)» (кто-нибудь может пояснить в двух словах, в чем разница между этими значениями?), то по сумме получается, что все процессы потребляют не более 2 ГБ памяти.
Вопрос: кто съел еще почти 2 ГБ памяти и почему она не высвобождается? (в текущий момент никаких трудоемких или требующих памяти задач не выполняется).
PS В диспетчере задач на вкладке «Быстродействие» такая картина по памяти:
Выделено (МБ): 5979 / 8187 (хотелось бы чтобы кто-то также прокомментировал, что означают эти цифры)
Надеюсь только на экспертов.
>>Свободно: 46 МБ
Это количество действительно свободной памяти, т.е. вообще ни подо что не задействованной. В нормальных условиях её и должно быть свободно чуть-чуть, т.к. остальная _доступная_ память должна уходить на кеширование.
>>в чем разница между этими значениями
Ну вообще, если навести мышу на заголовки, то там подсказка выплывает 😉
Завершено — сколько виртуальной памяти выделенно процессу (т.е. например процесс попросил 2Гб аллокейтнуть — будет показывать 2Гб здесь);
Рабочий набор — сколько в реальности сейчас висит в оперативной памяти, т.е. значение может быть меньше чем «Завершено».
Вот хороший пример:
>>Вопрос: кто съел еще почти 2 ГБ памяти и почему она не высвобождается?
Ну куда именно она ушла только по итоговым показателям трудно сказать, для более-менее конкретного гадания нужно хотя скриншоты. Крайне желательно взять Process Monitor (www.sysinternals.com).
>>Всего: 4094
Это объём _оперативной памяти_ (без свопа)
>>Кэшировано: 178
Это объём оперативной памяти выделенной под кеширование файлов
>>Доступно: 211
Это объём оперативки, который система может выделить для процесса (состоит из кеш+свободная)
>>Выделено (МБ): 5979 / 8187
Выделено памяти — 5979 мегабайт из максимально доступных 8187 мегабайт, состоящих из
4096 Мб оперативной памяти и 4096 Мб файла подкачки.
Что, кстати, косвенно говорит о том, что памяти кто-то очень немало сожрал, аж в 1,5 раза больше чем оперативки.
Для знатоков: выделение памяти в Windows VS кэширование?
Ситуация: компьютер, на борту которого 4 ГБ оперативной памяти, работающий под управлением Windows 7 64-bit в течение нескольких часов занимался сложной задачей (импорт большого массива данных в SQL из кучи мелких файлов (100.000+ файлов)). Постепенно работа компьютера замедлялась все больше и больше и он стал почти совсем неотзывчивым. Монитор ресурсов на вкладке «Память» в разделе «Физическая память» показывает:
Зарезервированное оборудование: 2 МБ
Используется: 3874 МБ
(пока я это писал, цифры незначительно изменялись то в большую, то в меньшую сторону)
НО! Если просуммировать процессы по значениям в столбце «Завершено (КБ)» или «Рабочий набор (КБ)» (кто-нибудь может пояснить в двух словах, в чем разница между этими значениями?), то по сумме получается, что все процессы потребляют не более 2 ГБ памяти.
Вопрос: кто съел еще почти 2 ГБ памяти и почему она не высвобождается? (в текущий момент никаких трудоемких или требующих памяти задач не выполняется).
PS В диспетчере задач на вкладке «Быстродействие» такая картина по памяти:
Выделено (МБ): 5979 / 8187 (хотелось бы чтобы кто-то также прокомментировал, что означают эти цифры)
Надеюсь только на экспертов.
>>Свободно: 46 МБ
Это количество действительно свободной памяти, т.е. вообще ни подо что не задействованной. В нормальных условиях её и должно быть свободно чуть-чуть, т.к. остальная _доступная_ память должна уходить на кеширование.
>>в чем разница между этими значениями
Ну вообще, если навести мышу на заголовки, то там подсказка выплывает ��
Завершено — сколько виртуальной памяти выделенно процессу (т.е. например процесс попросил 2Гб аллокейтнуть — будет показывать 2Гб здесь);
Рабочий набор — сколько в реальности сейчас висит в оперативной памяти, т.е. значение может быть меньше чем «Завершено».
Вот хороший пример:
>>Вопрос: кто съел еще почти 2 ГБ памяти и почему она не высвобождается?
Ну куда именно она ушла только по итоговым показателям трудно сказать, для более-менее конкретного гадания нужно хотя скриншоты. Крайне желательно взять Process Monitor (www.sysinternals.com).
>>Всего: 4094
Это объём _оперативной памяти_ (без свопа)
>>Кэшировано: 178
Это объём оперативной памяти выделенной под кеширование файлов
>>Доступно: 211
Это объём оперативки, который система может выделить для процесса (состоит из кеш+свободная)
>>Выделено (МБ): 5979 / 8187
Выделено памяти — 5979 мегабайт из максимально доступных 8187 мегабайт, состоящих из
4096 Мб оперативной памяти и 4096 Мб файла подкачки.
Что, кстати, косвенно говорит о том, что памяти кто-то очень немало сожрал, аж в 1,5 раза больше чем оперативки.
Что значит выделено памяти в диспетчере задач windows 10
Сообщения: 36072
Благодарности: 6526
Мифы при том, что вас беспокоит запись на SSD.
Если вы знаете, как использовать ресурсы, лучше диспетчера памяти ОС, ограничьте максимальный размер ФП.
Сообщения: 27470
Благодарности: 8024
Я знаю, что он нужен для винды, чтоб сбрасывать туда редко используемые файлы. »
Значит, Вы крайне недостаточно знаете о принципах функционирования и механизмах работы с памятью в ОС Windows. Попробуйте почитать русский перевод Windows Internals Соломона и Руссиновича, желательно — последних изданий.
а в том, что винда лихорадочно пытается выделить слишком много памяти (в 2 раза больше используемой). Если, например, я запущу приложение, которое займет 10 гб оперативной памяти, то винда выделит 20 гб »
«винда» не занимается выделением памяти за «просто так». Дополнительная память выделяется менеджером строго по запросам приложений. Сколько оно запросило — столько ей и выделили, если есть таковая возможность.
Дело в том, что при 16 гб оперативной памяти файла подкачки нужно совсем немного, а не >3 гб, как требует система. Значит, ресурсы используются зря »
Сообщения: 4
Благодарности: 0
Сообщения: 36072
Благодарности: 6526
Я хочу сказать, что у вас нет проблем ни в игре, ни в работе ОС. И я не вижу в этом поведении ничего аномального.
Очевидно, диспетчер памяти по-разному работает в зависимости от объемов установленной физической памяти.
Не доверяйте информации о памяти в Диспетчере задач
За много лет использования Windows я привык к Диспетчеру задач. Оттуда я убил сотни приложений за плохое поведение. Там же смотрел, кто из них пожирает ресурсы. Пока я не начал работать с машинами, у которых сотни гигабайт памяти, а у приложений соответствующие запросы. В этой статье обсудим, почему Диспетчер задач плохо отслеживает память и что использовать взамен. Во-первых, о механизме выделения памяти в Windows.
tl;dr: Диспетчер задач скрывает информацию о подкачке (paged memory) и виртуальном пространстве процесса. Лучше используйте Process Explorer из комплекта Sysinternals.
Выделение памяти в Windows
При запуске нового процесса ОС присваивает этому процессу непрерывное адресное пространство. В 32-разрядных системах это пространство может составить 4 ГБ, обычно 2 ГБ для ядра, а остальное для процесса. В этой статье проигнорируем использование памяти ядром. В 64-разрядных системах зарезервированная процессом память может вырасти до колоссальных 64 ТБ. Что этот процесс будет делать с несколькими терабайтами памяти, когда у нас на самом деле жалкие 8 ГБ? Сначала нужно понять, что такое зарезервированная и переданная память.
Зарезервированная и переданная память
Не все части этого огромного адресного пространства равны. Некоторые части адресного пространства процесса фактически поддерживаются либо физической оперативной памятью, либо диском (см. ниже). Зарезервированная память считается переданной (Committed), если ОС предлагает вам эту память при попытке её использовать. Остальная часть адресного пространства, а это подавляющее большинство, остаётся доступным для резервирования. То есть не всегда ОС может предложить вам этот блок памяти для использования: она может сделать копию на диске (файл подкачки), например, а может и не сделать. В C++ резервирование памяти осуществляется вызовом VirtualAlloc. Так что переданная память является аппаратно ограниченным ресурсом в ОС. Давайте посмотрим.
Файл подкачки ОС
Файл подкачки — замечательная идея. В принципе, ОС понимает, что некоторые части памяти особо не используются вашим приложением. Зачем тратить на него реальную физическую память? Вместо этого процесс в ядре записывает этот неиспользуемый фрагмент на диск. Пока к нему не обратятся снова, только тогда он вернётся в память.
Для более подробного объяснения, как работает память в Windows, рекомендую лекцию «Тайны управления памятью» Марка Руссиновича.
Отслеживание памяти
Здесь много за чем нужно следить и анализировать. К кому обратиться? Конечно, к Диспетчеру задач!
Память в RAM обычно называют рабочим набором (Working Set), в то время как всю выделенную память обычно именуют Private Bytes. Библиотеки DLL вносят путаницу в определения, поэтому пока их проигнорируем. Иначе говоря:
Private Bytes [выделенная память] = рабочий набор + файл подкачки
По умолчанию Диспетчер задач показывает для любого процесса именно рабочий набор:
И это число, на которое я всё время смотрел. Откуда я знал, что в Диспетчере задач информация о переданной памяти находится в колонке Commit Size . Я так и не смог там найти информацию о виртуальной памяти.
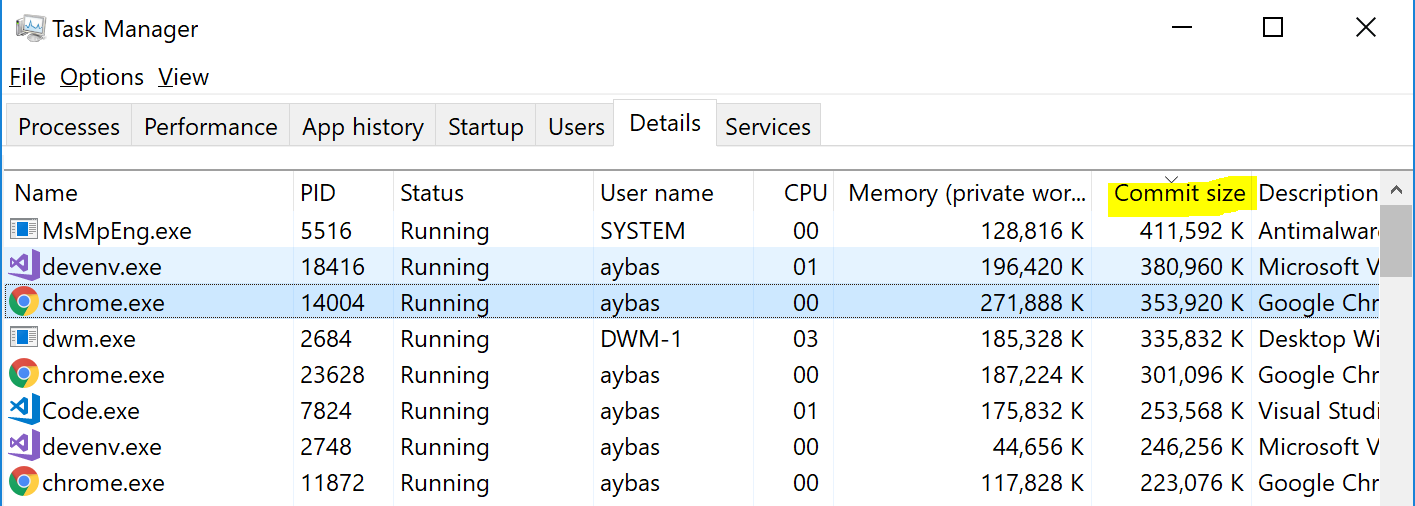
Диспетчер задач позволяет добавить информацию о переданной памяти, если щёлкнуть правой кнопкой мыши по столбцам и выбрать соответствующий пункт
Эффективные метрики памяти
К счастью, есть много других ресурсов для отслеживания ресурсов. На каждой машине под Windows установлен PerfMon (Системный монитор), который выдаёт очень подробную информацию о каждом процессе и системе в целом:
Интересно, что Системный монитор умеет фактически исследовать и сравнивать метрики на двух или более компьютерах в сети. Это очень мощный инструмент, но Диспетчер задач, очевидно, удобнее для пользователей. В качестве промежуточного решения рекомендую Process Explorer:
Бум! Visual Studio, чего это ты до сих пор в 32-битном режиме (обратите внимание на его Virtual Size)? Пиковое использование памяти на моём компьютере на уровне 89% от максимума, ещё терпимо. Это пригодится позже.
Дополнение: многие указали на другие удобные инструменты, в том числе VMMap и RAMMap.
Отладка по информации о памяти
К счастью, это не какие-то ненужные мелочи ОС. Актуальная информация о потреблении памяти многократно помогала мне в отладке разных проблем.
Самое главное, это найти нетронутые части выделенной памяти. Данные о подкачке тоже важны: эта память передана, но используется редко или вообще не используется.
Даже если память будет иногда использоваться, важно понимать, что это дорогой ресурс, так что идти по такому пути ни в коем случае нельзя. Здесь появятся и утечки памяти.
По этим причинам я ранее слышал предложение полностью удалить файл подкачки и приравнять выделенную память рабочему набору. Однако это обоюдоострая идея. Тогда ОС не в состоянии сбросить память в случае неправильной работы приложений, которые иногда впустую резервируют память.
Доброго времени суток! Текущий блог я бы хотел посветить цифрам потребления оперативной памяти и немного рассказать о вариантах мониторинга и различиях в потреблении.
Натолкнул меня на эту мысль мой хороший коллега под ником М., у которого я так же обнаружил некорректные цифры потребления оперативной памяти. Да, они часто встречаются в видео и комментариях, где ребята тщетно пытаются выяснить у кого больше FPS и, в частности, показать работоспособность данной игры на конкретно выбранном компьютере. Но ровно как FPS, без показателей минимальных значений 0.1/1, времени кадра и максимального значение, это всего лишь среднее значение в данный момент, так и потребление озу, в варианте «физической», цифра, что не отражает реального потребления оперативной памяти всех процессов. Да да, у нас есть две цифры на выбор в программах и даже в диспетчере задач, в разделе «производительность» и вкладке «память», есть используемая (сжатая) и выделенная. Обратите внимание, что эти цифры отличаются, при том выделенная заметно больше. Сразу скажу, что в силу своего непрофессионализма данной области, блог будет иметь характер, с точки зрения простого пользователя.

Итак, в английском языке «выделенная память» в windows 10 называется commit charge (в диспетчере задач просто committed). Если интересует подробности данного термина и его характеристика, то вы теперь всегда можете узнать больше в интернете. Однако здесь, я попробую вкратце охарактеризовать простыми словами. Конечно этот параметр можно найти, к примеру в MSI Afterburner, сразу под строчкой Загрузка ОЗУ (RAM Usage) и в HWiNFO, части сенсоров, подраздела System: X System Product Name, где X название ваше материнской платы, а сама строчка Virual memory Committed и Virual memory Available, т.е. занятая и свободная виртуальная память (всё верно, виртуальная или выделенная память). Стоит внести ясность, что если у вас есть файл подкачки, то это значение будет просуммировано с объёмом вашей оперативной памяти.
Итак, к цифрам. Начнём с наиболее яркого примера – RDR2, где в моём бенчмарке указано 18 Гб потребления оперативной памяти. Чего не скажешь о моём коллеге М. (скриншот), где только 9,6 Гб, зато яркая строчка DDR4 – 32Gb (4000MHz).
Зачем там 32 Гб, если потребление не больше 10-ти? И можно подумать, что я специально излишне нагружаю оперативную память бразуером с 300 вкладками. Последнее опровергается просто – в конце видео (ниже под спойлером) продемонстрирован диспетчер задач, в том числе видно время работы ПК и вкладка памяти – используется (сжатая), которая соответствует 10,5 Гб и выделено уже 18Гб. Да, значение используемой память похоже на значение со скриншота товарища М. Выделенная больше физической всегда, и об этом дальше.
Спойлер
Стоит напомнить, что файл подкачки (ФП) служит для расширения оперативной памяти, т.е. используется при её нехватке. Система может отправлять неактивные или свёрнутые программы в ФП, так у меня как то оказалась Far Cry: New Dawn там. В моём случае 18 Гб превратятся 16 в оперативной и 2 Гб занято в ФП. Хотя нет, сейчас у меня 32Гб (2х16) и отключенный ФП, а значит всё в оперативной памяти. Проблем с этим нет вот уже многие годы. А это значит, если у тебя 16 Гб (или меньше), то отключать его не стоит, поскольку при неправильном мониторинге (выбранной загрузка озу или мониторинг физической памяти), в данной игре будет вылет с последующим сообщением о нехватке памяти, и удивлённым, вопрошающим лицом – «почему же при 10 Гб потребления ОЗУ в RDR2 у меня нехватка памяти?». Наконец перейдём к определению и всё что я нашёл о выделенной памяти и причинах, почему данное значение больше.
Как гласит сайт майкрософт, выделенная (так же виртуальная) – максимально доступная память, включающая все файлы подкачки, которую система может поддерживать. Если это значение достигает предела, система и процессы могут не получить выделенную память. Это состояние может вызвать зависание, сбой и другие неисправности.

Попросту это виртуальное адресное пространство частного процесса, часть которого может находится как в ОЗУ, так и файле подкачки. Так существуют и неиспользуемые, выделенные, области для будущих обращений программ. Поэтому это значение больше, чем физическая (используемая). Т.е. по сути, это место зарезервировано операционной системой под кэш, драйвера, программу и т.д. Не забывайте, что очистку кэша можно произвести и такой программой, как Empty tandbyList, прописав её в планировщик заданий. В итоге, когда запускаешь windows, то уже увидишь порядка 4 Гб в ОЗУ реально занятного пространства, а спустя, условно, часов 5 порядка 5-6 Гб. И совсем необязательно это строго область файла подкачки (пространство в HDD/SSD). Личное наблюдение в течении суток (и более при системе 32 и 16 Гб) показало, что у меня был занят в простое файл подкачки порядка 50 мегабайт, максимум 300. Сам файл подкачки «по выбору системы» и объём автоматически увеличивался, по мере необходимости. При фиксации 2Гб (наличии планок 8+8) вылетела ошибка нехватки, т.к. объём перевалил уже за 18Гб. Для меня наиболее ярким примером являются вышеупомянутая RDR2, а так же ARK, Tom Clancy’s The Division 2, Horizon Zero Dawn К последним играм, прогулявшись по youtube, я даже нашёл пару роликов, где кто-то всё же догадался добавить верные значения потребления ОЗУ. Не забывайте, что игра кэширует данные в оперативную память, и всего да 10 минут в игре можно потерять порядка 2Гб уже, легко. За 2 часа игры в ARK я терял 6Гб (к доступных 16 ОЗУ + файл подкачки), а начиналось всё с 14.

Приходим к выводу, что большинство роликов, хоть здесь, хоть на youtube, и конечно комментарии, связанные с величиной FPS (и всё?), а тем более потреблением ОЗУ, с красивыми цифрами, как у моего коллеги М., это видео, которые не несут большой ценности, элементарно из-за озу, просто вводят в заблуждение. Отслеживайте правильно, отмечая верные значения, если хотите показать действительную картину работу и оптимизацию на конкретно твоей конфигурации пк. Это будет хороший пример и приятное зрелище.
Грамотные и приятные комментарии по делу, критика, всегда приветствуется. Всем спасибо!
Обновлено: 09.10.2023
Диспетчер задач показывает, что мое общее использование памяти составляет 90 % от моих 6 ГБ, но ни один процесс не использует более 250 МБ ОЗУ, а суммарное использование ОЗУ всеми запущенными процессами составляет менее 2 ГБ. Я пробовал:
- Посмотрите на числа в столбце «Память» на вкладке «Процессы» диспетчера задач Windows 8.
- Просмотр столбцов «Рабочий набор», «Частный рабочий набор», «Общий рабочий набор» и «Размер фиксации» на вкладке «Подробности» диспетчера задач.
- Просмотр похожих столбцов, связанных с памятью, в Process Explorer.
- Я пытался запустить Sysinternals RAMMap, но из-за нехватки памяти программа вылетает при запуске. Как только я решаю проблему, RAMMap работает нормально, но в этот момент уже слишком поздно.
Все показывают довольно небольшой объем используемой памяти.
- Почему общий объем используемой памяти намного превышает объем памяти, используемой всеми перечисленными процессами, как бы я ни пытался их подсчитать?
- Как Windows может «узнать», что память используется, не зная, какая программа ее использует?
- Какие процессы могут использовать память, но не отображаться в списке?
- Есть ли какое-либо программное обеспечение, которое может предоставить дополнительную информацию об используемой памяти?
Подробности, характерные для моей собственной проблемы: после обновления до Windows 8.1 проблема возникает, как только я вхожу в систему. У меня заканчивается память, как только я запускаю любую программу. Я заметил в Process Explorer, что запущено несколько экземпляров iexplore.exe, по-видимому, запущенных автоматически. Один конкретный экземпляр использовал всего несколько МБ ОЗУ, но показал сотни миллионов ошибок страниц. По прихоти я убил этот конкретный процесс, и использование памяти сразу упало на 70%.
Переход к одному конкретному вопросу:
- Как удаление одного процесса, который предположительно использовал всего несколько МБ, могло освободить несколько ГБ?
И дополнительный (предположительно сложный) вопрос:
- Если не считать переустановки Windows, как избежать этого каждый раз при перезагрузке компьютера?
Вы действительно полностью выключаете или перезагружаете компьютер или используете гибридное выключение (по умолчанию в Windows 8)? После перехода на Windows 8 у меня была аналогичная проблема. Я предполагаю, что один драйвер забирал все больше и больше моей физической памяти и не возвращал ее, даже после выключения и включения компьютера. За несколько недель он накопился до нескольких гигабайт. Так что теперь каждые несколько дней я нажимаю «перезагрузка» или удерживаю Shift, нажимая «выключение», чтобы фактически выключить компьютер.
В моем случае это была память «Драйвер заблокирован», зарезервированная Hyper-V из-за включения «Динамической памяти». Мне пришлось остановить все виртуальные машины, отключить настройку и перезапустить их. Спасибо за предложение RAMMap.
‘Я думаю, что вопрос должен быть озаглавлен «Почему у меня заканчивается память.» – Определенно нет. Есть много причин, по которым у кого-то может не хватать памяти, и в большинстве случаев это связано с тем, что запущено слишком много программ. Это очень специфический вопрос о том, почему используемое общее количество больше, чем сумма процессов. Это совсем не одно и то же. (Кроме того, почему это помечено как дубликат вопроса, который был задан после этого, а не наоборот? 🤨)
1 Ответ 1
Кстати, постарайтесь не использовать термин «память». Это создает много путаницы. Если вы имеете в виду физическую память, скажите «физическая память» или «ОЗУ». Если вы имеете в виду виртуальную память, так и скажите. Если вы имеете в виду резервное хранилище, так и скажите.
Почему общая используемая память намного выше, чем память, используемая всеми перечисленными процессами, независимо от того, как я пытаюсь их подсчитать?
Потому что операционная система не тратит впустую физическую память (ОЗУ), если у нее нет выбора.
Как Windows может «узнать», что память используется, не зная, какая программа ее использует?
Потому что его не использует ни одна программа. Рассмотрим, например, память, содержащую код только что завершенной программы. Ни одна программа его не использует. Но эта память используется, так как она не свободна и содержит данные, которые могут быть полезны (на случай повторного запуска программы).
Какие процессы могут использовать память, но теперь отображаются в списке?
Он не используется процессами.
Есть ли какое-нибудь программное обеспечение, которое может предоставить больше информации об используемой памяти?
Есть только две возможности: можно использовать оперативную память или тратить ее впустую. Понятно, что первое лучше. Любая свободная память навсегда тратится впустую — машина с 4 ГБ не может использовать 2 ГБ сегодня, чтобы использовать 6 ГБ завтра. Если вы думаете: «Я хочу, чтобы это было бесплатно сейчас, чтобы я мог использовать его позже», забудьте об этом. Вы можете использовать его сейчас и позже.
Как удаление одного процесса, который предположительно использовал всего несколько МБ, могло освободить несколько ГБ?
У вас заканчивается резервное хранилище, а не физическая память.У вас много свободной физической памяти, но недостаточно резервного хранилища, чтобы ОС продолжала выделять виртуальную память, для которой может потребоваться резервное копирование.
Процесс использовал всего несколько МБ физической памяти, но ОС могла зарезервировать для него несколько ГБ резервной виртуальной памяти. Например, предположим, что процесс создает доступное для записи отображение частной памяти для файла размером 2 ГБ. ОС должна зарезервировать 2 ГБ резервной виртуальной памяти для процесса, потому что она может записывать каждый байт этого сопоставления. Кроме того, он может никогда не написать никому из них. Вот почему вам нужен файл подкачки хорошего размера.
Современные операционные системы выписывают множество чеков (многообещающее резервное хранилище), которые никогда не будут обналичены (требуется ОЗУ). Вы не можете продолжать выписывать чеки (обещая резервное хранилище), даже если у вас много денег в банке (свободная оперативная память), если вы уже выписали кучу крупных чеков, которые могут быть или не быть обналичены (обещано столько же резервного хранилища как у вас). Файлы подкачки добавляют резервное хранилище, позволяя ОС продолжать выписывать чеки.
Недавно я увеличил объем оперативной памяти своей домашней рабочей станции с 16 ГБ до 32 ГБ. Итак, когда вы узнаете, что ваша рабочая лошадка привязана к памяти? и как узнать, что он нуждается в расширении объема памяти? Это хорошие вопросы, и это неизбежно приводит к необходимости правильной интерпретации раздела «Память» диспетчера задач Windows.
Часто мы обращали внимание на использование памяти и смотрели, сколько % использования. Но это гораздо больше, чем просто чтение: в настоящее время он потребляет 15,7/32 ГБ (49 %) ОЗУ.
Диспетчер задач в Windows 10 дает представление о том, как Windows управляет памятью, и это может сказать нам, привязаны ли мы к памяти или нет.
- Используется — общий объем оперативной памяти, используемой в данный момент, довольно легко понять.
- Доступно — это также должно быть легко понять общий объем доступной оперативной памяти. Это должно совпадать со спецификацией вашего компьютера в минутах используемой памяти. В данном случае мы увеличили объем до 32 ГБ – 15,6 ГБ, что дает 16,3 ГБ.
- Подтверждено — состоит из двух частей: Сбор за фиксацию и Предел фиксации. Верхний предел Commit Limit — это ваша общая память, в нашем случае 32 ГБ + общий размер файла подкачки (8 ГБ) = 40 ГБ. Это фиксированное число, основанное на вашей физической памяти, а также на пользовательском размере страницы. Меньшее число, Commit Charge, — это то, что считается общей виртуальной памятью, которую требуется выделить всем процессорам. Это значение меняется по мере того, как вы открываете и закрываете приложения, и чем больше число приближается к максимальному пределу фиксации, тем больше должно быть используемой памяти и больше файлов подкачки.
- Кэшировано: память пассивно используется операционной системой.
- Выгружаемый пул — объем ОЗУ может быть перемещен в файл подкачки, если физическая память начинает заканчиваться.
- Невыгружаемый пул — противоположность выгружаемого пула, объем оперативной памяти не может быть сброшен в файл подкачки.
Сжатие памяти — новая функция в Windows 10, но в других ОС эта функция уже есть. Идея проста: вместо того, чтобы сбрасывать данные на медленный жесткий диск (файл подкачки), мы сжимаем данные (так же, как сжатие файла), поэтому они занимают меньше места, и мы все еще можем хранить их в памяти. Таким образом, он никогда не касается диска, поэтому доступ к данным теоретически будет быстрее. Компромисс будет достигнут за счет дополнительного цикла ЦП.
Почему память сжимается, когда есть свободные места?
Windows предпочитает сжимать определенную память, а не потреблять ее, но, поскольку объем относительно небольшой, это не должно вызывать беспокойства.
Подводя итог, можно сказать, что объем памяти, которую вы предоставляете системе, зависит от того, сколько процессора вы используете ежедневно. Тот факт, что мы наблюдаем примерно 50% использования, не означает, что оставшиеся 50% доступной оперативной памяти не используются впустую. Наоборот, обновляя оперативную память, мы можем сказать по числу, что сейчас машина больше не привязана к памяти, но точно была привязана к памяти до обновления. Учтите, что он не может вместить все 16 ГБ памяти, в том числе сжатые в памяти без дампа. Тот факт, что размер кэша превышает 16 ГБ, означает, что обновление прошло успешно.
Если вы уже некоторое время используете компьютер с Windows 10, вы заметите, что устройство немного зависает. Вы также заметите отставание в производительности, когда у вас одновременно запущено несколько программ или вкладок.Если вы столкнулись с этой проблемой, вам не о чем беспокоиться. Эту проблему можно решить, выделив больше оперативной памяти для определенных приложений. Это может показаться заманчивым, но сделать это довольно просто.
Выделение дополнительной оперативной памяти в Windows 10
Этот метод оптимизирует использование памяти между приложениями и повышает производительность. Я собираюсь использовать этот метод, чтобы исправить проблему с производительностью в моем браузере. Процесс выделения памяти одинаков и для других приложений. Таким образом, даже если у вас возникнут проблемы с другими приложениями, такими как MS Word, MS Excel, антивирус и т. д., процесс оптимизации производительности останется прежним.
Просто выполните эти четыре простых шага и выделите оперативную память для повышения производительности.
Шаг 1. Перейдите в меню «Пуск» и введите «Диспетчер задач» в строке поиска. Щелкните Открыть. (Сочетание клавиш: Ctrl + Shift + Esc)
Вот как будет выглядеть приложение диспетчера задач после его открытия:
Шаг 2. Когда приложение откроется, нажмите на вкладку «Подробности».
Шаг 3. Щелкните приложение правой кнопкой мыши, чтобы выделить больше оперативной памяти (я хочу выделить больше оперативной памяти для своего браузера Chrome). Наведите курсор на «Установить приоритет», а затем выберите «Высокий» или «Выше обычного» по своему выбору.
Шаг 4. Когда вы выберете нужный вариант, появится окно с вопросом: «Вы хотите изменить приоритет файла chrome.exe» (или любое другое приложение, которому вы выделяете оперативную память)? Выберите Изменить приоритет.
После того, как вы закончите, вы увидите, что производительность вашего приложения увеличилась. Эта проблема обычно возникает на старых компьютерах или компьютерах с плохими процессорами. Этот процесс распределения гарантирует, что приложения, которые вы используете чаще, будут иметь более высокую производительность, чем остальные.
Да, вы можете быстро узнать, какие приложения используют больше всего памяти, и в этом руководстве мы покажем вам два способа выполнить эту задачу в Windows 10.
Источник: Windows Central
В Windows 10, когда ваш компьютер внезапно становится очень медленным и приложения не отвечают, причина может заключаться в том, что система уже исчерпала всю доступную оперативную память (ОЗУ). Однако это не означает, что сразу же требуется обновление памяти, так как проблема может заключаться в неправильном поведении приложения.
Если вы подозреваете проблему с тем, как приложения используют доступную память, в Windows 10 есть как минимум два способа проверки использования памяти с помощью диспетчера задач и средства монитора ресурсов, которые вы также можете использовать для завершения работы приложений и восстановления устройства. до рабочего состояния.
В этом руководстве по Windows 10 мы расскажем вам, как узнать, сколько памяти использует приложение, работающее на вашем компьютере, и что делать, когда конкретное приложение потребляет ресурсы.
Как проверить использование памяти приложением в Windows 10
Чтобы определить, какие приложения используют больше всего памяти, выполните следующие действия:
Выполните поиск диспетчера задач и нажмите на верхний результат, чтобы открыть приложение.
Совет. Вы также можете щелкнуть правой кнопкой мыши панель задач и выбрать параметр «Диспетчер задач» или щелкнуть правой кнопкой мыши кнопку «Пуск» и выбрать параметр «Диспетчер задач». Или вы также можете использовать сочетание клавиш Ctrl + Shift + Esc — просто чтобы назвать несколько вариантов.
Нажмите кнопку «Подробнее» (если используется компактный режим).
Источник: Windows Central
Нажмите заголовок Память, чтобы отсортировать приложения по использованию памяти.
Источник: Windows Central
Подтвердите, какие приложения используют больше всего памяти.
Источник: Windows Central
(Необязательно) Выберите приложение, потребляющее большой объем памяти.
Небольшое примечание. Завершать работу приложения лучше всего только в том случае, если оно не отвечает или потребляет необычный объем памяти, поскольку при его завершении вы можете потерять несохраненные данные.
После выполнения этих шагов программа будет закрыта, освободив больше памяти для других приложений.
Как проверить использование памяти приложением с помощью монитора ресурсов
Чтобы проверить объем оперативной памяти, используемой приложениями, выполните следующие действия:
- Откройте Пуск.
- Выполните поиск Resource Monitor и щелкните верхний результат, чтобы открыть приложение.
- Перейдите на вкладку «Память».
Нажмите заголовок Private (KB), чтобы отсортировать приложения по использованию памяти. (Информация представлена в килобайтах.)
Источник: Windows Central
Подтвердите, какие приложения используют больше всего памяти.
Источник: Windows Central
Небольшое примечание. В отличие от диспетчера задач, Rources Monitor предоставляет только имя процесса, а не понятное имя приложения — например, «msedge.exe» вместо «Microsoft Edge» и «MsMpEng.exe» вместо «Антивирусная программа «Защитник Windows». В результате, если вы не можете определить имя приложения, щелкните элемент правой кнопкой мыши и выберите параметр «Поиск в Интернете». Кроме того, с помощью этого инструмента вы можете завершить только один процесс или дерево за раз, а это значит, что для завершения приложения вам может потребоваться завершить все связанные процессы (обычно все они имеют одно и то же имя).
(Необязательно) Щелкните правой кнопкой мыши приложение, потребляющее большой объем памяти, и выберите параметр «Завершить процесс», чтобы завершить процесс.
Источник: Windows Central
После выполнения этих шагов вы узнаете, какие приложения потребляют больше всего памяти на устройстве.
Если у вас возникли проблемы с завершением задачи или слишком много процессов, потребляющих большую часть памяти, рассмотрите возможность перезагрузки компьютера, так как процесс перезагрузит все приложения, что может решить проблему с ресурсами.
Хотя всегда рекомендуется понимать, какие приложения используют больше всего системной памяти, поскольку приложение использует много ресурсов, это не обязательно означает, что оно работает неправильно. Некоторым программам, например для редактирования фотографий и видео, а также играм, обычно требуется большой объем системной оперативной памяти для работы.
Если ваше устройство внезапно стало работать медленно, проблема может заключаться в приложении. Однако, если вы недавно установили приложение, требующее значительного объема ресурсов, или если общий объем используемой памяти все время составляет около 70 %, вы можете подумать об обновлении системной памяти или приобретении нового компьютера, способного справиться с такой нагрузкой.< /p>
Дополнительные ресурсы по Windows 10
Для получения дополнительных полезных статей, обзоров и ответов на распространенные вопросы о Windows 10 посетите следующие ресурсы:
Оживите лучшее из первых дней Windows Phone в этом новом видеоподкасте
Выпейте кофе и послушайте этот подкаст с некоторыми сотрудниками Microsoft, которые работали над исходной версией Windows Phone 7. Узнайте, что сработало, что им понравилось и что сделало эту ОС такой чертовски особенной.
Отчет: Microsoft лидирует в выполнении обязательств по защите окружающей среды, опережая Apple и Google
Согласно подробному отчету As You Sow, Microsoft опережает своих основных технических конкурентов в прозрачности климата.
Ноутбуки для бизнеса Dynabook Tecra A40-K и A50-K получат обновление к 2022 году
Линейка ноутбуков Dynabook продолжает обновляться двумя новыми ноутбуками Tecra. A40-K и A50-K — это рабочие лошадки с современными характеристиками и функциями.
Ознакомьтесь с этими обязательными приложениями Windows для Суперкубка LVI
Суперкубок LVI наконец-то здесь. Чтобы получить наилучшие впечатления от большой игры, обязательно скачайте эти приложения для Windows 11 и Windows 10.
Оперативная память, или оперативная память, используется для того, чтобы программы загружались быстрее и выполняли задачи за долю времени, которое потребовалось бы, если бы программа загружалась с жесткого диска. Оперативная память жизненно важна для производительности любой программы, которой требуется доступ к огромному объему данных.
Например, программа обработки текстов не будет сильно зависеть от оперативной памяти из-за низких требований к производительности. Однако для подробной электронной таблицы Excel или Photoshop требуется столько оперативной памяти, сколько вы можете ее выделить. Как и игры. Во многих случаях вам нужно выделить дополнительную оперативную память для игр, особенно если вы используете много модов.
Это касается таких игр, как Minecraft, а также таких игр, как Shadow of Mordor, для которых требуется целых 8,3 ГБ видеопамяти. Хорошая новость заключается в том, что вы можете выделить больше оперативной памяти для определенных приложений, чтобы повысить их производительность.
Что такое оперативная память?
ОЗУ — это аббревиатура от оперативной памяти, которая является одной из самых важных частей вашего компьютера. Оперативная память необходима для запуска программ. Без него вы не сможете запускать большинство приложений, а те, которые вы можете запускать, будут работать с очень низким уровнем производительности.
Подумайте об оперативной памяти как о кратковременной памяти вашего компьютера. Это позволяет вашей системе получать доступ к данным гораздо быстрее, чем даже через SSD. Если у вас одновременно запущено несколько приложений, вам потребуется больше оперативной памяти, чем если бы вы использовали только несколько приложений одновременно.
В современных компьютерах объем ОЗУ обычно кратен 4. В материнских платах часто используется так называемая двухканальная память. Это означает, что вам нужна оперативная память одного типа: 4, 8 или 16 модулей. Верхнего предела объема ОЗУ, который вы можете иметь, нет, за исключением того, что может поддерживать ваша материнская плата, хотя есть предел тому, сколько вы можете разумно когда-либо использовать.
Разрешить Windows 10 выделять больше оперативной памяти
Самый простой способ повысить производительность по всем направлениям — разрешить Windows использовать столько оперативной памяти, сколько необходимо для обеспечения производительности. Найдите приложение «Этот компьютер», щелкните значок правой кнопкой мыши и выберите «Свойства». Выберите Дополнительные параметры системы > Настройки. На вкладке «Визуальные эффекты» есть четыре параметра. Выберите вариант Настроить для лучшей производительности.
После этого нажмите «Применить». Изменения вступят в силу после перезагрузки ПК. Этот параметр позволяет Windows выделять оперативную память по мере необходимости, чтобы обеспечить максимально плавную работу программ.
Приоритет использования оперативной памяти
Еще один способ убедиться, что у конкретных программ более чем достаточно оперативной памяти, особенно если вы запускаете несколько приложений одновременно, – установить приоритет использования оперативной памяти в диспетчере задач. Откройте Диспетчер задач и щелкните правой кнопкой мыши приложение, которому хотите присвоить приоритет, затем выберите Перейти к сведениям.
При этом откроется вкладка «Сведения» диспетчера задач. Щелкните процесс правой кнопкой мыши и выберите Установить приоритет. Отсюда вы можете указать, какой приоритет получает программа: «Реальное время», «Высокий», «Выше обычного», «Нормальный», «Ниже нормального» или «Низкий».
Назначение использования ОЗУ в определенных программах
Еще один вариант — и, возможно, лучший — выделить больше оперативной памяти в настройках данной программы. Это особенно верно в таких играх, как Minecraft, в которые часто играют с модами. Многие пакеты модов не будут работать правильно, если объем оперативной памяти превышает установленный по умолчанию.
Имейте в виду, что точный процесс для этого зависит от программы. Даже в Minecraft процесс выделения оперативной памяти зависит от используемого вами лаунчера. В качестве краткого примера можно выбрать вкладку «Установки» в средстве запуска по умолчанию, щелкнуть «Создать» > «Дополнительные параметры» и изменить текст в разделе «Аргумент JVM» с Xmx2G на XmX2n, где n — объем оперативной памяти, которую вы хотите использовать.
Если вы ищете более подробное объяснение, вот еще одна статья, которая может помочь.
У каждой игры и программы будет свой метод выделения дополнительной оперативной памяти, если это вообще возможно. Многие приложения закодированы для использования определенного объема оперативной памяти в зависимости от вашей операционной системы, независимо от того, сколько у вас есть. Например, Microsoft Excel в 32-разрядных операционных системах ограничен 2 ГБ ОЗУ.
Риски использования слишком большого объема оперативной памяти
По большей части оперативная память безвредна. Вы вряд ли нанесете катастрофический ущерб своей системе из-за того, что используете слишком много оперативной памяти для приложения. Худшее, что может случиться, это аварийное завершение программы или странное поведение фоновых программ.
Однако бывают случаи, когда это может привести к более серьезному повреждению. Любой, кто когда-либо работал в области кодирования, сталкивался с ошибкой переполнения стека — проблемой, возникающей при превышении объема памяти стека вызовов. Эта ошибка приводит к сбою. Подобная проблема часто возникает, когда программа выдает сообщение об ошибке «Не отвечает» в Windows.
Это происходит, когда он превышает отведенный ему объем ОЗУ и больше не может работать должным образом. Иногда проблему может решить ожидание очистки памяти, но лучший способ — принудительно закрыть программу с помощью диспетчера задач.
Патрик – писатель из Атланты, специализирующийся на технологиях программирования и умного дома. Когда он не пишет, положив нос на точильный камень, его можно найти в курсе последних событий в мире технологий и улучшая свою кофейную игру. Прочитать полную биографию Патрика
Понравился ли вам этот совет? Если это так, загляните на наш канал YouTube на нашем родственном сайте Online Tech Tips. Мы охватываем Windows, Mac, программное обеспечение и приложения, а также предлагаем множество советов по устранению неполадок и обучающих видеороликов. Нажмите кнопку ниже, чтобы подписаться!
Читайте также:
- Как включить секунды на часах Windows 11
- Как пользоваться Sqlmap kali linux
- Изменения в реестре Windows 10 не сохраняются после перезагрузки
- Установка и настройка Gns3 в Windows 10
- Как обновить Windows Server 2008 R2 до Windows Server 2016
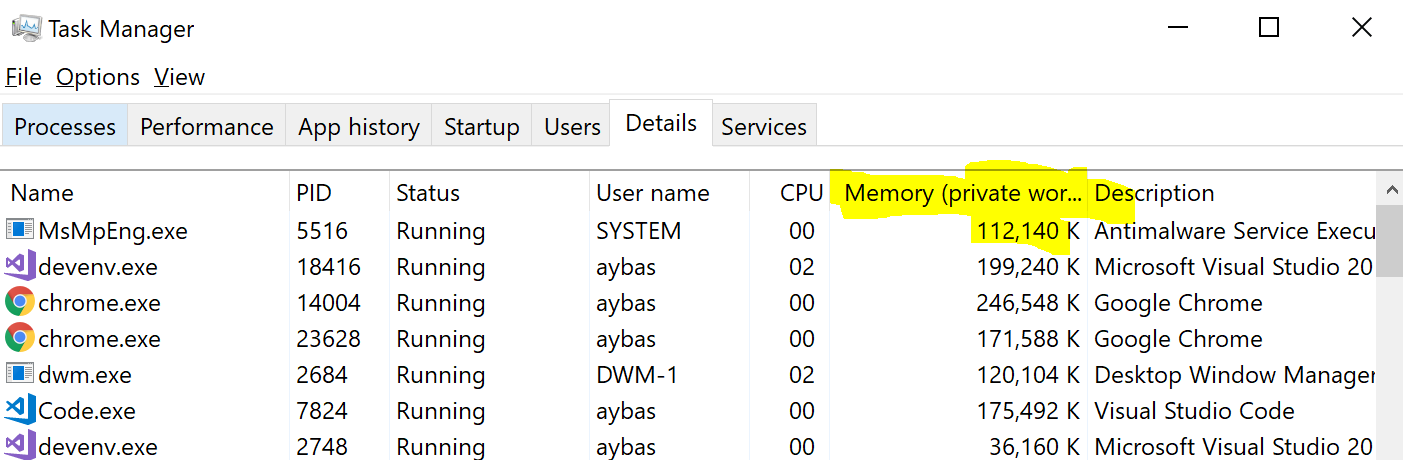
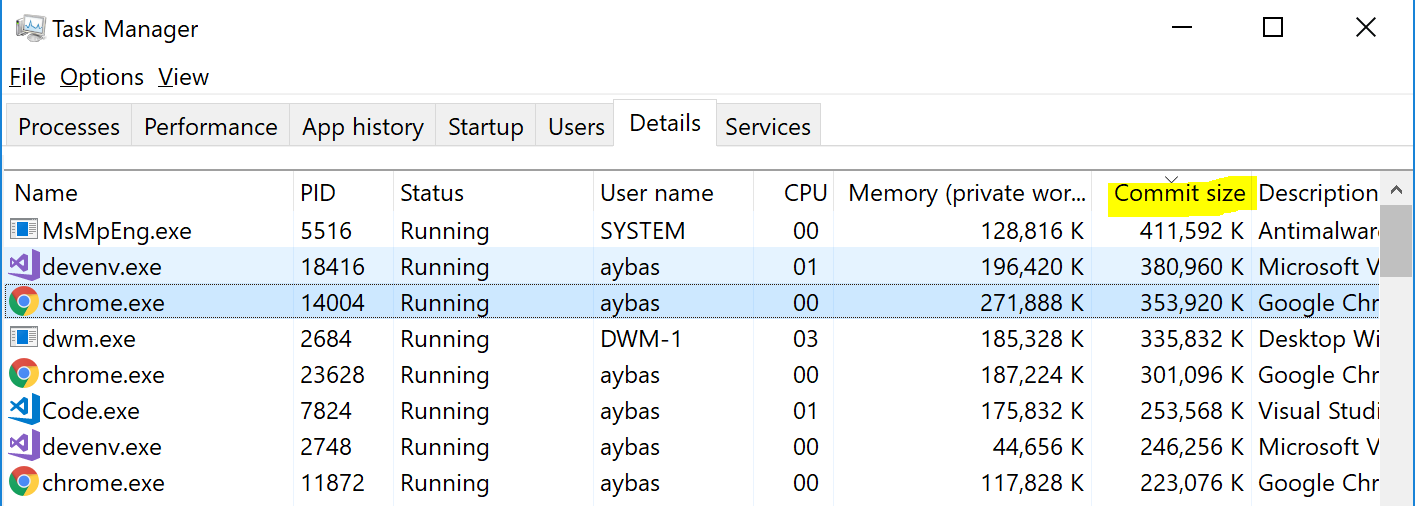
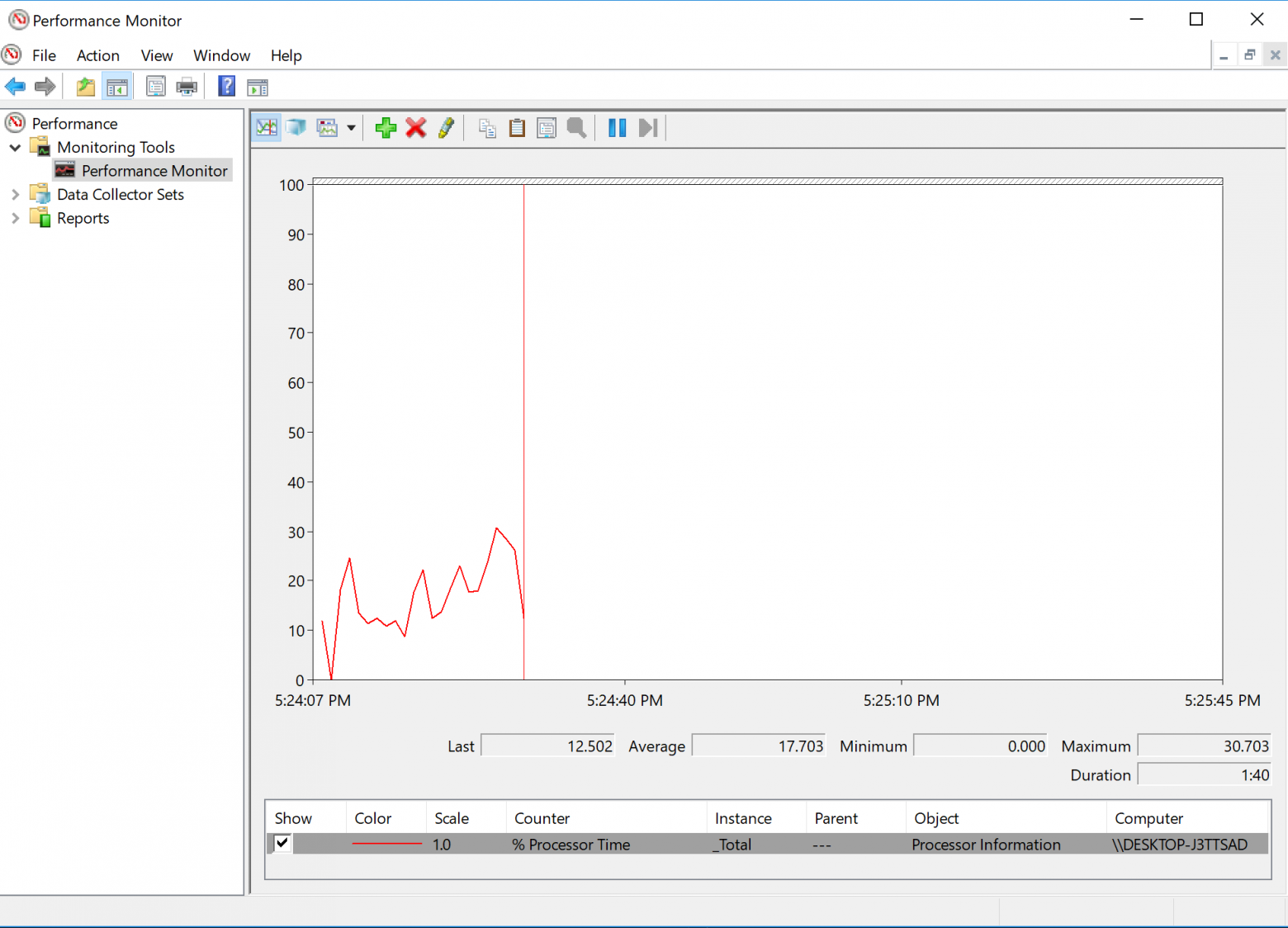
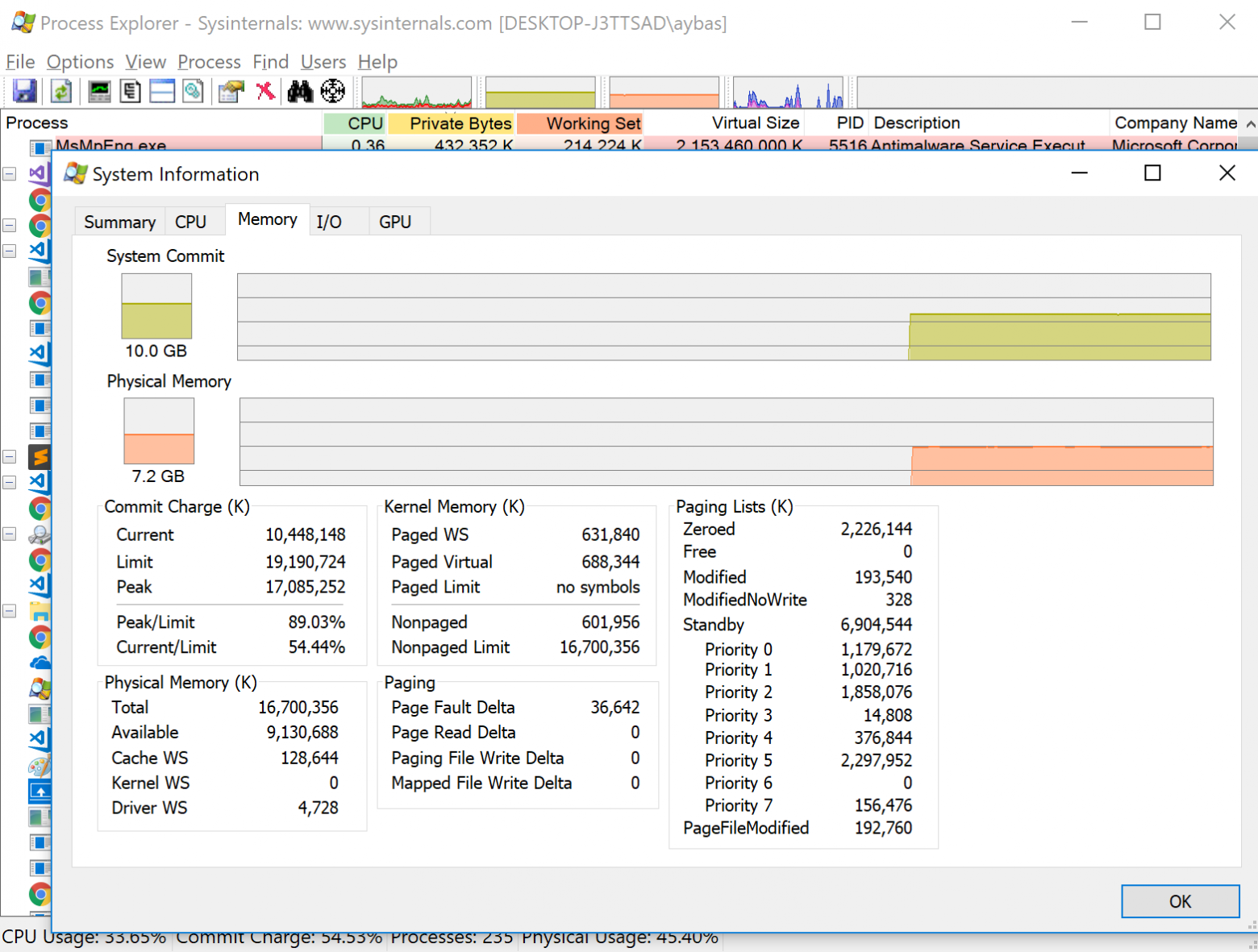





















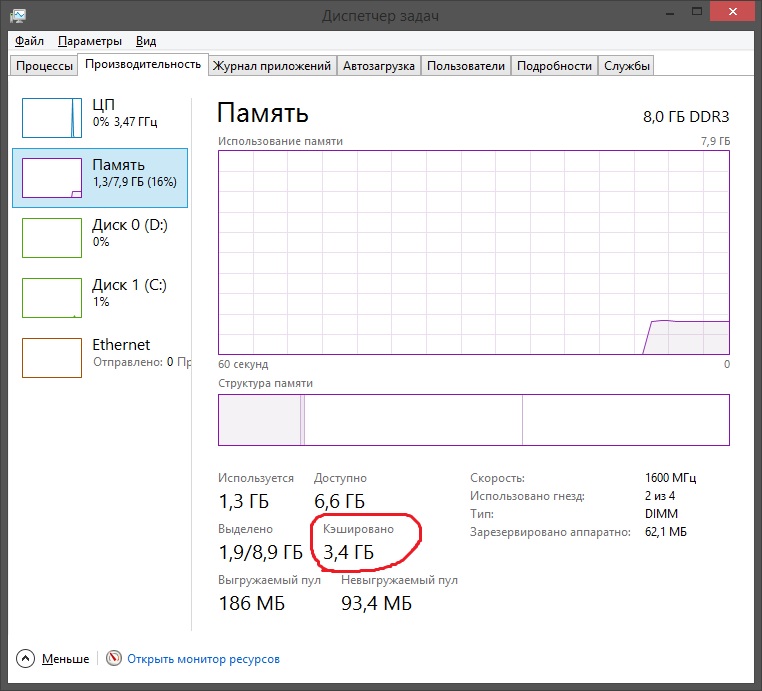
.jpg)