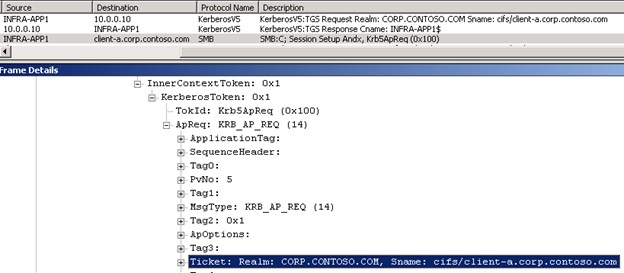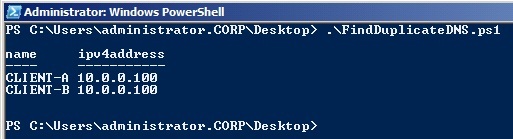Настройка времени аренды (lease time) в роутере особенно важна для обеспечения безопасности и эффективности интернет-соединения. Этот параметр определяет, как долго IP-адрес будет назначен устройству, подключенному к роутеру. Если lease time установлен слишком низким, устройства будут часто запрашивать новый IP-адрес, что приведет к нестабильному соединению. Если же время аренды установлено слишком высоким, адреса могут быть заблокированы неактивными устройствами, что приведет к неправильному распределению ресурсов.
Для настройки времени аренды в роутере, следуйте этим простым шагам:
- Откройте браузер и введите IP-адрес роутера в адресной строке. Обычно это 192.168.0.1 или 192.168.1.1. Введите свое имя пользователя и пароль для входа в настройки роутера. Если вы не знаете эти данные, обратитесь к инструкции, поставляемой с роутером.
- Войдите в раздел настроек DHCP (Dynamic Host Configuration Protocol), обычно он находится в меню «LAN» или «Network Settings».
- Найдите опцию «Lease Time» или «Lease Duration» и установите требуемое время аренды. Обратите внимание, что время может быть указано в секундах, минутах, часах или днях. Рекомендуется установить время аренды в пределах от нескольких часов до нескольких дней.
- Сохраните изменения и перезагрузите роутер, чтобы новые настройки вступили в силу.
Не забывайте, что правильная настройка времени аренды в роутере помогает обеспечить стабильное и безопасное интернет-соединение для всех подключенных устройств. Используйте рекомендации вышеперечисленных шагов для оптимальной настройки параметра lease time в вашем роутере.
Содержание
- Продлить или установить время аренды в роутере: подробная настройка
- Что такое время аренды (lease time) в роутере?
- Как это влияет на ваше подключение к сети?
- Шаги по установке или продлению времени аренды:
- Подключение к роутеру
- Настройка времени аренды в интерфейсе роутера
Продлить или установить время аренды в роутере: подробная настройка
Время аренды (lease time) в роутере определяет, как долго будет предоставлен IP-адрес устройствам подключенным к сети. Это очень полезная функция, которая может быть использована для оптимизации работы вашей сети, поэтому важно знать, как продлить или установить время аренды.
Чтобы продлить или установить время аренды в роутере, выполните следующие шаги:
- Откройте веб-браузер и введите IP-адрес роутера в адресной строке. По умолчанию, IP-адрес роутера часто является «192.168.1.1» или «192.168.0.1». Нажмите Enter, чтобы открыть веб-интерфейс роутера.
- Введите имя пользователя и пароль для входа в веб-интерфейс роутера. Если вы не знаете эти данные, обратитесь к руководству пользователя вашего роутера или свяжитесь с поставщиком услуг интернета.
- Найдите раздел «DHCP» или «LAN» в настройках роутера. В этом разделе вы сможете настроить параметры времени аренды.
- Найдите настройку «Lease Time» или «Address Lease Time». Это параметр, который определяет время аренды IP-адреса. Обычно он может быть выражен в секундах, минутах, часах или днях.
- Выберите желаемое время аренды. Если вы хотите, чтобы IP-адрес был предоставлен навсегда, введите «0» или «infinity». Если вы хотите, чтобы время аренды было ограничено, введите соответствующее значение.
- Сохраните изменения и перезагрузите роутер, чтобы применить новые настройки.
Примечание: Установка слишком короткого времени аренды может привести к частым разрывам подключения и нестабильной работе сети. Выбирайте время аренды, учитывая потребности вашей сети и количество устройств, которые подключены к роутеру.
Что такое время аренды (lease time) в роутере?
Установка времени аренды в роутере позволяет ограничить доступ к сети определенным устройствам на определенное время. Это может быть полезно, если вы хотите предоставить доступ к Wi-Fi только временным гостям или ограничить использование сети определенными устройствами.
Как это влияет на ваше подключение к сети?
Настройка времени аренды (lease time) в роутере имеет прямое влияние на ваше подключение к сети. Время аренды определяет период, в течение которого устройствам будет выделяться IP-адрес с роутера.
При коротком времени аренды, каждое устройство будет часто запрашивать новый IP-адрес. Это может привести к некоторым задержкам в работе сети и увеличению нагрузки на роутер. Более длительное время аренды может привести к тому, что некоторые IP-адреса могут оставаться неиспользуемыми, если устройство перестает использовать сеть.
Оптимальное время аренды зависит от размеров вашей сети и числа подключенных устройств. Если у вас небольшая домашняя сеть с небольшим числом устройств, то рекомендуется выбрать более длинное время аренды, чтобы уменьшить нагрузку на роутер. Если же у вас большая компания с большим числом устройств, то может быть предпочтительнее использовать более короткое время аренды, чтобы уменьшить вероятность исчерпания доступных IP-адресов.
Если время аренды не соответствует потребностям вашей сети, это может привести к проблемам с подключением устройств к сети или к снижению скорости работы сети.
Поэтому, при настройке времени аренды в роутере, важно учитывать размеры сети и число подключенных устройств, чтобы обеспечить оптимальную производительность и стабильность вашей сети.
Шаги по установке или продлению времени аренды:
Для установки или продления времени аренды в роутере выполните следующие шаги:
| Шаг 1: | Откройте веб-браузер на устройстве, подключенном к роутеру, и введите IP-адрес роутера в адресной строке. IP-адрес обычно указан на нижней стороне роутера или в документации. |
| Шаг 2: | Введите имя пользователя и пароль для административного доступа к роутеру. Если вы не знаете имя пользователя и пароль, обратитесь к документации по роутеру или свяжитесь с вашим интернет-провайдером. |
| Шаг 3: | Найдите настройки DHCP (Dynamic Host Configuration Protocol) или LAN (Local Area Network) в административном интерфейсе роутера. Эти настройки отвечают за управление временем аренды IP-адресов. |
| Шаг 4: | Установите или измените значение времени аренды в соответствии с вашими предпочтениями. Время аренды обычно измеряется в минутах или часах. |
| Шаг 5: | Сохраните изменения и перезагрузите роутер, чтобы применить новые настройки. |
После выполнения этих шагов временная аренда IP-адресов в вашем роутере будет установлена или продлена в соответствии с выбранным вами значением.
Подключение к роутеру
1. Убедитесь, что ваш компьютер подключен к роутеру через сетевой кабель или Wi-Fi.
2. Откройте веб-браузер и введите IP-адрес роутера в адресной строке. Обычно адрес равен 192.168.1.1, но может отличаться в зависимости от модели роутера.
3. В появившемся окне введите имя пользователя и пароль для входа в настройки роутера. Если вы не знаете данные для входа, попробуйте стандартные комбинации логина и пароля, такие как «admin» и «admin» или «admin» и «password».
4. После успешного входа вы попадете в настройки роутера, где сможете изменить параметры аренды времени (lease time).
Настройка времени аренды в интерфейсе роутера
Настройка времени аренды (lease time) в роутере позволяет установить период, в течение которого устройства подключенные к сети роутера получают IP-адрес.
Для того чтобы настроить время аренды, следуйте инструкциям:
- Откройте браузер и введите адрес роутера в адресную строку. Обычно это 192.168.0.1 или 192.168.1.1. Нажмите клавишу «Enter», чтобы открыть страницу настроек роутера.
- Введите логин и пароль для доступа к интерфейсу роутера. Обычно эти данные указаны на задней панели роутера или в инструкции к нему.
- В интерфейсе роутера найдите раздел «DHCP» или «LAN» (название может отличаться в зависимости от модели роутера).
- В разделе «DHCP» найдите опцию «Lease Time» или «Время аренды». Часто это выпадающий список с несколькими настройками времени (например, 1 час, 4 часа, 8 часов, 24 часа). Выберите подходящую настройку или введите свое значение вручную.
- Сохраните внесенные изменения, нажав кнопку «Сохранить» или «Применить». Роутер перезагрузится с новыми настройками времени аренды.
Теперь у вас настроено время аренды в интерфейсе роутера. Устройства, подключенные к сети роутера, будут автоматически получать IP-адрес на установленное время, после чего им может потребоваться повторная аренда IP-адреса.
Привет, посетитель сайта ZametkiNaPolyah.ru! Продолжаем изучать основы работы компьютерных сетей. Продолжаем рассматривать и разбирать протокол DHCP, на этот раз мы рассмотрим срок аренды IP-адреса в DHCP, который передается при помощи опции 51 (Option 51 IP Address Lease Time). В общем, нам нужно понять зачем нужно время аренды и как правильно настроить этот параметр в своей компьютерной сети.
9.4.1 Введение
Содержание статьи:
- 9.4.1 Введение
- 9.3.2 Зачем нужен срок аренды в DHCP и как его правильно выбрать?
- 9.3.2.1 Зачем нужно время аренды IP-адреса в DHCP?
- 9.3.2.2 Рекомендации по выбору и настройки времени аренды в DHCP
- 9.3.3 Истечение срока аренды IP-адреса или как DHCP-клиент делает повторный запрос?
- 9.3.3.1 Ключевые особенности времени аренды
- 9.3.3.2 Option 51 IP Address Lease Time
- 9.3.3.3 Как клиент продлевает время аренды IP-адреса
- 9.3.4 Освобождение IP-адреса и получение нового адреса в ОС Windows
- 9.3.5 Выводы
Сразу скажу, что в DHCP-клиенты получают IP-адреса не насовсем, а на строго определенное время, которое задается на сервере, это время называется временем аренды IP-адреса или lease time. Такой механизм в DHCP необходим, поскольку было бы глупо заставлять сервер постоянно проверять: а пользуется ли клиент выданным IP-адресом? Во-первых, у сервера может быть несколько тысяч или десятков тысяч клиентов, а его ресурсы не бесконечны, во-вторых, представьте, как не экономно расходовалась бы полоса пропускания, если бы сервер проверял доступность клиентов.
В конце концов у клиента могли бы быть написаны правила безопасности, запрещающие отвечать на всевозможные проверки, например, на ping. И что тогда, сервер бы забирал ранее выданный IP-адрес и отдавал его другому клиенту? Тогда были бы конфликты IP-адресов, что не есть хорошо. Разработчики протокола DHCP решили по-другому, придумали более гибкий и в то же время надежный подход, они решили, что клиент должен получать IP-адрес на определенное время и при необходимости продлевать это время, сервер же в свою очередь, не должен выдавать IP-адрес никому другому, пока длится время аренды, как только оно закончится и не будет продлено, сервер будет вправе освободить адрес, а затем выдать его другому клиенту.
9.3.2 Зачем нужен срок аренды в DHCP и как его правильно выбрать?
Давайте начнем с того, что поговорим: зачем в протоколе DHCP нужно время аренды IP-адреса и как его правильно выбрать. А затем посмотрим на практике, как это всё работает.
9.3.2.1 Зачем нужно время аренды IP-адреса в DHCP?
Разберемся с первой частью вопроса. Все мы прекрасно понимаем, что количество IP-адресов в мире ограничено, особенно, если речь идет о протоколе IPv4. Если же говорить про локальную сеть, то здесь IP-адресов еще меньше, это будет не совсем точно, но можно сказать, что количество IP-адресов в локальной сети ограничено количеством частных IP-адресов. Кроме того, не стоит забывать и том, что мы должны выделить DHCP-серверу пул IP-адресов, чтобы сервер начал их раздавать клиентам, этот пул тоже не бесконечен.
Думаю, приведенных выше аргументов достаточно, чтобы понять важность опции время аренды в DHCP. Эта опция нужна, чтобы клиент не владел адресом до бесконечности. Ведь может возникнуть такая ситуация в сети, при которой клиента уже в ней нет, а DHCP-сервер держит ранее выданный IP-адрес за этим клиентом и никому другому его не отдает, хотя легко мог бы это сделать, и никакого конфликта бы не произошло. Как-то не экономнененько получается с учетом дефицита IP-адресов. Заставлять DHCP-сервер опрашивать своих клиентов – затея так себе, об этом я написал выше. Значит, надо сделать так, чтобы клиент не навсегда получал адрес, а на определенное время, как я уже говорил, это время называется lease time, но не подумайте, клиент ничего серверу не платит за то, чтобы получить IP-адрес, просто надо было как-то это дело назвать.
Когда время аренды будет истекать, клиент будет вправе продлить время пользования IP-адресом, а сервер может даже ему в этом отказать в некоторых случаях. Если время аренды истекло, то клиент будет обязан прекратить использование IP-адреса, дабы чего не произошло. Также клиент вправе в любой момент времени отказать от полученного IP-адреса, для этого есть специальное DHCP-сообщение DHCPREALEASE.
Бывают такие ситуации, при которых клиент отключается от сети, проходит какое-то время, за это время срок аренды истекает, а клиент вновь подключается к сети, в таком случае он попытается запросить у сервера тот IP-адрес, который был получен ранее и если этот IP-адрес будет свободен, то сервер его выдаст, если нет, то клиент получит другой IP-адрес.
В противовес бывают обратные ситуации. Клиент отключился от сети и подключился вновь, но время аренды еще не истекло, естественно, клиент сперва попытается достучаться до сервера, чтобы выполнить продление IP-адреса, если это сделать не удается, то клиент будет использовать старый IP-адрес до тех пор, пока время аренды не истечет.
В DHCP есть одно интересное сообщение, которое нигде не реализовано, его посылает сервер клиенту и называется оно DHCPFORCERENEW, этим сообщением сервер может заставить клиента отказаться от IP-адреса до истечения срока аренды, это сообщение очень сомнительно по своему функционалу, поэтому и не реализовано.
9.3.2.2 Рекомендации по выбору и настройки времени аренды в DHCP
Тут можно сказать, что рекомендаций нет и всё зависит от того, как долго клиент находится в сети, а можно сказать, что есть одна универсальная рекомендация: настраивайте время аренды IP-адреса в соответствие с потребностями пользователей вашей сети. Все станет понятно тогда, когда мы разберем с вами несколько примеров.
Для начала представим, что под нашим управлением находится ресторан быстрого питания с суточной пропускной способностью в тысячу человек человек, среднее время, которое посетитель находится в ресторане, составляет не больше 20 минут, да и не каждый посетитель хочет подключаться к нашей сети, чтобы воспользоваться халявным Интернетом. Тогда мы легко можем прийти к выводу, что для того, чтобы все были довольны, нам хватит сети с маской /25, а время аренды IP-адреса должно быть не более 20 минут, если посетитель будет пользоваться нашей сетью дольше 20 минут, то для него ничего страшного не произойдет, его устройство просто продлит время аренды.
Следующий пример. У нас есть офисная сеть с нормальным офисным планктоном, который работает пять дней в неделю по 8 часов. В нашей сети 50 сотрудников, которые раз в год уходят в отпуск на месяц и иногда болеют, все остальное время они работают. Вообще, тут напрашивается статика, но это очень лень, когда есть DHCP-сервер, поэтому смело выставляем время аренды несколько больше, чем 30 дней и берем сеть с маской /26. Все довольны.
И третий пример с выбором времени аренды. Представим себе, что мы администрируем сеть гостинцы, которая для поддержания статуса проводит в своих помещениях выставки и конференции. Первым делом нужно для себя определить следующее: посетители в гостинице есть всегда, а вот выставки – акция разовая. Поэтому будет логично иметь на DHCP-сервере, как минимум, два пула IP-адресов, один для посетителей (хотя тут вопрос спорный, можно создать по пулу на каждый этаж гостиницы), а другой пул для разовых акций, им будут пользоваться участники конференции. Размер первого пула должен быть чуть больше, чем среднее число постояльцев, это на тот случай, если будут гости, а время аренды выставлять дольше, чем на два часа не имеет смысла, поскольку посетитель в гостинице не живет постоянно. Размер второго пула зависит от числа участников, а время аренды ставить больше, чем на час, и не стоит.
Ну а что делать, если в гостинице есть важные клиенты, которые в любом случае должны иметь доступ к сети, в этом случае для таких гостей можно зарезервировать IP-адрес и не париться. Заметили, что я все время указывал сравнительно небольшие сетки, которые должен раздавать DHCP-сервер? Почему не стоит создавать большие пулы IP-адресов, даже скажу так: почему не стоит создавать пул больше, чем /24? Дело все в том, что и клиент, и сервер обычно находятся в одной канальной среде, что будет, если клиента заштормит или случится какая другая оказия, правильно, всем остальным клиентам тоже будет плохо, и они не смогут работать, а нас это не устраивает, ведь так? У нас все должны работать. А теперь представьте – каково это – искать заглючившую железку в огромной сети.
9.3.3 Истечение срока аренды IP-адреса или как DHCP-клиент делает повторный запрос?
К сожалению, тут я ничего продемонстрировать на практике не смогу, кроме опции, в которой сервер сообщает клиенту время аренды, поэтому поверьте на слово или попробуйте самостоятельно провести эксперимент на основе моего описания.
9.3.3.1 Ключевые особенности времени аренды
Ключевые особенности протокола DHCP, связанные с временем аренды мы уже перечислили ранее, но сделали это размыто, сейчас мы просто акцентируем внимание.
- любой клиент воспринимает IP-адрес, полученный по DHCP, как временный;
- срок аренды задается на DHCP-сервере администратором, не ждите, что я вам скажу какой срок используется по умолчанию, то всё зависит от желания разработчиков;
- как только срок аренды истек, клиент обязан прекратить использовать арендованный IP-адрес, ему нужно либо продлить аренду текущего, либо получить новый, но пока это происходит, старым адресом пользоваться нельзя;
- клиент вправе продлить время аренды, о том как он это может сделать, мы поговорим ниже;
- клиент может в любой момент прекратить пользоваться арендованным адресом, при этом он может сообщить об этом серверу при помощи специального сообщения (в этом случае сервер сразу же освободит IP-адрес), а может и не сообщать, тогда адрес будет освобожден сразу после окончания срока аренды;
- в DHCP есть механизм, который позволяет серверу заставить клиента освободить уже занимаемый IP-адрес, для этих целей используется сообщение DHCPFORCERENEW, но я не встречал таких реализаций;
- сервер вправе отклонить запрос клиента на продление IP-адреса, в этом случае он обязан будет послать сообщение DHCPNACK.
Эти особенности стоит помнить, при использовании протокола DHCP.
9.3.3.2 Option 51 IP Address Lease Time
Время аренды сообщает сервер клиенту, это тот процесс, за который отвечает сервер, администратор может изменить время аренды IP-адреса в любой момент. Для того, чтобы DHCP-сервер мог сообщить клиенту время аренды используется Option 51 (IP Address Lease Time). Если я всё правильно помню, то в качестве единиц измерения всегда используются секунды, ниже вы видите фрагмент дампа с сообщением DHCPOFFER, в котором сервер сообщает клиенту время, после которого IP-адрес должен быть освобожден.
9.4.1 Option 51. Сервер сообщает клиенту время аренды IP-адреса в сообщение DHCPOFFER
Тут стоит заметить, что клиент начинает отсчет времени сразу после того, как получит подтверждение от сервера, а сервер начинает отсчет после того, как зарезервирует IP-адрес за клиентом. При этом клиенту нужно заботиться только о себе любимом, а серверу приходится следить и помнить время каждого клиента.
9.3.3.3 Как клиент продлевает время аренды IP-адреса
Срок аренды IP-адреса обычно обозначается буквой Т, но мы для ясности будем считать, что клиент арендовал адрес на 100 секунд, как только он получил этот адрес, пошел отсчет: 100, 99, 98, 97… Но что если клиенту мало 100 секунд, может он хочет побыть в сети немного подольше, снова проходить весь процесс получения IP-адреса, это долго и это broadcast, то есть неудобно. Поэтому клиент сделает попытку продлить IP-адрес, у него есть на это право по истечению половины периода времени аренды, это у нас время равное T/2 или 50 секунд для нашего случая.
Клиент будет пытаться продлить IP-адрес при помощи сообщения DHCPREQUEST, но в отличие от получения, продление отправляется как unicast с использованием IP-адреса того сервера, у которого клиент получил IP-адрес. Если DHCPREQUEST таки дошел до сервера, то он отправит в ответ DHCPACK тоже юникастом, так он сообщает клиенту, что запрос получил и с ним согласен, можно снова начинать отсчет, начиная со 100 секунд.
А что если выдавший IP-адрес сервер вышел из строя, но есть резервный сервер, как поступит клиент? Клиент в этом случае отправит еще одно unicast сообщение на основной сервер на 75-ой секунде (это для нашего случая, а вообще, попытка будет сделана по истечению половины оставшегося времени) при этом, если половина оставшегося времени от времени аренды, это позже, чем 7/8Т, то есть 87.5% времени аренды или 87.5 секунд для нашей ситуации, то следующая попытка продления IP-адреса будет широковещательная.
Как только истекло 87.5 секунд, клиент начнет отправлять DHCPREQUEST в сеть, используя broadcast адрес, чтобы его слышали все, в том числе и резервный DHCP-сервер, если он, конечно, есть. Если резервный сервер есть, то он может продлить аренду клиенту, в этом случае клиент получит DHCPACK, а может отказать клиенту в продлении, например, если у резервного сервера нет пула IP-адресов, в который попадает IP-адрес клиента. Тогда сервер отправит клиенту DHCPNACK, а клиент поймет, что нужно просить другой адрес.
Как только срок аренды IP-адреса истек, клиент обязан перестать его использовать и пытаться получить новый IP-адрес, либо запустить механизм APIPA и придумать сам себе случайный IP в надежде, что он будет такой не один.
9.3.4 Освобождение IP-адреса и получение нового адреса в ОС Windows
В завершении разговора поговорим о том, как происходит освобождения IP-адреса до истечения времени аренды и получение нового IP на компьютерах под управлением Windows 10. Для этого нам потребуется Wireshark, командная строка или эмулятор терминала и стандартная сетевая утилита ipconfig. Запускаем командую строку и для начала выполним команду ipconfig.
|
Адаптер беспроводной локальной сети Беспроводная сеть: DNS—суффикс подключения . . . . . : Локальный IPv6—адрес канала . . . : fe80::d86b:69ce:ccc4:d47f%10 IPv4—адрес. . . . . . . . . . . . : 192.168.0.100 Маска подсети . . . . . . . . . . : 255.255.255.0 Основной шлюз. . . . . . . . . : fe80::ccfc:a4ff:fee9:44d%10 192.168.0.1 |
Вывод команды может быть большим, как простыня, все зависит от количества сетевых интерфейсов. Выше вы видите настройки интерфейса моего ПК, который получает IP-адрес от роутера по Wi-Fi. Обратите внимание на адрес и маску подсети.
Следующим шагом нужно будет запустить Wireshark и указать интерфейс, с которого будем снимать дамп трафика. В моем случае он называется «Беспроводная сеть». С него я и получил нужную информацию. Теперь в командной строке напишем ipconfig /release и посмотрим в Wireshark.
9.4.2 Сообщение DHCPREALEASE, которое отправил клиент, чтобы освободить IP-адрес
Само сообщение ничем особо не примечательно, лишь стоит выделить два момента:
- Это сообщение клиент отправляет серверу адресно, а не как он это делал с другими сообщениями – при помощи broadcast.
- О том, что это сообщение вынуждает сервер высвободить IP-адрес говорит нам опция 53, вернее ее содержимое.
Обратите внимание на вывод команды ipconfig ниже, после того, как я освободил IP-адрес, сработал механизм, называемый APIPA, и мой компьютер назначил сам себе IP-адрес, начинающийся на 169, сделал он это в надежде на то, что в этой подсети есть и другие устройства. То есть после ручного освобождения IP-адреса, компьютер не делает повторный запрос к DHCP-серверу.
|
Адаптер беспроводной локальной сети Беспроводная сеть: DNS—суффикс подключения . . . . . : Локальный IPv6—адрес канала . . . : fe80::d86b:69ce:ccc4:d47f%10 Автонастройка IPv4—адреса . . . . : 169.254.212.127 Маска подсети . . . . . . . . . . : 255.255.0.0 Основной шлюз. . . . . . . . . : fe80::ccfc:a4ff:fee9:44d%10 |
Теперь мы хотим, чтобы клиент вновь получил IP-адрес. Нас ведь не устраивает тот, что выдал нам APIPA. Для этого напишем команду ipconfig /renew. И сразу лезем в дамп Wireshark. Тут нам уже всё знакомо.
9.4.3 При повторном получение клиент запрашивает у сервера тот IP-адрес, который у него был ранее
Обратите внимание: никаких специальных сообщений для повторного получения IP-адреса нет, вся нужная информация находится в запросе DHCPDISCOVER, клиент с помощью 50 опции сообщает серверу о том, что он раньше брал IP-адрес 192.168.0.100 и хотел бы его взять снова, в данном случае сервер выдал клиенту этот адрес, так как он был свободен.
Вы должны были обратить внимание на то, что в дампе не было подтверждения от сервера о том, что он получил сообщение RELEASE, такого подтверждения просто нет в природе, так как оно и не нужно, даже если по каким-то причинам DHCPRELEASE не дойдет до сервера, клиент все равно освободит IP-адрес, ему на это разрешений не нужно, ведь такое действие не приведет к конфликту, и при этом ничего страшного не произойдет, если сервер не получит RELEASE от клиента, он просто освободит IP-адрес после того, как истечет срок аренды.
9.3.5 Выводы
Как видите, мы в принципе ничего не настраивали, не экспериментировали, но зато вскрыли целый пласт особенностей работы протокола DHCP, связанных со сроком аренды IP-адреса.
Время на прочтение
8 мин
Количество просмотров 41K
В качестве предисловия. При общении с коллегами, отвечая на их вопросы о совместной настройке DNS и DHCP, часто отсылаю их к замечательной статье Шона Айви на Technet. К сожалению, аналогичного материала на русском языке я не находил. В очередной раз, устно переведя её знакомому, я решил оформить письменный перевод, чтобы иметь возможность отсылать к нему.
Привет всем, меня зовут Шон Айви и я US PFE (Premier Field Engineer). Моя специализация — операционная система Windows и службы Active Directory. Проще говоря, я специализируюсь на Active Directory и связанных с ней сетевых службах. Недавно, у трёх разных клиентов, я помогал SCCM-администраторам, у которых была проблема с установкой SCCM агента. В логе ccm.log значилась ошибка Failed to get token for current process (5). Мы обнаружили, что проблема была не в SCCM, а во взаимодействии DNS и DHCP. Как оказалось, другие службы тоже испытывали связанные с этим проблемы, просто либо демонстрировали иные симптомы, либо не демонстрировали их совсем. Давайте поговорим о том почему так получалось и как это можно предотвратить!
Рассмотрим следующий сценарий:
DHCP
- В DHCP настроена область IP адресов, со сроком аренды 8 дней
- В области DHCP осталось мало свободных IP адресов
- Клиент А не обновлял аренду своего адреса 8 дней и она истекла
- Клиент Б запрашивает новый IP адрес
- DHCP сервер отдаёт Клиенту Б адрес, которым раньше пользовался Клиент А
Пока всё хорошо. Это довольно типовой сценарий работы DHCP сервера и всё происходит именно так, как мы ожидаем. Давайте теперь добавим сюда DNS сервер.
DNS
- Интегрированная с Active Directory зона DNS с настроенной очисткой зоны
- Настройки очитски по умолчанию: “Интервал блокирования = 7 дней” и “Интервал обновления = 7 дней”
- Настройки сервера также по умолчанию: “Период очистки = 7 дней”
- Клиент А обновил DNS запись 8 дней назад (в тот самый день, когда получил свой адрес)
- Клиент А является владельцем своей DNS записи и она не может быть удалена DHCP сервером (при настройках по умолчанию)
- Клиент Б пытается зарегистрировать DNS запись с новым адресом, который он получил от DHCP сервера
- Это тот же самый IP адрес, который использовал Клиент А!
- DNS сервер не сможет вычистить старую запись Клиента А еще 6 дней!
(Если, вдруг, вы не знаете, что такое “очистка зоны”, “интервал блокирования/обновления”, то рекомендую вам почитать блог моего коллеги. Он шикарен! Примечание: раз вы читаете перевод оригинальной статьи, то, возможно, вам проще будет ознакомиться с русскоязычным материалом)
Вот теперь всё уже не так хорошо. Такое случается гораздо чаще, чем вы можете подумать. Теперь у Клиентов А и Б DNS записи ссылаются на одинаковый IP адрес.
Рисунок 1
Итак, у нас в DNS есть два разных имени, ссылающихся на одинаковый IP адрес. И, скорее всего, всё именно так и останется еще минимум 6 дней, пока не истекут описанные выше интервалы. Какие проблемы это может вызвать? Давайте посмотрим.
Проблема
Я уже упомянул, что симптомом этой ситуации была проблема с установкой SCCM клиента, но, на самом деле, мы можем использовать для демонстрации более простой пример — доступ к общей папке. Принцип один и тот же.
Давайте представим, что мне нужно получить доступ к общей папке на Клиенте А. Для примера, возьмём одну из административных папок общего доступа.
Рисунок 2
А вот это уже интересно. Во первых, клиент А даже не включен… но мы получаем ответ от его имени. И это ошибка аутентификации! Некоторые из вас уже догадались, что это происходит, когда вы посылаете сеансовый ключ Kerberos предназначенный для одного компьютера другому, но давайте по порядку.
Мы видим, что наш компьютер (Infra-App1) посылает в DNS запрос на имя client-a.corp.contoso.com. В ответ он получает IP адрес 10.0.0.100.
Рисунок 3
Насколько знает DNS, так оно и есть. Клиент А действительно имеет адрес 10.0.0.100, но точно такой же адрес имеет Клиент Б.
Отлично, теперь мы получаем сеансовый ключ Kerberos. Вот только DNS запрос был на имя Клиента А, так что ответ от службы Kerberos также будет на имя клиента А.
Рисунок 4
Рисунок 5
Мы видим запрос на Рисунке 4 и ответ контроллера домена на Рисунке 5.
Теперь, получив ключ, мы можем попытаться подключиться, к тому, что мы считаем Клиентом А.
Рисунок 6
Здесь мы видим сеансовый ключ Kerberos.
И, наконец, мы видим сообщение об ошибке от Клиента А. Почему? Потому, что клиент А это не Клиент А, а Клиент Б.
Рисунок 7
Всё это только подтверждает то, что вы, вероятно, и так знали. Для того чтобы Kerberos отработал нормально, вы должны обратиться с правильным сеансовым ключом к правильному адресату (Если вы хотите узнать больше о Kerberos, почитайте блог Роба Грина «Kerberos для занятых админов» Примечание: аналогичного материала на русском я не нашёл, но с общими сведениями можно ознакомиться вот здесь).
Конечно, всё отлично сработает, если вместо FQDN имени мы обратимся по IP адресу. Почему? Потому, что в этому случае вместо Kerberos будет использована аутентификация NTLM. Используя IP адрес, мы не делаем никаких предположений о том, к какому клиенту мы подключаемся. Мы просто подключаемся по определённому IP адресу. Некоторые из вас могут подумать, что и для FQDN должно сработать. В конце концов, получив ошибку при использовании Kerberos, мы должны переключиться на NTLM, верно? Не совсем. Я не буду углубляться в детали, но мы переключимся на NTLM, только если мы не смогли договориться об использовании Kerberos. Вы можете прочитать об этом подробнее здесь. В любом случае, Kerberos не возвращал нам ошибки, он штатно ответил нам сеансовым ключом.
Как предотвратить
Теперь, когда мы выяснили, что проблема вызвана устаревшими записями в DNS давайте обсудим, как мы можем предотвратить такую ситуацию. Есть несколько разных способов как это сделать. Давайте обсудим каждый из них.
Примечание: я рекомендую уменьшить интервал очистки для каждого из этих способов до 1-3 дней. Интервал в 7 дней, используемый по умолчанию, позволяет проблемным записям оставаться в DNS чересчур долго.
- Увеличить длительность аренды DHCP, чтобы она соответствовала сумме интервалов обновления и блокирования. В нашем примере, мы увеличим его до 14 дней.
Преимущества:
- К тому времени, как DHCP сможет выдать адрес новому клиенту, DNS запись старого уже может быть удалена
- Простота реализации
Недостатки:
- Если у вас уже осталось мало свободных IP адресов в DHCP, то они могут просто закончится
- Момент очистки зоны не обязательно совпадёт с моментом истечение интервалов обновления и блокирования (а значит и времени аренды DHCP) и мы на небольшой промежуток времени можем получить ситуацию описанную выше. Чтобы уменьшить число таких проблем мы можем уменьшить интервал очистки до 1 дня.
- Уменьшить интервалы обновления и блокирования, чтобы их сумма совпадала с длительностью аренды DHCP. В нашем примере, мы сократим оба интервала до 4 дней.
Преимущества:
- Существующая DNS запись будет очищена раньше. По сути, результат будет аналогичен предыдущему варианту
- Простота реализации
Недостатки:
- Несколько увеличиться нагрузка на Active Directory репликацию (если, конечно, это Active Directory интегрированная зона). Это вызвано тем, что клиенты будут чаще обновлять свои DNS записи (в нашем случае, каждые 4 дня вместо 7)
- Момент очистки зоны не обязательно совпадёт с моментом истечение интервалов обновления и блокирования (а значит и времени аренды DHCP) и мы на небольшой промежуток времени можем получить ситуацию описанную выше. Чтобы уменьшить число таких проблем мы можем уменьшить интервал очистки до 1 дня.
- Настроить DHCP сервер, чтобы он регистрировал DNS записи от имени клиентов (почитать как это настроить можно здесь Примечание: а на русском, здесь)
Преимущества:
- DHCP сервер будет удалять записи в DNS сразу по истечении аренды IP адреса
- При правильной настройке у вас никогда не появится таких проблемных записей
Недостатки:
- Более сложная настройка требует вовлечения более квалифицированного персонала
- Настройка дополнительно усложняется тем, что потребуется сервисная учётная запись, от имени которой будут работать DHCP сервера или все DHCP сервера нужно будет добавить в группу DNSUpdateProxy (менее безопасный вариант)
Попробуйте поэкспериментировать с интервалами обновления и блокирования и длительностью аренды DHCP. Вы можете обнаружить, что изменение интервалов по умолчанию благотворно сказывается на работе ваших сетевых служб. Короткий срок аренды DHCP часто используются для беспроводных сетей. В то же время, не забывайте о дополнительной нагрузке, которую вы возлагаете на сервер, особенно если вы настраиваете частую (раз в несколько часов) очистку для очень большой DNS зоны.
Поиск DNS записей с одинаковыми IP адресами
Почти всё! Теперь мы понимаем, почему происходит такая ситуация, когда возникает проблема и как её предотвратить. Но как нам легко и быстро найти такие записи, если беда уже случилась? Вы можете легко найти такие парные записи в DNS используя несложный PowerShell скрипт (это, конечно же, не единственный способ).
#Import the Active Directory Module
import-module activedirectory
#Define an empty array to store computers with duplicate IP address registrations in DNS
$duplicate_comp = @()
#Get all computers in the current Active Directory domain along with the IPv4 address
#The IPv4 address is not a property on the computer account so a DNS lookup is performed
#The list of computers is sorted based on IPv4 address and assigned to the variable $comp
$comp = get-adcomputer -filter * -properties ipv4address | sort-object -property ipv4address
#For each computer object returned, assign just a sorted list of all
#of the IPv4 addresses for each computer to $sorted_ipv4
$sorted_ipv4 = $comp | foreach {$_.ipv4address} | sort-object
#For each computer object returned, assign just a sorted, unique list
#of all of the IPv4 addresses for each computer to $unique_ipv4
$unique_ipv4 = $comp | foreach {$_.ipv4address} | sort-object | get-unique
#compare $unique_ipv4 to $sorted_ipv4 and assign just the additional
#IPv4 addresses in $sorted_ipv4 to $duplicate_ipv4
$duplicate_ipv4 = Compare-object -referenceobject $unique_ipv4 -differenceobject $sorted_ipv4 | foreach {$_.inputobject}
#For each instance in $duplicate_ipv4 and for each instance
#in $comp, compare $duplicate_ipv4 to $comp If they are equal, assign
#the computer object to array $duplicate_comp
foreach ($duplicate_inst in $duplicate_ipv4)
{
foreach ($comp_inst in $comp)
{
if (!($duplicate_inst.compareto($comp_inst.ipv4address)))
{
$duplicate_comp = $duplicate_comp + $comp_inst
}
}
}
#Pipe all of the duplicate computers to a formatted table
$duplicate_comp | ft name,ipv4address -a
Ниже приведён образец вывода этого скрипта:
Рисунок 8
Скрипт очень простой. Рассматривайте его только как пример. Он вернёт дублированные IP адреса зарегистрированные для компьютерных учётных записей в Active Directory. Помните, что он запросит все компьютерные объекты из Active Directory домена и проверит в DNS IP адрес каждого из них. Если у вас много компьютеров, то используйте ключ -searchbase вместе с командой get-adcomputer, чтобы ограничить количество опрашиваемых каждый раз объектов. Если ваш компьютер не включен в Active Directory домен, то вы не сможете найти его командой get-adcomputer. Мой скрипт специально заточен на то, чтобы получить дублированные записи DNS для сценария, который я описал выше.
Заключение
Есть очень много статей о настройке интеграции DHCP и DNS. Цель этой — обобщить сведения о том, как эти две службы работает вместе, чтобы вам было проще это понять. Подведём итог:
- Сценарий
- Длительность аренды адреса в DHCP и интервалы обновления и блокирования по умолчанию = устаревшие DNS записи
- Симптомы
- SCCM: “Failed to get token for current process (5)”
- Общие папки: “Logon Failure: The target account name is incorrect”
- Любые другие службы использующие Kerberos также могут выдавать различные ошибки
- Проблема
- Корректная работа Kerberos требует, чтобы сеансовый ключ был выдан именно для того компьютера, с которым мы пытаемся установить соединение. Устаревшие DNS записи могут приводить к ситуациям, когда мы будем обращаться к одному компьютеру с ключом для другого
- Решение
- Изменение интервалов обновления и блокирования и/или длительности аренды DHCP
- Настройка DHCP, чтобы сервер регистрировал DNS записи от имени клиентов
- Поиск и удаление дублированных записей
Надеюсь, что статья была вам полезна! Правильная настройка интеграции DNS и DHCP избавит вас от такого рода проблем в вашей сети!
The DHCP Lease Time is a crucial part of your DHCP configuration on your networks. However, users are wondering about what it exactly is and how to set it up. In this post, we’ll clarify how it works and what the suggested settings are based on your networks.
Are you interested in learning more about networks and how to configure them? You’re in the right place. Here at SoftwareKeep, we provide guides written for users to better understand how networks and systems work. Need any assistance? Don’t hesitate to contact us.
What is the DHCP lease time? How is it used?
A DHCP-assigned IP address is not permanent and expires in about 24 hours. This is what’s referred to as a DHCP lease time. Unless modified from default settings, DHCP servers assume that your IP address is temporary and expires after a set amount of time.
This practice can be extremely beneficial as IP addresses become available for other devices to use when needed. This creates a more streamlined system and makes staying organized a whole lot easier.
Here is an example of how this scenario works in action:
You connected two devices to the network, computer A and computer B. The DHCP server assigns unique, static IP addresses to both devices. By default, these IP addresses would be static meaning that only those two devices can use them.
The next day, if you connect computer C as a new device, it’d require an entirely new unique IP address, which is a waste of resources.
On the other hand, when using DHCP lease time, the IP address of computers A and B would become available for computer C (or any other device on the network) after a specified amount of hours. This means that already existing IP addresses that have expired can be allocated to a new device.
This is one of the best practices of DHCP lease time and the most important benefit of utilizing the feature.
How to check your DHCP lease time on Windows
The DHCP lease time can be configured to any amount of time, however, it’s set to 24 hours by default. If you want to check your current time period configuration, follow the guide below.
You can check the current DHCP lease time on your Windows system by looking at your IP configuration with the Command Prompt. This process is easy and can be done by anyone — simply follow the steps below.
- Open the Command Prompt in one of the following ways:
- Open the Search function in your taskbar, or alternatively use the Ctrl + S keyboard shortcut to bring up the search bar and look up “Command Prompt”.
- When you see it in the results, right-click on it and choose Run as Administrator.
- Press the Windows + R keys on your keyboard to bring up the Run utility. Type in “cmd” and press the Ctrl + Shift + Enter keys on your keyboard. By doing so, you’re launching the Command Prompt with administrative permissions.
- Press the Windows + X keyboard shortcut, then select Command Prompt (Admin).
- Open the Search function in your taskbar, or alternatively use the Ctrl + S keyboard shortcut to bring up the search bar and look up “Command Prompt”.
- When prompted by the User Account Control (UAC), click Yes to allow the app to launch with administrative permissions.
- Need help? Check out our How to make a local user an administrator in Windows 10 guide.
- Once the Command Prompt has opened, type in the following command and press Enter on your keyboard to execute it: ipconfig /all
- Scroll down until you see the Lease Obtained and Lease Expires lines. Here, you should notice the dates listed. The difference between these dates is the current configuration of your computer.
- For example, in the image below, you can see that the expiration date is a year after the IP address has been first obtained. This means that the DHCP lease time has been configured to be exactly 1 year.
- After taking a look at this, you can exit out of the Command Prompt.
How to modify the DHCP lease time period
To change the default lease time period, you’ll need to have access to your router login credentials. If necessary, get in touch with an administrator for assistance. If you simply want to renew, skip to the next section of our guide.
- Open any web browser of your choice while connected to the network/server. Most routers can be accessed by typing 192.168.1.1 or 192.168.0.1 into the address bar. If unsure, check your router’s manual for instructions on how to connect.
- Once the router’s page has loaded, you’ll be asked to log in with the correct credentials. If you don’t know the login information, check your router’s manual or get in touch with a network or server administrator.
- After you’ve signed in, go to your router’s Settings menu and search for the Network/LAN Settings or DHCP Settings section. If you can’t find it, refer to your user manual for more details.
- The DHCP lease value is referred to in several ways. This value is known as the Address lease period on a TP-Link router, for example. For this sort of router, you can set the time in minutes up to a limit of 2880 (the equivalent of 48 hours).
- You can modify the value to any period of time within your routers’ limits. The maximum period can be longer or shorter depending on your model. Once again, you should be able to find details in your user manual.
- You can modify the value to any period of time within your routers’ limits. The maximum period can be longer or shorter depending on your model. Once again, you should be able to find details in your user manual.
- Save your settings before exiting the router page. After modifying your DHCP lease time, the new time will be applied to all devices connected to the network.
How to renew your DHCP lease on Windows
If your DHCP lease period has changed, you can compel any connected devices to release and renew the DHCP lease. Any modifications to your time period will be applied immediately as a result of this.
- Open the Command Prompt in one of the following ways:
- Open the Search function in your taskbar, or alternatively use the Ctrl + S keyboard shortcut to bring up the search bar and look up “Command Prompt”. When you see it in the results, right-click on it and choose Run as Administrator.
- Press the Windows + R keys on your keyboard to bring up the Run utility. Type in “cmd” and press the Ctrl + Shift + Enter keys on your keyboard. By doing so, you’re launching the Command Prompt with administrative permissions.
- Press the Windows + X keyboard shortcut, then select Command Prompt (Admin).
- When prompted by the User Account Control (UAC), click Yes to allow the app to launch with administrative permissions.
- Need help? Check out our How to make a local user an administrator in Windows 10 guide.
- Once the Command Prompt has opened, type in the following command and press Enter on your keyboard to execute it: ipconfig /release
- Next, type in the following command and press Enter on your keyboard to execute it: ipconfig /renew
- Your lease time should be renewed after performing these steps. This will apply the new time period you set in the previous guide, allowing your device(s) to use the same IP address on the network for a custom amount of time.
Final thoughts
If you need any further help with Windows or DHCP, don’t hesitate to reach out to our customer service team, available 24/7 to assist you. Return to us for more informative articles all related to productivity and modern-day technology!
Would you like to receive promotions, deals, and discounts to get our products for the best price? Don’t forget to subscribe to our newsletter by entering your email address below! Receive the latest technology news in your inbox and be the first to read our tips to become more productive.
You may also like
» What is YourPhone.Exe in Windows 10?
» What is the WMI Provider Host? Is it Safe?
» What is the WSAPPX Service and How to Fix WSAPPX High Disk Usage
DHCP: можно ли изменить время аренды?
Время аренды DHCP — это параметр, который контролирует, как долго ваши компьютеры с Windows 10, а также другие устройства, такие как смартфоны или принтеры, сохраняют свои динамически назначенные IP-адреса. Вы хотите знать, как изменить время аренды DHCP , как проверить, какой у вас, или, возможно, как продлить время аренды DHCP вашего сетевого адаптера? Если вы ответили «да» на любой из этих вопросов, продолжайте читать и найдите ответы.
Что за время аренды DHCP?
Компьютеры, ноутбуки, смартфоны, принтеры и другие подобные устройства, подключенные к локальной сети (LAN), должны иметь IP-адрес, чтобы иметь возможность общаться друг с другом, а также подключаться к Интернету.
Если ваша сеть использует DHCP (протокол динамической конфигурации хоста) для автоматического назначения IP-адресов, они не назначаются вашим устройствам навсегда. Вместо этого DHCP назначает IP-адреса только временно на фиксированные периоды времени, в зависимости от того, как он настроен.
Время аренды DHCP представляет собой период времени между тем, когда ваш компьютер или устройство получило свой IP-адрес от маршрутизатора, и временем, когда он истекает . Когда время аренды DHCP истекает, ваш компьютер или устройство автоматически освобождает свой IP-адрес и просит маршрутизатор дать ему новый.
Протокол динамической конфигурации хоста (DHCP) — это служба, которая работает на вашем маршрутизаторе, а не на компьютере с Windows 10, поэтому вы не можете изменить время аренды DHCP, если не получите доступ к интерфейсу конфигурации вашего маршрутизатора . Прочтите последний раздел этого руководства, чтобы узнать, как это сделать. Однако на вашем компьютере с Windows 10 вы можете видеть и обновлять время аренды DHCP , как описано в следующих двух разделах этой статьи.
Как узнать время аренды DHCP на ПК с Windows 10
Чтобы узнать время аренды DHCP на ПК с Windows 10, сначала откройте командную строку или запустите PowerShell. Затем выполните команду ipconfig /all .
Команда ipconfig / all показывает подробную информацию обо всех сетевых адаптерах, установленных на вашем ПК с Windows 10, включая адаптеры Wi-Fi и Ethernet. Найдите тот, который вы используете для подключения к локальной сети и / или к Интернету. Например, для этого мы используем сетевой адаптер Wi-Fi. Просмотрите детали вашего адаптера, и вы должны найти две текстовые строки, названные Lease Obtained и Lease Expires , за которыми следуют некоторые даты и время, как на скриншоте ниже.
Полученная аренда сообщает вам, когда началось время аренды DHCP . Другими словами, он сообщает вам, когда ваш компьютер или устройство с Windows 10 получили свой IP-адрес от маршрутизатора с использованием DHCP.
Lease Expires сообщает, когда ваш ПК или устройство под управлением Windows 10 должно освободить свой текущий IP-адрес и запросить у маршрутизатора новый.
Как продлить срок аренды DHCP на ПК с Windows 10
Затем, если вы хотите продлить срок аренды DHCP вашего ПК с Windows 10, введите в командной строке или PowerShell следующую команду: ipconfig /release | ipconfig /renew .
Дождитесь, пока команда выполнит свою работу, и после ее завершения она должна отобразить некоторую информацию о ваших сетевых адаптерах. Теперь выполните команду ipconfig /all еще раз. Проверьте текстовые строки Lease Getsed и Lease Expires вашего сетевого адаптера, и вы должны увидеть, что они оба были обновлены.
Теперь давайте посмотрим, как установить время аренды DHCP на что угодно:
ПРИМЕЧАНИЕ. Для иллюстрации следующих шагов мы используем ASUS ZenWiFi AX (XT8) . В зависимости от производителя и модели маршрутизатора визуальные параметры и названия настроек могут отличаться от наших. Тем не менее, они должны быть похожими, поэтому вы должны быть в состоянии найти свой путь.
Как изменить время аренды DHCP в Windows 10
Как вы, вероятно, заметили из предыдущих снимков экрана, наше время аренды DHCP установлено на 24 часа. Однако другие маршрутизаторы или сетевое оборудование могут использовать другие значения по умолчанию для времени аренды DHCP , например, 8 часов или 12 часов. Чтобы иметь возможность изменить время аренды DHCP , вам необходимо настроить параметры DHCP вашего маршрутизатора.
Начните с открытия веб-браузера на компьютере или устройстве под управлением Windows 10. Затем введите адрес вашего роутера. На большинстве маршрутизаторов это 192.168.0.1 или 192.168.1.1, но они могут отличаться. Если вы не знаете IP-адрес своего маршрутизатора, проверьте это руководство: 5 способов найти локальный IP-адрес вашего беспроводного маршрутизатора . Введите учетные данные администратора вашего маршрутизатора и войдите в систему.
В веб-интерфейсе вашего маршрутизатора найдите категорию расширенных настроек под названием LAN и получите к ней доступ.
На странице конфигурации локальной сети маршрутизатора выберите вкладку DHCP-сервер (или раздел).
В настройках DHCP-сервера найдите параметр, который называется Lease time . Это время аренды маршрутизатора DHCP, которое вы искали. Обратите внимание, что время аренды DHCP обычно указывается в секундах, а не в минутах, часах или днях. Как вы можете видеть на следующем снимке экрана, время аренды DHCP нашего маршрутизатора установлено на 86400 секунд, что эквивалентно 24 часам или одному дню.
Если вы хотите изменить время аренды DHCP вашего маршрутизатора, введите желаемое время в секундах. Например, если вы хотите изменить время аренды DHCP на неделю вместо дня, установите для него значение 604800 (604800 секунд = 7 дней).
Обязательно сохраните новые настройки, нажав «Применить», «Сохранить» или «ОК». Обратите внимание, что при этом маршрутизатору может потребоваться перезагрузка, чтобы установить новое время аренды DHCP.
Почему вы хотели изменить время аренды DHCP?
Было ли это из-за того, что ваше время аренды DHCP было слишком коротким, и это нарушало ваши загрузки или игровые сессии? У тебя были другие причины? Мы хотели бы знать, почему вы хотите это сделать, поэтому не стесняйтесь комментировать ниже.
Источник
Курс по основам компьютерных сетей на базе оборудования Cisco. Этот курс поможет вам подготовиться к экзаменам CCENT/CCNA, так как за его основу взят курс Cisco ICND1.
9.4 Время аренды IP-адреса в DHCP или lease time. Как происходит перезапрос и освобождение IP-адреса?
Привет, посетитель сайта ZametkiNaPolyah.ru! Продолжаем изучать основы работы компьютерных сетей. Продолжаем рассматривать и разбирать протокол DHCP, на этот раз мы рассмотрим срок аренды IP-адреса в DHCP, который передается при помощи опции 51 (Option 51 IP Address Lease Time). В общем, нам нужно понять зачем нужно время аренды и как правильно настроить этот параметр в своей компьютерной сети.
9.4.1 Введение
Сразу скажу, что в DHCP-клиенты получают IP-адреса не насовсем, а на строго определенное время, которое задается на сервере, это время называется временем аренды IP-адреса или lease time. Такой механизм в DHCP необходим, поскольку было бы глупо заставлять сервер постоянно проверять: а пользуется ли клиент выданным IP-адресом? Во-первых, у сервера может быть несколько тысяч или десятков тысяч клиентов, а его ресурсы не бесконечны, во-вторых, представьте, как не экономно расходовалась бы полоса пропускания, если бы сервер проверял доступность клиентов.
В конце концов у клиента могли бы быть написаны правила безопасности, запрещающие отвечать на всевозможные проверки, например, на ping. И что тогда, сервер бы забирал ранее выданный IP-адрес и отдавал его другому клиенту? Тогда были бы конфликты IP-адресов, что не есть хорошо. Разработчики протокола DHCP решили по-другому, придумали более гибкий и в то же время надежный подход, они решили, что клиент должен получать IP-адрес на определенное время и при необходимости продлевать это время, сервер же в свою очередь, не должен выдавать IP-адрес никому другому, пока длится время аренды, как только оно закончится и не будет продлено, сервер будет вправе освободить адрес, а затем выдать его другому клиенту.
9.3.2 Зачем нужен срок аренды в DHCP и как его правильно выбрать?
Давайте начнем с того, что поговорим: зачем в протоколе DHCP нужно время аренды IP-адреса и как его правильно выбрать. А затем посмотрим на практике, как это всё работает.
9.3.2.1 Зачем нужно время аренды IP-адреса в DHCP?
Разберемся с первой частью вопроса. Все мы прекрасно понимаем, что количество IP-адресов в мире ограничено, особенно, если речь идет о протоколе IPv4. Если же говорить про локальную сеть, то здесь IP-адресов еще меньше, это будет не совсем точно, но можно сказать, что количество IP-адресов в локальной сети ограничено количеством частных IP-адресов. Кроме того, не стоит забывать и том, что мы должны выделить DHCP-серверу пул IP-адресов, чтобы сервер начал их раздавать клиентам, этот пул тоже не бесконечен.
Думаю, приведенных выше аргументов достаточно, чтобы понять важность опции время аренды в DHCP. Эта опция нужна, чтобы клиент не владел адресом до бесконечности. Ведь может возникнуть такая ситуация в сети, при которой клиента уже в ней нет, а DHCP-сервер держит ранее выданный IP-адрес за этим клиентом и никому другому его не отдает, хотя легко мог бы это сделать, и никакого конфликта бы не произошло. Как-то не экономнененько получается с учетом дефицита IP-адресов. Заставлять DHCP-сервер опрашивать своих клиентов – затея так себе, об этом я написал выше. Значит, надо сделать так, чтобы клиент не навсегда получал адрес, а на определенное время, как я уже говорил, это время называется lease time, но не подумайте, клиент ничего серверу не платит за то, чтобы получить IP-адрес, просто надо было как-то это дело назвать.
Когда время аренды будет истекать, клиент будет вправе продлить время пользования IP-адресом, а сервер может даже ему в этом отказать в некоторых случаях. Если время аренды истекло, то клиент будет обязан прекратить использование IP-адреса, дабы чего не произошло. Также клиент вправе в любой момент времени отказать от полученного IP-адреса, для этого есть специальное DHCP-сообщение DHCPREALEASE.
Бывают такие ситуации, при которых клиент отключается от сети, проходит какое-то время, за это время срок аренды истекает, а клиент вновь подключается к сети, в таком случае он попытается запросить у сервера тот IP-адрес, который был получен ранее и если этот IP-адрес будет свободен, то сервер его выдаст, если нет, то клиент получит другой IP-адрес.
В противовес бывают обратные ситуации. Клиент отключился от сети и подключился вновь, но время аренды еще не истекло, естественно, клиент сперва попытается достучаться до сервера, чтобы выполнить продление IP-адреса, если это сделать не удается, то клиент будет использовать старый IP-адрес до тех пор, пока время аренды не истечет.
В DHCP есть одно интересное сообщение, которое нигде не реализовано, его посылает сервер клиенту и называется оно DHCPFORCERENEW, этим сообщением сервер может заставить клиента отказаться от IP-адреса до истечения срока аренды, это сообщение очень сомнительно по своему функционалу, поэтому и не реализовано.
9.3.2.2 Рекомендации по выбору и настройки времени аренды в DHCP
Тут можно сказать, что рекомендаций нет и всё зависит от того, как долго клиент находится в сети, а можно сказать, что есть одна универсальная рекомендация: настраивайте время аренды IP-адреса в соответствие с потребностями пользователей вашей сети. Все станет понятно тогда, когда мы разберем с вами несколько примеров.
Для начала представим, что под нашим управлением находится ресторан быстрого питания с суточной пропускной способностью в тысячу человек человек, среднее время, которое посетитель находится в ресторане, составляет не больше 20 минут, да и не каждый посетитель хочет подключаться к нашей сети, чтобы воспользоваться халявным Интернетом. Тогда мы легко можем прийти к выводу, что для того, чтобы все были довольны, нам хватит сети с маской /25, а время аренды IP-адреса должно быть не более 20 минут, если посетитель будет пользоваться нашей сетью дольше 20 минут, то для него ничего страшного не произойдет, его устройство просто продлит время аренды.
Следующий пример. У нас есть офисная сеть с нормальным офисным планктоном, который работает пять дней в неделю по 8 часов. В нашей сети 50 сотрудников, которые раз в год уходят в отпуск на месяц и иногда болеют, все остальное время они работают. Вообще, тут напрашивается статика, но это очень лень, когда есть DHCP-сервер, поэтому смело выставляем время аренды несколько больше, чем 30 дней и берем сеть с маской /26. Все довольны.
И третий пример с выбором времени аренды. Представим себе, что мы администрируем сеть гостинцы, которая для поддержания статуса проводит в своих помещениях выставки и конференции. Первым делом нужно для себя определить следующее: посетители в гостинице есть всегда, а вот выставки – акция разовая. Поэтому будет логично иметь на DHCP-сервере, как минимум, два пула IP-адресов, один для посетителей (хотя тут вопрос спорный, можно создать по пулу на каждый этаж гостиницы), а другой пул для разовых акций, им будут пользоваться участники конференции. Размер первого пула должен быть чуть больше, чем среднее число постояльцев, это на тот случай, если будут гости, а время аренды выставлять дольше, чем на два часа не имеет смысла, поскольку посетитель в гостинице не живет постоянно. Размер второго пула зависит от числа участников, а время аренды ставить больше, чем на час, и не стоит.
Ну а что делать, если в гостинице есть важные клиенты, которые в любом случае должны иметь доступ к сети, в этом случае для таких гостей можно зарезервировать IP-адрес и не париться. Заметили, что я все время указывал сравнительно небольшие сетки, которые должен раздавать DHCP-сервер? Почему не стоит создавать большие пулы IP-адресов, даже скажу так: почему не стоит создавать пул больше, чем /24? Дело все в том, что и клиент, и сервер обычно находятся в одной канальной среде, что будет, если клиента заштормит или случится какая другая оказия, правильно, всем остальным клиентам тоже будет плохо, и они не смогут работать, а нас это не устраивает, ведь так? У нас все должны работать. А теперь представьте – каково это – искать заглючившую железку в огромной сети.
9.3.3 Истечение срока аренды IP-адреса или как DHCP-клиент делает повторный запрос?
К сожалению, тут я ничего продемонстрировать на практике не смогу, кроме опции, в которой сервер сообщает клиенту время аренды, поэтому поверьте на слово или попробуйте самостоятельно провести эксперимент на основе моего описания.
9.3.3.1 Ключевые особенности времени аренды
Ключевые особенности протокола DHCP, связанные с временем аренды мы уже перечислили ранее, но сделали это размыто, сейчас мы просто акцентируем внимание.
- любой клиент воспринимает IP-адрес, полученный по DHCP, как временный;
- срок аренды задается на DHCP-сервере администратором, не ждите, что я вам скажу какой срок используется по умолчанию, то всё зависит от желания разработчиков;
- как только срок аренды истек, клиент обязан прекратить использовать арендованный IP-адрес, ему нужно либо продлить аренду текущего, либо получить новый, но пока это происходит, старым адресом пользоваться нельзя;
- клиент вправе продлить время аренды, о том как он это может сделать, мы поговорим ниже;
- клиент может в любой момент прекратить пользоваться арендованным адресом, при этом он может сообщить об этом серверу при помощи специального сообщения (в этом случае сервер сразу же освободит IP-адрес), а может и не сообщать, тогда адрес будет освобожден сразу после окончания срока аренды;
- в DHCP есть механизм, который позволяет серверу заставить клиента освободить уже занимаемый IP-адрес, для этих целей используется сообщение DHCPFORCERENEW, но я не встречал таких реализаций;
- сервер вправе отклонить запрос клиента на продление IP-адреса, в этом случае он обязан будет послать сообщение DHCPNACK.
Эти особенности стоит помнить, при использовании протокола DHCP.
9.3.3.2 Option 51 IP Address Lease Time
Время аренды сообщает сервер клиенту, это тот процесс, за который отвечает сервер, администратор может изменить время аренды IP-адреса в любой момент. Для того, чтобы DHCP-сервер мог сообщить клиенту время аренды используется Option 51 (IP Address Lease Time). Если я всё правильно помню, то в качестве единиц измерения всегда используются секунды, ниже вы видите фрагмент дампа с сообщением DHCPOFFER, в котором сервер сообщает клиенту время, после которого IP-адрес должен быть освобожден.
9.4.1 Option 51. Сервер сообщает клиенту время аренды IP-адреса в сообщение DHCPOFFER
Тут стоит заметить, что клиент начинает отсчет времени сразу после того, как получит подтверждение от сервера, а сервер начинает отсчет после того, как зарезервирует IP-адрес за клиентом. При этом клиенту нужно заботиться только о себе любимом, а серверу приходится следить и помнить время каждого клиента.
9.3.3.3 Как клиент продлевает время аренды IP-адреса
Срок аренды IP-адреса обычно обозначается буквой Т, но мы для ясности будем считать, что клиент арендовал адрес на 100 секунд, как только он получил этот адрес, пошел отсчет: 100, 99, 98, 97… Но что если клиенту мало 100 секунд, может он хочет побыть в сети немного подольше, снова проходить весь процесс получения IP-адреса, это долго и это broadcast, то есть неудобно. Поэтому клиент сделает попытку продлить IP-адрес, у него есть на это право по истечению половины периода времени аренды, это у нас время равное T/2 или 50 секунд для нашего случая.
Клиент будет пытаться продлить IP-адрес при помощи сообщения DHCPREQUEST, но в отличие от получения, продление отправляется как unicast с использованием IP-адреса того сервера, у которого клиент получил IP-адрес. Если DHCPREQUEST таки дошел до сервера, то он отправит в ответ DHCPACK тоже юникастом, так он сообщает клиенту, что запрос получил и с ним согласен, можно снова начинать отсчет, начиная со 100 секунд.
А что если выдавший IP-адрес сервер вышел из строя, но есть резервный сервер, как поступит клиент? Клиент в этом случае отправит еще одно unicast сообщение на основной сервер на 75-ой секунде (это для нашего случая, а вообще, попытка будет сделана по истечению половины оставшегося времени) при этом, если половина оставшегося времени от времени аренды, это позже, чем 7/8Т, то есть 87.5% времени аренды или 87.5 секунд для нашей ситуации, то следующая попытка продления IP-адреса будет широковещательная.
Как только истекло 87.5 секунд, клиент начнет отправлять DHCPREQUEST в сеть, используя broadcast адрес, чтобы его слышали все, в том числе и резервный DHCP-сервер, если он, конечно, есть. Если резервный сервер есть, то он может продлить аренду клиенту, в этом случае клиент получит DHCPACK, а может отказать клиенту в продлении, например, если у резервного сервера нет пула IP-адресов, в который попадает IP-адрес клиента. Тогда сервер отправит клиенту DHCPNACK, а клиент поймет, что нужно просить другой адрес.
Как только срок аренды IP-адреса истек, клиент обязан перестать его использовать и пытаться получить новый IP-адрес, либо запустить механизм APIPA и придумать сам себе случайный IP в надежде, что он будет такой не один.
9.3.4 Освобождение IP-адреса и получение нового адреса в ОС Windows
В завершении разговора поговорим о том, как происходит освобождения IP-адреса до истечения времени аренды и получение нового IP на компьютерах под управлением Windows 10. Для этого нам потребуется Wireshark, командная строка или эмулятор терминала и стандартная сетевая утилита ipconfig. Запускаем командую строку и для начала выполним команду ipconfig.
Источник