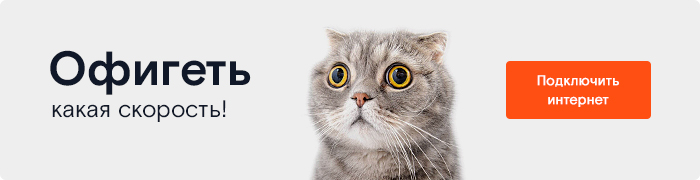Практически у каждого интернет-провайдера есть такая услуга: фиксированный внешний IP-адрес. Его же иногда называют «реальным IP», «белым IP» или «прямым IP». Некоторые подключают ее по принципу «чтобы было», некоторые — с вполне осознанной целью. Однако внешний IP-адрес может таить множество опасностей. Что это за услуга, кому она может понадобиться и чем вы рискуете, подключив ее, — расскажем прямо сейчас.
Что такое IP-адрес и как это все работает
Если вы хотите отправить другу открытку из путешествия, вам нужно знать его адрес. Без этого почтовая система никак не сможет узнать, где искать вашего друга. Интернет работает примерно так же: все действия в Интернете, от проверки почты до просмотра смешных видеороликов, требуют обмена данными между вашим устройством и серверами, и у каждого участника должен быть свой адрес, по которому его можно идентифицировать.
Например, чтобы открыть страницу в браузере, компьютер должен обратиться к серверу по его адресу, а тот, в свою очередь, отправит эту страницу обратно — тоже по адресу. Передача и запросов, и ответов происходит при помощи пакетов, которые, как и обычные бумажные письма, содержат адреса отправителя и получателя. Такие адреса называются IP-адресами и записываются в виде четырех чисел от 0 до 255, разделенных точками: например 92.162.36.203. Всего возможных комбинаций немногим более 4 миллиардов, а это гораздо меньше, чем устройств, подключенных к Интернету.
Поэтому IP-адреса решили экономить и придумали механизм NAT (Network address translation) — «трансляцию сетевых адресов». Работает этот механизм следующим образом: интернет-провайдер использует один внешний IP-адрес для всех своих абонентов, а самим им присваивает внутренние.
Это похоже на офисную АТС: когда вам звонят из какой-нибудь фирмы, то всегда определяется один и тот же номер, а телефоны разных сотрудников имеют дополнительные, внутренние номера. Дозвониться до конкретного человека напрямую нельзя, но можно набрать общий номер — и секретарь соединит вас с нужным абонентом.
В роли такого «секретаря» и выступает NAT: получив пакет для внешнего сервера, он запоминает, какое устройство его отправило (чтобы знать, куда передавать ответ), и подставляет вместо его адреса-номера свой, общий для всех, после чего пересылает пакет дальше. Соответственно, при получении ответного пакета, который изначально был отправлен на общий адрес, NAT подставляет в него адрес во внутренней сети провайдера, и «письмо» летит дальше, к тому устройству, которому оно в действительности адресовано.
Механизм NAT может работать по цепочке — например, ваш домашний Wi-Fi-роутер создает локальную сеть со своими IP-адресами и переадресует пакеты, направляемые в сеть провайдера и из нее. При этом он может даже не знать, что сам находится за NAT провайдера. Казалось бы, все прекрасно, зачем тогда внешний IP-адрес?
Дело в том, что с NAT все отлично работает до тех пор, пока все соединения инициируются именно из внутренней сети. То есть если это вы открываете сайты, скачиваете файлы и смотрите видео. Но если к вашему устройству нужно подключиться из Интернета, то через NAT это реализовать невозможно: все пакеты, которые поступят на IP-адрес провайдера, уйдут в никуда, потому что они не являются ответом на чей-то внутренний запрос, и кому их слать дальше — непонятно.
Поэтому для тех случаев, когда к своей сети нужен доступ извне, используют внешний IP-адрес — уникальный и неповторимый. Это примерно как телефону директора в офисе присвоить отдельный прямой городской номер, чтобы те, кто его знает, могли позвонить сразу ему, минуя секретаря.
Зачем нужен внешний IP
Дома это может пригодиться, например, если вы хотите получать доступ к файлам на домашнем компьютере с работы или, скажем, из гостей, вместо того чтобы держать их в облачных хранилищах.
Очень популярны внешние IP-адреса у геймеров: можно создать собственный сервер для многопользовательской игры со своими правилами, модами, картами и приглашать друзей играть. А еще внешний IP-адрес нужен для стриминга игр с удаленных устройств типа Xbox, Playstation или вашего игрового компьютера на ноутбук, когда вы, допустим, решили поиграть в гостях или в поездке.
Иногда внешний IP-адрес требуется для работы сервисов видеонаблюдения и прочих охранных систем, решений для «умного дома» и так далее, однако преимущественно старых. Большинство современных систем — облачные. Это значит, что вы регистрируете свои домашние устройства на специальном доверенном сервере.
После этого все команды устройствам вы отправляете не напрямую им, а на этот сервер. В свою очередь, устройства периодически обращаются к нему и спрашивают, не поступило ли для них команд. При таком подходе реальный IP не требуется — на всех этапах система NAT понимает, куда возвращать пакеты. Заодно через этот же сервер вы можете получать информацию с устройств и управлять ими из любой точки мира.
Чем опасен внешний IP
Главная опасность внешнего IP-адреса заключается в том же, в чем и его преимущество: он позволяет подключиться к вашему устройству напрямую из Интернета. Из любой точки мира, кому угодно — то есть и злоумышленникам тоже. Затем, используя те или иные уязвимости, киберпреступники вполне могут добраться до ваших файлов и украсть какую-нибудь конфиденциальную информацию, которую потом можно или продать, или вас же ею и шантажировать.
Кроме того, злоумышленник может изменить настройки вашего доступа в Интернет, например, заставить роутер вместо некоторых сайтов подсовывать вам их фишинговые копии — тогда у вас очень быстро украдут все логины и пароли.
Как хакеры узнают, на кого нападать? Во-первых, есть общедоступные интернет-сервисы, которые регулярно проверяют все IP-адреса подряд на предмет уязвимостей и позволяют буквально в пару кликов найти тысячи устройств, имеющих ту или иную дырку, через которую их можно взломать. Во-вторых, при желании злоумышленники могут узнать именно ваш IP — например, через запущенный Skype. Еще ваш адрес видно, когда вы просто заходите на страницы сайтов.
Кстати, по реальному IP-адресу можно не только взломать вашу домашнюю сеть, но и устроить на вас DDoS-атаку, отправляя вам одновременно множество пакетов с разных устройств и перегружая интернет-канал и роутер. У вашего интернет-провайдера от этого есть защита, а у вас? Такие атаки часто проводят против геймеров и стримеров — например, чтобы «выкинуть» сильного противника из соревнования, «подвесив» ему Интернет.
Как защититься
Лучший способ защиты — это, конечно, вообще не использовать внешний IP-адрес, особенно если вы не уверены, что он вам необходим. Не ведитесь на рекламу интернет-провайдеров, как бы убедительна она ни была.
Если же уверены, что прямой IP вам нужен, то первым делом поменяйте используемый по умолчанию пароль от роутера. Это не защитит вас от хакеров, эксплуатирующих уязвимости конкретной модели устройства, но спасет от менее квалифицированных злоумышленников. Хорошей идеей будет использовать роутер той модели, в которой меньше известных и популярных среди хакеров дырок — правда, чтобы это понять, придется как следует порыться в Интернете.
Прошивку роутера желательно регулярно обновлять — в более свежих версиях прошивок, как правило, устраняют ошибки, которые были найдены в ранних версиях. И, конечно, в роутере нужно включить все имеющиеся встроенные средства защиты — в домашних моделях это не самые эффективные решения, но хоть что-то.
Кроме того, желательно использовать VPN — например, Kaspersky Secure Connection. Тогда ваш внешний IP-адрес, по крайней мере, не будет виден везде, где вы бываете в Интернете: вместо него будет отображаться адрес VPN-сервера.
Наконец, не пренебрегайте защитными решениями как на компьютерах, так и на мобильных устройствах. Сегодня они не просто ловят зловредов, но и позволяют защититься от другого рода атак вроде перенаправления на зловредные сайты или добавления вредоносной рекламы — а именно такие атаки наиболее вероятны при взломе роутера.
Домашний роутер обычно не дает возможности добраться из внешнего Интернета до компьютеров во внутренней сети. Это правильно — хакерские атаки рассчитаны на известные уязвимости компьютера, так что роутер является дополнительным препятствием. Однако бывают случаи, когда доступ к роутеру и его локальным ресурсам из «внешнего мира» становится необходим. О том, в каких случаях бывает нужен доступ извне, и как его безопасно настроить — эта статья.
Зачем открывать доступ извне?
Доступ «снаружи» нужен не только в экзотических случаях вроде открытия игрового сервера или запуска сайта на домашнем компьютере. Гораздо чаще приходится «открывать порт» для многопользовательской игры, а это — как раз предоставление внешнему пользователю (серверу игры) доступа к внутренней сети (порт компьютера). Если необходимо удаленно подключиться и настроить компьютер или роутер, скачать файл-другой из домашней сети, находясь в командировке, или посмотреть видео с подключенных к домашней сети IP-камер — нужно настроить доступ.
Прежде чем разбираться, как открыть доступ к своим ресурсам, следует понять, как вообще происходит соединение в сети Интернет. В качестве простой аналогии можно сравнить IP-адрес с почтовым адресом. Вы можете послать письмо на определенный адрес, задать в нем какой-то вопрос и вам придет ответ на обратный адрес. Так работает браузер, так вы посещаете те или иные сайты.
Но люди общаются словами, а компьютеры привыкли к цифрам. Поэтому любой запрос к сайту сначала обрабатывается DNS-сервером, который выдает настоящий IP-адрес.

Допустим теперь, что кто-то хочет написать письмо вам. Причем не в ответ, а самостоятельно. Не проблема, если у вас статический белый адрес — при подключении сегодня, завтра, через месяц и год он не поменяется. Кто угодно, откуда угодно, зная этот адрес, может написать вам письмо и получите его именно вы. Это как почтовый адрес родового поместья или фамильного дома, откуда вы не уедете. Получить такой адрес у провайдера можно только за отдельную и регулярную плату. Но и с удаленным доступом проблем меньше — достаточно запомнить выданный IP.
Обычно провайдер выдает белый динамический адрес — какой-нибудь из незанятых. Это похоже на ежедневный заезд в гостиницу, когда номер вам выдается случайно. Здесь с письмом будут проблемы: получить его можете вы или другой постоялец — гарантий нет. В таком случае выручит DDNS — динамический DNS.
Самый печальный, но весьма распространенный в последнее время вариант — серый динамический адрес: вы живете в общежитии и делите один-единственный почтовый адрес с еще сотней (а то и тысячей) жильцов. Сами вы письма писать еще можете, и до адресата они дойдут. А вот письмо, написанное на ваш почтовый адрес, попадет коменданту общежития (провайдеру), и, скорее всего, не пойдет дальше мусорной корзины.

Сам по себе «серый» адрес проблемой не является — в конце концов, у всех подключенных к вашему роутеру устройств адрес именно что «серый» — и это не мешает им пользоваться Интернетом. Проблема в том, что когда вам нужно чуть больше, чем просто доступ к Интернету, то настройки своего роутера вы поменять можете, а вот настройки роутера провайдера — нет. В случае с серым динамическим адресом спасет только VPN.
Кто я, где я, какого я цвета?
С терминологией разобрались, осталось понять, какой именно адрес у вас. У большинства провайдеров фиксированный адрес стоит денег, так что если у вас не подключена услуга «статический IP-адрес», то он наверняка динамический. А вот белый он или серый гусь — это нужно проверить. Для начала надо узнать внешний IP-адрес роутера в его веб-интерфейсе и сравнить с тем адресом, под которым вас «видят» в Интернете.
В админ-панели роутера свой IP можно найти на вкладках «Информация о системе», «Статистика», «Карта сети», «Состояние» и т. п. Где-то там нужно искать WAN IP.

Если адрес начинается с «10.», или с «192.168.», то он определенно «серый» — большинство способов открытия доступа работать не будет и остается только VPN.

Если же адрес выглядит по-другому, надо посмотреть на него «снаружи» с помощью одного из сервисов, показывающих ваш IP-адрес, например, http://myip.ru/.

Если адрес, показанный на сайте, совпадает с тем, что вы увидели в веб-интерфейсе, то у вас честный «белый» адрес и доступ из «большого мира» не вызовет особых затруднений — остается только настроить «пробросы» на роутере и подключить DDNS.
Что такое порты и зачем их бросать?
Порт — это пронумерованное виртуальное «устройство», предназначенное для передачи данных по сети. Каждая сетевая программа использует для установления связи отдельный порт или группу портов. К примеру, браузеры используют TCP-порт 80 для незашифрованного трафика (http) и 443 для зашифрованного (https).
Проброс порта — это специальное правило в роутере, которое разрешает все обращения извне к определенному порту и передает эти обращения на конкретное устройство во внутренней сети.
Необходимость «проброса» портов обычно возникает при желании сыграть по сети в какую-нибудь игру с компьютера, подключенного к роутеру. Впрочем, это не единственная причина — «проброс» потребуется при любой необходимости получить «извне» доступ к какому-нибудь конкретному устройству в вашей локальной сети.
Разрешать к компьютеру вообще все подключения, то есть пробрасывать на него весь диапазон портов — плохая идея, это небезопасно. Поэтому роутеры просто игнорируют обращения к любым портам «извне». А «пробросы» — специальные исключения, маршруты трафика с конкретных портов на конкретные порты определенных устройств.

Игровые порты: что, куда бросаем?
Какой порт открыть — зависит от конкретного программного обеспечения. Некоторые программы требуют проброса нескольких портов, другим — достаточно одного.
У разных игр требования тоже отличаются — в одни можно играть даже с «серого» адреса, другие без проброса портов потеряют часть своих возможностей (например, вы не будете слышать голоса союзников в кооперативной игре), третьи вообще откажутся работать.
Например, чтобы сыграть по сети в «Destiny 2», нужно пробросить UDP-порт 3074 до вашей «плойки», или UDP-порт 1200 на Xbox. А вот до ПК потребуется пробросить уже два UDP-порта: 3074 и 3097.
В следующей таблице приведены некоторые игры и используемые ими порты на ПК:
|
Fortnite |
Overwatch |
PUBG |
Tekken 7 |
WoT |
|
TCP: 5222, 5795:5847 |
TCP: 80, 1119, 3724, 6113 |
TCP: 27015:27030, 27036:27037 |
TCP: 27015:27030, 27036:27037 |
TCP: 80, 443, 5222, 5223, 6881, 6900:6905, 50010:50014 |
|
UDP: 5222, 5795:5847 |
UDP: 5060, 5062, 6250, 3478:3479, 12000:64000 |
UDP: 4380, 27000:27031, 27036 |
UDP: 4380, 27000:27031, 27036 |
UDP: 53, 1900, 3432, 3478, 3479, 5060, 5062, 6881, 12000:29999, 30443, 32800:32900 |
Настраиваем проброс портов
Пробросы настраиваются в админ-панели роутера на вкладке «Виртуальные серверы», «NAT», «Переадресация портов», «Трансляция сетевых адресов» и т. п. Они могут быть вложенными во вкладки «Интернет», «Переадресация», «Брандмауэр» или «Безопасность». Все зависит от марки и модели роутера.

Вам нужно определить, какие порты и какой протокол (UDP или TCP) использует программа, для которой вы настраиваете правило. Также следует задать статический IP-адрес для устройства, на которое пробрасывается порт — это делается в настройках DHCP и подробно разбиралось в статье про родительский контроль. Все эти данные следует ввести в соответствующие поля.

Некоторые роутеры позволяют задать также и внешний IP-адрес (или диапазон адресов). Так что если вы знаете IP-адрес, с которого будет идти обращение к вашему устройству (например, адрес игрового сервера), то его следует также ввести на странице — это повысит безопасность соединения.

Теперь все обращения с адреса 132.12.23.122 к порту 3074 вашего роутера он автоматически «перебросит» к вашей приставке PlayStation.
Больше пробросов для разных задач!
Аналогично производится настройка для других программ — и это могут быть не только игры:
-
задав порт и настроив удаленное управление для uTorrent, можно управлять его загрузками из любой точки мира с помощью браузера;
-
проброс портов часто требуется для специализированных программ удаленного управления компьютером; более простые, «гражданские» программы могут работать без этого — подробнее о них можно прочитать в этой статье;
-
для запуска на домашнем компьютере ftp-сервера потребуется открыть и пробросить управляющий порт 21 и отдельный диапазон портов для передачи данных;
-
пробросив порт 554 на домашнюю IP-камеру, которая умеет передавать видео по протоколу RTSP, можно будет подключиться к ней любым видеоплеером с поддержкой RTSP, вроде VLC;
-
проброс порта 3389 позволит задействовать службу RDP (Remote Desktop Protocol) в Windows для получения удаленного доступа к рабочему столу компьютера.
DDNS — зачем нужен и как настроить
Если IP-адрес постоянный, то его можно запомнить. Но если он меняется, запоминать его тяжело. Для решения этой проблемы предназначены службы динамического DNS. Вам будет достаточно запомнить определенное доменное имя.

Сервисы DDNS бывают платные и бесплатные, с разным набором возможностей и характеристик. Но пользоваться лучше теми, которые предусмотрел производитель роутера — когда внешний IP-адрес роутера поменяется, они с DDNS сами договорятся, без вашей помощи. Найдите вкладку «DDNS» или «Динамический DNS» в веб-интерфейсе вашего роутера. В пункте «сервис-провайдер» или «DDNS-сервис» вам будет предложен список из нескольких сервисов, можете выбрать любой. Многие производители роутеров имеют собственные DDNS-сервисы — довольно ограниченные в настройках, зато бесплатные. Это DLinkDDNS.com для роутеров D-Link, KeenDNS для роутеров Zyxel, «Облако ТР-Link» для роутеров TP-Link и т. п.

Определившись с будущим сервисом DDNS, нужно зайти на его сайт и создать аккаунт. Бесплатные DDNS-сервисы производителей роутеров могут потребовать ввести серийный номер устройства или как-то иначе подтвердить, что вы работаете с роутером их производства — у каждого производителя по-разному.

Далее вам предложат задать доменное имя для своего домашнего сервера — обычно это домен третьего уровня (то есть vash_vybor.DDNS-service.com). После этого уже можно вернуться в веб-интерфейс и настроить привязку созданного аккаунта к своему роутеру.

Удаленное управление роутером
Во всех прочих руководствах рекомендуется запрещать удаленное управление роутером. Но здесь желательно его разрешить — будет крайне обидно, если вы, например, при пробросе портов упустили какую-то мелочь и не можете из-за этого «достучаться» до сети, будучи в командировке или в отпуске. Удаленное управление роутером позволит внести необходимые исправления и получить доступ.
Разрешите «Удаленный доступ» в веб-интерфейсе и задайте правила удаленного доступа. Так, если вам известен постоянный IP-адрес компьютера, с которого вы будете производить настройку, его следует задать — это увеличит безопасность вашей сети.

Если же вы хотите получить возможность доступа к роутеру с любого устройства, подключенного к Интернету, это тоже можно сделать, но обязательно задайте сложный пароль на доступ к веб-интерфейсу — иначе ваша локальная сеть станет «легкой добычей» для хакеров.
VPN как крайний выход
Если провайдер выдает «серый» адрес и никак не желает давать «белый», даже за деньги, придется использовать VPN.

Обычно VPN-сервисы предоставляют выход в сеть через сервер в любой точке мира — Private Internet Access, TorGuard, CyberGhost VPN, Game Freedom и т. п. Бесплатных среди них нет, но для удаленного доступа к своему компьютеру или командных игр вам «внешний» сервер и не нужен. Достаточно создать «виртуальную сеть» из своего домашнего компьютера и, например, рабочего. Или ноутбука для поездок, с которого вы ходите получать доступ к домашней сети. Или всех компьютеров ваших игровых друзей. Достаточно выбрать какую-нибудь из бесплатных VPN-утилит, например, Hamachi, Remobo, NeoRouter и т. д. И запустить ее на всех компьютерах, которые нужно объединить.

Прелесть в том, что это можно сделать без настройки роутера, с самого «серого» адреса и под самым «злобным» файрволом. Можно соединить в сеть и больше двух компьютеров, хотя в бесплатных версиях их количество ограничено.
Кроме того, в Интернете существует множество открытых (без пароля) VPN, созданных специально для игр — вам остается только найти VPN вашей любимой игры, подключиться к ней с помощью одной из вышеупомянутых утилит — и играть. Чуть сложнее дело обстоит с играми, в которых требуется подключение к игровому серверу.

Существуют VPN-сети с запущенными серверами популярных игр, но пользователей на них в разы меньше, чем на открытых серверах. Кроме того, такие сервера есть не для всех игр. Сыграть в World of Tanks или World of Warcraft с помощью таких утилит не получится, придется раскошеливаться на полноценный VPN-сервис. Но об этом — в следующий раз.
Содержание
- Закрепляем определенный IP адрес за устройством
- Указываем статический IP на компьютере, телефоне, планшете
Очень часто, при попытке подключения какого-то устройства к беспроводной сети возникают разные проблемы, с этим сталкивались если не все, то многие. На этом сайт уже опубликовано много статей, по решению той или иной проблемы. Но очень часто мне приходится советовать привязывать к устройству статический IP адрес. И что бы каждый раз не объяснять как это сделать, я решил написать отдельную, подробную инструкцию.
Сейчас в нескольких словах постараюсь объяснить что это такое и зачем все это делать.
Роутер, он как правило раздает IP адреса автоматически. Это делает DHCP сервер, который по умолчанию включен. Ноутбук, или телефон подключается к роутеру и получает свободный IP адрес. Как правило, в рамках от 192.168.1.100 до 192.168.1.199.
Но, иногда, возникают проблемы с такой раздачей адресов и с подключением к роутеру. Или по какой-то другой причине нужно, что бы определенное устройство получало все время один и тот же адрес в Вашей сети. Вот для этого, мы сделаем привязку IP адреса для определенного устройства. За MAC адресом например ноутбука мы закрепим какой-то определенный IP.
Закрепляем определенный IP адрес за устройством
На примере роутера TP-LINK TL-WR841N (о настройке которого я писал в этой статье).
Для начал, как всегда, нам нужно зайти в настройки роутера. Адрес 192.168.1.1, 192.168.0.1. Логин и пароль, по умолчанию admin и admin (эти данные указаны снизу маршрутизатора).
Желательно, что бы устройство, к которому Вы хотите привязать IP, уже было подключено.
В настройках переходим на вкладку DHCP — DHCP Clients List (Список клиентов DHCP). Тут мы можем посмотреть все устройства, которые подключены к роутеру. Нам нужно скопировать MAC адрес нужного устройства.
Если Вы по имени не можете определить устройство, то MAC можете посмотреть на самом компьютере, телефоне, ноутбуке. Как посмотреть на ноутбуке (обычном ПК), смотрите тут. На телефоне, или планшете смотрим в настройках, в разделе о телефоне, техническая информация.
Значит, скопируйте нужный MAC адрес (выделите его и нажмите Ctrl+C), если нужное устройство подключено к маршрутизатору.
Теперь откройте вкладку DHCP — Address Reservation (Резервирование адресов). Сейчас мы зарезервируем статический IP за MAC адресом нужного нам устройства.
Нажмите кнопку «Add New…».
- В строке MAC Address указываем адрес устройства, за которым мы хотим закрепить IP. Этот адрес мы скопировали в предыдущем пункте, или посмотрели в телефоне, ноутбуке и т. д.
- Напротив Reserved IP Address указываем собственно сам IP. Можно указать любой от 192.168.1.100 до 192.168.1.199. Например 192.168.1.110.
- Status — оставляем enabled.
Нажимаем кнопку Savе (сохранить).
Вы увидите созданное правило, которое при желании можно изменить, или удалить. Или можете создать еще одно правило для другого устройства.
Все заработает только после перезагрузки роутера!
Маршрутизаторы Asus
Как правило, в роутерах от Asus, это делается на вкладке Локальная сеть, затем вверху вкладка DHCP-сервер и внизу можно задать все необходимые параметры и нажать на кнопку добавить (+).
Правда, в Asus есть разные панели управления, но разберетесь. Ориентируйтесь по «DHCP».
Указываем статический IP на компьютере, телефоне, планшете
После того, как Вы проделали все что я уже написал выше, при подключении к сети, ваше устройство уже будет получать определенный IP адрес.
Но можно еще задать этот адрес в параметрах для подключения к сети (часто, именно этот нюанс решает возникшие проблемы с подключением). Сейчас я покажу как это сделать на телефоне, или ноутбуке.
На телефоне, или на планшете может быть по разному. Но как правило, при подключении к сети, есть кнопка дополнительные параметры, или расширенные настройки. Нажмите на нее и выберите DHCP, статический IP и т. п.
Укажите установленный Вами IP адрес и подключитесь к сети.
На компьютере нужно зайти в Панель управления\Сеть и Интернет\Центр управления сетями и общим доступом слева выбрать Изменение параметров адаптера, затем нажать правой кнопкой мыши на Беспроводное сетевое соединение и выбрать Свойства.
А дальше сделать все как у меня на скриншоте.
Внимание! После установки таких «жестких» параметров, могут возникнуть проблемы с подключением к другим сетям. Если возникнуть проблемы, то установите получать IP автоматически.
Все! Если возникнут какие-то проблемы, спрашивайте. Сложно написать конкретную инструкцию, так как все отличается: панели управления маршрутизаторами разные, процесс подключения к Wi-Fi на телефонах так же отличается. Много разных нюансов.
Всего хорошего!
Понравилась статья? Оцените её:
Введение
В мире современных технологий все большую роль играют серверы. Вы можете использовать их для различных целей, таких как обмен информацией между устройствами, запуск веб-сайтов, игр и многое другое. Однако, чтобы иметь доступ к серверам из внешней среды, вам необходимо знать, как настроить доступ к серверу через внешний IP-адрес и роутер.
Но что же такое внешний IP-адрес и роутер? Внешний адрес — это идентификатор вашей сети в мировой сети, который вы получаете от вашего интернет-провайдера. Роутер — это устройство, которое позволяет вам управлять вашей сетью и связывать ваши компьютеры и устройства с интернетом.
В этой статье мы рассмотрим, как настраивать доступ к вашему серверу через внешний адрес и роутер.
Шаг 1: Настройка портов на роутере
Первый шаг в настройке доступа к серверу через внешний IP-адрес и роутер — это открыть порты на вашем роутере. Порты — это путь входа в ваш сервер, и если они закрыты, то вы не сможете получить доступ к серверу из внешней среды.
Шаг 2: Настройка статического IP-адреса сервера
Для того, чтобы иметь доступ к вашему серверу через внешний адрес, вы должны установить статический IP-адрес для вашего сервера. Это даст вам возможность постоянно подключаться к вашему серверу через внешний IP-адрес.
Шаг 3: Настройка фаервола на сервере
Фаервол — это программа или устройство, которое анализирует трафик в вашей сети и блокирует доступ к определенным портам и информации. Чтобы иметь доступ к вашему серверу через внешний адрес, необходимо настроить фаервол на вашем сервере.
Шаг 4: Проверка подключения к серверу
После того, как вы настроили порты на вашем роутере, установили статический IP-адрес для вашего сервера и настроили фаервол на вашем сервере, вы должны проверить подключение к вашему серверу через внешний адрес.
Чтобы проверить подключение, вам нужно ввести ваш внешний IP-адрес в браузер. Если вы правильно настроили все настройки, то вы должны быть перенаправлены на ваш сервер.
Шаг 5: Защита вашего сервера
Однако, когда вы открываете порты на вашем роутере, вы также открываете доступ злоумышленникам. Чтобы предотвратить возможные угрозы безопасности, вы должны установить дополнительные меры защиты для вашего сервера, такие как установка паролей, настроек безопасности и многое другое.
Заключение
Настройка доступа к серверу через внешний IP-адрес и роутер может быть сложной задачей, но если вы правильно выполните все необходимые шаги, то вы сможете получить полный доступ к вашему серверу из внешней среды. Этот процесс может быть связан с определенными рисками, поэтому необходимо обеспечить дополнительную защиту вашего сервера. Если у вас есть дополнительные вопросы, не стесняйтесь обращаться к профессионалам.
Настройка внешнего IP на роутере – это важный шаг для обеспечения стабильного и безопасного интернет-соединения. Внешний IP-адрес предоставляется вашим интернет-провайдером и используется для идентификации вашей сети в Интернете. В этой статье мы подробно рассмотрим процесс настройки внешнего IP-адреса на роутере.
Первым шагом необходимо установить соединение между вашим компьютером и роутером. Подключите кабель Ethernet к порту WAN на роутере и к порту LAN на вашем компьютере. Убедитесь, что соединение установлено правильно и оба устройства включены.
Далее откройте веб-браузер и введите IP-адрес роутера в адресной строке. Обычно адрес роутера указан на его корпусе или в документации. Введите логин и пароль администратора роутера. Если вы не знаете учетные данные, обратитесь к провайдеру или посмотрите на корпусе роутера или в его документации.
После успешной авторизации вы попадете на страницу настроек роутера. Найдите вкладку «Интернет» или «WAN». Здесь вы увидите опции для настройки внешнего IP-адреса. Обычно доступны два варианта: «Автоматически получить IP-адрес» и «Вручную настроить IP-адрес». Выберите второй вариант.
Сложность этого шага может варьироваться в зависимости от производителя и модели вашего роутера. Если вы не уверены, вам следует обратиться к документации или связаться с технической поддержкой провайдера.
Заполните поля, указав IP-адрес, подсеть, шлюз по умолчанию и DNS-сервера. Обратитесь к своему провайдеру за этой информацией, если вы не знаете ее точно. После заполнения всех полей сохраните настройки и перезагрузите роутер.
После перезагрузки роутера внешний IP-адрес будет настроен и ваша сеть будет готова к использованию. Проверьте соединение, открыв веб-браузер на компьютере и перейдя на любой веб-сайт. Если страница открывается без проблем, значит настройка внешнего IP-адреса прошла успешно.
Важно: В случае возникновения проблем с подключением или если у вас возникли вопросы, связанные с настройкой внешнего IP на роутере, рекомендуется обратиться к технической поддержке провайдера для получения дополнительной помощи и консультации.
Содержание
- Что такое внешний IP и зачем его настраивать на роутере
- Раздел 1
- Шаг 1. Подключение к роутеру
- Раздел 2
- Шаг 2. Заход в настройки роутера
- Раздел 3
- Шаг 3. Настройка DHCP
- Раздел 4: Настройка внешнего IP на роутере
Что такое внешний IP и зачем его настраивать на роутере
Роутер, в свою очередь, является основным устройством, которое обеспечивает подключение к интернету нескольких устройств одновременно. Он имеет два типа IP-адресов: внутренний и внешний. Внутренний IP-адрес присваивается устройствам внутри вашей домашней сети, а внешний IP-адрес присваивается вашему роутеру провайдером интернет-услуг.
Настройка внешнего IP-адреса на роутере важна по нескольким причинам:
- Без настройки внешнего IP-адреса ваш роутер не сможет подключиться к интернету и обеспечить доступ к интернету другим устройствам в вашей сети.
- Зная внешний IP-адрес вашего роутера, вы можете удаленно получать доступ к вашей домашней сети через интернет.
- Настройка внешнего IP-адреса может повысить безопасность вашей сети, так как вы сможете мониторить внешние подключения и ограничить доступ к вашей сети извне.
Настройка внешнего IP-адреса на роутере зависит от вашего провайдера интернет-услуг и может быть выполнена различными способами. Один из самых распространенных способов — подключение к провайдеру с использованием DHCP (Dynamic Host Configuration Protocol), который автоматически присваивает IP-адрес вашему роутеру.
В целом, настройка внешнего IP-адреса на роутере является важным шагом для обеспечения функциональности вашей домашней сети и безопасности подключения к интернету. Убедитесь, что следуете инструкциям вашего провайдера для правильной настройки внешнего IP-адреса на вашем роутере.
Раздел 1
Шаг 1: Подключите свой компьютер к роутеру с помощью Ethernet-кабеля.
Шаг 2: Откройте любой веб-браузер на вашем компьютере и введите IP-адрес роутера в адресную строку. Обычно это 192.168.0.1 или 192.168.1.1. Нажмите Enter, чтобы перейти к веб-интерфейсу роутера.
Шаг 3: Введите имя пользователя и пароль для доступа к веб-интерфейсу роутера. Если вы не знаете эти данные, проверьте документацию к роутеру или обратитесь к его производителю.
Шаг 4: Найдите настройки WAN (Wide Area Network) или Интернет в меню роутера. Они могут быть расположены в разделе Network или Internet. Вам может потребоваться прокрутить вниз или выбрать подменю, чтобы найти эти настройки.
Шаг 5: В настройках WAN найдите опцию «IP-адрес». Обычно она имеет несколько вариантов: статический IP, динамический IP или PPPoE. Выберите статический IP.
Шаг 6: Введите внешний IP-адрес, предоставленный вашим интернет-провайдером. Информацию о внешнем IP-адресе можно найти в документации или у провайдера. Введите его в соответствующее поле настроек.
Шаг 7: Сохраните изменения и перезагрузите роутер. Обычно кнопка «Сохранить» или «Применить» находится внизу страницы настроек. После перезагрузки роутера новый внешний IP будет успешно настроен.
Теперь вы можете наслаждаться стабильным и безопасным подключением к интернету с помощью настроенного внешнего IP на роутере.
Шаг 1. Подключение к роутеру
Перед тем как начать настраивать внешний IP на вашем роутере, вам необходимо подключиться к нему. Для этого следуйте инструкциям:
1. Убедитесь, что вы подключены к роутеру с помощью Ethernet-кабеля или через Wi-Fi.
2. Откройте веб-браузер на вашем компьютере или мобильном устройстве.
3. В адресной строке введите IP-адрес вашего роутера. Обычно этот адрес указан на задней панели роутера или в документации.
4. Нажмите клавишу Enter.
5. Вас попросят ввести логин и пароль для доступа к настройкам роутера. Обычно это стандартные данные, указанные в документации. Если вы не знаете свои данные, обратитесь к документации или свяжитесь с вашим интернет-провайдером.
6. После успешного ввода логина и пароля вы будете подключены к роутеру.
Теперь, когда вы успешно подключились к роутеру, вы можете приступить к настройке внешнего IP.
Раздел 2
Шаг 1: Подключите свой компьютер к роутеру с помощью Ethernet-кабеля или подключитесь к WiFi, используя имя сети и пароль.
Шаг 2: Откройте веб-браузер и введите IP-адрес роутера в адресной строке. Обычно это 192.168.1.1 или 192.168.0.1. Нажмите Enter, чтобы открыть веб-интерфейс роутера.
Шаг 3: Введите имя пользователя и пароль для входа в веб-интерфейс роутера. Если вы не знаете эти данные, обратитесь к инструкции по эксплуатации или свяжитесь с вашим интернет-провайдером.
Шаг 4: Найдите раздел настроек, отвечающий за внешний IP-адрес. Этот раздел может называться «WAN», «Network Settings» или похожим образом.
Шаг 5: Настройте режим подключения внешнего IP-адреса. Обычно предлагается использовать DHCP (автоматическое получение IP-адреса) или статический IP-адрес.
Шаг 6: Если вы выбрали статический IP-адрес, введите внешний IP-адрес, предоставленный вашим интернет-провайдером.
Шаг 7: Сохраните изменения и перезагрузите роутер, чтобы применить настройки внешнего IP-адреса.
Обратите внимание, что процесс настройки внешнего IP-адреса может различаться в зависимости от модели роутера. Если у вас возникли проблемы или вопросы, лучше обратиться к документации или поддержке производителя роутера.
Шаг 2. Заход в настройки роутера
Для начала процесса настройки внешнего IP адреса на роутере необходимо зайти в его настройки. Это можно сделать следующим образом:
- Откройте веб-браузер на вашем компьютере.
- Введите IP адрес роутера в адресной строке браузера.
- Нажмите клавишу Enter на клавиатуре или нажмите кнопку «Перейти».
Обратите внимание, что IP адрес роутера может быть разным в зависимости от модели роутера и настройки сети. Обычно адрес роутера указан на его корпусе или в документации.
После нажатия на Enter или кнопку «Перейти» вы должны увидеть страницу входа в настройки роутера. Это может быть страница с просьбой ввести логин и пароль для доступа к настройкам.
Введите логин и пароль, если они были установлены ранее. Если вы не установили логин и пароль, попробуйте ввести стандартные значения, которые указаны в документации или на сайте производителя роутера.
После успешного ввода логина и пароля вы попадете на страницу настроек роутера.
Примечание: Если вы не можете зайти в настройки роутера или забыли логин и пароль, вам следует обратиться к документации или производителю роутера для получения инструкций по сбросу настроек устройства.
Раздел 3
В этом разделе мы рассмотрим, как настроить внешний IP на роутере.
1. Подключите ваш компьютер к роутеру с помощью Ethernet-кабеля.
2. Откройте веб-браузер и введите IP-адрес роутера в адресной строке.
3. Введите имя пользователя и пароль для входа в настройки роутера. Обычно это admin/admin или admin/password. Если вы не знаете имя пользователя и пароль, обратитесь к документации вашего роутера.
4. Найдите в разделе настроек сети опцию «Интернет» или «WAN».
5. В этом разделе найдите настройку «Тип подключения» или «Способ получения IP-адреса». Выберите опцию «Статический IP-адрес».
6. Заполните поля с информацией о внешнем IP-адресе, который вы получили от интернет-провайдера. Обычно это IP-адрес, маска подсети, шлюз по умолчанию и DNS-серверы.
7. Сохраните изменения и перезагрузите роутер.
8. После перезагрузки роутера, ваш внешний IP-адрес должен быть настроен и готов к использованию.
Эти шаги позволяют настроить внешний IP на роутере и обеспечить стабильное подключение к интернету.
Шаг 3. Настройка DHCP
Для настройки DHCP на роутере выполните следующие действия:
| Шаг | Действие |
| 1 | Войдите в настройки роутера, введя адрес IP роутера в веб-браузере. |
| 2 | Найдите вкладку «Настройки DHCP» или «LAN» в меню роутера. |
| 3 | Включите DHCP-сервер, выбрав соответствующий пункт в меню. Установите желаемые настройки DHCP, такие как диапазон адресов IP и время аренды адресов. |
| 4 | Сохраните изменения и перезапустите роутер. |
После выполнения этих шагов, ваш роутер будет автоматически назначать IP-адреса клиентам в сети, что упростит настройку сетевых устройств и обеспечит их правильную работу в вашей сети.
Раздел 4: Настройка внешнего IP на роутере
Для настройки внешнего IP на роутере, выполните следующие шаги:
- Войдите в административную панель роутера. Обычно, для этого нужно открыть веб-браузер и ввести IP-адрес роутера в адресной строке.
- Введите свои учетные данные для входа. Если вы их не изменяли, обычно логином является «admin», а пароль может быть оставлен пустым или быть «admin» также.
- Найдите раздел «Настройка сети» или «Сетевые настройки» в административной панели роутера.
- В этом разделе вы должны увидеть поле для ввода внешнего IP-адреса роутера. Введите желаемый внешний IP-адрес в это поле.
- После ввода IP-адреса сохраните настройки, нажав кнопку «Применить» или «Сохранить».
После сохранения изменений, роутер должен перезагрузиться и применить новый внешний IP-адрес. Убедитесь, что ваш компьютер подключен к роутеру и попробуйте выполнить проверку с использованием нового внешнего IP.
Авторизация по протоколу PPTP
Обладатели камер, видеорегистратора или сервера в локальной сети, заинтересованы в качественном удаленном доступе к ним. А для этого лучше всего привязать статический IP адрес к роутеру и настроить проброс портов.
Услышали незнакомые термины и захотелось вызвать программиста на дом? В этом нет необходимости. Наша Инструкция написана «человеческим» языком такими же пользователями Сервиса как и Вы. Дочитав ее до конца, Вы убедитесь — процедура настройки удаленного доступа проста, и если немного разобраться, то все легко настроить самостоятельно.
Для Вашего удобства Инструкция интерактивная и поделена на шаги, а слева расположено меню для быстрой навигации. В первом шаге проверим оборудование, во втором привяжем IP, а в третьем настроим доступ. В заключении сделаем Контроль соединения, чтобы все работало стабильно. Инструкция покажет все необходимые сведения для настройки, после активации одного из тарифов в Личном кабинете и перехода по ссылке из данных Устройства.
Не будем терять времени, приступим!
Шаг 1. Готовимся к настройке
Зайдите в веб-интерфейс роутера, указав Логин и Пароль администратора. Как правило, локальный ip-адрес роутера KEENETIC http://192.168.1.1/
Во избежание различных ошибок, обновите программное обеспечение роутера, который будете привязывать к статическому IP адресу. Перейдите по ссылке «Общие настройки системы» в роутер и включите Автоматическое обновление ПО.
Убедитесь что видеокамера, видеорегистратор или сервер работают и открываются в локальной сети по ip-адресу с указанием порта. Адрес можно узнать через веб-интерфейс роутера в разделе «Список устройств».
Например, адрес в браузере может выглядеть так http://192.168.1.1:80/, где:
http://— протокол,192.168.1.1— локальный ip-адрес,80— порт, указан через:двоеточие.
В приложениях для видеонаблюдения обычно есть отдельное поле для ввода порта и двоеточие не пишется.
ПОЛУЧИТЬ
СТАТИЧЕСКИЙ IP АДРЕС
Шаг 2. Авторизуем ID (доступно-после-активации-тарифа)
Авторизация — это успешная привязка роутера KEENETIC к статическому IP адресу 185.195.xxx.xxx после создания и включения в нем PPTP-клиента (один из протоколов передачи данных). Все необходимые сведения, включая Логин и Пароль, есть в табличке Настройки PPTP-клиента.
Обратите внимание: PPTP-клиент из раздела VPN и PPTP-подключение из раздела WAN в роутерах это не одно и то же. Не помешает ознакомиться здесь с нашими рекомендациями и минимальными требованиями к оборудованию.
По истечении 10 минут после того, как был создан PPTP-клиент или изменен протокол авторизации, проверьте в Личном кабинете статус Устройства. Видите надпись «Подключено»? Отлично, теперь можно переходить к следующему «Шагу 3. Проброс портов».
Если же в течение 15 минут подключение не произошло, то стоит обратиться к списку Частых ошибок авторизации. Они находятся ниже блока Настройки PPTP-клиента в этом Шаге.
172.17.1.x и 172.17.1.xxx — это ip-адреса для настройки PPTP-клиента и они не используются для удаленного доступа.
Данные, написанные СИНИМ ЦВЕТОМ, полностью выделяются и копируются в буфер обмена по клику. Вам остается лишь вставить их в соответствующие поля
Настройки PPTP-клиента
В левом меню роутера перейдите в раздел «Другие подключения» и нажмите кнопку «Добавить подключение».
| Параметр | Значение |
|---|---|
| Использовать для выхода в Интернет | Нет |
| Имя подключения | BiREVIA ID (доступно-после-активации-тарифа) |
| Тип (протокол) | PPTP |
| Адрес сервера | (доступно-после-активации-тарифа) |
| Имя пользователя | (доступно-после-активации-тарифа) |
| Пароль | (доступно-после-активации-тарифа) |
| Проверка подлинности | Авто |
| Шифрование данных | Да |
| Сжатие данных (CCP) | Да |
| Дополнительные настройки | |
| Подключаться через | Любое интернет-подключение |
| Настройка IP | Ручная |
| IP-адрес | 172.17.1.xxx |
| Удаленный IP-адрес | 172.17.1.x |
| DNS 1 | |
| DNS 2 | |
| DNS 3 | |
| Подстройка TCP-MSS | Да |
Частые ошибки авторизации
Что-то пошло не так? Не отчаивайтесь! Нажмите на ошибку и узнаете ее решение:
- После авторизации пропал доступ к интернету
Это случилось, потому что через наш IP адрес заблокирован выход в интернет (подробнее). В настройках PPTP-клиента уберите галку с параметра
Использовать для выхода в Интернет. Выключите и включите подключение в роутере с помощью переключателя. - Выбран неправильный протокол
Проверьте
Тип (протокол)созданного подключения. Должно быть PPTP. Если это не так, удалите подключение и создайте PPTP-клиент заново. Все получится! - В «Системном журнале» мелькает строчка
LCP: timeout sending Config-RequestsЭто значит, что существует какая-то проблема с пропуском PPTP-трафика со стороны оператора, через модем или вышестоящий роутер. Решить ее можно такими способами:
- Несколько раз отключите и включите питание модема с помощью «переключателя»;
- Включите
Пропуск PPTP-трафикав настройках вышестоящего роутера или модема; - Удалите созданный PPTP-клиент. В Личном кабинете выберите другой Протокол, откройте заново или обновите Инструкцию по авторизации. Проделайте все шаги сначала.
- Ошибка в
Имя пользователя,ПарольилиАдрес сервераВнимательно копируйте все данные из таблички Настройки PPTP-клиента. В примере пароль виден в поле не полностью, но по нажатию выделяется и копируется целиком.
- Не получается сохранить
IP-адресиУдаленный IP-адресв настройках PPTP-клиентаС помощью «переключателя» выключите PPTP-клиент в роутере и откройте его настройки. Скопируйте параметры
IP-адресиУдаленный IP-адресиз примера. Сохраните и снова включите PPTP-клиент. - Самая распространенная ошибка
Вы не расставили все галочки как в примере или в раскрывающихся списках активны другие параметры.
- Не подключается
Почти всегда решение такое же, как и у третьей ошибки. Дерзайте!
- Все работало и перестало
Сделайте Контроль соединения, про который написано в самом низу страницы. Полный порядок диагностики ищите тут.
ПОЛУЧИТЬ
СТАТИЧЕСКИЙ IP АДРЕС
Шаг 3. Настраиваем проброс портов (NAT)
А теперь плавно переходим к созданию правил проброса портов. Они необходимы для удаленного доступа к вашему оборудованию из внешней сети. И для того, чтобы роутер знал, с какого порта статического IP адреса на какой локальный ip-адрес и порт девайса ему перенаправлять запрос. К примеру:
Подключение к 185.195.xxx.xxx:10000 перенаправить на 192.168.1.10:80
Вместо статического IP адреса 185.195.xxx.xxx можно использовать домен (доступно-после-активации-тарифа) и номера портов от 10000 до 10099 из диапазона ID (доступно-после-активации-тарифа).
После списка Частых ошибок, связанных с пробросом портов, приведено три примера правил для удаленного доступа. Чтобы убедиться в верной настройке подключения, создайте Правило для роутера.
В левом меню роутера перейдите в раздел «Переадресация» и нажмите кнопку «Добавить правило».
Проверка статуса порта
После добавления правила проброса порта в роутере, введите в поле ниже его номер. Проверка покажет, отвечает ли ваше оборудование (программное обеспечение) на указанном порту статического IP адреса.
185.195.xxx.xxx:
Порт открыт
Частые ошибки проброса портов
Добавили правила, но доступа нет? Ничего страшного — выберите ошибку и узнаете ее решение:
- Нет галочки на параметре
Включить правилоНужно поставить.
- Проверили в правиле параметр
Вход?В параметре
Входдолжно быть выбрано название созданного ранее PPTP-клиента. Список интерфейсов упорядочен в алфавитном порядке. Прокрутите выпадающий список вверх, чтобы выбратьBiREVIA ID (доступно-после-активации-тарифа). - В правиле указан ошибочный ip-адрес назначения (девайса)
Как бы очевидно это ни звучало — исправьте на корректный в параметре
Выход. - Неправильный
Шлюз (GATEWAY)В настройках
Сети (Network)оборудования в полеШлюз (GATEWAY)должен быть указан локальный ip-адрес роутера, который вы авторизовали в Шаге 2. После исправления перезагрузите оборудование. - Неправильно указали ip-адреса
172.17.1.xxxи172.17.1.xв настройках PPTP-клиентаПерепроверьте параметры
Настройка IP,IP-адресиУдаленный IP-адрес. Должно быть указаноРучная,172.17.1.xxxи172.17.1.xсоответственно. Смотрите пример. Выключите подключение в роутере перед внесением изменений, иначе не получится сохранить. - Порт назначения заблокирован сетевым экраном
Отключите Фаервол и Брандмауэр. Перезагрузите компьютер (роутер) и убедитесь, что они действительно не работают. Иногда потребуется отключить еще и Службу Брандмауэра.
- Порт открыт, но видео в приложении или браузере не загружается
Поможет проброс с ЗАМЕНОЙ порта
Правило для веб-интерфейса видеорегистратора или камеры
Создадим правило проброса порта, чтобы веб-интерфейс камеры или видеорегистратора (доступный в локальной сети, к примеру, по адресу http://192.168.1.10), можно было открыть удаленно по адресу http://(доступно-после-активации-тарифа):10000.
Поле Описание обязательно для заполнения.
| Параметр | Значение |
|---|---|
| Включить правило | Да |
| Описание | DVR веб-интерфейс |
| Вход | BiREVIA ID (доступно-после-активации-тарифа) |
| Выход | 192.168.1.10 |
| Протокол | TCP / UDP |
| Открыть порт | 10000 |
| Порт назначения | 80 |
В большинстве случаев видеопоток берется с другого порта, поэтому веб-интерфейс показывается без видео. Регистратор может даже выдавать ошибки, не позволяя войти в интерфейс. В таком случае создайте дополнительное правило для видеопотока – проброс с ЗАМЕНОЙ порта.
Правило для удаленного просмотра видеопотока
Как следует из названия, правило необходимо, чтобы просматривать видео в приложении или окне браузера. В зависимости от способа просмотра видеопотока, нужно создать одно из двух правил: ПРОСТОЙ проброс или проброс с ЗАМЕНОЙ порта. Последний используется когда в приложении не предусмотрена возможность ручного ввода порта. Это несложная процедура, убедитесь сами:
Покажем, как сделать проброс порта 10001 на Медиа порт камеры или видеорегистратора для просмотра видео в программах вроде CMS, XMEye, gDMSS lite, EYE4 NVR, RViSmartPSS и т.д. Такой порт может называться по-разному: Порт сервера, TCP, UDP, Data порт, RTP, RTSP и т.п., но точно не HTTP (80). Ведь это порт веб-интерфейса. Иногда потребуется делать правило проброса на каждый отдельный порт из раздела Сеть/Порты девайса. Разумеется, надо использовать разные номера портов из диапазона Устройства от 10000 до 10099.
В примере использован локальный порт 34567 видеорегистратора, а у вас он может быть другим: 554, 5000, 9000 и т.д.
| Параметр | Значение |
|---|---|
| Включить правило | Да |
| Описание | DVR видеопоток |
| Вход | BiREVIA ID (доступно-после-активации-тарифа) |
| Выход | 192.168.1.10 |
| Протокол | TCP / UDP |
| Открыть порт | 10001 |
| Порт назначения | 34567 |
Сохранив правило в роутере, после успешной Проверки статуса порта создайте в приложении для видеонаблюдения новое устройство, используя данные:
- Domain:
(доступно-после-активации-тарифа) - IP:
185.195.xxx.xxx - Port:
10001 - User Name:
Имя пользователя видеорегистратора - Password:
Пароль пользователя видеорегистратора
Некоторым девайсам ПРОСТОГО проброса порта будет недостаточно. Приложения, подключающиеся через HTTP порт (SuperLivePro и др.), а также ряд моделей Dahua, RVI потребуют обязательно заменить в видеорегистраторе порт видеопотока (как при просмотре через браузер). Вкладка «проброс с ЗАМЕНОЙ порта» поможет.
Программное обеспечение камер и видеорегистраторов обычно использует надстройку ActiveX для просмотра видео в браузере. Она поддерживается только в Internet Explorer. В EDGE и других браузерах ActiveX нет!
Чтобы ActiveX начал воспроизводить видео в браузере или запустилось приложение, которому мало ПРОСТОГО проброса порта, откройте настройки Сети/Портов девайса. Замените Медиа порт на 10001 и создайте правило как внизу. Такой порт может называться иначе: Порт сервера, TCP, Data порт, RTP, RTSP, UDP и т.п., но только не HTTP (80). Это порт веб-интерфейса.
Смысл проброса с ЗАМЕНОЙ порта состоит в том, что порт 10001 внешнего адреса 185.195.xxx.xxx будет ссылаться на порт с таким же номером локального адреса видеорегистратора. С остальными портами, кроме HTTP (80), нужно проделать то же самое. Разумеется, надо использовать разные номера портов из диапазона Устройства от 10000 до 10099.
После замены портов перезагрузите видеорегистратор!
| Параметр | Значение |
|---|---|
| Включить правило | Да |
| Описание | DVR видеопоток |
| Вход | BiREVIA ID (доступно-после-активации-тарифа) |
| Выход | 192.168.1.10 |
| Протокол | TCP / UDP |
| Открыть порт | 10001 |
| Порт назначения | 10001 |
Сохранив правила в роутере и проведя успешную Проверку статуса порта, можно смотреть видео в приложениях для видеонаблюдения: CMS, XMEye, gDMSS lite, EYE4 NVR, RViSmartPSS и т.п. Создайте новое устройство в приложении, используя учетные данные:
- Domain:
(доступно-после-активации-тарифа) - IP:
185.195.xxx.xxx - Port:
10001 - User Name:
Имя пользователя видеорегистратора - Password:
Пароль пользователя видеорегистратора
Правило для удаленного доступа к роутеру
Рассмотрим пример правила проброса порта на любое локальное оборудование, в т.ч. сам роутер с адресом 192.168.1.1. После того, как веб-интерфейс роутера стал доступен по адресу http://(доступно-после-активации-тарифа):10002/, настройте Контроль соединения.
| Параметр | Значение |
|---|---|
| Включить правило | Да |
| Описание | Роутер KEENETIC |
| Вход | BiREVIA ID (доступно-после-активации-тарифа) |
| Выход | 192.168.1.1 |
| Протокол | TCP / UDP |
| Открыть порт | 10002 |
| Порт назначения | 80 |
ПОЛУЧИТЬ
СТАТИЧЕСКИЙ IP АДРЕС
Контроль соединения
После настройки удаленного доступа к веб-интерфейсу роутера и успешной Проверки статуса порта, сделайте контроль соединения по TCP-порту роутера через удаленное подключение. Так роутер будет сам проверять свою авторизацию на статическом IP адресе.
В мобильных сетях такой контроль необходим, чтобы модем автоматически перезагружался по питанию в том случае, когда роутер станет недоступен на статическом IP адресе и порту 10002. Подробнее.
Настройте «Ping Сheck» на модеме, через который роутер получает интернет:
| Параметр | Значение |
|---|---|
| Метод проверки | Проверка TCP-порта |
| Периодичность проверки (с) | 60 |
| Порог срабатывания | 5 |
| Проверять IP-адрес | 185.195.xxx.xxx |
| Порт TCP | 10002 |
Если указать адрес или порт, где ничего нет, или задать периодичность проверки чаще чем раз в минуту, то модем будет перезагружаться постоянно.
Чтобы появился раздел «Ping Сheck», в левом меню роутера перейдите в «Общие настройки» и в разделе «Обновления и компоненты» нажмите кнопку «Изменить набор компонентов». В группе «Улиты и сервисы» поставьте галочку на Контроль состояния интернет-подключения (Ping Check) и затем в самом низу страницы нажмите кнопку «Сохранить»
Как видите, в привязке статического IP адреса к роутеру или ПК действительно нет ничего сложного. Эта процедура не требует специальных познаний, а с нашей универсальной Инструкцией выполнить ее сможет каждый. Более того, рассмотренные принципы настройки, хоть и с небольшими вариациями, применимы и к другому оборудованию
Автор поста: VPNHOOK
Не все знают, что у роутера есть не один, а два IP-адреса: адрес сетевого интерфейса и внешний, соединяющийся с провайдером. С первым обычно проблем нет, он легко находится в настройках роутера, поэтому давайте разберемся, как узнать второй.
Внешний IP-адрес роутера используется, когда вы работаете в Интернете, слушаете музыку и т.д. И здесь для многих пользователей является откровением, что внешний IP-адрес маршрутизатора обычно находится… на самом устройстве. Просто переверните роутер вверх ногами и посмотрите на наклейку. Обычно вы увидите нечто вроде следующего:
Перед вами два адреса: IP и MAC. Второй и есть тот внешний IP-адрес роутера, который нам нужен. Наклейки могут быть разными, но эти два адреса на них указаны практически всегда. Вот почему узнать внешний IP-адрес через роутер довольно просто – нужно лишь знать, где искать.
А еще на наклейках часто пишут SSID-идентификатор для Wi-Fi-сети и логин и пароль для входа в настройки. Наклейка роутера – бесценный источник информации, о котором часто забывают.
По внешнему IP-адресу роутера нельзя получить какую-либо ценную информацию. Например, если ввести его на Whoer.net, вы ничего не увидите. Но этот адрес очень важен для работы с самим роутером, а также при организации какого-нибудь сервера, например игрового. В таких случаях вы должны сообщить этот адрес другим клиентам, которые будут соединяться с вашим роутером.
Интернет-провайдеры предлагают пользователям услугу по
предоставлению фиксированного внешнего IP-адреса. Иногда такой адрес называют «белым»,
«статическим» или «прямым». Зачем он нужен, какие у него есть преимущества и
почему иногда он может быть опасным?
Ростелеком, как и другие провайдеры, по умолчанию выдает частным клиентам динамический IP-адрес. Это означает, что при каждом выходе в Сеть он меняется.
Фиксированный IP — дополнительная услуга, которая по желанию клиента оформляется сразу при заключении договора, позже самостоятельно в Личном кабинете абонента или по обращению в поддержку.
Что такое IP-адрес
Интернет требует постоянного обмена данными между
пользовательским устройством и удаленными серверами. Для этого у каждого
участника должен быть свой адрес, по которому его можно идентифицировать.
Например, чтобы открыть страницу в браузере, компьютер
обращается по адресу сервера, на котором хранится страничка, а затем отсылает
обратно — уже по адресу пользовательского устройства.
Передача запросов и ответов происходит при помощи пакетов, в
которых зашифрованы адреса отправителя и получателя. Их называют IP-адресами,
они записываются в виде комбинации чисел от 0 до 255, разделенных точками.
32-битном формате, и IPv6, для которого разработали 128-битный формат.
Для примера — IP-адрес может выглядеть так: 213.59.197.6.
Таких комбинаций доступно порядка 4 миллиардов, поэтому на все электронные
устройства в мире их не хватит. Именно поэтому потребовались динамические IP-адреса.
Работает это с помощью механизма NAT — «трансляция сетевых
адресов». Интернет-провайдер в результате использует один внешний IP-адрес для всех
своих абонентов, а внутри сети пользователи имеют собственные адреса. NAT
фактически занимается пересылкой пакетов из внутренней сети во внешнюю.
Чтобы NAT работал корректно, соединения должны
инициироваться из внутренней сети. Поэтому в тех случаях, когда требуется
подключиться к устройству из интернета, он оказывается бессилен — нужен фиксированный IP-адрес.
Зачем нужен внешний IP
Фиксированный IP выступает постоянным и неизменным адресом в интернете, закрепленным за пользователем. Чаще всего он требуется, когда нужно
запустить на домашнем компьютере собственный сервер.
Например, нужно создать собственный сервер для многопользовательской
игры и приглашать на него друзей. Внешний
IP-адрес также нужен для стриминга игр с удаленных устройств — ПК или игровых
консолей, когда пользователь решил поиграть в поездке.
подключиться. Если цифры поменялись — адрес динамический.
Статический IP-адрес может пригодиться для организации
доступа к домашнему компьютеру с работы или наоборот. Для участия в каких-либо онлайн-мероприятиях, так как является своего рода подтверждением «сетевой» личности. Он также
позволяет поднять скорость скачивания из файлообменных сетей и торрентов.
Бывает, что белый IP-адрес требуется для работы некоторых сервисов
видеонаблюдения и решений для умного дома, однако современные системы чаще
всего работают через «облако».
Чем опасен внешний IP
Такой адрес позволяет подключиться к устройству пользователя напрямую из интернета. Этой возможностью могут воспользоваться злоумышленники —
чтобы заразить компьютер, похитить важные файлы или конфиденциальную информацию.
Также по реальному IP-адресу можно устроить пользователю
персональную DDoS-атаку, когда на устройство одновременно отправляется
множество пакетов, перегружающих роутер. В частности, нередко такие атаки
проводят против популярных стримеров.
Используя интернет, пользователь сталкивается с понятиями «внутренний» и «внешний» IP адрес — зачем нужен каждый из них, поможет разобраться эта статья. Дополнительно пользователь сможет узнать о настройках и особенностях, а также способы определения адреса у компьютера и модема.
Зачем нужно разделение на «внутренний» и «внешний»?
В том, что же такое IP адрес и как его определить – надо разбираться поэтапно, начиная с определения и классификации. IP адрес – это сетевой идентификатор, своеобразные координаты устройства, подключенного к сети (локальной или глобальной). Эти координаты могут быть серыми и белыми.
Следующая задача, с которой надо разобраться — что такое IP адрес белый и серый, как определить и зачем нужен?
Белый (внешний) сетевой идентификатор – это координаты в глобальной сети интернет, они должны быть уникальными, чтобы другие устройства по заданным параметрам могли найти только один конкретный компьютер (маршрутизатор). Серый (внутренний) сетевой идентификатор – это координаты в пределах отдельной локальной сети.
Зачем нужны серые «координаты»? – Всё просто: при подключении интернета провайдер выделяет только один идентификатор (внешний) для пользователя. Чтобы подключить несколько устройств создается локальная сеть с помощью маршрутизатора (роутера) – он позволяет с помощью серых (внутренних) координат распределять трафик, поступающий на один белый (внешний) идентификатор.
Как узнать внешний и внутренний идентификатор и зачем это нужно?
Существует несколько способов, связанных с тем, как узнать свой IP адрес, маску подсети, шлюз и сервер DNS, быстрее всего использовать командную строку. Для этого потребуется:
- Запустить командную строку (можно воспользоваться поиском по системе).
- Пользователю нужно набрать ipconfig /all и нажать кнопку Enter.
- «IPv4» – внутренние (серые) координаты, также отображается маска подсети, сервер DNS, шлюз.
Для определения белого (внешнего) идентификатора стоит воспользоваться сервисами:
- 2ip.ru;
- yandex.ru/internet.
Если стоит немного другая задача — как узнать свой внешний IP адрес (wan, lan) и порт, тогда нужно воспользоваться другой командой: «netstat –n». Номер используемых портов можно обнаружить после двоеточия рядом с внутренним идентификатором. Стоит обратить внимание, что в колонке «внешний» отображается идентификатор не компьютера, а устройств, которые обмениваются данными с конкретным компьютером.
Зачем нужны эти данные? Зная рабочие порты, можно контролировать уровень безопасности, а внешние и внутренние «координаты» позволяют пользователю находить устройства напрямую.
При настройках локальной сети (а иногда и подсети) возникает другая задача — как узнать белый или серый IP модема (маршрутизатора). Это легко решается:
- Внутренние (серые) координаты заданы автоматически и зависят от производителя. Эту информацию иногда печатают на обратной стороне маршрутизатора, но чаще – в инструкции. Обычно это 192.168.0.1 или 192.168.1.1.
- Белые координаты используются одни на всю сеть, они выдаются провайдером. Их можно посмотреть через онлайн-сервисы (2ip.ru или Яндекс.Интернетометр).
Как и зачем изменять сетевой идентификатор?
При подключении к интернету провайдер выдает пользователю бесплатный IP адрес; как установить, так и выдать – обязанность провайдера. Платным идентификатор может быть при условии, что он статический. Но даже в этом случае белый адрес настраивается автоматически, в то время как IP адрес прописать вручную можно в рамках локальной сети (серые координаты). Для этого потребуется:
- Кликнуть правой клавишей по пиктограмме сети (волны для wi-fi или компьютер – для проводного соединения). В меню выбрать «Параметры сети».
- Пользователю нужно во вкладке «Состояние» выбрать «Изменить свойства».
- Пролистать вниз — в разделе параметры нажать «Редактировать».
- При необходимости сменить автоматическую выдачу IP на ручной режим.
- Сместить флажок на IPv4.
- Заполнить все параметры.
Не стоит сильно мучиться с вопросом, где взять стандартный адрес IP и диапазон – можно выбрать любое запоминающееся значение из стандартного диапазона 192.168.0.0 — 192.168.0.255.
Зачем задавать неизменные значения внутри локальной сети? – Чтобы единожды настроить взаимодействие внутри локальной сети (удаленный рабочий стол, например) и не возвращаться к настройкам.