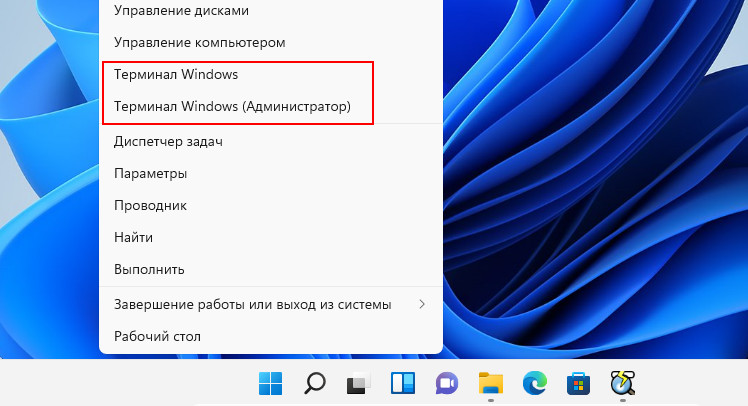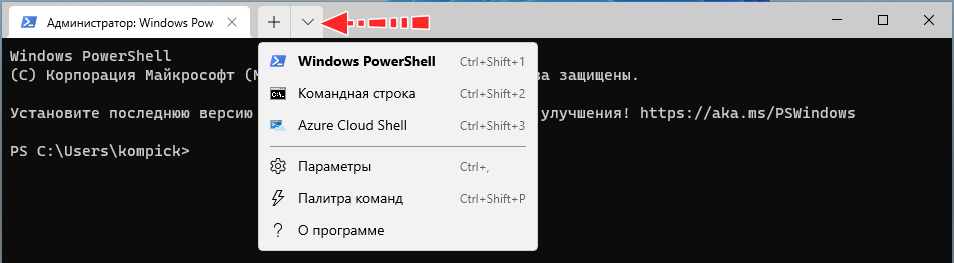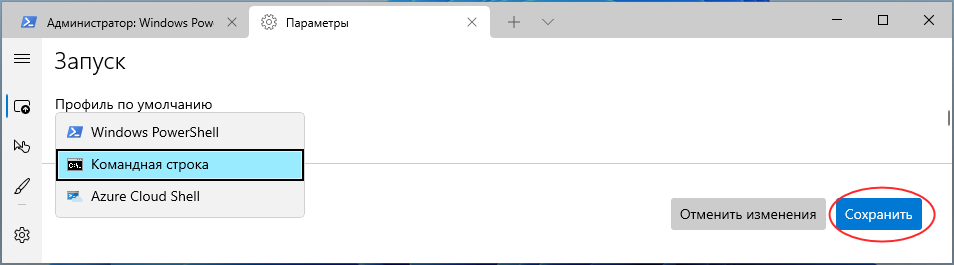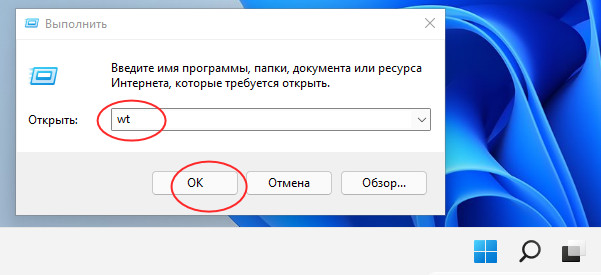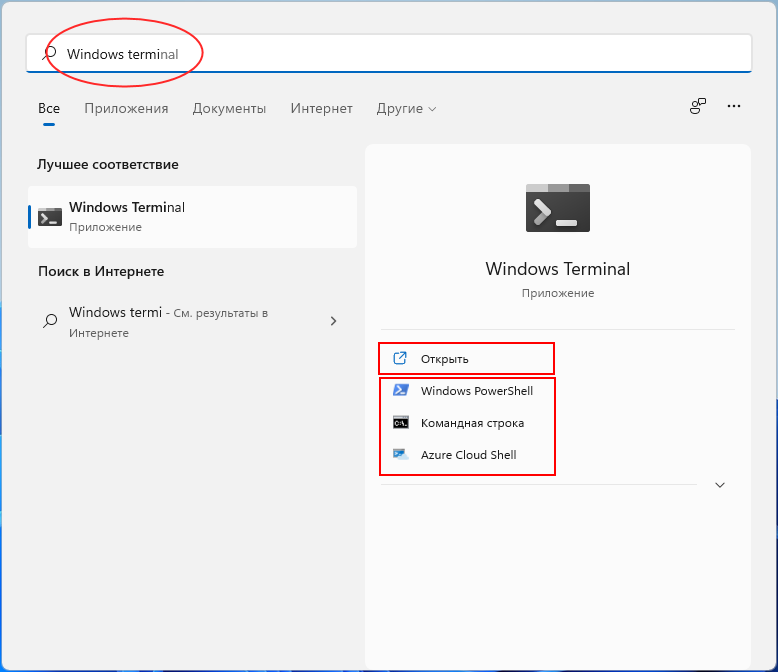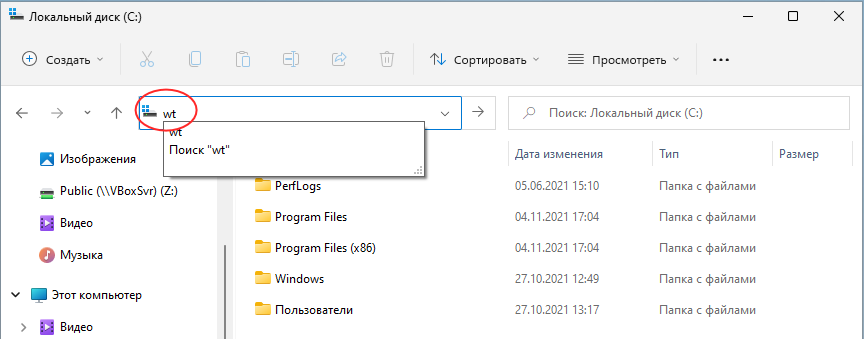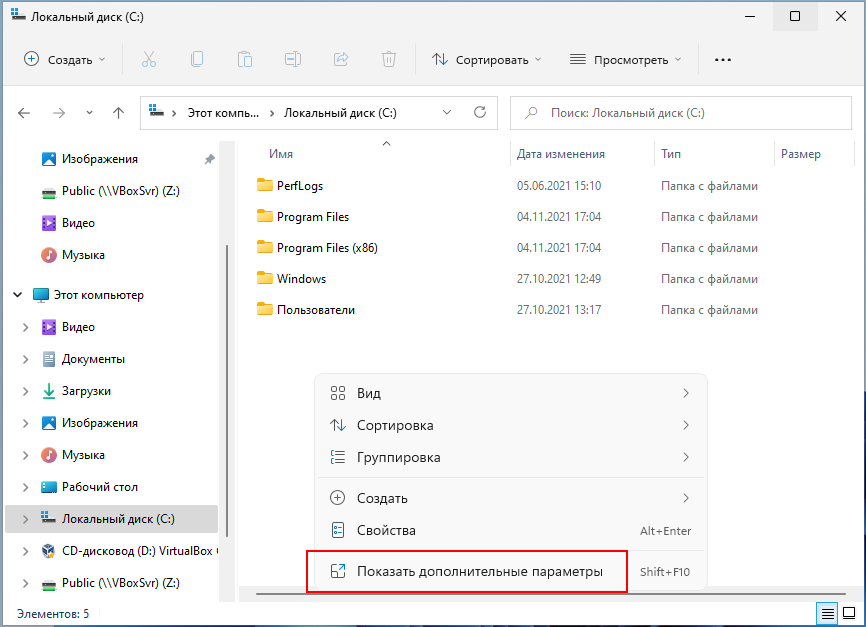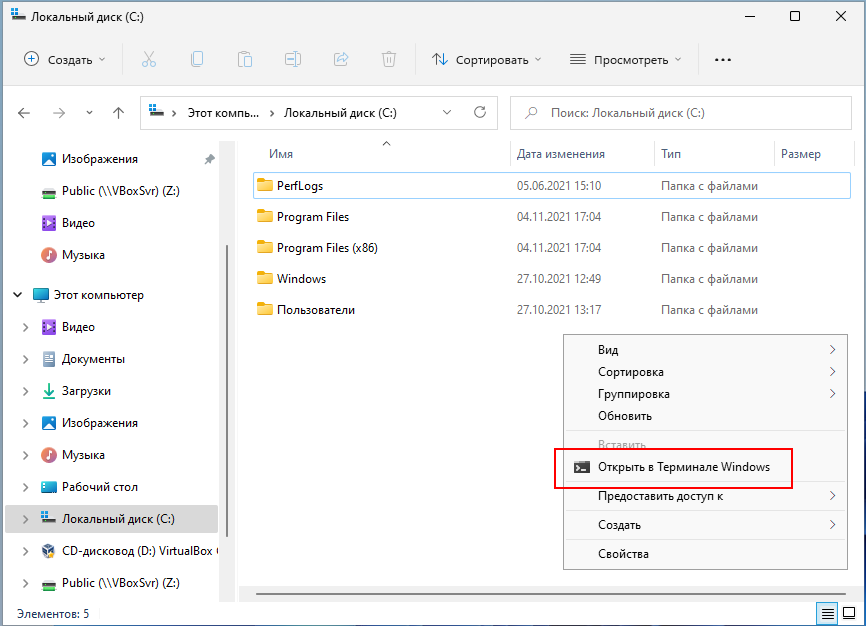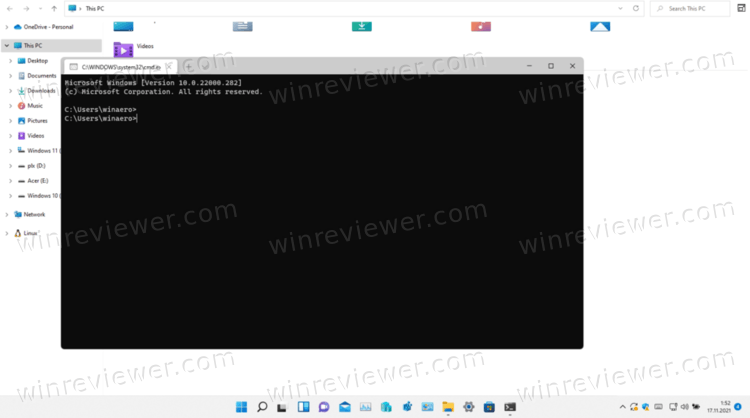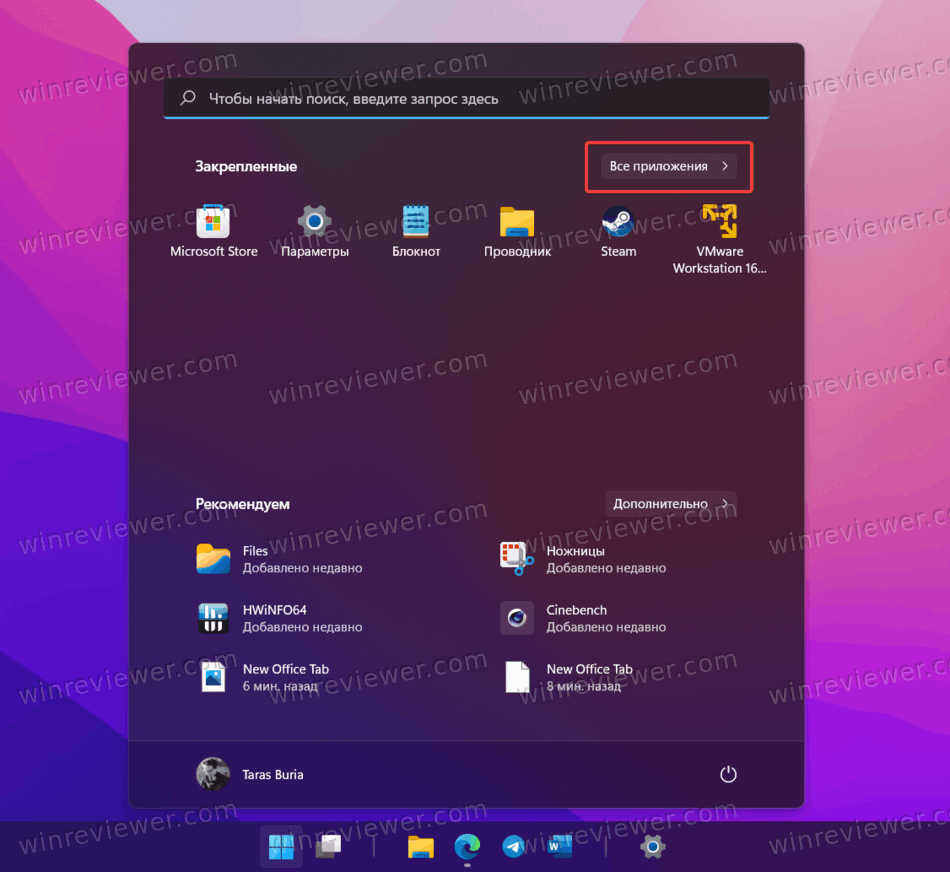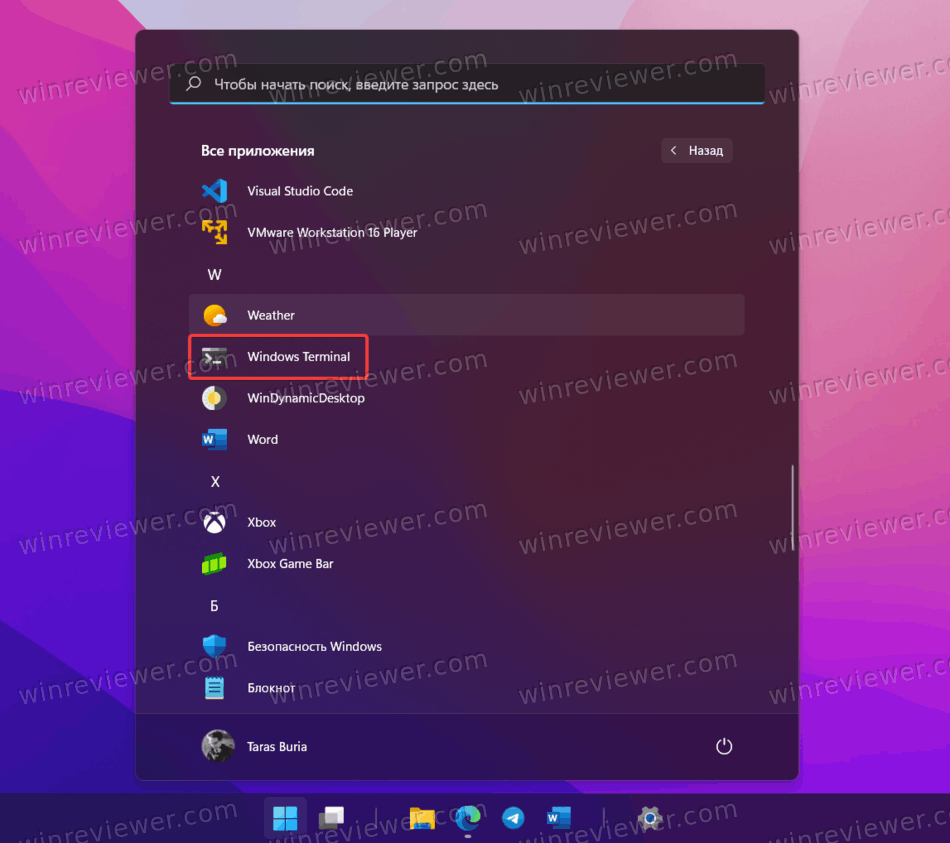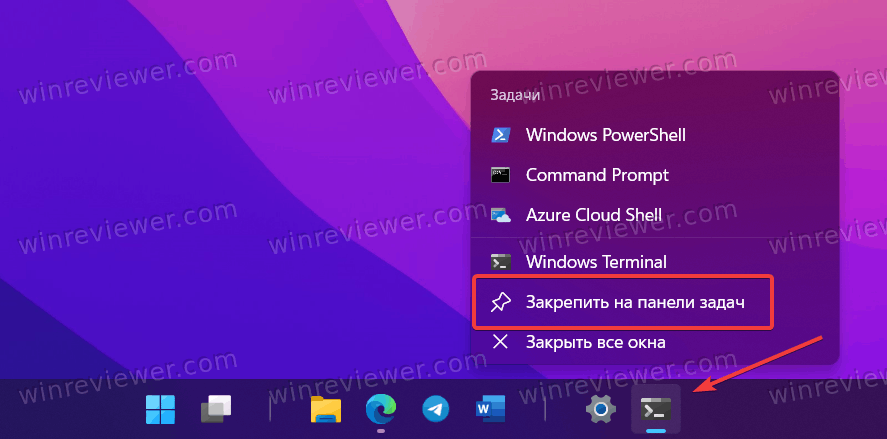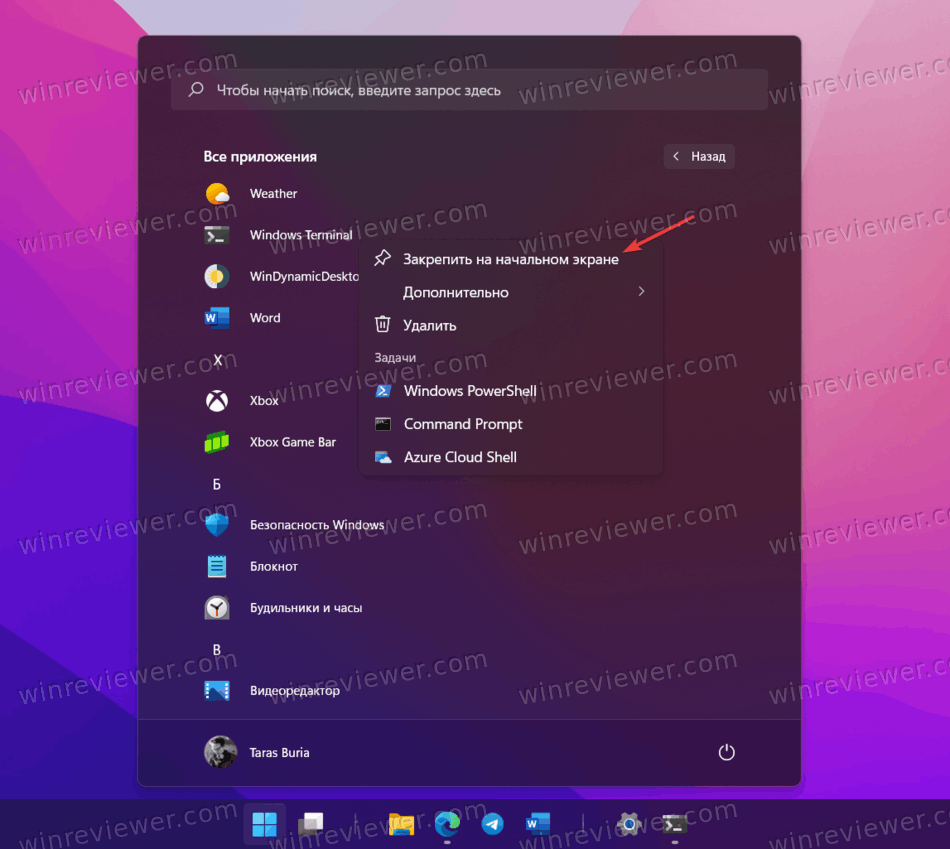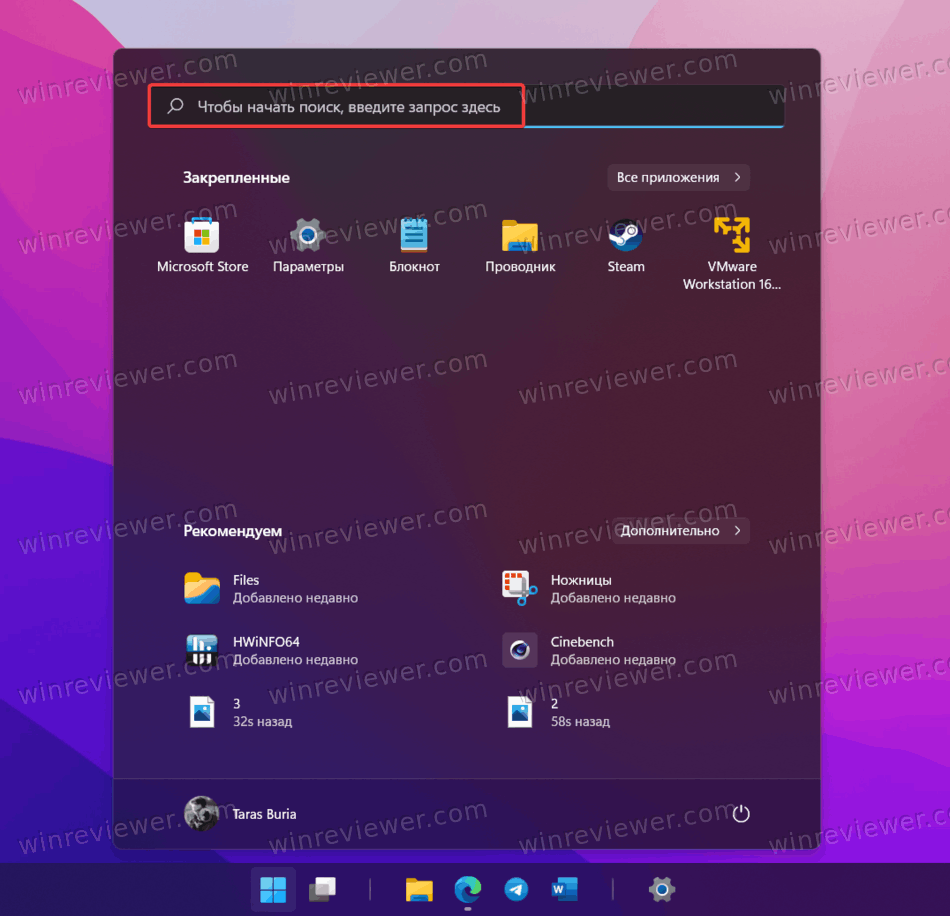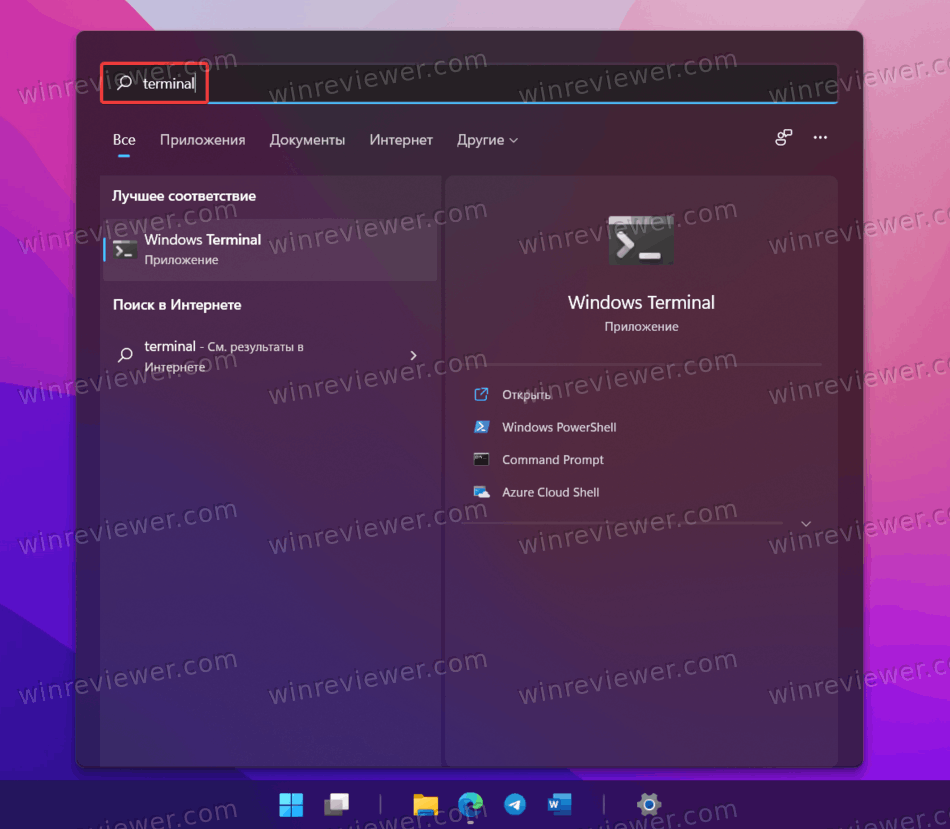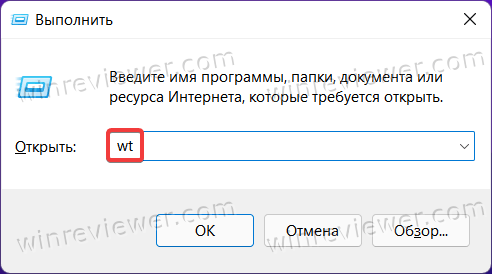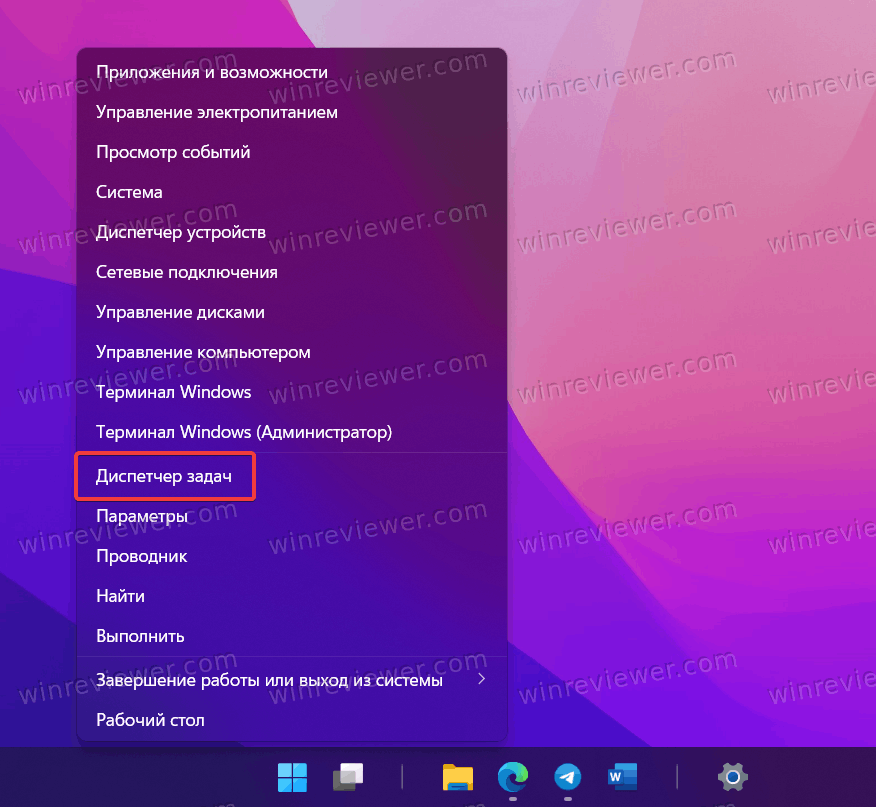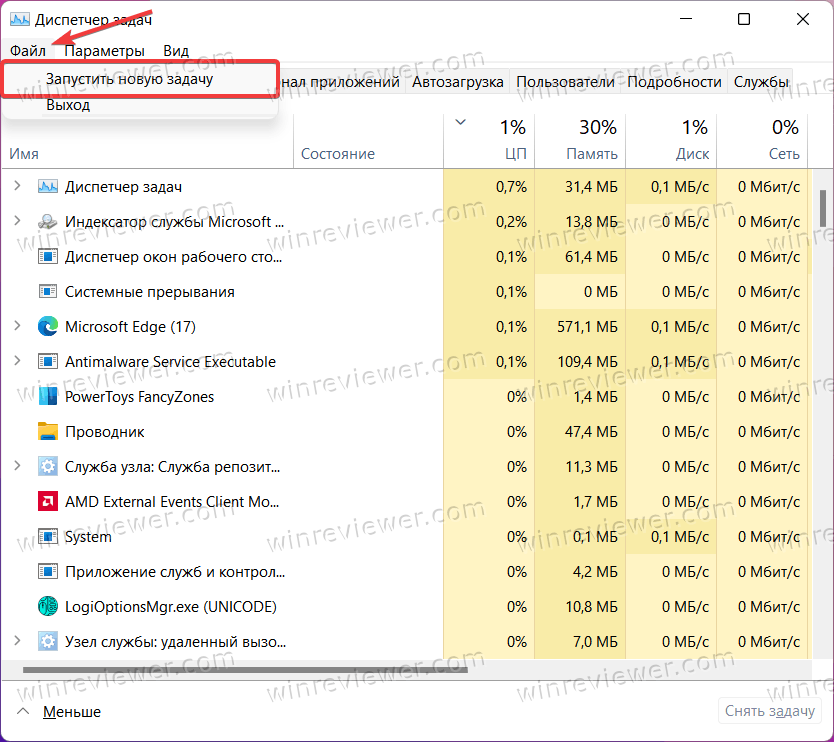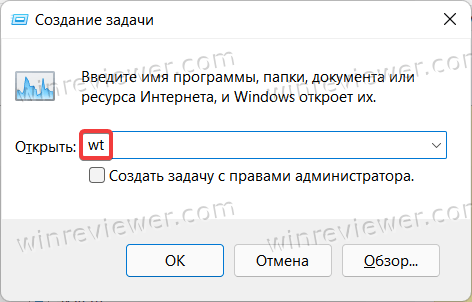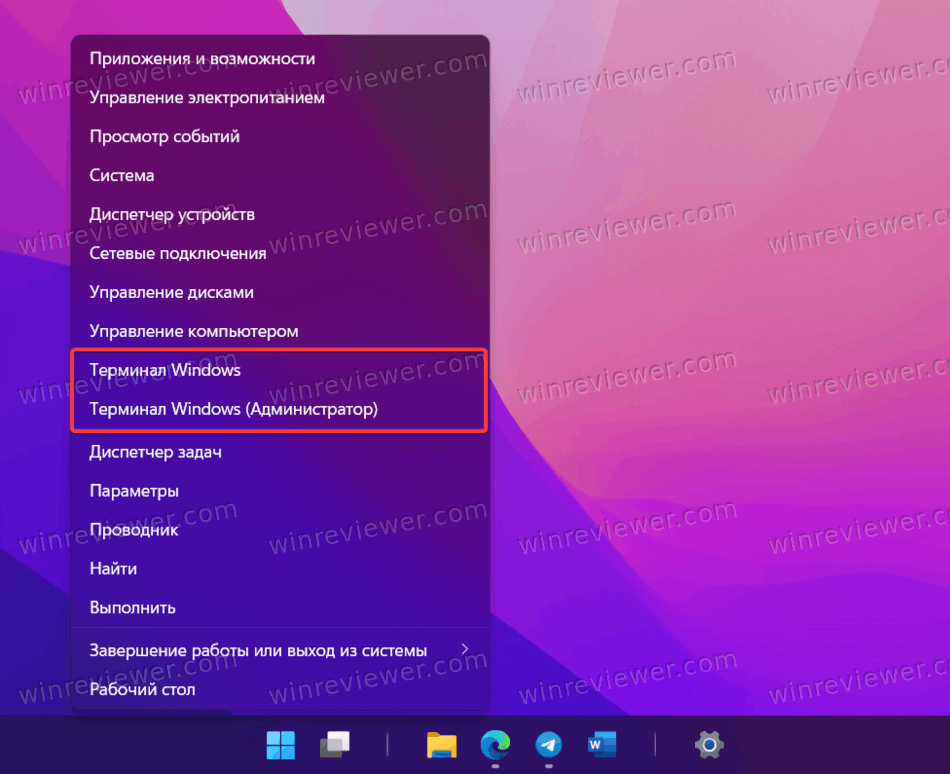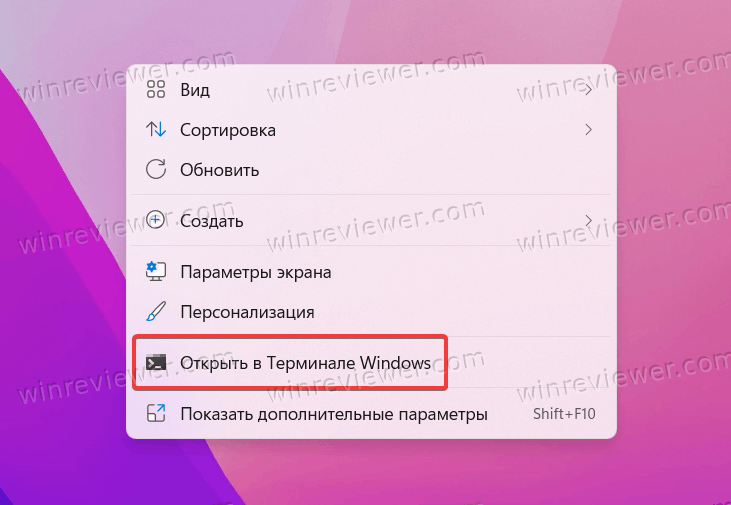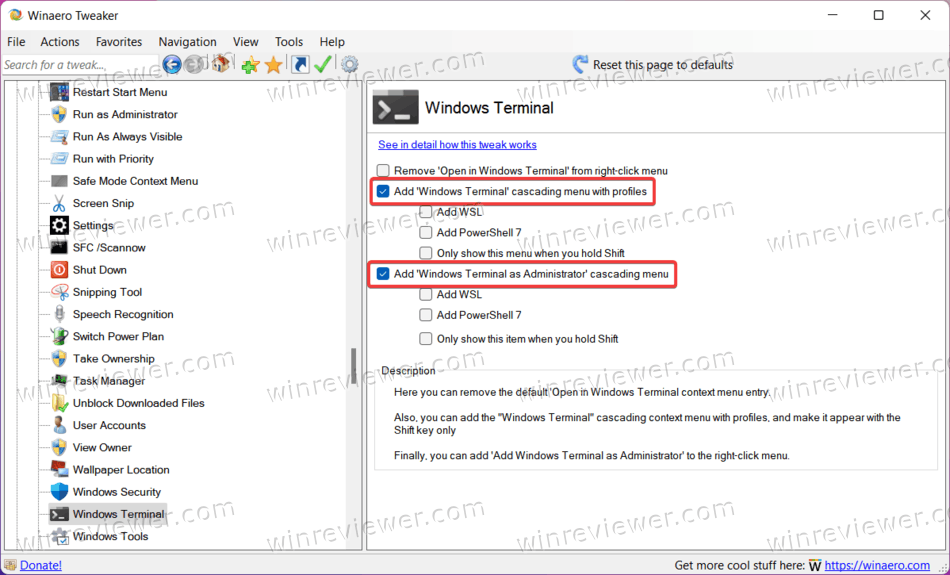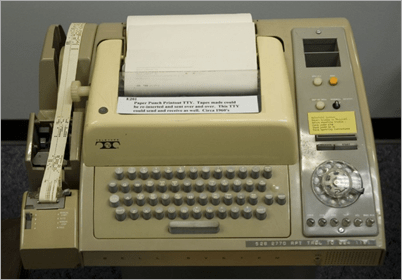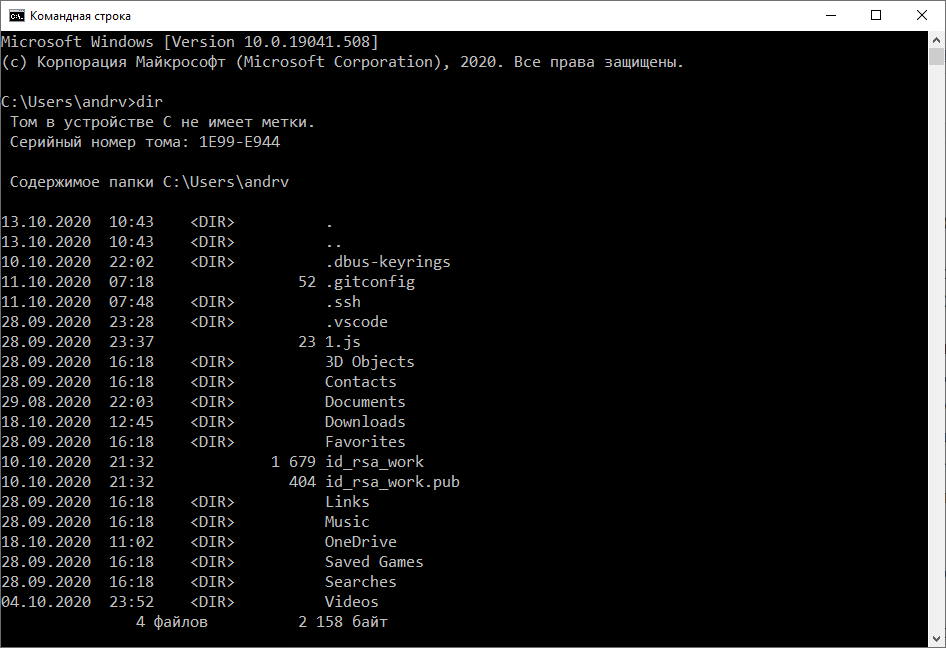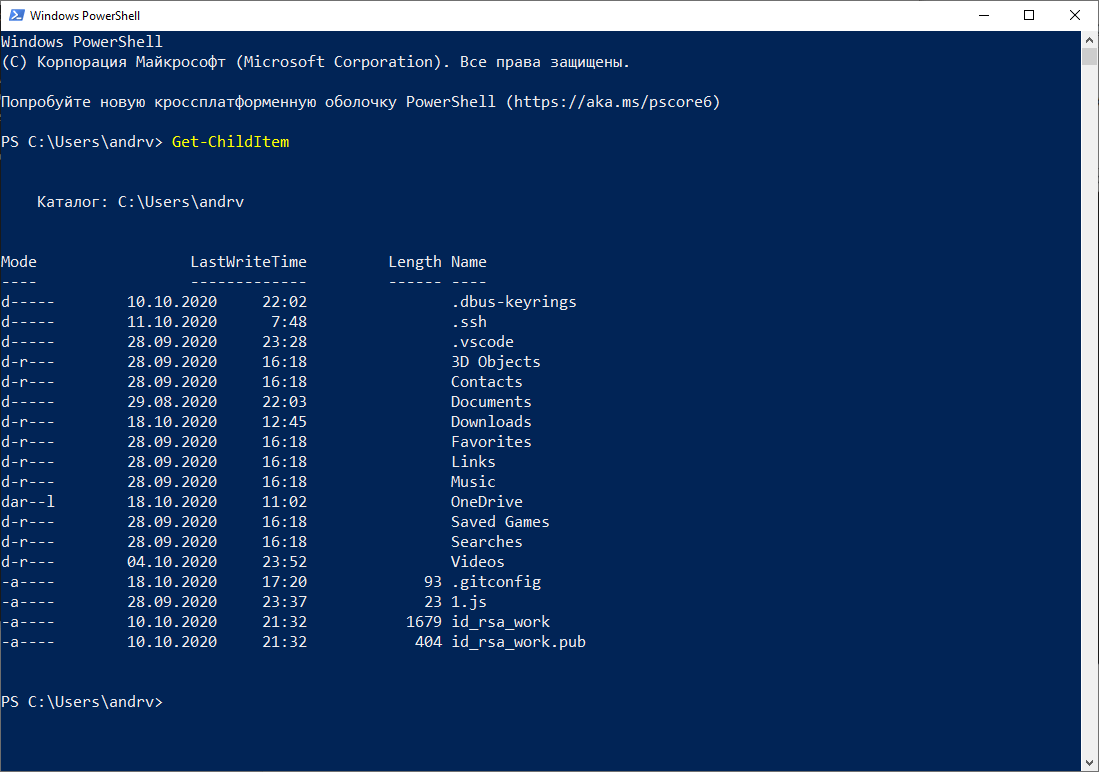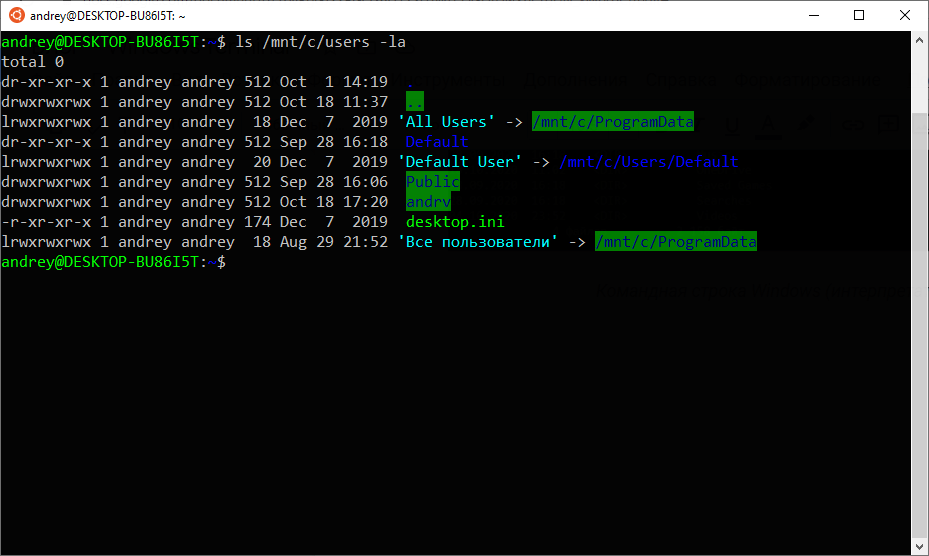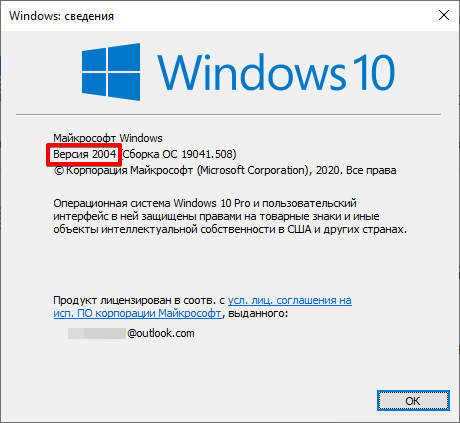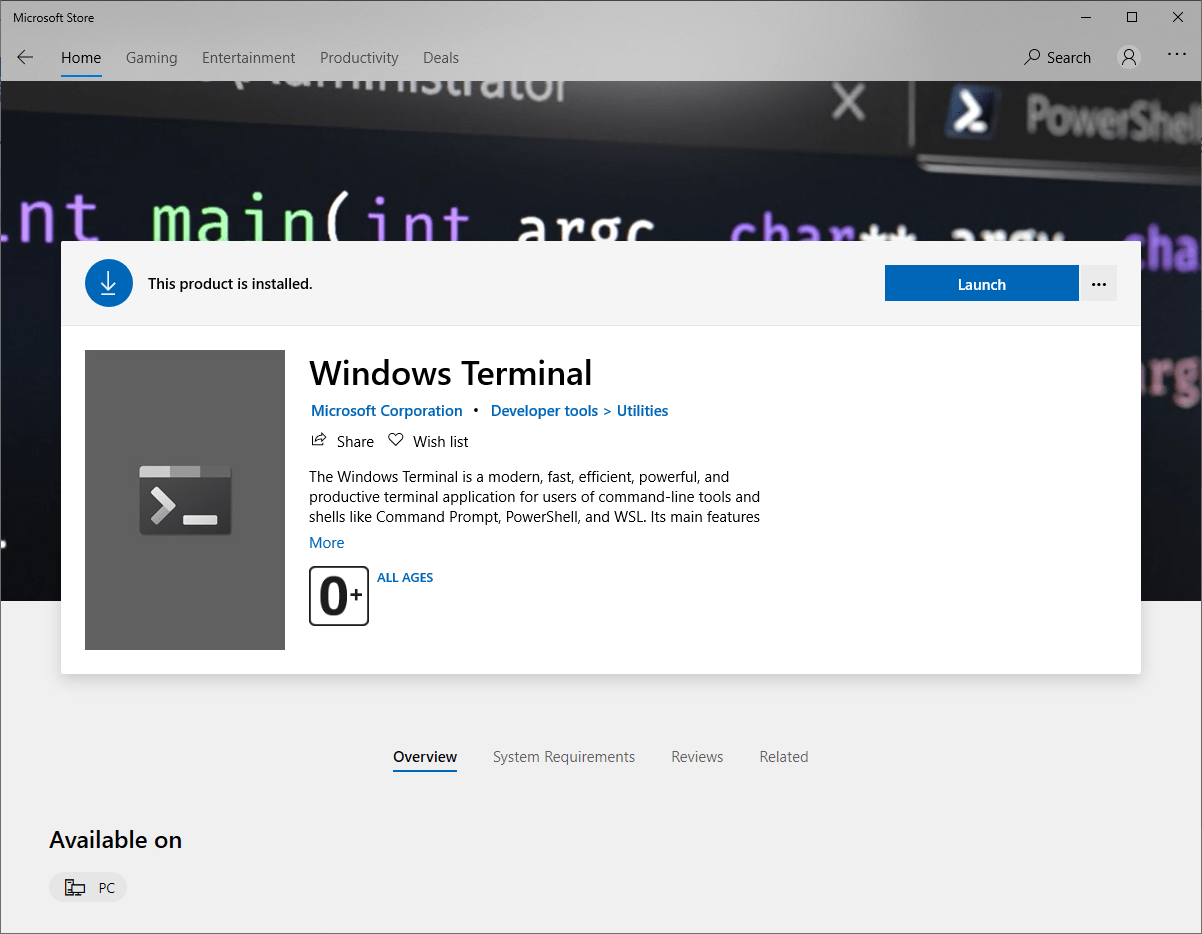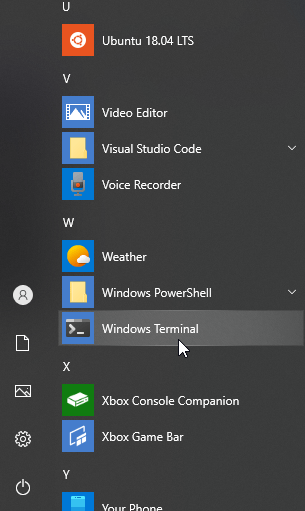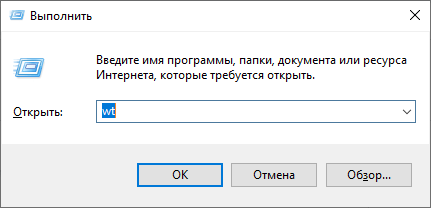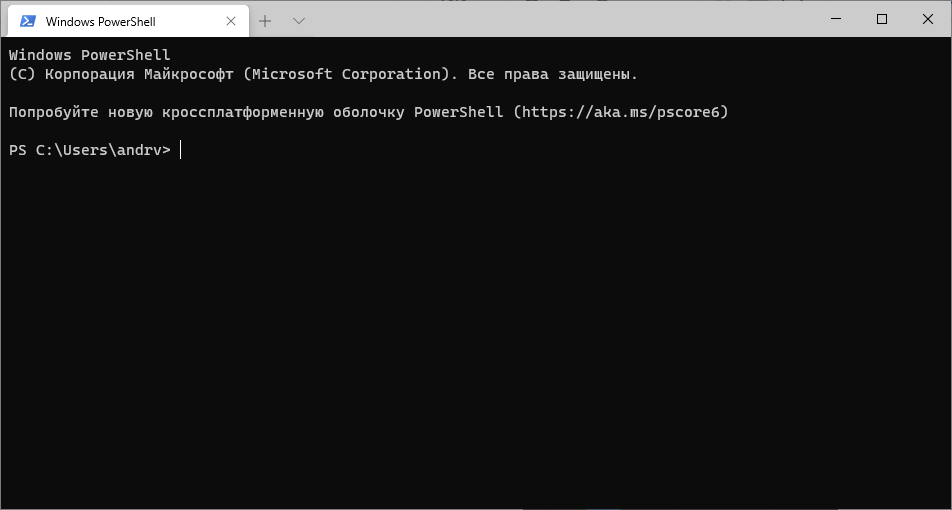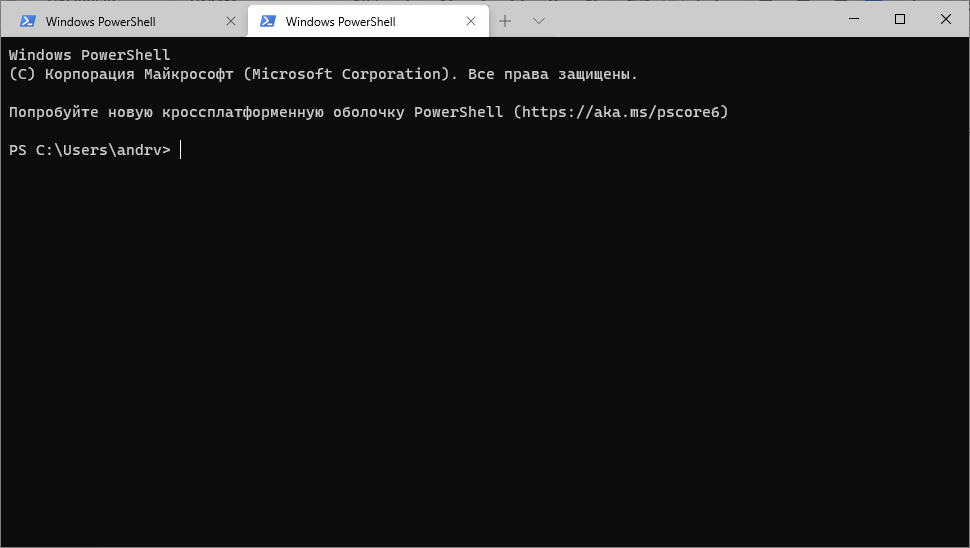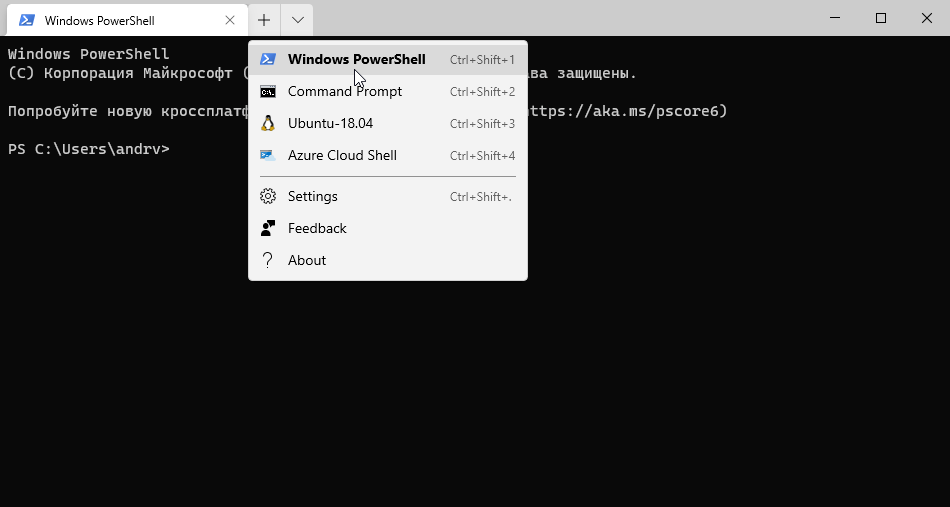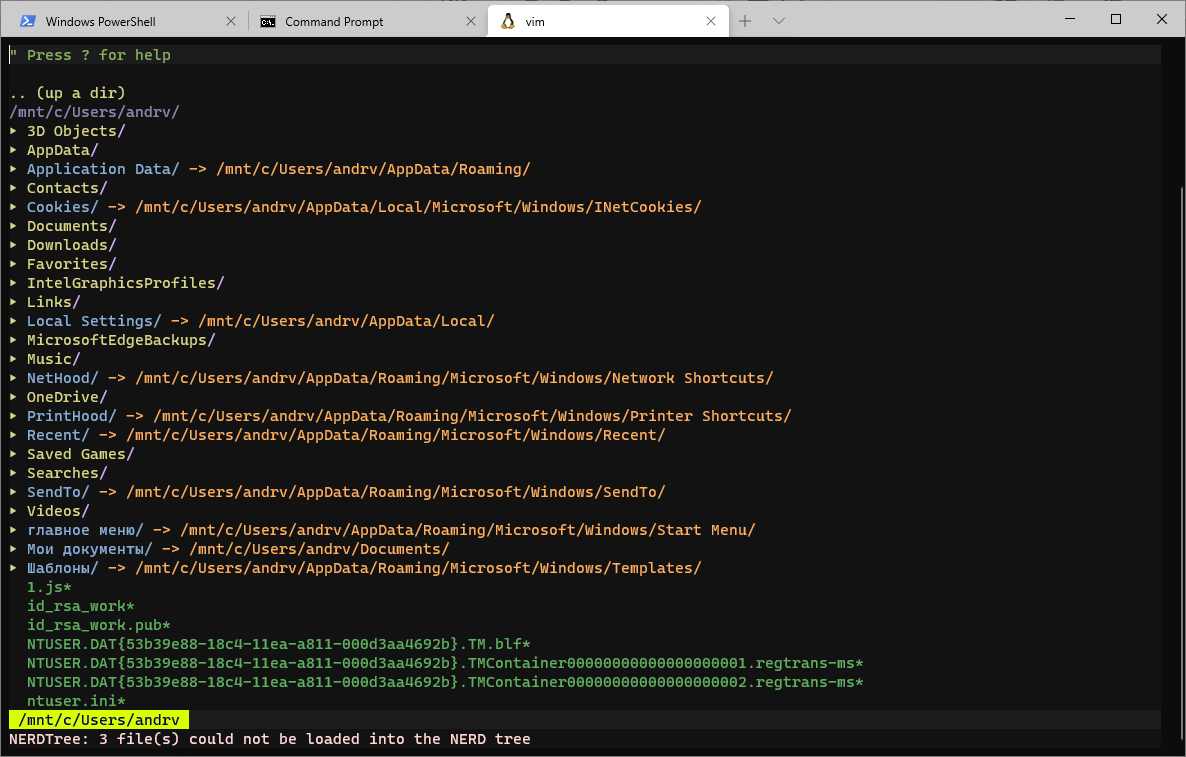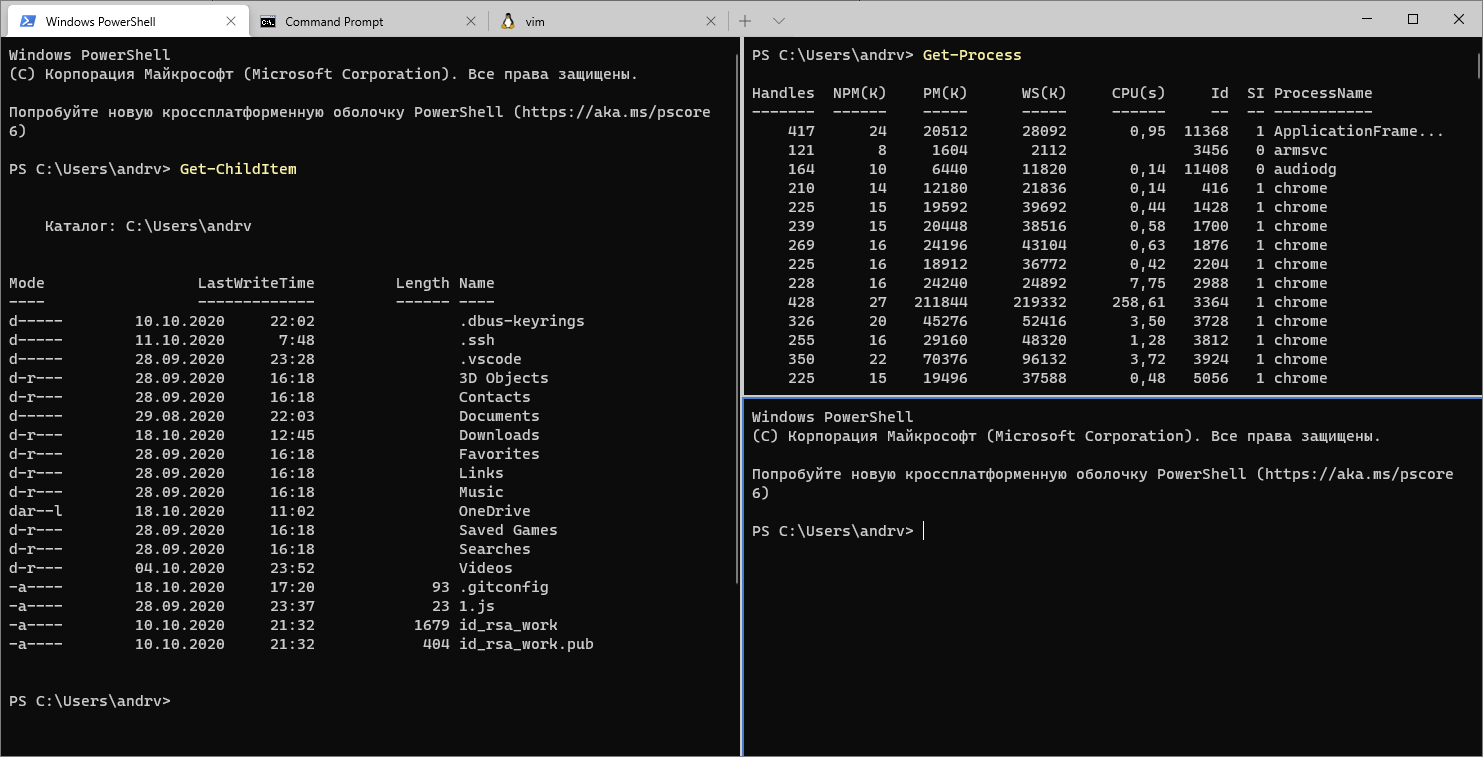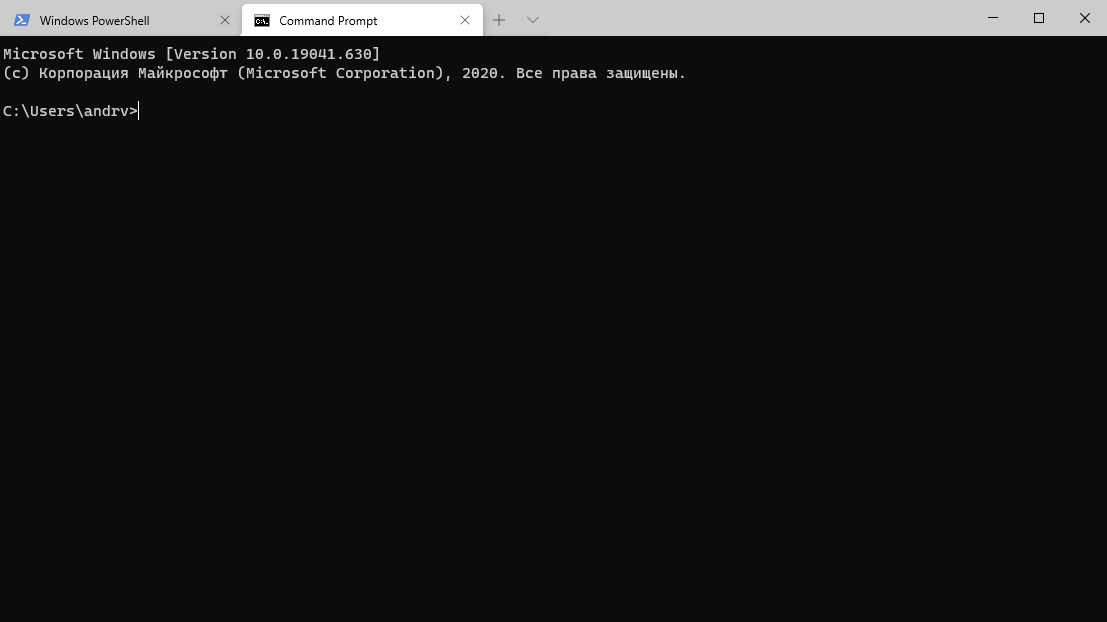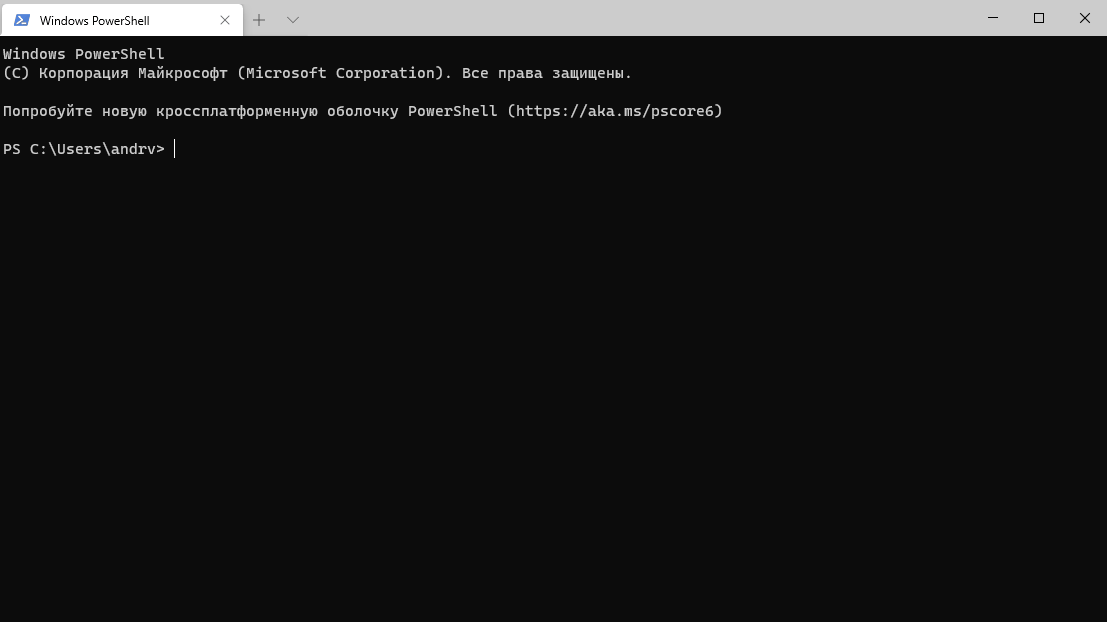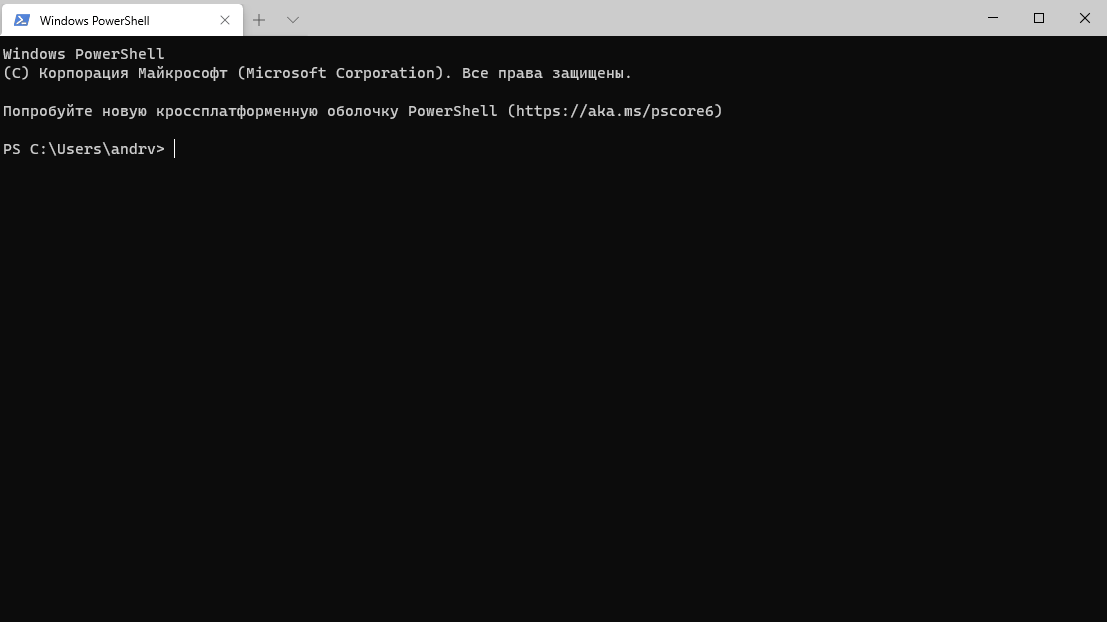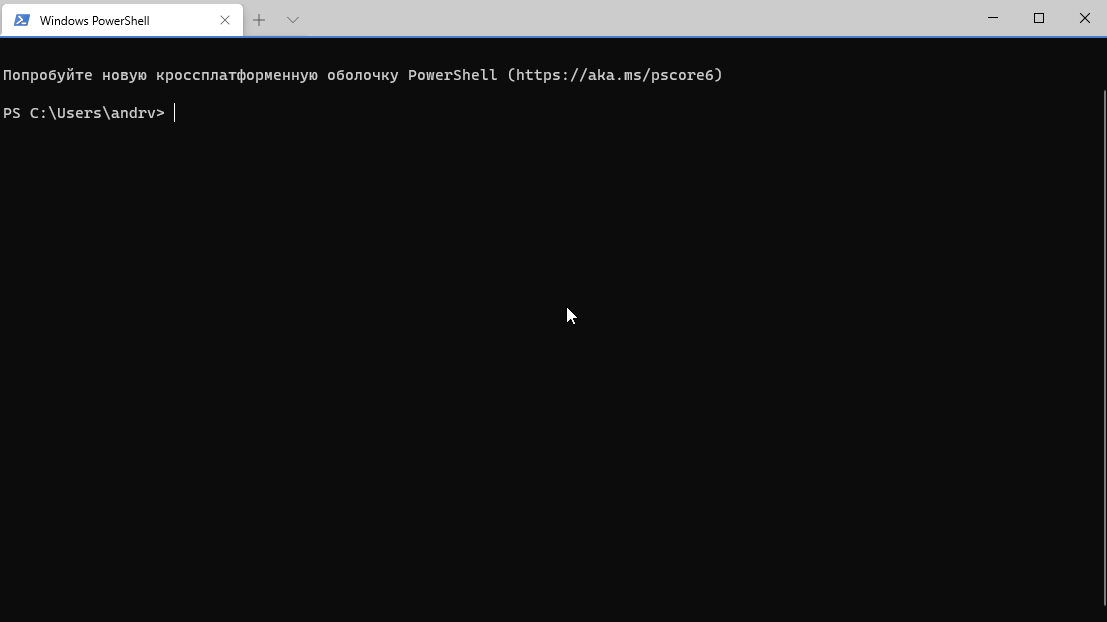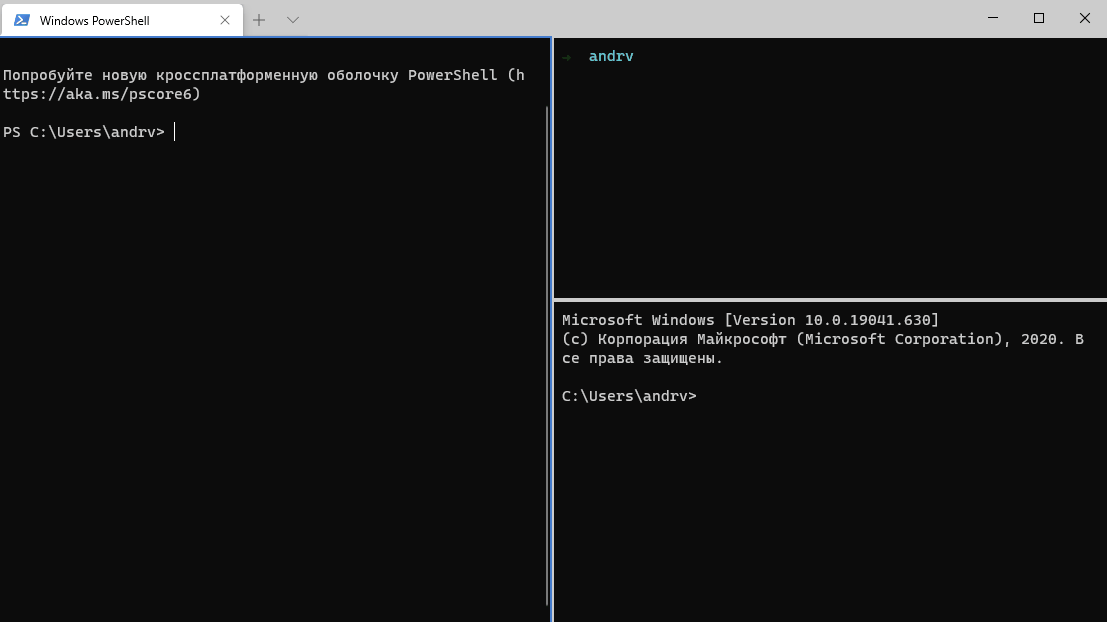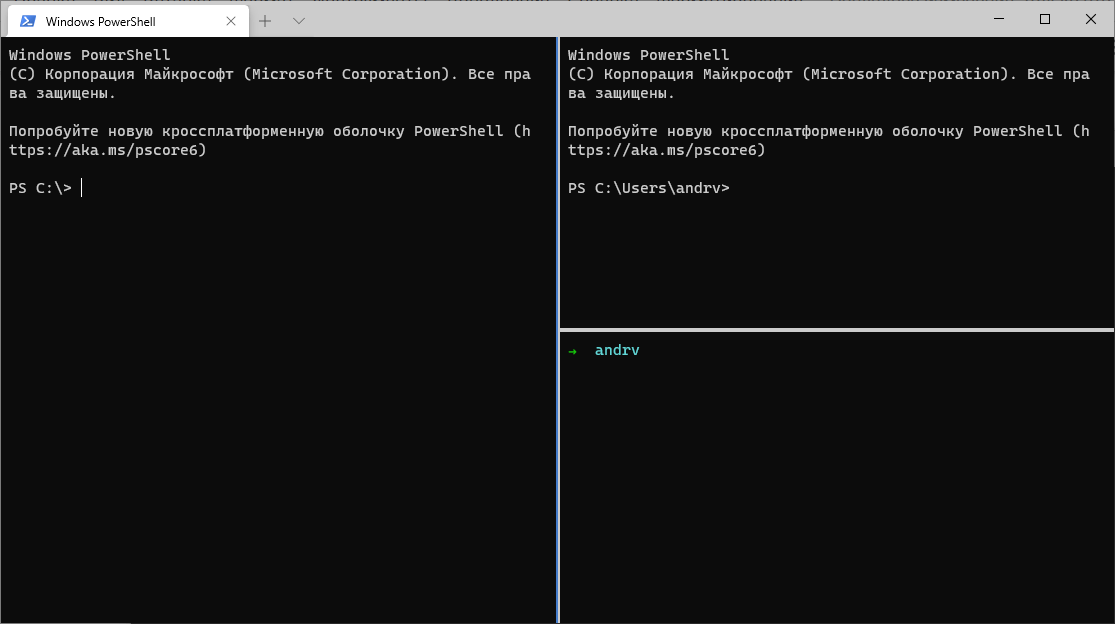Начиная с выпущенной в 2016 году сборки Windows 10 14971, Microsoft решила сделать консоль PowerShell основной оболочкой для выполнения команд в операционной системе. Следствием этого решения стала замена классической командной строки консолью PowerShell в контекстном меню кнопки Пуск, а также меню кнопки «Файл» на ленте Проводника, однако сама командная строка как отдельное приложение не была удалена и её по-прежнему можно было запускать любыми другими способами, в том числе из PowerShell.
В Windows 11 разработчики пошли ещё дальше, упростив доступ к консольным инструментам операционной системы в новом приложении Windows Терминал, представляющим собой единую среду пользователя, обеспечивающую доступ к оболочке PowerShell, классической командной строке и подсистеме Windows для Linux. В отличие от терминалов предыдущего поколения, Windows Терминал отличается поддержкой независимых друг от друга вкладок, в которых можно открывать разные консольные приложения, более широкой поддержкой тем и настроек персонализации, настраиваемых «горячих» клавиш и использованием улучшенных шрифтов.
Физически Windows Терминал располагается в папке:
%ProgramFiles%\WindowsApps\название_пакетаПрограмма представлена исполняемым файлом wt.exe, символьная ссылка на который прописана в переменной PATH, благодаря чему запуск Терминала возможен не только через контекстное меню кнопки Пуск, но и через окошко «Выполнить». В меню Win + X Windows 11 опция запуска Терминала пришла на смену опции запуска PowerShell, но по умолчанию в Терминале открывается вкладка с тем же PowerShell.
Чтобы запустить в Терминале классическую командную строку, нужно кликнуть по импровизированной стрелке рядом с кнопкой открытия новой вкладки и выбрать в меню «Командная строка» либо нажать комбинацию клавиш Ctrl + Shift + 2. Также вы можете сделать, чтобы командная строка в Windows Терминале открывалась по умолчанию. Для этого в том же меню выберите «Параметры» и в разделе «Запуск» в качестве профиля по умолчанию выберите «Командная строка».
Открыть Windows Терминал и командную строку в Windows 11 можно также и другими способами. Приведём здесь несколько наиболее простых и удобных.
В окошке «Выполнить». Нажмите Win + R, введите в открывшееся окошко команду wt и нажмите ввод, чтобы открыть Терминал. Чтобы запустить классическую командную строку, используйте команду cmd.
Через поиск. Откройте окно поиска и введите запрос «Windows Terminal». Запустите приложение кликом по его иконке. Обратите также внимание, что в правой области панели поиска вам будут доступны для запуска PowerShell, командная строка, Azure Cloud Shell и WLS (если установлена).
Адресная строка Проводника. Находясь в любом окне Проводника, введите в его адресную строку команду wt и нажмите ввод. Команда cmd соответственно откроет командную строку.
Наконец, открыть Терминал можно через контекстное меню Проводника. Этот способ удобен тем, что позволяет открывать Терминал в том расположении, из которого он запускается. Если вы хотите открыть консоль, скажем, в корне диска C, перейдите туда в Проводнике, вызовите контекстное меню и выберите в нём опцию Показать дополнительные параметры → Открыть в Терминале Windows.
Открыт Терминал будет на вкладке «PowerShell», если вам нужна классическая командная строка, просто нажмите Ctrl + Shift + 2.
Upgrade the command line with this free tool
Windows Terminal is a terminal application from Microsoft. It only works with Windows 11 and Windows 10.
You might already know about Command Prompt and PowerShell, two command-line utilities that come with most versions of Windows. Terminal is different for multiple reasons, but primarily because it’s a single program that provides users with quick access to those tools and more.
Windows Terminal Features
Terminal looks pretty basic at first glance, but there are a handful of features that set it apart from other Windows command-line tools:
- Full screen mode
- Tabbed interface to open multiple instances of the tools
- Shortcut keys to quickly open new tabs
- Zoom with the mouse
- Unicode and UTF-8 character support permits the use of emoji and non-English characters
- GPU-accelerated text rendering engine
- Custom themes and styles can be created
- Stylus support
- Export text results without needing to use the redirection operator
- Windows Subsystem for Linux (WSL), SSH, PowerShell, Command Prompt, and Azure Cloud Shell support
How to Use Windows Terminal
If you’re on Windows 11, there are several ways to open it:
- Search for Terminal from the Start menu
- Trigger it from the Power User Menu (WIN+X)
- Use the Run dialog box with the wt or cmd command (it fully replaces Command Prompt in W11)
- Right-click a folder, or an empty space within a folder, and choose Open in Terminal.
Windows 10 users need to follow these steps to download it:
-
Download and install Terminal from the Microsoft Store.
-
Use the search bar at the bottom of Windows to find and select Terminal.
-
PowerShell will open. You can enter commands just like you would if you’d had opened Windows PowerShell directly.
-
To open another PowerShell tab, use the plus sign at the top of Windows Terminal. Or, to launch a different tool, select the down arrow and select Command Prompt or Azure Cloud Shell.
Editing Windows Terminal Settings
Changing the settings for Terminal is easy: Use the down arrow at the top of the program, and then select Settings.
There are a number of options you can customize there, like to switch to a different color scheme, edit how text looks, force Terminal to always stay on top of other windows, edit shortcuts, change the default starting directory, pick a different program icon, run as administrator automatically, and a lot more.
To edit additional settings, select Open JSON file from the bottom of that screen. The file settings.json will open in your default text editor (likely Notepad, but you can use a different text editor if you want).
Microsoft has directions for using the Settings JSON file. There are also example edits at Microsoft Developer Blogs.
Tips for Using Windows Terminal
The default shell is PowerShell, so every time you open Terminal, PowerShell will be the utility you see first (you can change this in the settings). This also means that the plus sign next to the tabs at the top of Terminal will always open PowerShell, regardless of the tool you’re currently using.
There are shortcut keys you can use to quickly open an item from the menu. These are the default key bindings for running these actions:
- Ctrl+Shift+1 opens Windows PowerShell
- Ctrl+Shift+2 opens Command Prompt
- Ctrl+Shift+3 opens Azure Cloud Shell
- Ctrl+Shift+F opens the find box
- Ctrl+, opens Settings
Use the Command Palette menu option (Ctrl+Shift+P) to see other shortcuts.
Terminal requires Windows 10 version 18362.0 or higher. If you can’t install it, update Windows to the latest version.
Thanks for letting us know!
Get the Latest Tech News Delivered Every Day
Subscribe
Windows Terminal – это современное программное обеспечение терминала для пользователей командной строки со многими функциями, которые вы не найдете в классических инструментах командной строки и PowerShell. Он поставляется с вкладками, механизмом визуализации текста на основе DirectWrite / DirectX с ускорением графического процессора, профилями и т. Д.
Благодаря профилям вы можете запускать версии командной строки, PowerShell и Windows Subsystem для Linux на вкладках. Еще одна замечательная особенность приложения – это то, что оно полностью открыто и доступно на GitHub, так что любой может внести свой вклад.
После установки Windows Terminal добавляет команду контекстного меню «Открыть в Windows Terminal» при щелчке правой кнопкой мыши в проводнике. Вы можете использовать его, чтобы открывать приложения прямо в определенном месте. Если вы обнаружите, что не используете эту команду, вы можете легко удалить ее.
Как убрать “Открыть в Терминале Windows” в контекстном меню?
Шаг 1. Откройте приложение «Редактор реестра».
Шаг 2. Перейдите к следующему разделу реестра.
HKEY_LOCAL_MACHINESOFTWAREM MicrosoftWindowsCurrentVersionShell Extensions заблокированы
Шаг 3. С правой стороны измените или создайте новое строковое значение (REG_SZ) {9F156763-7844-4DC4-B2B1-901F640F5155}.
Шаг 4. Оставьте поле данных значения пустым.
Шаг 5. Чтобы изменения вступили в силу, выйдите из системы и войдите в свою учетную запись. Кроме того, вы можете перезапустить оболочку проводника.
Все операции завершены! Пункт контекстного меню теперь удален.
Чтобы отменить изменение и восстановить параметр «Открыть в терминале Windows» в контекстном меню, необходимо удалить строковое значение {9F156763-7844-4DC4-B2B1-901F640F5155} и перезапустить проводник или выйти из учетной записи Windows.
В этой статье вы найдете все способы открыть Терминал в Windows 11. Терминал Windows – это новое консольное приложение для Windows, которое позволяет запускать внутри себя классическую Командную строку, PowerShell, и WSL в разных вкладках.
По своей сути Терминал объединяет возможности этих приложений, а также дополняет их рядом новых возможностей, вроде аппаратного ускорения, кастомных шрифтов, вкладок, поддержки профилей и так далее. В Windows 11 существует несколько способов открыть Терминал. Эта статья расскажет обо всех.
Открыть Терминал в Windows 11 можно с помощью меню Пуск, поиска, диалогового окна «Выполнить», Проводника, меню Win + X, и других способов.
- Откройте меню Пуск.
- Щелкните по кнопке Все приложения.
- В списке приложений найдите Терминал Windows и откройте его.
Подсказка: если вы планируете часто работать с Терминалом, закрепите иконку приложения на панели задач, чтобы в дальнейшем запускать его в один клик. Запустите Терминал любым способом из этой статьи, а затем щелкните по иконке правой кнопкой мыши и выберите Закрепить на панели задач.
По такому же принципу вы можете закрепить Терминал в меню Пуск. В списке всех приложений щелкните правой кнопкой мыши по Windows Terminal и выберите Закрепить на начальном экране.
Запустить Терминал Windows 11 с помощью поиска
- Нажмите Win + S или же откройте меню Пуск и щелкните по строке поиска в верхней части меню. Как вариант, вы можете просто начать сразу набирать поисковый запрос.
- Введите в поиск Windows Terminal или просто Terminal. Обратите внимание, что Windows не отображает приложение при вводе слова «Терминал». Вам надо вводить именно на английском.
- Щелкните по приложению в поисковой выдаче для запуска.
Как открыть Терминал в Windows 11 с помощью диалогового окна Выполнить
Это один из самых простых способов запустить Windows Terminal. Вам надо лишь нажать на кнопки Win + R и ввести команду wt. Нажмите Enter, после чего Windows откроет Терминал.
Подсказка: если вам надо запустить Терминал с правами Администратора, нажмите не Enter, а Ctrl + Shift + Enter.
Как открыть Windows Terminal через Диспетчер задач
Прежде стоит отметить, что в Windows 11 Microsoft убрала любимый всеми способ открыть Диспетчер задач с помощью правого клика по панели задач. Теперь вам надо делать правый клик по кнопке Пуск. О всех других способах открыть Диспетчер задач в Windows 11 рассказывает отдельная статья.
Чтобы открыть Windows Terminal из Диспетчера задач, сделайте следующее.
- Нажмите Win + X или щелкните правой кнопкой мыши по кнопке Пуск.
- Выберите Диспетчер задач.
- Щелкните Файл > Новая задача.
- В новом окне введите команду
wt. Если вам нужен Терминал с правами Администратора, поставьте соответствующую отметку под полем для ввода команды.
Меню Win + X (оно также вызывается правым кликом или длинным тапом на сенсорных компьютерах по кнопке Пуск) содержит в себе самые популярные команды и системные утилиты, которые могут пригодится в повседневном использовании компьютера.
Нажмите Win + X и выберите Терминал Windows или Терминал Windows (Администратор).
Windows 11 позволяет запустить Терминал сразу в нужной вам директории с помощью контекстного меню. Просто щелкните правой кнопкой мыши и выберите Открыть в Терминале Windows.
Недостаток этого метода в том, что он не позволяет запустить Терминал с правами Администратора. Исправить этот недочет можно добавлением Терминала в классическое контекстное меню, которое вызывается кнопками Shift + F10 или пунктом Показать дополнительные параметры.
- Скачайте Winaero Tweaker по ссылке и установите.
- Запустите приложение и найдите раздел Context Menus в левой части окна.
- Найдите пункт Windows Terminal.
- В правой части окна установите отметки возле пунктов Add Windows Terminal cascading menu with profiles, а также Add Windows Terminal as Administrator cascading menu. Изменения вступят в силу сразу.
Если вы не хотите устанавливать дополнительные приложения ради одного твика, можете воспользоваться готовыми файлами реестра, которые доступны в отдельной статье.
Готово. Теперь вы знаете, как открыть Терминал в Windows 11.
💡Узнавайте о новых статьях быстрее. Подпишитесь на наши каналы в Telegram и Twitter.
Судя по тому, что вы читаете этот текст, вы дочитали эту статью до конца. Если она вам понравилась, поделитесь, пожалуйста, с помощью кнопок ниже. Спасибо за вашу поддержку!
Опубликовано 29.12.2020 11:37
Разработчик должен знать возможности командной строки операционной системы и уметь ими пользоваться. При этом важно выбрать правильный инструмент, помогающий работать в командной строке эффективно и удобно. В данной статье мы рассмотрим основные возможности Windows Terminal – это новый, удобный и красивый терминал для командной строки Windows и подсистемы WSL (Windows Subsystem for Linux), предлагаемый компанией Microsoft.
Но перед тем, как перейти к установке и запуску нового терминала, давайте разберёмся с терминами.
Что такое терминал, консоль и командная оболочка
Само слово терминал происходит от глагола terminate (завершить, положить конец) и означает «оконечное устройство», то есть устройство, находящееся на одном конце в процессе коммуникации с другим устройством (сервером). Задача терминала – отправлять вводимый с клавиатуры текст на сервер и отображать на дисплее текстовые ответы от сервера.
Первые терминалы подключались по телефонным линиям к большим компьютерам. Они представляли собой электрические печатные машинки – телетайпы (teletypewriters, TTY). Вводимые команды и ответы сервера телетайпы построчно печатали на рулоне бумаги.
Древний терминал-телетайп
Сейчас в операционных системах терминалами называют программные эмуляторы TTY. Это приложения, позволяющие вводить символьные команды, отправлять эти команды другому процессу и отображать на экране поступающие от этого процесса строки текста.
Слово консоль использовалось задолго до изобретения компьютеров и означало кронштейн или подставку под что-либо. Затем консолями стали называть пульты с кнопками и переключателями для управления электрическими устройствами.
В компьютерной терминологии консоль означает устройство со встроенной клавиатурой и монитором. Таким образом, консоль – это устройство, а терминал – это коммуникационная программа внутри консоли.
Консоль с запущенным терминалом
В случае персонального компьютера термины «консоль» и «терминал» можно считать синонимами.
Сами команды, поступающие от терминала, исполняются специальной программой, которая называется командной оболочкой (command shell). В зависимости от полученной команды оболочка выполняет определённые действия и генерирует символьные строки, которые посылаются обратно терминалу для отображения на экране.
Для каждой операционной системы существуют разные оболочки, отличающиеся набором команд. В Linux и Mac OS чаще всего пользуются оболочками bash, zsh, fish, tsh. В состав Windows входят две стандартные оболочки: командная строка cmd и PowerShell.
Важно понимать, что оболочки не имеют собственного пользовательского интерфейса, это не терминалы. С одной и той же командной оболочкой можно работать с помощью разных терминалов, а в одном терминале можно запускать разные оболочки.
Терминалы в Windows
Стандартный эмулятор терминала Windows Console появился ещё в первых версиях Windows NT почти тридцать лет назад. В этом терминале по умолчанию запускается оболочка командной строки (интерпретатор cmd), PowerShell и другие консольные утилиты.
Командная строка Windows (интерпретатор cmd.exe)
Оболочка Windows PowerShell
Также в Windows 10 поддерживается подсистема WSL (Windows Subsystem for Linux), позволяющая установить внутри Windows один из дистрибутивов Linux и пользоваться оболочками командной строки (например, bash или zsh) и стандартными утилитами (grep, sed, awk, …) из этой операционной системы.
Оболочка bash (WSL, Linux Ubuntu)
По правде говоря, за прошедшие десятилетия терминал Windows Console изменился совсем незначительно, работать в нём было неудобно.
Поэтому разработчики, которым часто приходилось пользоваться командной строкой, предпочитали пользоваться программными терминалами сторонних производителей (ConEmu, cmder, Console2, Hyper, Git Bash).
Установка и запуск Windows Terminal
Перед установкой нового терминала нужно проверить версию операционной системы, так как новый терминал поддерживается только в Windows 10 версии не ниже 1903 (соответствующее обновление вышло в мае 2019 года). Для этого выполните команду winver, в результате которой откроется диалоговое окно с нужной информацией.
Установить Windows Terminal проще всего из магазина приложений Microsoft Store (можно открыть с помощью ярлыка в меню Пуск или в браузере по ссылке https://www.microsoft.com/ru-ru/store/apps/windows ):
После установки в меню Пуск появится ярлык Windows Terminal:
Для запуска Windows Terminal можно воспользоваться этим ярлыком или нажать комбинацию клавиш +R и в окне Выполнить ввести имя wt запускного файла терминала.
В результате откроется новое окно терминала с оболочкой Windows PowerShell:
Рассмотрим основные возможности Windows Terminal, которых не было в предыдущем терминале.
Работа с вкладками
Windows Terminal поддерживает вкладки для открытия нескольких сеансов командных оболочек в одном окне. Для создания новой вкладки с оболочкой PowerShell нужно щёлкнуть мышью на значке + или нажать комбинацию клавиш ++t.
Если щёлкнуть по значку «стрелка вниз», то откроется список, где можно выбрать другой профиль (командную оболочку) для новой вкладки:
— стандартная командная строка Command Prompt (интерпретатор cmd.exe);
— Windows PowerShell;
— оболочка Bash операционной системы Linux (если подсистема WSL установлена и настроена).
Обратите внимание, что для каждого профиля в этом списке указана комбинация клавиш (++1, ++1 и т.д.), по которой его можно открыть в новой вкладке, не пользуясь мышью.
Переключаться между открытыми вкладками можно с помощью комбинации клавиш +.
Разделение окна на несколько панелей
Окно в каждой вкладке можно разбить на несколько панелей, как по вертикали, так и по горизонтали. В этом случае вы просматриваете сразу несколько сеансов работы с командной строкой, не переключаясь между вкладками.
При разделении по вертикали новая панель откроется справа от выбранной панели, а при разделении по горизонтали – под выбранной панелью.
— Автоматическое разделение панели текущего профиля: ++
— Вертикальное разделение панели профиля по умолчанию: ++<+>
— Горизонтальное разделение панели профиля по умолчанию: ++<+>
— Новая панель для профиля из списка: удерживать и щелкнуть мышью по нужному профилю.
Если во вкладке открыты несколько панелей, то переключаться между ними можно либо с помощью мыши, либо с помощью клавиш со стрелками, удерживая при этом . Можно изменять размер панелей, удерживая одновременно + и используя клавиши со стрелками.
Закрыть текущую панель можно клавишами ++W.
Запуск терминала с аргументами командной строки
Для запуска нового экземпляра Windows Terminal из командной строки используется команда wt. При этом с помощью дополнительных аргументов-команд можно задать текущий каталог, в котором будет открыт терминал, автоматически создать новые вкладки или разделить вкладку на несколько панелей. Команды для терминала разделяются между собой точкой с запятой.
Например, следующая команда:
wt -d C: ; split-pane -p "Windows PowerShell" ; split-pane -H wsl.exeзапустит новый терминал с тремя панелями на вкладке:
1. Сначала в корне диска C: открывается профиль по умолчанию, PowerShell (команда -d C:).
2. Затем панель делится по вертикали и в правой половине открывается PowerShell в домашнем каталоге пользователя (команда split-pane -p «Windows PowerShell»).
3. Наконец, правая панель делится по горизонтали в нижней половине открывается интерпретатор bash подсистемы WSL (команда split-pane -H wsl.exe).
Итак, мы рассмотрели некоторые возможности нового терминала для Windows, который Microsoft предлагает в качестве современной альтернативы своей консоли Windows Console. Исходный код Windows Terminal размещён на GitHub (https://github.com/microsoft/terminal), этот проект активно развивается, выходят новые версии с дополнительными возможностями. Если вы занимаетесь разработкой под Windows, то обязательно изучите этот инструмент (документация на сайте Microsoft: https://docs.microsoft.com/ru-ru/windows/terminal/) и возьмите его себе на вооружение!