На чтение 9 мин. Просмотров 3.4k. Опубликовано
Некоторые пользователи сообщают, что после обновления до Windows 10, когда они пытаются разбудить свой компьютер из спящего режима, появляется неожиданное сообщение об ошибке KERNEL DATA INPAGE ERROR, за которым следует BSOD.
Но есть решение этой проблемы, и вы найдете его ниже.
Содержание
- Как решить ОШИБКУ ВВОДА ДАННЫХ KERNEL в Windows 10
- Решение 1. Проверьте жесткий диск на наличие ошибок
- Решение 2. Запустите средство диагностики ОЗУ
- Решение 3 – Обновите ваши драйверы
- Решение 4. Выполните сканирование SFC и DISM
- Решение 5 – Проверьте свой антивирус
- Решение 6 – Обновите прошивку вашего SSD
- Решение 7. Измените файл подкачки
- Решение 8 – Проверьте ваше оборудование
Как решить ОШИБКУ ВВОДА ДАННЫХ KERNEL в Windows 10
Сообщение KERNEL_DATA_INPAGE_ERROR приведет к сбою вашего компьютера и потере любых несохраненных данных. Говоря об этой ошибке, пользователи также сообщили о следующих проблемах:
- Kernel_data_inpage_error 0x0000007a . Эту ошибку обычно можно распознать по коду ошибки 0x0000007a. Это может быть серьезной проблемой, но вы должны быть в состоянии решить ее, используя одно из наших решений.
- Kernel_data_inpage_error ntfs.sys, ataport.sys, dxgkrnl.sys, win32k.sys, ntkrnlpa.exe, rdyboost.sys, tcpip.sys . Иногда эта ошибка может дать имя файла, вызвавшего ее , Если это произойдет, вы можете использовать это имя файла, чтобы найти проблемное устройство, программное обеспечение или драйвер и устранить проблему.
- Ошибка входа в данные ядра ОЗУ, USB, SSD, жесткий диск – это может также произойти на вашем оборудовании. Обычно ваша оперативная память является основной причиной, но многие пользователи сообщают, что их жесткий диск или SSD вызвали эту ошибку.
- Ошибка входа в данные ядра Avast, Kaspersky . Антивирусные инструменты также могут быть причиной этой ошибки, и многие пользователи сообщали о проблемах с Avast и Kaspersky. Если у вас возникла эта проблема, обязательно удалите антивирус и убедитесь, что это решает проблему.
- Ошибка входа на страницу данных ядра: компьютер не запускается, не загружается . Иногда из-за этой ошибки вы не сможете запустить Windows. Если это произойдет, скорее всего, эта ошибка вызывается загрузочным приложением или неисправным оборудованием.
- Kernel_data_inpage_error Nvidia . Ваша видеокарта также может вызывать эту проблему, и если вы используете графику Nvidia, обязательно обновите драйверы и проверьте, помогает ли это.
Решение 1. Проверьте жесткий диск на наличие ошибок
Код ошибки KERNEL DATA INPAGE ERROR указывает на тот факт, что определенная страница данных ядра файла подкачки не может быть прочитана в память. В большинстве случаев это вызвано ошибкой на жестком диске или повреждением сектора.
Таким образом, проверка жесткого диска на наличие ошибок может решить проблемы. Вот как выполнить проверку диска в Windows 10:
- Нажмите правой кнопкой мыши на кнопку «Пуск» и откройте Командную строку (Admin) .
-
Введите CHKDSK C:/r (предполагая, что C – это раздел с установленной операционной системой, вы также можете проверить другие разделы позже, просто введите букву раздела). Если вас попросят перезагрузить компьютер, введите Y и нажмите Enter , чтобы сделать это.
- Пусть сканирование завершится, и если какие-либо проблемы будут обнаружены, он попытается решить их автоматически.
- Когда весь процесс будет завершен, перезагрузите компьютер и посмотрите, появится ли снова KERNEL_DATA_INPAGE_ERROR.
Если вы по-прежнему получаете это сообщение об ошибке, даже после того, как определили, что с вашим жестким диском все в порядке, возможно, есть проблема в вашей оперативной памяти, поэтому узнайте, что делать дальше, ниже.
Решение 2. Запустите средство диагностики ОЗУ
Вы можете запустить RAM Diagnostic Tool, чтобы увидеть, есть ли у вас проблемы с вашей оперативной памятью, и найти решение на основе отчетов диагностического инструмента. Вот как запустить средство диагностики ОЗУ в Windows 10:
-
Перейдите в Поиск, введите память и выберите Инструмент диагностики памяти .
-
Выберите Перезагрузить сейчас и проверьте наличие проблем .
- Позвольте вашему компьютеру перезагрузиться, и система диагностики RAM сообщит вам о проблеме и предложит дальнейшее решение при запуске (если, конечно, возникнут проблемы).
Решение 3 – Обновите ваши драйверы
Если вы часто получаете KERNEL_DATA_INPAGE_ERROR, возможно, проблема в драйверах. Иногда устаревшие или поврежденные драйверы могут вызвать появление этой проблемы, и для ее устранения рекомендуется обновить все ваши драйверы.
Чтобы обновить драйверы чипсета, вам необходимо зайти на сайт производителя вашей материнской платы и загрузить последние версии драйверов чипсета для вашей материнской платы. Как только вы обновите драйверы вашего чипсета, проверьте, не появляется ли ошибка по-прежнему.
Иногда другие драйверы могут вызывать эту проблему, и для решения этой проблемы рекомендуется обновить все драйверы на вашем компьютере. Как только вы обновите все свои драйверы, проблема должна быть решена.
Обновлять драйверы автоматически
Если этот метод не работает или у вас нет необходимых навыков работы с компьютером для обновления/исправления драйверов вручную с веб-сайта производителя, мы настоятельно рекомендуем сделать это автоматически с помощью инструмента Tweakbit Driver Updater. Этот инструмент одобрен Microsoft и Norton Antivirus. После нескольких испытаний наша команда пришла к выводу, что это лучшее автоматизированное решение. Ниже вы можете найти краткое руководство, как это сделать.
- Загрузите и установите средство обновления драйверов TweakBit
-
После установки программа автоматически начнет сканирование вашего компьютера на наличие устаревших драйверов. Driver Updater проверит установленные вами версии драйверов по своей облачной базе данных последних версий и порекомендует правильные обновления. Все, что вам нужно сделать, это дождаться завершения сканирования.
-
По завершении сканирования вы получите отчет обо всех проблемных драйверах, найденных на вашем ПК. Просмотрите список и посмотрите, хотите ли вы обновить каждый драйвер по отдельности или все сразу. Чтобы обновить один драйвер за раз, нажмите ссылку «Обновить драйвер» рядом с именем драйвера. Или просто нажмите кнопку «Обновить все» внизу, чтобы автоматически установить все рекомендуемые обновления.
Примечание. Некоторые драйверы необходимо установить в несколько этапов, поэтому вам придется нажмите кнопку «Обновить» несколько раз, пока все его компоненты не будут установлены.
Решение 4. Выполните сканирование SFC и DISM
KERNEL_DATA_INPAGE_ERROR может появиться из-за повреждения файла, и чтобы исправить это, вам нужно будет выполнить пару сканирований. Обычно вы можете исправить проблемы с повреждением файлов, просто запустив сканирование SFC. Чтобы выполнить сканирование SFC, вам необходимо сделать следующее:
-
Нажмите Windows Key + X и выберите в меню Командная строка (Администратор) . Если Командная строка недоступна, вместо нее можно использовать PowerShell (Admin) .
-
Когда запустится Командная строка , введите sfc/scannow и нажмите Enter , чтобы запустить его.
- Сканирование SFC начнется. Это сканирование может занять около 15 минут, поэтому не прерывайте его.
После завершения сканирования SFC проверьте, появляется ли проблема по-прежнему. Если проблема все еще появляется, или если вы не смогли запустить сканирование SFC, мы рекомендуем вам также запустить сканирование DISM. Для этого выполните следующие действия:
- Запустите Командную строку от имени администратора.
-
В командной строке введите DISM/Online/Cleanup-Image/RestoreHealth и нажмите Enter , чтобы запустить его.
- Сканирование DISM может занять до 20 минут и более, поэтому не прерывайте его.
После завершения сканирования DISM проверьте, не появляется ли проблема снова. Если вам не удалось запустить сканирование SFC раньше, попробуйте запустить его снова и проверьте, решает ли это проблему.
Решение 5 – Проверьте свой антивирус
Антивирусное программное обеспечение является необходимостью, если вы хотите защитить свой компьютер от онлайн-угроз. Однако некоторые антивирусные инструменты могут мешать работе вашей системы и приводить к появлению KERNEL_DATA_INPAGE_ERROR.
Чтобы устранить эту проблему, рекомендуется отключить все сторонние антивирусные программы на вашем ПК и проверить, решает ли это проблему. Если это не сработает, возможно, вам придется удалить антивирус. Стоит отметить, что для полного удаления антивирусного программного обеспечения вам необходимо использовать специальный инструмент для удаления. Почти все антивирусные компании предлагают эти инструменты для своих продуктов, поэтому обязательно скачайте и используйте их.
- ЧИТАЙТЕ ТАКЖЕ: ошибка Windows 10 «Событие ядра 141»: четыре способа исправить это
После того, как вы удалите антивирус, убедитесь, что проблема все еще появляется. Если нет, возможно, пришло время переключиться на другое антивирусное программное обеспечение. На рынке есть много отличных антивирусных инструментов, но в настоящее время лучшими являются Bitdefender и BullGuard , поэтому мы настоятельно рекомендуем попробовать их.
Решение 6 – Обновите прошивку вашего SSD
Если вы получаете сообщение KERNEL_DATA_INPAGE_ERROR и используете SSD, возможно, проблема в вашей прошивке. По словам пользователей, им удалось решить эту проблему, просто обновив драйверы и прошивку SSD.
Имейте в виду, что обновление прошивки является сложной процедурой, и, если вы не сделаете это правильно, вы можете нанести необратимый ущерб вашему SSD и потерять ваши файлы.
Решение 7. Измените файл подкачки
Иногда сообщение KERNEL_DATA_INPAGE_ERROR может появляться из-за вашего файла подкачки. Однако вы можете легко это исправить, выполнив следующие действия:
-
Нажмите Windows Key + S и введите расширенный .Теперь выберите в меню Просмотр дополнительных настроек системы .
-
Когда откроется окно Свойства системы , нажмите кнопку Настройки в разделе Производительность .
-
Перейдите на вкладку Дополнительно и нажмите кнопку Изменить .
-
Установите флажок Автоматически управлять размером файла подкачки для всех дисков и нажмите ОК .
После внесения этих изменений проверьте, сохраняется ли проблема.
Решение 8 – Проверьте ваше оборудование
KERNEL_DATA_INPAGE_ERROR может появиться из-за различных проблем с оборудованием, и если вы столкнулись с этой ошибкой, рекомендуется проверить ваше оборудование. Наиболее распространенной причиной этой проблемы является ваша оперативная память, поэтому обязательно проверьте ее, опробовав каждый модуль памяти по отдельности. Кроме того, вы также можете использовать такие инструменты, как MemTest86 + для сканирования отдельных модулей.
Если вы решили использовать MemTest86 +, имейте в виду, что вам нужно выполнить несколько сканирований, чтобы тщательно протестировать вашу RAM. Это может занять несколько часов, поэтому вам нужно набраться терпения.
В дополнение к вашей оперативной памяти, другой распространенной причиной является ваш жесткий диск. Эта ошибка может появиться из-за неисправного жесткого диска, но она также может появиться из-за вашего кабеля SATA. Немногие пользователи сообщили, что, просто отключив и снова подключив их жесткий диск, им удалось решить проблему. В некоторых случаях ваш SATA-кабель может быть неисправен, поэтому вам придется заменить его и посмотреть, решит ли это проблему.
Это все, я надеюсь, что после выполнения этих решений эта проблема исчезнет, и вы не получите ни KERNEL_DATA_INPAGE_ERROR, ни Синий экран смерти, вызванный им. Если у вас есть какие-либо вопросы, предложения или, возможно, некоторые другие решения этой проблемы, просто обратитесь к разделу комментариев ниже и сообщите нам.
Примечание редактора . Этот пост был первоначально опубликован в сентябре 2015 года и с тех пор был полностью переработан и обновлен для обеспечения свежести, точности и полноты.
Очень часто при включении компьютера выдается ошибка KERNEL DATA INPAGE ERROR, в следствии чего компьютер перестает загружаться. Иногда, обычная перезагрузка помогает исправить ситуацию, но срабатывает такой способ далеко не всегда.
В Windows 7 и XP, данная ошибка обычно обозначается кодом 0x0000007a.
Перед тем как начинать процедуру восстановления работоспособности ПК, нужно разобраться с тем, что это за ошибка и каковы причины ее появления.
Синий экран KERNEL DATA INPAGE ERROR говорит о том, что был послан запрос к определенной странице ядра, которая не смогла загрузиться в память. Чаще всего с ним сталкиваются пользователи Windows 10 и 8.
Причин его появления может быть множество:
- Системные ошибки.
- Отключенный файл подкачки.
- Наличие вирусов.
- Не установлены актуальные обновления Windows.
- Проблемы с кабелем подключения жесткого диска или с самим винчестером.
- Проблема с оперативной памятью.
- Перегрев определенного компонента.
- Конфликт подключенных устройств.
- Повреждение материнской платы.
Как вы видите, причин существует масса. Предлагаю разобрать каждую из них более подробно.
Если ПК не загружается, то все процедуры выполняем строго в безопасном режиме или с помощью любого LiveCD.
Содержание статьи
- Системные ошибки
- Освобождение места
- Отключенный файл подкачки
- Наличие вирусов
- Отсутствие важных обновлений
- Проблема с кабелем подключения или с самим жестким диском
- Проблема с оперативной памятью
- Перегрев компонентов
- Конфликт устройств
- Повреждение материнской платы
- Что еще можно сделать
- Подробное видео
- Комментарии пользователей
Системные ошибки
Практически во всех случаях системные ошибки способствую появления различных сбоев. Нарушение работы файловой системы, отсутствие определенных системных файлов или их заражение вирусами, все это способно вызвать BSOD экран kernel data inpage error.
Поэтому в первую очередь нужно произвести полную диагностику жесткого диска на предмет ошибок и исправить их.
Освобождение места
В процессе своей работы, ОС Windows и сопутствующие установленные программы занимают определенное пространство на системном разделе, которое со временем может только увеличиваться. И при нехватке места нарушается их работоспособность. Как итог появляется BSOD kernel data inpage error.
Поэтому, проверьте и освободите место, особенно это касается раздела с установленной ОС. Удалите лишние программы, почистите кэш и куки браузеров и удалите временные файлы, созданные самой Windows.
Делается это достаточно легко, с помощью утилит: Reg Organizer, Ccleaner или других. Все это в совокупности поможет освободить немало места.
Отключенный файл подкачки
Файл подкачки может быть, как отключен (в интернете можно встретить немало статей, где его рекомендуют отключать, после чего и выскакивает ошибка kernel data inpage error), также вполне возможно, что ему был задан не верный размер. Это также необходимо проверить.
В Windows 10, 8, 7 делается это следующим способом:
- В строку поиска введите слово «производительность», затем откройте раздел настройки представления систем.
- Войдите во вкладку «Дополнительно» и щелкните «Изменить».
- У вас может быть указан определенный размер подкачки или он вовсе отключен. Я рекомендую установить галочку напротив пункта «автоматического выбора», чтобы система могла сама регулировать его объем.
- Сохраните настройки, нажав «ОК» и перезапустите компьютер.
Если в же в настройках и так стоял автоматический выбор объема, то ничего менять не нужно.
Наличие вирусов
Как известно, вирусы скрывают, поражают, заменяют или удаляют важные файлы в следствии чего нарушается работоспобность Windows. Как раз-таки это может вызвать ошибку kernel data inpage error.
Конечно, лучше изначально работать за компьютером с установленным антивирусом, однако это правило соблюдают далеко не все, да и это не может гарантировать 100% защищенности от всех угроз. Поэтому, помимо антивируса, дополнительно выполните проверку на наличие вирусов различными сканерами. Они бесплатны и не конфликтуют с уже установленным ПО.
Отсутствие важных обновлений
Также важно своевременно обновлять Windows, поскольку постоянно выпускаются обновления в которых закрываются различные недочеты, баги и дыры.
Поэтому, если вы давно не обновлялись, то рекомендую сделать это прямо сейчас.
- В строку поиска введите фразу «Центр обновлений» и зайдите в нужный раздел.
- Нажмите на кнопку поиска обновлений.
- Выполните обновление.
Если у вас включено автоматическое обновление, то скорее всего последнее ПО у вас уже установлено. В любом случае, если результатом проверки станет актуальное состояние установленного ПО, то ничего делать не нужно.
Скорее всего это поможет исправить ошибку kernel data inpage error.
Проблема с кабелем подключения или с самим жестким диском
Проблема особенно актуальна, если компьютер эксплуатируется достаточно долго. Повреждение винчестера или SATA кабеля нередко выступает виновником появления различных синих экранов смерти (BSOD).
Для начала проверьте SATA кабель, он не должен иметь повреждения, слишком сильные перегибы и должен быть плотно подключен к SATA разъему на жестком диске.
В обязательном порядке проведите проверку программой Victoria. С ее помощью вы выявите поврежденные сектора, даже при малом количестве которых, рекомендуется замена винчестера.
Бывает, что на плате HDD диска окисляются контакты. Очистите их от окиси ластиком или специальным средством.
Подключите винчестер в другой SATA разъем на системной плате. Возможно причина в нем.
В случае издавания жестким диском странных звуков (щелчков, стуков, писков), которых ранее не было, говорит о физическом повреждении и скором выходе из строя.
Жесткий диск – это устройство, которое со временем выходит из строя. При обнаружении ряда проблем (не касается окислившихся контактов и поврежденного кабеля), его лучше всего менять на новый. Что в свою очередь поможет помочь устранить синий экран kernel data inpage error.
Проблема с оперативной памятью
Очень часто оказывается виновата оперативная память. А именно:
- Может быть поврежден слот ОЗУ на материнской плате.
- Неисправны сами планки памяти.
Чтобы это проверить, достаточно поменять планки местами, или оставить только одну, подключив ее в другой слот.
Обязательно проверьте ее на наличие ошибок, в Windows 10 и 8 уже есть встроенное средство для диагностики ОЗУ. Запустить которое можно следующим способом:
- В поисковую строку введите слово «оперативной» и запустите средство диагностики.
- Затем выберите самый первый пункт перезагрузки и проверки с пометкой «рекомендуется».
- После этого компьютер будет перезагружен и начнется проверка.
Если в результатах проверки будут ошибки, то замените поврежденную планку на новую. После чего, назойливое сообщение kernel data inpage error перестанет появляться.
Существуют и другие утилиты для диагностики, например, MEMTEST.
Перегрев компонентов
Бывали случаи, когда проблема была на стороне отдельных компонентов ПК, зачастую видеокарты. В результате нагрузки, которая происходила в момент открытия тяжелых графических приложений или игр, компьютер автоматически перезагружался и выдавалась ошибка kernel data inpage error.
Все что требуется, это разобрать ПК, почистить его, убедиться, что система охлаждения работает исправно и это касается не только видеокарты, но и остальных комплектующих и при необходимости заменить термопасту.
Очень часто после смазки кулера, например, машинным маслом, он продолжал свою работу. Однако далеко не все кулера можно разобрать для дальнейшей смазки.
Конфликт устройств
Подключенное устройство или его драйвер не всегда может быть совместимо с вашей Windows. К таким можно отнести: принтеры, сканеры, флешки, фотоаппараты и т.д.
Чтобы проверить это, отключите абсолютно все второстепенные устройства, удалите их драйвера и проверьте наличие сообщения kernel data inpage error.
Повреждение материнской платы
Не будем исключать возможность повреждения системной платы. Например, самое распространенная неисправность – вздувшиеся конденсаторы. К счастью, заменить их достаточно просто и справиться с этим может любой сервисный центр.
Однако могут быть и другого рода неисправности. Определить которые, обычному пользователю, без необходимых знаний и техники, будет очень сложно или вовсе не выполнимо.
Что еще можно сделать
Избавиться от kernel data inpage error может помочь следующее:
- Устранение ошибок в реестре. Здесь на помощь приходят утилиты: Ccleaner, Reg Organizer и д.р.
- Отключение кэширования.
- Обновление драйверов. При установке актуального ПО, убедитесь, что оно совместимо с вашей версией Windows.
- Установка другой сборки Windows. Особенно это актуально тогда, когда используется не лицензионная копия.
Если ни один из способов вам не помог, синий экран kernel data inpage error так никуда и не делся, то скорее всего проблема носит более глубокий характер и для ее решения потребуется вмешательство специалистов.
Подробное видео
При запуске Виндовса или выходе из спящего режима пользователь может столкнуться с серьезной проблемой – ошибкой KERNEL DATA INPAGE ERROR. Она может сопровождаться различными кодами, указывающими на суть проблемы. Причин появления неполадки множество, самой опасной считается сбой в жестком диске. С помощью перезапуска ПК можно устранить проблему, но это будет временно, поэтому нужно знать, как исправить KERNEL DATA INPAGE ERROR в системе Windows 10.
В чем причина ошибки
Прежде чем устранить проблему, связанную с появлением Blue Screen of Death, нужно знать причины ее появления. На экране пользователь видит сообщение о проблеме с кодом, Виндовс начинает медленно работать и так же реагировать на команды. Компьютер периодически зависает.
Причины появления BSOD:
- установка нового оборудования;
- драйверы устройства имеют неверную конфигурацию, устарели или повреждены;
- поломка реестра после инсталляции, деинсталляции ПО;
- вирусные атаки;
- конфликт драйверов с установленным ПО;
- повреждение файлов ОС;
- сбои в HDD или оперативной памяти;
- поврежденный шлейф между материнской платой и диском;
- отсутствуют актуальные обновления системы.
Причиной также может стать обычная нехватка места на диске. Она не несет серьезной опасности, исправить ее можно простой очисткой разделов HDD. Но вызвать синий экран с ошибкой могут и более серьезные проблемы с жестким диском, ОЗУ, вирусными ПО. Поэтому владельцу гаджета необходимо разобраться с источником появления BSOD, чтобы устранить неполадку.
Как можно исправить ошибку с кодом KERNEL DATA INPAGE
Указанные способы устранения неполадки можно использовать в любом порядке, так как связь между ними отсутствует. Если при появлении Blue Screen of Death компьютер не может загрузиться, тогда пользователю нужно использовать установочный носитель Виндовса или среду восстановления.
Использование диагностики памяти Windows
При возникновении проблемы из-за сбоев HDD или ОЗУ юзеру потребуется воспользоваться средством диагностики Виндовса. Инструмент обнаруживает проблемы, самостоятельно их устраняет.
Диагностика диска выполняется по следующей схеме:
- Нажать на значок «Мой компьютер».
- Выбрать диск, щелкнуть по нему ПКМ.
- Выбрать пункт «Свойства».
- Нажать на вкладку «Сервис».
- Щелкнуть по кнопке «Выполнить проверку».
- В параметрах проверки диска поставить отметки и нажать кнопку запуска.
Если юзер увидит сообщение о том, что на текущий момент проверка не может быть выполнена, тогда ему придется зайти в «Расписание проверки». Далее выполнить перезагрузку ПК, система произведет проверку и устранит ошибки. Время процедуры может занять от нескольких минут до 2-3 часов, в зависимости от сложности проблемы. После остановки процесса компьютер автоматически перезагрузится, пользователь увидит результаты, отображенные на экране.
Поиск повреждений на жестком диске
Проверка жесткого диска выполняется с помощью Командной строки. Для запуска утилиты нужно следовать пунктам плана:
- Открыть меню Пуск.
- Вызвать КС от имени Администратора с помощью поисковой строки, набрать: cmd.
- Ввести команду: chkdsk c /f /r, где указан раздел диска.
Настройки позволят произвести проверку раздела «С», автоматически исправить неполадки, проверить поврежденные сектора и восстановить их. На экране может отобразиться уведомление о диагностике накопителя. Пользователю потребуется нажать клавишу «Y». По итогам проверки на экране появится информация о проведенной проверке, найденных ошибках и их исправлении.
Установка и обновление всех драйверов
Одной из причин появления описываемой ошибки могут стать устаревшие драйверы. Для проверки обновлений юзеру необходимо следовать инструкции:
- Зайти в меню «Параметры».
- Войти в раздел «Обновления и безопасность».
- Нажать на «Центр обновления Виндовс».
- Щелкнуть по пункту «Проверить наличие обновлений».
После выполнения всех пунктов произойдет автоматический поиск всех доступных обновлений. Владельцу ПК останется перезагрузить девайс и проверить, помогли ли действия. Драйверы также можно скачать с официального сайта изготовителя компонентов ПК. Выполнить процедуру обновления можно с помощью сторонних утилит.
Автоматическое управление размером файла подкачки
Ошибка может появиться в случае, когда битый сектор попадается в области подкачки. Исправить проблему можно следующим образом:
- Нажать на клавиатуре: «Win + R».
- Ввести в строку: sysdm.cpl.
- В открывшемся окне «Свойства системы» перейти во вкладку «Дополнительно».
- Во вкладке «Быстродействие» кликнуть по кнопке «Параметры».
- Вернуться в первую вкладку, нажать «Изменить».
- Проверить, установлен ли маркер рядом со строкой «Автоматически управлять файлом подкачки для всех дисков».
После юзеру останется сохранить внесенные корректировки. Далее перезагрузить систему, проверить, исчезла ли ошибка.
Удаление недавно установленного оборудования и программного обеспечения
Если пользователь недавно установил и подключил новое оборудование к устройству, это могло повлечь появление синего экрана. Это случается, если драйвер устройства конфликтует с операционной системой, так как они несовместимы. В результате появляется ошибка KERNEL DATA INPAGE ERROR. Для того чтобы исправить ситуацию, юзеру потребуется отключить установленное оборудование и откатить ОС к начальному состоянию.
Пошаговая инструкция:
- Нажать: «Win + R».
- Ввести в строку: devmgmt.msc.
- В Диспетчере устройств найти недавно установленное устройство.
- Кликнуть по нему ПКМ, нажать «Удалить».
После этого перезагрузить ОС. Если проблема не исчезла, возможно, причина появления BSOD кроется в другом месте.
Чистая загрузка системы
Сторонний драйвер может стать основной причиной появления сбоя. Для обнаружения компонента, вызвавшего синий экран, потребуется выполнить Clean Boot по следующей схеме:
- Нажать клавиши: «Win + R».
- В строке набрать команду: msconfig, нажать «Ok».
- Во вкладке «Общие» установить маркер рядом со строкой «Диагностический запуск».
- Перейти во вкладку «Службы», кликнуть по кнопке «Отключить все».
- Установить галочку «Не отображать службы Майкрософт».
- Во вкладке «Автозагрузка» перейти к Диспетчеру задач.
- Удалить все программы с автозапуска.
После пользователю нужно перезагрузить ПК, система загрузится в чистом виде. Конфликтов возникнуть не должно. Если чистая загрузка дала положительные результаты, юзеру необходимо по очереди запускать программы, чтобы найти источник проблемы. После обнаружения удалить приложение или обновить его.
Поиск вирусов в Windows 10
Зараженные файлы являются серьезной угрозой для операционной системы и всех данных в ПК. Также вирусные атаки могут спровоцировать появление описываемой ошибки. Для проверки Виндовс 10 на наличие вирусов, нужно выполнить следующее:
- Открыть Пуск.
- Нажать на значок «Параметры».
- Войти в раздел «Обновление и безопасность».
- Нажать в левой части экрана на строку «Защитник Windows».
- Проверить, включены ли параметры защиты в реальном времени, определение вирусных ПО и программ-шпионов.
Если окно отображается желтым или красным цветом, необходимо срочно выполнить проверку системы на наличие вирусов. Программа предлагает провести сканирование в трех вариантах: быстром, полном, особом. Пользователю нужно выбрать один из них, после этого сразу начнется процесс сканирования. После определения вирусных программ инструмент автоматически их удалит. Поиск зараженных файлов также можно выполнить с помощью сторонних скачанных утилит.
Избавиться от ошибки KERNEL DATA INPAGE ERROR в Windows 10 можно одним из предложенных способов. Также может помочь устранение сбоев в реестре с помощью скачанных утилит. Возможно, исправить ситуацию сможет отключение кеширования. Если в устройстве используется нелицензионная версия Виндовс 10, то поможет установка другой сборки. Если ни один из методов все же не смог справиться с появлением синего экрана, и ошибка снова отображается, скорей всего, потребуется помощь специалистов.
KERNEL_DATA_INPAGE_ERROR — это синий экран смерти, способный к появлению на всех версиях операционной системы Windows. Данный критический сбой представляет собой потенциально опасную ситуацию, так как он мог возникнуть из-за проблем с вашим жестким диском. О каких именно проблемах с диском идет речь? Ну, этот BSoD мог возникнуть из-за повреждений некоторых секторов на диске, из-за плохого контакта с SATA-разъемом, поврежденного шлейфа, соединяющего HDD и материнскую плату, или же из-за повреждений самих SATA-разъемов.
Однако, как уже можно было понять, причины разнятся по своей серьезности, так что, возможно, и не все так плохо. Бывает и так, что эта ситуация возникает из-за банальной нехватки места на жестком диске. Помимо прочего, синий экран смерти KERNEL_DATA_INPAGE_ERROR мог появиться и по ряду совершенно не связанных с жестким диском причин. К примеру, вызвать этот BSoD могли оперативная память, подключенные к системе устройства, вирусы(да, и такое может быть), отсутствие необходимых обновлений для Windows и т.д. и т.п.
Итак, прочитав вышеизложенный материал, вы, вероятно, смогли ознакомиться с тем, что же собой представляет синий экран смерти KERNEL_DATA_INPAGE_ERROR. Пора приступить к его устранению, верно?
Методы решения BSoD KERNEL_DATA_INPAGE_ERROR
Для начала нам нужно указать вам на следующее: методы можете выполнять в любом порядке, так как между ними нет четкой связи. В связи с тем, что синий экран смерти может постоянно блокировать доступ к системе, то некоторые из методов вам придется выполнять с помощью установочного носителя Windows и Среды Восстановления на нем. Итак, давайте посмотрим…
- Проверьте систему на наличие вирусов. Давайте для начала разберемся с самой маловероятной причиной: попавшие в систему вирусы. Разумеется, выполнить сканирование вам удастся только в том случае, если есть доступ к операционной системе. Если у вас нет стороннего антивируса, то можете воспользоваться услугами Защитника Windows: пройдите в его настройки и запустите глубокое сканирование системы.
- Освободите место на диске. Малое количество памяти на разделах жесткого диска — еще одна маловероятная причина для BSoD KERNEL_DATA_INPAGE_ERROR. Тем не менее проверить ее просто. Избежав появления синего экрана смерти, войдите в ОС и попробуйте освободить как можно больше места на HDD, особенно на системном разделе. Закончив со свободным местом, перезагрузите свой компьютер и проверьте, появится ли KERNEL_DATA_INPAGE_ERROR снова. Метод работает крайне редко, но появился он не на пустом месте.
- Установите все доступные обновления для системы. Следующим методом, который вы можете применить в случае доступности системы, является установка всех отложенных или доступных обновлений для Windows от Майкрософт. Пройдите следующим путем: Параметры→Обновления и безопасность→Центр обновления Windows→Проверить наличие обновлений. Установка всех доступных обновлений будет проведена в автоматическом режиме, так что вам не придется даже ничего делать. Завершив установку, перезагрузите компьютер, чтобы проверить наличие синего экрана смерти KERNEL_DATA_INPAGE_ERROR.
- Отключите от системы все сторонние устройства. Некоторые пользователи утверждают, что им удалось устранить проблему просто отключив от своей системы то или иное стороннее устройство, например, USB-накопитель, контроллер и прочее. Если вы подключили к своей системе недавно какое-то устройство, после чего практически сразу стал появляться KERNEL_DATA_INPAGE_ERROR, то, вероятно, проблема заключается именно в нем. Попробуйте отключить недавно подключенное устройство и посмотрите, изменится ли ситуация со BSoD.
- Отключите функцию кеширования. Некоторые пользователи утверждают, что вина за появлением этой проблемы лежит на такой функции, как кеширование памяти области BIOS. К счастью, данная функция более не используется в современных версиях ОС Windows, так что ее спокойно можно отключить. Войдите в настройки своего BIOS и найдите опцию под названием System BIOS Cacheable или что-то в этом духе, после чего отключите ее. Обязательно сохраните изменения в BIOS, затем перезагрузите систему и проверьте, появится ли снова KERNEL_DATA_INPAGE_ERROR.
- Проверка подключения HDD и целостности шлейфа/SATA-разъемов. Очередная причина — нарушенное подключение жесткого диска к материнской плате, повреждения самого SATA-шлейфа или SATA-разъемов. Вам нужно открыть свой системный блок и хорошенько все осмотреть: пошевелите кабели, повторно подключите их в SATA-разъемы. Особенно уделите внимание на SATA-разъемы на жестком диске и материнской плате: возможно, они были повреждены или шлейфы в них плохо подключены. Также было бы неплохо, если бы протестировали работу своего жесткого диска с другим SATA-кабелем, так как проблема в виде синего экрана смерти KERNEL_DATA_INPAGE_ERROR может возникать по его вине.
- Проверка жесткого диска на поврежденные сектора. Вот мы и дошли до самой «приятной» причины появления этого синего экрана смерти — поврежденные сектора или, как их называют в простонародье, бед-блоки. Именно бед-блоки причиняют наибольшее количество проблем для владельцев жестких дисков, особенно тех HDD, которые находятся в почтенном возрасте. Вам нужно попробовать проверить свой жесткий диск на наличие поврежденных секторов, а также попытаться восстановить их, что, впрочем, не всегда возможно. Начальным уровнем проверки можно обозначить системную программу CHKDSK: вызовите Командную строку(обязательно с правами Администраторской) и выполните в ней команду chkdsk c /f /r. По окончанию работы программы, вам будет выдана сводка с результатами, по которым вы поймете, есть ли у вас какие-то проблемы с жестким диском, а также были ли они устранены. Заметка: если вы не можете получить доступ к системе из-за постоянно возникающего KERNEL_DATA_INPAGE_ERROR, то вам нужно воспользоваться установочным носителем с Windows, чтобы получить доступ к Среде Восстановления, а затем с помощью нее открыть Командную строку. После применения CHKDSK, попробуйте перезапустить компьютер и проверьте, появится ли синий экран смерти снова. Если он снова появится, то, вероятно, системная программа не справилась со своей задачей. Мы рекомендуем вам воспользоваться куда более эффективной утилитой под названием Victoria HDD, чтобы устранить бед-блоки. Успех будет зависеть от состояния вашего жесткого диска.
- Проверьте свою оперативную память. К сожалению, за появлением KERNEL_DATA_INPAGE_ERROR также может стоять и оперативная память, установленная в вашей системе. Проверить сбойность ОЗУ довольно просто, если у вас в системе присутствует больше одной планки(шанс возникновения проблемы с несколькими планками одновременно — ничтожно мал): просто выньте из материнской платы одну из них, а затем протестируйте работу системы с другой — и наоборот. Также вы можете выполнить тестирование оперативной памяти с помощью программы Memtest86+.
- Проверьте материнскую плату. К сожалению, синий экран смерти KERNEL_DATA_INPAGE_ERROR, исходя из сообщений пользователей в сети, мог появиться также из-за повреждений материнской платы. Понять, повреждена ли та — крайне сложно, особенно самому обычному пользователю. Откройте свой системный блок и хорошенько осмотрите плату на наличие каких-то очевидных повреждений. Однако, ее проверкой все же стоит заняться профессионалу.
Мы надеемся, что данный материал помог вам в решении синего экрана смерти KERNEL_DATA_INPAGE_ERROR, или хотя бы дал правильное направление, в котором необходимо двигаться для его решения.
Kernel_Data_Inpage_Error — Что это?
KERNEL_DATA_INPAGE_ERROR это ошибка BSOD (синий экран смерти).
Также известна как ошибка Stop 0x0000007A. Эта проверка на ошибку указывает, что запрошенная страница данных ядра из файла подкачки не может быть прочитана в память. Проще говоря, это означает, что Windows не может считывать данные из памяти.
Это может относиться к обоим видам памяти: к сохраненной памяти на жестком диске, а также к динамической памяти в оперативной памяти.
Kernel_Data_Inpage_Error превращает экран вашего компьютера в синий цвет, останавливает выполнение программы, а иногда даже приводит к внезапному завершению работы системы.
Причины ошибок
Kernel_Data_Inpage_Error может произойти по многим причинам. Точную причину этой ошибки легко найти, просмотрев код, отображаемый в параметре 0x00000007A.
Давайте посмотрим на коды параметров Kernel_Data_Inpage_Error и основные причины его возникновения:
- 0xC0000009A- Этот код параметра вызывает отсутствие ресурсов невыгружаемого пула
- 0xC0000009C — Это означает, что установленный жесткий диск имеет поврежденные сектора.
- 0xC0000000E — это указывает на аппаратный сбой или неправильную конфигурацию диска
Дополнительная информация и ручной ремонт
Независимо от причины Kernel_Data_Inpage_Error, желательно исправить это немедленно Синий экран смерти Коды ошибок считаются критическими ошибками ПК, которые могут вызвать серьезные повреждения и даже привести к потере ценных данных.
Вот несколько способов исправить эту проблему в вашей системе:
1. Вызвать команду «Chkdsk» (проверить диск) в вашей системе.
Пользователи Windows XP, Vista и 7 могут вызвать эту команду, нажав Windows Key + F, набрав «chkdsk» и запустив.
Однако вы не можете запустить его при активном использовании Windows, но вы всегда можете запланировать его автоматический запуск при следующем включении компьютера. Завершите то, что вам нужно, и перезагрузитесь. Проверка диска Chkdsk может занять много времени, особенно на больших и медленных жестких дисках.
Чтобы запустить эту команду в Windows 8, откройте поиск Windows, нажав клавиши Windows + F, а затем введите cmd. Затем щелкните правой кнопкой мыши командную строку и выберите параметр «Запуск от имени администратора».
Чтобы продолжить процесс проверки диска, здесь вам будет предложено ввести аутентификацию администратора.
Вставив аутентификацию администратора, введите команду «Chkdsk C: / f / r / x», где буква «C» обозначает диск, который вы хотите проверить и починить. Запустите его, чтобы найти ошибки Kernel_Data_Inpage_Errors в вашей системе. Команда Chkdsk обнаружит и исправит ошибки на жестком диске, а затем автоматически перезагрузится.
Ограничения к этому решению:
«Chkdsk» — это встроенный инструмент для проверки диска с добавленной стоимостью в новых версиях Windows для ПК; тем не менее, у этой команды есть определенные ограничения.
На это уходит много времени. Возможно, вам придется долго ждать, пока он просканирует вашу систему. Кроме того, когда выполняется проверка диска, вам придется остановить все другие действия в вашей системе. Кроме того, Chkdsk не сканирует и не исправляет все ошибки реестра и другие ошибки, связанные с ПК.
Таким образом, вы не можете быть на 100% уверены, что он устранит все ошибки Kernel_Data_Inpage_Error на вашем ПК.
Вам нужна помощь с вашим устройством?
Наша команда экспертов может помочь
Специалисты Troubleshoot.Tech всегда готовы помочь вам!
Замените поврежденные файлы
Восстановить производительность
Удалить вредоносные программы
ПОЛУЧИТЬ ПОМОЩЬ
Специалисты Troubleshoot.Tech работают со всеми версиями Microsoft Windows, включая Windows 11, с Android, Mac и другими.
Поделиться этой статьей:
Вас также может заинтересовать
Код ошибки C1900107 — Что это?
Код ошибки C1900107 связан с проблемой обновления до Windows 10. Если вы пытаетесь обновить Windows 7, Windows 8 или Windows 8.1 до Windows 10, у вас могут возникнуть проблемы с этим, и вы можете столкнуться с этой ошибкой C1900107. Ошибка не позволяет вам выполнить обновление до Windows 10 независимо от того, что вы делаете. Общие симптомы этой ошибки:
- Процесс обновления продолжается долгое время и никогда не заканчивается.
- Процесс обновления неожиданно завершается, и появляется сообщение «Ошибка: 1 обновление. Найдены ошибки: код C1900107. В Центре обновления Windows обнаружена неизвестная ошибка. »
- Процесс обновления завершается неудачно после нескольких попыток.
Решения
 Причины ошибок
Причины ошибок
Следующие причины могут быть ответственны за эту ошибку:
- Недостаточно места для файлов Windows 10 на основном диске
- В System Reserved Partition недостаточно места
- Файлы Windows 10 неисправны или повреждены
Дополнительная информация и ручной ремонт
Метод 1:
Чистая загрузка Windows 8 и Windows 8.1: Всякий раз, когда вы сталкиваетесь с неожиданным поведением в Windows 8, первое, что вы должны сделать, это попытаться решить проблему, применив диагностический подход. Многие факторы могут быть причиной таких проблем, как замедление работы, BSOD, зависание компьютера, внезапные перезагрузки и т. д. Лучший способ обнаружить проблему — выполнить чистую загрузку. Используя чистую загрузку, вы можете узнать, повреждена ли операционная система каким-либо сторонним приложением или плохим драйвером. Вы можете исключить влияние этих факторов и предотвратить их загрузку. Вы должны сделать 2 вещи, прежде чем продолжить чистую загрузку. Сначала проверьте, не вызывает ли проблему какое-либо стороннее приложение. Если вы отключите все сторонние приложения из автозагрузки, это поможет устранить конфликты программного обеспечения.
- Нажмите Windows + R на клавиатуре. Откроется диалоговое окно «Выполнить».
- Тип MSConfig в диалоговом окне и нажмите «ОК».
- Утилита настройки системы появится на экране.
- На вкладке услуг Конфигурация системы диалоговое окно, нажмите или нажмите, чтобы выбрать Не отображать службы Microsoft установите флажок, а затем нажмите или нажмите Отключить все.
- На вкладке запуска Конфигурация системы диалоговое окно, нажмите или нажмите Откройте диспетчер задач.
- На вкладке запуска в диспетчере задач для каждого элемента запуска выберите элемент и затем щелкните Отключить.
- На вкладке запуска Конфигурация системы диалоговое окно, нажмите или нажмите OK, а затем перезагрузите компьютер.
Теперь закройте MSConfig.
Метод 2:
Второй шаг — безопасная загрузка. Для безопасной загрузки выполните следующие действия:
- Нажмите Win + R горячие клавиши на клавиатуре. На экране появится диалоговое окно «Выполнить». Тип MSConfig и нажмите Enter.
- На экране появится приложение «Конфигурация системы».
- Перейдите на вкладку «Загрузка», выберите запись Windows 8.1 и установите флажок «Безопасный режим».
- Перезагрузите компьютер, чтобы войти в безопасный режим Windows 8.1.
- После завершения устранения неполадок в безопасном режиме снова запустите MSConfig из безопасного режима и снимите флажок с шага 2.
Метод 3:
Для этого метода вам понадобится найти папку $ Windows. ~ BT на основном диске C :. Эта папка может содержать поврежденные файлы, которые мешают вам установить Windows 10. Папка скрыта, и нам нужно ее скрыть. Следуйте инструкциям ниже:
- Откройте проводник или дважды щелкните Этот компьютер or Мой компьютер.
- Теперь из верхней опции нажмите на Вид, Флажок, который говорит Скрытые элементы.
- Теперь вы сможете увидеть скрытые файлы и папки. Перейдите к C: $ Windows. ~ BT и переименуйте папку во что-то вроде $ Windows. ~ BT1.
- Теперь попробуйте загрузить Windows 10 снова. Процесс установки должен пройти через это время без каких-либо ошибок, таких как код C1900107.
Метод 4:
Если вышеуказанные методы не работают, попробуйте этот метод:
- Перейдите в C: \ Windows \ Software Distribution \ Download. Теперь удалите все файлы из этой папки загрузки. Помните, не удаляйте саму папку, а просто удалите файлы.
- Теперь удалите папку $ Windows. ~ BT. Может потребоваться разрешение администратора. Просто нажмите да.
- Теперь попробуйте установить или обновить до Windows 10. Этот метод должен работать нормально и не должно быть кода ошибки C1900107.
Если вы не обладаете техническими знаниями, необходимыми для выполнения этого самостоятельно, или не чувствуете себя комфортно, загрузите и установите мощный автоматизированный инструмент, чтобы получить работу.
Узнать больше
В операционной системе Windows есть одна служба, которая отвечает за управление всеми заданиями на печать, а также за взаимодействие с принтером. Эта служба называется службой диспетчера очереди печати. Однако, если он перестанет работать, вы не сможете ничего печатать на своем компьютере. В таком случае вы можете попытаться перезапустить службу диспетчера очереди печати, и для этого вам нужно открыть диспетчер служб Windows и найти службу диспетчера очереди печати. Найдя его, щелкните его правой кнопкой мыши и выберите «Перезагрузить». Если он не запущен, выберите «Пуск», и если служба снова начнет работать, то хорошо, но если нет, и вместо этого вы получите сообщение об ошибке, в котором говорится: «Windows не удалось запустить службу диспетчера очереди печати на локальном компьютере, ошибка 1068, зависимость не удалось запустить службу или группу», а затем читайте дальше, так как в этом посте вы найдете несколько предложений, которые вы можете попытаться решить. Причина, по которой вы не можете запустить службу, скорее всего, связана с тем, что служба диспетчера очереди печати зависит от других служб, которые могут работать неправильно. Если следующие службы не запущены, неудивительно, почему вы получаете сообщение об ошибке.
- HTTP Сервис
- Служба удаленного контроля процедур (RPC)
Вы можете не увидеть службу RPC, что означает, что служба диспетчера очереди печати не распознает свою зависимость от службы RPC. В таком случае вам необходимо вручную настроить зависимость, следуя приведенным ниже параметрам.
Вариант 1. Попробуйте настроить зависимость через CMD.
Первое, что вам нужно сделать, это настроить зависимость с помощью CMD. Для этого выполните следующие шаги:
- Откройте командную строку с повышенными правами.
- Затем введите «sc config spooler depend = RPCSSИ нажмите Enter.
- После выполнения команды перезагрузите компьютер и проверьте, не устранила ли оно проблему. Если нет, перейдите к следующей опции ниже.
Вариант 2 — исправить зависимость через редактор реестра
Вы также можете разрешить зависимость с помощью редактора реестра. Как? Обратитесь к этим шагам:
- Нажмите клавиши Win + R, чтобы открыть диалоговое окно «Выполнить».
- Затем введите «Regedit» в поле и нажмите Enter, чтобы открыть редактор реестра.
- После этого перейдите к этому ключу: HKEY_LOCAL_MACHINESYSTEMCurrentControlSetServicesSpooler
- Затем щелкните правой кнопкой мыши запись «DependOnService», расположенную на правой панели, и выберите «Изменить».
- Теперь измените значения данных на «RPCSS» и нажмите «ОК», чтобы сохранить внесенные изменения, а затем выйдите из редактора реестра.
- Перезагрузите компьютер и посмотрите, решена ли проблема.
Вариант 3. Попробуйте запустить средство устранения неполадок принтера.
Другой вариант, который вы можете проверить, — это средство устранения неполадок принтера. Это встроенное средство устранения неполадок в Windows 10 может помочь вам решить большинство проблем с печатью. Он проверяет, установлены ли у вас последние версии драйверов принтера, а затем пытается исправить и обновить их автоматически. Помимо этого, он также проверяет, есть ли у вас проблемы с подключением или нормально ли работают диспетчер очереди печати и необходимые службы. Чтобы запустить его, выполните следующие действия.
- Нажмите клавиши Win + R, чтобы открыть диалоговое окно «Выполнить».
- Далее введите «exe / id PrinterDiagnostic»И нажмите кнопку« ОК »или нажмите« Ввод », чтобы открыть средство устранения неполадок принтера.
- Затем нажмите кнопку «Далее» и следуйте инструкциям на экране, чтобы устранить проблему с принтером.
Узнать больше
Если вы используете UEFI и столкнулись с сообщением об ошибке, в котором говорится: «Выбранный загрузочный образ не прошел проверку подлинности», читайте дальше, так как этот пост покажет вам, что делать, чтобы исправить это. Такая ошибка указывает на то, что UEFI не может определить, был ли изменен загрузочный образ. UEFI предлагает безопасную загрузку, и если загрузочный образ окажется недействительным, вы не сможете загрузиться на свой компьютер. Кроме того, возможно, вы используете шифрование конечной точки, и программное обеспечение не может проверить сертификат. Чтобы исправить ошибку «Выбранный загрузочный образ не прошел проверку подлинности» в UEFI, вам необходимо сначала проверить, не ссылается ли ошибка на какое-либо программное обеспечение, которое может быть у вас для шифрования. Если это так, вам нужно отключить инструмент шифрования, чтобы решить проблему. Кроме того, вы также можете попробовать отключить безопасную загрузку или выполнить восстановление при загрузке, если отключение инструмента шифрования не сработало. Для получения более подробной информации обязательно используйте каждый из вариантов, представленных ниже, в качестве справки.
Вариант 1. Попробуйте отключить инструмент шифрования.
Первое, что вы можете сделать, чтобы исправить ошибку «Выбранный загрузочный образ не аутентифицирован», — это отключить инструмент шифрования. Многие пользователи сообщили, что некоторые инструменты шифрования, такие как ESET Endpoint Encryption, не позволяют им загружаться в компьютер, если производитель системы не включает правильные сертификаты как часть UEFI BIOS. И поскольку нет способа обойти это, вы должны отключить безопасную загрузку, чтобы загрузить компьютер.
Вариант 2. Отключите безопасную загрузку в BIOS.
Отключение безопасной загрузки в настройках BIOS определенно рекомендуется для устранения ошибки. Чтобы отключить безопасную загрузку, вот что вам нужно сделать:
- Сначала загрузите компьютер в Windows 10.
- Затем перейдите в Настройки> Центр обновления Windows. Оттуда проверьте, есть ли что-нибудь, что вам нужно загрузить и установить, если вы видите какие-либо доступные обновления. Обычно OEM-производители отправляют и обновляют список надежного оборудования, драйверов и операционных систем для вашего компьютера.
- После этого зайдите в BIOS вашего компьютера.
- Затем перейдите в Настройки> Обновление и безопасность> Дополнительные параметры запуска. Если вы нажмете «Перезагрузить сейчас», он перезагрузит компьютер и предоставит вам все дополнительные параметры.
- Затем выберите Устранение неполадок> Дополнительные параметры. Как видите, этот экран предлагает дополнительные параметры, включая восстановление системы, восстановление при запуске, возврат к предыдущей версии, командную строку, восстановление образа системы и настройки прошивки UEFI.
- Выберите настройки прошивки UEFI, которые перенесут вас в BIOS.
- Оттуда перейдите на вкладку Security> Boot> Authentication, где вы должны увидеть Secure Boot. Обратите внимание, что каждый OEM-производитель использует свой собственный способ реализации опций, поэтому он варьируется.
- Затем установите для параметра «Безопасная загрузка» значение «Отключено» и установите для параметра «Поддержка предыдущих версий» значение «Вкл.» Или «Включено».
- Сохраните внесенные изменения и выйдите. После этого ваш компьютер перезагрузится.
Вариант 3. Попробуйте запустить утилиту автоматического восстановления.
Если отключение Secure Boot не устранило проблему, вы можете также запустить утилиту Automatic Repair для исправления ошибки. Для этого выполните следующие действия.
- Вы можете начать с загрузки в расширенный режим восстановления.
- После этого выберите Устранение неполадок> Восстановление при загрузке.
- Затем следуйте инструкциям на экране, которые появляются на экране, и завершите процесс автоматического восстановления.
- Теперь проверьте, нет ли блока после перезагрузки.
Узнать больше
Linkury Smartbar Engine — это панель инструментов браузера для Internet Explorer. В ходе расследования мы обнаружили, что эта панель инструментов не работает с последними версиями Internet Explorer.
От автора:
Что делает Smartbar:
— Изменяет поисковую систему по умолчанию во встроенном окне поиска вашего веб-браузера.
— Изменяет домашнюю страницу по умолчанию вашего веб-браузера.
— Добавляет альтернативный функционал «страница не найдена».
— Включите поиск из адресной строки вашего веб-браузера.
— Позволяет обновлять программное обеспечение приложения после выхода новой версии.
— Добавляет, удаляет или изменяет компоненты, взаимодействующие с полями ввода поиска.
Во время установки пользователи могут видеть дополнительные нежелательные объявления во время своих сеансов просмотра.
Некоторые антивирусные приложения пометили эту панель инструментов как браузер-угонщик, и не рекомендуется хранить ее на вашем компьютере, особенно если вы используете более новую версию Internet Explorer, которая делает эту панель инструментов бесполезной.
О браузере угонщиков
Взлом браузера означает, что вредоносный программный код взял под контроль и изменил настройки вашего браузера без вашего разрешения. Угонщики браузера могут делать на компьютере несколько вещей. Обычно они используются для принуждения посетителей к определенному сайту, манипулирования веб-трафиком для получения дохода от рекламы. Это может показаться наивным, но большинство этих сайтов не являются законными и могут представлять серьезную угрозу вашей безопасности в Интернете. Они не только испортили ваши веб-браузеры, но и угонщики браузеров могут изменять системный реестр, делая ваш компьютер уязвимым для других атак.
Как вы можете определить, что ваш браузер взломан
Когда ваш браузер взломан, может произойти следующее: изменяется домашняя страница; Вы видите новые нежелательные избранное или закладки, добавленные, как правило, направлены на рекламные заполненные или порнографических сайтов; изменены настройки браузера по умолчанию и / или ваш веб-движок по умолчанию изменен; вы обнаружите, что нежелательно добавлены новые панели инструментов; появляются бесконечные всплывающие окна и / или блокировщик всплывающих окон в вашем браузере отключен; ваш веб-браузер начинает медленно работать или выдает частые ошибки; вы не можете посещать определенные веб-сайты, например домашние страницы программного обеспечения безопасности.
Как именно браузер угонщик заражает компьютерные системы
Угонщики браузеров могут использовать загрузку с диска, веб-сайты для обмена файлами или, возможно, вложение электронной почты, чтобы добраться до целевого компьютера. Они также могут исходить от любого BHO, расширения браузера, надстройки, панели инструментов или подключаемого модуля со злым умыслом. Угонщик браузера может быть установлен как часть бесплатных, условно-бесплатных, демонстрационных и поддельных программ. Хорошим примером известного угонщика браузера является последняя китайская вредоносная программа Fireball, которая заразила 250 миллионов компьютеров по всему миру. Он работает как угонщик, но впоследствии может быть превращен в полноценный загрузчик вредоносных программ. Существование любой вредоносной программы для захвата браузера в вашей системе может существенно уменьшить возможности просмотра веб-страниц, отслеживать ваши действия в Интернете, что приводит к серьезным проблемам с конфиденциальностью, создает проблемы со стабильностью системы и, в конечном итоге, приводит к замедлению работы вашего ПК или его почти непригодному для использования состоянию.
Удаление угонщиков браузера
Некоторые виды угонщиков браузера можно удалить с вашего компьютера, удалив вредоносные программные приложения или любые другие недавно добавленные бесплатные программы. Иногда бывает сложно найти и устранить вредоносную программу, поскольку связанный с ней файл может запускаться как часть процесса операционной системы. Кроме того, ручное удаление требует глубокого понимания системы и, таким образом, может быть очень сложной задачей для начинающих пользователей компьютеров. Угонщиков браузера можно эффективно удалить, установив и запустив антивирусную программу на пораженном ПК. Чтобы уничтожить любой вид угонщика браузера с вашего ноутбука или компьютера, вы можете загрузить это сертифицированное приложение для удаления вредоносных программ — SafeBytes Anti-Malware. Используйте оптимизатор системы вместе с программным обеспечением для защиты от вредоносных программ, чтобы исправить различные проблемы с реестром компьютера, устранить уязвимости компьютера и повысить общую производительность вашего компьютера.
Помогите! Блокирование вредоносных программ Установка антивируса и доступ к Интернету
Практически все вредоносные программы плохие, но определенные виды вредоносных программ наносят вашему компьютеру гораздо больший вред, чем другие. Некоторые вредоносные программы находятся между компьютером и сетевым подключением и блокируют некоторые или все веб-сайты, которые вы действительно хотите проверить. Это также заблокировало бы вас от установки чего-либо на вашем компьютере, особенно антивирусного программного обеспечения. Если вы читаете это сейчас, вы, вероятно, поняли, что заражение вредоносным ПО является реальной причиной вашего заблокированного веб-трафика. Так что же делать, если вам нужно загрузить и установить антивирусное приложение, такое как Safebytes? Есть несколько шагов, которые вы можете предпринять, чтобы обойти эту проблему.
Уничтожить вирусы в безопасном режиме
Если вредоносная программа настроена на загрузку при запуске Windows, загрузка в безопасном режиме должна предотвратить ее. При запуске ноутбука или компьютера в безопасном режиме загружаются только минимально необходимые приложения и службы. Чтобы удалить вредоносное ПО в безопасном режиме, вам необходимо сделать следующее.
1) После включения компьютера нажмите клавишу F8, прежде чем начнется загрузка заставки Windows. Это должно вызвать меню Advanced Boot Options.
2) Выберите Safe Mode with Networking с помощью клавиш со стрелками и нажмите ENTER.
3) Как только этот режим загрузится, у вас будет подключение к Интернету. Теперь используйте свой веб-браузер в обычном режиме и перейдите по адресу https://safebytes.com/products/anti-malware/, чтобы загрузить и установить Safebytes Anti-Malware.
4) Сразу после установки запустите полную проверку и дайте программе избавиться от обнаруженных угроз.
Переключитесь на другой браузер
Веб-вредоносные программы могут быть связаны с конкретной средой, нацелены на конкретный веб-браузер или атаковать определенные версии веб-браузера. Лучшее решение для решения этой проблемы — выбрать браузер, хорошо известный своими функциями безопасности. Firefox имеет встроенную защиту от фишинга и вредоносного ПО, чтобы помочь вам обезопасить себя в Интернете.
Установите антивирус на USB-накопитель
Чтобы успешно удалить вредоносную программу, вам необходимо под другим углом подойти к вопросу установки антивирусной программы на зараженную компьютерную систему. Чтобы запустить антивирус с помощью флэш-накопителя, выполните следующие простые меры:
1) На компьютере без вирусов установите Safebytes Anti-Malware.
2) Подключите флэш-накопитель к чистому компьютеру.
3) Дважды щелкните exe-файл, чтобы запустить мастер установки.
4) Выберите USB-накопитель в качестве места, когда мастер спросит вас, куда вы хотите установить программное обеспечение. Следуйте инструкциям по активации.
5) Перенесите флешку с чистого ПК на зараженный ПК.
6) Дважды щелкните EXE-файл антивирусной программы на USB-накопителе.
7) Просто нажмите «Сканировать сейчас», чтобы запустить сканирование зараженного компьютера на наличие вредоносных программ.
SafeBytes Anti-Malware Особенности
Чтобы защитить свой персональный компьютер от множества различных интернет-угроз, важно установить на него программное обеспечение для защиты от вредоносных программ. Но с таким количеством компаний, занимающихся защитой от вредоносных программ, на рынке в наши дни сложно решить, какую из них вы должны купить для своего ноутбука. Некоторые из них действительно стоят ваших денег, но большинство — нет. Вы должны выбрать тот, который эффективен, практичен и имеет хорошую репутацию в плане защиты от вредоносных программ. При рассмотрении надежных приложений Safebytes Anti-Malware, несомненно, является настоятельно рекомендуемым. Антивредоносное ПО SafeBytes — это действительно мощное и высокоэффективное приложение для защиты, созданное для помощи пользователям всех уровней ИТ-грамотности в выявлении и устранении вредоносных угроз на их ПК. Благодаря самой передовой технологии обнаружения и устранения вирусов это программное обеспечение защищает ваш компьютер от инфекций, вызванных различными видами вредоносных программ и аналогичных интернет-угроз, включая рекламное ПО, шпионское ПО, вирусы, черви, трояны, кейлоггеры, потенциально нежелательные программы (ПНП) и программы-вымогатели. .
Антивирус вредоносных программ SafeBytes предлагает множество дополнительных функций, которые отличают его от всех остальных. Вот некоторые из лучших:
Самая надежная защита от вредоносных программ: Это приложение для удаления вредоносных программ, созданное на основе хорошо зарекомендовавшего себя антивирусного ядра, может обнаруживать и устранять самые стойкие вредоносные угрозы, такие как угонщики браузеров, ПНП и программы-вымогатели, которые могут пропустить другие распространенные антивирусные программы.
Реагирование на угрозы в реальном времени: SafeBytes обеспечивает полную защиту в реальном времени без помощи рук и настроен на проверку, блокировку и устранение всех компьютерных угроз при первом же столкновении. Они чрезвычайно эффективны при проверке и устранении многочисленных угроз, поскольку они постоянно обновляются с учетом последних обновлений и предупреждений.
Веб-защита: SafeBytes проверяет ссылки, представленные на веб-странице, на предмет возможных угроз и уведомляет вас о том, безопасен ли сайт для просмотра или нет, с помощью своей уникальной системы оценки безопасности.
Особенности «Быстрого сканирования»: Safebytes AntiMalware, используя свой усовершенствованный механизм сканирования, обеспечивает сверхбыстрое сканирование, которое может быстро выявить любую активную интернет-угрозу.
Легкий: Эта программа легкая и может работать в фоновом режиме беззвучно и не повлияет на эффективность вашего ПК.
24/7 онлайн-поддержка: Служба поддержки доступна 24 x 7 x 365 дней по электронной почте и в чатах, чтобы ответить на ваши вопросы. Подводя итог, SafeBytes разработала эффективное решение для защиты от вредоносных программ, которое призвано защитить вас от различных вредоносных программ. Вы можете быть уверены, что ваш компьютер будет защищен в режиме реального времени, как только вы начнете использовать это программное обеспечение. Поэтому, если вам нужны расширенные функции защиты и обнаружения угроз, покупка SafeBytes Anti-Malware может стоить денег!
Технические детали и удаление вручную (для опытных пользователей)
Если вы не хотите использовать автоматизированный инструмент и предпочитаете удалить Linkury Smartbar Engine вручную, вы можете сделать это, перейдя в меню «Установка и удаление программ» на панели управления и удалив программу-нарушитель; в случае подключаемых модулей веб-браузера вы можете удалить их, посетив менеджер надстроек/расширений браузера. Вероятно, вы также захотите сбросить настройки веб-браузера. Чтобы быть уверенным в полном удалении, найдите следующие записи реестра Windows в вашей системе и удалите их или сбросьте значения соответствующим образом. Обратите внимание, что это предназначено только для опытных пользователей и может быть сложным, так как неправильное удаление файла может привести к дополнительным системным ошибкам. Кроме того, некоторые вредоносные программы способны воспроизводить себя или предотвращать удаление. Рекомендуется выполнять это в безопасном режиме.
файлы:
%LOCALAPPDATA%\Smartbar\Application\Lrcnta.exe %LOCALAPPDATA%\Linkury\Application\Linkury.exe %LOCALAPPDATA%\Smartbar\Application\QuickShare.exe %USERPROFILE%\Local\AppData\Smartbar\Application\Delta.exe %ALLUSERSPROFILE %\WCService\WCService.exe %LOCALAPPDATA%\Smartbar\Application\Luckysave.exe %LOCALAPPDATA%\Smartbar\Application\Muvic.exe %LOCALAPPDATA%\Linkury\Application\Smartbar.exe %LOCALAPPDATA%\Smartbar\Application\SavePass. exe %LOCALAPPDATA%\Smartbar\Application\SafeFinder.exe %LOCALAPPDATA%\Smartbar\Application\WhiteSmoke.exe %LOCALAPPDATA%\Smartbar\Application\BrowserHelper.exe %LOCALAPPDATA%\Smartbar\Application\SnapDo.exe %LOCALAPPDATA%\Smartbar \Application\ProductsRemovalTool.exe %LOCALAPPDATA%\Smartbar\Application\MagicBox.exe
Реестр:
HKEY_LOCAL_MACHINE\SOFTWARE\Microsoft\Tracing\Linkury_RASMANCS
HKEY_LOCAL_MACHINE\SOFTWARE\Microsoft\Tracing\Linkury_RASAPI32
HKEY_LOCAL_MACHINE\SOFTWARE\Wow6432Node\Microsoft\Tracing\Linkury_RASMANCS
HKEY_LOCAL_MACHINE\SOFTWARE\Wow6432Node\Microsoft\Tracing\Linkury_RASAPI32
HKEY_CURRENT_USER\Software\Microsoft\Internet Explorer\Main\FeatureControl\FEATURE_BROWSER_EMULATION, value: Linkury.exe
HKEY_CURRENT_USER\Software\Microsoft\Installer\Products\C5670CA607D1C7C4AA305DE018401AA3
HKEY_CURRENT_USER\Software\Microsoft\Installer\Features\C5670CA607D1C7C4AA305DE018401AA3
HKEY_CURRENT_USER\Software\Linkury
HKEY_LOCAL_MACHINE\SOFTWARE\Microsoft\Shared Tools\MSConfig\startupreg\Browser Infrastructure Helper
HKEY_LOCAL_MACHINE\SOFTWARE\Classes\LinkurySmartBar.LinkurySmartBarBandObject
HKEY_LOCAL_MACHINE\SOFTWARE\Classes\LinkurySmartBar.LinkuryMenuForm
HKEY_LOCAL_MACHINE\SOFTWARE\Classes\LinkurySmartBar.DockingPanel
HKEY_LOCAL_MACHINE\SOFTWARE\Classes\LinkurySmartBar.BandObjectAttribute
HKEY_LOCAL_MACHINE\SOFTWARE\Microsoft\Windows\CurrentVersion\Run, value: Linkury Chrome Smartbar
HKEY_LOCAL_MACHINE\SOFTWARE\Microsoft\Tracing\Mntz_Installer_RASAPI32
HKEY_LOCAL_MACHINE\SOFTWARE\Microsoft\Tracing\Mntz_Installer_RASMANCS
HKEY_LOCAL_MACHINE\SOFTWARE\Wow6432Node\Microsoft\Tracing\Mntz_Installer_RASAPI32
HKEY_LOCAL_MACHINE\SYSTEM\CurrentControlSet\services\sulpnar
HKEY_LOCAL_MACHINE\SYSTEM\ControlSet002\Services\Stpro
HKEY_LOCAL_MACHINE\SYSTEM\ControlSet001\Services\Stpro
HKEY_LOCAL_MACHINE\SOFTWARE\mtPlusdax
HKEY_LOCAL_MACHINE\SOFTWARE\Wow6432Node\mtPlusdax
Узнать больше
Не удается подключиться к этой сети. Проблемы с подключением к Интернету представляют собой сложную проблему с простыми решениями для пользователей ПК и ноутбуков. Во-первых, обычно рекомендуется, чтобы пользователи исключили проблемы с подключением к Интернету, настройками маршрутизатора и Wi-Fi, прежде чем приступать к устранению неполадок с настройками на вашем ПК/ноутбуке. Как только остальные будут исключены, мы можем приступить к следующим шагам по устранению неполадок и рекомендациям по устранению проблемы с подключением к Wi-Fi: Первый шаг — обновить драйвер сетевого адаптера Windows. Проблемы с подключением могут возникнуть, если сетевой драйвер не обновлен или несовместим с сетевым адаптером. Для этого вы можете прибегнуть к сканированию любых сторонних драйверов и установке программ, найденных в Интернете. К этому решению следовало прибегнуть, если пользователи не хотят хлопот с просмотром настроек Windows, с которыми пользователи могут быть не знакомы. Однако для этого решения требуется уже существующее подключение к Интернету, отличное от Wi-Fi, поэтому рекомендуется иметь резервное подключение к Интернету через Ethernet.
Второй шаг — удалить драйвер для вашего сетевого адаптера. Об этом решении следует сообщить, если есть проблема с драйвером, поскольку перезагрузка ПК после следующих шагов позволяет Windows снова переустановить драйвер:
- Откройте меню быстрого доступа на клавиатуре, одновременно нажав клавиши Windows и X, и выберите «Диспетчер устройств» в списке меню.
- В списке устройств выберите «Сетевые адаптеры».
- Обычно в верхней части списка находится адаптер беспроводной сети
- Щелкните правой кнопкой мыши адаптер беспроводной сети и выберите параметр «Удалить устройство».
- Вы получите подтверждение в новом отдельном окне, чтобы продолжить. Нажмите «Удалить», чтобы продолжить.
- После выполнения предыдущих шагов попробуйте перезагрузить компьютер с Windows и повторно подключиться, чтобы проверить, работает ли он.
Третий шаг — отключить режимы 802.1 1n сетевого адаптера, выполнив следующие действия:
- Сначала одновременно нажмите клавишу с логотипом Windows и клавишу X, чтобы открыть меню быстрого доступа. И, как и в предыдущем шаге, выберите «Диспетчер устройств».
- В списке устройств выберите «Сетевые адаптеры».
- Щелкните правой кнопкой мыши адаптер беспроводной сети в раскрывающемся меню и выберите свойства
- В разделе свойств выберите вкладку «Дополнительно», затем выберите режим 802.1 1n. В раскрывающемся меню справа измените параметр на «Отключено» и нажмите «ОК».
- После этого попытайтесь восстановить соединение, чтобы увидеть, сработали ли шаги.
В случае, если что-либо из вышеперечисленного не решило вашу проблему, полезно еще раз взглянуть на настройки маршрутизатора и сети, используя интерфейс, предоставленный вашим провайдером. Простой сброс к задней панели вашего маршрутизатора часто устраняет проблему. Кроме того, попробуйте проверить, есть ли у вас какие-либо другие административные возможности по сети, чтобы определить, была ли ваша машина, в частности, отфильтрована по MAC-адресу, или частота вашего беспроводного адаптера не совместима с частотой вещания вашего маршрутизатора.
Узнать больше
GoodShopLanding — это расширение браузера для Google Chrome, Mozilla Firefox и Safari. Это расширение предлагает последние купоны из различных магазинов. Хотя это может показаться полезным, это расширение предлагает купоны только из спонсируемых магазинов, а не все купоны, поэтому вы получите только купоны из рекламной сети расширений. Вы можете увидеть дополнительные новые вкладки, которые открываются случайным образом во время просмотра веб-страниц. Эти вкладки открываются GoodShopLanding и обычно содержат информацию о последних сделках с магазинами.
Поскольку он часто распространяется через потенциально нежелательную рекламу и влияет на производительность браузера так, как этого не хотят многие пользователи, он классифицируется как угонщик браузера и, таким образом, помечается для дополнительного удаления.
От автора:
Онлайн магазин? Вот ваш бесплатный автоматический поиск купонов, Gumdrop. Никогда больше не пропускайте купон Gumdrop автоматически применяет для вас лучшие купоны при оформлении заказа. Получите лучшие предложения в любом месте Имея более 500,000 XNUMX купонов, Gumdrop находит предложения для тысяч магазинов, включая Amazon, Expedia и Papa John’s.
О браузере угонщиков
Угонщики браузера (иногда называемые программами-угонщиками) — это разновидность вредоносного программного обеспечения, которое изменяет конфигурации интернет-браузера без ведома или согласия владельца компьютера. Эти угоны, похоже, растут с поразительной скоростью по всему миру, и они могут быть действительно гнусными, а иногда и вредными. Существует множество причин, по которым у вас может быть взлом браузера; но коммерция, маркетинг и реклама, безусловно, являются основными целями их создания. Часто злоумышленники принудительно посещают сайты по своему выбору либо для увеличения трафика, генерирующего более высокий доход от рекламы, либо для получения комиссии за каждого посещающего их пользователя. Однако это не так уж и безобидно. Ваша безопасность в сети находится под угрозой, и это очень раздражает. Они не только портят ваши веб-браузеры, но злоумышленники также могут изменять системный реестр, делая ваш компьютер уязвимым для различных других атак.
Признаки взлома браузера
Существует множество симптомов, указывающих на взлом браузера: ваша домашняя страница сброшена на какой-то таинственный сайт; закладка и новая вкладка также изменены; Страница поиска по умолчанию в веб-браузере изменена; в ваш браузер добавляются новые нежелательные панели инструментов; вы можете видеть бесконечные всплывающие окна с рекламой на экране вашего компьютера; веб-страницы загружаются очень медленно и иногда не полностью; вам запрещен доступ к определенным веб-страницам, например к сайту разработчика программного обеспечения для защиты от вредоносных программ, такого как SafeBytes.
Как они попадают в компьютер
Угонщик браузера может быть установлен на ваш компьютер, если вы зайдете на зараженный веб-сайт, щелкнете вложение электронной почты или загрузите что-то с веб-сайта для обмена файлами. Их также можно развернуть, установив панель инструментов интернет-браузера, надстройку или расширение. Угонщики браузеров пробираются на ваш компьютер вместе с загрузкой бесплатных приложений, которые вы неосознанно устанавливаете вместе с оригиналом. Хорошим примером некоторых известных угонщиков браузера являются Babylon, Anyprotect, Conduit, DefaultTab, SweetPage, RocketTab и Delta Search, но названия часто меняются. Угонщики браузера могут записывать нажатия клавиш пользователя для сбора потенциально бесценной информации, которая приводит к проблемам с конфиденциальностью, вызывает нестабильность на компьютерах, значительно нарушает работу пользователя в Интернете и, наконец, замедляет работу компьютера до такой степени, что он становится непригодным для использования.
Как вы можете избавиться от угонщиков браузера
Определенный взлом браузера можно просто исправить, выявив и удалив соответствующую вредоносную программу из панели управления. К сожалению, большинство программ, используемых для взлома веб-браузера, специально разработаны таким образом, чтобы их было трудно удалить или обнаружить. Кроме того, ручное удаление требует от вас выполнения многих трудоемких и сложных шагов, которые сложно выполнить новым пользователям компьютеров. Установка и запуск программного обеспечения для защиты от вредоносных программ на пораженном компьютере может автоматически удалить угонщики браузера, а также другие вредоносные приложения. Если вы хотите быстро и эффективно удалить постоянные угонщики браузера, установите самую популярную антивирусную программу Safebytes Anti-Malware. Наряду с антивирусным программным обеспечением программа оптимизатора системы может помочь вам исправить ошибки реестра, избавиться от нежелательных панелей инструментов, защитить конфиденциальность в Интернете и повысить общую производительность компьютера.
Что вы можете сделать, если вредоносное ПО мешает вам загрузить антивирус?
Вредоносные программы могут причинить всевозможные повреждения, вторгаясь в вашу систему, от кражи вашей личной информации до удаления файлов данных на вашем компьютере. Некоторые вредоносные программы находятся между компьютером и подключением к Интернету и блокируют некоторые или все сайты, которые вы действительно хотите посетить. Он также может заблокировать вам возможность добавления чего-либо на ваш компьютер, особенно антивирусных приложений. Если вы читаете это, возможно, вы заразились вредоносным ПО, которое мешает вам установить приложение для обеспечения компьютерной безопасности, такое как Safebytes Anti-Malware. Следуйте инструкциям ниже, чтобы избавиться от вредоносного ПО альтернативными способами.
Скачать приложение в безопасном режиме с поддержкой сети
Если вредоносная программа настроена на немедленную загрузку при запуске Microsoft Windows, переход в безопасный режим вполне может заблокировать попытку. Поскольку в безопасном режиме запускается только самый минимум приложений и служб, причины для возникновения проблем возникают редко. Вот шаги, которые вы должны выполнить, чтобы загрузиться в безопасном режиме на компьютерах с Windows XP, Vista или 7 (перейдите на сайт Microsoft для получения инструкций на компьютерах с Windows 8 и 10).
1) При включении / запуске нажимайте клавишу F8 с интервалом в 1 секунду. Это вызовет меню «Дополнительные параметры загрузки».
2) С помощью клавиш со стрелками выберите Безопасный режим с сетевым подключением и нажмите ENTER.
3) После загрузки этого режима у вас должен быть доступ в Интернет. Теперь используйте свой интернет-браузер в обычном режиме и перейдите по адресу https://safebytes.com/products/anti-malware/, чтобы загрузить Safebytes Anti-Malware.
4) Сразу после установки выполните полное сканирование и позвольте программе удалить обнаруженные угрозы.
Переключиться на альтернативный браузер
Код вредоносной программы может использовать уязвимости в определенном интернет-браузере и блокировать доступ ко всем сайтам антивирусного программного обеспечения. Если вам кажется, что к Internet Explorer прикреплен вирус, переключитесь на альтернативный веб-браузер со встроенными функциями безопасности, например Firefox или Chrome, чтобы загрузить свою любимую антивирусную программу — Safebytes.
Создать портативный антивирус для удаления вредоносных программ
Другое решение — сделать переносную антивирусную программу на USB-накопителе. Примите эти меры, чтобы использовать флэш-накопитель USB для исправления поврежденной компьютерной системы.
1) Загрузите Safebytes Anti-Malware или MS Windows Defender Offline на компьютерную систему без вирусов.
2) Подключите USB-накопитель к чистому ПК.
3) Дважды щелкните значок «Настройка» пакета антивирусного программного обеспечения, чтобы запустить мастер установки.
4) Выберите USB-накопитель в качестве места, когда мастер спросит вас, куда вы собираетесь установить программное обеспечение. Следуйте инструкциям, чтобы завершить процесс установки.
5) Извлеките USB-накопитель. Теперь вы можете использовать этот портативный антивирус в зараженной компьютерной системе.
6) Дважды щелкните значок Safebytes Anti-malware на флэш-накопителе, чтобы запустить программу.
7) Нажмите кнопку «Сканировать сейчас», чтобы начать поиск вирусов.
Давайте поговорим о SafeBytes Anti-Malware!
Если вы хотите загрузить антивирусное программное обеспечение для своего ПК, на рынке существует множество инструментов, которые следует учитывать, тем не менее, вы не можете слепо доверять никому, независимо от того, платная это программа или бесплатная. Некоторые из них хороши, но есть несколько мошеннических приложений, которые выдают себя за законные антивирусные программы, ожидающие, чтобы нанести ущерб вашему персональному компьютеру. При поиске программного обеспечения для защиты от вредоносных программ выберите то, которое обеспечивает надежную, эффективную и полную защиту от всех известных компьютерных вирусов и вредоносных программ. Если говорить о надежных программах, Safebytes AntiMalware, несомненно, является наиболее рекомендуемой. Антивредоносное ПО SafeBytes — это мощный и высокоэффективный инструмент защиты, призванный помочь пользователям любого уровня ИТ-грамотности выявлять и устранять вредоносные угрозы на своих персональных компьютерах. После того, как вы установили этот инструмент, превосходная система защиты SafeBytes гарантирует, что никакие вирусы или вредоносное программное обеспечение не смогут проникнуть через ваш компьютер. SafeBytes обладает множеством замечательных функций, которые могут помочь вам защитить ваш компьютер от вредоносных атак и повреждений. Ниже перечислены некоторые из хороших:
Реагирование на угрозы в реальном времени: SafeBytes обеспечивает полную безопасность вашего ПК в режиме реального времени. Он будет постоянно отслеживать ваш персональный компьютер на предмет подозрительной активности и защищать ваш компьютер от несанкционированного доступа.
Надежная защита от вредоносных программ: Благодаря признанному критиками ядру вредоносных программ SafeBytes обеспечивает многоуровневую защиту, которая предназначена для обнаружения и устранения вирусов и вредоносных программ, которые спрятаны глубоко внутри операционной системы вашего компьютера.
Быстрое сканирование: Safebytes Anti-Malware, используя свой усовершенствованный механизм сканирования, предлагает чрезвычайно быстрое сканирование, которое может быстро выявить любую активную онлайн-угрозу.
Безопасный просмотр: SafeBytes проверяет ссылки, представленные на веб-странице, на предмет возможных угроз и предупреждает вас, безопасен ли сайт для посещения или нет, с помощью своей уникальной системы оценки безопасности.
Легкий инструмент: Эта программа не требует больших ресурсов компьютера, поэтому вы не увидите проблем с производительностью, когда SafeBytes работает в фоновом режиме.
Круглосуточная техническая поддержка онлайн: По любым техническим вопросам или рекомендациям по продукту вы можете получить круглосуточную профессиональную помощь через чат и электронную почту. Подводя итог, SafeBytes Anti-Malware обеспечивает превосходную защиту в сочетании с очень низким использованием системных ресурсов, а также отличным обнаружением и предотвращением вредоносных программ. Вы можете быть уверены, что ваша компьютерная система будет защищена в режиме реального времени, как только вы начнете использовать эту программу. Так что, если вы ищете абсолютно лучшее приложение для удаления вредоносных программ, и если вы не против выложить за него немного денег, выберите SafeBytes Anti-Malware.
Технические детали и удаление вручную (для опытных пользователей)
Если вы хотите удалить GoodShop Landing вручную, а не с помощью автоматизированного инструмента, вы можете выполнить следующие действия: Перейдите к панели управления Windows, нажмите «Установка и удаление программ» и выберите программу-нарушитель для удаления. В случае подозрительных версий расширений браузера вы можете избавиться от них через менеджер расширений вашего браузера. Вероятно, вы также захотите сбросить настройки браузера. Чтобы быть уверенным в полном удалении, найдите следующие записи реестра на своем компьютере и удалите их или сбросьте значения соответствующим образом. Обратите внимание, что это предназначено только для профессиональных пользователей и может быть затруднено, так как неправильное удаление файла может привести к дополнительным системным ошибкам. Кроме того, некоторые вредоносные программы способны защитить от его удаления. Рекомендуется выполнять этот процесс удаления вредоносных программ в безопасном режиме.
Узнать больше
В последнее время многие пользователи сообщали об ошибке в Windows Sandbox с кодом ошибки 0x80070015. По словам пользователей, они столкнулись с этой ошибкой при попытке запустить Windows Sandbox. Судя по коду ошибки, похоже, что есть некоторые проблемы с поддерживающими службами Windows Sandbox, которые вызывают ошибку. Возможно, эти службы неправильно настроены или устарели и требуют обновления. Вот полное сообщение об ошибке:
«Песочница Windows не запустилась. Ошибка 0x80070015. Устройство не готово. Хотите оставить отзыв об этой проблеме? »
Если вы один из пользователей, которые столкнулись с подобной ошибкой в Windows Sandbox, то вы попали в нужное место, так как этот пост поможет вам решить эту проблему. Все, что вам нужно сделать, это следовать каждому из вариантов, представленных ниже.
Вариант 1. Убедитесь, что все поддерживающие процессы и службы Windows Sandbox работают правильно.
Если запуск Windows Sandbox от имени администратора не помог устранить ошибку, необходимо убедиться, что все связанные процессы для Windows Sandbox работают правильно. Для этого выполните следующие действия:
- Нажмите клавиши Win + R, чтобы запустить утилиту «Выполнить», введите «services.msc» в поле и нажмите Enter, чтобы открыть диспетчер служб Windows.
- Далее из списка сервисов ищите следующие сервисы в указанном порядке:
- Служба виртуализации сети: (Тип запуска: Ручной)
- Виртуальный диск: (Тип запуска: Ручной)
- Виртуальная машина Hyper — V: (Тип запуска: Ручной)
- Hyper — V Host Compute Service: (Тип запуска: Ручной)
- Контейнер Менеджер Сервисов: (Тип запуска: Автоматический)
- После того как вы найдете вышеупомянутые сервисы, перезапустите каждый из них.
- После этого попробуйте снова открыть песочницу Windows и посмотреть, исправлена ли ошибка.
Вариант 2. Попробуйте установить ожидающие обновления Windows.
Если второй вариант по-прежнему не работает, вы можете проверить обновления Windows на своем компьютере и посмотреть, есть ли какие-либо ожидающие обновления Windows, которые вам необходимо установить. Все, что вам нужно сделать, это перейти в приложение «Параметры Windows 10», а затем перейти в раздел «Обновления Windows» и нажать кнопку «Проверить наличие обновлений», чтобы проверить, есть ли какие-либо ожидающие обновления, которые необходимо установить. Это может исправить ошибку Windows Sandbox 0x80070015.
Вариант 3. Попробуйте запустить Windows Sandbox от имени администратора.
- В меню «Пуск» прокручивайте вниз, пока не увидите запись для песочницы Windows.
- Затем щелкните его правой кнопкой мыши и выберите «Еще», а затем выберите параметр «Запуск от имени администратора», чтобы открыть его с правами администратора.
- Затем, если появляется запрос контроля учетных записей или контроля учетных записей, просто нажмите «Да» для продолжения.
- Теперь вы сможете открыть песочницу Windows без ошибки. Однако, если ошибка не устранена, перейдите к следующей опции ниже.
Узнать больше
Если при попытке переименовать, скопировать, удалить файл или другие операции на вашем компьютере с Windows 10 вы увидите сообщение об ошибке «Неверный дескриптор файла», то читайте дальше, поскольку в этом посте вы узнаете, как это исправить. Этот тип ошибки появляется, когда операционная система пытается выполнить операцию над папкой или файлом, используя следующие слова:
CON, PRN, AUX, NUL, COM1, COM2, COM3, COM4, COM5, COM6, COM7, COM8, COM9, COM1, LPT2, LPT3, LPT4, LPT5, LPT6, LPT7, LPT8, LPT9 и LPTXNUMX
Когда вы переименовываете или создаете папку или файл, используя зарезервированные слова, указанные выше, вы можете столкнуться с ошибкой, которая гласит: «Указанное имя устройства недопустимо». Это происходит потому, что эти слова являются системными зарезервированными словами Windows, которые вы не можете использовать, в отличие от любых других слов. Таким образом, если у вас есть папка или файл, содержащий какое-либо из зарезервированных слов, на другом компьютере с операционной системой, отличной от Windows, и вы пытаетесь скопировать или переименовать ее в Windows, то неудивительно, почему вы получаете это сообщение об ошибке. В таких случаях вы всегда можете нажать кнопку Пропустить, чтобы остановить операцию. Однако, если есть разные папки или файлы, вы можете просто использовать командную строку для выполнения задачи. Все, что требуется, — это простая команда, которая избавится от папки, а также от файлов в ней. Как? См. приведенные ниже инструкции.
Шаг 1: Нажмите клавиши Win + R, чтобы открыть утилиту Run.
Шаг 2: Затем введите «cmd» в поле и нажмите «Ввод», чтобы открыть командную строку.
Шаг 3: После открытия командной строки выполните следующую команду:
rd \ .file-folder-path / S / Q
Примечание: Команда «rd» удалит каталог или папку, в то время как «\.» команда выберет текущий компьютер. С другой стороны, команда «/ S» помогает удалить все подкаталоги и файлы, находящиеся в папке CON. Команда «/ Q» на самом деле не является обязательной, так как она помогает удалить все в автоматическом режиме, без каких-либо подтверждающих сообщений. Например, если у вас есть папка с именем «CON», расположенная на вашем рабочем столе, путь будет таким: «C: / Users / / Рабочий стол / CON ». В этом случае команда должна быть такой:
rd \ .C: Пользователи DesktopCON / S / Q
Однако, если ошибка появляется по совершенно другой причине, вы можете использовать следующую команду, чтобы удалить расширенную функциональность точки повторной обработки. После того, как вы ввели данную команду ниже, вы сможете удалить файл.
FSUTIL reparsepoint удалить C: Пользователи DesktopFileName
DEL C: Пользователи DesktopFileName
Узнать больше
Если вы вдруг столкнулись с ошибкой «синий экран» DRIVER_PAGE_FAULT_IN_FREED_SPECIAL_POOL на компьютере с Windows 10 вместе с кодами ошибок 0x000000D5, 0xb10BBD9E, 0x0D82DA24, 0Xfecd479D, 0x779827CB, тогда читайте дальше, так как этот пост содержит несколько советов по устранению неполадок, которые могут помочь вам устранить ошибку BSOD. Получение такой ошибки BSOD означает, что драйвер ссылался на память, которая была освобождена ранее, и это также может означать, что параметр «Специальный пул проверки драйверов» перехватил драйвер, обращающийся к памяти, которая была освобождена ранее. Следуйте указанным ниже параметрам, чтобы исправить ошибку BSOD DRIVER_PAGE_FAULT_IN_FREED_SPECIAL_POOL.
Вариант 1. Используйте диспетчер проверки драйверов
Диспетчер проверки драйверов — это еще один инструмент в Windows, который может помочь вам решить проблемы, связанные с драйверами.
- Введите ключевое слово «Verifier» в поле поиска Cortana для поиска Verifier в Windows 10.
- После этого выберите опцию «Создать пользовательские настройки».
- Убедитесь, что вы проверили все, кроме параметров «Проверка соответствия DDI» и «Рандомизированное моделирование низких ресурсов».
- Далее выберите опцию «Выбрать имена драйверов из списка».
- После этого вы должны выбрать все драйверы от любого неофициального или стороннего поставщика. Проще говоря, вы должны выбрать все драйверы, которые не поставляются Microsoft.
- Затем нажмите кнопку Готово.
- Откройте Командную строку от имени администратора и выполните эту команду — верификатор / запрос настроек
- Команда, которую вы только что выполнили, отобразит настройки Driver Verifier, поэтому, если вы увидите какие-либо из включенных флагов, загрузите ваш компьютер с Windows 10 в безопасном режиме.
- Снова откройте командную строку от имени администратора и выполните эту команду: верификатор / сброс
- Команда сбросит проверку драйвера. После завершения процесса перезагрузите компьютер и проверьте.
Вариант 2. Попробуйте обновить прошивку SSD.
Если вы недавно установили SSD на свой компьютер и с тех пор начали получать ошибку «синий экран» DRIVER_PAGE_FAULT_IN_FREED_SPECIAL_POOL, возможно, вам придется обновить прошивку SSD. Чтобы исправить это, вы можете загрузить Intel Solid-State Drive Toolbox с официального сайта. Этот набор инструментов совместим с Windows 10 и Windows 7 и более поздними версиями.
Вариант 3. Попробуйте запустить средство устранения неполадок синего экрана.
Средство устранения неполадок Blue Screen — это встроенный инструмент в Windows 10, который помогает пользователям исправлять ошибки BSOD, такие как DRIVER_PAGE_FAULT_IN_FREED_SPECIAL_POOL. Его можно найти на странице устранения неполадок с настройками. Чтобы использовать это, обратитесь к этим шагам:
- Нажмите клавиши Win + I, чтобы открыть панель «Настройки».
- Затем перейдите в Обновление и безопасность> Устранение неполадок.
- Оттуда найдите опцию «Синий экран» с правой стороны, а затем нажмите кнопку «Запустить средство устранения неполадок», чтобы запустить средство устранения неполадок «Синий экран», а затем перейдите к следующим параметрам на экране. Обратите внимание, что вам может потребоваться загрузить ваш компьютер в безопасном режиме.
Вариант 4. Попробуйте запустить онлайн-средство устранения неполадок с синим экраном от Microsoft.
Если запуск встроенного средства устранения неполадок с синим экраном не работает, вы также можете попробовать запустить интерактивное средство устранения неполадок с голубым экраном от Microsoft. Все, что вам нужно сделать, это зайти на сайт Microsoft, и оттуда вы увидите простой мастер, который проведет вас через процесс устранения неполадок.
Вариант 5. Попробуйте переустановить или обновить драйверы недавно установленного оборудования.
Если первые несколько вариантов не помогли вам, то пора либо обновить, либо откатить драйверы устройств. Скорее всего, после того, как вы обновили свой компьютер с Windows, ваш драйвер также нуждается в обновлении. С другой стороны, если вы только что обновили драйверы устройства, вам необходимо откатить драйверы до их предыдущих версий. В зависимости от того, что применимо к вам, следуйте приведенным ниже инструкциям.
- Откройте Диспетчер устройств из меню Win X.
- Затем найдите драйверы устройств и щелкните их правой кнопкой мыши, чтобы открыть окно «Свойства».
- После этого перейдите на вкладку «Драйвер» и нажмите кнопку «Удалить устройство».
- Следуйте опции экрана, чтобы полностью удалить его.
- Наконец, перезагрузите компьютер. Это просто переустановит драйверы устройства автоматически.
Примечание: Вы можете установить специальный драйвер на свой компьютер, если он у вас есть, или вы также можете найти его прямо на веб-сайте производителя.
Вариант 6. Попробуйте отключить аппаратное ускорение.
Возможно, вы захотите отключить аппаратное ускорение для всей системы или для конкретной программы, такой как Google Chrome, и посмотреть, устраняет ли она ошибку BSIV DRIVER_PAGE_FAULT_IN_FREED_SPECIAL_POOL
Узнать больше
При установке или обновлении Windows 10 на самом деле нет никакой гарантии, что все пройдет гладко, поскольку иногда вы сталкиваетесь с такими ошибками, как сообщение об ошибке «Не удалось установить Windows 10, 0x8007002C — 0x400D», среди других ошибок обновления/обновления Windows. Когда вы столкнетесь с этим конкретным сообщением об ошибке, на экране появится следующее сообщение:
«Мы вернули ваш компьютер таким, каким он был до установки Windows 10.
0x8007002C-0x400D
Сбой установки на этапе SECOND_BOOT с ошибкой во время операции MIGRATE-DATA »
Этот тип ошибки обновления Windows указывает, что некоторые файлы, необходимые для установки, по какой-то причине заблокированы и что Windows не удалось перенести их в новую версию. Возможно, на вашем компьютере недостаточно места для этих файлов. Таким образом, независимо от того, сколько раз вы пытаетесь обновить компьютер, вы всегда возвращаетесь к предыдущей версии Windows. Чтобы исправить ошибку «0x8007002C — 0x400D, установка не удалась на этапе SECOND_BOOT с ошибкой во время операции MIGRATE-DATA», вот несколько советов, которые могут помочь:
Вариант 1. Отключите антивирусную программу.
Бывают случаи, когда антивирусная программа, установленная на вашем компьютере, блокирует доступ к файлам и даже к диску. Таким образом, отключение антивирусной программы или любого программного обеспечения безопасности, установленного на вашем компьютере, — это всегда хорошая идея, которую вы можете попробовать, когда процесс обновления Windows не проходит гладко. Поэтому, прежде чем снова пытаться обновить компьютер, обязательно отключите антивирус или программу безопасности, и после завершения обновления Windows не забудьте снова включить антивирусную программу.
Вариант 2. Выполните очистку диска, чтобы освободить место на диске.
Скорее всего, некоторые ненужные файлы на вашем компьютере могут прерывать процесс установки, что объясняет, почему вы получаете сообщение «0x8007002C — 0x400D, установка не удалась в фазе SECOND_BOOT с ошибкой во время операции MIGRATE-DATA», поэтому вам необходимо выполните Очистку диска, чтобы решить проблему.
- В поле поиска Cortana введите «очистка диска» и нажмите на соответствующий результат поиска.
- Затем выберите диск, который вы хотите очистить, и нажмите ОК.
- Дождитесь завершения процесса, затем перезагрузите компьютер и попробуйте снова установить обновление Windows.
Вариант 3. Избавьтесь от любого программного обеспечения для защиты файлов.
Программа установки Windows переносит папку из одной версии в другую во время обновления. Однако, если некоторые из ваших папок, если не все, защищены с помощью какого-либо программного обеспечения для защиты файлов, Windows не сможет переместить папку, и вместо этого вы столкнетесь с этой ошибкой обновления Windows. Таким образом, вам нужно разблокировать все эти защищенные файлы или, что еще лучше, удалить программное обеспечение для защиты файлов после удаления заблокированных файлов. После этого попробуйте установить обновление снова.
Вариант 4 — переименуйте папку SoftwareDistribution
Папка «Распространение программного обеспечения» в операционной системе Windows — это папка, которая находится в каталоге Windows и используется для временного хранения файлов, которые могут потребоваться для установки Центра обновления Windows на вашем ПК. Таким образом, он требуется Центром обновления Windows и поддерживается агентом WUAgent. Кроме того, он также содержит все файлы истории обновлений Windows, и как только вы удалите их, вы, скорее всего, потеряете историю обновлений. В результате при следующем запуске Центра обновления Windows это может привести к увеличению времени обнаружения.
- Откройте меню WinX.
- Оттуда откройте командную строку от имени администратора.
- Затем введите следующую команду — не забудьте нажать Enter сразу после ввода каждого из них.
net stop wuauserv
чистые стоповые бит
переименовать c: windowsSoftwareDistribution SoftwareDistribution.bak
- После ввода этих команд он остановит службу обновления Windows, фоновую интеллектуальную службу передачи и переименует папку SoftwareDistribution.
- Затем перейдите в папку C: \ Windows \ SoftwareDistribution и избавьтесь от всех папок и файлов, нажав клавиши Ctrl + A, чтобы выбрать их все, а затем нажмите Удалить. Обратите внимание: если файлы уже используются, вы не сможете их удалить.
- После удаления всего содержимого папки «Распространение программного обеспечения» перезагрузите компьютер, а затем вернитесь в командную строку и снова введите следующие команды.
net start wuauserv
чистые стартовые биты
Поскольку папка уже была очищена, она будет заполнена заново, как только вы перезагрузите компьютер и откроете Центр обновления Windows.
Вариант 5 — Запустите инструмент DISM
Как уже упоминалось, ошибка «0x8007002C — 0x400D, установка не удалась на этапе SECOND_BOOT с ошибкой во время операции MIGRATE-DATA», также может быть вызвана повреждением файлов на компьютере. Таким образом, вы можете попробовать использовать инструмент DISM для их ремонта. Запуск средства DISM может восстановить образ системы Windows и хранилище компонентов Windows в Windows 10.
- Откройте командную строку от имени администратора.
- Затем введите эту команду: DISM / Online / Cleanup-Image / RestoreHealth
- Не закрывайте окно, если процесс занимает некоторое время, поскольку, вероятно, он займет несколько минут.
Вариант 6. Запустите средство устранения неполадок Центра обновления Windows.
Запуск встроенного средства устранения неполадок Центра обновления Windows также может помочь устранить эту конкретную ошибку обновления Windows. Чтобы запустить его, перейдите в «Настройки», а затем выберите «Устранение неполадок». Оттуда нажмите Центр обновления Windows, а затем нажмите кнопку «Запустить средство устранения неполадок».
Вариант 7. Попробуйте запустить онлайн-средство устранения неполадок Microsoft.
У вас также есть возможность запустить интерактивное средство устранения неполадок Microsoft, которое может помочь вам исправить ошибки Центра обновления Windows, в том числе «0x8007002C — 0x400D. Ошибка установки на этапе SECOND_BOOT с ошибкой во время операции MIGRATE-DATA».
Узнать больше
Авторское право © 2023, ErrorTools, Все права защищены
Товарный знак: логотипы Microsoft Windows являются зарегистрированными товарными знаками Microsoft. Отказ от ответственности: ErrorTools.com не имеет отношения к Microsoft и не претендует на прямую связь.
Информация на этой странице предоставлена исключительно в информационных целях.



 После установки программа автоматически начнет сканирование вашего компьютера на наличие устаревших драйверов. Driver Updater проверит установленные вами версии драйверов по своей облачной базе данных последних версий и порекомендует правильные обновления. Все, что вам нужно сделать, это дождаться завершения сканирования.
После установки программа автоматически начнет сканирование вашего компьютера на наличие устаревших драйверов. Driver Updater проверит установленные вами версии драйверов по своей облачной базе данных последних версий и порекомендует правильные обновления. Все, что вам нужно сделать, это дождаться завершения сканирования.
 По завершении сканирования вы получите отчет обо всех проблемных драйверах, найденных на вашем ПК. Просмотрите список и посмотрите, хотите ли вы обновить каждый драйвер по отдельности или все сразу. Чтобы обновить один драйвер за раз, нажмите ссылку «Обновить драйвер» рядом с именем драйвера. Или просто нажмите кнопку «Обновить все» внизу, чтобы автоматически установить все рекомендуемые обновления.
По завершении сканирования вы получите отчет обо всех проблемных драйверах, найденных на вашем ПК. Просмотрите список и посмотрите, хотите ли вы обновить каждый драйвер по отдельности или все сразу. Чтобы обновить один драйвер за раз, нажмите ссылку «Обновить драйвер» рядом с именем драйвера. Или просто нажмите кнопку «Обновить все» внизу, чтобы автоматически установить все рекомендуемые обновления. 






















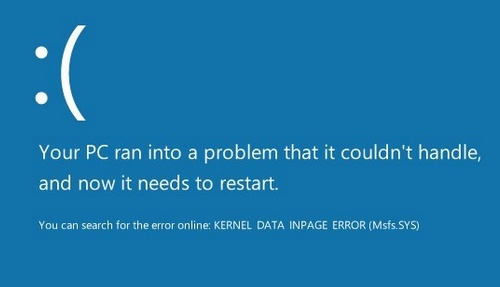


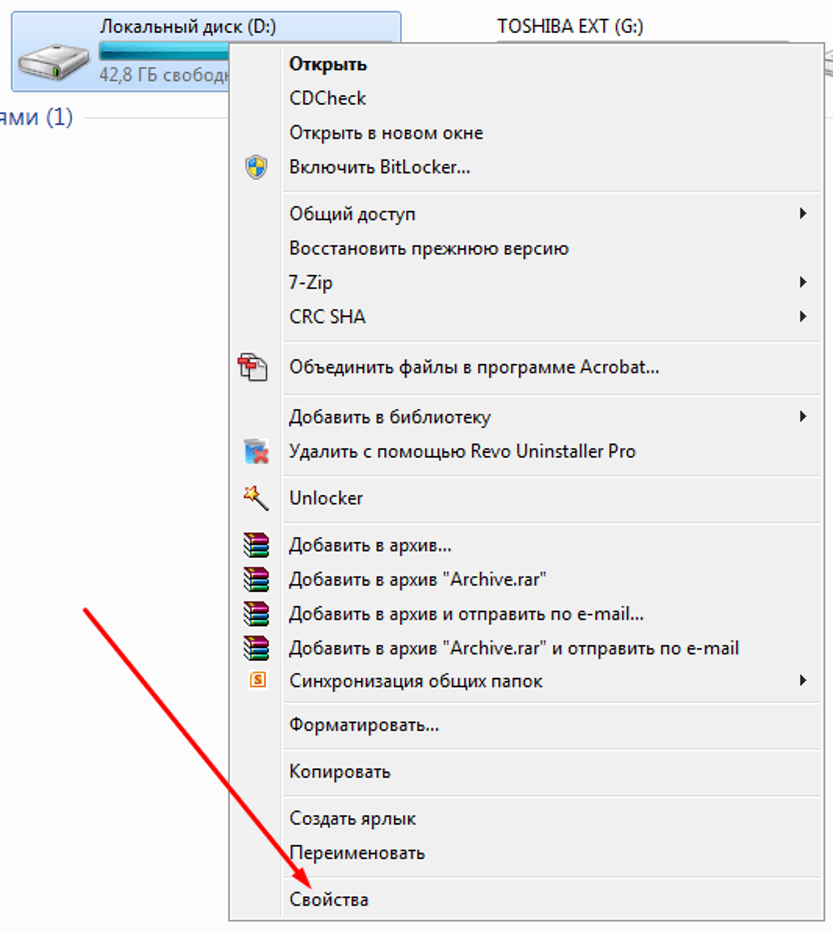
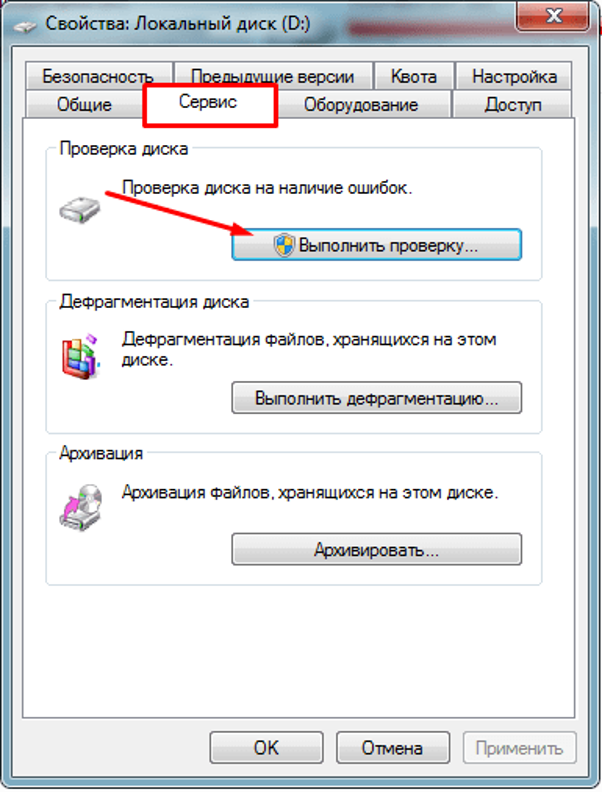
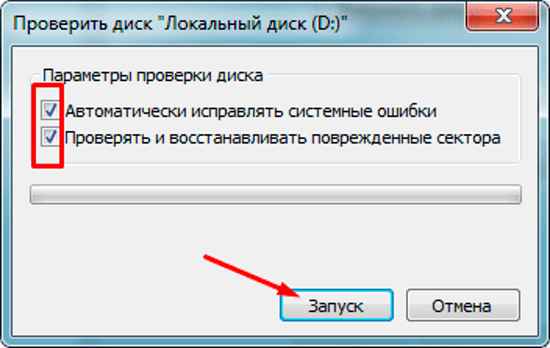






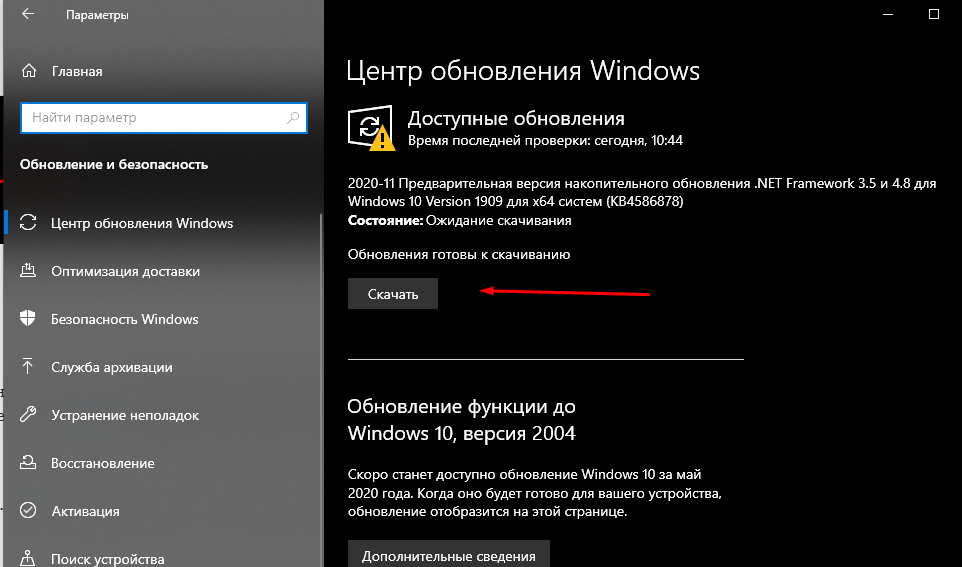
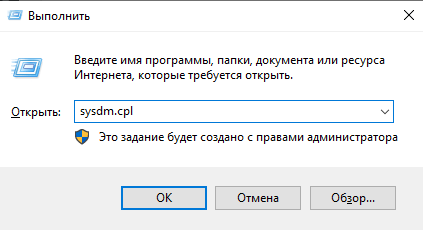
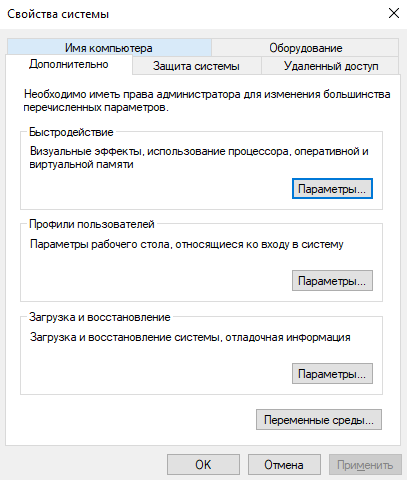
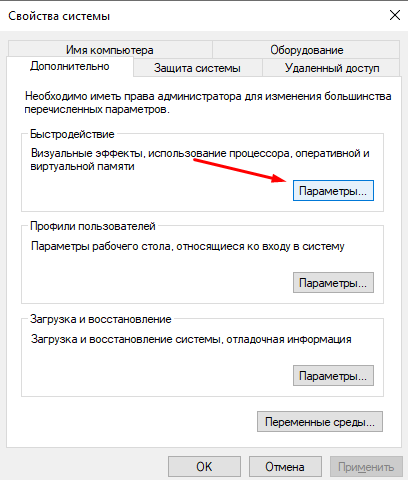
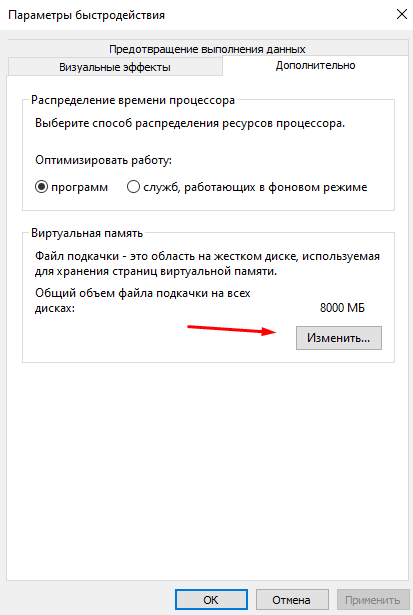
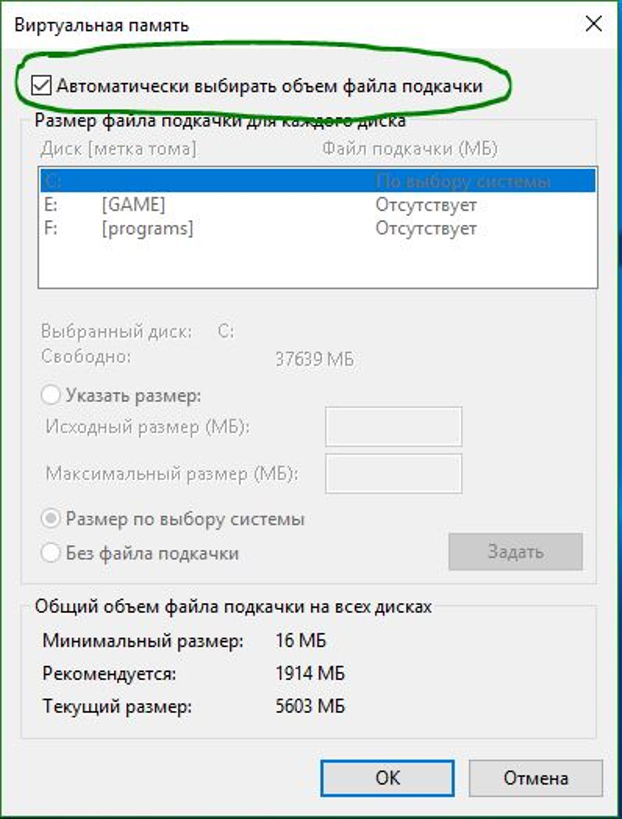
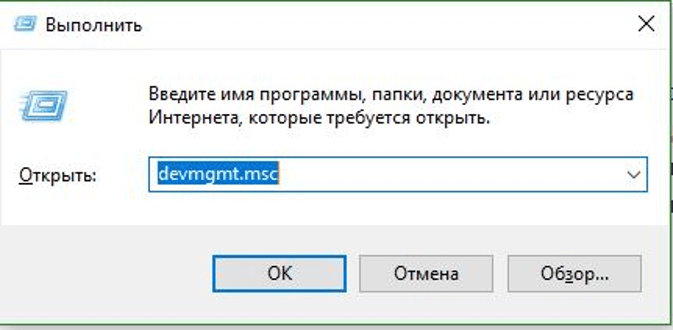



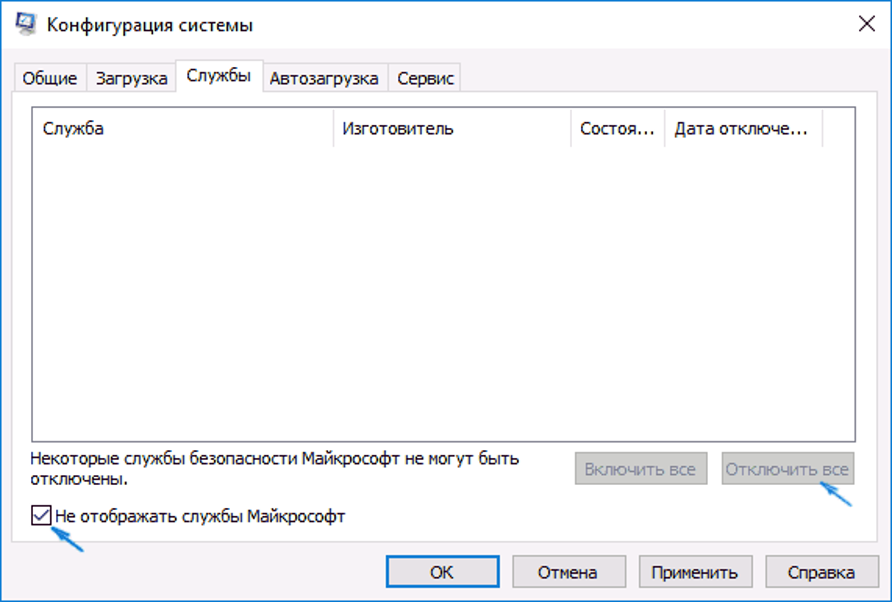



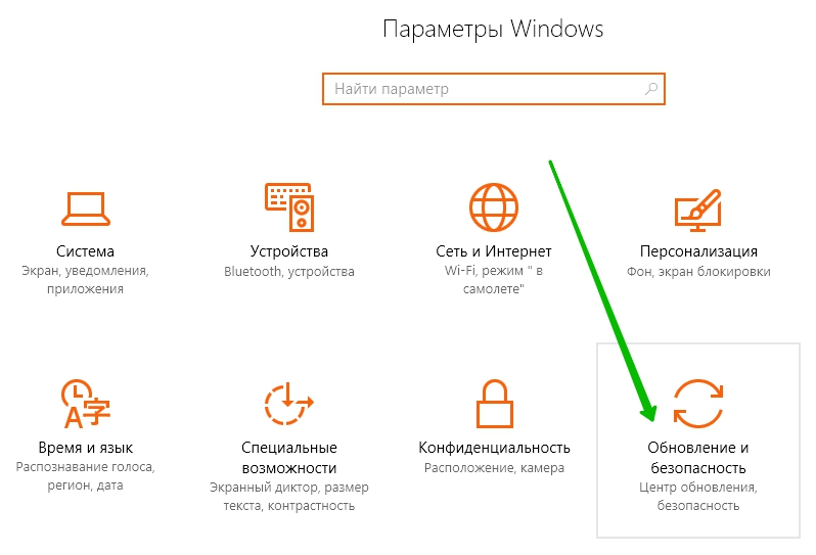


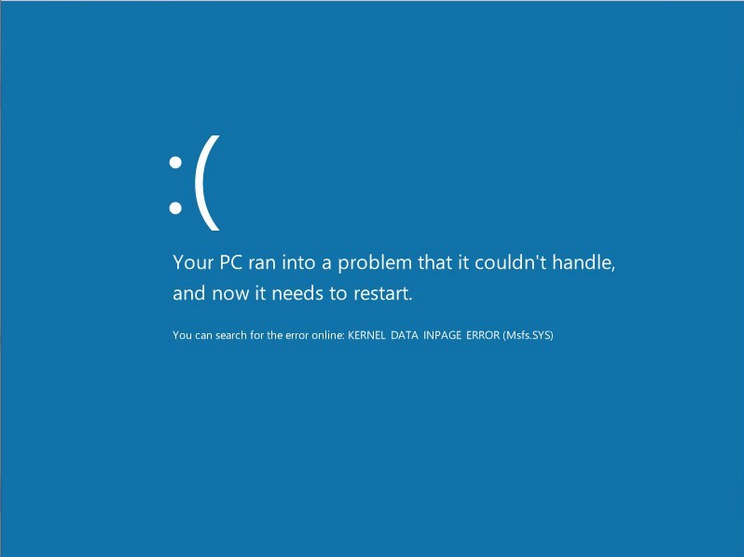

 Причины ошибок
Причины ошибок