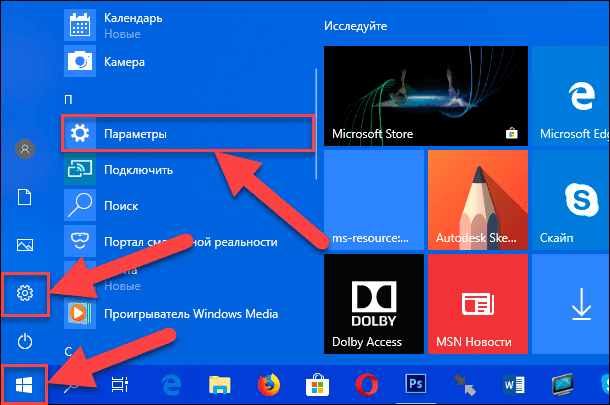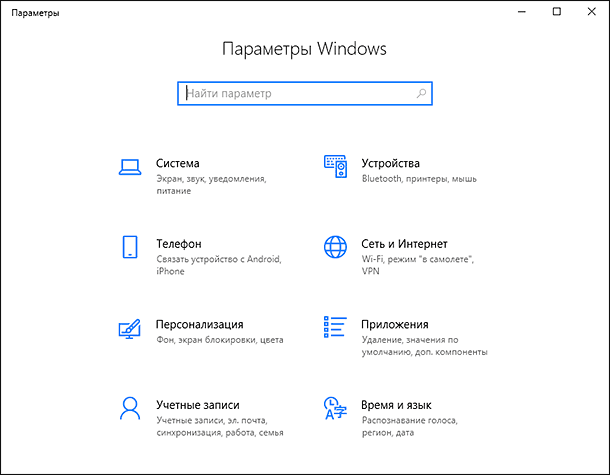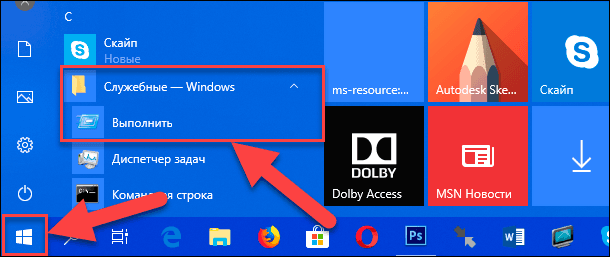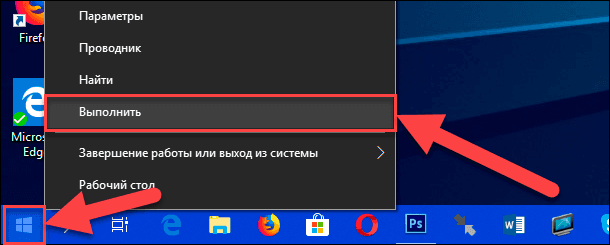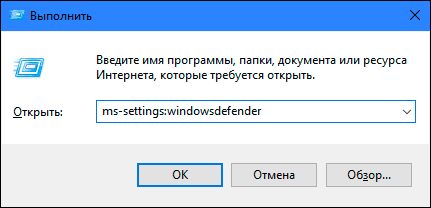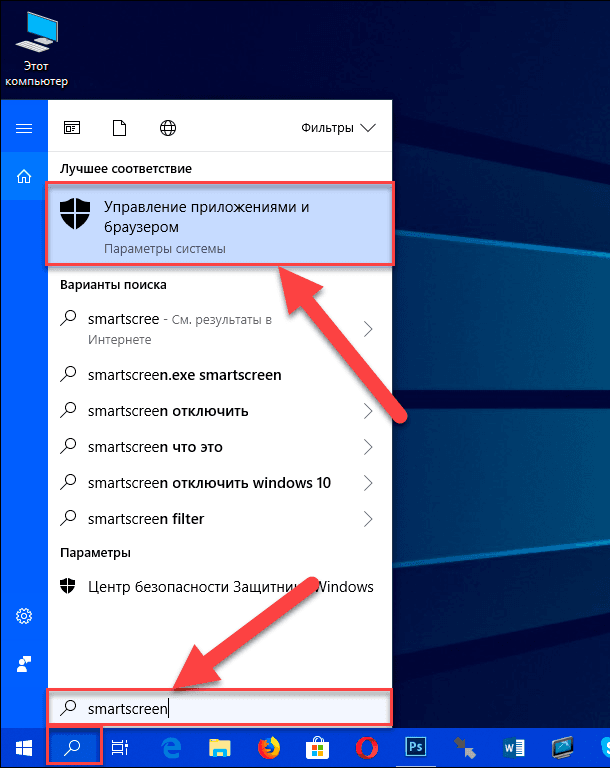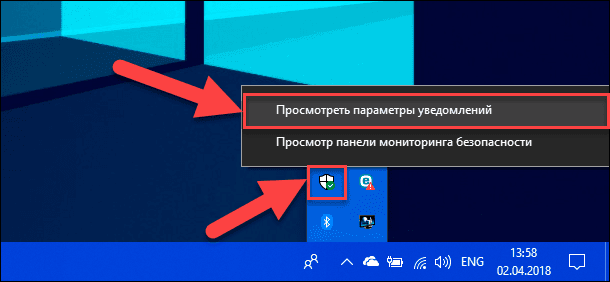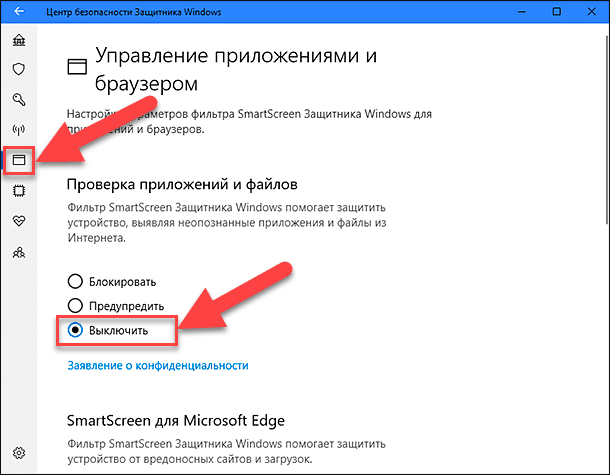Как исправить ошибку «Невозможно запустить это приложение на вашем ПК»?
Читайте, как исправить проблему с запуском приложения на ПК. Рассмотрим причины ошибки и способы её устранения.
Некоторое время назад сложно было представить, каких успехов добьется развитие компьютерной техники в будущем. Уменьшаются размеры существующих персональных компьютеров со значительным увеличением их мощности, скорости и производительности.

Содержание
- Суть проблемы
- Ошибка «Невозможно запустить это приложение на вашем ПК»
- Использовать свою учетную запись с правами администратора
- «32-разрядное» или «64-разрядное» приложение
- Отключить фильтр «SmartScreen» в «Windows 10»
- Отключение фильтра «SmartScreen» в «Windows 10» с помощью «Центр безопасности Защитника Windows»
- Отключение фильтра «SmartScreen» в «Windows 10» с помощью редактора реестра
- Отключение фильтра «SmartScreen» в «Windows 10» с помощью редактора локальной групповой политики
- Вопросы и ответы
- Комментарии
Суть проблемы
Создаются переносные и мобильные устройства, обладающие характеристиками, сопоставимыми со стационарными компьютерами, но обладающие неограниченными возможностями в плане мобильности и функциональности. Одним из слагаемых успеха является развитие разнообразного программного обеспечения, применяемого для всех видов устройств.
Перейти к просмотру
Невозможно запустить это приложение на вашем ПК, настройка SmartScreen в 2019 🐞⚙️💻
Если ранее существовали большие корпорации, занимающиеся разработкой и продвижением программ и приложений, то на сегодняшний день, появилось достаточно большое количество небольших компаний, также осуществляющих подобные разработки.
Перейти к просмотру
Почему не запускается или не устанавливается программа на Windows и что можно сделать 🚫💻🤔
Создание новых языков программирования и увеличение функциональности стандартных языков позволило стать разработчиком практически любому пользователю, обладающему начальной компьютерной грамотностью. Поэтому список разработанных приложений и программ, предлагаемый к загрузке и установке, значительно вырос. Каждый разработчик старается представить свое приложение, и количество таких предложений очень огромно. Разные приложения и программы решают разные задачи и наделены различными функциями: от самых простых («новый вид часов», «обновленный календарь», «улучшенный ежедневник», «список закладок браузера» и т.д.) до требовательных и сложных («создание, обработка и редактирование видеопотока», «проектирование «3D» объектов» и т.д.).
Перейти к просмотру
Как отключить, включить или удалить защитник Windows Defender в сборке 1703 Creators Update 💻🛡️🚫
Большинство приложений требуют пройти регистрацию для получения расширенных возможностей. Поэтому личная информация пользователя попадает на сторонние сервера. В век компьютерных технологий такая информация привлекает значительное количество мошенников, желающих заполучить ее для использования в злонамеренных целях. Развитие возможностей компьютерных устройств ведет за собой увеличение риска получения доступа к личной информации пользователя третьими лицами. Поэтому вопрос защиты и безопасности данных пользователя выходит на первый план. Ведь конечный пользователь не всегда может определить, является ли программа или приложение, которое он пытается установить, или страница в сети Интернет, которую он желает открыть – защищенной и безопасной с точки зрения сохранения информации.
Перейти к просмотру
Как сбросить Windows 10, 8, 7 к исходному состоянию, заводским настройкам с Reset PC 🔄💻📀
Корпорация «Microsoft» является крупнейшим производителем программного обеспечения для персональных компьютеров и мобильных устройств. В ее последней версии операционной системы «Windows10» были значительно увеличены возможности по защите персональных данных пользователей и повышены критерии безопасности всей системы.
Одним из главных способов получения новых приложений является сеть Интернет. Неудивительно, что разработчики «Windows10» также уделили этому вопросу свое внимание. Существует огромное количество сайтов, предлагающих к установке различные приложения и программы. И операционная система «Windows10» умеет на раннем этапе определять и, в случае опасности, предупреждать пользователя или сразу блокировать вредоносное приложение или программу.
Для этих целей разработчики «Microsoft» в операционной системе «Windows10» усовершенствовали фильтр «SmartScreen». Главной задачей этого фильтра является защищать конечного пользователя от приложений непроверенных разработчиков. «SmartScreen» помогает выявлять ранее обнаруженные вредоносные программы, приложения или сайты, созданные в злонамеренных целях, и принимает взвешенные решения о блокировке доступа к ним, запрете скачивания, установки или использования на вашем персональном компьютере или другом устройстве.
На первом этапе фильтр «SmartScreen» анализирует все приложения, программы и веб-страницы с целью выявления подозрительных из них. Далее фильтр будет сверять подозрительные приложения и страницы со списком таких программ и сайтов. И в случае совпадения фильтр «SmartScreen» незамедлительно заблокирует скачивание или установку такого приложения, о чем пользователь получит мгновенное сообщение.
Фильтр «SmartScreen» является достаточно полезной функцией операционной системы «Windows10» и ее использование уместно и обосновано. Однако, частые сообщения об ошибках или предупреждения при работе с приложением или сайтом, которому вы доверяете, может вызвать некоторые неудобства. В таком случае фильтр «SmartScreen» легко отключить, если вы знаете, что приложение, о котором идет речь, безопасно.
Фильтр показывает различные виды предупреждений и сообщений об ошибках, большинство из которых вы можете устранить самостоятельно. Обычно это только вопрос необходимости предоставления дополнительных разрешений или входа в учетную запись с правами администратора.
Но то же самое нельзя утверждать о сообщении типа “Это приложение не может быть запущено на вашем компьютере”, создаваемым фильтром «SmartScreen». Оно просто предлагает вам связаться с разработчиком приложения для консультации и ничего более. Также ошибка может появиться для приложений, которые уже ранее запускались без каких-либо проблем, но по какой-то причине перестали это делать. В этом случае вы можете исправить ошибку «Это приложение не может работать на компьютере» в «Windows 10» следующим образом.
Ошибка «Невозможно запустить это приложение на вашем ПК»
Если вы видите такое сообщение, то это значит что произошла ошибка совместимости. Приложение, которое вы пытаетесь установить, несовместимо с установленной у вас операционной системой «Windows 10». Возможно, вы также увидите эту ошибку, если для приложения требуются специальные разрешения для запуска, которых нет у обычного пользователя. Эта ошибка появляется только при попытке установить приложение, а не возникает при его запуске. Если приложение уже установлено в вашей системе, то запуск его не приведет к возникновению такой ошибки. Существует два способа исправить такую ошибку.

Использовать свою учетную запись с правами администратора
Когда вы увидите такое сообщение об ошибке, то возможно, что вы вошли в систему компьютера под учетной записью, не обладающей правами администратора. Для этого проверьте, под какой учетной записью вы находитесь в системе компьютера. И если вы не используете учетную запись с правами администратора, то переключитесь на нее, и попробуйте заново установить приложение. Если проблему устранить не получилось, то перейдите к следующему возможному решению ниже.
Перейти к просмотру
Как сбросить пароль администратора в Windows 10, 8, 7 на компьютере или ноутбуке 🔐🔥🖥️
«32-разрядное» или «64-разрядное» приложение
Если вы используете «32-разрядную» версию операционной системы «Windows 10» и пытаетесь установить «64-разрядную» версию приложения, то вы увидите такую ошибку. Аналогично, если вы пытаетесь установить «32-разрядное» приложение на «64-разрядной» версии операционной системы «Windows 10», вы увидите ту же ошибку. В этом случае действительно существует только одно возможное решение – вам предстоит найти правильную версию необходимого приложения и установить его.
Отключить фильтр «SmartScreen» в «Windows 10»
Иногда, появление сообщения об ошибке «Невозможно запустить это приложение на вашем ПК» может оказаться ложным. Поэтому, если вы попробовали оба вышеупомянутых решения, но все еще видите перед собой эту ошибку, а вам, несмотря на предупреждение, все равно необходимо запустить приложение, то, как вариант, попробуйте отключить фильтр «SmartScreen». В данном руководстве мы предложим вам три варианта отключения фильтра, поскольку он применяется для всей системы «Windows 10», для приложений из магазина «Microsoft Store» и для браузера «Microsoft Edge».
Отключение фильтра «SmartScreen» в «Windows 10» с помощью «Центр безопасности Защитника Windows»
В первом варианте вам необходимо открыть «Центр безопасности Защитника Windows». Это можно сделать несколькими способами.
-
Способ 1: Откройте окно приложения «Параметры» одним из трех предложенных методов:
-
Метод 1: Нажмите сочетание клавиш «Windows + X» или щелкните правой кнопкой мыши по кнопке «Пуск» на «Панели задач» в левом нижнем углу рабочего стола, и в открывшемся меню выберите раздел «Параметры».
-
Метод 2: Нажмите кнопку «Пуск» на «Панели задач» и в главном пользовательском меню «Windows 10» нажмите значок «шестеренки». Или используя полосу прокрутки, опустите бегунок вниз и выберите из списка, установленных приложений и программ, раздел «Параметры».
-
Метод 3: Нажмите вместе сочетание клавиш «Windows + I» и вызовите приложение «Параметры» напрямую.
Используя полосу прокрутки, опустите бегунок вниз и выберите из списка страниц приложения раздел «Обновление и безопасность».
В левой панели меню выберите раздел «Безопасность Windows», а в правой панели нажмите на кнопку «Открыть Центр безопасности Защитника Windows».
-
-
Способ 2: Откройте диалоговое окно «Выполнить» любым предложенным методом на выбор:
-
Метод 1: Нажмите кнопку «Пуск» на «Панели задач», используя полосу прокрутки, выберите из списка установленных приложений и программ раздел «Служебные – Windows», откройте вложенное меню и выберите диалоговое окно «Выполнить».
-
Метод 2: Щелкните правой кнопкой мыши на кнопке «Пуск» в нижнем левом углу рабочего стола или нажмите вместе сочетание клавиш «Windows + X», и в открывшемся меню выберите диалоговое окно «Выполнить».
-
Метод 3: Самый простой и удобный метод – вместе нажмите сочетание клавиш «Windows + R» и вызовите диалоговое окно «Выполнить» напрямую.
В поле командной строки введите команду «ms-settings:windowsdefender», и нажмите кнопку «ОК» или клавишу «Enter» на клавиатуре для исполнения.
В открывшемся разделе «Безопасность Windows» нажмите в правой панели окна кнопку «Открыть Центр безопасности Защитника Windows».
-
-
Способ 3: Нажмите на «Панели задач» кнопку «Поиск» или нажмите вместе сочетание клавиш «Windows + S» для вызова окна поиска и начните вводить поисковый запрос «SmartScreen». В поле лучшего соответствия нажмите на ссылку «Управление приложениями и браузером».
-
Способ 4: Откройте всплывающую панель области уведомлений на «Панели задач» и щелкните правой кнопкой мыши по значку «Защитника Windows», во всплывающем меню выберите раздел «Просмотреть параметры уведомлений» (однако, такой способ может подойти не всем, так как не во всех версиях обновлений операционной системы «Windows 10» присутствует значок «Защитника Windows» в области уведомлений).
Заглавное окно «Центр безопасности Защитника Windows» будет открыто.
В боковом меню окна выберите вкладку «Управление приложениями и браузерами». Вы попадете на страницу настройки параметров фильтра «SmartScreen Защитника Windows» для приложений и браузеров.
На странице вы сможете выполнить отключение в разделах «Проверка приложений и файлов», «SmartScreen для Microsoft Edge» и «SmartScreen для приложений из Microsoft Store». Переведите индикатор в соответствующих разделах в положение «Выключить».
Появиться всплывающее сообщение от службы контроля учетных записей «Windows»: «Разрешить этому приложению вносить изменения на вашем устройстве?», нажмите кнопку «Да» и изменения вступят в силу.
Перейти к просмотру
Как отключить, включить или удалить защитник Windows Defender в сборке 1703 Creators Update 💻🛡️🚫
Отключение фильтра «SmartScreen» в «Windows 10» с помощью редактора реестра
Примечание: Важно помнить, что все действия с реестром вы выполняете на свой страх и риск. Любые действия с реестром могут повлечь за собой необратимые последствия. «Windows 10» может начать работать с ошибками, могут перестать запускаться определенные приложения или программы, или может полностью выйти из строя операционная система или возникнут трудности при ее первоначальной загрузке. Настоятельно рекомендует вам перед началом работы с реестром сохранить его резервную копию. Для этого в окне «Редактор реестра» в ленте главного меню нажмите на вкладку «Файл» и выберите раздел «Экспорт». Система предложит вам озаглавить файл резервной копии реестра и выбрать место для его хранения. Выбирайте такое название для копии реестра, чтобы вы могли всегда вспомнить, когда она была сохранена. Лучшим вариантом для названия будет дата его создания, например, «02-04-2018». Затем нажмите кнопку «Сохранить». Теперь вы сможете воспользоваться сохраненной резервной копией реестра в любое время в случае необходимости.
Вновь откройте диалоговое окно «Выполнить», применяя любой из вышеперечисленных методов (например, нажмите вместе сочетание клавиш «Windows + R» для быстрого доступа к окну «Выполнить»). В поле командной строки введите команду вызова редактора реестра «regedit» и нажмите кнопку «ОК» для выполнения команды.

Нажмите кнопку «Да» в предупреждающем сообщении службы контроля учетных записей «Windows»: «Разрешить этому приложению вносить изменения на вашем устройстве?», и откройте окно «Редактор реестра».

В левой панели окна перейдите к следующему разделу реестра:
HKEY_LOCAL_MACHINE\ SOFTWARE\ Policies\ Microsoft\ Windows\ System
Вы также можете воспользоваться другим способом для ввода указанного раздела реестра. Просто скопируйте и вставьте его в адресную строку окна редактора реестра под главной лентой меню. Так вы избежите возможных ошибок при выборе раздела реестра, так как в левой панели находится много похожих директорий, а этот способ позволяет быть уверенным в правильности введенного адреса.

Нажмите правой кнопкой мыши на любом пустом пространстве в правой части окна, отметьте в открывшемся однострочном меню раздел «Создать» и во вложенном меню выберите раздел «Параметр DWORD (32 бита)».

Присвойте созданному параметру «DWORD» имя «EnableSmartScreen». Дважды щелкните по нему или нажмите на нем правой кнопкой мыши и в открывшемся меню выберите раздел «Изменить».

В окне «Изменение параметра DWORD (32 бита)» установите в графе «Значение» цифру «0» (данное значение будет задано по умолчанию). Нажмите кнопку «ОК» или клавишу «Enter» на клавиатуре и сохраните внесенные изменения параметра.

Теперь закройте окно «Редактор реестра» и перезагрузите ваш персональный компьютер. После запуска системы фильтр «SmartScreen» будет отключен.
Отключение фильтра «SmartScreen» в «Windows 10» с помощью редактора локальной групповой политики
Если на вашем персональном компьютере установлена операционная система «Windows 10 Home Edition», то вы не сможете воспользоваться возможностями редактора локальной групповой политики. Эта программа не поставляется вместе с данной операционной системой. Для других версий «Windows 10» выполните следующие действия.
Откройте диалоговое окно «Выполнить» любым удобным для вас методом на выбор из представленных нами ранее в этом руководстве (например, щелкните правой кнопкой мыши по кнопке «Пуск» на «Панели задач» и в открывшемся меню выберите диалоговое окно «Выполнить»). Введите в поле командной строки команду «gpedit.msc».
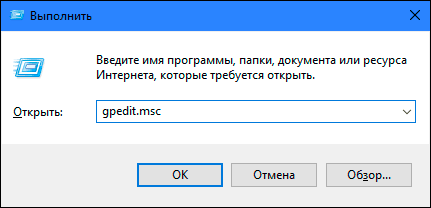
Нажмите для подтверждения кнопку «ОК» или клавишу «Enter» на клавиатуре и будет открыто окно «Редактор локальной групповой политики».
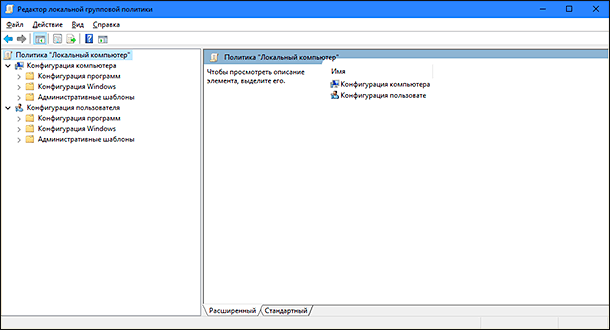
Перейдите в левой панели окна в следующий раздел:
«Конфигурация компьютера» – «Административные шаблоны» – «Компоненты Windows» – «SmartScreen Защитника Windows».
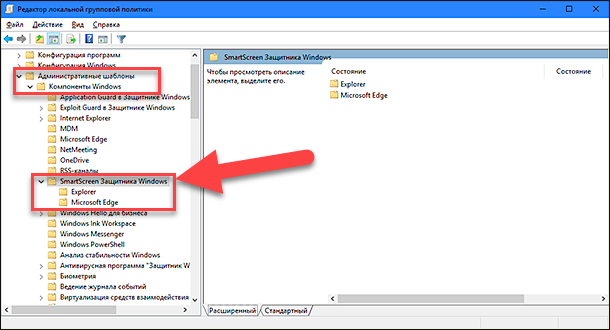
Вы увидите, что последний раздел содержит два подраздела: «Explorer» и «Microsoft Edge». Каждый из них содержит параметр политики «Настроить функцию «SmartScreen Защитника Windows»», который позволяет включать или отключать фильтр «SmartScreen» по желанию пользователя. Щелкните по нему два раза или нажмите на нем правой кнопкой мыши и во всплывающем меню выберите раздел «Изменить».
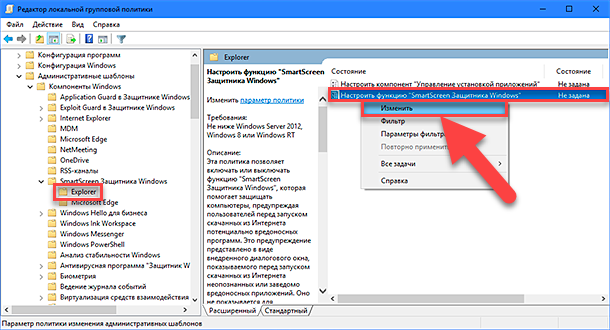
В открывшемся окне параметра установите индикатор (точку) в ячейке «Отключено», нажмите кнопки «Применить» и «ОК» для сохранения внесенных изменений.
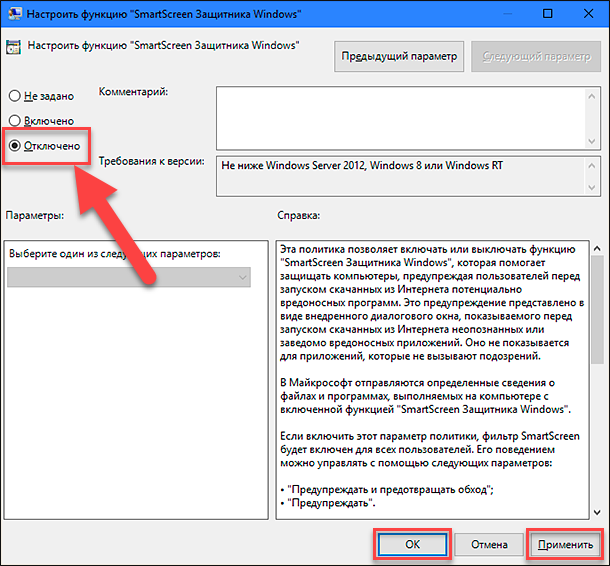
Примените этот алгоритм для каждого подраздела: «Explorer» и «Microsoft Edge». В первом случае будет отключена проверка файлов в «Windows 10», а во втором – отключен фильтр SmartScreen в веб-браузере «Microsoft Edge». После сохранения изменений параметров закройте «Редактор локальной групповой политики» и фильтр «SmartScreen» будет отключен.
Существует вариант отключения фильтра «SmartScreen» в «Microsoft Edge» непосредственно из настроек параметров самого веб-браузера. Откройте «Microsoft Edge» и нажмите в правом верхнем углу экрана кнопку с изображением трех точек для вызова главного меню веб-браузера.
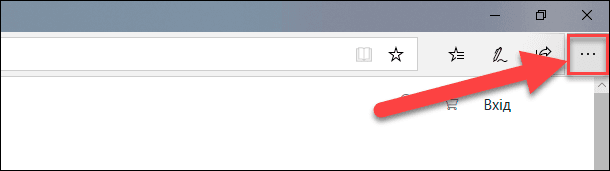
В главном меню выберите раздел «Параметры».
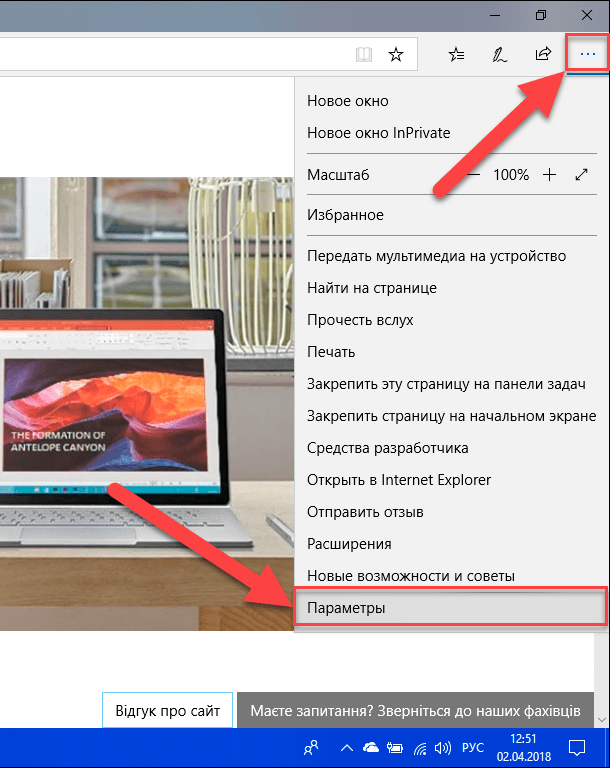
Используя полосу прокрутки, опустите бегунок вниз к разделу «Дополнительные параметры» и нажмите кнопку «Просмотреть доп. параметры».
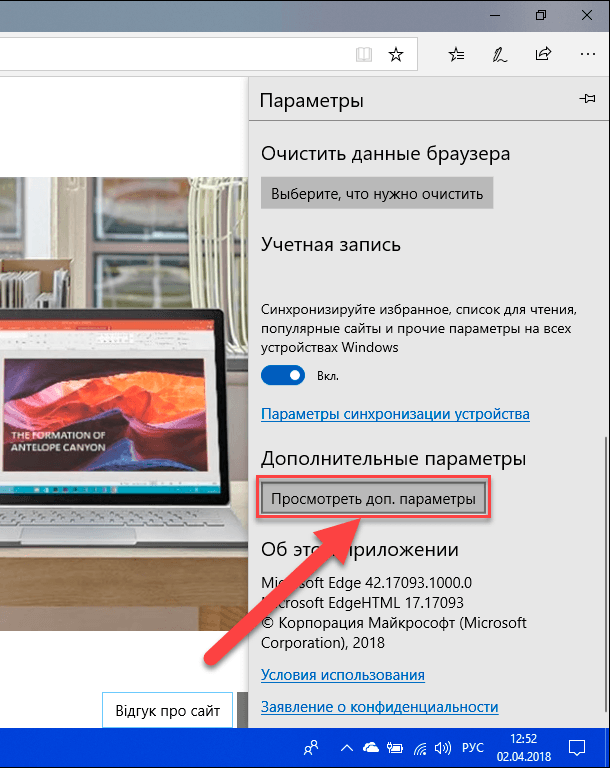
Опустите бегунок полосы прокрутки вниз и в разделе «Защитите компьютер от вредоносных сайтов и скачиваний с помощью SmartScreen Защитника Windows» переведите индикатор в положение «Откл.».
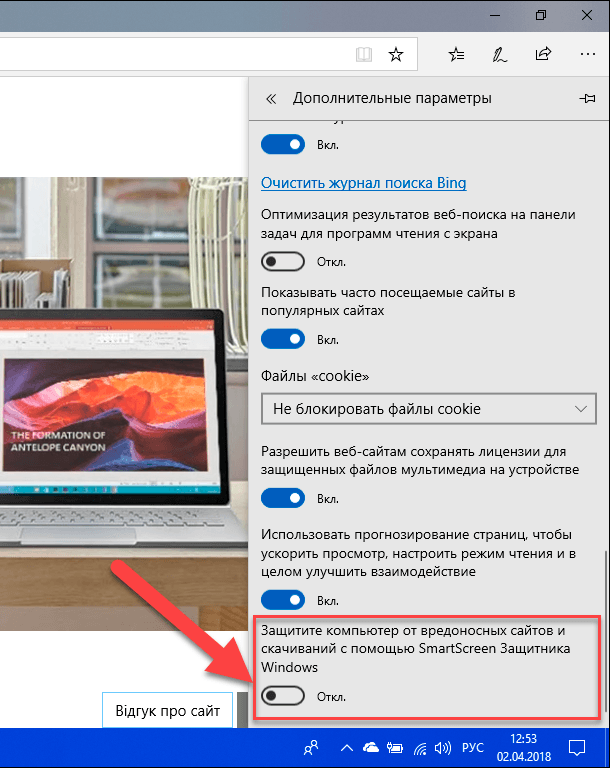
В итоге, после отключения фильтра «SmartScreen» убедитесь, что ваше приложение запускается и работает верно. Если ошибка возникает снова, то проблема, вероятно, связана с самим приложением.
В этом случае вам остается только ждать выхода обновления для этого приложения или найти ему альтернативную замену. Если вы отключили фильтр «SmartScreen», то убедитесь, что вы включили его обратно после установки нужного приложения. Никогда не рекомендуется оставлять вашу систему незащищенной, поэтому включите фильтр и повысьте безопасность вашей операционной системы.

Читайте, как исправить проблему с запуском приложения на ПК. Рассмотрим причины ошибки и способы её устранения.Некоторое время назад сложно было представить, каких успехов добьется развитие компьютерной техники в будущем. Уменьшаются размеры существующих персональных компьютеров со значительным увеличением их мощности, скорости и производительности.
Суть проблемы
Создаются переносные и мобильные устройства, обладающие характеристиками, сопоставимыми со стационарными компьютерами, но обладающие неограниченными возможностями в плане мобильности и функциональности. Одним из слагаемых успеха является развитие разнообразного программного обеспечения, применяемого для всех видов устройств.
Если ранее существовали большие корпорации, занимающиеся разработкой и продвижением программ и приложений, то на сегодняшний день, появилось достаточно большое количество небольших компаний, также осуществляющих подобные разработки.
Создание новых языков программирования и увеличение функциональности стандартных языков позволило стать разработчиком практически любому пользователю, обладающему начальной компьютерной грамотностью. Поэтому список разработанных приложений и программ, предлагаемый к загрузке и установке, значительно вырос. Каждый разработчик старается представить свое приложение, и количество таких предложений очень огромно. Разные приложения и программы решают разные задачи и наделены различными функциями: от самых простых («новый вид часов», «обновленный календарь», «улучшенный ежедневник», «список закладок браузера» и т.д.) до требовательных и сложных («создание, обработка и редактирование видеопотока», «проектирование «3D» объектов» и т.д.).
Большинство приложений требуют пройти регистрацию для получения расширенных возможностей. Поэтому личная информация пользователя попадает на сторонние сервера. В век компьютерных технологий такая информация привлекает значительное количество мошенников, желающих заполучить ее для использования в злонамеренных целях. Развитие возможностей компьютерных устройств ведет за собой увеличение риска получения доступа к личной информации пользователя третьими лицами. Поэтому вопрос защиты и безопасности данных пользователя выходит на первый план. Ведь конечный пользователь не всегда может определить, является ли программа или приложение, которое он пытается установить, или страница в сети Интернет, которую он желает открыть – защищенной и безопасной с точки зрения сохранения информации.
Корпорация «Microsoft» является крупнейшим производителем программного обеспечения для персональных компьютеров и мобильных устройств. В ее последней версии операционной системы «Windows10» были значительно увеличены возможности по защите персональных данных пользователей и повышены критерии безопасности всей системы.
Одним из главных способов получения новых приложений является сеть Интернет. Неудивительно, что разработчики «Windows10» также уделили этому вопросу свое внимание. Существует огромное количество сайтов, предлагающих к установке различные приложения и программы. И операционная система «Windows10» умеет на раннем этапе определять и, в случае опасности, предупреждать пользователя или сразу блокировать вредоносное приложение или программу.
Для этих целей разработчики «Microsoft» в операционной системе «Windows10» усовершенствовали фильтр «SmartScreen». Главной задачей этого фильтра является защищать конечного пользователя от приложений непроверенных разработчиков. «SmartScreen» помогает выявлять ранее обнаруженные вредоносные программы, приложения или сайты, созданные в злонамеренных целях, и принимает взвешенные решения о блокировке доступа к ним, запрете скачивания, установки или использования на вашем персональном компьютере или другом устройстве.
На первом этапе фильтр «SmartScreen» анализирует все приложения, программы и веб-страницы с целью выявления подозрительных из них. Далее фильтр будет сверять подозрительные приложения и страницы со списком таких программ и сайтов. И в случае совпадения фильтр «SmartScreen» незамедлительно заблокирует скачивание или установку такого приложения, о чем пользователь получит мгновенное сообщение.
Фильтр «SmartScreen» является достаточно полезной функцией операционной системы «Windows10» и ее использование уместно и обосновано. Однако, частые сообщения об ошибках или предупреждения при работе с приложением или сайтом, которому вы доверяете, может вызвать некоторые неудобства. В таком случае фильтр «SmartScreen» легко отключить, если вы знаете, что приложение, о котором идет речь, безопасно.
Фильтр показывает различные виды предупреждений и сообщений об ошибках, большинство из которых вы можете устранить самостоятельно. Обычно это только вопрос необходимости предоставления дополнительных разрешений или входа в учетную запись с правами администратора.
Но то же самое нельзя утверждать о сообщении типа “Это приложение не может быть запущено на вашем компьютере”, создаваемым фильтром «SmartScreen». Оно просто предлагает вам связаться с разработчиком приложения для консультации и ничего более. Также ошибка может появиться для приложений, которые уже ранее запускались без каких-либо проблем, но по какой-то причине перестали это делать. В этом случае вы можете исправить ошибку «Это приложение не может работать на компьютере» в «Windows 10» следующим образом.
Ошибка «Невозможно запустить это приложение на вашем ПК»
Если вы видите такое сообщение, то это значит что произошла ошибка совместимости. Приложение, которое вы пытаетесь установить, несовместимо с установленной у вас операционной системой «Windows 10». Возможно, вы также увидите эту ошибку, если для приложения требуются специальные разрешения для запуска, которых нет у обычного пользователя. Эта ошибка появляется только при попытке установить приложение, а не возникает при его запуске. Если приложение уже установлено в вашей системе, то запуск его не приведет к возникновению такой ошибки. Существует два способа исправить такую ошибку.
СПОСОБ 1: Использовать свою учетную запись с правами администратора
Когда вы увидите такое сообщение об ошибке, то возможно, что вы вошли в систему компьютера под учетной записью, не обладающей правами администратора. Для этого проверьте, под какой учетной записью вы находитесь в системе компьютера. И если вы не используете учетную запись с правами администратора, то переключитесь на нее, и попробуйте заново установить приложение. Если проблему устранить не получилось, то перейдите к следующему возможному решению ниже.
СПОСОБ 2: «32-разрядное» или «64-разрядное» приложение
Если вы используете «32-разрядную» версию операционной системы «Windows 10» и пытаетесь установить «64-разрядную» версию приложения, то вы увидите такую ошибку. Аналогично, если вы пытаетесь установить «32-разрядное» приложение на «64-разрядной» версии операционной системы «Windows 10», вы увидите ту же ошибку. В этом случае действительно существует только одно возможное решение – вам предстоит найти правильную версию необходимого приложения и установить его.
Отключить фильтр «SmartScreen» в «Windows 10»
Иногда, появление сообщения об ошибке «Невозможно запустить это приложение на вашем ПК» может оказаться ложным. Поэтому, если вы попробовали оба вышеупомянутых решения, но все еще видите перед собой эту ошибку, а вам, несмотря на предупреждение, все равно необходимо запустить приложение, то, как вариант, попробуйте отключить фильтр «SmartScreen». В данном руководстве мы предложим вам три варианта отключения фильтра, поскольку он применяется для всей системы «Windows 10», для приложений из магазина «Microsoft Store» и для браузера «Microsoft Edge».
ВАРИАНТ 1: Отключение фильтра «SmartScreen» в «Windows 10» с помощью «Центр безопасности Защитника Windows»
В первом варианте вам необходимо открыть «Центр безопасности Защитника Windows». Это можно сделать несколькими способами.
Способ 1: Откройте окно приложения «Параметры» одним из трех предложенных методов:
Нажмите сочетание клавиш «Windows + X» или щелкните правой кнопкой мыши по кнопке «Пуск» на «Панели задач» в левом нижнем углу рабочего стола, и в открывшемся меню выберите раздел «Параметры».
Используя полосу прокрутки, опустите бегунок вниз и выберите из списка страниц приложения раздел «Обновление и безопасность».
В левой панели меню выберите раздел «Безопасность Windows», а в правой панели нажмите на кнопку «Открыть Центр безопасности Защитника Windows».
Заглавное окно «Центр безопасности Защитника Windows» будет открыто.
В боковом меню окна выберите вкладку «Управление приложениями и браузерами». Вы попадете на страницу настройки параметров фильтра «SmartScreen Защитника Windows» для приложений и браузеров.
На странице вы сможете выполнить отключение в разделах «Проверка приложений и файлов», «SmartScreen для Microsoft Edge» и «SmartScreen для приложений из Microsoft Store». Переведите индикатор в соответствующих разделах в положение «Выключить».
Появиться всплывающее сообщение от службы контроля учетных записей «Windows»: «Разрешить этому приложению вносить изменения на вашем устройстве?», нажмите кнопку «Да» и изменения вступят в силу.
ВАРИАНТ 2: Отключение фильтра «SmartScreen» в «Windows 10» с помощью редактора реестра
Примечание: Важно помнить, что все действия с реестром вы выполняете на свой страх и риск. Любые действия с реестром могут повлечь за собой необратимые последствия. «Windows 10» может начать работать с ошибками, могут перестать запускаться определенные приложения или программы, или может полностью выйти из строя операционная система или возникнут трудности при ее первоначальной загрузке. Настоятельно рекомендует вам перед началом работы с реестром сохранить его резервную копию. Для этого в окне «Редактор реестра» в ленте главного меню нажмите на вкладку «Файл» и выберите раздел «Экспорт». Система предложит вам озаглавить файл резервной копии реестра и выбрать место для его хранения. Выбирайте такое название для копии реестра, чтобы вы могли всегда вспомнить, когда она была сохранена. Лучшим вариантом для названия будет дата его создания, например, «02-04-2018». Затем нажмите кнопку «Сохранить». Теперь вы сможете воспользоваться сохраненной резервной копией реестра в любое время в случае необходимости.
Вновь откройте диалоговое окно «Выполнить», применяя любой из вышеперечисленных методов (например, нажмите вместе сочетание клавиш «Windows + R» для быстрого доступа к окну «Выполнить»). В поле командной строки введите команду вызова редактора реестра «regedit» и нажмите кнопку «ОК» для выполнения команды.
Нажмите кнопку «Да» в предупреждающем сообщении службы контроля учетных записей «Windows»: «Разрешить этому приложению вносить изменения на вашем устройстве?», и откройте окно «Редактор реестра».
В левой панели окна перейдите к следующему разделу реестра:
HKEY_LOCAL_MACHINE\ SOFTWARE\ Policies\ Microsoft\ Windows\ System
Вы также можете воспользоваться другим способом для ввода указанного раздела реестра. Просто скопируйте и вставьте его в адресную строку окна редактора реестра под главной лентой меню. Так вы избежите возможных ошибок при выборе раздела реестра, так как в левой панели находится много похожих директорий, а этот способ позволяет быть уверенным в правильности введенного адреса.
Нажмите правой кнопкой мыши на любом пустом пространстве в правой части окна, отметьте в открывшемся однострочном меню раздел «Создать» и во вложенном меню выберите раздел «Параметр DWORD (32 бита)».
Присвойте созданному параметру «DWORD» имя «EnableSmartScreen». Дважды щелкните по нему или нажмите на нем правой кнопкой мыши и в открывшемся меню выберите раздел «Изменить».
В окне «Изменение параметра DWORD (32 бита)» установите в графе «Значение» цифру «0» (данное значение будет задано по умолчанию). Нажмите кнопку «ОК» или клавишу «Enter» на клавиатуре и сохраните внесенные изменения параметра.
Теперь закройте окно «Редактор реестра» и перезагрузите ваш персональный компьютер. После запуска системы фильтр «SmartScreen» будет отключен.
Полную версию статьи со всеми дополнительными видео уроками читайте в нашем блоге…
Данный материал является частной записью члена сообщества Club.CNews.
Редакция CNews не несет ответственности за его содержание.
Windows 10 является отличной операционной системой, которая принесла много нововведений и удобств для пользователей, однако иногда пользователь может увидеть сообщение: «Невозможно запустить это приложение на вашем ПК». В этой статье мы рассмотрим основные причины возникновения этой ошибки, а также разберемся что можно сделать, чтобы ее исправить.
Содержание
- Что являет собой ошибка «Невозможно запустить это приложение на вашем ПК» и причины ее возникновения?
- Как исправить ошибку «Невозможно запустить это приложение на вашем ПК»?
- Что делать если из-за ошибки «Невозможно запустить это приложение на вашем ПК» пропали важные данные?
Что являет собой ошибка «Невозможно запустить это приложение на вашем ПК» и причины ее возникновения?
Ошибка «Невозможно запустить это приложение на вашем ПК», как понятного из самого названия, возникает в следствии проблем с запуском приложения операционной системой. Однако причин ее возникновения может быть достаточно много.
Любители более старых версий операционной системы Windows сталкиваются с этой ошибкой чаще всего. Все дело в том, что программы, написанные для старых версий Windows нередко не хотят корректно работать в Windows 10. Тут многое зависит от того, когда именно программа была создана. Однако, если у вас есть старый .exe файл программы и резко возникла необходимость установить это программу – будьте готовы к тому, что вы можете увидеть ошибку «Невозможно запустить это приложение на вашем ПК»
Еще одной причиной возникновения данной ошибки является неправильная разрядность программы и как следствие невозможность нормально работать с вашим процессором или операционной. То есть, на вашем компьютере установлена 32-битная версия операционной системы Windows, а для запуска программы нужна 64-битная архитектура.
Если вы уверены, что у вас 64-битная версия Windows – возможно вы скачали установочный файл, созданный для ARM-процессоров. В качестве примера можно привести установку Visual C++ Redistributable, когда пользователи по ошибке скачивают файл vcredist_arm.exe и пытаются запустить его на своем ПК или ноутбуке.
Дабы не углубляться в особенности работы процессоров скажем лишь, что инструкции (или если проще — команды) отличаются для ARM-процессоров, а соответственно процессор с архитектурой х32 (х86) и х64 не будет знать, как правильно работать с такой программой, а значит она просто не запустится.
Возможно вы скачали поврежденный установочный файл, или он был поврежден в следствии вирусного ПО. В таком случае операционная система Windows 10 также сообщит о невозможности запустить такой файл. Особенно часто это наблюдается при попытке установки приложений, скачанных с ненадежных источников.
Дело в том, что часто злоумышленники могут встраивать зловредный код в приложения и потом выставлять их для загрузки и дальнейшего использования. Если вы скачаете такой «обработанный» файл, и он просто не запустится на вашем компьютере – это будет лучший сценарий из возможных, так как ваши личные данные, данные банковских счетов и т.д, не попадут в руки третьих лиц.
Поэтому мы настоятельно рекомендуем регулярно проверять ваш компьютер на наличие вредоносного ПО (о том, как это сделать вы можете прочесть в статье «Как проверить компьютер на вирусы?»), и использовать только лицензионное программное обеспечение.
Но, мы немного отвлеклись от темы. Если вы столкнулись с ошибкой «Невозможно запустить это приложение на вашем ПК», то это вовсе не значит, что вы не сможете использовать нужное вам приложение, так как в некоторых случаях можно достаточно легко ее исправить. О том, как это сделать читайте в следующем пункте этой статьи.
Как исправить ошибку «Невозможно запустить это приложение на вашем ПК»?
Если вы не смогли запустить нужную вам программы, либо ее инсталлятор, то для устранения ошибки «Невозможно запустить это приложение на вашем ПК» вы можете выполнить следующие действия:
1) Если вы используете установочный файл или саму программу, которая была создана для старых версий ОС Windows (например, Windows XP) рекомендуется в первую очередь зайти на официальный сайт программы и проверить нет ли версии для Windows 10. Если же такой версии нет, либо вам нужно использовать именно тот инсталлятор, который у вас есть, то для исправления ошибки «Невозможно запустить это приложение на вашем ПК» вы можете запустить ее в режиме совместимости, который был специально создан для исправления проблем с запуском старых программ в новых версиях Windows. Для того, чтобы запустить программу в режиме совместимости следует:
Шаг 1: Щелкните правой кнопкой мыши на исполняемом файле программы (обычно он носит название программы с разрешением .exe) или на ярлыке программы и выберите «Свойства»
Шаг 2: Выберите вкладку «Совместимость», поставьте галочку возле «Запустить программу в режиме совместимости с:» и выберите версию операционной системы, в которой программа раньше работала (или ту, для которой она была создана). Затем нажмите «OK» для подтверждения.
Как правило после этих действий программа должна запустится на вашем компьютере.
2) Еще одним вариантом исправления ошибки «Невозможно запустить это приложение на вашем ПК» является проверка разрядности вашей операционной системы. Делается это чтобы убедится, что вы запускаете нужный файл, так как обычно разработчики либо указывают на сайте для какой версии Windows будет скачан инсталлятор, либо сразу кладут в архив два инсталлятора – один для х32 (х86), а другой для х64 версии Windows.
Для того, чтобы определить какой файл использовать – выполните несколько простых действий:
Шаг 1: Щелкните правой кнопкой мыши по иконке «Этот компьютер» и выберите «Свойства»
Шаг 2: Перед вами откроются характеристики вашего компьютера. Найдите строку «Тип системы» и посмотрите какое значение там указано. Например, в нашем случае тип системы x64, значит нам нужно запускать файл «Install_AdobePhotoshop_x64».
Стоит отметить, что 64-битная система Windows может работать как с 64-битными приложениями, так и с 32-битными, в то время, как 32-битная версия работает только с 32-битными программами.
Поэтому для решения проблем с запуском у вас есть два варианта:
- Измените разрядность вашей операционной системы. На сегодняшний день это можно сделать только путем полной переустановки Windows.
- Если вы используете 32-битный процессор – установить 64-битную версию Windows не получится, а значит либо придется искать версию программы под x32 (x86), либо заменить процессор на 64-битный, либо отказаться от использования программы вообще.
Тут хотелось бы сказать, что 32-битные процессоры уже устарели, поэтому, если вы покупаете компьютер на вторичном рынке – лучше всего выбирать с 64-битным процессором.
Это позволит вам избежать многих проблем с запуском приложений, так как все разработчики пытаются идти в ногу со временем и постепенно переходят на архитектуру х64.
3) Если вы считаете, что инсталлятор был поврежден – скачайте его еще раз с официального сайта разработчика.
4) Еще одним способом решения проблемы запуска приложений в Windows 10 является запуск нужной программы от имени администратора. Для того, чтобы это сделать просто щелкните правой кнопкой мыши на исполняемом файле программы и выберите «Запуск от имени администратора»
5) Часто проблема проблемы с запуском можно наблюдать при выходе новых версий программ. Поэтому если после обновления вы увидели ошибку «Невозможно запустить это приложение на вашем ПК» — удалите программу и установите ее более старую версию.
Чтобы удалить приложение следует:
Шаг 1: Щелкните правой кнопкой мышки по «Пуск» и выберите «Параметры»
Шаг 2: В открывшемся окне настрое найдите пункт «Приложения» и кликните на нем.
Шаг 3: Найдите программу, которую хотите удалить, затем щелкните на ней левой кнопкой мыши и нажмите «Удалить»
Программа будет полностью удалена с вашего компьютера.
Примечание: в некоторых программах после нажатия кнопки «Удалить» запускается встроенный мастер удаления приложений. Просто следуйте его указаниям.
6) Если программа, которую вы хотите установить есть в Microsoft Store, однако вы ее скачали с другого источника (то есть вы скачали установочный файл с разрешением .Appx или .AppxBundle) то такой файл не получится установить стандартными средствами Windows. О том, как установить такие программы вы можете прочесть в статье «Как установить программы .Appx и .AppxBundle в Windows 10?» (стоит заглушка)
7) Если оказалось, что вы скачали инсталлятор программы для ARM-процессоров – зайдите на официальный сайт разработчика и скачайте версию для процессора x32 или х64, в зависимости от того, какой у вас установлен в системе.
Если ни один из этих вариантов не помог — есть смысл скопировать программу на съемный носитель и попытаться запустить приложение на другом компьютере. Если на другом компьютере она запустится – проблема в вашем компьютере и можно попытаться переустановить Windows, либо воспользоваться функцией «Новый запуск». О том, как это сделать читайте в статье «Как вернуть ваш компьютер к заводским параметрам?»
Что делать если из-за ошибки «Невозможно запустить это приложение на вашем ПК» пропали важные данные?
Многие приложения на вашем компьютере хранят ценную информацию. Фотографии, финансовые отчеты, документы, данные банковских счетов – нередко эти данные стоят намного больше, чем сам компьютер, а их потеря может стоить человеку работы или привести к финансовым потерям.
В качестве простого примера можно взять менеджер паролей. Обычно в нем хранятся данные входа в ваши учетные записи, данные банковских счетов и т.д. и если после очередного обновления вы увидите ошибку «Невозможно запустить это приложение на вашем ПК» — лучше не экспериментировать с исправлением этой ошибки, а немедленно воспользоваться профессиональной программой для восстановления утерянных данных.
На сегодняшний день лучшим приложением для восстановления утерянных данных является RS Partition Recovery. Программа проста в использовании, а наличие интуитивно-понятного интерфейса позволяет легко восстанавливать данные даже людям, которые пользуются компьютером недавно.
Помимо прочего стоит отметить, что RS Partition Recovery не требовательна к ресурсам компьютера и поддерживает ВСЕ современные файловые системы, что позволяет использовать ее практически на любом ПК или ноутбуке, будь то супермощный компьютер или офисный ноутбук.
Для того, чтобы восстановить утерянные данные выполните ряд простых действий:
Шаг 1.
Установите и запустите программу
RS Partition Recovery.
Шаг 2.
Выберите диск или раздел, с которого вы хотите восстановить данные.
Шаг 3.
Выберите тип анализа.
Быстрое сканирование, которое следует использовать в случае недавней потери файла. Программа быстро просканирует диск и покажет файлы, доступные для восстановления.
Функция Полный анализ позволяет вам найти потерянные данные после форматирования, изменения размера диска или повреждения файловой структуры (RAW).
Шаг 4.
Предварительный просмотр и выбор файлов для восстановления.
Шаг 5.
Добавьте файлы, которые хотите сохранить, в «Список восстановления» или выберите весь раздел и нажмите Восстановить.
Следует отметить, что лучше сохранить восстановленный файл на внешний жесткий диск или USB-накопитель.
Часто задаваемые вопросы
Причин возникновения может быть несколько: неправильная разрядность операционной системы, поврежденный файл программы, программа была написана для старых версий Windows и т.д. Более детально читайте на нашем сайте.
К сожалению нет. В вашем случае придется либо заменить процессор на 64-битный, либо продолжать использовать старый, но при этом отказаться от использования нужной вам 64-битной программы.
Да. Сможет. RS Partition Recovery создана именно для таких случаев.
Да. Процессоры х64 без проблем работают с программами х32, но не наоборот.
Разница заключается в количестве оперативной памяти, с которой может работать операционная система. Например, 32-битные версии Windows могут работать только с 4 ГБ оперативной памяти и даже если у вас установлено больше – система все равно определит не более 4 ГБ. В Windows x64 это ограничение отсутствует.
В этой статье мы рассмотрим решение одной из частых проблем, с которой сталкиваются пользователи — невозможностью запуска новых приложений. Текст ошибки гласит следующее: “Невозможно запустить это приложение на вашем ПК”. Исправить ее можно буквально в течении следующих пяти минут.

Содержание статьи:
- Краткий обзор фильтра SmartScreen
- Исправление ошибки “Невозможно запустить это приложение на вашем ПК”
- Отключение фильтра SmartScreen
Краткий обзор фильтра SmartScreen
SmartScreen — это функция безопасности, разработанная компанией Microsoft и введенная в использование с релизом браузера Internet Explorer 8. Главной ее задачей является защита пользователя от вредоносных интернет-ресурсов. Тем не менее в Windows 8.1 назначение функции было несколько изменено. Теперь ее приоритетной задачей стала проверка запускаемых пользователем приложений. Впоследствии функция SmartScreen нашла применение и в Windows 10.
Будучи опытным пользователем компьютеров, вы должны интуитивно чувствовать какой ресурс надежный, а какой нет, какое приложение можно устанавливать, а какое лучше удалить и никогда не вспоминать о нем. Таким образом, функция SmartScreen может превратиться из защитника операционной системы в нечто раздражающее с постоянными и ненужными уведомлениями.

Исправление ошибки “Невозможно запустить это приложение на вашем ПК”
Возникновение данного сообщения на экране вашего монитора говорит о наличии ошибки несовместимости, при которой программа начинает конфликтовать с установленной операционной системой. Важно отметить тот факт, что эта ошибка возникает только при попытке установить приложение, но никак при его запуске. То есть если программа уже установлена, то вы не получите какого-либо уведомления.
Исправить ошибку можно двумя способами. Давайте рассмотрим их подробнее.
Использование учетной записи с правами администратора
Одной из частых причин, вызывающих проблему несовместимости, является отсутствие прав администратора на используемой учетной записи. Если вы вошли в систему не с тем аккаунтом, перезайдите и попробуйте запустить приложение снова.
В других случаях попробуйте сделать принудительный запуск программы от имени администратора. Сделать это можно путем нажатия правой клавиши мыши по иконке приложения и выбора параметра “Запустить от имени администратора”.
Изменение разрядности приложений
Как вы наверняка знаете, существует два типа разрядностей операционной системы: 32-бит и 64 бит. И если вы попытаетесь на 32-битную систему установить 64-битное приложение, то гарантированно столкнетесь с ошибкой несовместимости. Это же касается противоположной ситуации, когда на 64-битную систему ставится 32-битная программа.
В сложившейся ситуации существует всего одно решение — вам потребуется найти подходящую версию приложения, чтобы оно смогло корректно работать на вашем компьютере.
Отключение фильтра SmartScreen
Как мы это уже обсуждали в начале статьи, опытные пользователи обычно сразу понимают какое приложение перед ними: опасное, от которого нужно немедленно избавиться, или совершенно безвредное, которое можно не опасаясь устанавливать на компьютер.
Тем не менее операционная система не обладает подобной гибкостью мышления и подвержена строгим алгоритмам своего функционирования. Эта ее особенность может порой изрядно вымотать нервы человеку, который пытается установить World of Tanks, а не какой-то крайне опасный троян.
Отключить фильтр SmartScreen можно с помощью четырех одинаково эффективных способов. Мы решили показать их все и дать вам возможность выбрать наиболее удобный. Приступим.
Отключение SmartScreen с помощью Защитника Windows
Чтобы выполнить отключение функции блокировки приложений из неизвестных источников, нужно попасть в Центр безопасности Защитника Windows. Сделать это можно четырьмя путями.
Способ №1. Параметры Windows
1. Откройте утилиту Параметры Windows при помощи комбинации клавиш Win + I.
2. Перейдите в раздел Обновление и безопасность.

3. Теперь откройте раздел Безопасность Windows и щелкните по клавише Открыть Центр безопасности Защитника Windows.

Готово.
Способ №2. Утилита “Выполнить”
1. Откройте утилиту Выполнить с помощью комбинации клавиш Win + R.
2. Введите команду ms-settings:windowsdefender и нажмите клавишу Enter.

Готово.
Способ №3. Меню Пуск
1. Откройте меню Пуск.
2. Введите запрос SmartScreen и запустите найденную ссылку Управление приложениями и браузером.

Готово.
Способ №4. Скрытые значки
И наконец самый простой способ.
1. Откройте меню скрытых значков.
2. Щелкните правой кнопкой мыши по иконке приложения Защитник Windows и перейдите в Параметры уведомлений.

Готово.
Дальнейшая инструкция подходит для любого способа, который пришелся вам по душе ранее.
1. Перейдите в раздел Управление приложениями/браузером.
2. Отключите фильтр SmartScreen для приложений и, при желании, для браузера.

Готово.
Отключение SmartScreen с помощью редактора реестра
Прежде чем мы приступим к работе, важно упомянуть, что любые изменения вносимые в реестр операционной системы могут поставить под угрозу ее нормальное функционирование. Поэтому перед тем как вносить корректировки настоятельно рекомендуем сделать резервную копию состояния реестра.
1. Откройте утилиту Выполнить при помощи комбинации клавиш Win + R.
2. Введите команду regedit и нажмите Enter.

3. Перейдите по следующему пути: Компьютер\HKEY_LOCAL_MACHINE\SOFTWARE\Policies\Microsoft\Windows\System.

4. Щелкните правой кнопкой мыши по пустому пространству и создайте новый Параметр DWORD (32 бита).

5. Присвойте параметру имя DisableSmartScreen.

6. Теперь щелкните по параметру правой кнопкой мыши и нажмите клавишу Изменить.

7. Присвойте параметру Значение “0” и нажмите клавишу ОК.

8. Перезапустите компьютер, чтобы внесенные изменения вступили в силу.
Отключение SmartScreen с помощью редактора локальной групповой политики
Этот способ подходит для всех версий операционной системы Windows, кроме “Windows 10 Home Edition”.
1. Откройте утилиту Выполнить с помощью комбинации клавиш Win + R.
2. Введите команду gpedit.msc и нажмите клавишу Enter.

3. Перейдите по следующему пути: Конфигурация компьютера > Административные шаблоны > Компоненты Windows > SmartScreen Защитника Windows.

4. Теперь откройте папку Explorer.
5. Щелкните правой клавишей мыши по параметру Настроить функцию “SmartScreen Защитника Windows” и нажмите Изменить.

6. Отключите фильтр SmartScreen и примените внесенные изменения.

7. Подтвердите внесенные изменения нажатием клавиш ОК и Применить.
Отключение SmartScreen с помощью браузера Microsoft Edge
Возможно это кажется несколько странным, что подобный параметр присутствует даже в браузере от Microsoft, тем не менее разработчики решили его там поместить. Чтобы отключить фильтр SmartScreen при помощи браузера Microsoft Edge, воспользуйтесь следующей инструкцией.
1. Запустите обозреватель Microsoft Edge.
2. Перейдите в Параметры.

3. Пролистайте страницу настроек вниз и щелкните по клавише Посмотреть доп. параметры.

4. Пролистайте страницу параметров в самый низ и отключите фильтр SmartScreen.

Готово.
Если ни один из предложенных выше способов не помог вам решить проблему совместимости программы с операционной системой, не остается ничего иного кроме как ждать выхода обновления софта.
Надеемся, статья была для вас полезной и помогла найти ответы на поставленные вопросы.
Похожие статьи про восстановление данных:
Дата:
Теги: Windows, Как восстановить, Ошибка, Программа
Cправка — Google Chrome
Войти
Справка Google
- Справочный центр
- Сообщество
- Google Chrome
- Политика конфиденциальности
- Условия предоставления услуг
- Отправить отзыв
Тема отзыва
Информация в текущем разделе Справочного центра
Общие впечатления о Справочном центре Google
- Справочный центр
- Сообщество
Google Chrome