Wi-Fi Protected Setup (WPS) является одним из самых удобных способов подключения устройств к беспроводной сети. Однако, когда индикатор WPS на роутере начинает гореть красным, это может быть признаком некоторых проблем.
Одной из возможных причин проблемы может быть неправильная настройка WPS на роутере. В других случаях, возникновение проблемы может быть связано с техническими неполадками в самом роутере. В любом случае, важно установить точную причину проблемы, чтобы найти наиболее эффективное решение.
Если WPS на роутере горит красным, то одним из первых шагов, который следует предпринять, является проверка соединения роутера с интернетом. Неисправности в подключении могут привести к проблемам с WPS. Также стоит проверить правильность настроек WPS — убедитесь, что роутер настроен на работу с WPS и что функция активирована. В случае, если все настройки выглядят правильно, попробуйте перезагрузить роутер и устройство, с которым вы пытаетесь установить соединение через WPS.
Важно помнить, что WPS на роутере может гореть красным из-за разных причин, и решение проблемы может потребовать консультации специалиста или подробного изучения руководства по использованию вашего конкретного роутера. Не рекомендуется самостоятельно производить сложные изменения в настройках роутера без соответствующего опыта и знаний.
Содержание
- WPS на роутере горит красным
- Возможные причины возникновения проблемы
- Способы решения проблемы
WPS на роутере горит красным
Светодиод на WPS-кнопке роутера, который горит красным, может указывать на наличие проблемы или неполадок. Рассмотрим возможные причины возникновения этой проблемы и способы ее решения.
1. Ошибочное включение функции WPS. Первым делом стоит убедиться в том, что неприятная ситуация не возникла из-за случайного нажатия на кнопку WPS. Если такое нажатие произошло, то достаточно просто выключить функцию WPS на роутере или поставить его в режим настроек по умолчанию.
2. Отсутствие подключения к интернету. Одной из причин, по которой WPS на роутере может гореть красным, является отсутствие подключения к интернету. Для решения этого вопроса рекомендуется проверить, не пропал ли сигнал от провайдера, а также правильность подключения всех необходимых кабелей.
3. Изменение конфигурации роутера. Красный светодиод WPS может свидетельствовать о нарушении настроек роутера. Рекомендуется проверить правильность всех настроек и, при необходимости, восстановить их по умолчанию. Также стоит обратить внимание на обновление прошивки роутера, которое может устранить возможные ошибки в системе.
4. Истечение срока действия WPS-пароля. В случае, если на роутере заблокирован WPS-пароль или истек его срок действия, светодиод может сигнализировать об этом, горя красным. Для решения данной проблемы следует перезагрузить роутер и обновить WPS-пароль.
5. Неполадки в работе роутера. Если все вышеперечисленные варианты проблем отпали, возможно, что на роутере возникли серьезные неполадки, которые требуют профессионального вмешательства. В этом случае рекомендуется обратиться к технической поддержке производителя роутера для дальнейшей диагностики и устранения проблемы.
В любом случае, если WPS на роутере горит красным, необходимо внимательно изучить причины возникновения проблемы и выполнить соответствующие действия для ее устранения. За подробностями и конкретными инструкциями лучше всего обратиться к документации или технической поддержке производителя роутера.
Возможные причины возникновения проблемы
Причины проблемы со светодиодом WPS на роутере, который горит красным, могут быть разнообразными. Ниже приведены некоторые из них:
| 1. | Подключение к роутеру производилось неправильно или отсутствует связь. Проверьте правильность подключения кабеля Ethernet между роутером и компьютером. |
| 2. | Проблема с сетью интернет-провайдера. Убедитесь, что у вас есть подключение к интернету, и проверьте работу своего провайдера. |
| 3. | Неисправность роутера. Если у вас есть другие проблемы с работой роутера, возможно, WPS не работает из-за неисправности устройства. Попробуйте перезагрузить роутер или обратитесь к его производителю для получения помощи. |
| 4. | Проблема с настройками роутера. Проверьте настройки роутера, связанные с WPS, и убедитесь, что они правильно сконфигурированы. |
| 5. | Конфликты с другими устройствами или программами. Попробуйте выключить все другие устройства, которые подключены к роутеру, и проверьте, изменится ли светодиод WPS. |
Учитывая эти возможные причины, вы можете начать исследование и принять соответствующие меры для решения проблемы. Проверьте каждый из описанных пунктов и примите необходимые действия для восстановления работы светодиода WPS на роутере.
Способы решения проблемы
Если WPS на роутере горит красным и возникают проблемы с подключением устройств, можно попробовать следующие способы решения:
1. Перезагрузка роутера. Попробуйте выключить роутер на несколько минут, а затем снова включить его. Это может помочь исправить временные проблемы в работе WPS.
2. Проверка наличия подключения к интернету. Убедитесь, что ваш роутер имеет доступ к интернету. Проверьте наличие подключения кабелей и состояние светодиодов на роутере.
3. Проверка наличия поддержки WPS у вашего устройства. Убедитесь, что ваше устройство поддерживает функцию WPS. Если нет, вам необходимо подключиться к роутеру вручную.
4. Проверка правильности ввода PIN-кода. Если вы используете PIN-код для подключения устройства по WPS, убедитесь, что вы правильно ввели его. Проверьте наличие опечаток и попробуйте ввести код еще раз.
5. Обновление прошивки роутера. Проверьте, что у вас установлена последняя версия прошивки для вашего роутера. Иногда проблемы с WPS могут быть исправлены обновлением прошивки.
6. Сброс настроек роутера. В крайнем случае, если проблемы с WPS не удается устранить, можно попробовать сбросить все настройки роутера до заводских. Обратите внимание, что это действие приведет к удалению всех настроек, включая Wi-Fi пароли, и потребует повторной настройки роутера.
Если после применения всех этих способов проблема не устраняется, рекомендуется обратиться в техническую поддержку производителя роутера.
WPS на роутере: что это за режим, что означает кнопка
В меню настроек беспроводного маршрутизатора для интернета в частном секторе встречаемся раздел WPS. На некоторых моделях также есть кнопка WPS, обычно расположенная рядом с портами Ethernet на задней панели. Рассмотрим WPS на роутере для беспроводной интернета в частном доме – что это, как работает этот режим, какие устройства и ОС поддерживают WPS.

Режим WPS на роутере — что это такое
WPS – это стандарт безопасности беспроводной сети интернет в частном доме, который помогает беспроводным устройствам быстрее и проще подключиться к точке доступа. WPS работает только для беспроводных сетей, в которых используется пароль, зашифрованный протоколами безопасности WPA Personal или WPA2 Personal. WPS не работает в беспроводных сетях с устаревшей системой безопасности WEP, которую может взломать любой хакер, обладающий базовым набором инструментов и навыков.
WPS позволяет сильно упростить процесс подключения беспроводных клиентских устройств к локальной сети и быстро раздать интернет на несколько гаджетов.
Зачем на маршрутизаторе кнопка WPS и как это работает
Wi-Fi Protected Setup (WPS) – это функция, поставляемая со многими маршрутизаторами. Кнопка WPS разработана, чтобы упростить процесс подключения к безопасной беспроводной сети с компьютера или другого устройства. Кнопка WPS обычно расположена на задней панели маршрутизатора, но встречаются и варианты с другим ее расположением. Чаще всего она находится рядом с портами Ethernet. Для подключения устройства к сети нужно нажать кнопку WPS. Находящийся в пределах действия беспроводной сети гаджет с активным Wi-Fi сразу подключится к сети автоматически, без необходимости авторизации.
На большинстве роутеров WPS поддерживается автоматически, но для некоторых потребуется включить его с помощью встроенного программного обеспечения маршрутизатора и пользовательского интерфейса администрирования.
Некоторые модели могут иметь одну и ту же кнопку для включения / выключения и включения WPS. Если вы обладатель такой модели, то нажав быстро кнопку, вы только включите / выключите устройство, а если будете удерживать кнопку в течение трех секунд, она включит WPS. С WPS вам не нужно переживать о том, что кто-то пытается взломать кодовую фразу или ключ безопасности.
Как функционирует режим WPS
При использовании других стандартов подключения пользователи должны знать имя сети, к которой хотят подключиться (SSID), а также знать установленный в ней пароль. Через WPS можно одним нажатием кнопки присоединиться к сети в течение нескольких секунд. Это намного проще, чем вводить длинные пароли для подключения к сети. Режим WPS идеально подходит для новичков, которые не очень опытны в настройке домашней сети.
Если кнопка WPS на роутере отсутствует
В поддерживающих WPS роутерах не всегда есть физическая кнопка для этого режима. Некоторые устройства поддерживают WPS, но не имеют для него отдельной кнопки. В этих случаях для подключения к сети нужно ввести на гаджете восьмизначный код, который можно найти на странице конфигурации WPS. Этот код не может быть изменен пользователем, он создается автоматически.
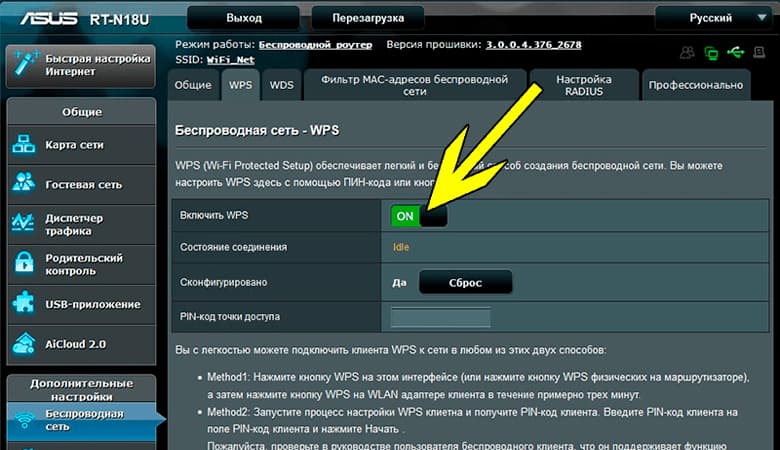
Разные методы подключения с использованием WPS
Выполнить подключение устройства, когда есть кнопка WPS на маршрутизаторе, несложно.
Для этого нужно действовать в таком порядке:
- Нажмите кнопку WPS на роутере. Если режим отключен, откройте любой веб-браузер и введите 192.168.1.1 в адресной строке, затем нажмите «Enter». Для входа поле «Имя пользователя» нужно оставить пустым, «Пароль» – ввести «admin», затем нажать «ОК». В открывшихся настройках нужно найти вкладку WPS и активировать этот режим.
- Зажмите кнопку WPS на клиентском устройстве, подключаемом к беспроводной сети.
После этого устройство должно быть подключено к маршрутизатору.
Подключение маршрутизатора с помощью PIN-кода WPS нужно использовать в том случае, если устройство от провайдера имеет персональный идентификационный номер WPS.
Для этого нужно:
- Откройте веб-страницу настройки роутера. Для этого откройте любой веб-браузер, введите 192.168.1.1 в адресной строке и нажмите «Enter».
- После предложения ввести данные для входа нужно оставить поле «Имя пользователя» пустым, ввести «admin» в поле «Пароль», нажать «ОК».
- Кликнуть Беспроводная связь> WiFi Protected Setup.
- Ввести PIN-код клиентского маршрутизатора в пустое поле, нажать кнопку «Зарегистрироваться». Процесс закончен.
Подключение устройства с помощью PIN-кода WPS маршрутизатора Xiaomi или Zyxel используется в случае, если клиентское устройство запрашивает персональный идентификационный номер (PIN) маршрутизатора.
В таком случае для подключения нужно:
- Откройте веб-страницу настройки роутера. Для этого откройте любой веб-браузер, введите 192.168.1.1 в адресной строке и нажмите «Enter».
- Введите данные для входа. Оставьте поле «Имя пользователя» пустым и введите «admin» в поле «Пароль», нажмите «ОК».
- Нажмите Беспроводная связь> Wi-Fi Protected Setup.
- При запросе PIN-кода WPS маршрутизатора нужно его ввести. PIN-код маршрутизатора может отличаться в зависимости от того, какое устройство используется.
- После ввода ПИН-кода действуйте согласно инструкциям, которые будут появляться на экране клиентского устройства.
Что означает, если WPS на роутере мигает красным
Иногда кнопка на маршрутизаторах TP-Link, D-Link, Huawei или Keenetic начинает мигать разными цветами. Каждый цвет указывает на разные проблемы с устройством. Мигающая красная кнопка WPS на роутере свидетельствует о возникновении серьезных проблем, мешающих подключению.
При попытке соединить маршрутизатор с устройством через WPS, соответствующий индикатор может начать мигать красным. Это означает, что соединение не было установлено. Если после установки соединения WPS кнопка вдруг начинает мигать красным, значит, соединение остановлено, пользоваться интернетом на клиентском устройстве не получится.
Рекомендации по устранению проблемы:
- Проверьте подключение сетевого кабеля. Убедитесь, что провод от провайдера надежно подключен к роутеру. Если концы кабеля болтаются, надежно соедините их. Проверьте, к правильному ли порту маршрутизатора подключен кабель. В большинстве современных роутеров кабель от провайдера должен входить в порт WAN, хотя встречаются девайсы, в которых первый LAN-порт может использоваться в режиме WAN.
- Повторно подключите и запустите маршрутизатор. Если все-таки не удается установить соединение, выключите роутер и отсоедините кабели. Подождите некоторое время, снова подключите маршрутизатор и подключите кабель питания к розетке. После включения маршрутизатора повторите попытку включить устройство с помощью метода WPS и посмотрите, мигает ли красный индикатор.
- Правильно настройте соединение. Держите устройства Wi-Fi и маршрутизатор поблизости при попытке подключения. Нажмите кнопку WPS маршрутизатора и в течение двух секунд нажмите кнопку WPS на другом устройстве для безопасного подключения.
- Уточните у интернет-провайдера, не отключен ли интернет. В случае медленного интернета проверьте, не является ли это причиной того, что кнопка на маршрутизаторе мигает красным цветом.
Недостатки подключения через WPS
Кроме преимуществ кнопки WPS на роутере, есть у нее и недостатки. А именно:
- WPS-технология не обеспечивает поддержку режима «Ad Hoc», то есть сети, в которой беспроводные устройства связываются напрямую друг с другом без централизованной точки доступа;
- все устройства Wi-Fi в сети должны быть сертифицированы или совместимы с WPS, иначе не будет возможности воспользоваться преимуществами защиты сети;
- трудно добавить в сеть клиентское устройство без WPS;
- не все производители поддерживают эту технологию;
- существует опасность подключения к сети сторонних устройств.
Рассмотрим возможные угрозы безопасности при активации WPS подробнее.
Опасна ли технология WPS
Маршрутизатор с включенным WPS очень уязвим. Хакерская атака на функцию WPS роутера раскроет сетевой пароль в течение нескольких часов – независимо от того, насколько он надежен. Тот, кто думает, что использование PIN-кода наиболее безопасно – ошибается. На самом деле для взлома шифрования опытному хакеру не нужно раскрывать все восемь цифр, ему достаточно расшифровать только первые четыре цифры PIN-кода.
При включенном WPS к роутеру может подключиться любое устройство, находящееся в радиусе его действия. Поскольку большинство ПК, ноутбуков и телефонов могут использовать WPS, любой пользователь, который находится в пределах досягаемости сети, может подключиться к устройству, когда вы включите режим. Узнать об этом можно будет только по сильно «просевшей» скорости или зайдя в настройки роутера и посмотрев информацию о подключенных клиентах.
Как отключить WPS через настройки
Процедура отключения WPS зависит от производителя маршрутизатора. Так, для маршрутизаторов ASUS нужно:
- Открыть веб-браузер, ввести 192.168.1.1 в адресной строке.
- Ввести в открывшемся окне имя пользователя (по умолчанию – admin) и пароль администратора (по умолчанию – admin).
- Выбрать Дополнительные настройки> Беспроводная связь, перейти во вкладку WPS.
- Перевести тумблер Enable WPS в положение «выкл.».
Для маршрутизаторов CISCO нужно:
- Открыть браузер и введите IP-адрес роутера. Устройства Cisco имеют различные параметры, позволяющие получить как IP-адрес, так и имена пользователей, и пароли по умолчанию для конкретного оборудования.
- Выбрать в меню «Беспроводная связь»> Wi-Fi Protected Setup.
- Выбрать «Выкл.» для отключения WPS. Далее нажать «Сохранить».
Для маршрутизаторов D-LINK нужно:
- Открыть браузер и ввести 192.168.1.1 в адресную строку.
- Войти в систему настройки (имя пользователя по умолчанию – admin, пароль оставить пустым).
- Выбрать вкладку «Настройка».
- Снять флажок «Вкл.» в настройке «Защищенный Wi-Fi».
- Выберите «Сохранить» настройки.
Для маршрутизаторов ZYXEL нужно:
- Открыть браузер и ввести 192.168.0.1 в адресную строку.
- Войти в настройки роутера (имя пользователя по умолчанию – admin, пароль по умолчанию – 1234).
- Выбрать Wireless Setup.
- Выбрать WPS. Нажать синюю кнопку, чтобы отключить WPS.
На брендовых роутерах от Билайн, Ростелеком, МТС, МГТС, МегаФон, Дом, Теле 2 и других популярных провайдеров отключение WPS в большинстве случаев производится так же, как и для устройств D-Link. В некоторых случаях адрес роутера будет 192.168.0.1. Иногда в поле пароля нужно ввести admin. Более подробные сведения можно найти в инструкции к своему маршрутизатору.
Выяснив, что означает на роутере WPS и каковы преимущества и недостатки подключения в таком режиме, можно обоснованно решить, стоит включить его или нет.
Если вы пытаетесь подключить какое-то устройство к Wi-Fi сети вашего маршрутизатора через WPS, но индикатор WPS начинает мигать красным, это означает, что соединение не было установлено. Почему это происходит и что делать в таком случае? В нашей статье мы рассмотрим возможные причины и способы решения проблемы.
- Причины горения красной лампочки WPS на модеме
- 1. Нестабильное напряжение в сети
- 2. Ошибка соединения
- 3. Неисправность маршрутизатора
- 4. Неисправность устройства, которое вы пытаетесь подключить
- Как решить проблему с красной лампочкой WPS на модеме
- 1. Перезагрузите маршрутизатор
- 2. Проверьте подключения
- 3. Проверьте настройки маршрутизатора
- 4. Обновите прошивку маршрутизатора
- Выводы
Причины горения красной лампочки WPS на модеме
1. Нестабильное напряжение в сети
Если напряжение в вашей домашней сети слишком низкое, слишком высокое или нестабильное, маршрутизатор может загружаться некорректно, и индикатор питания будет гореть красным цветом. Попробуйте подключить маршрутизатор к розетке без стабилизатора напряжения или другого оборудования, которое может вызывать нестабильность электрической сети.
2. Ошибка соединения
Если напряжение в сети в порядке, то причина горения красной лампочки WPS может быть в том, что произошла ошибка соединения. Возможно, вы не правильно нажали кнопку WPS на маршрутизаторе при попытке установить соединение, или устройство, которое вы хотели подключить, находится слишком далеко от маршрутизатора.
3. Неисправность маршрутизатора
Если вы уверены, что вы правильно пытаетесь установить соединение и стабильность сети в порядке, то причина горения красной лампочки может быть в неисправности самого маршрутизатора. Обратитесь к инструкции по эксплуатации вашего маршрутизатора, чтобы выяснить, как он обозначает свои ошибки.
4. Неисправность устройства, которое вы пытаетесь подключить
Если маршрутизатор работает без ошибок, проверьте устройство, которое вы пытаетесь подключить к Wi-Fi через WPS. Возможно, у него недостаточно мощности для установки соединения или есть другие неисправности.
Как решить проблему с красной лампочкой WPS на модеме
Если индикатор WPS на роутере продолжает мигать красным, вот несколько рекомендаций, которые могут помочь вам решить проблему:
1. Перезагрузите маршрутизатор
Перезагрузка может помочь исправить ошибки и вернуть маршрутизатор в рабочее состояние. Отключите маршрутизатор от питания, подождите несколько секунд, затем снова включите его.
2. Проверьте подключения
Проверьте, все ли кабели подключены правильно, нет ли повреждений или заломов. Убедитесь, что устройство, которое вы пытаетесь подключить, находится достаточно близко к маршрутизатору, чтобы была возможность установления соединения.
3. Проверьте настройки маршрутизатора
Проверьте, правильно ли включена функция WPS на маршрутизаторе, и что она настроена правильно. В некоторых моделях маршрутизаторов функция WPS может быть отключена по умолчанию.
4. Обновите прошивку маршрутизатора
Проверьте наличие последней версии прошивки для вашего маршрутизатора на сайте производителя. Если прошивка маршрутизатора устарела, обновите ее до новейшей версии.
Выводы
В данной статье мы рассмотрели возможные причины и способы решения проблемы, когда на модеме горит красная лампочка WPS. Если вы столкнулись с этой проблемой, попробуйте выполнить описанные выше рекомендации. Если ни одно из них не помогло, обратитесь за помощью к специалисту.
Как узнать сколько МБ на роутере
Если вам необходимо узнать, сколько МБ потребляет ваш роутер, вы можете воспользоваться функцией просмотра статистики трафика и управления трафиком. Для этого нужно подключить телефон к роутеру Mobile WiFi, ввести адрес 192.168.8.1 в адресную строку браузера телефона и ввести пароль для входа на веб-страницу конфигурации роутера. Затем перейти в раздел Инструменты > Статистика. Здесь можно увидеть объем потребляемого трафика, контролировать его и принимать необходимые меры для экономии трафика. Такая функция особенно полезна для контроля за расходами за интернет-трафик, особенно если вы используете мобильный интернет или ограниченный тариф. Будьте в курсе своих расходов и экономьте свои деньги.
Какой купить роутер для МГТС
Если вы ищете роутер для подключения к сети МГТС, то следует обратить внимание на модели TP-Link TL-WDR3500, TL-WDR4300, а также на ASUS RT-N66U и RT-AC66U. Роутеры МГТС часто вызывают жалобы на работу wifi, но обычный конвертер из оптоволокна в ethernet ZTE вполне подойдет. Однако, если вы хотите скоростей более 100 Мбит/с, то лучше выбрать одну из быстрых моделей ASUS. Также следует учитывать другие параметры, такие как площадь покрытия сигналом, наличие дополнительных функций, надежность устройства и т.д. При выборе стоит учитывать собственные требования и ожидания от роутера, чтобы выбрать наиболее подходящую модель.
Почему модем МТС мигает зеленым
Модем МТС может мигать зеленым или синим цветом. Если мигает зеленым, это означает, что модем зарегистрировался в сети 2G. А если мигает синим, то он зарегистрировался в сети 3G или 3G+. Частота мигания световой индикации составляет один раз каждые 3 секунды. Таким образом, по цвету мигания можно определить, в какой сети находится модем. Это полезно для пользователей, особенно в местах с плохим сигналом, когда модем может переключаться между разными сетями. В любом случае, если модем МТС мигает зеленым или синим, значит он зарегистрировался в сети оператора и готов к использованию.
Как подключить телефон к телевизору DEXP через Wi-Fi
Чтобы подключить телефон к телевизору DEXP через Wi-Fi, нужно в настройках телевизора включить функцию Wi-Fi Direct. Перейдите в настройки сети и найдите эту опцию. Далее, на своем смартфоне в настройках беспроводных сетей выберите Wi-Fi Direct и дождитесь, пока телефон найдет доступные устройства. Выберите свой телевизор и подключитесь к нему. Чтобы отправить фото, видео или аудио с телефона на телевизор, воспользуйтесь меню «Отправить» на своем смартфоне. Следуйте инструкциям на экране, чтобы с легкостью передавать файлы между устройствами. Подключение телефона к телевизору через Wi-Fi очень удобно, если вы хотите поделиться медиафайлами на большом экране и насладиться просмотром вместе с друзьями и семьей.
Несмотря на элементарность задачи, вопрос «что означает wps» продолжает тревожить умы начинающих пользователей современного сетевого оборудования. В принципе, это закономерно: приобрел человек роутер или модем, начал разбираться с возможностями и функционалом своего девайса и вдруг обнаружил на корпусе небольшую кнопку с непонятной аббревиатурой неизвестного назначения… Может, это воспетая голливудом функция самоликвидации, взрывающая шпионский прибор и всех «счастливцев» в зоне возможного поражения?
Поэтому в данной статье мы подробно расскажем, что означает кнопка WPS на роутере, и нужно ли отключать режим WPS при эксплуатации модема.
На некоторых моделях маршрутизаторов данная функция называется также QSS, от сокращения Quick Security Setup – быстрая настройка безопасности.
Функция wps в роутере: что это такое и зачем она нужна?
На самом деле режим wps – отнюдь не радикальный способ избавиться от опасного оборудования. Все гораздо прозаичнее и безопаснее: функция WPS (от Wi-Fi Protected Setup) облегчает пользователю процедуру подключения к беспроводной сети данного маршрутизатора.
Для «прояснения» картины разберем, что такое wps на модеме более наглядно.
Представьте, что создаваемая вашим роутером беспроводная сеть – это дом, в котором «живут» его хозяева – подключаемые к сети пользовательские устройства (ваш ПК, планшет, мобильный телефон и т.д.).

«Жители» домашней сети могут выходить из дома и возвращаться назад (подключение к WiFi), назначать руководство (приоритет девайса) и приглашать к себе гостей (временное подключение новых пользователей).
Но в мире WiFi (как и в любом другом) имеются любители «халявы», и каждый такой «дом» нуждается в защите хорошим кодовым замком. Ведь если оставить «дверь» открытой (не установить надежный пароль для подключения к вай фай), в дом непременно залезут воры (несанкционированные пользователи сети из числа соседей или случайных прохожих) и начнут бессовестно красть ваш трафик.
Однако такая защита WiFi-сети замком-паролем зачастую усложняет жизнь самим хозяевам «дома»: ведь теперь чтобы попасть вовнутрь приходится каждый раз искать нужный ключ и открывать сложный замок. А что делать, если ключ-пароль потерялся? Или на «открывание двери» просто нет времени? Доходит до того, что пользователи пытаются взломать свой WiFi или сбрасывают настройки роутера до заводских.
Во избежание подобных казусов и нужен wps на роутере: эта функция выполняет роль своеобразного домофона, автоматически создавая новое беспроводное подключение и генерируя все необходимые для него параметры (ключ безопасности, тип шифрования данных и т.д.).
При этом компьютер с ОС Windows 7/ Windows 8 автоматически сканирует функцию qss, и (если доступно wps-подключение к сети) информирует пользователя соответствующим системным сообщением.
Как пользоваться wps?
Рассмотрим, что такое режим wps на роутере на примере того же «домофона», защищающего вашу сеть от любителей «халявного» интернета.
Как и в «классическом» варианте здесь возможно два способа подключения: программный (с помощью вводимой вручную кодовой комбинации) и аппаратный (при помощи соответствующей кнопки).
- Программное подключение к wifi через wps осуществляется в случае, когда маршрутизатор поддерживает соответствующую функцию, однако кнопка qss на роутере отсутствует (или же девайс расположен в труднодоступном месте).
Здесь для wps соединения вам потребуется специальный pin-код, указанный на сервисной этикетке роутера (расположенной на тыльной панели девайса).

Если в дальнейшем физический доступ к маршрутизатору будет ограничен, рекомендуется заранее записать пин код wps (Wireless Password/PIN) при подключении и первичной настройке девайса.
На подключаемом к сети устройстве (рассмотрим пример ноутбука с ОС Windows 7) необходимо зайти в список доступных подключений и однократно щелкнуть меню «Подключение» в нужной вам SSID (как правило, здесь в качестве имени сети используется название маршрутизатора).
Далее вам откроется системное окно, где мастер настройки запросит пин код wps для автоматического подключения к данной беспроводной сети. Введите восьмизначный PIN-код, нажмите «Далее» – и беспроводное подключение к маршрутизатору будет автоматически установлено.
– Для чего нужна кнопка wps на роутере?
Чтобы подключиться к беспроводной сети через wps «аппаратным» способом достаточно сперва нажать соответствующую кнопку на WiFi-адаптере (или подключаемом к сети гаджете), а затем – на раздающем вай фай маршрутизаторе.

В течение нескольких секунд основные параметры сетевого соединения будут переданы с роутера на специальный контроллер вашего девайса, и подключение к данной точке доступа произойдет автоматически.
Что значит кнопка wps на роутере?

По аналогии с домофоном можно сказать, что кнопка wps на маршрутизаторе – это «контактный ключ-таблетка», который нужно приложить к считывателю (замку) чтобы открыть дверь.
wps /reset на роутере: что это?
– на некоторых моделях маршрутизаторов кнопка WPS объединена с кнопкой Reset – сброса настроек роутера до заводских. В таком случае кратковременное нажатие кнопки (1-2 секунды) активирует wps соединение с пользовательским устройством, а удерживание кнопки в нажатом состоянии на 5 – 10 секунд осуществляет сброс настроек маршрутизатора.

Как подключить wps на роутере?
Включение/выключение wps осуществляется через веб-интерфейс маршрутизатора:
- – в адресной строке любого установленного на компьютере интернет браузера введите комбинацию 192.168.1.1 и нажмите Enter;
- – в окне аутентификации пользователя введите логин/пароль для доступа к настройкам маршрутизатора (по умолчанию: «admin» «admin»);
- – в настройках «Беспроводной сети» («Wi Fi» или «Wireless» – в зависимости от модели маршрутизатора) найдите вкладку WPS и отметьте «Enabled» (или «Включить») для активации данной функции.

Как отключить wps на роутере?
- Для отключения функции WPS зайдите в интерфейс вашего маршрутизатора и снимите флажок во вкладке меню «Включить WPS» или отметьте статус данной функции как OFF (в зависимости от модели роутера).

Мигает wps на роутере – что это?
В некоторых моделях маршрутизаторов на передней панели расположен индикатор состояния WPS, который свидетельствует о статусе данной функции.
Как правило, индикатор WPS мигает при нажатии одноименной кнопки, т.е. в процессе беспроводного подключения устройств к маршрутизатору по данному протоколу.
На роутере не горит лампочка wps – что делать?
В большинстве случаев wps не горит, если данная функция отключена в настройках маршрутизатора.
Если вы хотите активировать подключение к wifi через wps, то рекомендуется зайти в настройки вашего роутера и отметить статус функции как «Enabled» (или «ON»).
Нужно ли отключать на роутере wps?
В некоторых случаях wps подключение считается небезопасным, поскольку защищенность такой сети «хромает на обе ноги».
Поэтому вопрос «как удалить wps, и нужно ли это делать» следует решать исходя из логики и здравого смысла:
- если у вас частный дом и зона покрытия роутера охватывает лишь приусадебную территорию, то беспроводная сеть wps никакой «информационной угрозы» не представляет;
- если вы живете в небольшом многоквартирном доме, где в крайних случаях и «вайфая для хороших соседей не жалко», а постоянных воришек можно вычислить и «отправить в бан», – то отключения wps также не требуется;
- если вы организуете корпоративную сеть WiFi, или же вас окружает много сторонних любителей «халявы», то данный протокол лучше отключить для большей надежности вашей беспроводной сети.
- Распечатать
Оцените статью:
- 5
- 4
- 3
- 2
- 1
(34 голоса, среднее: 4.2 из 5)
Поделитесь с друзьями!
Что будет, если нажать кнопку WPS на роутере?
Вы наверняка видели на своём роутере кнопку обозначенную как WPS. На многих моделях роутеров имеется даже специальная лампочка для этого режима работы, но вот что она означает и для чего предназначена, большинство пользователей даже не догадывается. Сегодня я решил не углубляться в дебри технологии, а постараюсь объяснить коротко и простым языком что такое WPS и почему на своём домашнем роутере я отключил данную функцию.
Итак, загадочные буквы WPS означают Wi-Fi Protected Setup, то есть что-то связанное с безопасным подключением к беспроводной сети. Данная технология специально разрабатывалась чтобы упростить жизнь обычным пользователям и позволяет без долгих настроек и специальных знаний подключаться к Wi-Fi сети без ввода пароля, просто нажав кнопочку на устройстве.
В роутерах компании TP-Link вместо WPS можно встретить название QSS (Quick Security Setup) .
Варианты подключения к беспроводной сети по технологии WPS
- Кнопка WPS имеется как на маршрутизаторе, так и на самом устройстве, которое подключается к сети (например USB Wi-Fi приемник). Нажимаем соотвествующие кнопки на обоих устройствах и они уже соединились – мечта гуманитария.
- Кнопка WPS есть только на роутере. Даже в этом случае подключение на компьютере должно происходить автоматически, достаточно активировать WPS кнопкой на роутере. На мобильных устройствах, в настройках следует выбрать подключение с помощью WPS (всё зависит от конкретного устройства).
- На некоторых моделях роутеров нет физической кнопки WPS, однако это ещё не значит, что технология не поддерживается. Скорее всего в настройках роутера вам удасться активировать данную функцию, если она отключена (но я бы этого не стал делать, почему читайте чуть ниже). В этом случае, для подключения вам нужно вручную ввести пин-код, который обычно написан на задней крышке роутера.
Описанные варианты подключения к сети Wi-Fi доступны только в случае активной функции WPS. В большинстве случаев, она включена по умолчанию, но бывают и исключения. Автоматическое сопряжение устройств после нажатия кнопки WPS должно произойти в интервале не более двух минут.
Стоит отметить, что кнопка WPS бывает совмещена с функцией сброса настроек маршрутизатора, так что не советую держать нажатой кнопку «WPS/RESET» дольше 5 секунд.
Почему функцию WPS на роутере лучше отключить?
Напрашивается резонный вопрос, раз это такая хорошая функция, зачем же её отключать? У любой технологии есть сильные и слабые стороны и WPS не стала исключением.
Как вы думаете, насколько безопасны 8-ми значные цифровые пароли? Именно таким представляется PIN-код к точке доступа и подбирается он довольно легко всего за несколько часов, ведь количество уникальных комбинаций тут около 100 000 000.
На самом деле ещё меньше, так как последняя цифра высчитывается на основании семи первых цифр, кроме того, уязвимость протокола позволяет разделить пин-код на две части, 4 и 3 цифры и проверять каждую на корректность отдельно. В итоге получается не многим более 10 000 комбинаций для проверки. То есть взломать ваш роутер с активной функцией WPS получится в течении одного вечера.
Подписывайтесь на канал Яндекс.Дзен и узнавайте первыми о новых материалах, опубликованных на сайте.
ЕСЛИ СЧИТАЕТЕ СТАТЬЮ ПОЛЕЗНОЙ,
НЕ ЛЕНИТЕСЬ СТАВИТЬ ЛАЙКИ И ДЕЛИТЬСЯ С ДРУЗЬЯМИ.
Источник
WPS на роутере – что это, как включить и отключить функцию?
Сегодня мы наконец-то рассмотрим волшебную кнопку запуска беспроводной сети. Что это такое? – WPS на роутере или более подробно Wi-Fi Protected Setup (PBC), позволяет одним нажатием запустить установку конфигурации беспроводной сети таким образом, что в неё можно будет зайти без пароля или по стандартному PIN-коду.
В статье мы рассмотрим полное описание данноё кнопки, для чего она нужна, как её настраивать в настройках роутера и многие мелкие нюансы, связанные с безопасностью и возможностью взлома.
ПРИМЕЧАНИЕ! Если у вас возникли вопросы или трудности в подключении, то опишите свою ситуацию под статьёй в комментариях – и я постараюсь вам помочь. Не забудьте указать полное название роутера и систему, с которой вы хотите подключиться.
Для чего нужна функциям WPS?
Тут всё очень просто. Представьте себе, что вы купили роутер в новую квартиру, но есть небольшая проблема – у вас нет под рукой компьютера, ноутбука или провода, который вроде бы должен идти в комплектации, но он куда-то запропастился. Дабы не рвать на себе последние волосы и придумали эту кнопочку.
Включая её – можно моментально запустить такие настройки ВайФай сети, чтобы без пароля иметь доступ к настройкам роутера. А далее всё по сценарию, заходим в браузер, вводим стандартные IP маршрутизатора и настраиваем интернет.
Как включить WPS?
Сразу хочется отметить, что кнопочка имеет маленькие размеры. Иногда она утоплена в корпус аппарата. На одном из роутеров я минут пять искал эту кнопку пока не посветил фонариком. Так что некоторые производители прячут её. Наверное, чтобы не пугать пользователя.
Вот такая кнопка есть на TP-Link. Обратите внимание, что она совмещена с функцией сброса настроек до заводских – WPS/RESET. Если зажать эту кнопку на 6-10 секунд, произойдёт сброс – поэтому будьте внимательны, а то придётся настраивать роутер повторно.
Компания ZyXel решили пойти дальше и сделали кнопку более понятной для простых пользователей и разместили на передней панели корпуса. У некоторых может быть не значок волны или замочка, но это всё равно будет одно и тоже.
ASUS сделали её более утопленной, для безопасности включения. Очень часто дети нажимают на неё играя с роутерами, так произошло у моего знакомого и к нему в сеть начал лазить сосед. Благо ничего не стырил, но помните об этом, если у вас шаловливые дети.
Для включения достаточно нажать на кнопку. Лично в моей модели надо зажать её на 2 секунды. Дождитесь пока индикаторы на передней панели начнут мигать, моргать и роутер перезагрузится. Также обратите внимание на индикатор WiFi сети, он должен сразу же загореться.
На некоторых моделях можно найти ещё одну кнопку – WLAN (Wireless Local Area Network). Она позволяет автоматически запустить настройки беспроводной сети. То есть сначала переводим бегунок в состояние ВКЛ или OFF (ВЛАН), а потом уже нажимаем на WPS.
ПРИМЕЧАНИЕ! Если кнопки нет – то включается технология через настройки в браузере. Для этого придётся подключиться к роутеру напрямую в LAN порт с помощью компа или ноута.
Как подключится к Wi-Fi без пароля
После подключения кнопки, инструкция коннекта к сети будет зависеть от подключаемого устройства.
- Если у вас WiFi модуль в виде USB-флэшки, то найдите на ней аналогичную кнопку ВПС или QQS и нажмите на неё. Также убедитесь, что на компе стоит фирменное программное обеспечение и драйвер от вай-фай адаптера. Данная утилита идёт с диском или её можно скачать с оф. сайта производителя модуля. WPS на модеме выглядит примерно как на картинке снизу.
- Если таких кнопок нет, то подключение идёт автоматическое: на ноутбуках, ПК, телефонах. На некоторых смартфонах с ОС Android есть функция подключения через WPS – просто активируйте её.
- На некоторых моделях функция включена сразу. Поэтому просто попробуйте подключиться к вайфай.
Где найти ПИН-код
Вот вы включили кнопку Protected Setup и при подключении к сети он запрашивает пароль. Все эти данные находятся на нижней стороне аппарата на этикетке. Также там есть информация о названии сети, MAC-адресе и наш пароль или PIN.
Как подключить Windows XP, Vista, 7, 8, 10?
- Включаем заветную кнопку на раздающем устройстве, как описано выше;
- Если у вас ПК с WiFi флэшкой, то на ней надо будет нажать туже кнопку. Если соединения не установлено, то поставьте драйвера и фирменную программу от Wi-Fi модуля.
- В правом нижнем углу находим значок сети и нажимаем на него левой кнопкой. Вылезет список всех возможных сетей. Сеть будет иметь имя модели роутера. Например: Tp-Link TL WR841 Жмём на кнопку «Подключение».
- Вылезет окно с просьбой ввести пароль. Для входа подойдите к роутеру и опять нажмите на WPS кнопку. Это сделано для безопасности, так как только вы имеете доступ к аппарату. Или посмотрите ПИН на этикетке снизу.
- Если сеть Вай-фай не настроена на роутере, тогда вылезет окно настройки. Вводим название сети, ключ безопасности или пароль, указываем протокол безопасности WPA2-Personal, а тип шифрования как AES. Жмём «Далее»
Теперь можно настроить роутер или иметь доступ к интернету, в случае уже проведённых настроек.
Подключить на телефонах, смартфонах, планшетах с ОС Android
- Включаем кнопку на маршрутизаторе;
- Включаем Wi-Fi на смартфоне или планшете;
- В списке сетей выбираем нашу;
По идее устройство автоматически подключится к сети. Если будет запрос пароля, надо будет нажать на кнопку WPS на роутере повторно. На некоторых прошивках Андроид есть встроенная кнопка WPS. Для её включения:
- Нажимаем дополнительные настройки WiFi.
- Далее выбираем раздел с надписью WPS.
- Включаем функцию с паролем или без.
Подключение iOS
- Включаем функцию на аппарате раздачи;
- Просто включаем поиск беспроводной сети на iPhone или iPad.
- При запросе кода доступа к сети – жмём кнопку на роутере.
Как не странно, но подключение происходит не всегда. Если возникли проблемы, то придётся настраивать роутер на прямую.
Как включить, отключить, настроить функцию на роутере
Для чего стоит настроить его после установки. Дело в том, что в некоторых устройствах WPS включена сразу или после нажатия кнопки – запроса пароля нет. Его можно установить отдельно, при чём пароль от Wi-Fi и PIN от WPS отличаются.
ПРИМЕЧАНИЕ! Внизу показано как настроить Protected Setup доступ. Самое главное не надо путать PIN от WPS и пароль от вайфай сети. Это разные вещи и настраиваются они в разных местах.
ZyXEL Keenetic
У самого дома стоит модель Omni II, но за что я не люблю этот роутер, так это за очень неудобный интерфейс настройки. Который будто специально сделан так, чтобы ничего нельзя было найти.
- Заходим по стандартному адресу http://192.168.1.1, если вы не меняли АЙПИ роутера.
- Вводим данные для входа.
- В самом низу находим значок сети Wi-Fi.
- Если поставить функцию «Использовать пин-код», до вас попросят ввести код для авторизации сети.
- В браузере вводим IP Асус роутера – 192.168.0.1. Авторизовываемся.
- В разделе «Беспроводная сеть» (Wireless) нажимаем по верхней вкладке «WPS».
- Смотрите, здесь можно изменить частоту диапазона работы и поставить 2.4 ГГц или 5 ГГц. Для смены есть кнопка «SwitchFrequency» .
- Кнопка «Сброс» (Reset) скидывает на стандартные конфигурации до стандартного IP.
- В поле «Состояние соединения» (Connection Status) можно увидеть существующие коннекты.
- Ну и кнопка ON/OFF для включения и отключения.
TP-Link
- При подключенной сети в браузере вводим IP роутера. Если он не изменялся, то это или 192.168.0.1, или 192.168.1.1.
- Вводим пароль от админки.
- В левом главном меню находим «Беспроводной режим» , потом нажимаем WPS. На старых моделях и прошивках WPS находится сразу в левом меню.
- Здесь можно включить и отключить функцию. Также можно задать свой ПИН или отключить запрос ключа доступа.
- Если нажать на кнопку «Добавить устройство» , то вылезет окно настройки коннекта. Там также можно установить PIN или аутентификации в сети с помощь нажатия кнопки, но для второго устройства.
Безопасность
Многие сайты утверждают, что данная технология подключения не безопасна, но на деле всё немного не так. Безопасность может быть под угрозой, только при отключенной аутентификации, когда нет Пин-кода при подключении.
Правда эту функцию можно убрать, сделав авторизацию в сети с помощью кнопки. Правда это нужно делать только при домашнем использовании, так как если роутер находится в офисе, то в сеть сможет попасть любой, кто имеет прямой доступ к аппарату: подключился к сети – нажал на кнопку, и ты уже там.
Взлом по PIN
Обычно все взламываемые программы работают двумя способами:
- Идёт обычный перебор PIN кодов. ПИН имеют цифирную форму, что уменьшает количество переборов. К примеру, на моём Keenetic Omni II PIN состоит из 8 цифр. Так что для подбора потребуется 99 999 999 вариантов перебора. Программы, которые занимаются взломом делают это за несколько дней.
- Второй вариант намного проще. В интернете есть много баз данных стандартных PIN кодов. Обычный пользователь не будет менять его после настройки или вообще забудет выключить WPS и злоумышленники смогут взломать сеть.
СОВЕТ! Вообще в целях контроля доступа, лучше вообще отключить данную функцию, если вы ею не будете пользоваться.
На новых моделях теперь используют циферно-символьные пароли, что увеличивают безопасность и вариантом перебора взломать практически невозможно.
Что значит QQS?
На некоторых старых роутерах данная функция WPS обозначена как QQS или Quick Secure Setup, что обозначает быструю загрузку безопасного подключения. Она действует аналогично, но автоматически включена при первом запуске. Для отключения надо зайти напрямую в настройки девайся и отключить ею.
- Заходим в конфиг роутера с помощью браузера.
- Находим раздел «беспроводной сети» или «WireLess».
- Далее безопасность или «Security».
- Отключаем.
Источник