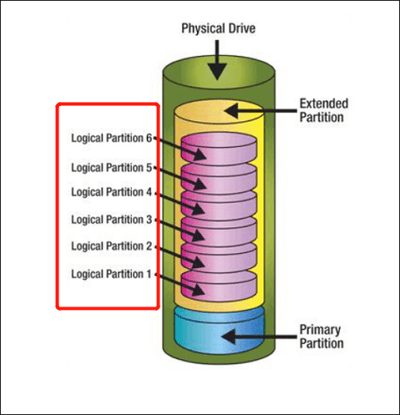Разделы жесткого диска (они же называемые томами, они же партиции от англ. partition) могут быть основными и логическими. Другое название основного типа раздела диска – первичный. Основные (или первичные) разделы диска используются для запуска операционной системы. Это системный раздел С, где непосредственно установлена Windows, и небольшой раздел с зарезервированным пространством (100 Мб, 350 Мб или 500 Мб), который, начиная с версии 7, создается для нужд операционной системы. Логические разделы диска от основных функционально не отличаются. Что на основных, что на логических разделах диска – и там, и там хранится информация. Отличие заключается в том, что с логического раздела диска невозможен запуск Windows. Если превратить системный раздел С из основного в логический, Windows не во всех, но в большинстве случаев сможет полноценно функционировать.
Но она во всех подряд случаях не захочет загружаться, если логическим сделать ее технический небольшой раздел с зарезервированным пространством, где, в частности, хранятся данные загрузки.
Ниже в деталях поговорим о сути основных и логических разделов жесткого диска, а также рассмотрим способы преобразования их типа из одного в другой и наоборот.
Содержание:
- Лимит числа основных разделов на диске;
- Формирование основных и логических разделов;
- Зачем менять логический раздел диска на основной и наоборот;
- Установка Windows на логический раздел диска;
- Программа Acronis Disk Director 12 для решения поставленных задач;
- Преобразование основного раздела диска в логический и наоборот;
- В завершение.
1. Лимит числа основных разделов на диске
На одном жестком диске должно быть не более 4-х основных разделов, если при этом нет логических. Если встает необходимость в создании более 4-х разделов диска, создаваемый 4-й раздел и все последующие разделы должны быть логическими. Так, после созданной тройки основных разделов 4-й раздел, называемый дополнительным или расширенным, будет представлять собой нечто контейнера, который, в свою очередь, можно делить на множество логических разделов.
2. Формирование основных и логических разделов
Штатная утилита управления дисками Windows не предоставляет пользователю возможность выбора типа раздела диска. Утилита сама обеспечивает оптимальный для большинства случаев расклад. Первые 3 создаваемых ею раздела – основные по умолчанию. А, начиная с 4-го, все создаваемые утилитой разделы автоматически создаются как логические.
По точно такому же принципу работает и сторонний менеджер дискового пространства – программа AOMEI Partition Assistant. Первые три раздела с настройками по умолчанию создаются как основные, а, начиная с 4-го – как логические. Но, в отличие от штатной утилиты Windows, AOMEI Partition Assistant предусматривает расширенный режим настроек создания раздела диска, где можно вручную выбрать для первой тройки создаваемых разделов основной или логический тип.
Еще один почитатель шаблонных предустановок – программа Paragon Hard Disk Manager. Ее настройки создания раздела диска по умолчанию тоже заточены под формирование первой тройки разделов как основных. И, как в предыдущей программе, при создании первой тройки разделов можно вручную сменить предустановленный основной тип на логический, значимый в программе как расширенный.
А вот программа Acronis Disk Director шаблонных параметров не придерживается. Форма создания нового раздела диска по умолчанию предусматривает создание логического раздела. Параметры типа раздела необходимо переназначить вручную – для создания основного раздела, соответственно, поставить галочки возле надписи «Основной» и возле надписи «Активный», если формируется раздел для Windows.
3. Зачем менять логический раздел диска на основной и наоборот
В каких случаях может возникнуть необходимость в смене логического типа раздела диска на основной и наоборот? Необходимость в проведении первой операции – это, как правило, те самые случаи неудачных экспериментов с преобразованием системных разделов Windows из основных в логические. Это также случаи возникновения проблем с установкой Windows, когда на жестком диске изначально были созданы только лишь логические разделы.
Необходимость в обратной операции – в преобразовании основного раздела в логический – возникает тогда, когда основных разделов на диске оказывается больше, чем нужно для конкретных ситуаций. Например, в случае восстановления Windows из резервной копии на раздел, отличный от исходного. Речь идет о переносе системы на другой, уже распределенный жесткий диск, где необходимо сохранить структуру и данные несистемных разделов, а на системный раздел восстановить из резервной копии «обжитую» Windows. Если жесткий диск имеет 4 основных раздела без логических или 3 основных, а все остальные являются логическими, программы для резервного копирования в некоторых случаях откажутся выполнять операцию по восстановлению Windows. Поскольку в составе резервной копии может содержаться не один системный раздел С, а еще и упомянутый выше технический раздел с зарезервированным пространством для нужд Windows. Этот небольшой раздел и системный раздел С по итогу завершения операции восстановления, будь она возможна, разделили бы основной раздел назначения на два раздела, при этом также основных. И таким образом нарушилось бы правило – или 4 основных раздела без логических, или 3 основных раздела, а все остальные логические. В этом случае проблема решается так: один из несистемных разделов, где хранятся пользовательские данные, преобразуется из основного в логический, каким, по сути, он и должен быть.
4. Установка Windows на логический раздел диска
При наличии на жестком диске основных разделов, даже если Windows целенаправленно устанавливать на логический раздел, операционная система сама в процессе установки преобразует его в основной. Windows даже выкрутится из ситуации, когда лимит основных разделов будет исчерпан. Она просто обустроит себе технический раздел на любом доступном основном разделе.
А вот если на жестком диске будут только лишь логические разделы, Windows на этапе выбора раздела диска устанавливаться не захочет. Проще всего дела будут обстоять, если на диске нет данных или они не представляют важности. В этом случае проблема легко решается подручными средствами самого установочного диска операционной системы. Существующие логические разделы диска удаляются кнопкой «Удалить»,
а на их месте формируются новые разделы с помощью кнопки «Создать».
На диске установки Windows 7 для доступа к этим кнопкам нужно жать опцию «Настройка диска».
Если делить диск на разделы не нужно, например, когда это 60-гигабайтный SSD, можно не создавать никаких разделов, а устанавливать Windows прямо на «Незанятое место на диске».
Но когда на жестком диске имеется большой объем данных, в таком случае без специальных программ для работы с дисковым пространством не обойтись. Необходимо раздел, на который планируется установка Windows, преобразовать из логического в основной.
5. Программа Acronis Disk Director 12 для решения поставленных задач
Назначенный при создании раздела основной или логический тип впоследствии изменить штатной утилитой управления дисками Windows невозможно. Для этого потребуется прибегнуть к более функциональным решениям в виде сторонних программ для работы с дисковым пространством компьютера, которые смогут провести операцию без удаления раздела, с сохранностью его данных. На фоне конкурентов в плане назначения разделам диска основного или логического типа Acronis Disk Director 12 выгодно отличается наличием «защиты от дурака». Тогда как, например, Paragon Hard Disk Manager бездумно согласится на эксперимент по преобразованию технического раздела Windows из основного в логический, Acronis Disk Director заботливо предупредит обо всех негативных последствиях планируемой операции.
Acronis Disk Director 12 настолько умная программа, что даже если эту операцию подтвердить, произойдет лишь эффект проведения операции, так сказать, обманка для «особо настойчивых». По-настоящему ничего не будет изменено, и после перезагрузки Windows технический раздел системы останется, как и прежде, основным.
Для критических случаев, когда Windows не загружается или попросту еще не установлена, Acronis Disk Director 12 в своем интерфейсе предусматривает создание загрузочного носителя.
После приветственного окошка выбираем «Windows-подобное представление» загрузочного носителя.
Пропускаем этап с параметрами ядра Linux.
Выбираем загрузочный носитель с поддержкой UEFI для компьютеров на базе этой BIOS или ограничиваемся обычной версией для 32-разрядных систем. Вариант выбора принципиален только для BIOS UEFI.
Далее определяемся с типом носителя и следуем соответствующим шагам мастера для завершения процесса.
Наконец, выставляем в BIOS приоритет загрузки с выбранного носителя и запускаем Acronis Disk Director 12.
6. Преобразование основного раздела диска в логический и наоборот
В окне Acronis Disk Director 12, будь это окно десктопной программы, или это интерфейс установочного носителя, выбираем нужный раздел диска. Выбирать можно хоть в таблице разделов диска вверху, хоть в визуальном их представлении внизу. Вызываем на разделе контекстное меню. Если это основной раздел, выбираем функцию «Преобразовать в логический».
Подтверждаем решение.
Применяем ожидающую операцию.
Еще раз подтверждаем решение нажатием кнопки «Продолжить».
Раздел преобразован в логический.
Аналогично происходит операция по преобразованию логического раздела диска в основной. На выбранном логическом разделе в контекстном меню выбираем функцию «Преобразовать в основной».
В отдельных случаях возвращения техническому разделу Windows основного типа таким путем потребуется дополнительно осуществить восстановление загрузочного сектора.
В завершение
Завершить эту статью хотелось бы напутствием для новичков, которые собираются экспериментировать с дисковым пространством компьютера. Проверять потенциал профессионального софта в этой области не обязательно на физическом диске компьютера. Для этих целей средствами Windows (в той же утилите управления дисками) можно создать виртуальный VHD-диск, инициализировать его и уже с ним проводить разного рода эксперименты.
Отличного Вам дня!
Логический раздел жесткого диска: суть и преобразование
Разделы жесткого диска распределяются на основные и логические. Основной тип раздела диска имеет другое название – первичный. Первичные или основные разделы диска применяются для запуска ОС. В данном системном разделе С непосредственно устанавливается операционная система. Там имеется небольшой раздел, в котором зарезервировано пространство (100, 350 или 500 Мб), который с версии Виндовс 7 используется для нужд операционный системы.
Логический диск функционально ничем не отличается от основных дисков. На основных и логических разделах содержится информация. Единственно отличие – это с логических разделов диска невозможно осуществить запуск Windows. Если производится превращение системного раздела С в логический из основного, то Виндовс не будет функционировать полноценно.
Во всех случаях она не будет загружаться, если логическим создать небольшой технический раздел, где имеется зарезервированное пространство для хранения данных загрузки.
Давайте рассмотрим, что такое логический диск и способы преобразования их из одного вида в иной.
Содержание
- 1 Лимит на диске основных разделов
- 2 Формирование логических и основных разделов
- 2.1 AOMEI Partition Assistant
- 2.2 Paragon Hard Disk Manager
- 2.3 Acronis Disk Director
- 3 Замена логического раздела диска на основной и наоборот
- 4 Установка Виндовс на логический раздел диска
- 5 Преобразование основного дискового раздела в логический и наоборот
- 6 Завершение
Лимит на диске основных разделов
Один жесткий диск может использовать не более четырех основных разделов, если логические диски при этом отсутствуют. Если появляется необходимость создать более четырех разделов диска, то новый создаваемый четвертый раздел и все последующие должны быть логическими. После создания тройки основных разделов, четвертый будет расширенным или дополнительным. Он имеет вид контейнера, который можно разделить на много логических разделов.
Формирование логических и основных разделов
Стандартная утилита по управлению дисками в Виндовс не обеспечивает пользователю возможностей по выбору типа раздела. Данная утилита создает оптимальный расклад сама для большинства случаев. По умолчанию 3 первых созданных ею раздела становятся основными. Начиная с 4-го, все создаваемые разделы данной утилитой автоматически становятся логическими. Теперь понятен смысл, как создавать логические диски без использования стороннего софта.
AOMEI Partition Assistant
Данный принцип работы заложен и в стороннем менеджере дискового пространства — AOMEI Partition Assistant. Вначале три раздела создаются основными по умолчанию, а с четверного – логические. AOMEI Partition Assistant отличается от стандартной утилиты Виндовс наличием расширенного режима настроек по созданию разделов диска. Там вручную есть возможность выбрать логический или основной тип для первых трех создаваемых разделов.
Paragon Hard Disk Manager
Приложение Paragon Hard Disk Manager также является почитателем шаблонных предустановок. В настройках по умолчанию создания раздела диска первые 3 раздела рассматриваются как основные. Как и в предыдущем софте, логическая структура диска может быть установлена вручную. В интерфейсе приложения она обозначается как расширенная структура.
Acronis Disk Director
В отличие от вышеприведенного софта, в Acronis Disk Director нет шаблонных параметров. По умолчанию в форме создания новых разделов предусматривается использование логического раздела. Параметры данного раздела нужно поменять вручную. Чтобы создать основной раздел, требуется выделить надпись «Основной» и возле пункта «Активный», если производится формирование раздела для Виндовс.
Замена логического раздела диска на основной и наоборот
В каких ситуациях может появиться необходимость произвести смену логического типа раздела диска и обратно? Необходимость подобного процесса связано с неудачными экспериментами в ходе преобразования системных разделов Windows в логические из основных. Сюда относятся и проблемы, которые могут возникнуть с установкой Виндовс, когда на винчестере изначально созданы только логические разделы.
Обратная операция, заключающаяся в преобразовании в логический основного раздела, может стать актуальной, когда на винчестере больше основных дисков, чем необходимо для конкретной работы. Например, это нужно при восстановлении Windows из резервной копии на тот раздел, который является отличным от исходного. Здесь речь идет про перенос системы на другой винчестер, где уже осуществлено распределение. Важно сохранить структуру и информацию несистемных разделов. На системный раздел восстанавливается «обжитая» Виндовс из резервной копии.
Если в винчестере 4 основных раздела без логических, или имеется 3 основных, а остальные – логические, то софт для резервного копирования в некоторых ситуациях не сможет выполнить операцию по восстановлению Windows. В резервной копии может быть не один системный раздел С, а еще и технический раздел, где зарезервировано пространство для нужд Виндовс. Системный раздел С и данный небольшой раздел по завершению операции восстановления, если она возможна, разделили бы основный раздел на 2 раздела, которые также основные. Получается, что нарушается правило – или 3 основных раздела, а остальные – логические, или 4 основных разделов без логических.
В подобной ситуации проблема решается следующим образом: преобразование одного из не системных разделов с содержащимися файлами из основного в логический. Вопрос, как объединить логические диски, достаточно нетривиальная задача.
Установка Виндовс на логический раздел диска
Если на винчестере имеются основные разделы, даже в случае целенаправленной установки Виндовс на логический раздел, ОС самостоятельно по ходу установки произведет преобразование его в основной. Windows способен выкрутиться даже из такой ситуации, когда исчерпан лимит на основные разделы. Будет произведено обустройство технического раздела на любом доступном для этого основном разделе.
Если на винчестере будут только логические разделы, то Виндовс на захочет устанавливаться на этапе выбора дискового раздела. Удобней будет, если на винчестере будут отсутствовать данные или они не будут иметь особой важности.
Проблему легко решить с использованием подручных средств самого установочного диска ОС:
- Имеющиеся логические разделы диска нужно удалить с использованием пункта «Удалить».
- На их месте будут сформированы новые разделы при помощи кнопки «Создать».
- Для получения доступа к данным кнопкам выбирается опция «Настройка диска».
Если диск не нужно делить на разделы, например, используется SSD 60 Гб, то можно не проводить создание никаких разделов. Достаточно только установить Виндовс на «Незанятое место на диске».
Когда на жестком диске огромный объем данных, то нужно применять специальный софт для работы с дисковым пространством.
Преобразование основного дискового раздела в логический и наоборот
Назначенная логическая организация файловой системы при создании раздела впоследствии не меняется стандартной утилитой Виндовс. Для решения вопроса можно использовать более функциональное решение в виде Acronis Disk Director 12.
Процесс преобразования:
- В окне программы следует выбрать таблицу разделов.
- Затем вызывает контекстное меню в разделе. В случае основного раздела, выбирается функция «Преобразовать в логический».
- Подтверждаем решение.
- Применение ожидаемой операции.
- Еще одно подтверждение решения путем нажатия кнопки «Продолжить».
- Получаем преобразованный раздел в логический тип.
Аналогичным образом выполняется операция по преобразованию логического раздела диска в основной тип. На выбранном разделе следует выбрать в контекстном меню функции «Преобразовать в основной».
При отдельных случаях возвращения для технического раздела Виндовс основного вида таким способом, потребуется произвести дополнительное восстановление загрузочного сектора.
Завершение
Теперь мы разобрались, что означает логический диск и как его преобразовать. Новички, которые собираются проводить эксперименты с компьютерным дисковым пространством, должны знать следующую информацию. Проводить проверку потенциала профессиональных программ в данной области не обязательно на физических дисках компьютера. Для подобных целей средствами Windows можно произвести создание виртуального VHD диска, инициализировать его и уже с ним осуществлять различные эксперименты.
In this article, I have described logical, primary, and extended partitions, their features, history, definition, importance, etc. It also covers one method to convert to the logical partition as well. Read on to find out more!
So, what is a logical partition? What are its features? Read on to find out more about logical partition.
When a hard disk is divided into different sections, it is divided into Primary and Extended partitions. The Extended partition can further be subdivided into multiple logical partitions.
Definition: A logical partition divides a hard drive into separate, independent sections that can store files and sometimes can store applications as well. It is a type of partition created within an extended partition on a hard drive.
History: The concept of logical partitioning dates back to the early days of computing when computers used hard disks to store data and programs. In the early 1980s, IBM introduced the concept of extended partitions and logical drives to allow users to divide a single hard drive into multiple smaller sections or partitions.
Before this, hard drives could only have up to four primary partitions, limiting the number of operating systems or applications installed on a single machine. The introduction of extended partitions and logical drives allowed users to create additional partitions within the extended partition, which could be used to store data and non-bootable programs.
Hardware partitioning: Also known as physical partitioning, it is the process of dividing a computer’s hardware resources, such as memory and processing power, into separate, independent sections that different applications or operating systems can use.
Hardware partitioning is often used in large, enterprise-level systems to allow multiple applications or operating systems to run simultaneously on the same physical hardware without interference or resource contention. It can also create virtual environments for testing and development or isolated environments for security or compliance purposes.
What’s the Difference Among Logical, Primary, and Extended Partitions
In this section, let me briefly introduce to you what a Primary Partition and Extended Partition are:
What Is a Primary Partition
The primary partition on a hard drive is the only one that can be made active for the BIOS to find, and it is where Windows OS and other data can be kept. In other words, a primary partition is the only option for booting. A disk drive is often limited to having three primary and one extended partition or a maximum of 4 primary partitions.
What Is an Extended Partition
A partition further split into logical disks is an extended partition. You do not have to give it a drive letter and install a file system as you would with a primary partition. Instead, you can enlarge the partition by adding several new logical drives using the operating system.
| Comparison | Logical Partition | Primary Partition | Extended Partition |
|---|---|---|---|
| Importance | Enables it to run its copy of the operating system and related programs | Can only boot the legacy MBR bootloader from a primary partition | Can add more logical drives by using the operating system |
| Bootable or Not | Windows cannot boot from a logical partition | It is bootable, and you cannot boot your PC without it | Not bootable |
You can only create one primary partition on your drive. Thus there isn’t a better option between logical and primary partitions. You will not be able to start your PC otherwise. The capacity to store data does not differ between the two types of partitions. Creating logical partitions on your drive is preferable if you require more than four partitions in an MBR (Master Boot Record) disc.
A Professional Tool to Change Primary to Logical
While creating a partition on your PC via Disk Management, have you received a message, «You cannot create a new volume in this allocated space because the disk already contains the maximum number of partitions»?
The reason behind this error message may be that the hard disk on your PC might already consist of 3 primary partitions and a single extended partition. By converting one of the primary partitions into a logical partition, you can quickly rectify this problem.
EaseUS Partition Master Professional is a reliable tool to help you convert primary to logical. It is easy to use and can safely convert your partition from primary to logical. With its prompts, users can feel at ease while using it. Download it and follow the guide below to convert your partition.
Step 1. Download and run EaseUS Partition Master and go to Partition Manager.
Step 2. Right-click the partition you want to convert and click «Advanced», choose the convert option:
- 1. Primary to Logical
- 2. Logical to Primary
Step 3. Click the «Execute 1 Task» button and then choose «Apply» to begin the conversion.
0:00 — 0:30 Convert Primary to Logical; 0:31 — 0:50 Convert Logical to Primary.
Features of EaseUS Partition Master:
You can easily solve disk partition issues on your PC with EaseUS Partition Master.
- Expand logical partition
- Create primary partition
- Convert logical drive to primary partition
- Convert NTFS to FAT32 or vice versa
- Transfer Windows 11 to a new SSD in a single click
- Convert MBR disk to GPT disk conversion for Windows 11
Conclusion
So, I hope you got a clear idea about what logical partition, primary partition, and extended partition are. With the information in this article, you can make a better decision the next time you need to partition a new disk. You can create logical partitions via EaseUS Partition Master or Diskpart in Windows. I hope this article helps!
What Is a Logical Partition FAQs
If you have more questions about logical partition, check out these frequently asked questions and their answers given below:
1. What does logical partition mean?
A logical partition is a section of a PC’s hardware resources that have been virtualized as a different PC. There is an unlimited number of logical partitions on a disk.
2. Why do we use logical partitions?
A logically partitioned server can reduce the number of servers required inside an organization. Multiple servers can be consolidated into a single logically partitioned system. This does away with the requirement for and cost of extra equipment. Each group of resources may be managed individually with its version of the operating system and applications.
3. Should I use primary or logical partition?
There isn’t a superior option between logical and primary partitions. Primary partitions and logical partitions are similar. A disk can contain endless logical partitions, even though a single drive can support only four primary partitions.
Логический раздел жесткого диска: суть и преобразование
Разделы жесткого диска распределяются на основные и логические. Основной тип раздела диска имеет другое название – первичный. Первичные или основные разделы диска применяются для запуска ОС. В данном системном разделе С непосредственно устанавливается операционная система. Там имеется небольшой раздел, в котором зарезервировано пространство (100, 350 или 500 Мб), который с версии Виндовс 7 используется для нужд операционный системы.
Логический диск функционально ничем не отличается от основных дисков. На основных и логических разделах содержится информация. Единственно отличие – это с логических разделов диска невозможно осуществить запуск Windows. Если производится превращение системного раздела С в логический из основного, то Виндовс не будет функционировать полноценно.
Во всех случаях она не будет загружаться, если логическим создать небольшой технический раздел, где имеется зарезервированное пространство для хранения данных загрузки.
Давайте рассмотрим, что такое логический диск и способы преобразования их из одного вида в иной.
Содержание
- 1 Лимит на диске основных разделов
- 2 Формирование логических и основных разделов
- 2.1 AOMEI Partition Assistant
- 2.2 Paragon Hard Disk Manager
- 2.3 Acronis Disk Director
- 3 Замена логического раздела диска на основной и наоборот
- 4 Установка Виндовс на логический раздел диска
- 5 Преобразование основного дискового раздела в логический и наоборот
- 6 Завершение
Лимит на диске основных разделов
Один жесткий диск может использовать не более четырех основных разделов, если логические диски при этом отсутствуют. Если появляется необходимость создать более четырех разделов диска, то новый создаваемый четвертый раздел и все последующие должны быть логическими. После создания тройки основных разделов, четвертый будет расширенным или дополнительным. Он имеет вид контейнера, который можно разделить на много логических разделов.
Формирование логических и основных разделов
Стандартная утилита по управлению дисками в Виндовс не обеспечивает пользователю возможностей по выбору типа раздела. Данная утилита создает оптимальный расклад сама для большинства случаев. По умолчанию 3 первых созданных ею раздела становятся основными. Начиная с 4-го, все создаваемые разделы данной утилитой автоматически становятся логическими. Теперь понятен смысл, как создавать логические диски без использования стороннего софта.
AOMEI Partition Assistant
Данный принцип работы заложен и в стороннем менеджере дискового пространства — AOMEI Partition Assistant. Вначале три раздела создаются основными по умолчанию, а с четверного – логические. AOMEI Partition Assistant отличается от стандартной утилиты Виндовс наличием расширенного режима настроек по созданию разделов диска. Там вручную есть возможность выбрать логический или основной тип для первых трех создаваемых разделов.
Paragon Hard Disk Manager
Приложение Paragon Hard Disk Manager также является почитателем шаблонных предустановок. В настройках по умолчанию создания раздела диска первые 3 раздела рассматриваются как основные. Как и в предыдущем софте, логическая структура диска может быть установлена вручную. В интерфейсе приложения она обозначается как расширенная структура.
Acronis Disk Director
В отличие от вышеприведенного софта, в Acronis Disk Director нет шаблонных параметров. По умолчанию в форме создания новых разделов предусматривается использование логического раздела. Параметры данного раздела нужно поменять вручную. Чтобы создать основной раздел, требуется выделить надпись «Основной» и возле пункта «Активный», если производится формирование раздела для Виндовс.
Замена логического раздела диска на основной и наоборот
В каких ситуациях может появиться необходимость произвести смену логического типа раздела диска и обратно? Необходимость подобного процесса связано с неудачными экспериментами в ходе преобразования системных разделов Windows в логические из основных. Сюда относятся и проблемы, которые могут возникнуть с установкой Виндовс, когда на винчестере изначально созданы только логические разделы.
Обратная операция, заключающаяся в преобразовании в логический основного раздела, может стать актуальной, когда на винчестере больше основных дисков, чем необходимо для конкретной работы. Например, это нужно при восстановлении Windows из резервной копии на тот раздел, который является отличным от исходного. Здесь речь идет про перенос системы на другой винчестер, где уже осуществлено распределение. Важно сохранить структуру и информацию несистемных разделов. На системный раздел восстанавливается «обжитая» Виндовс из резервной копии.
Если в винчестере 4 основных раздела без логических, или имеется 3 основных, а остальные – логические, то софт для резервного копирования в некоторых ситуациях не сможет выполнить операцию по восстановлению Windows. В резервной копии может быть не один системный раздел С, а еще и технический раздел, где зарезервировано пространство для нужд Виндовс. Системный раздел С и данный небольшой раздел по завершению операции восстановления, если она возможна, разделили бы основный раздел на 2 раздела, которые также основные. Получается, что нарушается правило – или 3 основных раздела, а остальные – логические, или 4 основных разделов без логических.
В подобной ситуации проблема решается следующим образом: преобразование одного из не системных разделов с содержащимися файлами из основного в логический. Вопрос, как объединить логические диски, достаточно нетривиальная задача.
Установка Виндовс на логический раздел диска
Если на винчестере имеются основные разделы, даже в случае целенаправленной установки Виндовс на логический раздел, ОС самостоятельно по ходу установки произведет преобразование его в основной. Windows способен выкрутиться даже из такой ситуации, когда исчерпан лимит на основные разделы. Будет произведено обустройство технического раздела на любом доступном для этого основном разделе.
Если на винчестере будут только логические разделы, то Виндовс на захочет устанавливаться на этапе выбора дискового раздела. Удобней будет, если на винчестере будут отсутствовать данные или они не будут иметь особой важности.
Проблему легко решить с использованием подручных средств самого установочного диска ОС:
- Имеющиеся логические разделы диска нужно удалить с использованием пункта «Удалить».
- На их месте будут сформированы новые разделы при помощи кнопки «Создать».
- Для получения доступа к данным кнопкам выбирается опция «Настройка диска».
Если диск не нужно делить на разделы, например, используется SSD 60 Гб, то можно не проводить создание никаких разделов. Достаточно только установить Виндовс на «Незанятое место на диске».
Когда на жестком диске огромный объем данных, то нужно применять специальный софт для работы с дисковым пространством.
Преобразование основного дискового раздела в логический и наоборот
Назначенная логическая организация файловой системы при создании раздела впоследствии не меняется стандартной утилитой Виндовс. Для решения вопроса можно использовать более функциональное решение в виде Acronis Disk Director 12.
Процесс преобразования:
- В окне программы следует выбрать таблицу разделов.
- Затем вызывает контекстное меню в разделе. В случае основного раздела, выбирается функция «Преобразовать в логический».
- Подтверждаем решение.
- Применение ожидаемой операции.
- Еще одно подтверждение решения путем нажатия кнопки «Продолжить».
- Получаем преобразованный раздел в логический тип.
Аналогичным образом выполняется операция по преобразованию логического раздела диска в основной тип. На выбранном разделе следует выбрать в контекстном меню функции «Преобразовать в основной».
При отдельных случаях возвращения для технического раздела Виндовс основного вида таким способом, потребуется произвести дополнительное восстановление загрузочного сектора.
Завершение
Теперь мы разобрались, что означает логический диск и как его преобразовать. Новички, которые собираются проводить эксперименты с компьютерным дисковым пространством, должны знать следующую информацию. Проводить проверку потенциала профессиональных программ в данной области не обязательно на физических дисках компьютера. Для подобных целей средствами Windows можно произвести создание виртуального VHD диска, инициализировать его и уже с ним осуществлять различные эксперименты.
Разделы жесткого диска (они же называемые томами, они же партиции от англ. partition) могут быть основными и логическими. Другое название основного типа раздела диска – первичный. Основные (или первичные) разделы диска используются для запуска операционной системы. Это системный раздел С, где непосредственно установлена Windows, и небольшой раздел с зарезервированным пространством (100 Мб, 350 Мб или 500 Мб), который, начиная с версии 7, создается для нужд операционной системы. Логические разделы диска от основных функционально не отличаются. Что на основных, что на логических разделах диска – и там, и там хранится информация. Отличие заключается в том, что с логического раздела диска невозможен запуск Windows. Если превратить системный раздел С из основного в логический, Windows не во всех, но в большинстве случаев сможет полноценно функционировать.
Но она во всех подряд случаях не захочет загружаться, если логическим сделать ее технический небольшой раздел с зарезервированным пространством, где, в частности, хранятся данные загрузки.
Ниже в деталях поговорим о сути основных и логических разделов жесткого диска, а также рассмотрим способы преобразования их типа из одного в другой и наоборот.
Содержание:
- Лимит числа основных разделов на диске;
- Формирование основных и логических разделов;
- Зачем менять логический раздел диска на основной и наоборот;
- Установка Windows на логический раздел диска;
- Программа Acronis Disk Director 12 для решения поставленных задач;
- Преобразование основного раздела диска в логический и наоборот;
- В завершение.
1. Лимит числа основных разделов на диске
На одном жестком диске должно быть не более 4-х основных разделов, если при этом нет логических. Если встает необходимость в создании более 4-х разделов диска, создаваемый 4-й раздел и все последующие разделы должны быть логическими. Так, после созданной тройки основных разделов 4-й раздел, называемый дополнительным или расширенным, будет представлять собой нечто контейнера, который, в свою очередь, можно делить на множество логических разделов.
2. Формирование основных и логических разделов
Штатная утилита управления дисками Windows не предоставляет пользователю возможность выбора типа раздела диска. Утилита сама обеспечивает оптимальный для большинства случаев расклад. Первые 3 создаваемых ею раздела – основные по умолчанию. А, начиная с 4-го, все создаваемые утилитой разделы автоматически создаются как логические.
По точно такому же принципу работает и сторонний менеджер дискового пространства – программа AOMEI Partition Assistant. Первые три раздела с настройками по умолчанию создаются как основные, а, начиная с 4-го – как логические. Но, в отличие от штатной утилиты Windows, AOMEI Partition Assistant предусматривает расширенный режим настроек создания раздела диска, где можно вручную выбрать для первой тройки создаваемых разделов основной или логический тип.
Еще один почитатель шаблонных предустановок – программа Paragon Hard Disk Manager. Ее настройки создания раздела диска по умолчанию тоже заточены под формирование первой тройки разделов как основных. И, как в предыдущей программе, при создании первой тройки разделов можно вручную сменить предустановленный основной тип на логический, значимый в программе как расширенный.
А вот программа Acronis Disk Director шаблонных параметров не придерживается. Форма создания нового раздела диска по умолчанию предусматривает создание логического раздела. Параметры типа раздела необходимо переназначить вручную – для создания основного раздела, соответственно, поставить галочки возле надписи «Основной» и возле надписи «Активный», если формируется раздел для Windows.
3. Зачем менять логический раздел диска на основной и наоборот
В каких случаях может возникнуть необходимость в смене логического типа раздела диска на основной и наоборот? Необходимость в проведении первой операции – это, как правило, те самые случаи неудачных экспериментов с преобразованием системных разделов Windows из основных в логические. Это также случаи возникновения проблем с установкой Windows, когда на жестком диске изначально были созданы только лишь логические разделы.
Необходимость в обратной операции – в преобразовании основного раздела в логический – возникает тогда, когда основных разделов на диске оказывается больше, чем нужно для конкретных ситуаций. Например, в случае восстановления Windows из резервной копии на раздел, отличный от исходного. Речь идет о переносе системы на другой, уже распределенный жесткий диск, где необходимо сохранить структуру и данные несистемных разделов, а на системный раздел восстановить из резервной копии «обжитую» Windows. Если жесткий диск имеет 4 основных раздела без логических или 3 основных, а все остальные являются логическими, программы для резервного копирования в некоторых случаях откажутся выполнять операцию по восстановлению Windows. Поскольку в составе резервной копии может содержаться не один системный раздел С, а еще и упомянутый выше технический раздел с зарезервированным пространством для нужд Windows. Этот небольшой раздел и системный раздел С по итогу завершения операции восстановления, будь она возможна, разделили бы основной раздел назначения на два раздела, при этом также основных. И таким образом нарушилось бы правило – или 4 основных раздела без логических, или 3 основных раздела, а все остальные логические. В этом случае проблема решается так: один из несистемных разделов, где хранятся пользовательские данные, преобразуется из основного в логический, каким, по сути, он и должен быть.
4. Установка Windows на логический раздел диска
При наличии на жестком диске основных разделов, даже если Windows целенаправленно устанавливать на логический раздел, операционная система сама в процессе установки преобразует его в основной. Windows даже выкрутится из ситуации, когда лимит основных разделов будет исчерпан. Она просто обустроит себе технический раздел на любом доступном основном разделе.
А вот если на жестком диске будут только лишь логические разделы, Windows на этапе выбора раздела диска устанавливаться не захочет. Проще всего дела будут обстоять, если на диске нет данных или они не представляют важности. В этом случае проблема легко решается подручными средствами самого установочного диска операционной системы. Существующие логические разделы диска удаляются кнопкой «Удалить»,
а на их месте формируются новые разделы с помощью кнопки «Создать».
На диске установки Windows 7 для доступа к этим кнопкам нужно жать опцию «Настройка диска».
Если делить диск на разделы не нужно, например, когда это 60-гигабайтный SSD, можно не создавать никаких разделов, а устанавливать Windows прямо на «Незанятое место на диске».
Но когда на жестком диске имеется большой объем данных, в таком случае без специальных программ для работы с дисковым пространством не обойтись. Необходимо раздел, на который планируется установка Windows, преобразовать из логического в основной.
5. Программа Acronis Disk Director 12 для решения поставленных задач
Назначенный при создании раздела основной или логический тип впоследствии изменить штатной утилитой управления дисками Windows невозможно. Для этого потребуется прибегнуть к более функциональным решениям в виде сторонних программ для работы с дисковым пространством компьютера, которые смогут провести операцию без удаления раздела, с сохранностью его данных. На фоне конкурентов в плане назначения разделам диска основного или логического типа Acronis Disk Director 12 выгодно отличается наличием «защиты от дурака». Тогда как, например, Paragon Hard Disk Manager бездумно согласится на эксперимент по преобразованию технического раздела Windows из основного в логический, Acronis Disk Director заботливо предупредит обо всех негативных последствиях планируемой операции.
Acronis Disk Director 12 настолько умная программа, что даже если эту операцию подтвердить, произойдет лишь эффект проведения операции, так сказать, обманка для «особо настойчивых». По-настоящему ничего не будет изменено, и после перезагрузки Windows технический раздел системы останется, как и прежде, основным.
Для критических случаев, когда Windows не загружается или попросту еще не установлена, Acronis Disk Director 12 в своем интерфейсе предусматривает создание загрузочного носителя.
После приветственного окошка выбираем «Windows-подобное представление» загрузочного носителя.
Пропускаем этап с параметрами ядра Linux.
Выбираем загрузочный носитель с поддержкой UEFI для компьютеров на базе этой BIOS или ограничиваемся обычной версией для 32-разрядных систем. Вариант выбора принципиален только для BIOS UEFI.
Далее определяемся с типом носителя и следуем соответствующим шагам мастера для завершения процесса.
Наконец, выставляем в BIOS приоритет загрузки с выбранного носителя и запускаем Acronis Disk Director 12.
6. Преобразование основного раздела диска в логический и наоборот
В окне Acronis Disk Director 12, будь это окно десктопной программы, или это интерфейс установочного носителя, выбираем нужный раздел диска. Выбирать можно хоть в таблице разделов диска вверху, хоть в визуальном их представлении внизу. Вызываем на разделе контекстное меню. Если это основной раздел, выбираем функцию «Преобразовать в логический».
Подтверждаем решение.
Применяем ожидающую операцию.
Еще раз подтверждаем решение нажатием кнопки «Продолжить».
Раздел преобразован в логический.
Аналогично происходит операция по преобразованию логического раздела диска в основной. На выбранном логическом разделе в контекстном меню выбираем функцию «Преобразовать в основной».
В отдельных случаях возвращения техническому разделу Windows основного типа таким путем потребуется дополнительно осуществить восстановление загрузочного сектора.
В завершение
Завершить эту статью хотелось бы напутствием для новичков, которые собираются экспериментировать с дисковым пространством компьютера. Проверять потенциал профессионального софта в этой области не обязательно на физическом диске компьютера. Для этих целей средствами Windows (в той же утилите управления дисками) можно создать виртуальный VHD-диск, инициализировать его и уже с ним проводить разного рода эксперименты.
Отличного Вам дня!
In this article, I have described logical, primary, and extended partitions, their features, history, definition, importance, etc. It also covers one method to convert to the logical partition as well. Read on to find out more!
So, what is a logical partition? What are its features? Read on to find out more about logical partition.
When a hard disk is divided into different sections, it is divided into Primary and Extended partitions. The Extended partition can further be subdivided into multiple logical partitions.
Definition: A logical partition divides a hard drive into separate, independent sections that can store files and sometimes can store applications as well. It is a type of partition created within an extended partition on a hard drive.
History: The concept of logical partitioning dates back to the early days of computing when computers used hard disks to store data and programs. In the early 1980s, IBM introduced the concept of extended partitions and logical drives to allow users to divide a single hard drive into multiple smaller sections or partitions.
Before this, hard drives could only have up to four primary partitions, limiting the number of operating systems or applications installed on a single machine. The introduction of extended partitions and logical drives allowed users to create additional partitions within the extended partition, which could be used to store data and non-bootable programs.
Hardware partitioning: Also known as physical partitioning, it is the process of dividing a computer’s hardware resources, such as memory and processing power, into separate, independent sections that different applications or operating systems can use.
Hardware partitioning is often used in large, enterprise-level systems to allow multiple applications or operating systems to run simultaneously on the same physical hardware without interference or resource contention. It can also create virtual environments for testing and development or isolated environments for security or compliance purposes.
What’s the Difference Among Logical, Primary, and Extended Partitions
In this section, let me briefly introduce to you what a Primary Partition and Extended Partition are:
What Is a Primary Partition
The primary partition on a hard drive is the only one that can be made active for the BIOS to find, and it is where Windows OS and other data can be kept. In other words, a primary partition is the only option for booting. A disk drive is often limited to having three primary and one extended partition or a maximum of 4 primary partitions.
What Is an Extended Partition
A partition further split into logical disks is an extended partition. You do not have to give it a drive letter and install a file system as you would with a primary partition. Instead, you can enlarge the partition by adding several new logical drives using the operating system.
| Comparison | Logical Partition | Primary Partition | Extended Partition |
|---|---|---|---|
| Importance | Enables it to run its copy of the operating system and related programs | Can only boot the legacy MBR bootloader from a primary partition | Can add more logical drives by using the operating system |
| Bootable or Not | Windows cannot boot from a logical partition | It is bootable, and you cannot boot your PC without it | Not bootable |
You can only create one primary partition on your drive. Thus there isn’t a better option between logical and primary partitions. You will not be able to start your PC otherwise. The capacity to store data does not differ between the two types of partitions. Creating logical partitions on your drive is preferable if you require more than four partitions in an MBR (Master Boot Record) disc.
A Professional Tool to Change Primary to Logical
While creating a partition on your PC via Disk Management, have you received a message, «You cannot create a new volume in this allocated space because the disk already contains the maximum number of partitions»?
The reason behind this error message may be that the hard disk on your PC might already consist of 3 primary partitions and a single extended partition. By converting one of the primary partitions into a logical partition, you can quickly rectify this problem.
EaseUS Partition Master Professional is a reliable tool to help you convert primary to logical. It is easy to use and can safely convert your partition from primary to logical. With its prompts, users can feel at ease while using it. Download it and follow the guide below to convert your partition.
Step 1. Download and run EaseUS Partition Master and go to Partition Manager.
Step 2. Right-click the partition you want to convert and click «Advanced», choose the convert option:
- 1. Primary to Logical
- 2. Logical to Primary
Step 3. Click the «Execute 1 Task» button and then choose «Apply» to begin the conversion.
0:00 — 0:30 Convert Primary to Logical; 0:31 — 0:50 Convert Logical to Primary.
Features of EaseUS Partition Master:
You can easily solve disk partition issues on your PC with EaseUS Partition Master.
- Expand logical partition
- Create primary partition
- Convert logical drive to primary partition
- Convert NTFS to FAT32 or vice versa
- Transfer Windows 11 to a new SSD in a single click
- Convert MBR disk to GPT disk conversion for Windows 11
Conclusion
So, I hope you got a clear idea about what logical partition, primary partition, and extended partition are. With the information in this article, you can make a better decision the next time you need to partition a new disk. You can create logical partitions via EaseUS Partition Master or Diskpart in Windows. I hope this article helps!
What Is a Logical Partition FAQs
If you have more questions about logical partition, check out these frequently asked questions and their answers given below:
1. What does logical partition mean?
A logical partition is a section of a PC’s hardware resources that have been virtualized as a different PC. There is an unlimited number of logical partitions on a disk.
2. Why do we use logical partitions?
A logically partitioned server can reduce the number of servers required inside an organization. Multiple servers can be consolidated into a single logically partitioned system. This does away with the requirement for and cost of extra equipment. Each group of resources may be managed individually with its version of the operating system and applications.
3. Should I use primary or logical partition?
There isn’t a superior option between logical and primary partitions. Primary partitions and logical partitions are similar. A disk can contain endless logical partitions, even though a single drive can support only four primary partitions.
О LENOVO
-
Наша компания
-
Новости
-
Контакт
-
Соответствие продукта
-
Работа в Lenovo
-
Общедоступное программное обеспечение Lenovo
КУПИТЬ
-
Где купить
-
Рекомендованные магазины
-
Стать партнером
Поддержка
-
Драйверы и Программное обеспечение
-
Инструкция
-
Инструкция
-
Поиск гарантии
-
Свяжитесь с нами
-
Поддержка хранилища
РЕСУРСЫ
-
Тренинги
-
Спецификации продуктов ((PSREF)
-
Доступность продукта
-
Информация об окружающей среде
©
Lenovo.
|
|
|
|
Главными в компьютере являются процессор и оперативная память. Но они работают только тогда, когда компьютер включен. А что происходит с информацией, когда компьютер выключен?
Тогда информация хранится на жестком диске (винчестере). При включении компьютер загружается именно со своего жесткого диска.
Есть и другие устройства для хранения данных – дискеты, флешки, CD и DVD-диски.
Содержание:
1. Что такое физический и логический жесткий диск
2. Имена дисков
3. Диски в Windows 10: сколько места свободно и занято
4. Диски в Windows 8
5. Диски в Windows 7
6. Диски в Windows XP
Что такое физический и логический жесткий диск
Жесткий диск является физическим устройством, т.е. его можно физически установить, заменить или удалить.
Для удобства работы жесткий диск разбивают на логические диски, которые являются виртуальными и их нельзя, что называется, потрогать руками.
На одном жестком диске может быть:
- либо несколько логических дисков,
- либо один-единственный логический диск.
Например, если на одном компьютере работают несколько пользователей, то удобно сделать так, чтобы у каждого из них был свой логический диск для хранения своей информации.
Имена дисков
Каждый диск на компьютере (как физический, так и логический) в обязательном порядке должен иметь свое имя. Дискам принято давать имена заглавными латинскими буквами, после которых обязательно присутствует двоеточие – A:, B:, C:, D:, E: и так до конца алфавита.
Не могу вспомнить случая, когда использовалась хотя бы половина латинского алфавита для обозначения имен дисков. Первые две буквы (A: и B:) зарезервированы для обозначения дискет (гибких дисков), а имя первого жесткого диска обычно бывает C:
Если есть один дисковод для работы с дискетами и один жесткий диск, то их имена будут не A: и B:, а A: и C:, так как имя B: принадлежит гибкому диску. Сейчас на компьютере может уже и не быть дисководов для работы с дискетами, однако имена A: и B: все равно не используются для других целей.
Как уже упоминалось, жесткий диск может быть разбит на несколько частей, каждой из которых присваивается свое логическое имя.
Например, жесткий диск C: объёмом 30 Гигабайт можно разбить на логические диски C: объёмом 20 Гигабайт и D: объёмом 10 Гигабайт или на C:, D: и E: различной емкости.
Жесткий диск с помощью специальных программ можно разбить так, чтобы на одном логическом диске (на диске C:) хранить операционную систему, а на другом (на диске D:) – данные пользователя. Тогда, например, при сбое пропадет только информация на диске C:, а бесценная информация пользователя сохранится на диске D:. Хотя сейчас многие пользуются одним логическим диском C:.
Для имен CD и DVD дисков используют буквы латинского алфавита, которые следуют сразу за теми, что были не использованы для логических имен жесткого диска. При подсоединении к компьютеру, например, флешки она будет обозначаться первой незанятой буквой латинского алфавита.
Рис. 1. Диски: их имена и значки
Пример. На рисунке видно, что в компьютере есть дисковод для дискет A:, два раздела жёсткого диска C: и D: (два логических диска), дисковод для компакт-дисков E: и подключена флешка, которая обозначается буквой F:.
Кстати, обратите внимание, что картинки (точнее, значки) для обозначения жесткого диска, дисковода для дискет, дисковода для компакт-дисков и для флешки являются разными, чтобы их легче было различать.
Важнейшей характеристикой дисков является их объём (так называемый объём дисковой памяти). Давайте посмотрим, каким образом его можно определить для разных версий Windows: 10, 8, 7 и XP.
Примечание. Рисунки, которые идут ниже, кликабельны: один клик по рис. увеличивает его до максимального размера, второй клик возвращает в исходное состояние.
Диски Windows 10: cколько места свободно и сколько занято
В Windows 10 посмотреть, сколько осталось свободного места на диске и сколько там занято, можно одним из двух способов:
- через Проводник,
- либо через «Управление дисками».
Если кликнуть правой кнопкой мыши (ПКМ) по значку «Пуск» (1 на рис. 2), то можно открыть:
- либо «Проводник» (2 на рис. 2),
- либо «Управление дисками» (3 на рис. 2):
Рис. 2. Где в Windows 10 находится Проводник и Управление дисками
Сначала давайте откроем «Проводник» (2 на рис. 2), в котором нас интересует опция «Этот компьютер» (1 на рис. 3):
Рис. 3. Опция «Этот компьютер» в Windows 10
Если кликнуть по значку «Acer (C:)» левой кнопкой мыши (2 на рис. 3), то будет показано содержимое диска. А если щелкнуть по этому значку ПКМ (правой кнопкой мыши), то откроется меню, в котором нас интересует опция «Свойства» (2 на рис. 4):
Рис. 4. Диск Windows 10, нам нужны «Свойства»
В «Свойствах» диска показывается, сколько занято места на диске и сколько свободно (рис. 5):
Рис. 5. Диски Windows 10: сколько места свободно и сколько занято
Другой способ для того, чтобы определить размер свободного и занятого диска в Windows 10, состоит в том, что можно по кнопке «Пуск» (1 на рис. 2) кликнуть ПКМ (правой кнопкой мыши). Далее выбираем опцию «Управление дисками», после чего откроется окно:
Рис. 6 (клик по рис. для увеличения). Управление дисками в Windows 10
Диск 0 на рис. 6 — это системный диск, занятый системой. Нас интересует диск «Acer (C:)». Если по нему кликнуть, будет показана информация, что на диске свободно 59% (рис. 6) или 139 гигабайт.
Диски в Windows 8
В Windows 8 с помощью Поиска (значок Поиска имеет вид лупы) ищем приложение «компьютер»:
Рис. 7. Поиск приложения Компьютер в Windows 8
Открываем приложение «Компьютер» (3 на рис. 7), появится окно с таким же названием:
Рис. 8. Информация о дисках в Windows 8
На рис. 8 видно, что имеется системный диск Windows (C:) и карта памяти Samsung_dop (D:). Также наглядно представлена информация, сколько места свободно и занято на этих дисках.
Размер диска Windows 7
На рис. 9 (первый клик по рисунку для его увеличения, второй клик — для его уменьшения) приведен путь, который надо пройти, чтобы определить размер диска в Windows 7:
Рис. 9. Как найти диски в Windows 7
- кликаем кнопку «Пуск»;
- наводим курсор на опцию «Компьютер»,
- в открывшемся окне кликаем правой кнопкой мыши по опции «Локальный диск С:»,
- в появившемся контекстном меню щелкаем по ссылке «Свойства» (рис. 9).
В результате в Windows 7 появится окно «Свойства» (рис. 10):
Рис. 10. Свойства диска. Вкладка «Общие».
Открываем вкладку «Общие» (рис. 10), смотрим, сколько места на выбранном диске C: свободно и сколько занято.
Размер диска Windows XP
Для этого открываем папку «Мой компьютер» (рис. 1). Подводим мышь к значку жесткого диска (например, C:) и кликаем правой кнопкой мыши по нему.
При этом открывается контекстное меню (то есть, меню, относящееся только к выбранному объекту), в котором щелкаем левой кнопкой мыши по опции «Свойства». При этом в открывшемся окне можно увидеть общую емкость диска C:, а так же сколько занято и сколько свободно.
Так же можно сделать для определения емкости диска D: и других устройств, если они физически присутствуют. Если дискета не вставлена в дисковод, то емкость тогда будет равна нулю.
На рисунке 11 приведена емкость флешки:
Рис. 11. Свойства флешки и размер места на флешке: сколько занято и свободно
Дополнительные материалы:
1. Дефрагментация диска в Windows 7, 8.1 и XP
2. Как в Windows 10 найти файлы по размеру: все большие, все маленькие и прочие
3. Архивация данных средствами Windows 7
4. Big Data: валютой будущего будут большие данные
Получайте новые статьи по компьютерной грамотности на ваш почтовый ящик:
Необходимо подтвердить подписку в своей почте. Спасибо!
Разделы жесткого диска (они же называемые томами, они же партиции от англ. partition) могут быть основными и логическими. Другое название основного типа раздела диска – первичный. Основные (или первичные) разделы диска используются для запуска операционной системы. Это системный раздел С, где непосредственно установлена Windows, и небольшой раздел с зарезервированным пространством (100 Мб, 350 Мб или 500 Мб), который, начиная с версии 7, создается для нужд операционной системы. Логические разделы диска от основных функционально не отличаются. Что на основных, что на логических разделах диска – и там, и там хранится информация. Отличие заключается в том, что с логического раздела диска невозможен запуск Windows. Если превратить системный раздел С из основного в логический, Windows не во всех, но в большинстве случаев сможет полноценно функционировать.
Но она во всех подряд случаях не захочет загружаться, если логическим сделать ее технический небольшой раздел с зарезервированным пространством, где, в частности, хранятся данные загрузки.
Ниже в деталях поговорим о сути основных и логических разделов жесткого диска, а также рассмотрим способы преобразования их типа из одного в другой и наоборот.
Содержание:
- Лимит числа основных разделов на диске;
- Формирование основных и логических разделов;
- Зачем менять логический раздел диска на основной и наоборот;
- Установка Windows на логический раздел диска;
- Программа Acronis Disk Director 12 для решения поставленных задач;
- Преобразование основного раздела диска в логический и наоборот;
- В завершение.
1. Лимит числа основных разделов на диске
На одном жестком диске должно быть не более 4-х основных разделов, если при этом нет логических. Если встает необходимость в создании более 4-х разделов диска, создаваемый 4-й раздел и все последующие разделы должны быть логическими. Так, после созданной тройки основных разделов 4-й раздел, называемый дополнительным или расширенным, будет представлять собой нечто контейнера, который, в свою очередь, можно делить на множество логических разделов.
2. Формирование основных и логических разделов
Штатная утилита управления дисками Windows не предоставляет пользователю возможность выбора типа раздела диска. Утилита сама обеспечивает оптимальный для большинства случаев расклад. Первые 3 создаваемых ею раздела – основные по умолчанию. А, начиная с 4-го, все создаваемые утилитой разделы автоматически создаются как логические.
По точно такому же принципу работает и сторонний менеджер дискового пространства – программа AOMEI Partition Assistant. Первые три раздела с настройками по умолчанию создаются как основные, а, начиная с 4-го – как логические. Но, в отличие от штатной утилиты Windows, AOMEI Partition Assistant предусматривает расширенный режим настроек создания раздела диска, где можно вручную выбрать для первой тройки создаваемых разделов основной или логический тип.
Еще один почитатель шаблонных предустановок – программа Paragon Hard Disk Manager. Ее настройки создания раздела диска по умолчанию тоже заточены под формирование первой тройки разделов как основных. И, как в предыдущей программе, при создании первой тройки разделов можно вручную сменить предустановленный основной тип на логический, значимый в программе как расширенный.
А вот программа Acronis Disk Director шаблонных параметров не придерживается. Форма создания нового раздела диска по умолчанию предусматривает создание логического раздела. Параметры типа раздела необходимо переназначить вручную – для создания основного раздела, соответственно, поставить галочки возле надписи «Основной» и возле надписи «Активный», если формируется раздел для Windows.
3. Зачем менять логический раздел диска на основной и наоборот
В каких случаях может возникнуть необходимость в смене логического типа раздела диска на основной и наоборот? Необходимость в проведении первой операции – это, как правило, те самые случаи неудачных экспериментов с преобразованием системных разделов Windows из основных в логические. Это также случаи возникновения проблем с установкой Windows, когда на жестком диске изначально были созданы только лишь логические разделы.
Необходимость в обратной операции – в преобразовании основного раздела в логический – возникает тогда, когда основных разделов на диске оказывается больше, чем нужно для конкретных ситуаций. Например, в случае восстановления Windows из резервной копии на раздел, отличный от исходного. Речь идет о переносе системы на другой, уже распределенный жесткий диск, где необходимо сохранить структуру и данные несистемных разделов, а на системный раздел восстановить из резервной копии «обжитую» Windows. Если жесткий диск имеет 4 основных раздела без логических или 3 основных, а все остальные являются логическими, программы для резервного копирования в некоторых случаях откажутся выполнять операцию по восстановлению Windows. Поскольку в составе резервной копии может содержаться не один системный раздел С, а еще и упомянутый выше технический раздел с зарезервированным пространством для нужд Windows. Этот небольшой раздел и системный раздел С по итогу завершения операции восстановления, будь она возможна, разделили бы основной раздел назначения на два раздела, при этом также основных. И таким образом нарушилось бы правило – или 4 основных раздела без логических, или 3 основных раздела, а все остальные логические. В этом случае проблема решается так: один из несистемных разделов, где хранятся пользовательские данные, преобразуется из основного в логический, каким, по сути, он и должен быть.
4. Установка Windows на логический раздел диска
При наличии на жестком диске основных разделов, даже если Windows целенаправленно устанавливать на логический раздел, операционная система сама в процессе установки преобразует его в основной. Windows даже выкрутится из ситуации, когда лимит основных разделов будет исчерпан. Она просто обустроит себе технический раздел на любом доступном основном разделе.
А вот если на жестком диске будут только лишь логические разделы, Windows на этапе выбора раздела диска устанавливаться не захочет. Проще всего дела будут обстоять, если на диске нет данных или они не представляют важности. В этом случае проблема легко решается подручными средствами самого установочного диска операционной системы. Существующие логические разделы диска удаляются кнопкой «Удалить»,
а на их месте формируются новые разделы с помощью кнопки «Создать».
На диске установки Windows 7 для доступа к этим кнопкам нужно жать опцию «Настройка диска».
Если делить диск на разделы не нужно, например, когда это 60-гигабайтный SSD, можно не создавать никаких разделов, а устанавливать Windows прямо на «Незанятое место на диске».
Но когда на жестком диске имеется большой объем данных, в таком случае без специальных программ для работы с дисковым пространством не обойтись. Необходимо раздел, на который планируется установка Windows, преобразовать из логического в основной.
5. Программа Acronis Disk Director 12 для решения поставленных задач
Назначенный при создании раздела основной или логический тип впоследствии изменить штатной утилитой управления дисками Windows невозможно. Для этого потребуется прибегнуть к более функциональным решениям в виде сторонних программ для работы с дисковым пространством компьютера, которые смогут провести операцию без удаления раздела, с сохранностью его данных. На фоне конкурентов в плане назначения разделам диска основного или логического типа Acronis Disk Director 12 выгодно отличается наличием «защиты от дурака». Тогда как, например, Paragon Hard Disk Manager бездумно согласится на эксперимент по преобразованию технического раздела Windows из основного в логический, Acronis Disk Director заботливо предупредит обо всех негативных последствиях планируемой операции.
Acronis Disk Director 12 настолько умная программа, что даже если эту операцию подтвердить, произойдет лишь эффект проведения операции, так сказать, обманка для «особо настойчивых». По-настоящему ничего не будет изменено, и после перезагрузки Windows технический раздел системы останется, как и прежде, основным.
Для критических случаев, когда Windows не загружается или попросту еще не установлена, Acronis Disk Director 12 в своем интерфейсе предусматривает создание загрузочного носителя.
После приветственного окошка выбираем «Windows-подобное представление» загрузочного носителя.
Пропускаем этап с параметрами ядра Linux.
Выбираем загрузочный носитель с поддержкой UEFI для компьютеров на базе этой BIOS или ограничиваемся обычной версией для 32-разрядных систем. Вариант выбора принципиален только для BIOS UEFI.
Далее определяемся с типом носителя и следуем соответствующим шагам мастера для завершения процесса.
Наконец, выставляем в BIOS приоритет загрузки с выбранного носителя и запускаем Acronis Disk Director 12.
6. Преобразование основного раздела диска в логический и наоборот
В окне Acronis Disk Director 12, будь это окно десктопной программы, или это интерфейс установочного носителя, выбираем нужный раздел диска. Выбирать можно хоть в таблице разделов диска вверху, хоть в визуальном их представлении внизу. Вызываем на разделе контекстное меню. Если это основной раздел, выбираем функцию «Преобразовать в логический».
Подтверждаем решение.
Применяем ожидающую операцию.
Еще раз подтверждаем решение нажатием кнопки «Продолжить».
Раздел преобразован в логический.
Аналогично происходит операция по преобразованию логического раздела диска в основной. На выбранном логическом разделе в контекстном меню выбираем функцию «Преобразовать в основной».
В отдельных случаях возвращения техническому разделу Windows основного типа таким путем потребуется дополнительно осуществить восстановление загрузочного сектора.
В завершение
Завершить эту статью хотелось бы напутствием для новичков, которые собираются экспериментировать с дисковым пространством компьютера. Проверять потенциал профессионального софта в этой области не обязательно на физическом диске компьютера. Для этих целей средствами Windows (в той же утилите управления дисками) можно создать виртуальный VHD-диск, инициализировать его и уже с ним проводить разного рода эксперименты.
Отличного Вам дня!
Логический раздел жесткого диска: суть и преобразование
Разделы жесткого диска распределяются на основные и логические. Основной тип раздела диска имеет другое название – первичный. Первичные или основные разделы диска применяются для запуска ОС. В данном системном разделе С непосредственно устанавливается операционная система. Там имеется небольшой раздел, в котором зарезервировано пространство (100, 350 или 500 Мб), который с версии Виндовс 7 используется для нужд операционный системы.
Логический диск функционально ничем не отличается от основных дисков. На основных и логических разделах содержится информация. Единственно отличие – это с логических разделов диска невозможно осуществить запуск Windows. Если производится превращение системного раздела С в логический из основного, то Виндовс не будет функционировать полноценно.
Во всех случаях она не будет загружаться, если логическим создать небольшой технический раздел, где имеется зарезервированное пространство для хранения данных загрузки.
Давайте рассмотрим, что такое логический диск и способы преобразования их из одного вида в иной.
Содержание
- 1 Лимит на диске основных разделов
- 2 Формирование логических и основных разделов
- 2.1 AOMEI Partition Assistant
- 2.2 Paragon Hard Disk Manager
- 2.3 Acronis Disk Director
- 3 Замена логического раздела диска на основной и наоборот
- 4 Установка Виндовс на логический раздел диска
- 5 Преобразование основного дискового раздела в логический и наоборот
- 6 Завершение
Лимит на диске основных разделов
Один жесткий диск может использовать не более четырех основных разделов, если логические диски при этом отсутствуют. Если появляется необходимость создать более четырех разделов диска, то новый создаваемый четвертый раздел и все последующие должны быть логическими. После создания тройки основных разделов, четвертый будет расширенным или дополнительным. Он имеет вид контейнера, который можно разделить на много логических разделов.
Формирование логических и основных разделов
Стандартная утилита по управлению дисками в Виндовс не обеспечивает пользователю возможностей по выбору типа раздела. Данная утилита создает оптимальный расклад сама для большинства случаев. По умолчанию 3 первых созданных ею раздела становятся основными. Начиная с 4-го, все создаваемые разделы данной утилитой автоматически становятся логическими. Теперь понятен смысл, как создавать логические диски без использования стороннего софта.
AOMEI Partition Assistant
Данный принцип работы заложен и в стороннем менеджере дискового пространства — AOMEI Partition Assistant. Вначале три раздела создаются основными по умолчанию, а с четверного – логические. AOMEI Partition Assistant отличается от стандартной утилиты Виндовс наличием расширенного режима настроек по созданию разделов диска. Там вручную есть возможность выбрать логический или основной тип для первых трех создаваемых разделов.
Paragon Hard Disk Manager
Приложение Paragon Hard Disk Manager также является почитателем шаблонных предустановок. В настройках по умолчанию создания раздела диска первые 3 раздела рассматриваются как основные. Как и в предыдущем софте, логическая структура диска может быть установлена вручную. В интерфейсе приложения она обозначается как расширенная структура.
Acronis Disk Director
В отличие от вышеприведенного софта, в Acronis Disk Director нет шаблонных параметров. По умолчанию в форме создания новых разделов предусматривается использование логического раздела. Параметры данного раздела нужно поменять вручную. Чтобы создать основной раздел, требуется выделить надпись «Основной» и возле пункта «Активный», если производится формирование раздела для Виндовс.
Замена логического раздела диска на основной и наоборот
В каких ситуациях может появиться необходимость произвести смену логического типа раздела диска и обратно? Необходимость подобного процесса связано с неудачными экспериментами в ходе преобразования системных разделов Windows в логические из основных. Сюда относятся и проблемы, которые могут возникнуть с установкой Виндовс, когда на винчестере изначально созданы только логические разделы.
Обратная операция, заключающаяся в преобразовании в логический основного раздела, может стать актуальной, когда на винчестере больше основных дисков, чем необходимо для конкретной работы. Например, это нужно при восстановлении Windows из резервной копии на тот раздел, который является отличным от исходного. Здесь речь идет про перенос системы на другой винчестер, где уже осуществлено распределение. Важно сохранить структуру и информацию несистемных разделов. На системный раздел восстанавливается «обжитая» Виндовс из резервной копии.
Если в винчестере 4 основных раздела без логических, или имеется 3 основных, а остальные – логические, то софт для резервного копирования в некоторых ситуациях не сможет выполнить операцию по восстановлению Windows. В резервной копии может быть не один системный раздел С, а еще и технический раздел, где зарезервировано пространство для нужд Виндовс. Системный раздел С и данный небольшой раздел по завершению операции восстановления, если она возможна, разделили бы основный раздел на 2 раздела, которые также основные. Получается, что нарушается правило – или 3 основных раздела, а остальные – логические, или 4 основных разделов без логических.
В подобной ситуации проблема решается следующим образом: преобразование одного из не системных разделов с содержащимися файлами из основного в логический. Вопрос, как объединить логические диски, достаточно нетривиальная задача.
Установка Виндовс на логический раздел диска
Если на винчестере имеются основные разделы, даже в случае целенаправленной установки Виндовс на логический раздел, ОС самостоятельно по ходу установки произведет преобразование его в основной. Windows способен выкрутиться даже из такой ситуации, когда исчерпан лимит на основные разделы. Будет произведено обустройство технического раздела на любом доступном для этого основном разделе.
Если на винчестере будут только логические разделы, то Виндовс на захочет устанавливаться на этапе выбора дискового раздела. Удобней будет, если на винчестере будут отсутствовать данные или они не будут иметь особой важности.
Проблему легко решить с использованием подручных средств самого установочного диска ОС:
- Имеющиеся логические разделы диска нужно удалить с использованием пункта «Удалить».
- На их месте будут сформированы новые разделы при помощи кнопки «Создать».
- Для получения доступа к данным кнопкам выбирается опция «Настройка диска».
Если диск не нужно делить на разделы, например, используется SSD 60 Гб, то можно не проводить создание никаких разделов. Достаточно только установить Виндовс на «Незанятое место на диске».
Когда на жестком диске огромный объем данных, то нужно применять специальный софт для работы с дисковым пространством.
Преобразование основного дискового раздела в логический и наоборот
Назначенная логическая организация файловой системы при создании раздела впоследствии не меняется стандартной утилитой Виндовс. Для решения вопроса можно использовать более функциональное решение в виде Acronis Disk Director 12.
Процесс преобразования:
- В окне программы следует выбрать таблицу разделов.
- Затем вызывает контекстное меню в разделе. В случае основного раздела, выбирается функция «Преобразовать в логический».
- Подтверждаем решение.
- Применение ожидаемой операции.
- Еще одно подтверждение решения путем нажатия кнопки «Продолжить».
- Получаем преобразованный раздел в логический тип.
Аналогичным образом выполняется операция по преобразованию логического раздела диска в основной тип. На выбранном разделе следует выбрать в контекстном меню функции «Преобразовать в основной».
При отдельных случаях возвращения для технического раздела Виндовс основного вида таким способом, потребуется произвести дополнительное восстановление загрузочного сектора.
Завершение
Теперь мы разобрались, что означает логический диск и как его преобразовать. Новички, которые собираются проводить эксперименты с компьютерным дисковым пространством, должны знать следующую информацию. Проводить проверку потенциала профессиональных программ в данной области не обязательно на физических дисках компьютера. Для подобных целей средствами Windows можно произвести создание виртуального VHD диска, инициализировать его и уже с ним осуществлять различные эксперименты.
Вы наверняка слышали об этих терминах — Раздел, Объеми Логический диск. И если вам интересно, что на самом деле означают эти термины, то этот пост поможет вам пролить на них свет. Мы поможем вам понять разницу между разделом, томом и логическим диском на компьютере с Windows 11/10, объяснив простыми словами их значения и другую связанную с ними информацию.

Разница между разделом, томом и логическим диском
Все эти термины, т. е. раздел, том и логический диск, являются единицами хранения данных. Но есть различия, которые мы попытались осветить в этом посте ниже. Давайте узнаем о них один за другим.
Что такое раздел на компьютере с Windows?
Физический жесткий диск (скажем, HDD) можно разделить на различные единицы хранения, и эти единицы хранения называются разделами. Таким образом, разделение жесткого диска на разные части известно как разделы для этого конкретного жесткого диска.
Например, если у вас есть жесткий диск емкостью 1 ТБ, и вы делите его на 4 части (скажем, по 250 ГБ каждая), эти части называются разделами. Вы можете создать четыре основных раздела или три основных раздела и один расширенный раздел. Вот что это значит:
- Первичные разделы — это те, на которые можно установить Windows и поместить другие данные. Например, если вы установили Windows 11/10 на С водить, то С диск является основным разделом
- Расширенный раздел работает как контейнер, который можно использовать для создания нескольких логических разделов.
- Логические разделы — это те, где вы можете создавать папки, добавлять свои медиафайлы и другие личные данные, которые вы хотите.
Вы можете легко создавать новые, изменять размер и расширять разделы на компьютере с Windows 11/10, используя встроенный инструмент управления дисками или какое-либо бесплатное программное обеспечение Disk and Partition Manager сторонних производителей.
Что такое том на компьютере с Windows?
Если вы не отформатируете раздел, том (или логический том) не может быть создан. И пока том не будет создан, вы не сможете установить Windows и добавить свои данные. Таким образом, как только вы отформатируете раздел для файловой системы (скажем, файловой системы NTFS для Windows), он станет томом.
Другими словами, когда вы форматируете раздел для создания жесткого диска и назначаете этому диску букву (скажем, D, E и т. д.), он называется томом. Вы также можете расширить, уменьшить или удалить том.
Связанный: Как переразметить жесткий диск в Windows без стирания данных.
Существует 5 типов логических томов:
- Простой том: этот тип тома может иметь одну или несколько областей на жестком диске. Вы можете создать простой том для всего жесткого диска или установить размер тома по вашему выбору (не превышающий общий размер жесткого диска)
- Составной том: в этом типе тома нераспределенное пространство нескольких жестких дисков объединяется или объединяется в один логический том. Итак, допустим, у вас есть 5 ГБ нераспределенного пространства на одном жестком диске и 15 ГБ нераспределенного пространства на другом, тогда вы можете создать составной том размером 20 ГБ.
- Чередующийся том: этот тип тома создается путем объединения свободного пространства, доступного на двух или более жестких дисках, в один логический том с использованием RAID-0 технологии. Такие типы томов не являются отказоустойчивыми. Это означает, что если диск, содержащий данные полосы, выйдет из строя, то выйдет из строя весь чередующийся том.
- Том RAID-5: также известен как полосатый с объемом четности (создается со свободным пространством, доступным на трех или более жестких дисках) обеспечивает отказоустойчивость. Если часть жесткого диска вышла из строя и данные, присутствующие в этой части, исчезли, то те же данные можно воссоздать из оставшихся данных.
- Зеркальный том: как следует из названия, этот тип тома хранит точную копию одних и тех же данных на двух физических дисках. Это также том отказоустойчивости. Даже если один физический диск выходит из строя или повреждается, система может использовать зеркальные данные, находящиеся на втором диске.
Что такое логический диск?
Логический диск (или логический том) — это дисковое пространство, созданное логически поверх физического жесткого диска. После того, как вы отформатируете раздел и назначите ему букву, например D, E и т. д. (как описано выше), он станет логическим диском, который можно использовать для хранения файлов, папок и других личных данных. Когда вы открываете проводник на компьютере с Windows 11/10, логические разделы (такие как локальный диск (D:), локальный диск (E:) и т. д.), присутствующие в разделе Этот компьютер разделе приведены примеры логических дисков. Так что, по сути, логический диск и том — это одно и то же.
Надеюсь это поможет.
В чем разница между разделом и логическим диском?
Раздел (применительно к жесткому диску) — это часть жесткого диска, которую вы создаете для установки ОС Windows и хранения ваших личных данных. Существует основной раздел, который вы можете использовать для установки операционной системы. Кроме того, есть расширенный раздел, который вы можете разделить на несколько логических разделов для хранения ваших данных (изображений, аудио-видео файлов, документов и т. д.). С другой стороны, логический диск создается, когда вы форматируете раздел и назначаете ему букву диска (включая файловую систему).
Должен ли я использовать основной или логический раздел?
Хотя нет никакой разницы между основным и логическим разделом для хранения данных, создание основного раздела, на котором вы можете установить Windows и загрузить свой компьютер, является праздным. Первичные разделы в основном используются для установки операционной системы. С другой стороны, логические разделы используются для хранения ваших личных данных.
Читать дальше: разница между файловыми системами NTFS, FAT32, FAT и exFAT.

Логический диск — это раздел жесткого диска, созданный в расширенном разделе. Как и основной раздел, логический раздел можно использовать для установки Windows и любых других типов файлов, но мы не можем сделать его активным.
В чем разница между основным и логическим диском?
Мы можем установить ОС и сохранить наши данные на любом из разделов (первичный / логический), но с той лишь разницей, что некоторые операционные системы (а именно Windows) не могут загружаться с логических разделов. Активный раздел основан на основном разделе. Любой из 4 основных разделов может быть установлен в качестве активного раздела.
Что произойдет, если я удалю логический диск?
Когда вы удаляете логический диск, вы теряете все данные, хранящиеся на этом логическом диске. Перед удалением убедитесь, что данные на логическом диске больше не нужны. … В Enterprise View выберите контроллер, затем выберите логический диск, который хотите удалить. На ленте в группе «Логическое устройство» щелкните Удалить.
Логические разделы не могут быть загружены непосредственно из кода MBR, как первичные разделы. Кроме того, Windows не позволит вам установить загрузочные файлы в логический раздел. Если вы попытаетесь установить Windows в логический раздел, загрузочные файлы будут помещены в текущий активный раздел загрузочного диска.
В окне «Управление дисками» щелкните правой кнопкой мыши раздел или логический диск, который вы хотите удалить, и выберите «Удалить раздел» или «Удалить логический диск». Нажмите Да, когда вам будет предложено подтвердить удаление.
Сколько у вас может быть логических дисков?
Если на одном физическом диске требуется более четырех логических дисков, первый раздел должен быть основным. Второй раздел может быть создан как расширенный раздел, который может содержать все оставшееся неразмеченное пространство на диске.
Как узнать, является ли мой раздел логическим или основным?
- Если номер раздела (второстепенный) находится в диапазоне от 1 до 4, он является основным или расширенным. У расширенного будет 1 в столбце #blocks (выше это sda2).
- Если номер раздела 5 или больше, это логично.
Как удалить логический диск?
На экране «Системные утилиты» выберите «Конфигурация системы»> «Контроллер»> «Конфигурация массива»> «Управление массивами»> «Массив»> «Список логических дисков»> «Логический диск»> «Удалить логический диск». На экране «Удалить логический диск» нажмите «Отправить изменения».
Как мне расширить логический диск моего диска C?
Шаг 1. Щелкните правой кнопкой мыши «Этот компьютер» и перейдите в «Управление»> «Хранилище»> «Управление дисками». Шаг 2. Выберите диск, который вы хотите расширить, щелкните его правой кнопкой мыши и выберите «Расширить том».
Что такое раздел логического диска?
Логический раздел — это непрерывная область на жестком диске. … Жесткий диск может поддерживать до 4 основных разделов, в то время как расширенный раздел может быть разделен на несколько логических дисков, на которых не может быть установлена отдельная операционная система. Первичный и расширенный разделы — это разделы DOS.
Как установить Windows на основной раздел?
Вам нужно будет удалить основной и системный разделы. Чтобы гарантировать 100% чистую установку, лучше полностью удалить их, а не просто форматировать. После удаления обоих разделов у вас должно остаться нераспределенное пространство. Выберите его и нажмите кнопку «Новый», чтобы создать новый раздел.
Можно ли сделать расширенный раздел загрузочным?
Обычно Windows не загружается с расширенного раздела. Linux может, и если вы используете grub для загрузки Windows, это может сработать, IDN. После создания расширенного раздела вам необходимо создать в нем логический раздел. Тогда вы сможете создать в нем файловую систему или использовать dd для копирования образа обратно.
Как создать логический диск?
Чтобы создать логический диск в новом массиве:
- В Enterprise View выберите систему, затем выберите контроллер в этой системе.
- На ленте в группе «Логическое устройство» щелкните «Создать логическое устройство».
- Когда мастер откроется, выберите «В новом массиве» и нажмите «Далее».
- Выберите уровень RAID для логического диска, затем нажмите Далее.
Безопасно ли удалять раздел восстановления Windows 10?
Да, но вы не можете удалить раздел восстановления в утилите управления дисками. Для этого вам придется использовать стороннее приложение. Возможно, вам будет лучше стереть диск и установить новую копию Windows 10, так как обновления всегда оставляют после себя забавные вещи, с которыми придется иметь дело в будущем.
Как удалить окна с диска?
В «Конфигурация системы» перейдите на вкладку «Загрузка» и проверьте, установлена ли Windows, которую вы хотите сохранить, по умолчанию. Для этого выберите его и нажмите «Установить по умолчанию». Затем выберите Windows, которую вы хотите удалить, нажмите «Удалить», а затем «Применить» или «ОК».
You must have heard about these terms – Partition, Volume, and Logical Drive. And, if you wonder what these terms actually mean, then this post will help you throw some light on them. We will help you understand the difference between Partition, Volume and Logical Drive on a Windows 11/10 computer by explaining their meanings and other information related to them in simple words.
All these terms i.e., partition, volume, and logical drive are data storage units. But there are differences that we have tried to cover in this post below. Let’s learn about them one by one.
What is a Partition in a Windows computer?
A physical hard disk (say HDD) can be divided into different storage units and those storage units are known as partitions. Thus, dividing a hard disk drive into different parts is known as partitions for that particular hard disk.
For example, if you have a 1TB hard disk drive, and you divide it into 4 parts (say 250GB each), those parts are called partitions. You can create four primary partitions or three primary partitions and one extended partition. Here is what that means:
- Primary partitions are those where you can install Windows and put other data. For example, if you have installed Windows 11/10 on a C drive, then the C drive is a primary partition
- Extended partition works as a container that you can use to create multiple logical partitions
- Logical partitions are those where you can create folders, add your media files, and other personal data you want.
You can easily create new, resize, and extend partitions on a Windows 11/10 computer using the built-in Disk Management tool or some free third-party Disk and Partition Manager software.
What is a Volume on a Windows computer?
Unless you format a partition, a volume (or logical volume) cannot be created. And, until a volume is not created, you won’t be able to install Windows and add your data. Thus, once you format a partition for a file system (say NTFS file system for Windows), it becomes a volume.
In other words, once you format a partition to create a hard drive and assign a letter (say D, E, etc.) to that drive, it is known as volume. You can also extend, shrink, or delete a volume.
Related: How to re-partition a hard drive on Windows without erasing data.
There are 5 logical volume types which are as follows:
- Simple Volume: This type of volume can have single or multiple regions on a hard disk. You can create a simple volume for the entire hard disk or set the volume size of your choice (not exceeding the total size of the hard disk)
- Spanned Volume: In this volume type, the unallocated space of multiple hard disks is combined or merged into a single logical volume. So, let’s say you have 5GB of unallocated space on one hard disk and 15GB of unallocated space on another, then you can create a 20GB spanned volume
- Striped Volume: This volume type is created by combining the free space available on two or more hard disks in one logical volume using RAID-0 technology. Such volume types are not fault-tolerance. That means, if a disk that contains the strip data fails, then the entire striped volume is failed
- RAID-5 Volume: Also known as striped with parity volume (created with free space available in three or more hard disks) offers fault tolerance. If a part of a hard disk fails and the data present in that portion is gone, then the same data can be re-created from the remaining data
- Mirrored Volume: As the name indicates, this type of volume stores an exact copy of the same data on two physical disks. This is also a fault tolerance volume. Even if one physical disk fails or corrupts, the mirrored data present on the second disk can be used by the system.
What is a Logical Drive?
A logical drive (or logical volume) is a drive space created logically on top of a physical hard disk. Once you format a partition and assign a letter to it like D, E, etc., (as explained above), it becomes a logical drive that can be used to store files, folders, and other personal data. When you open File Explorer on a Windows 11/10 computer, the logical partitions (such as Local Disk (D:), Local Disk (E:), etc.) present under This PC section are examples of logical drives. So, basically, logical drive and volume are the same terms.
Hope this helps.
What is the difference between a Partition and a Logical drive?
Partition (when it comes to a hard disk drive) is a part of a hard disk that you create for installing Windows OS and storing your personal data. There is a primary partition that you can use for installing an operating system. Apart from that, there is an extended partition that you can further divide into multiple logical partitions for storing your data (images, audio-video files, documents, etc.). On the other hand, a logical drive is created when you format a partition and assign a drive letter (including the file system) to it.
Should I use Primary or Logical partition?
Although there is no difference between primary and logical partition in order to store data, it is idle to create a primary partition where you can install Windows and boot your computer. Primary partitions are mainly used for installing an operating system. On the other hand, logical partitions are used for storing your personal data.
Read next: Difference between NTFS, FAT32, FAT, and exFAT File Systems.
You must have heard about these terms – Partition, Volume, and Logical Drive. And, if you wonder what these terms actually mean, then this post will help you throw some light on them. We will help you understand the difference between Partition, Volume and Logical Drive on a Windows 11/10 computer by explaining their meanings and other information related to them in simple words.
All these terms i.e., partition, volume, and logical drive are data storage units. But there are differences that we have tried to cover in this post below. Let’s learn about them one by one.
What is a Partition in a Windows computer?
A physical hard disk (say HDD) can be divided into different storage units and those storage units are known as partitions. Thus, dividing a hard disk drive into different parts is known as partitions for that particular hard disk.
For example, if you have a 1TB hard disk drive, and you divide it into 4 parts (say 250GB each), those parts are called partitions. You can create four primary partitions or three primary partitions and one extended partition. Here is what that means:
- Primary partitions are those where you can install Windows and put other data. For example, if you have installed Windows 11/10 on a C drive, then the C drive is a primary partition
- Extended partition works as a container that you can use to create multiple logical partitions
- Logical partitions are those where you can create folders, add your media files, and other personal data you want.
You can easily create new, resize, and extend partitions on a Windows 11/10 computer using the built-in Disk Management tool or some free third-party Disk and Partition Manager software.
What is a Volume on a Windows computer?
Unless you format a partition, a volume (or logical volume) cannot be created. And, until a volume is not created, you won’t be able to install Windows and add your data. Thus, once you format a partition for a file system (say NTFS file system for Windows), it becomes a volume.
In other words, once you format a partition to create a hard drive and assign a letter (say D, E, etc.) to that drive, it is known as volume. You can also extend, shrink, or delete a volume.
Related: How to re-partition a hard drive on Windows without erasing data.
There are 5 logical volume types which are as follows:
- Simple Volume: This type of volume can have single or multiple regions on a hard disk. You can create a simple volume for the entire hard disk or set the volume size of your choice (not exceeding the total size of the hard disk)
- Spanned Volume: In this volume type, the unallocated space of multiple hard disks is combined or merged into a single logical volume. So, let’s say you have 5GB of unallocated space on one hard disk and 15GB of unallocated space on another, then you can create a 20GB spanned volume
- Striped Volume: This volume type is created by combining the free space available on two or more hard disks in one logical volume using RAID-0 technology. Such volume types are not fault-tolerance. That means, if a disk that contains the strip data fails, then the entire striped volume is failed
- RAID-5 Volume: Also known as striped with parity volume (created with free space available in three or more hard disks) offers fault tolerance. If a part of a hard disk fails and the data present in that portion is gone, then the same data can be re-created from the remaining data
- Mirrored Volume: As the name indicates, this type of volume stores an exact copy of the same data on two physical disks. This is also a fault tolerance volume. Even if one physical disk fails or corrupts, the mirrored data present on the second disk can be used by the system.
What is a Logical Drive?
A logical drive (or logical volume) is a drive space created logically on top of a physical hard disk. Once you format a partition and assign a letter to it like D, E, etc., (as explained above), it becomes a logical drive that can be used to store files, folders, and other personal data. When you open File Explorer on a Windows 11/10 computer, the logical partitions (such as Local Disk (D:), Local Disk (E:), etc.) present under This PC section are examples of logical drives. So, basically, logical drive and volume are the same terms.
Hope this helps.
What is the difference between a Partition and a Logical drive?
Partition (when it comes to a hard disk drive) is a part of a hard disk that you create for installing Windows OS and storing your personal data. There is a primary partition that you can use for installing an operating system. Apart from that, there is an extended partition that you can further divide into multiple logical partitions for storing your data (images, audio-video files, documents, etc.). On the other hand, a logical drive is created when you format a partition and assign a drive letter (including the file system) to it.
Should I use Primary or Logical partition?
Although there is no difference between primary and logical partition in order to store data, it is idle to create a primary partition where you can install Windows and boot your computer. Primary partitions are mainly used for installing an operating system. On the other hand, logical partitions are used for storing your personal data.
Read next: Difference between NTFS, FAT32, FAT, and exFAT File Systems.
Содержание
- Работаем с жёстким диском в Windows 10: как создать локальный, переименовать логический, объединить, распределить
- Как распределить локальные диски на Windows 10
- Как распределить жёсткий диск и создать на нём раздел
- Как поменять букву логического носителя
- Как удалить локальный диск
- Почему нельзя удалить том
- «Зарезервировано системой Windows 10»
- Как создать сетевой диск
- Руководство по управлению дисками в Windows 10
- Управление дисками в Windows 10
- Сжатие тома
- Создание тома
- Изменение буквы раздела
- Форматирование раздела
- Удаление тома
- Расширение тома
- Инициализация диска
- Виртуальные диски
Работаем с жёстким диском в Windows 10: как создать локальный, переименовать логический, объединить, распределить
Не всегда получается создать необходимое количество локальных дисков в процессе установки операционной системы. У некоторых пользователей такая необходимость появляется во время эксплуатации компьютера — переизбыток информации требует порядка. На этот случай гибкость операционной системы Windows 10 позволяется настраивать жёсткий диск в любое время.
Как распределить локальные диски на Windows 10
Зачем это нужно? Изначально при установке Windows на новую машину существует только один носитель, известный большинству пользователей как под буквой «С». На нём хранится сама операционная система, все системные файлы и устанавливаемые в процессе эксплуатации программы. Если не разделить жёсткий диск, то все пользовательские файлы (фильмы, музыка, фото и документы) будут сохраняться здесь же. Тогда при сбоях или переустановке Windows эти файлы исчезнут вместе с системными, если их не перенести на какой-либо сторонний носитель (что занимает много времени и довольно неудобно).
Все эти проблемы решаются просто — перед тем, как приступить к использованию Windows, желательно разделить жёсткий диск на несколько разделов (максимум 4) и хранить пользовательские файлы на отдельном от системы разделе.
Как распределить жёсткий диск и создать на нём раздел
Распределение ЖД на разделы возможно как с помощью сторонних программ, так и средствами самой операционной системы. И до тех пор, пока стандартные средства помогают в управлении дисковым пространством, мы не видим смысла пользоваться другими способами. Поэтому опишем поэтапно, как создать разделы с помощью самой Windows 10.
- Нажатие правой кнопкой мыши по меню «Пуск».
- В списке выбираем пункт «Управление дисками».
- Теперь выделим свободное место для создания раздела. Выбираем носитель с подписью (С:), нажимаем правую кнопку мыши, выбираем пункт «Сжать том».
Выбираем пункт «Сжать том» в контекстном меню
Вводим число, соответсвующее размеру нужного нам пространства
Выбираем пункт «Создать простой том»
В выпадающем списке выбираем букву для имени локального диска
В следующем окне в поле «Метка тома» можем также прописать желаемое название для дискового пространства. Больше ничего не меняем. В конце нажимаем «Готово».
При желании вводим название, которое будем отображаться в проводнике
В Проводнике видим созданный намираздел
Важно! Размер указывается в мегабайтах В 1 гигабайте содержится 1024 мегабайта. Значит, если мы хотим освободить 10 ГБ, то это будет равно 10240 МБ. Учитывайте это при вводе числа.
Как поменять букву логического носителя
Вообще, зачем всё это хождение по английскому алфавиту? Иногда причиной является желание «навести красоту». Ещё одна причина — привычка. Например, на старом компьютере была определённая система в упорядочивании разделов, и на новом хочется этот порядок перенести. Но в основном это необходимо для порядка в самой Windows. Дело в том, что при установке Windows 10 буквы назначаются в автоматическом порядке: хранилище с ситемными файлами получает букву С, DVD(CD)-привод — букву D, а остальные буквы «раздаются» локальным хранилищам и USB-устройствам.
Смена имени для носителя происходит всё в той же утилите «Управление дисками», в котором мы создавали новый раздел (локальный). Выбираем нужный носитель, нажимаем по нему правой кнопкой мыши, выбираем пункт «Изменить букву диска…». Дальше всё просто. Ну и, конечно, вы понимаете, что просто поменять буквы местами не получится. Сначала диску D мы присваиваем букву F, например. Потом носитель E меняем на D. И только потом возвращаемся к F (бывшему D) и отдаём ему букву E.
Как удалить локальный диск
Всё происходит всё в той же утилите «Управление дисками». Выбираем носитель для удаления, правая кнопка мыши, пункт «Изменить букву диска…». В открывшемся диалоговом окне нажимаем кнопку «Удалить», соглашаемся с появившимся вопросом. Готово. Теперь видим освободившееся место как сектор памяти с подписью «Не распределена».
Выбираем кнопку «Удалить», нажимаем
Важно! Перед удалением перенесите все нужные данные с одного носителя на другой, так как при удалении все данные будут стёрты.
Почему нельзя удалить том
На это есть несколько причин:
- Невозможно удалить локальный диск, на котором хранятся системные файлы Windows, загрузочные файлы или так называемый «файл подкачки».
- У вашей учётной записи нет прав Администратора системы. Тогда попробуйте зайти в утилиту управления через «Пуск» — «Панель управления» — «Система и безопасность»-«Администрирование» — «Создание и форматирование разделов жёсткого диска».
- Ну и иногда путают невозможность удаления тома с невозможностью удаления раздела. Если вы не можете удалить раздел, то сначала вам нужно удалить с него все тома (помним про копирование нужной информации) и только после этого удалять раздел.
«Зарезервировано системой Windows 10»
Раздел с такой надписью содержит в себе служебные данные, необходимые для работы Windows (параметры загрузчика Windows и данные для шифрования ЖД). Сам диск, как правило, занимает немного места — порядком 100–350 Мб. Иногда у пользователя возникает желание его удалить, несмотря на небольшой размер. Однако удаление этого диска требует специальных навыков, поэтому мы опишем способ сокрытия этого диска из проводника.
Открываем утилиту «Управление дисками», выбираем раздел с надписью «Зарезервировано системой», нажимаем правой кнопкой мыши и выбираем пункт «Изменить букву…». Нажимаем кнопку «Удалить». В этом случае подтверждать удаление мы будем дважды — так как появится предупреждение об использовании этого раздела. Теперь необходимо перезагрузить компьютер. Готово — диск исчез из проводника.
Как создать сетевой диск
Он необходим для возможности одновременного доступа к данным по локальной сети (работа в офисе, школы, университеты).
В «Проводнике» нажимаем правой кнопкой мыши по иконке «Мой компьютер». Выбираем пункт «Подключить сетевой диск». Выбираем букву для названия. Выбираем путь к общему ресурсу (папку, которая будет в общем доступе) по нажатию на кнопку «Обзор». Дальше вводим логин и пароль учётной записи с которой мы будем подключаться к этому носителю.
Диалоговое окно мастера создание сетевого диска
Готово. Теперь в проводнике есть созданный нами сетевой диск.
Гибкость операционной системы Windows 10 позволяет стандартными средствами во время работы с системой настраивать локальные диски: создавать, объединять, переименовывать, удалять. Главное правило всех манипуляций — сохранять информацию перед каждым серьёзным действием. Успешной работы!
Руководство по управлению дисками в Windows 10
По умолчанию в операционную систему Windows 10 интегрированы инструменты, которые позволяют полноценно управлять HDD/SSD. Знать, как правильно взаимодействовать с разделами и томами накопителей должен каждый пользователь компьютера или ноутбука. Именно поэтому в данной статье мы расскажем обо всех действиях, которые можно выполнять с дисками на «десятке».
Управление дисками в Windows 10
Для начала отметим, что все описываемые в статье действия будут выполняться в интегрированной утилите «Управление дисками», которая присутствует в каждой редакции Windows 10. Для ее запуска нажмите по кнопке «Пуск» правой кнопкой мышки. Затем из контекстного меню выберите одноименную строку.
Из основных действий, которые можно выполнить, мы выделили следующие – инициализация, форматирование, расширение, сжатие, изменение буквы и удаление. В дополнение к этом расскажем об управлении виртуальными HDD в Windows 10. Теперь обо всем поподробнее.
Сжатие тома
Данная функция подразумевает под собой разделение одной области на несколько частей. Единственным условием является наличие свободного места на разделяемом носителе. Перед тем, как приступить к сжатию, рекомендуется провести дефрагментацию. Как это выполнить, мы писали в отдельном руководстве.
Операция по сжатию тома выглядит следующим образом:
- Запустите средство «Управление дисками». В верхней области окна находится список всех подсоединенных к компьютеру накопителей и разделов на них. Внизу отображается аналогичная информация, только в виде блоков.
Нажмите ПКМ на диске, который вы хотите разделить. Из открывшегося меню выбирайте пункт «Сжать том».
Спустя некоторое время появится новое окно. В нем будет цифрами отображен максимально допустимый объем памяти, а также поле для указания желаемого значения. Введите нужное число, после чего нажмите кнопку «Сжать».
Создание тома
В некоторых ситуациях, например после сжатия раздела, в списке появляется сектор, отмеченный черным цветом. Это значит, что память на HDD под том выделена, но он не используется. Соответственно, его не будет в перечне накопителей и использовать его нельзя. Необходимо в отведенной области создать новый раздел.
- Откройте окно «Управление дисками». На участке, отмеченном черной полосой, нажмите правой кнопкой мышки. Из контекстного меню выберите строку «Создать простой том».
Запустится «Мастер создания тома», в нем нажмите «Далее».
В следующем окне необходимо указать размер тома, который будет создан. Обратите внимание, что тут же будет отображен и максимально допустимый объем памяти. Введи свое значение, после чего нажмите «Далее».
Теперь необходимо присвоить будущему разделу букву. Для этого поставьте отметку возле показанной на скриншоте ниже строки, а затем из выпадающего меню напротив выберите любую букву. Нажмите «Далее» для продолжения.
Следующим шагом будет выбор параметров форматирования создаваемого раздела. Укажите желаемую файловую систему и присвойте тому любое понравившееся имя. Затем снова нажмите «Далее».
В завершении появится окно «Мастера создания тома», в котором будет отображена вся сводная информация о создаваемом разделе. Нажмите «Готово» для подтверждения.
В результате в перечне вы увидите новый том. Теперь его можно использовать, как и другие разделы HDD.
Изменение буквы раздела
Если вам по каким-то причинам не нравится буква, которая присвоена разделу жесткого диска, тогда просто смените ее.
Обратите внимание, что подобным образом можно изменить и букву системного тома. По умолчанию он отмечен буквой «C». Однако делать это не рекомендуется без должных знаний, так как в дальнейшем могут возникнуть проблемы с использованием операционной системы.
Для смены буквы сделайте следующее:
- В окне «Управление дисками» кликните ПКМ на разделе, для которого хотите сменить букву. В контекстном меню выберите строчку, отмеченную на скриншоте ниже.
Выберите одиночным кликом ЛКМ из списка том, после чего нажмите кнопку «Изменить».
Появится другое окошко. В нем выберите новую букву, которая будет впоследствии присвоена тому, после чего нажмите кнопку «OK».
Вы увидите предупреждение о возможных последствиях. Нажмите в этом окне кнопку «Да» для продолжения операции.
Сделав это, вы увидите в списке раздел под другой буквой. Это значит, что все прошло успешно.
Форматирование раздела
Иногда возникает необходимость полностью стереть всю информацию на разделе накопителя. Сделать это несложно.
В средстве «Управление дисками» данная операция выполняется следующим образом:
- В окне уже знакомой вам утилиты нажмите ПКМ по разделу, который хотите отформатировать. Из появившегося контекстного меню выберите одноименный пункт.
В следующем окне укажите имя, которое будет присвоено тому после операции. Тут же задайте тип файловой системы диска и метод форматирования (обычное или быстрое). Затем нажмите «OK» для продолжения.
На экране увидите предупреждение об удалении всей информации в процессе операции. Нажмите «OK» в этом окне.
Удаление тома
Эту функцию используют в тех случаях, когда хотят объединить между собой два и более раздела HDD. Она подразумевает под собой полное удаление тома из отведенного места. Делается это очень просто:
- В средстве «Управление дисками» кликните ПКМ на нужном разделе. Затем выберите пункт «Удалить том» из контекстного меню.
На экране появится небольшое окно с уведомлением о том, что все данные будут уничтожены после удаления. Нажмите «Да» для продолжения операции.
Процесс протекает достаточно быстро, поэтому буквально через несколько секунд в окне «Управление дисками» вы увидите пустую нераспределенную область.
Расширение тома
Использовав данную функцию, вы сможете объединить между собой два и более раздела. Обратим ваше внимание на тот факт, что сперва необходимо удалить те тома, которые будут присоединяться к основному разделу. Процесс объединения выглядит так:
- В средстве «Управление дисками» кликните ПКМ по разделу, к которому будут присоединены остальные. Теперь из контекстного меню выбирайте строчку «Расширить том».
Появится окно утилиты «Мастер расширения тома». В нем кликните «Далее».
В левой половине нового окна будет находиться список разделов, которые можно добавить к выбранному сегменту. Выберите их левой кнопкой мышки и нажмите кнопку «Добавить».
Затем эти же разделы будут перенесены в правую часть окна. Кликнув по такому тому, вы сможете указать конкретный объем памяти, который следует «забрать» у донорского раздела. Для удобства тут же вы найдете максимально допустимое значение. Используйте его, если хотите полностью провести слияние. Для продолжения нажмите «Далее».
На экране появится последнее окно «Мастера расширения». В нем вы увидите информацию о тех разделах, которые были присоединены к выбранному кластеру. Нажмите «Готово».
В перечне разделов в окне «Управление дисками» появится уже один том, который можно использовать. Обращаем ваше внимание, что в результате операции данные с основного раздела удалены не будут.
Инициализация диска
У многих пользователей возникают проблемы с отображением разделов накопителя. Особенно часто подобная ситуация возникает с новыми устройствами. Решение в данном случае очень просто – нужно лишь правильно инициализировать весь жесткий диск или конкретный раздел. Данной теме мы посвящали отдельное руководство, в котором детально описали процесс.
Виртуальные диски
Некоторые пользователи для своих нужд создают виртуальные жесткие накопители. По сути, это специальный файл, на котором хранится вся скопированная информация. Однако нужно правильно создать такой виртуальный накопитель, а после этого и подключить его. Все это легко реализуется в среде «Управление дисками». Об остальных подробностях вы узнаете из отдельной статьи:
Таким образом, вы узнали обо всех основных методах управления жесткими дисками и их разделами в Windows 10. В качестве заключения мы хотели бы напомнить вам о том, что утерянную информацию можно восстановить с накопителя, даже если он поврежден.