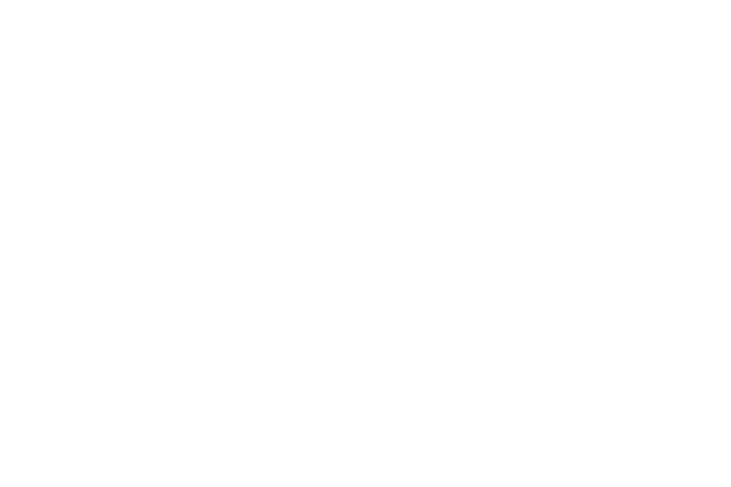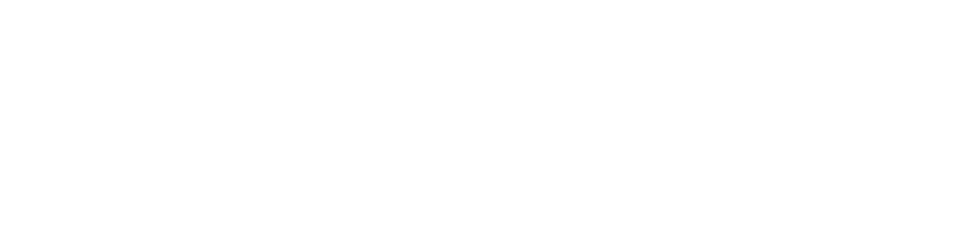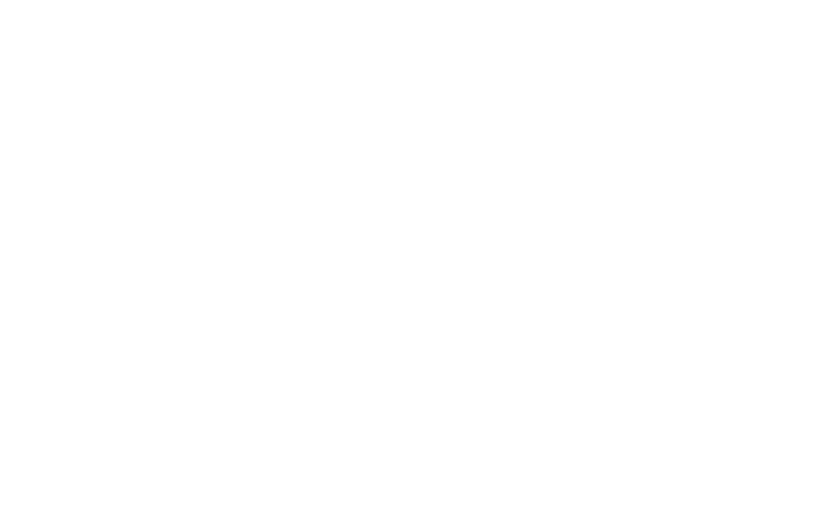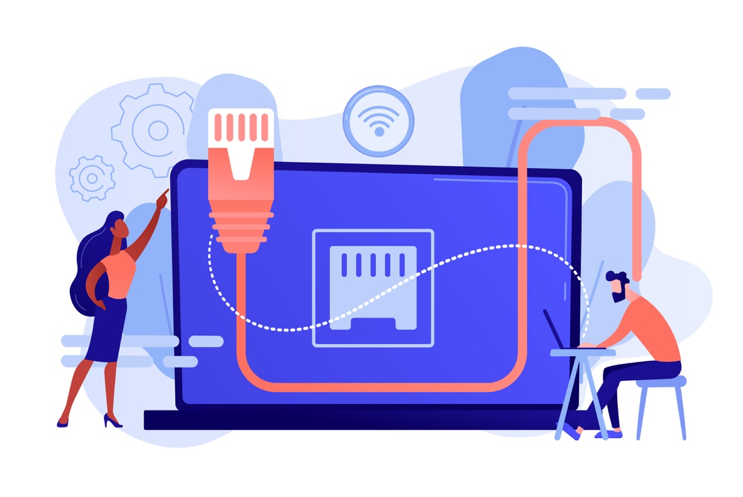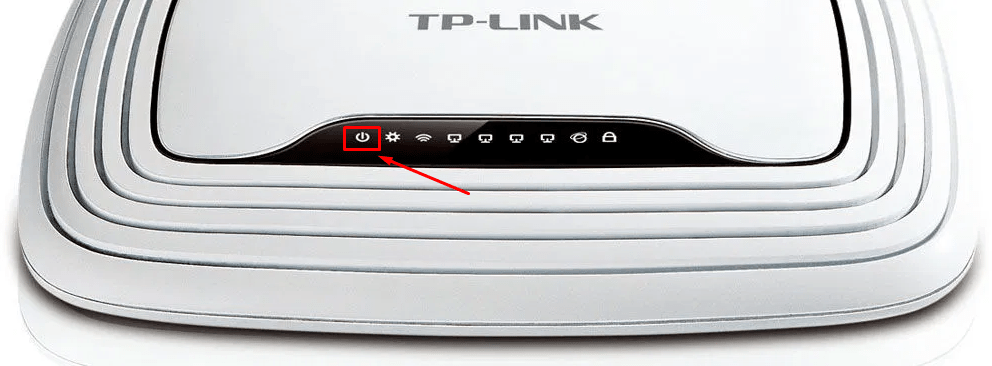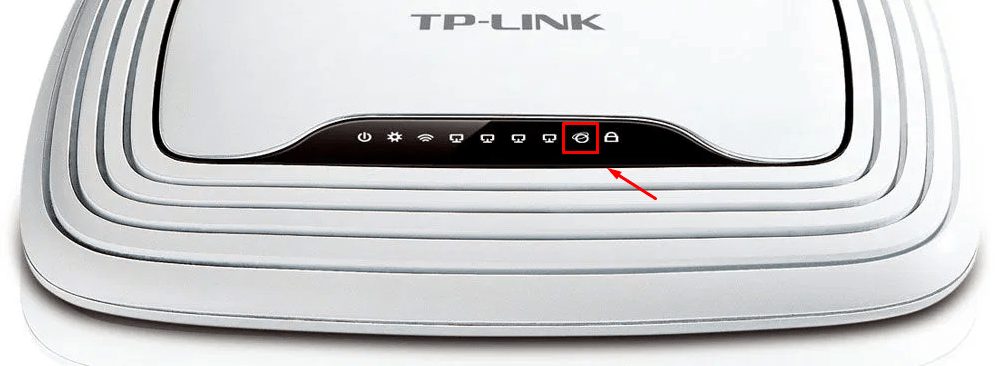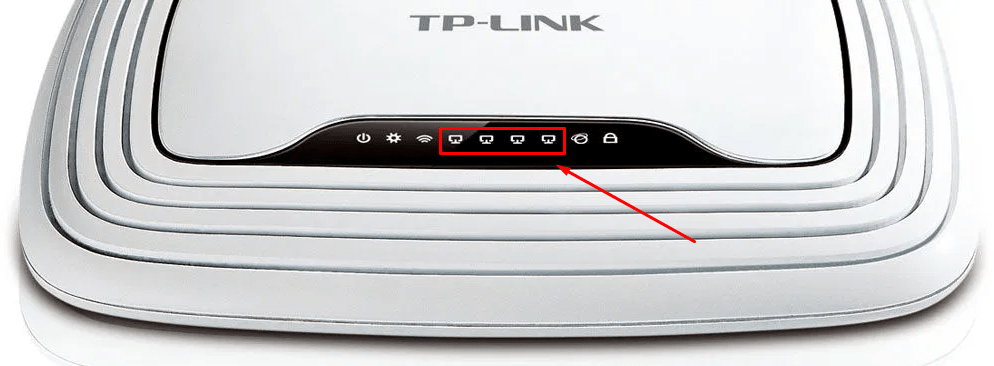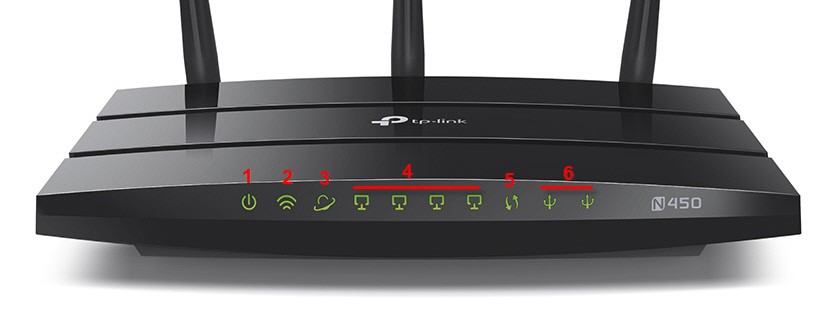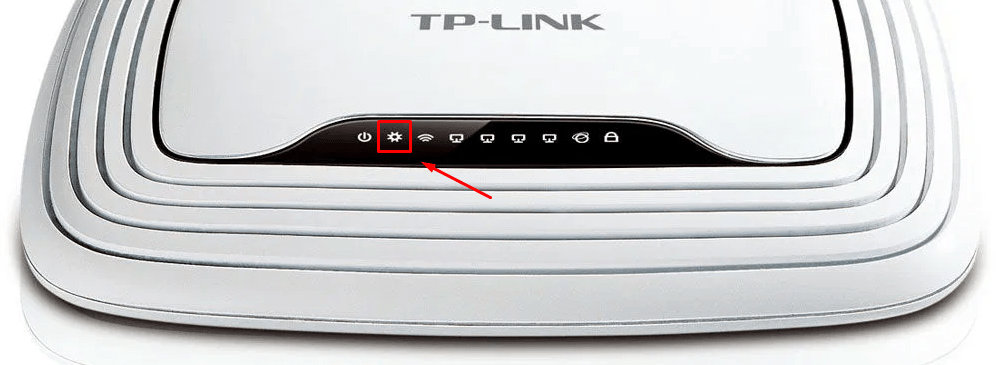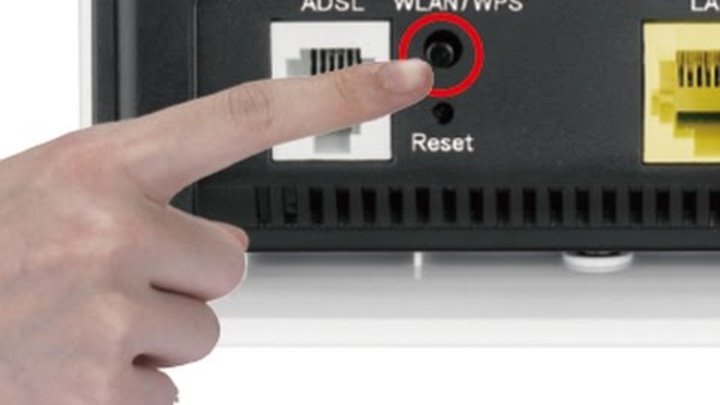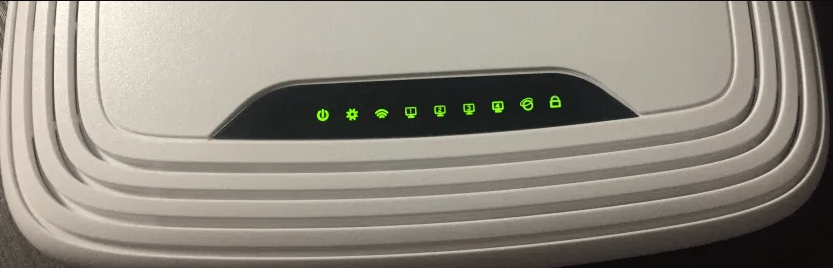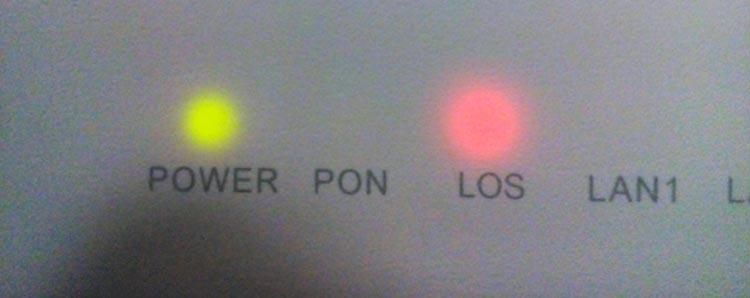получили нашу помощь в выборе интернета за 13 лет
Лампочки (индикаторы) на роутере, что они означают? Почему мигают лампочки на роутере
- /
Если у вас дома установлен маршрутизатор, то вы наверняка обращали внимание на расположенные на нём световые индикаторы. И, возможно, задавались вопросом: лампочки на роутере — что они означают? В нашей статье мы постараемся ответить на этот вопрос.
Индикаторы роутера TP-Link
- Питание (знак включения)
Включается, когда вы подключаете роутер к розетке, и светится постоянно (если это не так, то розетка или само устройство могут быть неисправны).
- SYS (шестерёнка)
Лампочка, сигнализирующая о работе системы.
При включении устройства в сеть она будет светиться непрерывно. В это время происходит загрузка роутера. Далее индикатор должен начать мигать. Это означает нормальную работу маршрутизатора. Если продолжает гореть непрерывно дольше минуты, значит, в работе роутера произошёл какой-то сбой. Если не светится, это также говорит о сбое в работе.
- WLAN (значок Wi-Fi)
Индикатор подключения Wi-Fi.
Если датчик работает, значит, сигнал есть, но в данный момент устройства к сети не подключены. Если мигает — Wi-Fi включен и используется устройствами. Если не горит — передача данных по Wi-Fi выключена.
Активировать Wi-Fi можно в настройках роутера. Для этого введите в адресную строку браузера адрес, указанный на этикетке на вашем маршрутизаторе. В открывшемся веб-интерфейсе перейдите во вкладку «Беспроводной режим» — «Настройки беспроводного режима» — необходимо активировать два пункта: «Включить беспроводное вещание роутера» и «Включить широковещание SSID».
У некоторых роутеров индикаторов Wi-Fi может быть два. Один отвечает за соединение на частоте 2,4 ГГц, второй — 5 ГГц.
Настройки беспроводного режима роутера TP-Link
- LAN (мониторы)
Количество лампочек соответствует количеству LAN-портов на вашем устройстве.
Если значок горит, значит, устройство подключено, но в данный момент не работает. Если мигает — подключено и происходит обмен данными. Если не светится — через LAN-порт не подключено никаких устройств.
Если на вашем устройстве несколько портов, а соответствующий индикатор всего один, то он будет загораться при подключении к любому из портов.
- WAN (глобус)
Отвечает за состояние подключения к интернет-провайдеру.
Если он светится постоянно, значит, соединение с сетью активно. Если мигает, в данный момент происходит обмен данными. Не работает — сетевой кабель не подключен или отсутствует сигнал интернета.
Иногда лампочка может мигать или гореть жёлтым или оранжевым цветом. Это значит, что с соединением какие-то проблемы и получить доступ к интернету невозможно.
- USB
На роутерах, оснащённых USB-портом, есть соответствующая световая лампочка.
Она работает по тому же принципу, что и WAN и LAN. Горит постоянно — устройство подключено. Мигает — устройство не опознано и идёт соединение. Не горит — приборы не подключены.
- WPS
Некоторые роутеры имеют функцию WPS, которая позволяет устанавливать соединение по Wi-Fi нажатием одной кнопки без всяких дополнительных настроек.
В таком случае на маршрутизаторе будет располагаться и соответствующий индикатор. Он может располагаться на передней панели либо непосредственно рядом с кнопкой WPS.
Если лампочка медленно мигает, значит, идёт процесс подключения. В случае успешного соединения она будет светиться непрерывно. Если же она мигает быстро, соединение не удалось, и произошёл сбой.
- LOS и PON
Если у вас стоит роутер, который поддерживает технологию GPON (высокоскоростное интернет-соединение по оптоволоконному кабелю), то на нём также будут присутствовать следующие датчики: LOS показывает наличие или отсутствие соединения, PON отвечает за регистрацию провайдера в сети. В некоторых моделях может быть только PON.
При корректной работе роутера PON должна светиться постоянно, а LOS — не гореть.
Если оба индикатора не работают, соединения с интернетом нет, кабель не подключен или нет сигнала.
LOS выключен, а PON мигает — происходит соединение с провайдером.
Обе лампочки мигают — произошёл сбой при настройке роутера.
LOS мигает медленно, а PON быстро — низкая мощность сигнала, который поступает от провайдера.
Медленное мигание лампочек говорит о поломке маршрутизатора.
Если LOS горит красным — существуют проблемы с подключением к интернету. Об этом же говорит и мигание красным лампочки PON.
КАКИЕ ЛАМПОЧКИ ДОЛЖНЫ ГОРЕТЬ
Итак, теперь, когда мы разобрались, что обозначают все лампочки на роутере, давайте подведём итог, какие из них должны гореть при корректной работе устройства, а какие — нет.
Когда вы включили ваш роутер в розетку и подключили к нему кабель от интернет-провайдера, на нём должны загореться следующие индикаторы:
- питания;
- интернет-соединения WAN (гореть или мигать);
- системный индикатор SYS (мигать);
- WLAN (если активирован режим беспроводного соединения);
- LAN (если вы подключились к роутеру напрямую через кабель).
Если всё работает, то это означает нормальное функционирование маршрутизатора и стабильный доступ к интернету. Если нет, значит, существует какая-то проблема, которая мешает работе. О наиболее часто встречаемых неполадках и о том, как с ними справиться, мы расскажем ниже.
ОСНОВНЫЕ ПРИЧИНЫ НЕПОЛАДОК И СПОСОБЫ ИХ РЕШЕНИЯ
Не работает индикатор WAN (интернет-соединения)
Если WAN не горит, первым делом стоит проверить кабель подключения. Убедитесь, что он не повреждён и надёжно соединяется с роутером. Если провод в порядке, то, возможно, вышел из строя WAN-порт. Проверьте это, подключив к нему сетевой кабель, который обычно подключается к LAN-порту. Если лампочка включилась, значит, порт рабочий, а проблемы вызваны неполадками со стороны провайдера. В этом случае стоит обратиться в его службу поддержки.
Если WAN горит или мигает жёлтым, оранжевым, красным цветом и нет подключения к интернету, проблема в неправильных настройках или системном сбое. В такой ситуации перезагрузите ваш роутер либо попробуйте сбросить настройки до заводских. Если это не помогло, подключите интернет напрямую к компьютеру, используя кабель от провайдера. Если интернет по-прежнему не работает, проблема на стороне провайдера.
Не горит индикатор WLAN (беспроводное подключение)
Сначала нужно проверить, включен ли Wi-Fi в настройках (как это сделать, мы описывали выше). Если беспроводная сеть активирована, но подключение не работает, попробуйте перезагрузить роутер, используя кнопку «On/Off». Если это не помогло, сбросьте настройки маршрутизатора до заводских.
Работает только индикатор питания
Если при подключении роутера у вас светится только одна лампочка питания, а остальные — нет, либо они постоянно мигают, это означает сбой в работе устройства.
Такая проблема может быть вызвана попыткой обновления программного обеспечения вашего устройства. Если вы скачивали прошивку для него с неофициального сайта либо выбрали версию, не подходящую для вашей модели, то это может привести к сбою в работе.
Также сбои могут быть вызваны перепадами напряжения, попаданием влаги в роутер и т.д.
Во всех этих случаях лучшим решением будет обращение в специализированный сервисный центр.
ЗАКЛЮЧЕНИЕ
В нашей статье мы подробно разобрали, что означают лампочки на вашем роутере и как они должны работать. Надеемся, что теперь вы будете понимать работу вашего устройства немного лучше.
Чтобы подобрать хорошего интернет-провайдера вы можете воспользоваться
нашим каталогом
, в котором собраны все актуальные предложения.
Дата публикации: 26.05.2023
В статье использовались изображения с ru.freepik.com
Остались вопросы?
Консультанты Москва On-line подскажут самый выгодный вариант подключения и ответят на все ваши вопросы – бесплатно!
Звоните
+7 (495) 256-00-21
или пишите нам в
© 2009-2022 «Москва On-line» — поиск провайдеров по адресу
Содержание
- 1 Индикаторы на роутере – назначение
- 1.1 Power
- 1.2 WLAN
- 1.3 WAN
- 1.4 LAN
- 1.5 USB
- 1.6 WPS
- 1.7 SYS
- 1.8 LOS и PON
- 2 Какие индикаторы и когда должны гореть
- 3 Причины по которым горит красным индикатор ИНТЕРНЕТ
- 4 Подготовка компьютера
- 5 Выполняем диагностику роутера сами
- 5.1 Не горит лампочка порта
- 5.2 Сброс настроек, использование Ping
- 6 Не подключен кабель провайдера
- 7 Налаживаем работу модема ADSL — USB
- 8 Частые проблемы и их решение
- 8.1 Не горит WAN или горит не тем цветом
- 8.2 Не горит Wi-Fi
- 8.3 Горит только индикатор питания
- 8.4 Горят или мигают все индикаторы
- 8.5 Индикатор питания горит красным
- 9 Что делать, если на роутере Ростелеком горит красная лампочка?
- 10 Подключаем роутер ASUS в режиме восстановления и запускаем процесс
- 10.1 Ошибка: «Не обнаружены устройства в режиме восстановления»
- 11 Ремонт роутера и БП
- 12 Загрузка прошивки и утилиты Firmware Restoration для восстановления роутера ASUS
- 13 Почему загорелась красная лампочка «LOS» на роутере
- 14 Принудительное ограничение доступа в интернет
- 14.1 Ручное назначение IP адресов
- 14.2 Гостевая сеть и фильтры клиентов
- 15 Почему на роутере горит лампочка Internet
- 16 Tp-Link (TL-WR841ND, TL-WR741ND и другие): горит только один индикатор Power
- 17 Смена настроек
- 18 Нужно ли восстанавливать прошивку?
- 19 Возможные неисправности и их устранение
- 19.1 Не горит лампочка Wi-Fi (отключена)
- 19.2 Лампочка планеты (WAN) горит оранжевым (красным)
- 19.3 Индикация LOS горит красным
Индикаторы на роутере – назначение
Маршрутизаторы различаются по модели, производителю. Но модемы используют единые обозначения. Есть модели устройств, которые отличаются цветом или количеством диодов. На роутерах есть 8 общих индикаторов, о которых мы поговорим подробнее.
Power
Указывает на включение / выключение сети. Если значок горит, маршрутизатор подключен и питание включено. Выключенный диод указывает на то, что устройство отключено от сети.
WLAN
Беспроводное сетевое соединение. Он имеет три основных режима:
- Иконка не горит — нет подключений.
- Мигает: идет передача данных.
- Диод постоянного режима: точка подключения создана и готова к работе.
WAN
Индикатор подключения к Интернету. Обычно значок выполнен в виде глобуса, что свидетельствует о наличии подключения к глобальной сети. В некоторых сериях маршрутизаторов при отсутствии подключения значок становится оранжевым.
LAN
Порт для подключения интернет-кабеля. На маршрутизаторах он отмечен светодиодами, указывающими на подключение в локальной сети. Они не загораются, когда провод отключен или не подключен. Во время передачи данных диоды начинают мигать.
USB
Присутствует на модемах с USB-портом. Если маршрутизатор не подключен, значок не загорится. Мигает, когда идет связь. Непрерывный режим указывает на успешное подключение к USB-порту (№6 на рисунке).
WPS
Не на всех маршрутизаторах. Работает в трех режимах:
- Модем подключен и работает исправно — лампочка горит постоянно.
- Индикатор медленно мигает: соединение выполняется.
- Быстро мигает: произошла ошибка.
SYS
Лампочка отвечает за ошибки в системе. Так же бывает только на некоторых модемах. Свет работает в трех режимах:
- Мигающий диод: устройство работает исправно.
- Индикатор не горит — произошла ошибка при работе модема.
- При запуске устройства диод загорается и не мигает.
Непрерывная работа более минуты означает, что произошла системная ошибка.
LOS и PON
Этот значок встречается на моделях, подключенных по оптоволокну, а не с помощью обычного кабеля. Это высокоскоростное соединение позволяет пользоваться услугами телефонии и телевидения. Индикатор PON работает непрерывно и отвечает за регистрацию в сети. Индикатор LOS указывает на соединение.
Какие индикаторы и когда должны гореть
Если сетевой кабель не подключен к модему, в сети нет питания, поэтому все индикаторы не горят. Необходимо проверить его подключение, узнать, подано ли питание в сеть. Если причины не найдены, значит, есть проблемы с работой роутера или адаптера.
В устройстве, подключенном к сети, они должны гореть: значок Power, мигающий диод SYS, WAN, а также Wi-Fi и LAN должны гореть или мигать. Остальные светодиоды можно выключить, если порты не используются.
Причины по которым горит красным индикатор ИНТЕРНЕТ
Горит красный индикатор Интернета.
Первое, на что следует обратить внимание: если индикатор Интернета на маршрутизаторе не горит, это означает, что устройство «не видит» кабель, подключенный к порту WAN.
Подготовка компьютера
На компьютере в свойствах сетевой карты должен быть прописан статический IP-адрес.
Щелкните правой кнопкой мыши значок подключения и выберите «Сеть» или «Центр общего доступа». Затем выберите «Изменить параметры адаптера».
Щелкните правой кнопкой мыши адаптер «Подключение по локальной сети» или «Ethernet» (это в Windows 10 (Windows 10)) и выберите «Свойства». В свойствах TCP / IPv4 обратите внимание на IP-адрес 192.168.1.10 и маску подсети 255.255.255.0.
По завершении включите адаптер.
Выполняем диагностику роутера сами
После подачи питания на роутер необходимо понаблюдать за поведением лампочек. Как проявляет себя рекавери, мы рассмотрели выше. Вообще самое главное, что горит индикатор «Power». Если он выключен, проверьте питание. Каждый разъем маршрутизатора в свою очередь подключается к рабочему сетевому устройству. В роли этого устройства может выступать компьютер, к которому подключен патч-кабель, а индикаторы должны предсказуемо реагировать на подключение. Когда на маршрутизатор подается питание, кабели подключать нельзя.
Не горит лампочка порта
Иногда перегорает аппаратный порт, к которому подключался кабель провайдера, и перестает работать. Так ли это, выяснить несложно: например, лампочки «LAN / сеть» адекватно реагируют на наличие соединения, а индикатор «WAN» не работает. Скорее всего, в этом случае сгорел WAN порт.
Вы можете попытаться создать «мост» между портом WAN и любым из оставшихся разъемов LAN, который затем будет использоваться для подключения к Интернету. Этот вариант, кстати, не подходит для роутеров, в которых установлен аппаратный коммутатор.
Допустим, к WAN-порту подключен кабель провайдера и индикатор «WAN / Internet» не горит. Означает ли это, что порт неисправен? Это совсем не обязательно. Перед проверкой убедитесь, что со стороны провайдера нет проблем. Признаком неисправного кабеля является восклицательный знак на значке подключения, который вы настроите на своем компьютере. В случае использования ADSL проблема усложняется: нужен исправный модем для проверки кабеля.
Сброс настроек, использование Ping
Многие знают, что для выполнения сброса настроек нужно нажать кнопку сброса, расположенную на корпусе роутера. Эта кнопка удерживается, пока не начнут мигать индикаторы. Конечно, лучше всего сделать такой сброс, отключив все кабели и подождав минуту после включения питания. А вот «настоящий» сброс к заводским настройкам — это метод 30/30/30. Кнопку сброса, или сброса и сброса, нужно удерживать не 10-15 секунд, как в первом случае, а ровно 30. Затем отключите разъем питания и подождите еще 30 секунд. После подключения питания нужно подождать еще полминуты и только после этого можно отпустить кнопку.
Выполнение сброса 30/30/30 вернет устройство в исходное состояние.
Значит, дальше все надо делать по официальной инструкции. Вы также можете узнать, как установить IP-адрес, назначенный сетевой карте, из инструкции, загруженной с официального сайта. Обычно они поступают так: IP-адрес маршрутизатора 192.168.1.1, что означает, что мы устанавливаем значение, которое заканчивается цифрами 1.2. Ну и тому подобное.
Когда порт LAN подключен к ПК с помощью соединительного кабеля, маршрутизатор должен отвечать на эхо-запрос. В консоли вы можете запустить команду ping –t. Сначала будут ответы «Превышен интервал ожидания», затем, когда загрузка будет завершена, выходные данные команды должны измениться.
Если этого не произойдет, вы не получите ответ ping. Но не факт, что в этом случае придется что-то платить. Проблема может быть полностью программной, даже если ее невозможно решить в домашних условиях.
Не подключен кабель провайдера
Проверка подключения к Интернету по кабелю — это первый шаг к решению проблемы. Если индикатор красный, устройство в 90% случаев не видит этот кабель.
В результате у пользователя не будет доступа в Интернет, так как сигнал от провайдера не доходит до устройства.
Для устранения возникшей проблемы необязательно заходить в настройки роутера или подключать его к компьютеру (в зависимости от модели устройства). Основное мероприятие — проверка целостности корпуса и качества подключения к нему кабеля.
Налаживаем работу модема ADSL — USB
Если нет подключения к Интернету, проверьте, правильно ли аппаратное устройство подключено к кабелю. На корпусе модема должны гореть светодиоды «USB» и «DSL». Если хотя бы один из светодиодов не горит, повторно подключите все кабели.
Проверьте настройки модема.
В некоторых случаях проблемы с Интернетом возникают из-за неправильно установленного драйвера. В этом случае стоит удалить текущую версию программного обеспечения и установить новый драйвер.
В некоторых случаях, если у вас установлена Windows 98 или Windows ME, вы должны убедиться, что присутствует «Контроллер удаленного доступа». Если он не установлен, используйте стандартную установку в меню «Установка и удаление программ» Панели управления».
При необходимости см. Руководство пользователя для получения подробных инструкций по настройке оборудования USB ADSL. В комплекте модема есть подробная инструкция по установке и использованию устройства. Если у вас есть какие-либо вопросы, вы можете поискать там нужную информацию.
Частые проблемы и их решение
В процессе работы роутера возникают сбои, о которых свидетельствует особая подсветка ламп, расположенных в верхней части корпуса гаджета. Давайте рассмотрим основные проблемы, которые чаще всего возникают при его использовании.
Не горит WAN или горит не тем цветом
Индикатор загорится желтым, оранжевым, красным. Это зависит от модели и производителя. Когда кабель подключен, но нет интернета, отображается оранжевая подсветка значка. Проблемы также возникают из-за неправильных настроек, системных ошибок или причин, связанных с провайдером.
Для решения проблемы пользователю придется перезапустить гаджет, перепроверить настройки подключения. Если эти действия не решают проблему, вам необходимо подключить сетевой кабель к ПК. При отсутствии интернета потребуется помощь техподдержки.
Если значок WAN вообще не загорается, то нужно проверить целостность провода, правильность его подключения. Если видимых проблем нет, нужно будет обратиться в техподдержку.
Не горит Wi-Fi
На некоторых моделях есть кнопка включения Wi-Fi. Он расположен на задней панели устройства. Чтобы активировать беспроводное подключение к Интернету, просто нажмите его один раз, а затем подождите несколько секунд. Индикатор должен стать зеленым. Если он не включается, вам нужно будет перезагрузить устройство, а затем снова нажать кнопку. В зависимости от модели способ включения Интернета может отличаться, поэтому пользователь должен сначала прочитать инструкцию.
Еще одна причина может заключаться в том, что в настройках отключен Wi-Fi. Вам необходимо будет зайти в меню настроек, выбрать раздел «Беспроводные сети». Если ползунок отключен рядом с надписью «Wi-Fi», он должен быть включен.
Если после выполнения всех шагов ваше интернет-соединение по-прежнему не появляется, вам необходимо обратиться в сервисный центр за помощью.
Горит только индикатор питания
Если после включения модема горит только кнопка включения, а остальные диоды не горят или работают в постоянном режиме, это связано с программной ошибкой. Нарушение связано не только с отсутствием подключения к Интернету, но и с веб-интерфейсом роутера.
Основные причины проблемы:
- Скачивание неподходящей версии прошивки. Пользователь должен проверить, подходит ли файл для модема. Также причиной могло быть заражение вирусом или файл не был полностью загружен во время загрузки. Рекомендуется скачивать файл только из официального источника.
- Сбой питания также вызывает сбой в работе модема. Устройство зависает и перестает работать. Сброс к заводским настройкам здесь поможет. Пользователь должен использовать кнопку Reset. После длительного нажатия диоды погаснут и устройство перезагрузится.
Горят или мигают все индикаторы
После включения устройства все диоды одновременно загораются и продолжают работать непрерывно. Или они начинают беспрерывно мигать. Обычно это происходит из-за сбоя программного обеспечения или поломки роутера.
Прежде всего, пользователь должен выполнить сброс настроек до заводских. Возможно причина кроется в установке неподходящей прошивки.
Индикатор питания горит красным
Если значок питания красный, это связано с одной из причин:
- некорректная работа электросети;
- неисправность стабилизатора напряжения, удлинителя или другого промежуточного оборудования;
- неисправная розетка;
- неисправность роутера или сетевого адаптера.
Для решения проблемы пользователь должен проверить правильность работы оборудования, розетки. Может помочь отключение блока питания модема от сети, а затем его повторное включение. После подключения к сети нужно активировать кнопку питания на корпусе модема. Если это не поможет, вам понадобится помощь в сервисном центре. Возможно, неисправен блок питания или маршрутизатор.
Что делать, если на роутере Ростелеком горит красная лампочка?
Почему горит красный свет на роутере Ростелеком — важный вопрос. Если на вашем маршрутизаторе загорится свет, который раньше не был включен, нет причин для паники. Достаточно разобраться в причинах и решить проблему представленными способами.
Интернет-пользователи часто теряются и не знают, что делать, когда на роутере Ростелеком горит красный свет. Такая ошибка может указывать на множество проблем: повреждение конструкции устройства, ошибки конфигурации, отсутствие денег на счете, поломки в электрической сети и так далее. Задача пользователя — вовремя диагностировать неисправность и немедленно устранить ее.
Подключаем роутер ASUS в режиме восстановления и запускаем процесс
Подключите роутер к компьютеру или ноутбуку с помощью сетевого кабеля.
Дальнейшее внимание!
- Выключаем роутер. Адаптер можно вынуть из розетки, подключить к роутеру или выключить кнопкой. Я только что отключил роутер.
- Нажмите и удерживайте кнопку «СБРОС». Обычно подписывается «WPS / сброс».
- Не отпуская кнопку «СБРОС» включить роутер.
- Удерживайте кнопку, пока индикатор питания на роутере ASUS не начнет медленно мигать.
В моем случае индикатор питания был всегда включен, а все остальные индикаторы медленно мигали. Но ничего страшного, роутер был в режиме восстановления.
Если это случилось с вами, значит, роутер перешел в режим восстановления. Если нет, попробуйте еще раз.
Затем запустите утилиту восстановления прошивки (если она не запущена). Нажмите кнопку «Обзор» и выберите скачанную нами прошивку. Для начала нажмите кнопку «Загрузить».
Если все прошло успешно, должен появиться статус: «Загрузка файла восстановления системы. «.
Также статус автоматического восстановления системы.
Ждем перезагрузки роутера. Все, что мы можем настроить и использовать.
Ошибка: «Не обнаружены устройства в режиме восстановления»
Эта ошибка может появиться сначала, когда программа восстановления прошивки не может обнаружить маршрутизатор в режиме восстановления.
В этом случае необходимо сначала проверить сам роутер. Если он в режиме восстановления. Это можно понять по поведению индикаторов. Об этом я писал выше. Попробуйте закрыть все, перезагрузите компьютер, проверьте подключение роутера и перезапустите его в этом режиме. Также отключите антивирус и брандмауэр.
Ремонт роутера и БП
Как правило, при возникновении такой проблемы на роутере Tp-Link горит только индикатор питания (индикатор питания). В некоторых случаях индикатор передачи все еще горит. Понятно, что Wi-Fi не раздается и в настройки роутера не заходит. Ни Wi-Fi, ни кабеля. Проблема действительно серьезная, и сразу говорю, что конкретного, простого и функционального решения не существует. Если на роутере горят два индикатора: питание и оборудование, это все равно половина проблемы. Но если на вашем Tp-Link горит только индикатор питания, вам, скорее всего, придется отнести его в сервис по гарантии (если есть) .
Также хочу отметить, что описанные выше проблемы чаще возникают на моделях TL-WR841ND и TL-WR741ND. Однако мне кажется, что это, скорее всего, связано с тем, что это самые популярные модели. А проблемы, когда горит только индикатор питания, появляются на других моделях этого производителя.
Такая проблема могла выглядеть так, все заработало, просто пропал интернет. Также очень часто роутер перестает работать после грозы, какого-либо отключения электроэнергии или просто отключения электроэнергии. Ну после неудачной прошивки. Проще говоря, бывают случаи, когда программное обеспечение дает сбой. В таких случаях вы можете попробовать сбросить Tp-Link самостоятельно, сейчас я расскажу, как это сделать. Но когда роутер не работает и горит только один индикатор — питание, скорее всего, это уже техническая неисправность. Проще говоря, что-то сгорело на самой плате роутера или что-то с адаптером питания. В таких случаях лучше обратиться в сервис или просто купить новый роутер.
Загрузка прошивки и утилиты Firmware Restoration для восстановления роутера ASUS
Для начала нам нужно скачать утилиту для восстановления прошивки и прошивку для нашего роутера. Все это можно скачать с официального сайта ASUS. На странице, посвященной именно нашему роутеру. Поэтому для начала нам нужно узнать модель роутера. Для этого посмотрите на наклейку внизу устройства. У меня ASUS RT-N12+.
Перейдите по ссылке и введите модель вашего роутера в строку поиска. Например, «РТ-Н12». В результатах поиска находим нашу модель (важно, чтобы модель точно совпадала) и нажимаем на ссылку «Драйверы и утилиты» рядом с ней».
Затем выберите версию Windows, установленную на вашем компьютере. Откройте вкладку «Утилиты» и загрузите утилиту «ASUS Firmware Recovery», щелкнув ссылку «Global». Сохраняем на компьютере.
Затем откройте вкладку «Прошивки» и скачайте первую прошивку для нашего роутера в списке.
У нас на компьютере должно быть два архива. Прошивку необходимо извлечь из архива, чтобы файл с расширением .trx находился в папке или на рабочем столе.
Вы также можете извлечь папку из архива с помощью утилиты Firmware Restore.
Далее вам необходимо установить утилиту восстановления прошивки. Для этого запустите в папке Setup.exe или Rescue.exe. Установка очень проста, достаточно следовать инструкции. По окончании мастер предложит запустить утилиту. Вы можете согласиться, так как ссылка не появится на рабочем столе. А чтобы запустить его позже, вам нужно будет выполнить поиск в меню «Пуск.
Прошивка скачана, утилита установлена. Можешь продолжать.
Почему загорелась красная лампочка «LOS» на роутере
На современных высокоскоростных роутерах может возникнуть ситуация, когда индикатор, указывающий на соединение «LOS», горит красным цветом. Это обычное явление для соединений GPON. Сеть работает быстро и требует контроля со стороны пользователя.
В нормальном состоянии светодиод по существу выключен и не должен гореть. Если на роутере Ростелеком горит или мигает красный свет, это указывает на проблему переподключения у вас дома или у провайдера. Кстати, на некоторых роутерах нет индикатора «LOS». Его функцию выполняет другой индикатор: «PON». Поэтому значение типа этикетки не имеет значения. Главное, чтобы они не горели. Но об этом индикаторе мы поговорим ниже, а пока вот шаги по устранению проблемы:
- Необходимо проверить состояние кабеля: нет видимых разрывов, перегибов и повреждений изоляции. В таком случае шнур необходимо заменить и защитить от домашних животных.
- С кабелем все в порядке, но красный светодиод «LOS» на маршрутизаторе продолжает мигать красным. Нужно внимательно проверить все соединения и разъемы от кабельного ввода в доме до роутера. Сам роутер необходимо закрепить в фиксированном положении.
- Подключите кабель.
- Как вариант, можно поменять сам штекер. Причина, по которой горит индикатор, может быть в этом. Пригласите мастера, он может поменять насадку на трос.
- Свеча могла просто окислиться. Иногда необходимо протереть салфеткой, смоченной спиртом.
Принудительное ограничение доступа в интернет
Ручное назначение IP адресов
Если вы подключаетесь к Интернету в офисе или другом общественном месте, вы не можете исключить использование дополнительных настроек на маршрутизаторе, которые ограничивают доступ в Интернет для пользователей.
Один из методов фильтрации — присвоение компьютерам IP-адресов вручную. В обычном режиме маршрутизатор автоматически раздает IP всем подключающимся устройствам через так называемый DHCP-сервер. Но его можно отключить в настройках. И адреса вручную прописываются администратором сети для каждого клиента.
Если у вас есть доступ к роутеру, вам необходимо вручную зарегистрировать IP-адрес для вашего компьютера, ноутбука или смартфона. Или включите DHCP-сервер
Если для маршрутизатора нет пароля, обратитесь к системному администратору, чтобы добавить вас к числу пользователей.
Гостевая сеть и фильтры клиентов
Кроме того, чтобы никто не мог выйти в Интернет, вы можете настроить различные уровни доступа к контенту через маршрутизатор. Например, гостевая сеть без доступа в Интернет или доступ к сети разрешен только определенным пользователям.
Также в некоторых моделях можно предоставить доступ во всемирную сеть только для устройств, зарегистрированных вручную. А для всех новых, подключенных к Wi-Fi, ограничьте Интернет.
Для этого часто используется «Родительский контроль» или фильтрация MAC-адресов. Его можно настроить так, чтобы доступ в Интернет был разрешен только для устройств, которые находятся в заранее определенном «белом списке».
Вам необходимо добавить свой собственный компьютер или попросить об этом человека, ответственного за работу в локальной сети в вашем офисе.
Почему на роутере горит лампочка Internet
Зная, почему на модеме мигает красный индикатор LOS или PON, вы можете быстро устранить неполадки соединения GPON и определить причину неисправности. Ситуация усложняется, когда появляется красный свет со словом Интернет. Часто имеет другие названия, например WAN.
Tp-Link (TL-WR841ND, TL-WR741ND и другие): горит только один индикатор Power
Некоторые предложения по этой проблеме:
- Сначала отключите и снова подключите маршрутизатор несколько раз.
- Попробуйте сбросить настройки Tp-Link, следуя этим инструкциям.
- Если на маршрутизаторе Tp-Link горят два индикатора (питание и оборудование) и у вас одна из этих моделей: TL-MR3220v2, TL-WR842ND, Archer C7 AC1750 v2, TL-WR740Nv4, TL-WR941NDv5, TL-WDR4300ND, TL -WR1042ND, TL-WR940NDv2, TL-WR841NDv8, TL-WDR3600ND, TL-WR741NDv4, TL-MR3420v2, вы можете попробовать сбросить его самостоятельно. Как это сделать, я написал в подробной инструкции: https://help-wifi.com/tp-link/kak-vosstanovit-router-tp-link-posle-neudachnoj-proshivki/ Если горит только один индикатор питания, то, честно говоря, я не знаю, можно ли будет таким образом сбросить роутер. Вы также можете попробовать.
- Есть способ сбросить настройки роутера через последовательную консоль. Метод очень сложный — нужен специальный кабель, его нужно разобрать, припаять и т.д. Проще роутер отдать в ремонт или купить новый.
- Вы можете попробовать заменить блок питания, если он у вас есть.
- Если все остальное не помогло и роутер на гарантии, то вам, конечно же, нужно обратиться в сервис. Да, это проблематично, но надолго, но вы имеете на это право. Пусть разберутся, исправят или вернут деньги. Если ваш интернет-провайдер предоставил вам роутер, вы можете позвонить в его службу поддержки и попросить совета, что делать в такой ситуации.
- Если нет гарантии, есть два варианта: сдать в ремонт или купить новый. Если у вас бюджетная модель, например сама TL-WR741ND, вероятно, будет проще купить новую. Неизвестно, сколько будет стоить ремонт и как долго роутер проработает после этого ремонта. Можете отдать в сервис, посмотреть и сообщить стоимость ремонта. И вы уже решили, ремонтировать или покупать новый роутер.
Если сброс и сброс по инструкции не помогли, есть два варианта — купить новый роутер или обратиться в мастерские и сервисные центры (по гарантии).
Смена настроек
О том, как подключить и настроить роутер TP-Link, рассказывается в следующем видео:
Как я могу проверить правильность настроек роутера? Некоторые модели оборудования TP-Link могут иметь разные источники Интернета (например, кабельное соединение, USB-модем, мост Wi-Fi). Следовательно, в настройках должен быть выбран правильный источник.
Для доступа к настройкам вам потребуется:
- Подключитесь к роутеру любым удобным способом. Можно использовать кабель (предпочтительный вариант, кабель в комплекте, нужно подключиться к компьютеру / ноутбуку через порт LAN).
- Откройте браузер (любой, можно и на телефоне) и введите в адресной строке: 192.168.1.1 и нажмите Enter (адрес для доступа к настройкам может быть другим, узнать можно по наклейке на самом роутере или из инструкции).
- Введите свое имя пользователя / пароль для доступа к настройкам. По умолчанию в TP-Link установлены: логин admin, пароль admin (рекомендуется поменять их на другие, чтобы предотвратить несанкционированный доступ посторонних к параметрам устройства).
- Переходим во вкладку «Сеть).
- В разделе «WAN» выберите «Динамический IP-адрес». Убедитесь, что вы нажали «Сохранить» внизу страницы после ввода новых параметров. Без этого новые настройки не будут применены.
- Если есть пункт «Интернет», выберите в нем необходимый источник (WAN — это кабель, подключенный к порту WAN, в большинстве случаев его следует выбирать).
В некоторых случаях вы все же можете выбрать подключение не динамического IP, а PPPoE, но в этом случае пользователю все равно придется вводить имя пользователя / пароль (они предоставляются самим провайдером, вы можете посмотреть в соглашении).
Кстати, в разделе Сеть также отображаются данные автоматической проверки подключения. Если указано Disable, интернет на входе отсутствует (то есть данные не от провайдера).
Нужно ли восстанавливать прошивку?
Для проведения первичной диагностики потребуется исправный блок питания, совместимый с ремонтируемым роутером. Если он у вас есть, включите маршрутизатор, не подключая никаких сетевых кабелей. Все разъемы (WAN, LAN и даже антенна) нужно оставить пустыми. Через минуту нужно посмотреть, как ведут себя лампочки. Возможно, устройство находится в режиме восстановления прошивки.
Перечислим «симптомы» режима восстановления:
- Для роутеров ASUS: индикатор «Power» медленно мигает, индикатор «Wi-Fi» не горит
- Для устройств TP-Link: все индикаторы мигают, включаются и выключаются одновременно
- На маршрутизаторах D-Link индикатор питания мигает оранжевым
- Для всех маршрутизаторов: не имеет значения, мигают ли все индикаторы или только один, но период мигания всегда составляет 1–1,5 секунды.
Если режим восстановления уже включен, вы не можете удалить устройство из него. Скорее процедура такого вывода предполагает установку прошивки. Вам необходимо найти файл прошивки, соответствующий модели и аппаратной версии устройства (значение указано на наклейке).
Не все прошивки, даже фирменные, совместимы с режимом восстановления).
Рассмотрим, как вывести роутер из режима восстановления, то есть как установить прошивку:
- Для устройств D-Link (кроме более старых моделей) предоставляется консоль восстановления, доступная со стандартного IP-адреса. Только сейчас, поскольку DHCP-сервер маршрутизатора не работает, сетевая карта настроена на «статику», поэтому они пытаются открыть веб-интерфейс.
- Для маршрутизаторов ASUS утилита сброса прошивки действует как страница сброса. После настройки сетевой карты на статические значения маршрутизатор подключается к ПК с помощью соединительного кабеля, но затем вместо браузера запускается утилита.
- Для устройств ZyXEL все кажется более сложным: нужно установить TFTP-сервер. Подробности смотрите здесь: zyxel.ru/kb/2146.
- Для устройств TP-Link, кроме последних моделей, а также для более старых устройств D-Link подходит единственный способ — нужно подключить кабель UART. Разъем UART находится под крышкой корпуса и сбросить лучше всего в СЦ.
Все вышеперечисленные рекомендации являются «программными» методами ремонта. Но пользоваться ими можно только на свой страх и риск. Как только вы определили, что «Режим восстановления» активен, вы можете переключить маршрутизатор на SC. Продолжительность восстановления прошивки составляет 10 минут, если в процессе не возникнут другие проблемы.
Возможные неисправности и их устранение
Показания указывают на неисправности, которые вы можете устранить самостоятельно. Вот некоторые из них.
Не горит лампочка Wi-Fi (отключена)
Если индикатор Wi-Fi на роутере не мигает и не горит, точка доступа отключена. Вы можете проверить это в панели администрирования роутера, в разделе «Настройки беспроводной сети». Для этого подключитесь к маршрутизатору с помощью патч-кабеля и войдите в панель настроек через строку браузера по адресу 192.168.0.1.
Чтобы созданная точка доступа была активной, должна быть установлена галочка рядом с «Включить вещание беспроводного маршрутизатора».
Если все установлено и индикация не горит, проверьте, не нажата ли кнопка включения / выключения Wi-Fi на задней панели устройства (или на нем.
Если нажатие кнопки ничего не дало, перезагрузите устройство. Если проблема не устраняется и устройства не обнаруживают Wi-Fi, сбросьте маршрутизатор до заводских настроек, нажав кнопку сброса в течение 7-10 секунд.
Лампочка планеты (WAN) горит оранжевым (красным)
Это означает, что кабель от сетевого оборудования провайдера не подключен и не поврежден. Прежде всего, проверьте, не ослаблен ли разъем в порту WAN, возможно, он просто отсоединился. Если разъем надежно подключен, но значок Интернета не горит зеленым цветом, перезагрузите устройство. Еще нет? Позвоните в службу технической поддержки вашего интернет-провайдера.
Редко, но порт WAN может закончиться. Проверить его работоспособность можно с помощью кабеля Ethernet, через который ПК подключается к модему. Переместите его из порта LAN в порт WAN. Если индикатор горит зеленым, порт работает.
Индикация LOS горит красным
В маршрутизаторе с оптоволоконным подключением LOS отображается красным цветом, и подключение к Интернету отсутствует, что означает, что маршрутизатор не может установить подключение. Возможное повреждение кабеля на линии.
Если индикатор LOS на маршрутизаторе Wi-Fi мигает, уровень сигнала недостаточен для распознавания приемником. Перед тем как позвонить в службу поддержки, убедитесь, что оптоволоконный кабель правильно подключен к маршрутизатору (если разъем надежно вставлен в разъем).
Источники
- https://it-tehnik.ru/hardware/lampochki-na-routere.html
- https://tablitsa-mendeleeva.ru/lajfhaki/na-routere-gorit-ili-migaet-krasnaya-lampochka-los-pon-alarm-internet-pitanie/
- https://web-shpargalka.ru/asus-rt-n10-gorit-tolko-indikator-pitanija.php
- https://rufus-rus.ru/router-gorit-tolko-pitanie/
- https://tuseti.ru/the-device/why-the-internet-does-not-work-on-the-router-the-tplink-router-only-lights-up-the-power-indicator-and-does-not-go-into-the-settings.html
- https://wifika.ru/router-goryat-lampochki-internet-ne-rabotaet.html
- https://a174.ru/router-d-link-gorit-tolko-power/
- https://GoldSerfer.ru/wifi/vse-problemy-s-routerom-tp-link-ot-proverki-do-sbrosa-nastroek.html
- https://WiFiGid.ru/sovety-po-nastrojke-routerov/kakie-lampochki-dolzhny-goret-na-routere
[свернуть]
На каждом Wi-Fi-роутере, независимо от модели, расположены светодиодные лампочки. Они выступают в качестве индикаторов, каждый из которых несет определенную информацию. По их состоянию определяется правильность подключения устройств, включение функций, задействование портов. Лампочки на роутере могут гореть или мигать. Рассказываем, что обозначает каждая индикация.
Индикаторы на роутере – назначение
Маршрутизаторы отличаются по модели, производителем. Но на модемах применяются единые обозначения. Существуют модели устройств, отличающиеся цветом или количеством диодов. На роутерах присутствует 8 общих индикаторов, о которых поговорим подробнее.
Power
Обозначает включение/отключение питания сети. Если значок горит, значит, маршрутизатор включен в сеть, и питание подается. Выключенный диод сигнализирует о том, что устройство отключено от электросети.
WLAN
Подключение беспроводной сети. Имеет три основных режима:
- Значок не светится – подключения отсутствуют.
- Мигающая лампочка – идет процесс передачи данных.
- Диод, работающий в постоянном режиме, – точка подключения создана и готова к работе.
WAN
Индикатор соединения с сетью интернет. Обычно значок выполнен в виде глобуса, который показывает наличие соединения с глобальной сетью. В определенных сериях маршрутизаторов, при отсутствии подключения, значок загорается оранжевым цветом.
LAN
Порт для подключения интернет-кабеля. На роутерах маркируется светодиодами, показывающими подключение по локальной сети. Они не загораются при отсоединении провода или отсутствии подключения. При передаче данных диоды начинают мигать.
USB
Присутствует на модемах с USB-портом. Если маршрутизатор не подключен, значок не загорается. При выполнении обмена данными начинает мигать. Постоянный режим говорит об успешном подключении к USB-порту (№6 на рисунке).
WPS
Присутствует не на всех роутерах. Работает в трех режимах:
- Модем подключен и работает исправно – лампочка горит непрерывно.
- Лампочка медленно мигает – происходит подключение.
- Частое мигание – произошел сбой.
SYS
Лампочка отвечает за ошибки в работе системы. Также бывает только на определенных моделях модемов. Лампочка работает в трех режимах:
- Мигающий диод – устройство функционирует исправно.
- Лампочка отключена – произошел сбой во время работы модема.
- При загрузке устройства диод загорелся и не мигает.
Работа лампочки в постоянном режиме больше минуты означает, что произошел сбой в системе.
LOS и PON
Такой значок установлен на моделях, подключенных через оптоволокно, а не обычный кабель. Это высокоскоростное соединение позволяет пользоваться услугами телефонии, ТВ. Индикатор PON работает непрерывно, отвечает за регистрацию в сети. Лампочка LOS показывает соединение.
Какие индикаторы и когда должны гореть
Если к модему не подключен сетевой кабель, отсутствует питание в сети, то все индикаторы будут отключены. Нужно проверить его подключение, узнать, подается ли ток в электросети. Если причины не обнаружены, тогда присутствуют неполадки в работе роутера или адаптера.
В устройстве, которое подключено к электросети, должны гореть: значок Power, мигать диод SYS, гореть или мигать WAN, а также Wi-Fi и LAN. Остальные индикаторы могут быть выключены, если порты не задействованы.
Частые проблемы и их решение
При работе маршрутизатора случаются сбои, на которые указывает специальная подсветка лампочек, расположенных на верхней части корпуса гаджета. Изучим основные проблемы, наиболее часто возникающие во время его использования.
Не горит WAN или горит не тем цветом
Индикатор загорелся желтым, оранжевым, красным цветом. Это связано с определенной моделью и изготовителем. При подключенном кабеле, но отсутствии интернета, появляется оранжевая подсветка значка. Неполадки также возникают при неверных настройках, сбоя в системе либо причин, связанных с провайдером.
Чтобы устранить неполадки, пользователю потребуется перезапустить гаджет, перепроверить настройки подключения. Если эти действия не устранили проблему, нужно подключить сетевой кабель к ПК. При отсутствии интернета потребуется помощь техподдержки.
Если значок WAN вовсе не горит, нужно проверить целостность провода, правильность его подключения. При отсутствии видимых проблем придется обратиться в службу техподдержки.
Не горит Wi-Fi
На определенных моделях имеется кнопка включения Wi-Fi. Она находится на задней части корпуса устройства. Для включения беспроводного интернет-соединения достаточно один раз нажать нее, затем подождать несколько секунд. Индикатор должен загореться зеленым цветом. Если он не включился, потребуется перезагрузка устройства, затем повторное нажатие кнопки. В зависимости от модели, способ включения интернета может отличаться, поэтому пользователю следует предварительно ознакомиться с инструкцией.
Еще одной причиной может быть отключение Wi-Fi в настройках. Потребуется зайти в меню настроек, выбрать раздел «Беспроводные сети». Если ползунок выключен напротив надписи «Wi-Fi», его следует включить.
Если после выполнения всех действий интернет-соединение так и не появилось, потребуется обратиться в сервисный центр за помощью.
Горит только индикатор питания
Если после включения модема загорается только кнопка Power, а остальные диоды выключены или работают в постоянном режиме, это связано с программным сбоем. Нарушение связано не только с отсутствием подключения к сети интернет, но и к веб-интерфейсу роутера.
К основным причинам возникшей проблемы относятся:
- Скачивание несоответствующей версии прошивки. Пользователю нужно проверить, подходит ли файл к модему. Также причиной может послужить заражение вирусом или файл во время скачивания не загрузился полностью. Рекомендуется скачивать файл только с официального источника.
- Отключение электричества также становится причиной сбоя в работе модема. Устройство зависает и перестает функционировать. Здесь поможет сброс до заводских настроек. Пользователь должен воспользоваться кнопкой Reset. После долгого нажатия диоды погаснут, начнется перезагрузка аппарата.
Горят или мигают все индикаторы
После включения прибора все диоды загораются одновременно и продолжают работать беспрерывно. Или же начинают моргать, не переставая. Обычно это связано с программным сбоем или с поломкой маршрутизатора.
В первую очередь, пользователю нужно выполнить сброс до заводских настроек. Возможно, причина кроется в установке несоответствующей прошивки.
Индикатор питания горит красным
Если значок Power горит красным цветом, это связано с одной из причин:
- некорректной работой электросети;
- неисправностью работы стабилизатора напряжения, удлинителя или другого промежуточного оборудования;
- неисправной розеткой;
- неисправностью работы роутера или сетевого адаптера.
Для исправления неполадок пользователю нужно проверить исправность работы оборудования, розетки электросети. Возможно, поможет отключение блока питания модема, затем его повторное подключение. После подключения к электросети нужно включить кнопку питания на корпусе модема. Если это не помогло, потребуется помощь сервисного центра. Возможно, блок питания или роутер неисправны.
Индикатор LOS горит красным
При подключении модема по оптоволокну значок горит красным цветом, устройство при этом не может выполнить соединение. Основной причиной становится повреждение кабеля. Мигающий диод означает, что сигнал слабый для распознания через приемник. Пользователю нужно убедиться, что кабель оптоволокна надежно соединен с устройством (закреплен коннектор в разъеме).
Индикаторы на корпусе маршрутизатора позволяют визуально определить исправность работы устройства. Также диоды сигнализируют о том, правильно ли подключены провода, какие задействованы порты. При обнаружении каких-либо неполадок в работе поможет инструкция, описанная выше. Если все шаги выполнены правильно, а устройство все равно не работает, потребуется обращение в службу поддержки.
На чтение 5 мин Просмотров 49.6к. Опубликовано
Обновлено
Сразу после установки роутера любой новичок обращает внимание на то, что на нем начинают моргать лампочки и светиться разными цветами. Если честно, я вообще не обращаю на них никакого внимания, поскольку их цвет, количество и назначение сильно отличается в зависимости от модели и производителя маршрутизатора. Но если вас реально интересует вопрос, что означают эти мигающие световые индикаторы, то разберемся с ними в этой статье. А также покажу вам, как отключить лампочки на роутере, чтобы они не отвлекали и не мешали спать в темное время суток.
Что означают лампочки на роутере, когда горят или мигают?
Для начала разберемся, что же означают лампочки на роутере, когда они горят или моргают каким-либо цветом. Будем смотреть на примере модели TP-Link, поскольку именно маршрутизаторы этого бренда являются самыми популярными в странах СНГ. И кстати, именно на них имеется наибольшее из всех количество лампочек, которые мигают.
Начнем по порядку слева направо.
- Первая лампочка на роутере TP-Link — это индикатор питания. Он загорается и светится постоянно сразу после подключения устройства к электророзетке.
- Вторая лампочка — самая важная, отвечающая за состояние системных настроек роутера. У TP-Link есть несколько режимов ее работы. Многих смущает, что индикатор мигает. На самом деле моргающая лампочка в виде шестеренки сигнализирует то, что все работает исправно. Если же она горит постоянным цветом, то это говорит о том, что происходит загрузка маршрутизатора или же имеет место быть ошибка в работе системы. Если индикатор вообще не горит, значит присутствует программная ошибка роутера.
- Индикатор WiFi обозначен характерным значком. Если он горит или мигает, значит роутер ретранслирует беспроводной сигнал. Если нет, значит ретрансляция отключена в настройках.
- Следующие 4 лампочки отвечают за подключение по кабелю по локальной сети. Если провод к ним не подсоединен или сигнал по нему на другое устройство не передается, то индикатор не горит. Если же подключение активно и работает исправно, то он будет моргать во время передачи данных.
- Далее в виде значка глобуса или планеты идет индикатор, отвечающий за подключение роутера к интернету. Если подключение к сети активно, то он будет также гореть постоянно или мигать.
- Наконец, последняя иконка в виде замка указывает на работу функции WPS для автоматического подключения другого устройства к WiFi сети роутера. Она должна быть выключена и загорается только при активации режима WPS кнопкой на корпусе или из панели управления TP-Link. Медленное мигание лампочки будет означать корректную работу функции. Если же увидите, что индикатор начал быстро моргать, это будет сигнализировать о сбое в подключении.
На роутере мигают сразу все лампочки
Бывает, что на wifi роутере одновременно мигают все лампочки, имеющиеся на панели индикаторов. В штатной ситуации это происходит при сбросе параметров устройства. Если же вы не делали принудительного перезапуска системы, это может означать сбой в работе маршрутизатора или его поломка. Попробуйте сделать возврат к заводским настройкам или восстановить прошивку. Если не поможет, скорее всего, придется нести его в сервис
Обозначение лампочек на новых роутерах TP-Link
На более новых моделях роутеров TP-Link можно найти некоторые изменения. Например, 4 лампочки сетевых подключений по кабелю LAN заменены на одну единственную. Она указывает, если ли подключение по проводу или нет, независимо от того, сколько компьютеров подключено к портам.
Еще в новых моделях часто присутствует один или несколько разъемов USB для подключения к ним внешних дисков или 4G модемов. При активации любого из них загорается индикатор в виде стрелки. Он также будет мигать во время определения типа устройства.
На двухдиапазонных маршрутизаторах можно обнаружить сразу две лампочки WiFi — каждая из них отвечает за индикацию работы одного из диапазонов частот, 2.4 или 5 ГГц.
Также на новых роутерах TP-Link лампочки могут менять цвет при возникновении проблем в работе той или иной функции. Например, индикатор может мигать оранжевым или гореть красным цветом, что говорит о том, что роутер не видит кабель интернета или не работает сеть wifi. Об этих случаях и исправлении ошибок подробно рассказано в отдельной статье.
Как отключить моргание лампочек на роутере?
Как мы выяснили, когда на роутере горят или мигают различные лампочки, это вполне нормальное явление. Однако, если он установлен на видном месте в комнате, то свет индикаторов может отвлекать или даже мешать спать в темное время суток. Многие производители учли этот момент и предусмотрели в настройках своих моделей возможность отключить лампочки при активации ночного режима или задать расписание их работы.
Расписание работы индикаторов TP-Link
На роутерах ТП-Линк данная функция находится в «Дополнительных настройках» в меню «Параметры системы». Здесь нужно найти блок «LED индикатор» и поставить флажок на «Включить ночной режим». И далее задать время, в которое лампочки на передней панели будут отключены.
Как отключить лампочки Keenetic?
На роутерах Keenetic отключить лампочки или назначить расписание их работы тоже можно. Но не из понятной для простого человека визуальной панели управления, а через протокол Telnet с помощью специальных команд. Сделать это обычному пользователю будет трудно, но если есть необходимость, то оставлю ссылку на официальную инструкцию от производителя.
Надеюсь, что в будущем эту настройку поместят в нормальном понятном виде в админку. А пока здесь есть возможность только указать функцию, статус работы которой будет выведен на индикатор кнопки FN в меню «Управление — Общие настройки»
Отключение индикаторов или расписание работы лампочек Tenda
На маршрутизаторах Tenda все реализовано также удобно, как на TP-Link. Настройка находится в рубрике «Системные настройки — Управление LED»
Доступно три режима работы лампочек:
- Всегда включены
- Всегда выключены
- По расписанию
Актуальные предложения:

Задать вопрос
- 10 лет занимается подключением и настройкой беспроводных систем
- Выпускник образовательного центра при МГТУ им. Баумана по специальностям «Сетевые операционные системы Wi-Fi», «Техническое обслуживание компьютеров», «IP-видеонаблюдение»
- Автор видеокурса «Все секреты Wi-Fi»
Лампочка LAN (Local Area Network) на роутере — это индикаторный светодиод, который показывает состояние сетевого соединения между роутером и подключенными устройствами.
Расшифровка индикаторных сигналов
Постоянное свечение
Если лампочка LAN горит постоянно и не мигает, это означает, что соединение между роутером и устройством установлено и активно. Это может быть проксированное подключение или устройство, находящееся в режиме ожидания передачи данных.
Медленное мигание
Медленное мигание лампочки LAN указывает на периодическую передачу данных между роутером и подключенными устройствами. Это типичное состояние, когда данные активно передаются в сети. Может быть вызвано открытыми вкладками в веб-браузере, пакетной передачей данных или использованием подключения в режиме ожидания.
Быстрое мигание
Быстрое мигание лампочки LAN обычно указывает на активность передачи данных на высокой скорости. Это может быть вызвано загрузкой или загрузкой больших файлов, потоковым видео, играми или другими приложениями, которые используют высокую пропускную способность сети.
Непрерывное мигание
Если лампочка LAN мигает непрерывно, без перерывов, возможно, это указывает на ошибку в сети. Это может быть вызвано проблемами с подключением, отсутствием связи с сервером, некорректными настройками или другими сбоями в сети. В таком случае рекомендуется проверить настройки сети и обратиться к поставщику услуг интернета, если проблема не устраняется самостоятельно.
Заключение
Лампочка LAN на роутере предоставляет полезную информацию о состоянии сетевого соединения между роутером и подключенными устройствами. Расшифровка индикаторных сигналов, таких как постоянное свечение, медленное мигание, быстрое мигание и непрерывное мигание, позволяет оценить активность в сети и помочь в определении причин возможных проблем с соединением.
Важно помнить, что разные модели роутеров могут иметь некоторые отличия в расшифровке индикаторных сигналов, поэтому всегда рекомендуется обращаться к документации от производителя для получения точной информации о состоянии лампочки LAN.